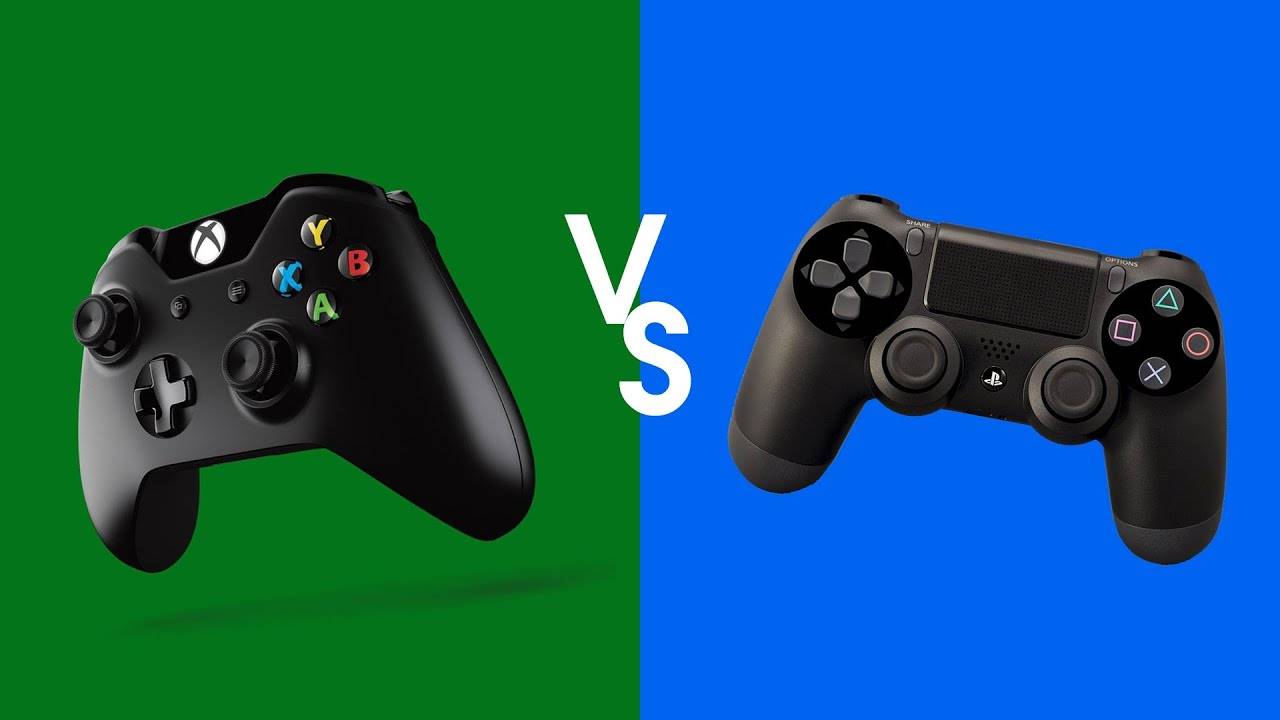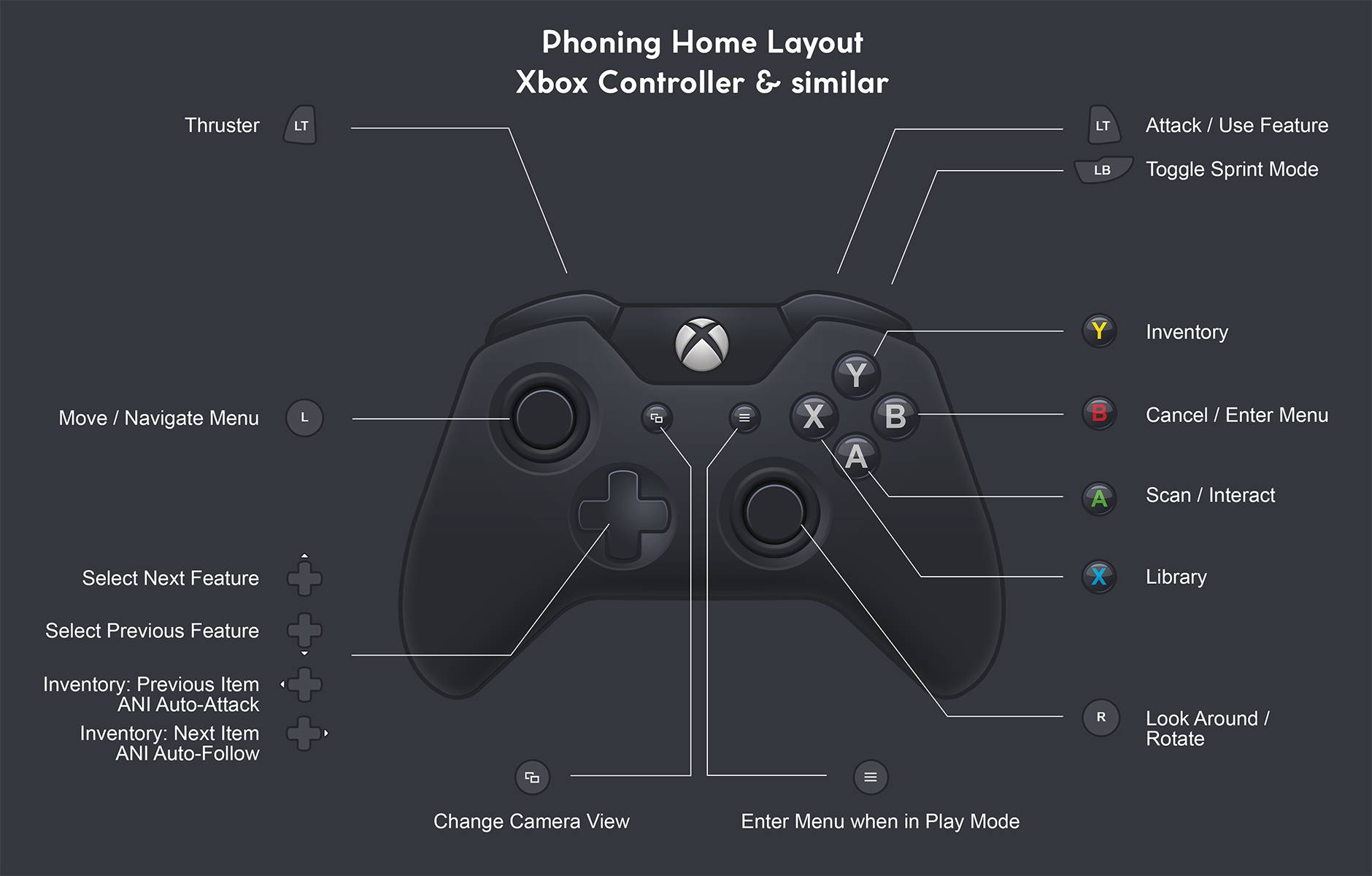Инструкция по подключению
На данный момент геймпад можно разделить на 3 группы:
- Отдельные модели для мобильных телефонов.
- Проводные джойстики.
- Беспроводные варианты.
Первая категория характеризуется простотой подключения, поскольку геймпад полностью адаптирован для смартфонов на базе Андроид. С ними зачастую не появляются проблемы. Они производятся многими известными компаниями.
Подключать можно через кабель или посредством беспроводной передачи данных. Остальные категории создаются для компьютеров или приставок, поэтому соединить их с мобильными устройствами сложнее.
Подключение проводного джойстика
Данный метод подключения считается самым простым и доступным для пользователя. В самом начале нужно приготовить смартфон, джойстик, а также кабель USB On The Go. В некоторых случаях можно попробовать сделать операцию при помощи шнура USB OTG.
Использовать второй вариант рекомендуется, когда первый не даст результата.
Перед началом необходимо зайти в Плей Маркет и установить специальное приложение Tincore Keymapper. После установки можно будет активировать джойстик, задать нужные параметры и наслаждаться игровым процессом с повышенным комфортом.
Пошаговая инструкция следующая:
- Подключить геймпад к ПК и проверить его работу, исправность usb и OTG-кабеля.
- Установить программу, которая помогает работать девайсу через кабель на смартфоне, можно использовать USB/BT JOY CENTER.
- Подключить джойстик к телефону и запустить приложение.
- Дать согласие на изменение конфигурации устройства.
- На дисплее будет новое окно, типа Generic USB Joystick, в котором следует дать согласие на работу.
- Далее начнется предложение для проверки кнопок и другого управления. Процесс последний, после чего устройство будет готово к работе.
Подключение беспроводного джойстика
Выполнить подключение подобного вида геймпада сложнее обычного, поэтому пользователям нужно детально ознакомиться с инструкциями. Стоит понимать, что процесс будет успешным только в том случае, если в смартфоне есть права суперпользователя.
Для синхронизации используется Bluetooth, но дополнительно потребуется сделать много вспомогательных действий. Чтобы включить блютуз джойстик к телефону потребуется:
- Изначально необходимо установить на смартфон специальную программу под названием Sixaxis Compatibiluty Chec Данная утилита позволяет проверить совместимость мобильного устройства и используемого геймпада. Для записи софта нужно просто перейти в Плей Маркет или найти утилиту на специальных сайтах.
- После этого нужно установить на компьютер утилиту SixaxisPairTool, но изначально провести синхронизацию геймпада с ПК через кабель USB. Если все сделано правильно программа автоматически запустит и установит драйвер, а также покажет на мониторе адрес, в котором содержится 12 цифр.
- Далее на мобильный телефон устанавливается приложение Sixaxis Controller, и запустить программу. Для этого нужно разрешить root-доступ.
- После этого приложение даст адрес из 12 символов, который раньше был на мониторе ПК. Его нужно ввести в утилите на ПК в строке Change Master и нажать на кнопку обновления.
- Теперь джойстик необходимо отключить и вновь подключить к ПК, используя кнопку Ч или PS.
Если весь процесс сделан верно, то будет загораться одна лампочка, а в утилите на мобильном устройстве нужно нажать на Change Input Method, после чего выбрать необходимый девайс.
Способы
Основные способы подключения геймпадов к смартфонам – через беспроводное Bluetooth-соединение и с помощью переходника USB-OTG. Рассмотрим каждый из этих способов.
Bluetooth
Через Bluetooth можно подключить к телефону практически все современные джойстики.
Подключаем DualShock от PS3, PS4, DualSense (PS5)
DualShock от PlayStation 3 и PS4 (DualSense от PS5) соединяются с консолями через Bluetooth. Соответственно, они подключаются к другому оборудованию через этот протокол передачи данных.
Для DualShock 4 и DualSense сопряжение происходит достаточно просто:
https://youtube.com/watch?v=_BFkSTA_LrE
Мне помогло2
Для подключения DualShock 3 к Android, потребуется специальное программное обеспечение – Sixaxis Controller.
Перед использованием Sixaxis Controller проверьте совместимость своего смартфона с подключаемым геймпадом. Официальная программа Sixaxis Controller не бесплатная, но перед покупкой разработчики предлагают проверить свой гаджет на совместимость. Делается это через утилиту Sixaxis Compatibility Checker, Она же может проверить и наличие рут прав на телефоне.
Developer:
Price: Free
Если девайс совместим с геймпадом, и расшарены root-права, то утилита покажет Bluetooth-адрес смартфона. В последующем MAC-address понадобится для подключения.
Контроллер DualShock тоже необходимо подготовить к подключению. Для этого есть специальная утилита SixaxisPairTool, для стационарного компьютера на Windows, позволяющая изменять Bluetooth-адрес джойстика. Здесь и понадобится указанный выше адрес телефона. После изменения адреса утилита установит драйверы, необходимые для корректной работы игрового манипулятора.
Далее нужно воспользоваться, собственно, самой программой Sixaxis Controller. Здесь всё гораздо проще – необходимо включить Bluetooth, подключиться к джойстику и нажать кнопку «Начните» в программе на телефоне. Программа проверит наличие драйверов и Bluetooth-адрес геймпада. Если ошибок нет, то на экране смартфона выйдет сообщение «Клиент 1 подключен».
Мне помогло2
Контроллер Xbox One
Контроллеры Xbox не менее популярны, чем DualShock от Sony. Некоторые геймеры считают их ещё более удобными. Они тоже подключаются к телефону.
Подключение контроллеров от Xbox One проще – достаточно просто включить в смартфоне Bluetooth, включить сам геймпад, обнаружить устройство «Xbox Wireless Controller» и подключиться к нему.
Стоит отметить, что в некоторых играх джойстики Xbox будут работать сразу, но для других понадобится настройка.
Мне помогло1
Другие джойстики
К смартфонам можно подключать множество аксессуаров, например, контроллер от VR-шлема. Сопряжение с мобильником происходит таким же образом, как и в случае с Xbox One, только устройство в списке Bluetooth будет называться «VR Box». Таким же способом подключаются джойстики Defender, Mocute, Ritmix, iPega, Dexp, logitech и огромное множество китайских геймпадов с AliExpress.
Чтобы подключить геймпад от Wii, понадобится приложение Wii Controller IME для телефона. Нужно включить Bluetooth и нажать кнопку «Init and Connect» в приложении, после чего – зажать кнопки «1» и «2». Приложение должно обнаружить джойстик, после чего в Wii Controller IME нужно нажать «Select WiiControllerIME» и поставить галочку напротив найденного устройства. Теперь контроллер от Wii готов к работе с играми на мобильнике.
Через переходник USB-OTG
Если джойстик проводной, то его тоже можно подключить к смартфону. Для этого понадобится специальный OTG-адаптер. Это простой переходник, позволяющий присоединять USB-геймпады к телефону. Но перед подключением нужно проверить, работает ли функция USB-OTG на мобильнике.
Для этого понадобится приложение USB OTG Checker. При запуске приложение автоматически показывает, совместим ли смартфон с OTG-адаптером.
Developer:
Price: Free
Далее переходим к подключению USB-контроллера. Обычно он автоматически распознаётся смартфоном через OTG-адаптер. Однако, если этого не произошло, придется установить на сотовый Tincore Keymapper. Она позволит телефону определить геймпад и начать использовать его в играх.
Мне помогло1
Как синхронизировать джойстик от VR шлема с Андроидом
Погружение в виртуальную реальность позволяет более тонко прочувствовать игру, и для этого созданы специальные VR-шлемы, которые представляют собой своеобразные очки. Большинство данных девайсов ориентированы, конечно, на отдельные приставки и ПК, но существуют аппараты и для Андроид-устройств.
Впервые такие шлемы были разработаны Google Cardboard. Представляют они собой линзы, помещенные в так называемую коробку, куда вставляется и телефон. Особых настроек не требуют, но иногда для таких VR-очков нужен джойстик. Приобретать его следует конкретно для определенной модели.
Инструкция по подключению джойстика на телефон андроид
Джойстики подразделяются на три основных категории:
- предназначенные для мобильных устройств;
- проводные геймпады;
- беспроводные модели.
В первом случае всё понятно, и эти девайсы уже адаптированы под работу со смартфоном или планшетом. Они выпускаются многими компаниями, и, как правило, проблем с подсоединением к мобильному устройству не наблюдается. А выполняется оно либо посредством Bluetooth, либо через специальный кабель.
А вот проводные и беспроводные геймпады изначально предназначены для ПК и игровых приставок. И подключение их к мобильному телефону будет выполняться несколько иначе.
Проводной геймпад
Подключение проводного устройства к мобильному телефону является довольно простым, и одновременно самым доступным вариантом. На стартовом этапе вам потребуется подготовить непосредственно сам телефон, а также джойстик и кабель USB On The Go. Подключение можно попытаться выполнить и через USB OTG, если первый вариант окажется неэффективным.
При этом перед началом процедуры следует перейти в магазин приложений для устройств Андроид и загрузить с его страниц специальную утилиту под названием Tincore Keymapper. После её установки вы сможете подключить геймпад, выставить необходимые настройки и получить удовольствие как от комфортного управления, так и от самой игры.
Беспроводной джойстик
Подключение данного устройства является более сложной процедурой, для выполнения которой потребуется руководствоваться следующей инструкцией.
Синхронизация будет выполняться при помощи Bluetooth и включать ряд дополнительных манипуляций.
- На первом шаге понадобится установить на мобильное устройство специальную программку с названием Sixaxis Compatibility Checker. Она предназначена для проверки совместимости телефона и подключаемого джойстика. Для загрузки утилиты можно посетить магазин приложений для ОС Андроид или найти её на специализированных сайтах.
- Затем скачиваем программку SixaxisPairTool на ПК, предварительно синхронизировав джойстик с компьютером посредством USB кабеля. При правильно выполненных действиях утилита запустит собственный драйвер и выведет на дисплей адрес, состоящий из 12 цифр.
- На следующем этапе следует установка на телефон утилиты Sixaxis Controller с последующим её запуском. Понадобится подтвердить разрешение на root-доступ.
- Далее программка должна выдать адрес из 12 цифр, который ранее появлялся на дисплее ПК. Этот адрес вводится на компьютере в приложении SixaxisPairTool в ячейке Change Master с дальнейшим кликом на Update.
- Затем джойстик следует отключить и снова подсоединить к компьютеру, задействовав клавишу PS или X.
Если всё сделано правильно, загорится одна лампочка и в программе на смартфоне потребуется кликнуть на Change Input Method, а после задать нужное устройство.
Подключаем джойстик от iPega

Здесь проблем у пользователя возникнет значительно меньше. Дело в том, что джойстики iPega имеют множество расширенных режимов, и вы точно найдете наиболее подходящий для себя. А именно:
- GamePad Mode – разработан для игр, которые с легкостью поддерживают внешнее управление. Подходит и для Windows, и, конечно же, для
- SPP Mode – создан для приложений, у которых вышеприведенная функция отсутствует. В таком случае, для слаженного взаимодействия консоли со смартфоном необходимы ROOT-права.
- Keyboard – для игр, где необходима клавиатура.
- Mouse – режим, создающий эмулятор мышки.
Способ 1
Вот мы и перечислили самые важные и действенные режимы. Но как же все-таки подключить игровой пульт? Для этого существует два метода: упрощенный и стандартный. В упрощенном методе всего два действия: активируем Bluetooth на контроллере с помощью клавиш X+HOME, также включаем его на телефоне и в списке доступных для сопряжения аппаратов выбираем наш геймпад. Готово.
Способ 2
Второй способ немного сложнее, но позволяет сразу настроить всё необходимое для комфортной игры. Скачиваем специальную программу Bit Games Center, переходим в пункт «Settings», где кликаем на ярлык под названием «Search Handle».
Теперь на геймпаде вновь нажимаем вышеуказанное сочетание клавиш, и утилита определяет устройство. Кликаем «Подключиться». Переходим в «Настройки» – «Язык и ввод» – «Способы ввода» и указываем контроллер iPega. Сделано.
Настройка управления в игре
Запускаем любимую игру и заходим в настройки управления. Многие современные игры предлагают сразу выбрать управление клавиатурой и мышкой или джойстиком. В таком варианте выбираем джойстик и, если есть варианты, выбираем Monect. После этого нужно настроить под себя каждую кнопку джойстика на выполнение определенных действий. В каждой игре это индивидуально, поэтому останавливаться на этом не будем.
Если игра не предусматривает управление геймпадом, то можно попробовать в настройках клавиатуры задать наклоны и кнопки для каждого действия. Также есть дополнительные сервисы, которые преобразуют действия джойстика на соответствующие кнопки клавиатуры.
В этой статье мы узнали, что андроид можно использовать как джойстик для игр. Вы можете играть в любимые гонки, авиасимуляторы, шутеры,используя свой телефон или планшет на андроид как джойстик, руль или геймпад.
Если статья для вас была интересной, нажимайте на кнопочки социальных сетей, для того, чтоб рассказать о ней своим друзьям.
Операционная система Андроид стала популярной не только благодаря своему широкому функционалу, но и из-за огромного количества игр. Единственное, что может стать препятствием для людей, любящих развлекательные приложения – неудобное управление. Для исправления ситуации были придуманы различные игровые манипуляторы, к тому же, существует возможность подключать контроллеры и от других устройств. В этой статье будет рассмотрен вопрос – как подключить джойстик для Андроид.
Подключение джойстиков игровых приставок
У многих владельцев приставок Xbox и Sony PlayStation возникает вопрос «как настроить геймпад на подключение к Андроид-телефону или планшету?». Выполнить задуманное можно по беспроводному методу с использованием Bluetooth.
Процедура осуществляется в следующей последовательности:
- Установить на смартфон приложение Sixaxis Compatibility Checker, которое позволит проверить устройство на совместимость с геймпадом. Если проверка дала положительный результат, приступаем к следующему шагу.
- Скачать и установить программу SixaxisPairTool на персональный компьютер и приложение Sixaxis Controller на телефон.
- Подключить джойстик к USB-входу компьютера, используя соответствующий шнур.
- Дождаться, пока программа распознает подключенное устройство и выдаст MAC-адрес, состоящий из 12 цифр.
- Запустить приложение Sixaxis Controller, разрешив ему получение прав суперпользователя.
- Подождать, пока на экране появится локальный адрес Bluetooth-канала.
- Вписать полученное значение в программу на компьютере в поле «Change Master». Нажать кнопку «Update».
- Отключить геймпад от шнура и активировать его работу клавишей PS.
- Нажать кнопку «Выбор метода ввода» в приложении и выбрать Sixaxis Controller.
- Зайти в настройки по нажатию на три вертикальные точки в правом верхнем углу, выбрать раздел «Настройки джойстика». Поставить галочку напротив строки «Включить джойстик».
Настройка завершена. Можно выходить из приложения, запускать игру и наслаждаться удобным управлением.
Подключение Mocute 050 к ПК.
Если вы задались вопросом как подключить Mocute 050 к ПК, то у вас есть 2 варианта:
- проводным подключением, через USB — microUSB интерфейсы;
- беспроводным подключением, предварительно установив на ПК программное обеспечение IVT Bluesoleil.
При подключении к Android устройствам не нужно никаких драйверов, геймпад прекрасно определяется смартфонами и планшетами. Настройка Mocute 050 займет немного времени.
Благодаря 400 миллиамперной батарее геймпад Mocute 050 может держать заряд до 40 часов без подзарядки.
Рынок мобильных игр переживает огромный прорыв. Все больше крупных издательств хотят войти в эту высокодоходную отрасль, не удивительно, что даже легендарный Blizzard запускает следующую часть серии Diablo на мобильном телефоне. Хорошая идея — подготовиться заранее и с помощью одного из игровых контроллеров, например, джойстика Mocute 050, чтобы всегда опережать противников.
Цена: US $12.77
Перейти в магазин
Всем привет! Недавно мне пришел с Китая недорогой геймпад. И я решил вам о нем немного рассказать. Если интересно — читаем…
Забрав с почты пакет с посылкой и открыв ее, я увидел, что внутри находится серенькая ничем не примечательная ободранная и помятая коробочка. Немного испугался, что контроллер может быть поврежден, так как нам всем известно — на почте не очень аккуратно обращаются с посылками.Но слава богу мои опасения не подтвердились. На лицевой части коробки нарисован сам геймпад фирмы MOCUTE. На нижней части коробки мы видим характеристики контроллера. Устройство работает по беспроводной сети Bluetooth версии 3.0 на дистанции от 2х до 10 метров. Поддерживает как мобильные устройства – Android и IOS, так и PC. Внутри контроллера находится аккумулятор 3.7v и емкостью 400 mA, который позволяет играть от одной зарядки до 40 часов. А это очень даже и не мало. 

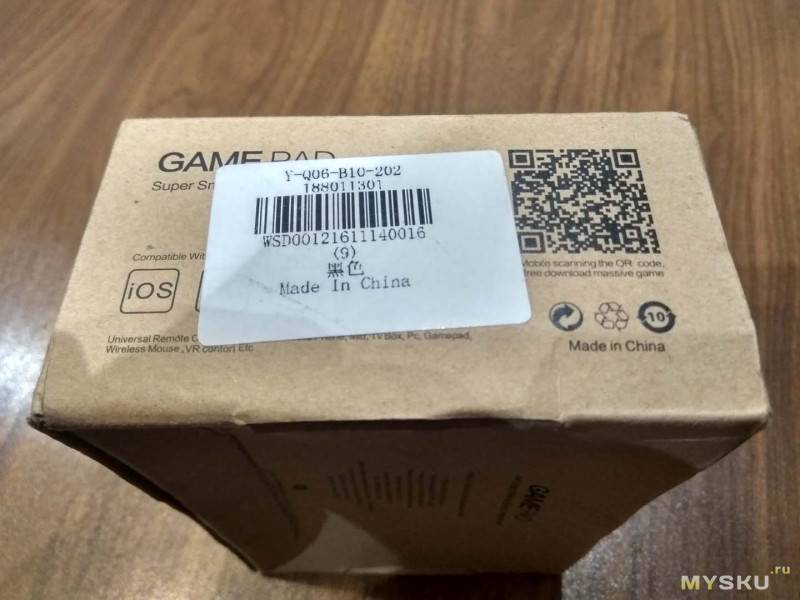
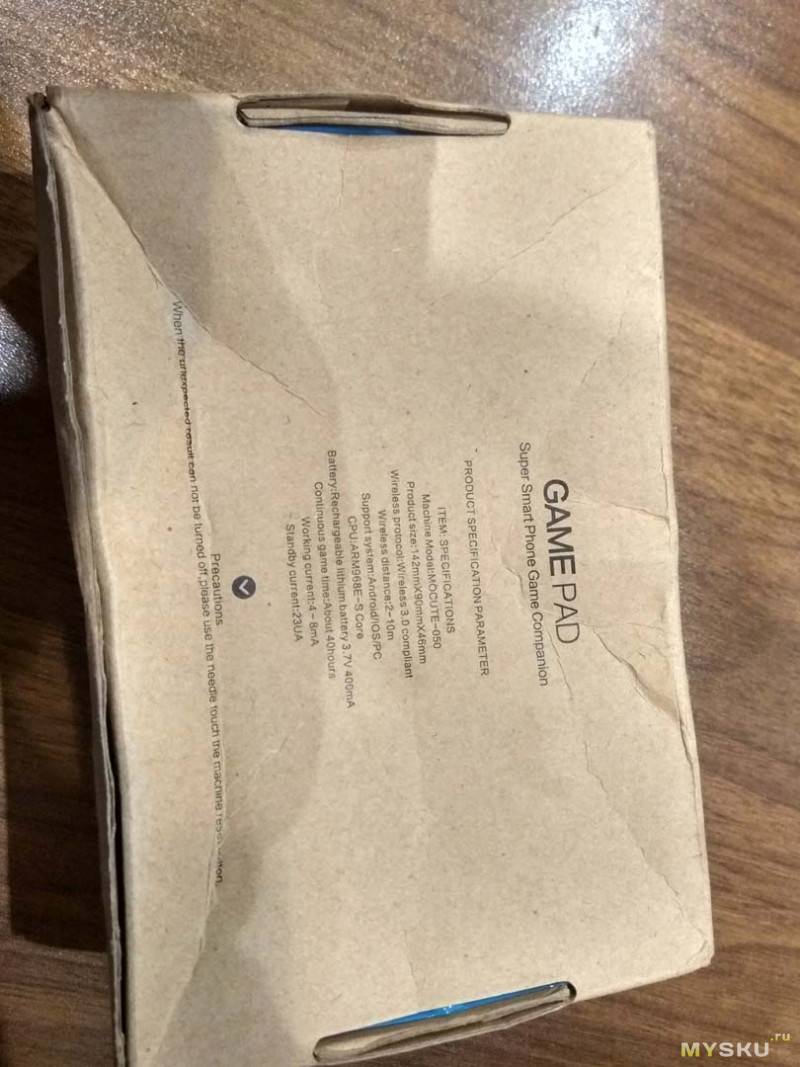

Раскрываем коробочку и видим сам контроллер и мануал на английском и на китайском языках.

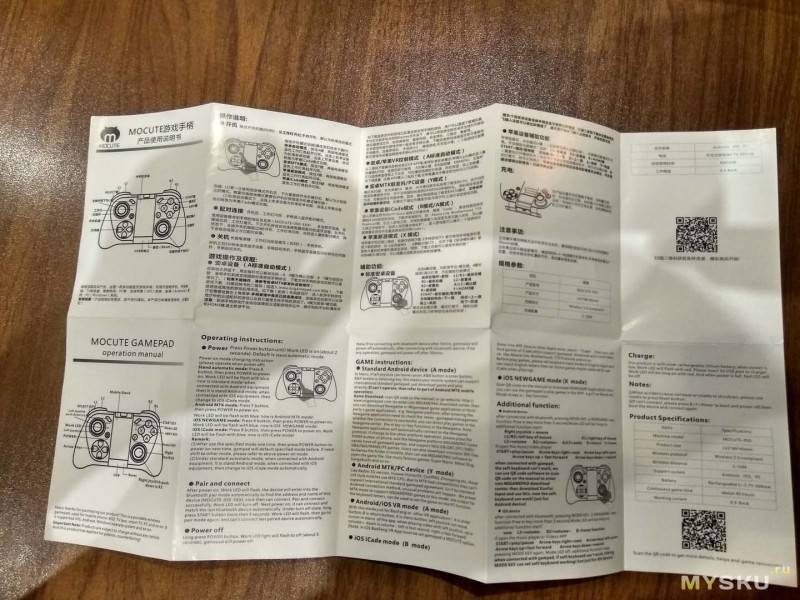
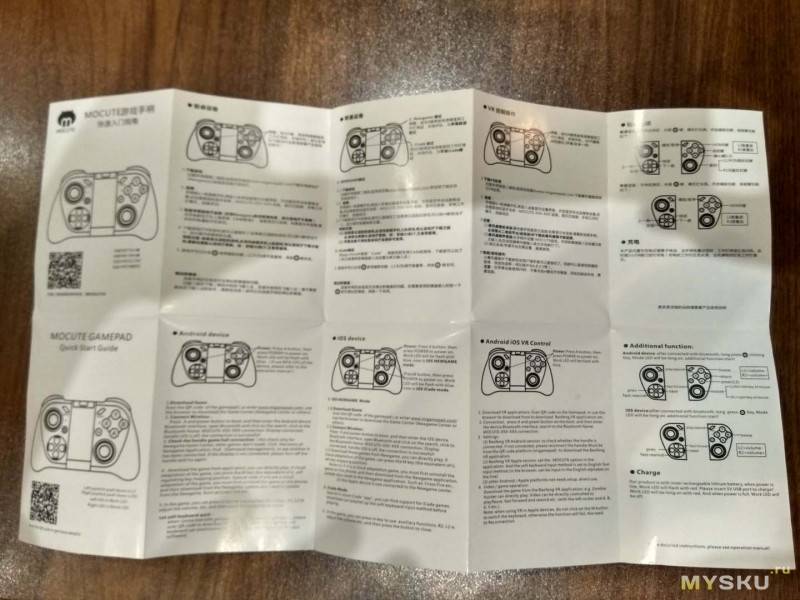
Дизайн расположения кнопок напоминает геймпад от приставки Xbox, но сам контроллер имеет свой оригинальный дизайн, ну по крайней мере я ничего похожего больше не видел. Немного необычный, но удобный. Геймпад хорошо лежит в руках. Материал – обычный пластик среднего качества. Кнопки аналоговых стиков сделаны из мягкого пластика, так пальцы не будут соскакивать с кнопок. Вибромоторов нет.






В самой середине расположен держатель для смартфона, который фиксируется в двух положениях. Под креплением, внизу находится разъем микро USB для подзарядки устройства. Верхняя часть крепления выдвигается вверх до девяти сантиметров. В самих точках крепления держателя с телефоном находятся резиновый подкладки.






Телефон держится хорошо. У крепления есть небольшой люфт, что в принципе неприятно но не критично. Об этом забываешь уже в течении 5 минут и не обращаешь внимания. Из за веса телефона чувствуется смещение центра тяжести. Некоторые люди утверждают, что из за через некоторое время у них устают руки. Как по мне — это не так.



Для того, чтобы геймпад подключить к смартфону на андроиде, нужно зажать кнопку «A» и кнопку включения геймпада(для Iphone вместо «A», зажимаем «X», для смартфонов на базе процессора MTK — «Y» ). Загорится синий индикатор, затем на телефоне включаем поиск Bluetooth и подключаемся к контроллеру. Все готово можно приступать к играм.
А теперь немного фотографий для любителей расчлененки.





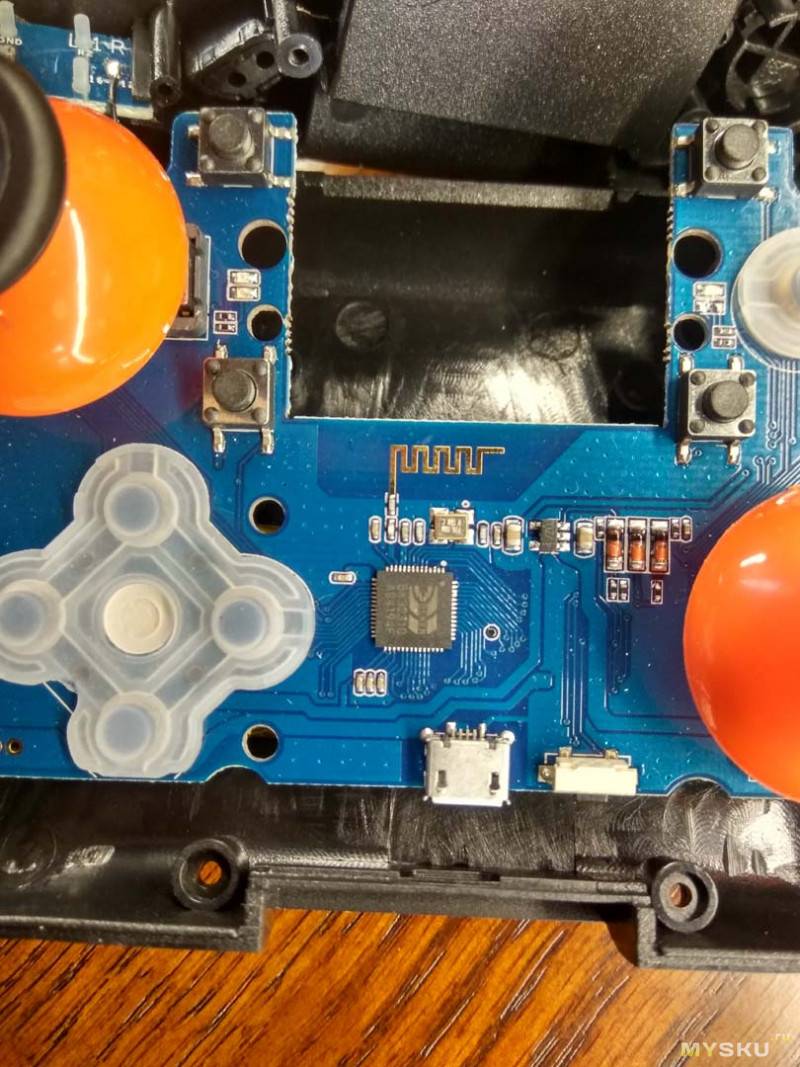
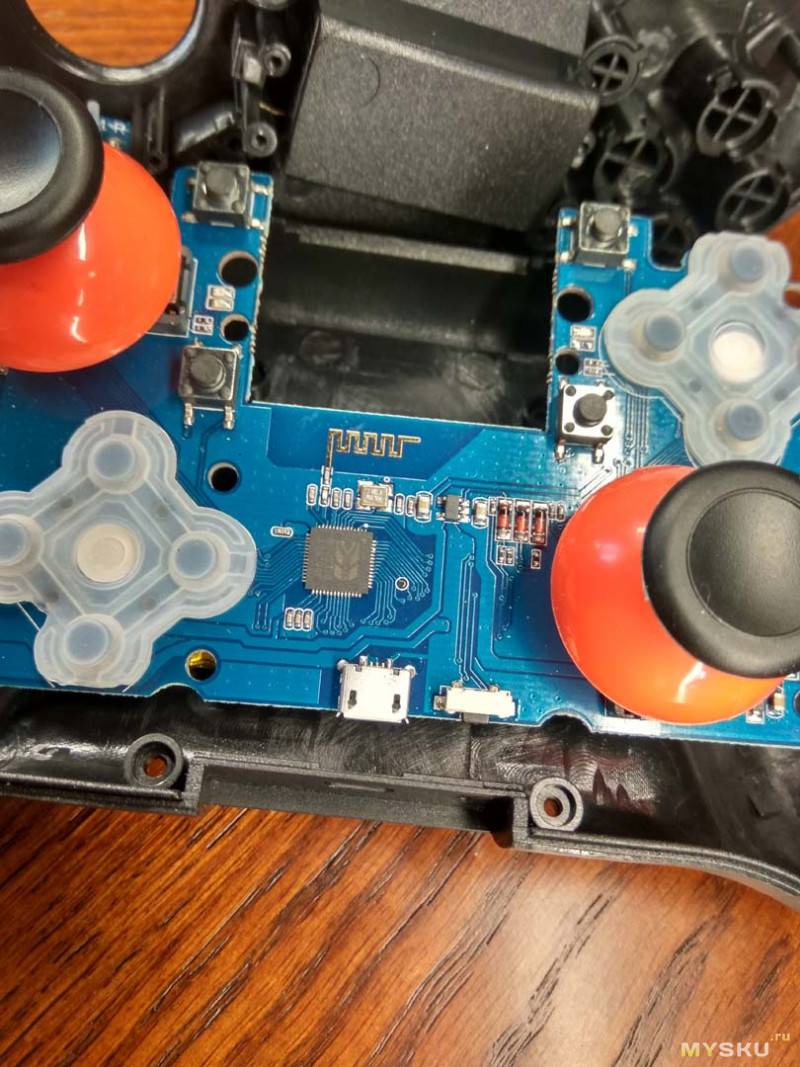


Сразу скажу, что геймпад мне понравился. Интересный и удобный дизайн, простота подключения. Долгое время работы от одной зарядки. Низкая стоимость. Из минусов — небольшой люфт крепления. Отсутствие вибромоторов. Если очень хочется контроллер для телефона, планшета или ПК и не хочется много тратить денег, то советую присмотреться к данному девайсу.
Кому лень читать видеообзор тут.
https://youtube.com/watch?v=cPQHIjjdaPQ
Как подключить игровой контроллер PlayStation 3, Xbox360, Wii к Android
Насколько бы большим ни был экран вашего девайса, смартфона либо планшета, играть все равно на нем будет не совсем удобно. Часть того, что происходит на экране, скрывается под руками, а пальцы плохо ощущают кнопки. Намного удобней подключить джойстик, тогда от игры можно будет получить максимум удовольствия. В этой статье речь пойдет о подключении геймпадов от игровых приставок Wii, Xbox360, PlayStation3 к Android.
Подключение джойстика от PlayStation 3 к Android
В зависимости от того, хотите вы джойстик от PlayStation 3подключить по Bluetooth или же с помощью microUSB и будет отличаться порядок подключения.
Подключение джойстика от PlayStation 3 к Android через bluetooth
Важно знать
- Для приложения Sixaxis Controller требуются root-права.
- Для нормальной работы программы необходимы оригинальные Sixaxis и Dualshock 3.
Итак, скачаем программу SixaxisPairTool , установим ее на компьютер. С помощью USB-шнура подключим к нему джойстик и запустим установленную программу. После запуска программы в формате xx:xx:xx:xx:xx:xx будет написан MAC-адрес.
Теперь установим на устройство Sixaxis Controller , запустим его. Здесь в формате (xx:xx:xx:xx:xx:xx) видим Local Bluetooth Address. В Change Master в SixaxisPairTool
вписываем его и жмем кнопку Update.
Завершив подключение к устройству, нажмем пункт Change Input Method
, затем выберем джойстик.
Подключение джойстика от PlayStation 3 к Android через microUSB
В этом способе применение джойстика ограничено — его можно использовать только в эмуляторе игровой приставки. Это большой недостаток.
Необходимо знать:
ваш девайс должен поддерживатьHost mode .
Скачаем эмулятор желаемой приставки (в Google Play их огромное количество), установим его. Подключим джойстик к microUSB устройства, запустим установленный эмулятор, зайдем в настройки и назначим на кнопки джойстика необходимые действия. Если кнопки не работают, в настройках найдем пункт Use input method
, обратимся к нему.
Подключение джойстика от Xbox360 к Android
Порядок действий такой же, как при подключении проводного джойстика от PlayStation, однако следует учесть один важный момент.
Для беспроводного геймпада от Xbox360 специального приложения пока не существует, а значит, для избавления от всех проводов необходимо будет приобрести специальный ресивер.
Подключение д жойстика от Wii к Android
Важно знать
: не совместим с большинством девайсов HTC с Sense UI.
Чтобы подсоединить Wiimote
, необходимо скачать и установить специальную программуWiimote Controller . После запуска программы включаем Bluetooth, запускаем приложение.
В приложении нажимаем кнопочку 1.Init and Connect
, а после этого наWiimote кнопки 1 и 2 одновременно зажимаем. После того, как приложение найдет контроллер, жмем кнопку2.Select WiiControllerIME и напротивWiiControllerIME ставим галочку. Все, теперь можно играть.
Мобильный гейминг — индустрия, которая развивается стремительными темпами. Сегодня на смартфоне можно поиграть в огромное количество игр: платформеры, шутеры, стратегии, RPG и многое другое. Более того, есть игры, которые были отлично портированы с консолей или ПК на телефон, например, популярная серия GTA.
Чтобы во все это поиграть, достаточно включить игру, а управление будет осуществляться через экран. Но вскоре вы поймете, что это не очень удобно. Именно поэтому многие игроки интересуются возможностью подключить к смартфону на Андроид классический контроллер, например, . Возможно ли это?
Как подключить геймпад ИКС Бокс к телефону
Многие пользователи не знают о возможности подключения геймпада XBOX One к телефону, из-за чего не используют дополнительные возможности. При желании легко объединить джойстик ИКС Бокс Ван с разными устройствами, среди которых смартфон с Android или iOS, планшет на Андроид или iPad. Каждый из случаев имеет своих особенности, на которых подробнее остановимся в статье.
На Андроид
Для начала рассмотрим принципы подключения геймпада XBOX One к Android. При реализации такой опции можно управлять играми, созданными для ОС Андроид. Преимущество в том, что вам не нужно искать дополнительное оборудование для связи с контроллером. Все, что требуется — поддержка Блютуз-соединения в телефоне или планшете, к которому необходимо подключить геймпад.
Перед тем как подключить контроллер XBOX One к телефону, проверьте уровень его зарядки и отключение самого ИКС Бокс. Без этого связать его с устройством на Андроид не получится. Сделайте следующие шаги:
При правильном соединении удается использовать телефон вместо джойстика XBOX One. Учтите, что такая опция доступна только с новыми контроллерами Икс Бокс Ван, в которых предусмотрено соединение по Блютуз. Некоторые модели, которые были выпущены на момент выхода первой версии геймпада, используют RF. Такие устройства подключить не получится.
На Айфоне
Не меньше вопросов связано с тем, как подключить джойстик XBOX к iPhone или iPad. Как и в случае со смартфонами на Андроид, процесс не составляет труда. В App Store легко найти большой выбор игр с управлением на базе прикосновений, но применение джойстика делает развлечения еще более удобными.
Перед тем как подключить геймпад XBOX One к Айфону, убедитесь, что iPhone или iPad находится недалеко от контроллера, а Блютуз на нем включен. При этом проверьте, чтобы сам геймпад был выключен.
Далее сделайте следующее:
После выполнения этих действий вам удастся подключить геймпад, после чего можно играть в игры на Айфоне или Айпаде. В большинстве случаев софт автоматически определяет подключенный джойстик, поэтому в дополнительных шагах нет необходимости. В некоторых играх можно даже настроить устройство и поменять назначение кнопок.
Как видно, подключить контроллер XBOX One к iPhone не составляет труда. Для этого потребуется лишь поддержка оборудования и нажатие специальной кнопки на джойстике. В дальнейшем соединение можно в любой момент разорвать. Для этого войдите в раздел Bluetooth, а после жмите на кнопку «i» возле названия подключенного устройства. После этого выберите пункт Забыть его.
Учтите, что подключить джойстик XBOX One к Айфону или Айпаду можно при наличии на последних операционных систем iOS13 или iPadOS 13 соответственно. В более старых версиях соединить девайсы не получится. Теперь вы знаете, как подключить геймпад XBOX One к телефону, и можно ли это сделать. Главное условие, чтобы оборудование соответствовало упомянутым выше требованиям и имело возможность соединения по Блютуз. В ином случае соединить оборудование и использовать его в комплексе не получится.
Подключение контроллера Nintendo Switch к Android по Bluetooth
Удивительно, но к Android-устройству можно даже подключить контроллер от Nintendo Switch. Вы можете либо синхронизировать один Joy-Con отдельно, либо сразу оба. Чтобы синхронизировать собранный Joy-Con, вам понадобится USB-OTG-кабель, о котором мы уже упоминали. К сожалению, использовать геймпад «по воздуху» не получится. После синхронизации «целого» Joy-Con, вы можете отсоединить одну из его частей и использовать ее отдельно.
Еще больше материалов вы найдете в нашем канале в Телеграм.
28 01 2017
В прошивке Beelink GT1 (как и других медиаплеерах на процессоре s912) к сожалению нет поддержки джойстика от ps4. Ниже мы исправим этот недостаток
Итак, нам понадобится вот этот архив, содержащий все необходимое:
- Драйвер устройства (подходит для s912 и s905)
- Файл маппинга кнопок
- Скрип загрузки драйвера
На устройстве должен быть root! У меня была установлена прошивка Superceleron V7 Rom
Сам джойстик от ps4 к андроид подключается очень просто: зажимаем одновременно кнопки PS (основная кнопка по середине) и кнопку Share и удерживаем пока световая панель не начнет быстро мигать (устройство находится в режиме сопряжения), в андроид в разделе Bluetooth, запускаем поиск устройств и находим Wireless Controller, нажимаем по нему, джойстик подключается, но может не работать, тогда инструкция ниже для вас.
Нам необходимо модификация файлов на устройстве, я использовал Far Manager adb + FarDroid Plugin + WIFI ADB (все действия можно проводить и на самом устройстве например через Root Explorer). Мне было удобно через компьютер.
Теперь нам необходимо файлы из архива скопировать на устройство:
- Копируем файл Vendor_054c_Product_05c4.kl в /system/usr/keylayout выставляем права root/root и 644
- Копируем файл hid-sony.ko в /system/lib/ выставляем права root/root и 644
- Копируем файл 3gamepad в /system/etc/init.d/ выставляем права root/root и 777
Перезагружаем Android TV Box, нажимаем кнопку PS и убеждаемся, что все работает, джойстик функционален везде, а некоторые игры автоматически его подхватывают.
- https://gurudroid.net/kak-podklyuchit-dzhojstik-k-telefonu-android.html
- https://v-androide.com/instruktsii/bluetooth/bluetooth-ps4-kontroller.html
- https://androproblem.ru/nastroika/kak-podklyuchit-dzhoystik-ps-4-k-telefonu-android.html
- https://24hitech.ru/kak-podsoedinit-geimpad-ot-playstation-4-i-luboi-drygoi-konsoli-k-android-smartfony.html
- https://touch-max.ru/android/tv-box/podklyuchenie-ps4-kontrollera-k-beelink-gt1
ПОДЕЛИТЬСЯ Facebook
tweet
Предыдущая статьяКак перепрошить айфон с помощью ПК и iTunes
Следующая статьяКак подключить Wi-Fi к телефону: подключить к роутеру, настроить
Как подключить геймпад Xbox One к компьютеру

Практически во все игры для ПК можно играть не только на клавиатуре и мышке, но и на геймпаде от Xbox One. Это особенно удобно, если вы любите спортивные симуляторы: футбол, хоккей, баскетбол.
Фанаты платформеров и файтингов могут в разы увеличить свой «скилл», если будут играть на джойстике.
Что изменилось со времен Xbox 360
Контроллер для Xbox One на вид стал более современным. Инженеры из Microsoft сделали его компактнее, переработали крестовину, потрудились над дизайном и добавили несколько новых «фишек». На выходе получился добротный геймпад, не уступающий своему предшественнику.
Изменения коснулись практически всех элементов управления. На стиках появились небольшие «ребра», за счет которых палец реже соскальзывает.
Кнопка Guide переехала чуть выше. Теперь, если палец все же соскользнет со стика, вы не будете случайно нажимать центральную кнопку.
Кнопки X, Y, A, B теперь одного цвета. Цветами отмечены только буквы. На геймпаде от Xbox 360 кнопки были полностью закрашены: синяя, желтая, зеленая, красная.
Курки на новом джойстике отличаются не только размером, но и плавностью нажатия. Если раньше мы слышали отчетливый звук клика, то сейчас все звучит тише и приятнее.
Способы подключить геймпад от Xbox One к компьютеру
От ревизии игрового контроллера, а также его комплектации, будет зависеть способ подключения. Кроме этого, нужно учитывать наличие беспроводного адаптера на ПК и версию операционной системы.
Есть всего 3 варианта, как подключить джойстик от Xbox One к ПК:
- С помощью кабеля micro USB;
- Через Bluetooth;
- Через ресивер для беспроводного геймпада.
В наших мастерских производится ремонт джойстиков Xbox One . Вы можете смело довериться многолетнему опыту наших специалистов. Звоните и записывайтесь!
Как подключить контроллер Xbox One к ПК с Windows 10
1 вариант. Самый легкий способ – воспользоваться кабелем зарядки джойстика.
Все что вам потребуется сделать:
- Вставить кабель в USB-разъем на компьютере;
- Другим концом подключить контроллер.
В правом нижнем углу появится сообщение об успешной настройке. Все, теперь можно запускать игру и проверять геймпад в действии. Никаких дополнительных настроек не требуется.
Обновление геймпада Xbox One через компьютер происходит автоматически, если в настройках Windows 10 включены автообновления драйверов. Если этот параметр отключен, будет использована встроенная прошивка геймпада Xbox One.
Если вы покупаете джойстик отдельно от консоли, в комплекте может не быть батареек и даже USB-кабеля. Обязательно уточните эту информацию у продавца, чтобы не пришлось идти в магазин второй раз.
2 вариант. При подключении беспроводного геймпада Xbox One к ПК по Bluetooth стоит учитывать, что не все контроллеры имеют эту функцию
Чтобы точно определить, есть ли в вашем джойстике соответствующий адаптер, обратите внимание на корпус
Как подключить:
- Включите Bluetooth на компьютере;
- Нажмите центральную кнопку Xbox на джойстике;
- В течение 3-х секунд удерживайте кнопку привязки контроллера, которая находится около курков на верхней панели;
- На ПК зайдите в меню «Пуск» и откройте «Настройки» — «Устройства» — «Bluetooth и другие устройства».
- Выберите устройство «Беспроводной геймпад Xbox» и жмите «Связать».
3 вариант. Если у вас есть Microsoft Xbox One Controller и Wireless Adapter (устройство для беспроводного подключения джойстика), можете воспользоваться этой инструкцией по настройке:
- На компьютере откройте «Параметры» и зайдите в «Устройства»;
- Нажмите на «Добавить Bluetooth или другое устройство»;
- Во вкладке «Все остальные» появится «Беспроводной геймпад Xbox», который нужно выбрать.
- Подтвердите действие, нажав на кнопку «Готово».
Подключение геймпада PS3 к устройству на Андроид
Важная особенность джойстика от Playstation 3 – это работа по Bluetooth-протоколу. А так как все современные телефоны и планшеты на Андроид имеют данный модуль, то и подключение осуществить не составляет труда. Но тут есть несколько нюансов. Прежде всего, сделаем шаг назад и рассмотрим, как именно можно соединить джойстик и мобильный гаджет. Доступно два варианта:
- подключить к телефону через USB-кабель;
- соединить по Bluetooth.
В первом случае все предельно просто. Вам потребуется следующий набор: непосредственно контроллер (сегодня купить джойстик для PS3 можно без особых проблем и за разумную сумму), Mini-USB-кабель и OTG-переходник. Соединяем все это между собой (переходник в телефон, кабель в него и в геймпад). После в нужной игре проверяем, поддерживается ли устройство. Практически все эмуляторы (PS1, NES, Gameboy) для Android можно перенастроить на джойстик от Playstation 3 (что очень удобно). Да и мобильные игры совместимы с ним.
Во втором же случае есть некоторые нюансы. Просто так подключить геймпад к телефону по Bluetooth нельзя, так как у последнего не предусмотрена поддержка нужных протоколов. Решает эту проблему специальная программа для соединения – Sixaxis Controller. Но она работает только при наличии root-прав.






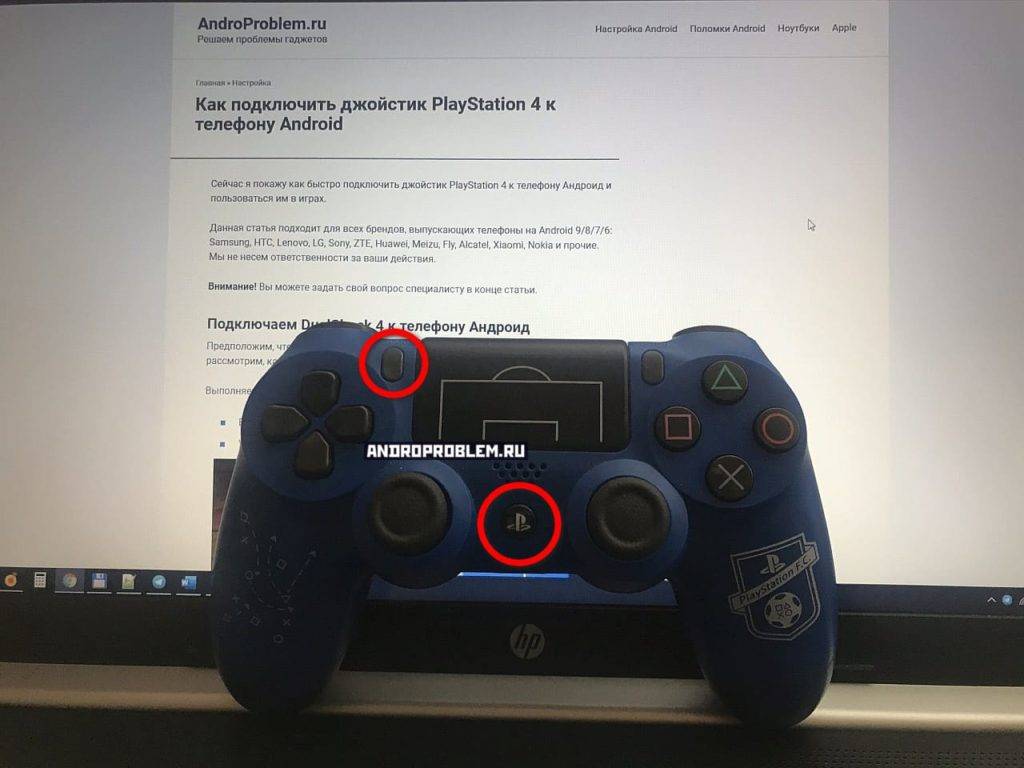

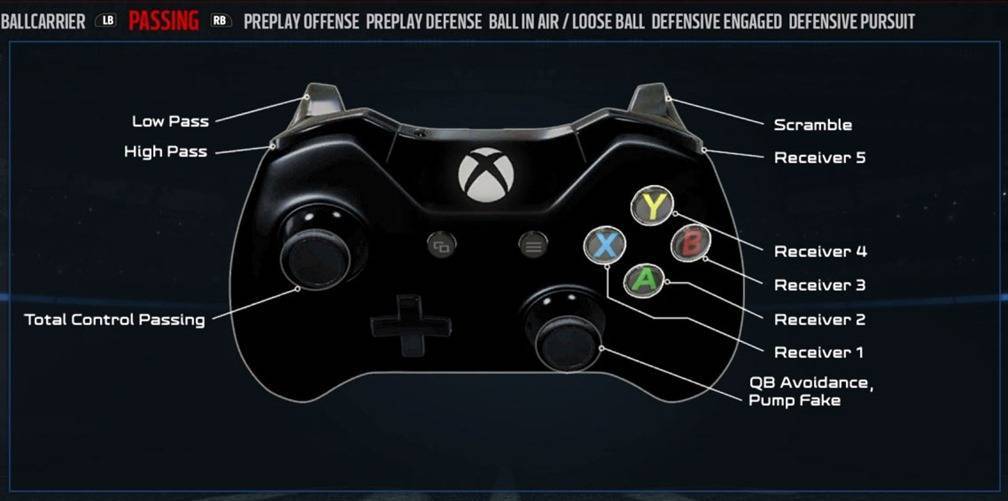


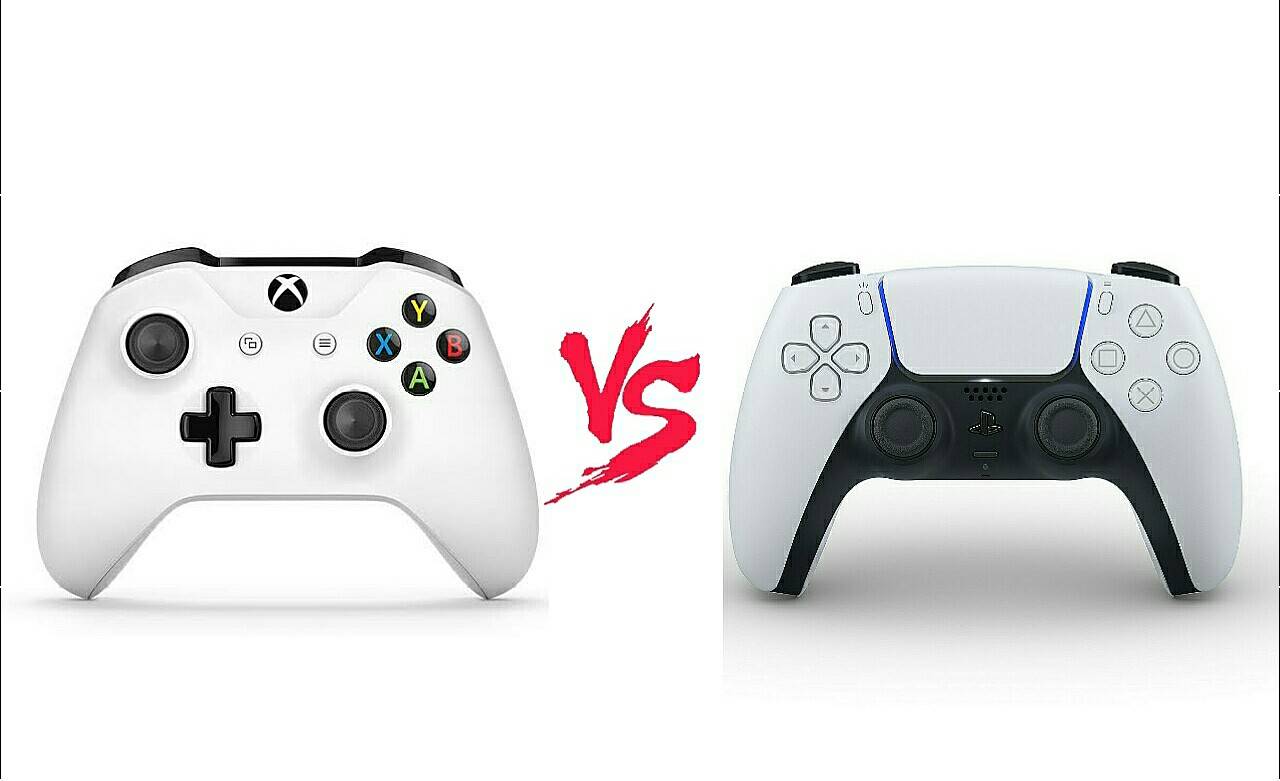
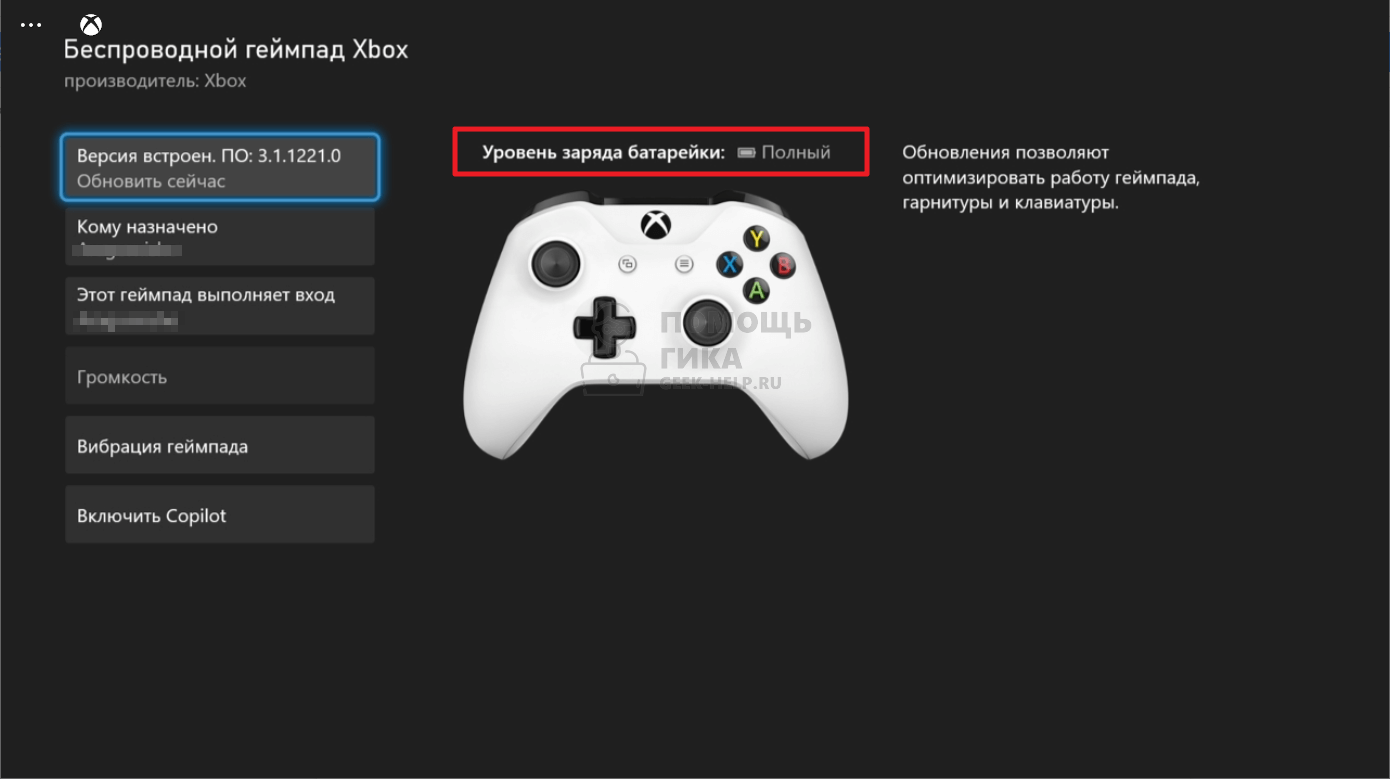

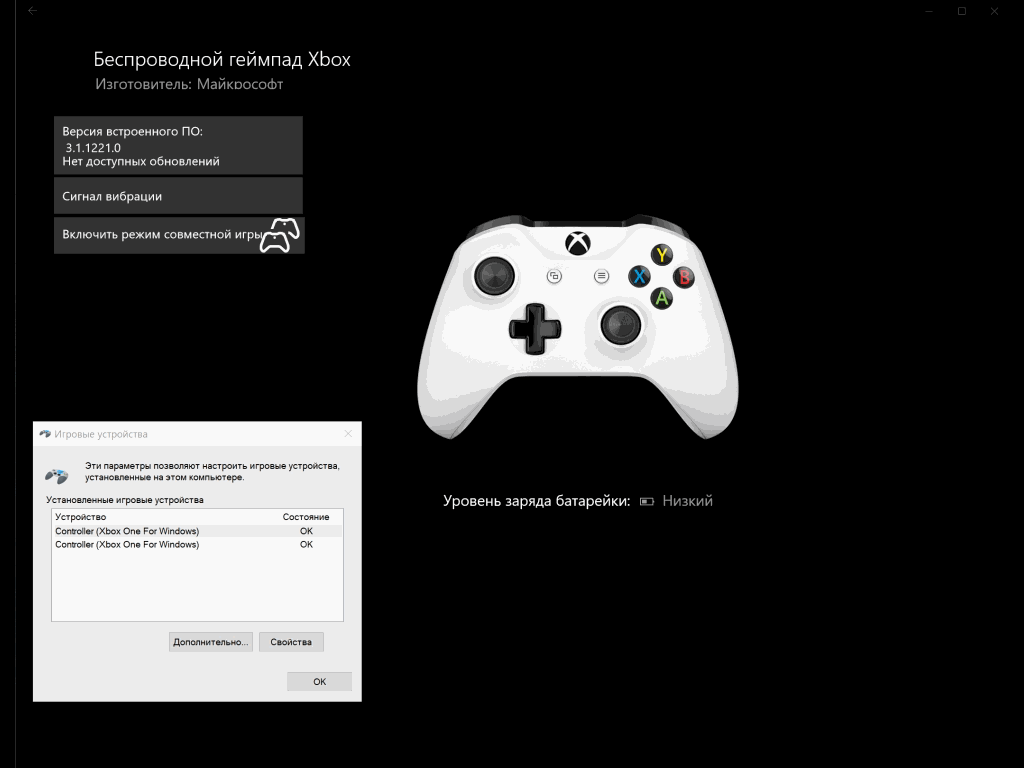
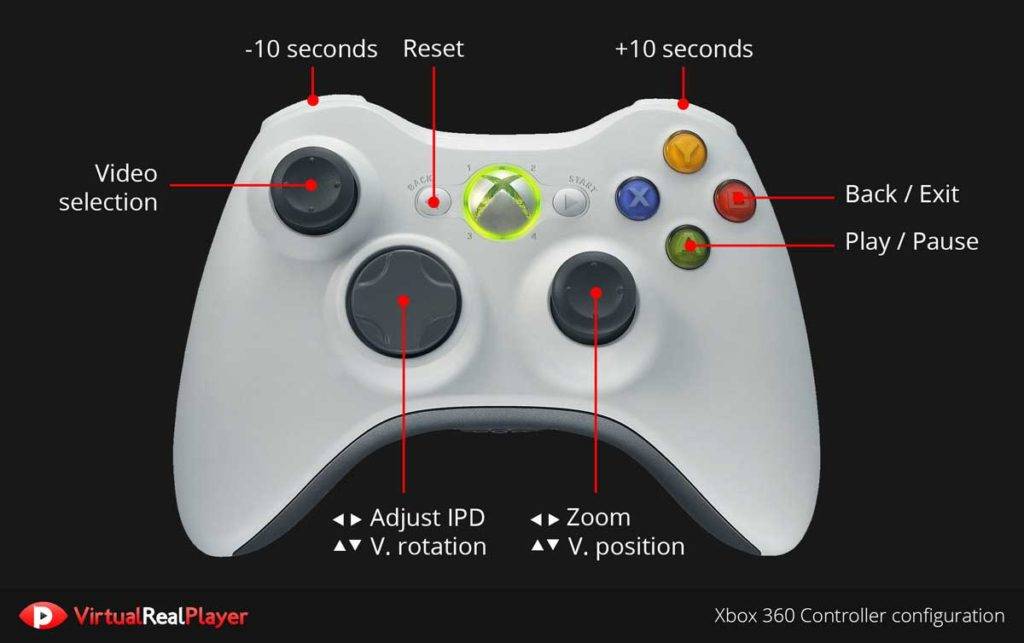
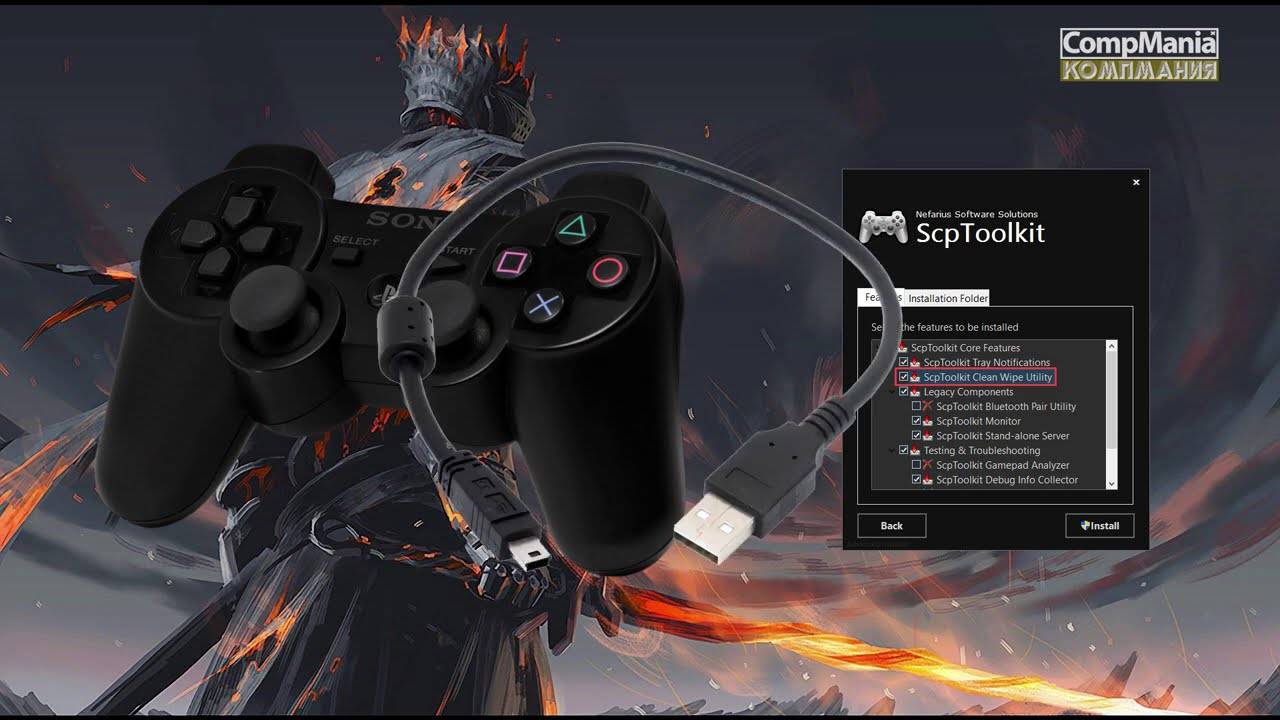
![Как настроить геймпад на андроид – пошаговая инструкция [2020]](https://zelmershop.ru/wp-content/uploads/0/9/a/09aeb2d2131d291c7a22b11a0637518c.jpeg)