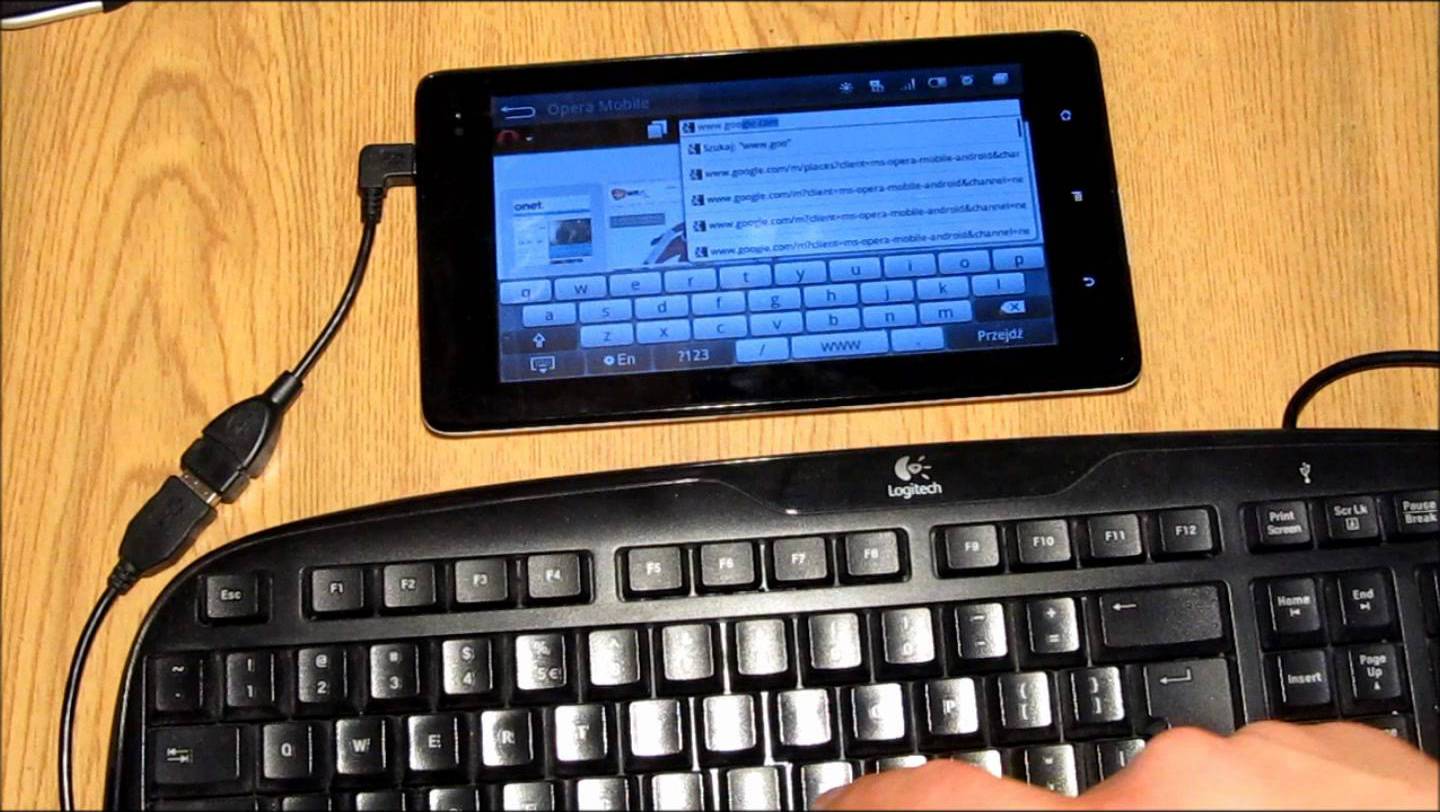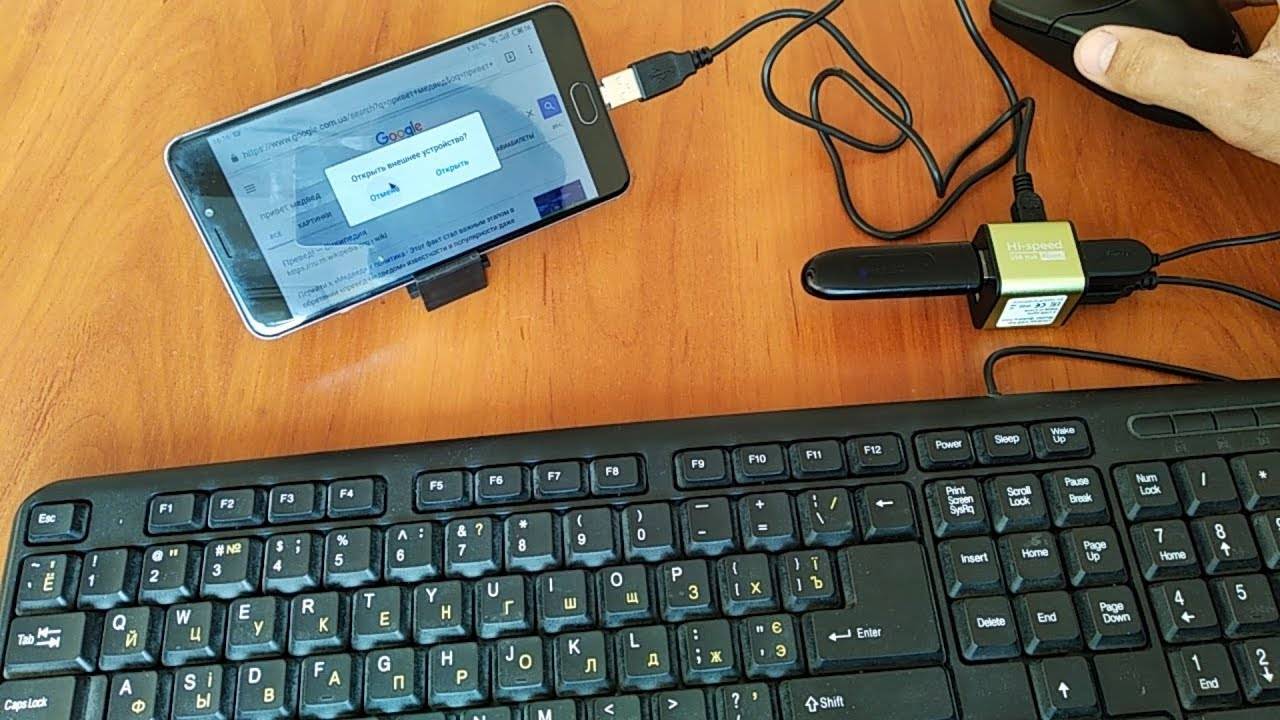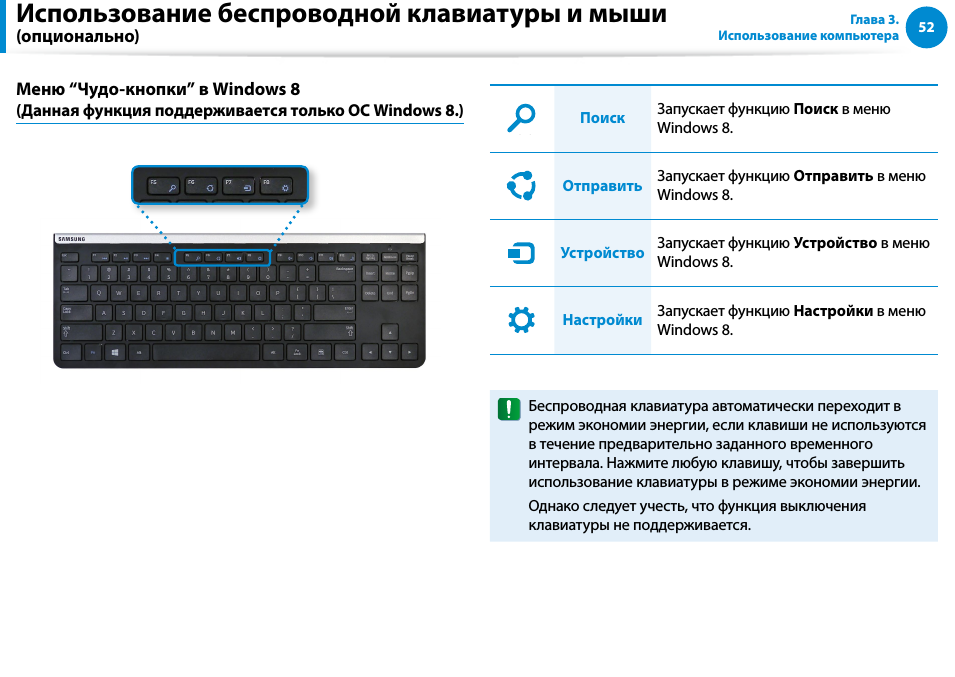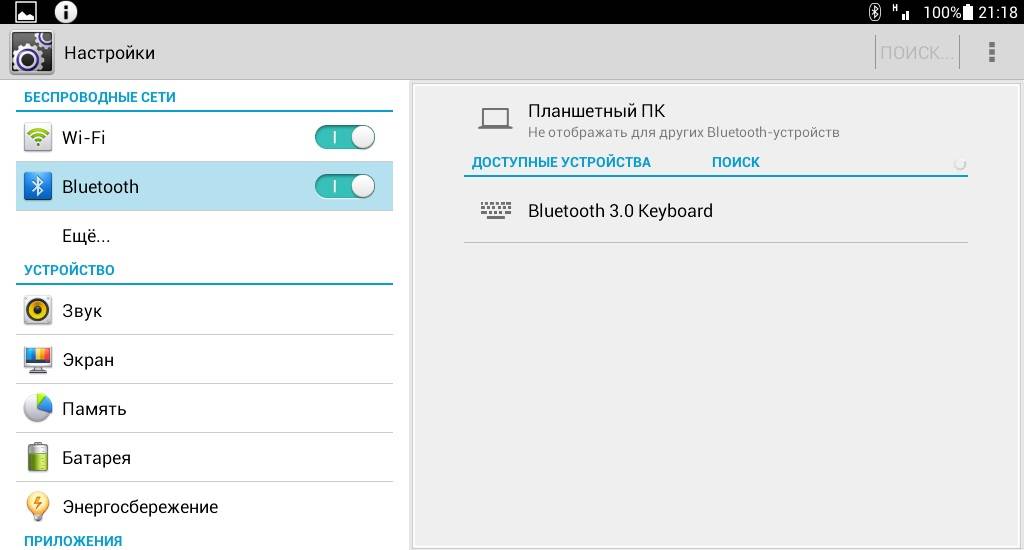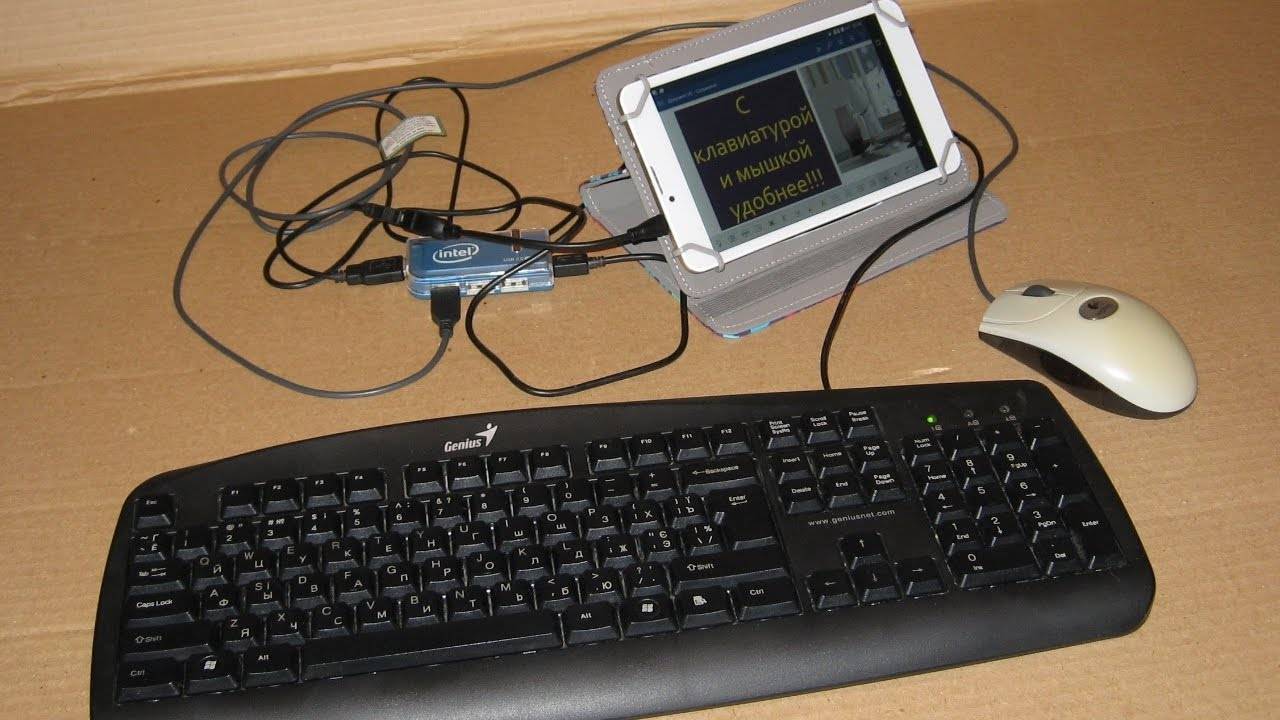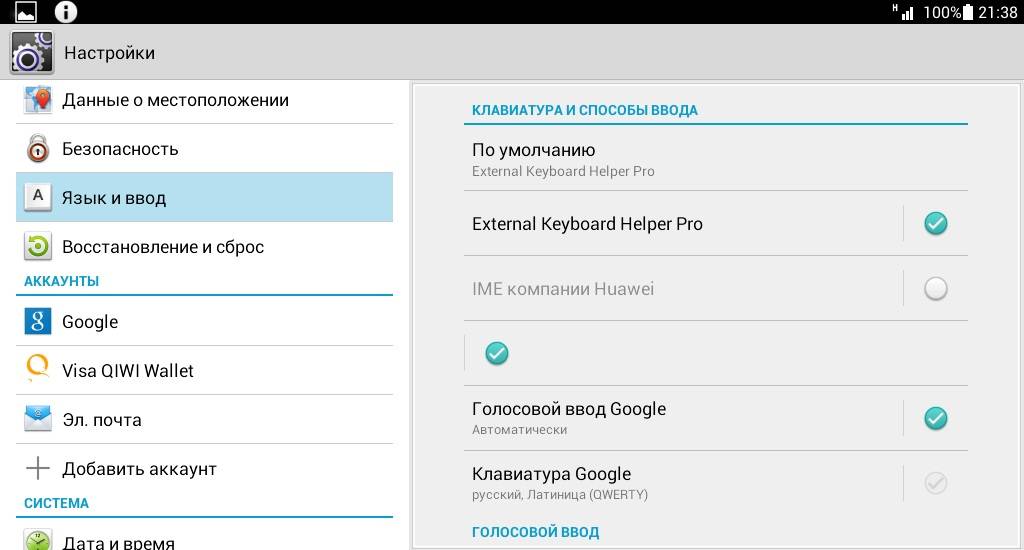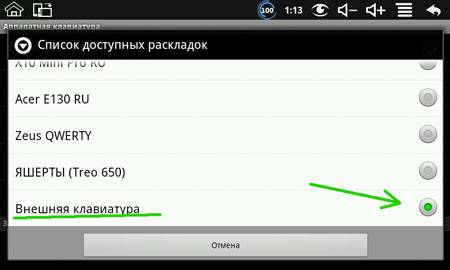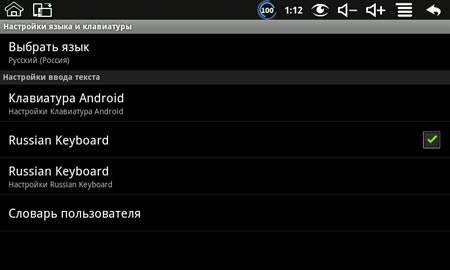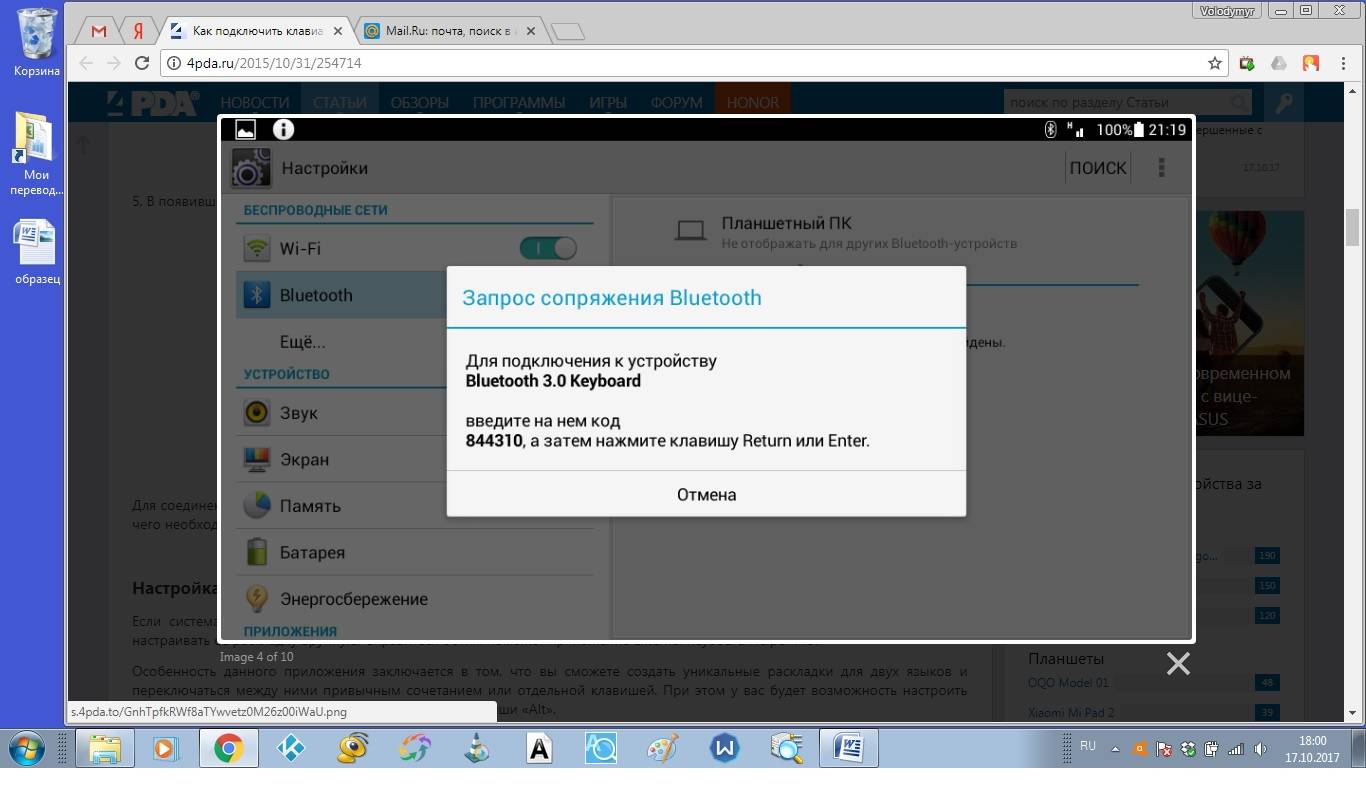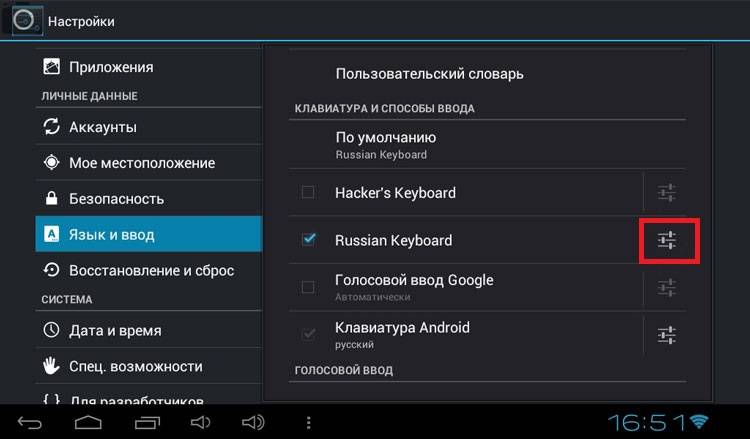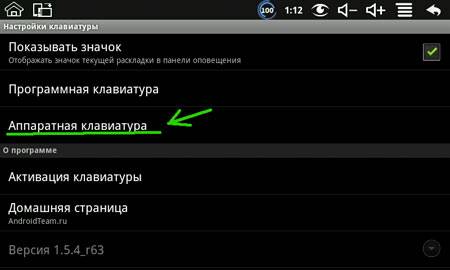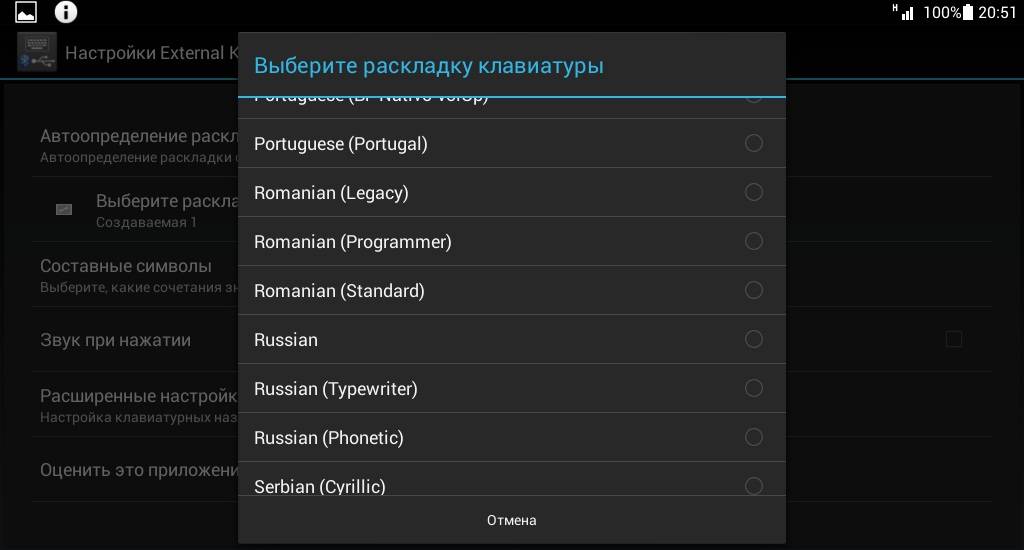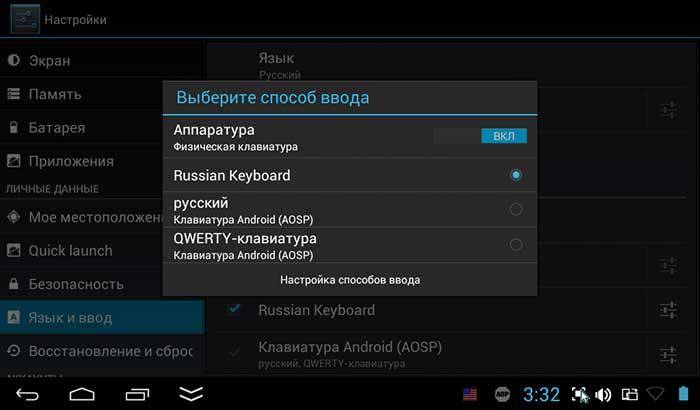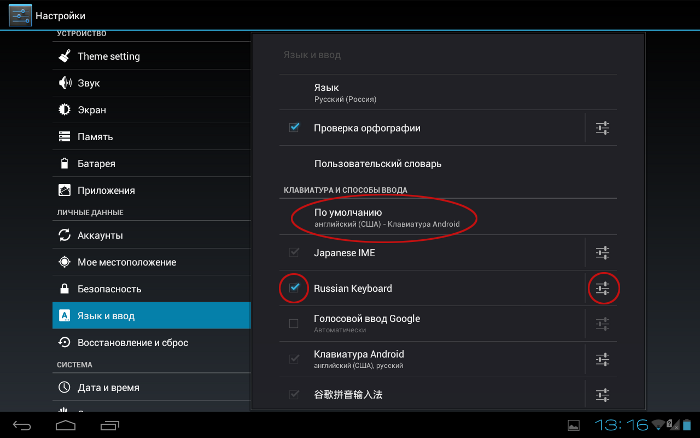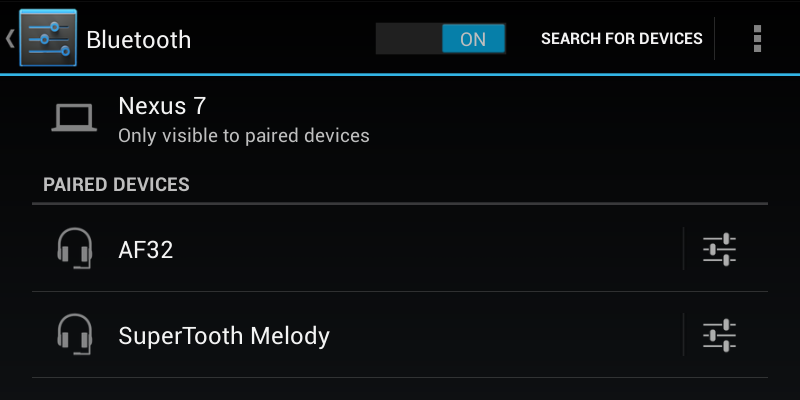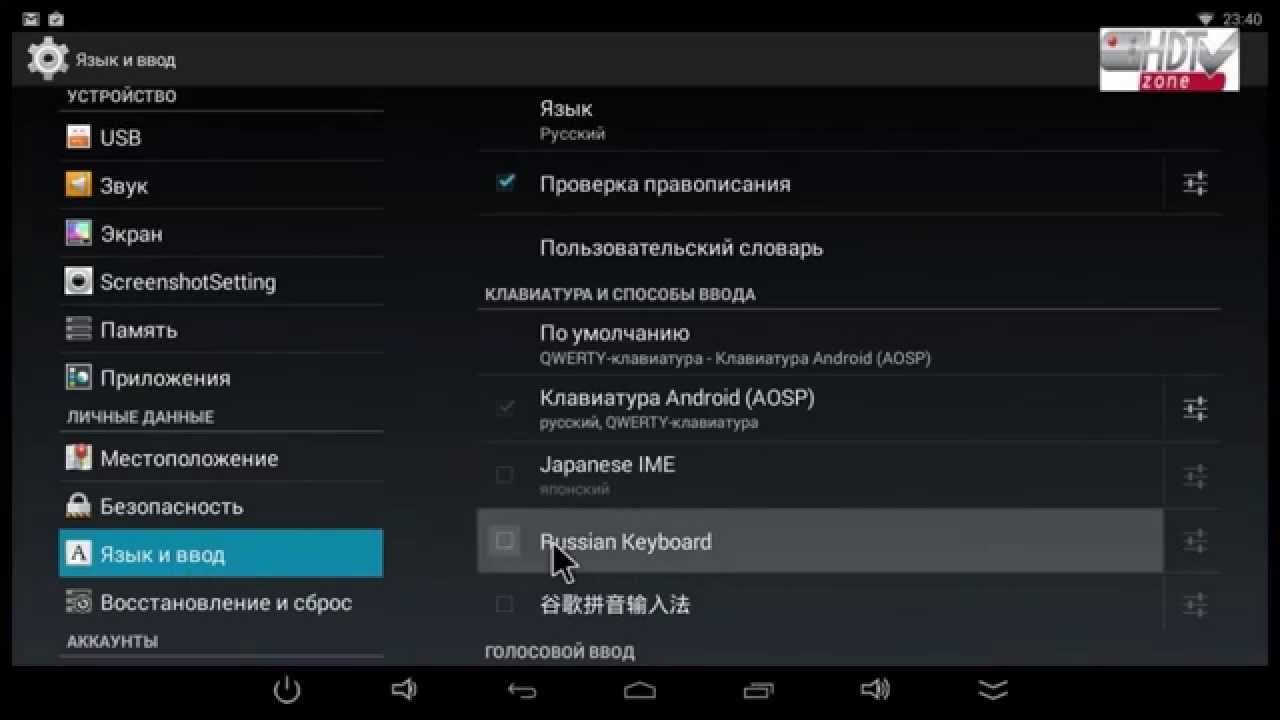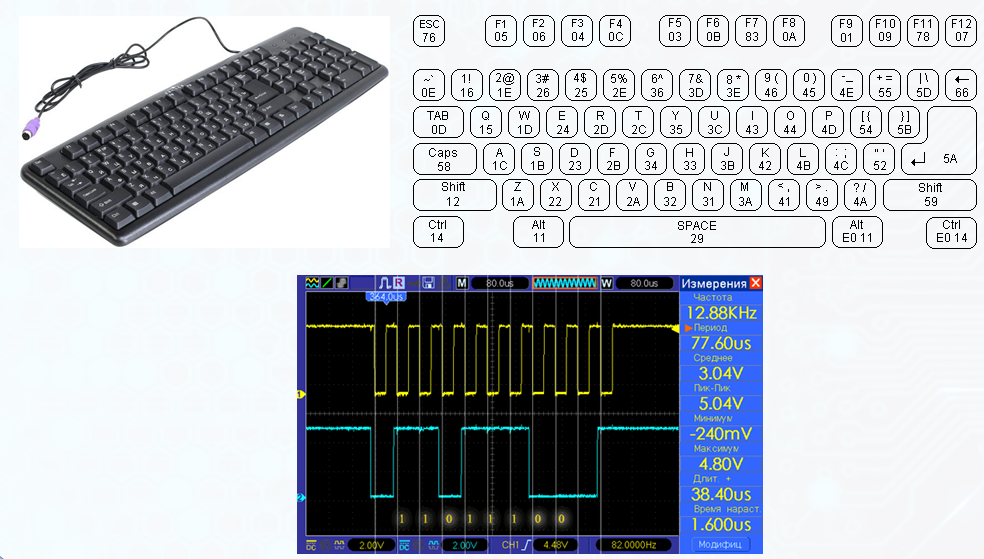Пошаговая инструкция
Теперь давайте посмотрим, как правильно подключить клавиатуру к планшету одним из описанных выше способов: через USB, через Bluetooth или через Wi-Fi. Каждый из методов имеет свои особенности и поэтому требует отдельного рассмотрения.
USB-соединение
Универсальный способ подключения — через разъем USB. Алгоритм действий следующий:
- Убедитесь, что ваш планшет поддерживается хостом USB. Это означает, что устройство должно иметь порт USB или Micro USB, а также возможность установки дополнительных драйверов для работы с внешним устройством.
- Подключите клавиатуру и планшет вместе через разъем. Если вы не можете подключить устройства напрямую, используйте переходник с USB на MicroUSB (официальное название — кабель OTG). Иногда это соединение входит в комплект оборудования. В противном случае вам нужно будет приобрести его отдельно.
- Подождите, пока планетарное устройство установит программное обеспечение, необходимое для работы оборудования.
Если USB-клавиатуру не удалось подключить автоматически, драйверы необходимо будет установить вручную. Для этого выполните следующие действия:
- Найдите и скачайте русскую клавиатуру в Google Play.
- Зайдите в настройки планшета и там перейдите в Язык и настройки.
- Установите флажок установленной программы.
- В самой программе выберите Аппаратная клавиатура.
- В разделе «Изменить макет» выберите оптимальную комбинацию кнопок.
- В разделе «Выбор макета» выберите раздел «Внешняя клавиатура.
- Перезагрузите ваше устройство.
Как видите, подключить клавиатуру к планшету не проблема. Этот метод надежен, стабилен и потребляет меньше энергии.
Через Bluetooth
Следующий вопрос — как подключить Bluetooth-клавиатуру к планшету. Этот вариант более привлекателен с точки зрения мобильности, поскольку в нем нет дополнительных кабелей, а сама система очень проста. Главное требование — наличие Bluetooth в планшете и «клавиатуре». Алгоритм действий следующий:
- Включите беспроводное соединение на планшете и клавиатуре.
- В настройках раздела Bluetooth найдите нужное устройство и подключитесь к нему.
Это удобный вариант, позволяющий соединять устройства между собой без использования кабелей. Интересно, что в продаже есть и клавиатуры с радиоинтерфейсом (ИК-порт). Здесь действует та же процедура, что и в случае с Bluetooth, поэтому никаких сложностей возникнуть не должно.
Проверенные способы для подключения оборудования к планшету
Разбираем наиболее распространенные способы подключения клавиатуры, применимые ко всем типам, кроме док-станций, созданных для популярных моделей от Samsung, Asus, Lenovo и др. в этом случае способ сопряжения устройств описан отдельно в инструкции, дополнительных настроек нет.
Подключение клавиатуры при помощи USB-кабеля, OTG-переходника
Чтобы подключить клавиатуру к планшету Android через USB:
- Убедитесь, что ваш гаджет поддерживает передачу данных через USB-хост.
- Купите OTG-кабель (с одной стороны разъем USB, а с другой — микровход).
- Подключите устройства.
- Скачайте и установите утилиту «Русская клавиатура» (в Play Market) — с ней даже нестандартное дополнение будет работать как положено.
- Откройте настройки устройства и нажмите на: «Язык и ввод» — «Способы ввода» — галочку рядом с установленным приложением, а также предоставление ему возможности активировать по умолчанию.
- Теперь откройте параметры «Русская клавиатура» и найдите «Аппаратная клавиатура» — «Раскладка» — «Внешняя».
- Теперь откройте любое приложение, в котором вы можете печатать, и проверьте, работает ли клавиатура. Если нет, перезагрузите планшет.
Подключение клавиатуры при помощи Bluetooth
Перед покупкой клавиатуры Bluetooth убедитесь, что она совместима с операционной системой Android. Если все в порядке, следуйте инструкции:
- Включите клавиатуру (она должна как-то проявить себя: включить, показать сигнал и т.д.) и нажать клавишу, отвечающую за активацию B
- Найдите Bluetooth и на планшете и включите его. Значок можно разместить в «палатке» (выпадающее меню вверху), в разделе настроек «Беспроводные сети» или как отдельный виджет.
- Найдите устройства и выберите из списка нужное.
- Нажмите «Сопряжение», введите код, выданный системой (используйте подключенную клавиатуру), нажмите «Ввод».
Если раскладки или отдельные клавиши не работают должным образом, приложение с русской клавиатурой снова вам поможет. Зайдите в настройки и настройте их в соответствии с вашими потребностями. Учтите, что при включении Bluetooth быстро разряжается аккумулятор планшета и дополнительных устройств; долго с ним работать не будет.
Как подключить беспроводную клавиатуру к смартфону или планшету через Bluetooth
Если вы хотите подключить беспроводную клавиатуру, то это сделать даже проще, чем в случае с проводной гарнитурой. Просто сделайте периферийное устройство видимым, включите Bluetooth на вашем Андроид смартфоне или планшете, зайдите в настройки Bluetooth Android и выберите, к чему именно вы хотите подключиться.
Если же у вас беспроводная клавиатура с радио интерфейсом, то обойтись без OTG переходника не получится. В него нужно будет вставить USB ресивер и включить клавиатуру.
А для того, чтобы использовать русский язык при работе с клавиатурой, нужно скачать приложение Russian Keyboard. Раскладка переключается комбинацией клавиш Alt + Shift / Space или Shift + Space.
В настоящее время всевозможные мобильные девайсы пользуются широкой популярностью. Поэтому с каждым годом они становятся все более технологически совершенными и функциональными. С ростом популярности портативных гаджетов возрос интерес к периферийному оборудованию, которое может работать с мобильными гаджетами. Одним из самых распространенных подключаемой дополнительной периферии является физическая клавиатура. Подключение клавиатуры к планшету не требует особых специфических манипуляций.
Дополнительные гаджеты
Подключение клавиатуры при помощи bluetooth
До покупки Bluetooth-клавиатуры, убедитесь, что она совместима с ОС Android. Если все в порядке, следуйте инструкции:
- Включите клавиатуру (она должна как-то проявить себя: засветиться, показать сигнал и т.п.) и нажмите клавишу, отвечающую за активацию B
- В планшете тоже найдите Bluetooth и включите его. Значок может располагаться либо в «шторке» (раскрывающееся меню сверху), либо в разделе настроек «Беспроводные сети», либо как отдельный виджет.
- Выполните «Поиск устройств» и выберите в списке нужное.
- Нажмите «Сопряжение», впишите код, выданный системой (используйте при этом подключаемую клавиатуру), кликните «Enter».
Если неправильно работают раскладки или отдельные клавиши, вам снова поможет приложение «Русская клавиатура». Перейдите в настройки и скорректируйте их под свои нужды
Обратите внимание, что включенный Bluetooth быстро расходует заряд батареи планшета и дополнительных устройств, долго печатать с его помощью не получится
Unified Remote
Данный продукт, пожалуй, самый популярный из всех, что позволяют использовать телефон Android в качестве Bluetooth-клавиатуры.
Он доступен в GooglePlay в двух версиях, платной и бесплатной. Но для большинства пользователей достаточно будет и бесплатной версии с меньшим количеством функци: ее можно скачать по . Кроме того,с помощью приложения можно использовать Android не только как Bluetooth-клавиатуру, но и как мышь или как пульт дистанционного управления.
Для того чтобы использоватьAndroid-устройство в качестве клавиатуры Bluetooth, выполните следующие действия:
- Скачайте и запустите приложение у себя на смартфоне.
Следующим шагом отобразится окно с ссылкой на домашнюю страницу программы (www.unifiedremote.com ): по ней нужно будет перейти с компьютера, чтобы скачать и установить на него серверное приложение.
Следующим будет главное окно приложения, сделайте свайп вправо и выберите пункт «Servers».
Когда вы подошли к данному этапу, на вашем ПК должна быть установлена серверная часть и включен Bluetooth. Выберите название вашего компьютера и вернитесь в главное окно.
- Дальше есть два способа вводить текст с телефона
Нажать на пункт «Keyboard», после чего отобразятся клавиши.
Выбрать «BasicInput» для открытия окна тачпада. В этом окне можно производить управление курсором, как на ноутбуке, и при нажатии на пиктограмму клавиатуры слева снизу всплывет ваша клавиатура, которую вы используете при наборе СМС. То есть в этом режиме можно одновременно и управлять курсором, и вводить текст, что очень удобно.
USB-мыши, клавиатуры и геймпады
Телефоны и планшеты Android не имеют стандартных полноразмерных USB-портов, поэтому вы не можете напрямую подключить к ним периферийное USB-устройство. Чтобы подключить USB-устройство к вашему устройству Android, вам понадобится USB-кабель на ходу. USB OTG-кабель — это адаптер, который подключается к порту Micro-USB на вашем устройстве и позволяет подключать полноразмерную USB-периферию.
Кабель USB OTG может также позволить вам использовать другие устройства USB с вашим Android. Например, вы можете подключить флэш-накопитель USB к вашему телефону или планшету Android .
Если у вас есть USB OTG-кабель, просто подключите его к устройству и подключите USB-устройство напрямую к нему. Ваша периферия должна работать без какой-либо дополнительной настройки.

Узнайте, как подключить USB-клавиатуру и мышь на Android
По возможности используйте клавиатуру и мышь на мобильном устройстве Android, выполнив ряд действий. Первоначально вы должны разблокировать экран телефона , затем снимаем разблокировку вращение потому что телефон расположен горизонтально.
В свою очередь, чтобы проверить правильность подключения, вы можете открыть текстовый редактор Word. Чтобы определить, работают ли соединения, чтобы вы могли играть позже.
При этом рекомендуется иметь otg кабель который входит в комплект поставки телефонов Android. Поэтому он должен быть подключен к порту в нижней части устройства, к которому обычно подключаются зарядные устройства.
Кроме того, если у вас есть устройство с Порт USB типа C , он все еще может работать, пока используются правильные адаптеры. Таким образом, когда вы подключаете кабель OTG, у которого есть только один гнездовой разъем, вы также можете подключить только мышь или клавиатуру, но вам необходимо подключение обоих.
По этой причине у вас должен быть USB-концентратор, он содержит штекерный разъем, чтобы его можно было подключить к гнезду кабеля OTG. Этот концентратор также имеет четыре порта USB, к которым вы можете подключить клавиатуру, а затем вы можете подключить мышь без каких-либо неудобств.
При подключении HUB к OTG индикатор устройства автоматически включается, в свою очередь вы увидите сообщение на экране с вопросом, с какой клавиатуры вы хотите писать. Вы также можете проверить, подключена ли физическая клавиатура, нажав клавишу Shift. Таким образом, вы увидите, что загорается зеленый свет, указывая на то, что заглавная буква активна.
Подключение клавиатуры при помощи Bluetooth

Существует вариант простого подключения без проводов – для этого требуется иметь Bluetooth-клавиатуру. Достоинства данного способа подключения очевидны: не будет проводов, которые постоянно мешают, и не придется ломать голову над несовместимыми входами и выходами. Кроме того, практически все модели планшетных устройств оснащены модулем Bluetooth. Между тем, есть и некоторые отрицательные стороны, свойственные Bluetooth-подключению. Речь идет о повышенном потреблении энергии, причем это касается как клавиатуры, так и планшетного компьютера. Если в аксессуаре придется регулярно менять обычные батарейки, то автономная работа девайса значительно сократиться. Для Андроид-гаджетов эта проблема особенно актуальна в связи с недостатками оптимизации. Подключение дополнительных аксессуаров посредством Bluetooth ничем не отличается. Чтобы подключить к планшету клавиатуру и мышь, необходимо выполнить ряд несложных действий:
- Первым делом необходимо убедиться в том, что Bluetooth-соединение активно как на планшете, так и на периферийном устройстве.
- На многих гаджетах есть функция невидимости, благодаря которой они не распознаются другими девайсами, ее нужно отключить.
- В настройках планшета (раздел Bluetooth или «Беспроводные соединения») осталось только выбрать из списка оборудование, которое нужно подключить.
Способ 1. Подключение по кабелю (при помощи OTG).
Многие современные (и не очень) смартфоны и планшеты поддерживают технологию OTG, которая позволяет подключить к этим гаджетам компьютерную периферию – клавиатуру, мышь, флешку, внешний жёсткий диск, принтер и т.п.
Узнать, поддерживает ли Ваше устройство OTG, можно в его подробных характеристиках или в одном из нескольких специальных приложений, например, USB OTG Checker. Если Ваш смартфон или планшет не поддерживает OTG, то можете сразу переходить к способу № 2.
Если же Ваше устройство поддерживает нужную нам технологию, то необходимо купить соответствующий кабель
: «Micro USB – USB» или «USB Type C — USB», в зависимости о того, какой на Ваше устройстве порт, в который Вы вставляете своё зарядное устройство. В кабеле USB должен быть «мамой», то есть разъёмом, в который будете вставлять USB-устройство.
Далее есть два варианта: использование беспроводных или проводных клавиатуры и мыши.
Способ 1А. Беспроводные клавиатура и мышь.
Для проверки подключения я использовал беспроводной мультимедийный комплект клавиатура + мышь от Smartbuy (SBC-220349AG-RW). В данном случае мне хватило обычного OTG кабеля
, при помощи которого к смартфону я подключилнано-ресивер , т.е. универсальный приёмник, похожий на флешку, который отвечает за связь с беспроводными устройствами.
Если же Ваша беспроводная клавиатура и мышь имеют свои собственные ресиверы, то понадобится особый OTG-переходник с двумя портами USB или же просто USB-хаб. Этот способ подходит и для подключения проводных клавиатуры и мыши.
Способ 1Б. Проводные клавиатура и мышь.
Если Вы хотите подключить проводную клавиатуру и мышь, то Вам понадобится OTG-переходник
с двумя входами USB или дополнительноUSB-хаб .
Я предпочитаю второй вариант, так как найденные мной переходники выглядят не очень надёжно и имеют не очень хорошие оценки покупателей. Существуют специальные OTG-хабы, но в ближайших магазинах их не было в наличии. Скажу честно, что и с USB-хабами могут возникнуть проблемы, так как среди дешёвых представителей попадается очень много брака. Тем не менее, USB-хаб может оказаться полезным и в других ситуациях.
Подключаем к смартфону или планшету OTG кабель, к нему – хаб, а уже к USB-хабу подключаем проводные клавиатуру и мышь.
Wi-Fi соединение
Это один из самых редких способов синхронизировать устройство ввода данных и «таблет». Конечно, если голосовой набор вас по каким-то причинам не устраивает, а экранную клавиатуру включить не выходит, можно попробовать настроить внешнюю физическую через протокол Wi-Fi. Но следует помнить, что без танцев с бубном здесь не обойдётся.
Далеко не каждый пользователь сможет выполнить подобную процедуру подключения. Да и подобрать соответствующий мобильный гаджет, который мог бы подключаться к периферийным устройствам посредством протоколов Wi Fi, будет непросто.
Необходимо отметить, с каждым годом, периферии с Вай-Фай становиться больше.
Виды клавиатур для планшетов
Клавиатуры идут в дополнение к планшетному ПК:
- в виде чехла с пуговицами на одной стороне;
- в виде док-станции — это подставка для клавиатуры, к которой крепится планшет, и становится похожей на ноутбук (эта конструкция также служит для зарядки устройства);
- автономная жесткая клавиатура в комплекте с подставкой.
Преимущества первого в том, что он дешевле, а второй и третий более устойчивы: вы можете работать, положив планшет на мягкую поверхность, например, на диван. Оба первых варианта в сложенном виде закрывают экран и защищают его от случайных царапин. Еще один важный критерий выбора — способ подключения внешней клавиатуры к планшету. Это должно быть:
- встроенный блютуз;
- Bluetooth и порт USB;
- только USB.
Обратите внимание на источник питания: есть клавиатуры с батарейным питанием (чаще всего «мизинцы»), а есть и с зарядным устройством. Время работы зависит от того, как часто используется устройство, но в среднем батареи могут работать около шести месяцев без замены, а литиевая батарея работает непрерывно около 9-10 часов
Выбирая последний вариант, учитывайте, в каких условиях вы будете использовать планшет: с возможностью подключения съемной клавиатуры к сети или без нее. Путешествуя на природе или в местности, где постоянно происходят перебои в подаче электроэнергии, лучше всего приобрести устройство с батарейным питанием. Также присмотритесь к кнопкам — не всегда есть полный набор тех, которые вам нужны. Если вы планируете печатать в темноте, лучше всего выбирать модели с подсветкой. Существуют автономные клавиатуры, к которым можно одновременно подключить два устройства и удобно переключаться между ними с помощью специальной клавиши.
Клавиатуры-чехлы и док-станции с клавиатурой
Клавиатуры-чехлы
Удобный вариант – и клавиатура всегда с собой, и отдельный чехол искать не надо. Но из плюсов
Минусы:
- клавиши очень маленькие, попасть по нужной букве – это целое испытание,
- символы на клавишах быстро стираются;
- клавиатура сильно сажает батарею телефона;
- не для всех марок смартфонов предусмотрены такие чехлы;
- крепление телефона к чехлу не слишком
- сам чехол быстро изнашивается и затирается.
Док-станции
Обычно бывают стационарными, выполняют функцию зарядки и подставки для телефона. Часто в них есть встроенная клавиатура, тач-скрин, выход для аудио, камера и так далее. Такое приспособление превращает смартфон в практически полноценный ноутбук.
Плюсы:
- клавиатура может быть уже встроенной, не нужно каждый раз подключать всю периферию
- есть возможность зарядки мобильника;
- предусмотрено много выходов для разных устройств;
Минусы:
- док-станции бывают довольно увесистыми, их неудобно носить с собой;
- высокая цена;
- не все встроенные приспособления нужны пользователю. Тач-скрин, например, попросту бесполезен, если вам удобнее работать мышкой.
Вот так с помощью разных гаджетов можно облегчить работу на смартфоне. Рассмотрите разные способы, найдите удобные для вас и трудитесь с удовольствием.
- https://4pda.ru/2015/10/31/254714/
- http://android-wiki.ru/other/kak-podkluchit-klaviatyru-k-android-telefony.html
- https://ocomp.info/podklyuchit-bespr-klaviaturu.html
- https://upgrade-android.ru/stati/stati/1753-kak-podklyuchit-klaviaturu-k-android-telefonu-ili-planshetu.html
- https://samsung-galaxy.mobi/esli-prislos-rabotat-na-smartfone-podklucaem-klaviaturu-i-mys/
Подключите клавиатуру ПК к Android по WiFi
Используя приложение для Андроид вы можете подключить клавиатуру ПК к смартфону посредством беспроводной связи Wi-Fi и передавать вводимую информацию на клаве с компьютера на телефон. Этот вариант, вероятно, хорош, когда вам нужно набрать большой объем информации на вашем телефоне.
Для этого отлично подойдет приложение WiFi Keyboard , которое синхронизирует оба устройства и передает текст с использованием окна браузера. После установки приложения вы должны выбрать его как главный метод ввода на смартфоне.
- Переходите в основные “Настройки” → “Система” и выбираете раздел “Язык и ввод” .
- Для выбора кликаете на подраздел “Виртуальная клавиатура“, и далее “Управление клавиатурами“».
- Здесь ставите переключатель на WiFi Keyboard.
- Снова клик на функцию “Текущая клавиатура” и подтверждаете WiFi Keyboard.
- Перезагрузите телефон.
- После перезагрузки запускаете WiFi Keyboard, и видите несколько адресов http//…..
Выбираете один из нескольких адресов и прописываете в адресной строке браузера на вашем компьютере.
В браузере по этому адресу откроется веб-интерфейс для синхронизации WiFi клавиатуры.
- Статус соединения в окне, должно содержать надпись зеленым цветом о состоянии синхронизации – Подключено. Также вы можете переключать режим ввода текста на клаву или режим игр.
- Открываете любое приложение, браузер, мессенджер, документы и можете набирать текст на внешней физической клавиатуре компьютера, а на телефоне он будет появляться в указанном месте.
Все, что вы введете в поле предварительного просмотра веб-интерфейса, передается на ваш телефон. В моем нашем случае набор текста был очень отзывчивым, но в окне предварительного просмотра в браузере текст не появился. Возможно это недоработка разработчиков.Поэтому за набором текста лучше следить непосредственно на экране телефона.
Совет. Если вы длительное время не используете клавиатуру за один сеанс Обязательно отключите ее после использования, так как этот и другие методы влияют на быстрый разряд питания телефона.
Замена языка на телефоне huawei
Установить русский язык на устройствах данного производителя будет доступно после загрузки клавиатуры с определенным языком. Для этого рекомендуется использовать сторонние приложения, которые доступны в Плей Маркете. Самым популярным вариантом является «Клавиатура Google». Инструкция такова:
- Установить из маркета приложение.
- Запустить программу и сделать ее активацию.
- Перейти в настройки, нажать на раздел языка и ввода, после чего выбрать «Клавиатура Google».
- Переключить необходимый язык для его установки на устройстве.
Подобный метод будет аналогичен для людей, которые ищут, как поменять телефон на английский язык.
Описанные рекомендации по тому, как поменять язык на клавиатуре телефона, в меню и других интерфейсах, могут оказаться полезными не только для людей, которые заказывают гаджеты из Китая. Подобная операция нужна при сбросе всех настроек к заводским или при первом использовании аппарата.
Если после проделанных действий нет изменений, тогда что-то на смартфон не установлено или не активировано.
Проверьте по номеру откуда звонили
Предыдущая статьяКак поставить мелодию на контакт на андроиде
Следующая статьяКак сделать резервную копию на самсунге галакси
Источник
Подключение клавиатуры к ноутбуку с Windows 10
Подключение клавиатуры к ноутбукам с разными операционными системами будет происходить по-разному. Давайте сначала рассмотрим процесс подключения к ноутбуку с популярной операционной системой Windows 10.
READ Как подключить два сата диска чтобы один был ведомым
При подключении беспроводной клавиатуры к ноутбуку с этой операционной системой, у вас не возникнет проблем, если вы будете четко следовать этому списку действий:
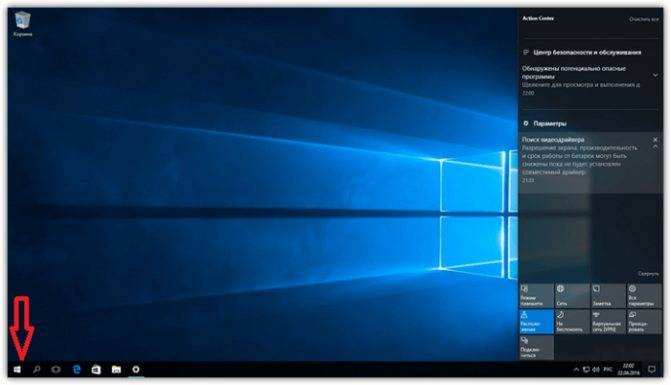
Что бы открыть меню «Пуск», кликаем на значок «Windows» в левом нижнем углу экрана

Выбираем и кликаем на значок шестеренки, открывая тем самым «Настройки» или «Параметры»
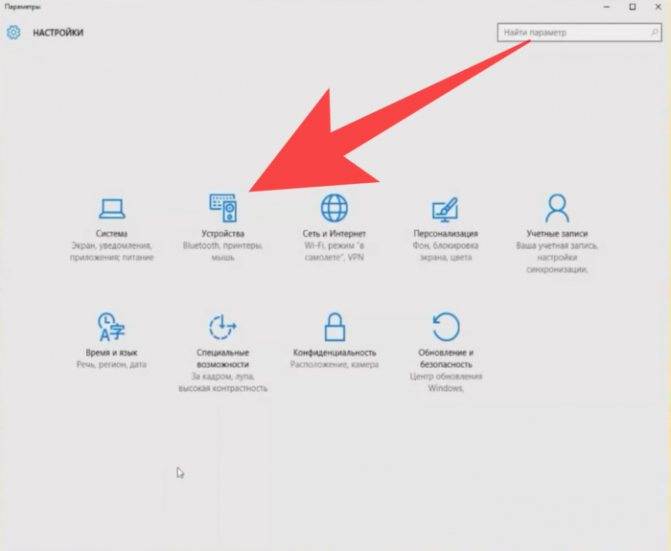
Нажимаем на значок «Устройства»

Выбираем вкладку «Bluetooth», открываем ее
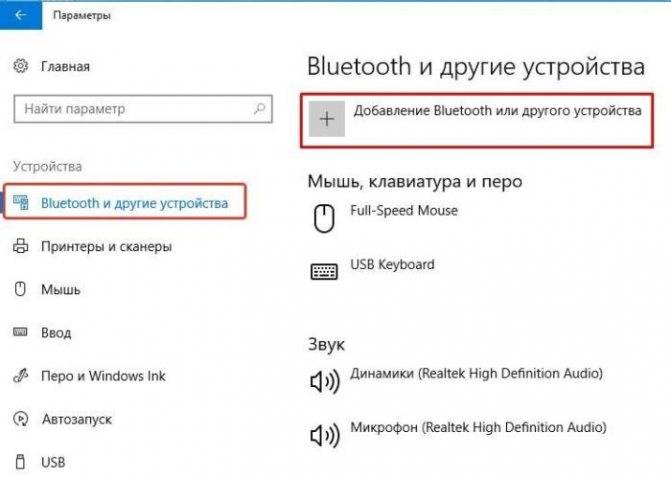
В лицензионной версии открываем пункт «Bluetooth и другие устройства», в правой части нажимаем на «Добавление Bluetooth или другого устройства»
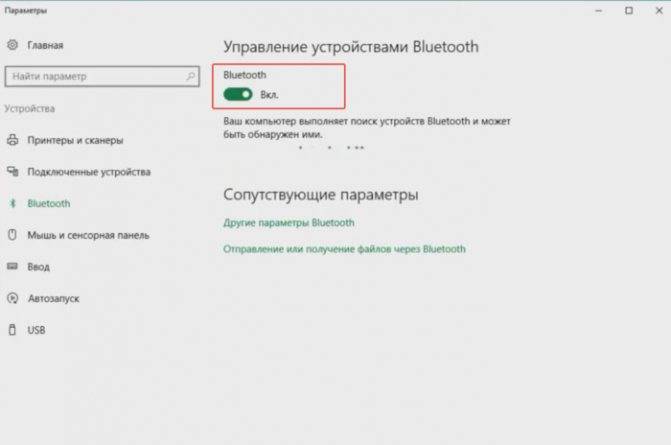
Включаем беспроводную сеть «Bluetooth», передвинув соответствующий ползунок в режим «Вкл.»
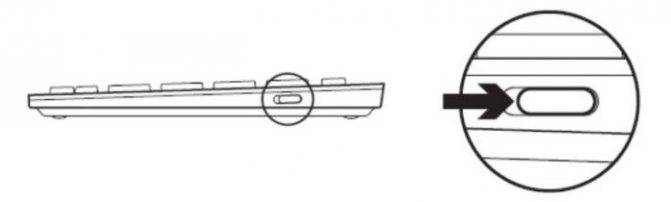
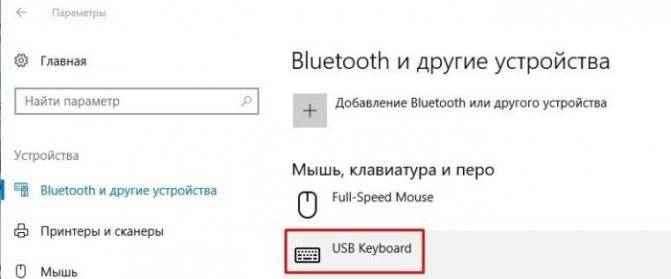
В разделе «Мышь, клавиатура и перо» щелкаем по клавиатуре

Нажимаем на клавиатуре специальную кнопку, отвечающую за сопряжение
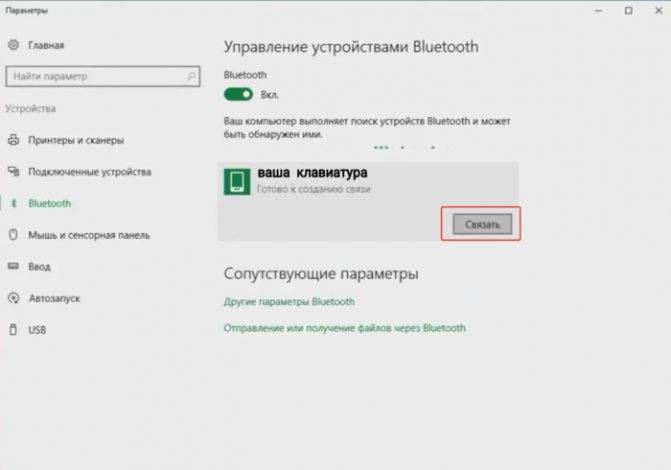
Когда устройство клавиатуры отобразится, нажимаем «Связать»
Типы раскладок на смартфонах android
Современный Андроид имеет стандартные типы раскладок с английским языком. Они делятся на 5 разных категорий. Узнать какая на телефоне легко. Откройте социальную сеть и начните писать СМС. Теперь переведите на English с помощью пробела
Обратите внимание на первые 6 цифр. Сопоставьте их со списком:
- QWERTY;
- QZERTY;
- Dvorak;
- QWERTZ;
Наиболее популярная – стандартная раскладка под название Кверти. Она используется на всех персональных компьютерах и является универсальной. Ее название идёт от расположения первых шести цифр. Остальные более специализированные, подходят для определенных моделей и устройств.
Пропала клавиатура на huawei андроид что делать?
Пропадают кнопки для ввода обычно пропадают с экрана смартфона по двум причинам:
- приложение перестало адекватно работать;
- ошибка в настройках.
Для устранения неисправностей действуйте изложенным ниже инструкциям (есть несколько способов для устранения этой проблемы).
Вернуть клавиши можно через “Настройки” смартфона, откорректировав методы ввода. Ищем в меню “Способы ввода” и активируем клавиатуру, поставив галочку напротив нее.
Если это не помогло, выполняем следующие шаги:
- Открываем виртуальную клавиатуру.
- Производим очистку данных и подчищаем кэш.
- Останавливаем программу.
- Перезагружаем телефон.
После этого панель набора символов должна активироваться.ВАЖНО! Возврат клавиш можно провести путем установки приложения, способного заменить пропавшую панель


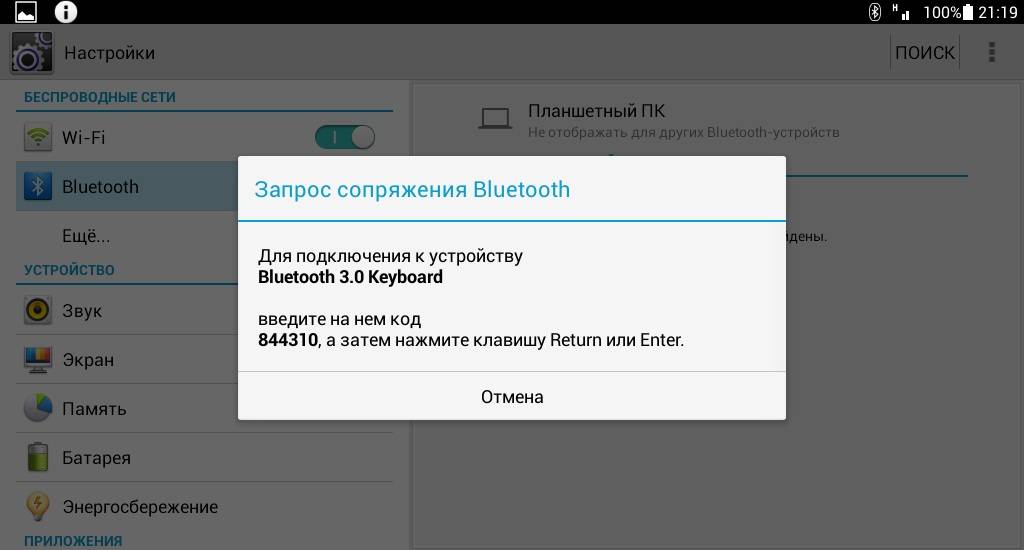
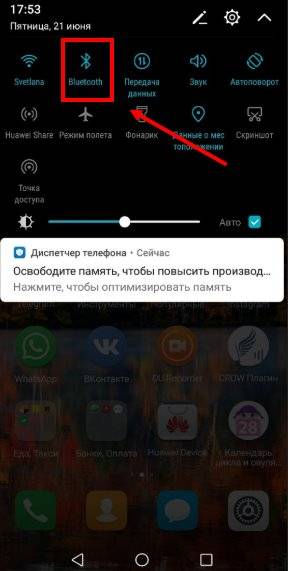
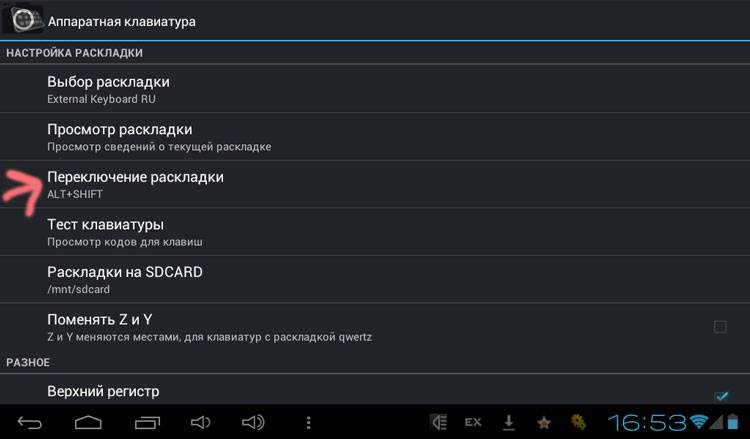


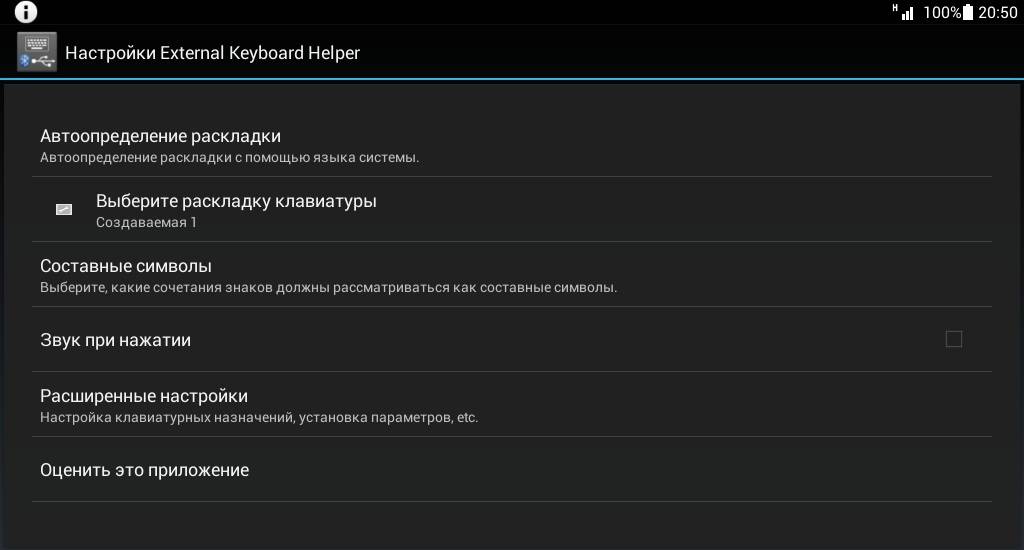
![Как подключить мышку к телефону: 3 простых способа [решено]](https://zelmershop.ru/wp-content/uploads/a/3/b/a3b9b3376b8f8b6826f74e61f345b54f.jpeg)