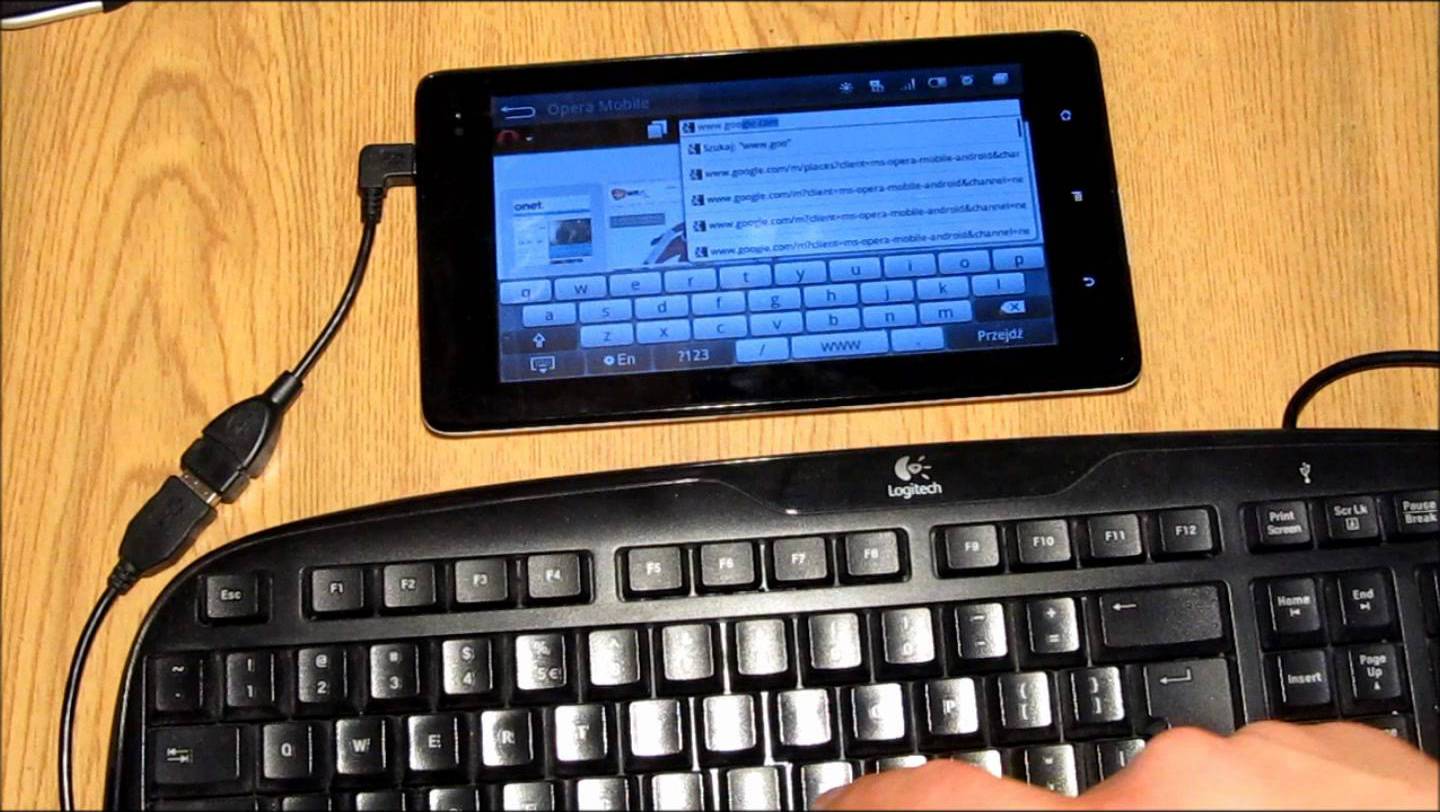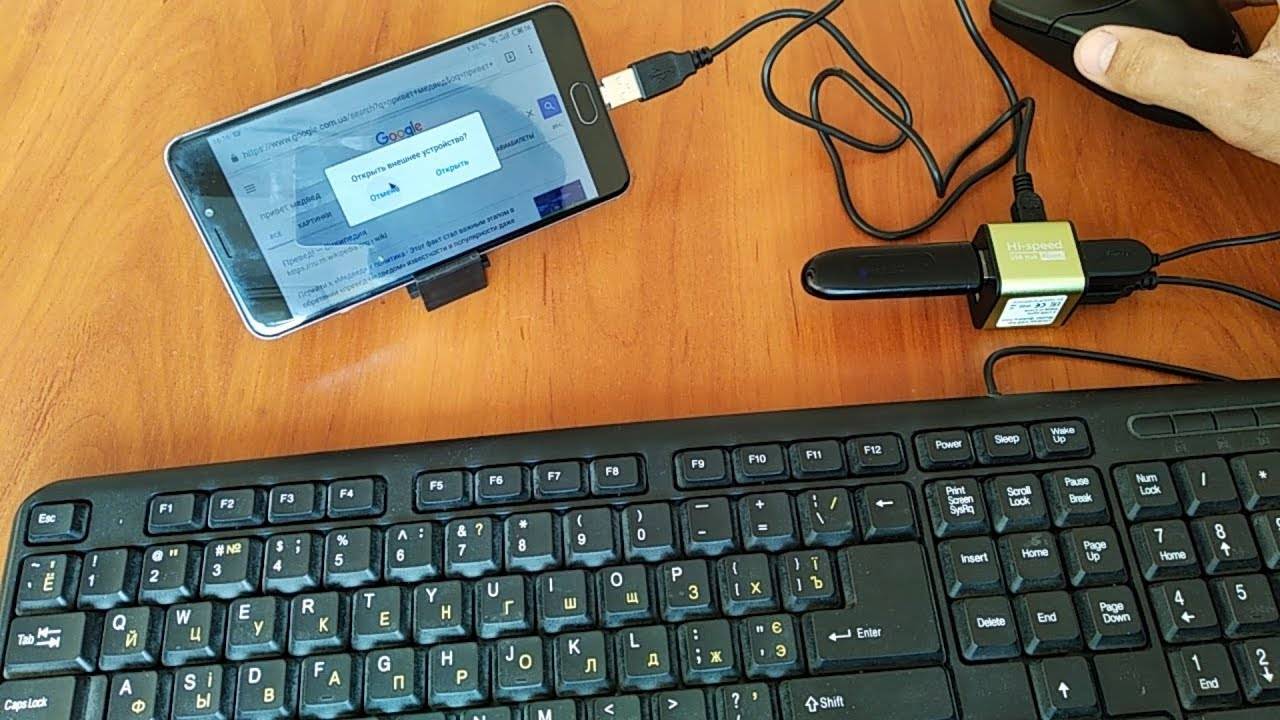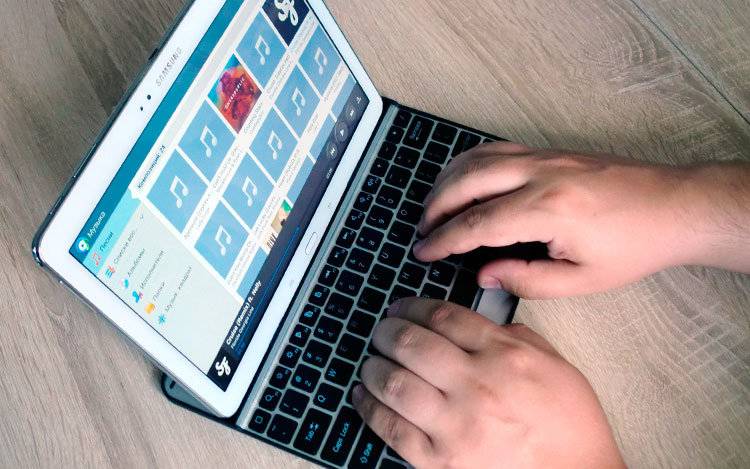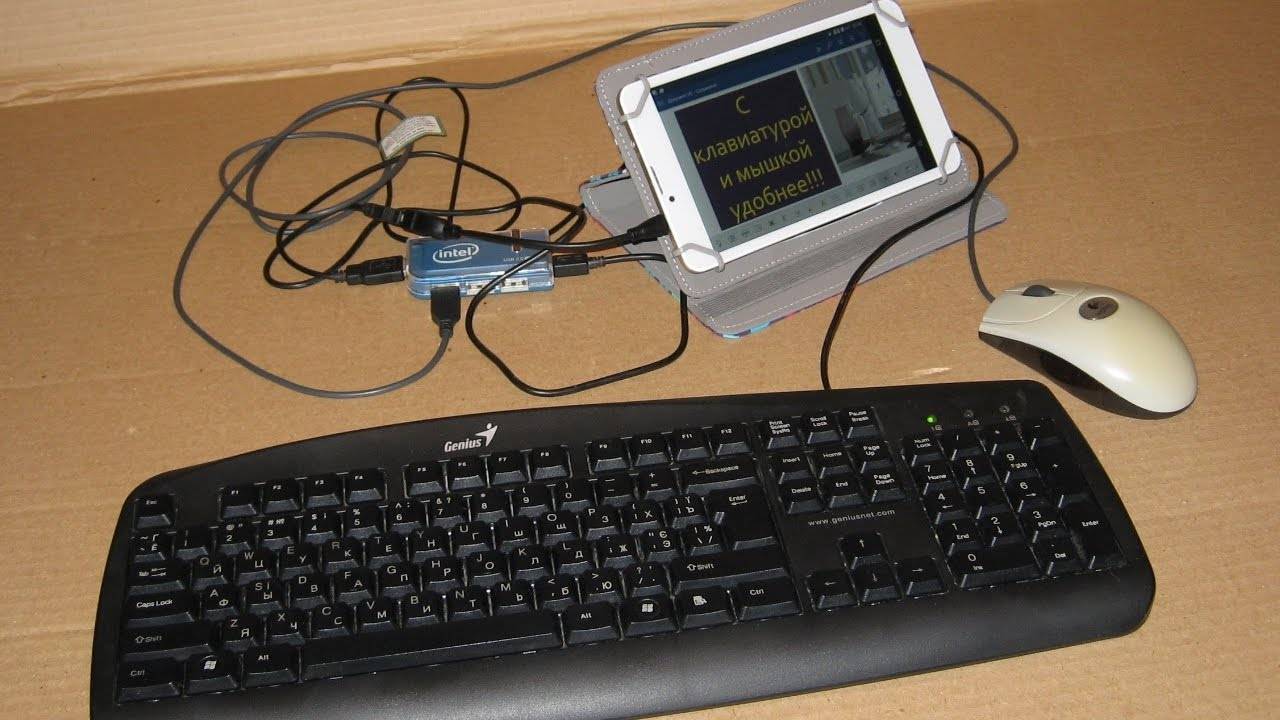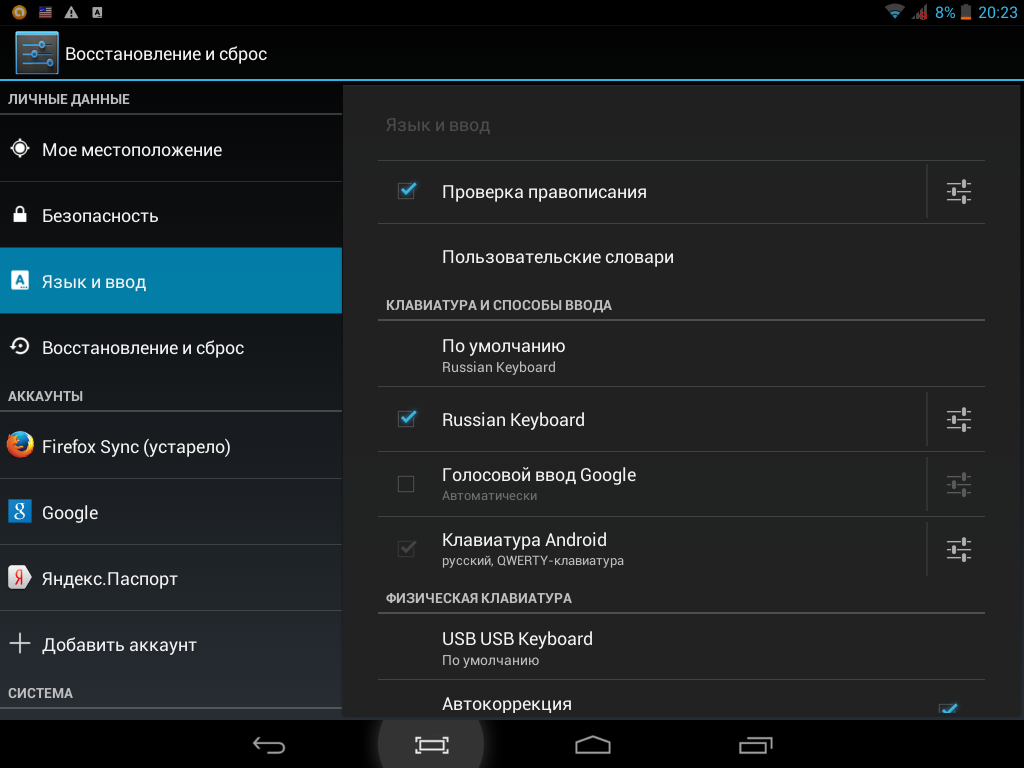Подключение клавиатуры и мышки
Планшет с подключенной клавиатурой может заменить полноценный компьютер и позволит общаться или работать в любом месте.
Внешний вид такого устройства в закрытом виде представляет защищенный бокс или ноутбук.

Если клавиатура идет в комплекте с устройством, то подключение производится через специальный разъем, который производитель специально устанавливает на основном блоке. На самой клавиатуре имеются специальные штекеры, подходящие для крепления устройства.

Планшет с клавиатурой благодаря возможности трансформации очень удобен в использовании. Если необходимо просто взять с собой устройство для просмотра фильмов, то клавиатуру можно отключить, если предстоит написать текст или серьезная работа, то дополнительная станция всегда под рукой.
Большинство производителей оснащают клавиатуру сенсорной панелью (тачпадом) для управления курсором. Принцип действия такой же, как на ноутбуке.
Если пользователю неудобно пользоваться встроенной мышью, то к устройству можно подключить внешний контроллер. Сделать это можно несколькими способами:
- Через разъем USB.
- По Bluetooth.
Первый вариант подходит для проводных мышек и устройств, используемых в паре с радиоприемником. Стандартным разъемом USB может быть оснащена клавиатура, реже сам планшет, но чаще всего для этого используется кабель OTG.
Во втором случае контроллер работает на короткой волне Bluetooth. Подключение происходит без каких-либо проводов или использования дополнительных компонентов.
Полки магазинов электроники пестрят разнообразием планшетов с клавиатурой. При выборе необходимо ориентироваться на задачи, которые будут выполняться на устройства. Для просмотра фильмов большое значение имеет разрешение и размер экрана, запуск тяжелых приложений требует мощного процессора и большого объема оперативной памяти, работа с документами не налагает каких-то особых требований.
Соединение через кабель или адаптер
Чаще всего планшет (можно подключить клавиатуру, мышь или джойстик) соединяется с периферией посредством специального кабеля или USB-порта, если таковой предусмотрен в гаджете. Для корректной работы обоих устройств, соединённых через кабель, необходимо выполнение следующих требований.
Условия подключения:
- девайс должен поддерживать подключаемый манипулятор, и наоборот;
- мобильное устройство должно поддерживать технологии OTG и USB-host для взаимодействия со сторонними манипуляторами на аппаратном уровне;
- на мобильный девайс должны быть установлены актуальные драйвера для корректного взаимодействия с периферией на программном уровне.
Обязательно возьмите в расчёт вышеописанные нюансы, перед тем как подключить к планшету клавиатуру и мышь.
Клавиатура и планшет
Для подключения к планшету могут быть использованы следующие виды клавиатур:
- изделие в виде чехла, с одной стороны которого расположены кнопки для набора текста;
- док-станция — это приспособление в виде подставки, которое соединяется с планшетом и гаджет в сборе становится похож на ноутбук;
- отдельная клавиатура в комплексе с поддерживающим устройством для портативного девайса.
При выборе периферийных устройств ввода текста необходимо обратить внимание на такие факторы:
- способы подключения (USB, Bluetooth);
- особенности питания гаджетов;
- вид кнопок, наличие необходимого комплекта для печати.
Интересно знать! Современные технологии производства позволяют изготавливать изделия с возможностью коммутации одновременно с двумя и более устройствами.
Проверенные способы для подключения оборудования к планшету
Разберём самые распространённые методы подключения кейборда, которые применимы ко всем типам, кроме док-станций, создаваемых для популярных моделей Samsung, Asus, Lenovo и т. п. В этом случае способ сопряжения устройств отдельно описан в инструкции, и нет дополнительных настроек.
Подключение клавиатуры при помощи USB-кабеля, OTG-переходника
Чтобы подключить клавиатуру к планшету на ОС Аndroid посредством USB:
- Убедитесь, что гаджет поддерживает передачу данных USB-хост.
- Купите OTG-кабель (с одной стороны у него разъём для USB, а с другой – для микровхода).
- Соедините устройства.
- Скачайте и установите утилиту «Русская клавиатура» (в Play Market) – с ней даже нестандартное дополнение будет функционировать, как полагается.
- Откройте настройки устройства и нажмите: «Язык и ввод» – «Способы ввода» – отметка напротив установленного приложения, а также предоставление ему возможности активизироваться по умолчанию.
- Теперь откройте опции «Русской клавиатуры» и найдите «Аппаратная клавиатура»-«Раскладка» – «Внешняя».
- Теперь откройте любое приложение, где можно печатать, и попробуйте, работает ли кейборд. Если нет, перезагрузите планшет.
Подключение клавиатуры при помощи Bluetooth
До покупки Bluetooth-клавиатуры, убедитесь, что она совместима с ОС Android. Если все в порядке, следуйте инструкции:
- Включите клавиатуру (она должна как-то проявить себя: засветиться, показать сигнал и т.п.) и нажмите клавишу, отвечающую за активацию B
- В планшете тоже найдите Bluetooth и включите его. Значок может располагаться либо в «шторке» (раскрывающееся меню сверху), либо в разделе настроек «Беспроводные сети», либо как отдельный виджет.
- Выполните «Поиск устройств» и выберите в списке нужное.
- Нажмите «Сопряжение», впишите код, выданный системой (используйте при этом подключаемую клавиатуру), кликните «Enter».
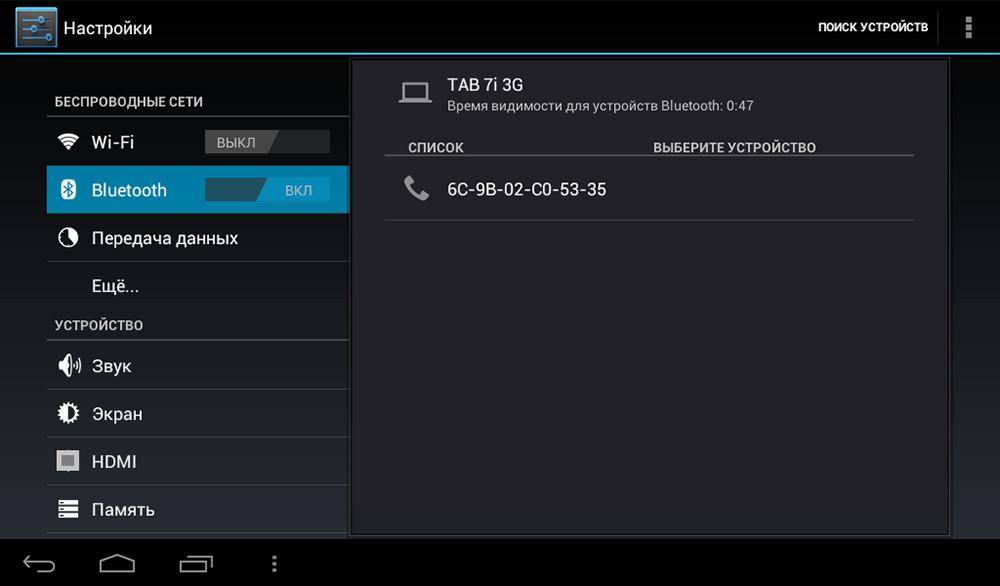
Если неправильно работают раскладки или отдельные клавиши, вам снова поможет приложение «Русская клавиатура». Перейдите в настройки и скорректируйте их под свои нужды
Обратите внимание, что включенный Bluetooth быстро расходует заряд батареи планшета и дополнительных устройств, долго печатать с его помощью не получится
Подключение клавиатуры при помощи Wi-Fi-канала
Беспроводную клавиатуру также можно подключить к планшету через Wi-Fi – главное, чтобы оба устройства поддерживали эту функцию, а Android еще должен быть оснащён опцией Wi-Fi Direct.
- Включите кейборд и нажмите на нём клавишу, отвечающую за Wi-Fi-сигнал.
- В настройках планшета включите Wi-Fi, и вы увидите кнопку Wi-Fi Direct. Нажмите на неё.
- Запустится поиск устройств, и если в нем обнаружится клавиатура, значит, тест на совместимость пройден успешно.
- Щёлкните по наименованию найденного девайса и согласитесь с синхронизацией.
- Теперь проверьте, есть ли результат.

Такой способ подключения полон условностей и может закончиться неудачей, но если другие варианты исчерпаны, почему бы не попробовать. Имейте в виду, что удобство работы будет зависеть от скорости соединения, если оно медленное, то набор букв будет запаздывать.
Подключение джойстика
Скорее всего, этим пунктом заинтересуются любители поиграть на планшетном девайсе. Это и понятно, игр для планшета существует огромное количество. После подключения своего джойстика к планшету (процедура ничем не отличается от подключения мышки или клавиатуры), проверьте, работает ли он. Один и тот же джойстик может не работать на разных устройствах. Всему виной отсутствие драйверов в системе Android. Поэтому, покупая джойстик, не поленитесь взять с собой в магазин планшет и проверить их взаимодействие перед покупкой.
Пользоваться джойстиком будет более комфортно, если вы установите и правильно настроите утилиту Joystick Center 6. Она поможет настроить управления и установить действия в игре на удобные вам кнопки. Характеристики и настройки для игр, уже давно размещены в свободном доступе в сети Internet.
Как подключить клавиатуру и мышь с PS/2 интерфейсом
Разъёмы PS/2 – это немного устаревший метод подключения клавиатуры и мышки, и даже уже не на всех современных материнских платах есть такие гнёзда. Встречается на стационарных ПК или старых ноутбуках. У мышки и клавиатуры PS/2 представляют собой круглый штекер с шестью ножками и замком.
PS/2 интерфейс
Разъёмы PS/2 для клавиатуры и мышки одинаковой формы. Поэтому, чтобы не перепутать, что и куда подключать, их делают разным цветом. Штекер у мышки обычно зелёный, его нужно подключить в зелёный разъём на компьютере. У клавиатуры штекер фиолетовый, его, соответственно – в фиолетовый. Правильно подключить устройство вам поможет замок – здесь он представлен в виде пластиковой ножки. Всё должно попасть на свои места.
Разъёмы PS/2 на компьютере находятся обычно в задней стенке корпуса.
При подключении мышки и клавиатуры через PS/2 будьте внимательны. Во-первых, не перепутайте цвета гнёзд и разъёмов. Во-вторых, не используйте силу, не давите, иначе вы рискуете смять ножки, потом их трудно выпрямлять. Или вообще можно сломать их. В-третьих, выключите компьютер при этой операции.
Бывают также совмещённые гнёзда двух цветов. Это значит, туда можно подключить и мышь и клавиатуру.
Wi-Fi соединение

Это один из самых редких способов синхронизировать устройство ввода данных и «таблет». Конечно, если голосовой набор вас по каким-то причинам не устраивает, а экранную клавиатуру включить не выходит, можно попробовать настроить внешнюю физическую через протокол Wi-Fi. Но следует помнить, что без танцев с бубном здесь не обойдётся.
Далеко не каждый пользователь сможет выполнить подобную процедуру подключения. Да и подобрать соответствующий мобильный гаджет, который мог бы подключаться к периферийным устройствам посредством протоколов Wi Fi, будет непросто.
Необходимо отметить, с каждым годом, периферии с Вай-Фай становиться больше.
Фирменная док-станция
Аудиоканал ASUS ZenPad 10
Очень полезная «таблеточная» приставка, но в то же время крайне дорогая. Фирменная док-станция может стоить примерно половину стоимости самого устройства. Изготовлен, как следует из названия, производителем и значительно увеличивает функциональность устройства. Оборудован, как правило, всеми известными портами.
Большой плюс — возможность заряжать планшет от док-станции во время работы. Также есть тачпад, к которому привыкли энтузиасты ноутбуков. В отличие от крышки клавиатуры, док-станцию нельзя подключить ни к каким гаджетам. Определенная приставка работает с конкретным брендом планшета, телефона или смартфона.
Обычному пользователю не нужно беспокоиться о настройке такой приставки или установке драйверов. Это касается как операционных систем Android, так и Windows.
Чехол клавиатура
Еще один вариант, широко представленный китайским производителем. Отличается универсальностью. Вы можете подключиться практически к любому устройству Android. Но по качеству не отличается. Это быстро выходит из строя.
Преимущества и недостатки беспроводных протоколов
Подключение внешних устройств через беспроводные протоколы «Блютуз» и инфракрасные порты имеет ряд неоспоримых преимуществ, которых лишена физическая синхронизация девайсов.

Основные преимущества подключения периферии через радиомодуль и ИК-порт:
- независимость и мобильность обоих устройств — как периферийного, так и планшета/смартфона;
- удобство и компактность;
- простота синхронизации;
- возможность подключения нескольких периферийных устройств (если позволяют возможности адаптера и операционная система мобильного гаджета).
Что касается недостатков, то здесь их не так уж и много, хотя некоторые из них могут стать критичными для определённого круга пользователей. Связь хоть и считается беспроводной, но имеет свой «поводок», который ограничен возможностями планшета или периферийного устройства. Также можно отметить небольшую, но всё-таки задержку в отклике клавиатуры или мыши, что неприемлемо для большинства геймеров. Учитывайте это, прежде чем заниматься пракическим решением вопроса: «Как подключить клавиатуру к планшету?».
Тем не менее такой способ подключения периферии считается компактным и универсальным решением при максимуме возможностей.
После включения клавиатура не появляется
Встречаются ситуации, даже когда после включения, новая клавиатура ну никак не хочет появляться. Это может наблюдаться тогда, когда вы устанавливали приложение со сторонних сайтов или же версии являются попросту несовместимыми.
В первом случае, вы скорей всего скачали просто эффектную визуальную заглушку с вредоносным кодом внутри. Такое приложение нужно удалить как можно быстрее, пока встроенная программа не распространилась по просторам вашего гаджета.
Во второй ситуации придется искать подходящую версию под вашу операционную систему, или же задуматься об установке другой клавиатуры.
Если вас категорически не устраивает стандартная (стоковая) клавиатура на планшете, тогда на просторах мировой сети можно найти множество аналогов с расширенными возможностями, такими как добавление смайликов, анимаций, дополнительной настройкой языковых пакетов, скинов, тем оформления, расположения кнопок и др. Но прежде чем менять заводские программы, стоит задуматься о безопасности, так как злоумышленники просто могут использовать собственные наработки для того, чтобы узнать ваши пароли, путем считывания нажатий. Поэтому устанавливать программы лучше из официальных магазинов разработчиков ОС.
Программное обеспечение
Для физического подключения любой периферийной клавиатуры посредством USB-порта лучше использовать популярную и прекрасно зарекомендовавшую себя утилиту ruKeyboard. Этот софт способен работать практически с любыми видами клавиатур, а потому пользуется завидным спросом на всей территории РФ.
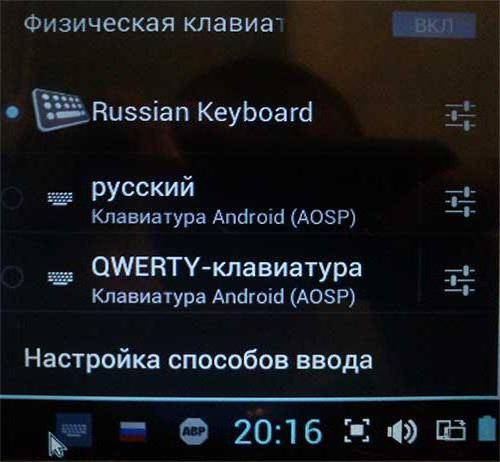
Для правильной настройки утилиты нужно выполнить следующие простые действия:
- Установите скаченный софт (лучше использовать официальные ресурсы разработчиков).
- Перейдите в настройки мобильного гаджета.
- Выберите пункт меню «Язык и настройки».
- Поставьте радиомаячок напротив позиции «ruKeyboard».
- Затем в настройках самой утилиты выберите пункт «Аппаратная клавиатура».
- В ветке меню «Выбор раскладки» найдите пункт «Внешняя клавиатура» и сделайте его активным.
- Откройте любой текстовый редактор или браузер, а в настройках укажите способ ввода «ruKeyboard».
- Подключите клавиатуру к мобильному устройству.
- Протестируйте работу всех символов.
Пошаговая инструкция
Теперь давайте посмотрим, как правильно подключить клавиатуру к планшету одним из описанных выше способов: через USB, через Bluetooth или через Wi-Fi. Каждый из методов имеет свои особенности и поэтому требует отдельного рассмотрения.
USB-соединение
Универсальный способ подключения — через разъем USB. Алгоритм действий следующий:
- Убедитесь, что ваш планшет поддерживается хостом USB. Это означает, что устройство должно иметь порт USB или Micro USB, а также возможность установки дополнительных драйверов для работы с внешним устройством.
- Подключите клавиатуру и планшет вместе через разъем. Если вы не можете подключить устройства напрямую, используйте переходник с USB на MicroUSB (официальное название — кабель OTG). Иногда это соединение входит в комплект оборудования. В противном случае вам нужно будет приобрести его отдельно.
- Подождите, пока планетарное устройство установит программное обеспечение, необходимое для работы оборудования.

Если USB-клавиатуру не удалось подключить автоматически, драйверы необходимо будет установить вручную. Для этого выполните следующие действия:
- Найдите и скачайте русскую клавиатуру в Google Play.
- Зайдите в настройки планшета и там перейдите в Язык и настройки.
- Установите флажок установленной программы.
- В самой программе выберите Аппаратная клавиатура.
- В разделе «Изменить макет» выберите оптимальную комбинацию кнопок.
- В разделе «Выбор макета» выберите раздел «Внешняя клавиатура.
- Перезагрузите ваше устройство.
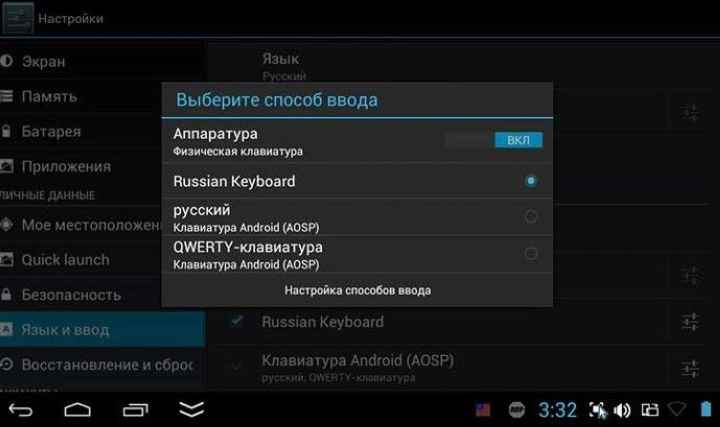
Как видите, подключить клавиатуру к планшету не проблема. Этот метод надежен, стабилен и потребляет меньше энергии.
Через Bluetooth
Следующий вопрос — как подключить Bluetooth-клавиатуру к планшету. Этот вариант более привлекателен с точки зрения мобильности, поскольку в нем нет дополнительных кабелей, а сама система очень проста. Главное требование — наличие Bluetooth в планшете и «клавиатуре». Алгоритм действий следующий:
- Включите беспроводное соединение на планшете и клавиатуре.
- В настройках раздела Bluetooth найдите нужное устройство и подключитесь к нему.

Это удобный вариант, позволяющий соединять устройства между собой без использования кабелей. Интересно, что в продаже есть и клавиатуры с радиоинтерфейсом (ИК-порт). Здесь действует та же процедура, что и в случае с Bluetooth, поэтому никаких сложностей возникнуть не должно.
Как подключить клавиатуру к планшету на Андроид через Wi-Fi соединение
Чтобы подключить внешнюю клавиатуру к Андроид-устройству через Wi-Fi, понадобится соблюсти ряд условий, иначе процесс будет выполнен некорректно или вообще прервется. В целом же, способ работает так же, как и подключение через Bluetooth.
- Клавиатура должна иметь встроенный Wi-Fi-модуль, предпочтительно того же стандарта, что и мобильный гаджет.
- Оба девайса должны работать без стороннего сетевого роутера либо его функции должен выполнять планшет (телефон).
Необходимо, чтобы устройство ввода могло корректно обрабатывать команды и отправлять их на мобильный гаджет.
Существует еще ряд нюансов, влияющих на качество подключения, поэтому во избежание проблем целесообразно выбирать иной способ синхронизации компьютерной периферии с мобильным устройством.
Как подключить клавиатуру к Андроид телефону или планшету
Как подключить клавиатуру к Андроид телефону или планшету. Виртуальные клавиатуры на мобильных устройствах идеально подходят для простых операций с текстом. Но пользователи, которым приходится часто работать с большими объёмами текста, рано или поздно задумываются о приобретении внешней клавиатуры. Ассортимент USB- и Bluetooth-клавиатур поражает разнообразием, однако выбрав понравившийся экземпляр, можно столкнуться с проблемами при подключении аксессуара к смартфону или планшету. Сегодня мы расскажем, как можно подключить и настроить клавиатуру на Андроид-устройстве.
Подключение USB-клавиатуры
Большинство USB-клавиатур поддерживаются на аппаратном уровне и не требуют каких-либо особых настроек. Само подключение осуществляется при помощи кабеля USB OTG.
Чтобы начать работать с USB-клавиатурой необходимо просто подключить штекер кабеля USB OTG в мобильное устройство, а в гнездо кабеля — клавиатуру. После этого можно приступать к работе с текстом.
Подключение Bluetooth-клавиатуры
Для сопряжения клавиатуры с Android-устройством необходимо:
1. Включить клавиатуру;
2. Включить модуль Bluetooth на планшете или смартфоне;
3. Активировать режим определения на клавиатуре (способ активации зависит от модели, но чаще всего, это отдельная кнопка или сочетание клавиш);
4. Запустить поиск Bluetooth-устройств на планшете или смартфоне;
5. В появившемся списке выбрать вашу Bluetooth-клавиатуру.
Для соединения может потребоваться ввод кода, который укажет система. Набирать цифры нужно на самой клавиатуре, после чего необходимо нажать клавишу Enter.
Настройка внешней клавиатуры
Если система не может распознать некоторые клавиши или реагирует на их нажатие нестандартным образом, придётся настраивать её раскладку вручную. Справиться с этим поможет приложение External Keyboard Helper Pro.
Особенность данного приложения заключается в том, что вы сможете создать уникальные раскладки для двух языков и переключаться между ними привычным сочетанием или отдельной клавишей. При этом у вас будет возможность настроить ввод дополнительных спецсимволов при помощи клавиши «Alt».
Для коррекции или создания раскладок необходимо:
1. Скачать и установить приложение External Keyboard Helper Pro;
2. Зайти в раздел «Язык и ввод» системных настроек устройства;
3. Активировать установленное приложение в списке виртуальных клавиатур и выбрать соответствующий пункт в меню «По умолчанию»;
После этого можно приступать к созданию раскладки. В меню приложений находим EKH Setting и запускаем его.
В поле «Выберите раскладку клавиатуры» отметить Russian и перейти к разделу «Расширенные настройки».
Выбрать «Раскладка клавиатуры» и «Настройка назначения клавиш». В появившемся окне приложение предложит сохранить шаблон текущей раскладки для редактирования.
Затем откроется раздел редактирования раскладки, где указаны тип клавиш (Character и Keycode) и их значения.
Character ― это клавиши, предназначенные для ввода символов. Клавиши Keycode выполняют команды системы (список команд разнообразен, от базовых «Shift» и «Alt», до изменения яркости подсветки и настройки уровня громкости).
Чтобы начать редактирование выберите нужную вам клавишу со значением из списка, либо нажмите на пункт «Добавить новое значение».
Дополнительно можно настроить вставку текстовых шаблонов и запуск приложений по нажатию сочетаний определённых клавиш. Кроме того, можно произвести более тонкую настройку системы для работы с внешней клавиатурой.
К каким планшетам можно: как определить

Универсальный способ подключения — с помощью USB-разъема. Алгоритм действий следующий:
При покупке можно попросить продавца подобрать планшет, к которому можно подключить клавиатуру. Но это не обязательно, ведь почти все модели оборудованы USB-разъемами и Блютуз. В случае с WiFi все сложнее, ведь устройство должно работать в качестве точки доступа и иметь возможность установки SIM-карты (такой вариант использовать не обязательно).
Как видно, подключить клавиатуру к планшетному ПК не составляет проблем. Этот метод надежен, отличается стабильностью и меньшим потреблением энергии.
Для редактирования выбираем подходящую клавиатуру со значением, предложенным в этом списке. Еще можно использовать опцию «Добавить новое значение».
К гаджету Андроид можно подключить проводную и беспроводную клавиатуру и мышку. В этом процессе нет ничего сложного, достаточно использовать нужный провод или беспроводной интерфейс Bluetooth. Решить возможные неполадки в работе аксессуаров можно сторонним софтом.
Виды клавиатур
Производители выпускают несколько разновидностей периферийных устройств ввода и управления, при помощи которых пользователи планшетов могут нивелировать отдельные неудобства работы с девайсом. Это:

Современные модели мобильных гаджетов оснащены определенным набором коммуникативных модулей и разъемов с поддержкой со стороны операционного софта. Заложенный производителем функционал устройства можно расширить, если воспользоваться внешней клавиатурой, подключаемой по кабелю через USB/MicroUSB порт или через блютуз-соединение. Насколько просто или сложно реализуем каждый из методов подключения клавиатуры к планшету, положительные и отрицательные нюансы решений рассмотрим далее.
Возможные проблемы при подключении
К сожалению, во время подключения у пользователя могут возникнуть многие проблемы, о которых можно подробнее посмотреть ниже в таблице. Стоит отметить, что есть человек не может самостоятельно разобраться с проблемой, то ему необходимо обратиться к профессионалу. Проблема может не решиться самостоятельным ремонтом как минимум из-за того, что новичок в технологической сфере может не разбираться в базовых понятиях.
Чтобы после не нести в ремонт мышку, кабель или телефон, стоит заранее обратиться с более мелочной проблемой, чем после приходить с большой потерей в виде выключенного и неработающего телефона или такой же мышки.
Первые действия пользователя – четко проверить устройство. Нужно посмотреть не только сам телефон на наличие каких-либо дефектов, но и мышку в том числе. Если подключение происходит с помощью шнура, то и его необходимо тщательно осмотреть на наличие различных заломов или царапин. Таким образом человек может найти внешние причины нарушения.
Если таких не нашлось, то нужно приступать к следующему шагу – проверка настроек телефона и его возможностей. Человек должен убедиться в том, что его телефон поддерживает определенные функции, а также правильно настроен.
Если проблема касается определенного участка цепи, то можно посмотреть различные видеоролики, которые помогут решить проблему.
Несколько лет работал в салонах сотовой связи двух крупных операторов. Хорошо разбираюсь в тарифах и вижу все подводные камни. Люблю гаджеты, особенно на Android.
Беспроводная мышка не хочет подключаться.
На самом деле, на работу беспроводного устройства может влиять огромное количество факторов, даже начиная с того, к какому устройству идет сопряжение, заканчивая тем, когда мышка была выпущена. Для начала стоит проверить, может ли мышь подключаться к другому устройству. Если же да, то проблема не в мышке, а телефоне. С телефоном могут быть разные проблемы. Если пользователь таким методам так и не понял, в чем проблема, то ему необходимо обратиться к специалисту, который знает свою работу и сделает так, как нужно.
Не отображается блютуз устройство.
Это также может быть связано как и с проблемами в мышке, так и с проблемами в компьютере. Первое, что нужно предпринять, так это найти причину. Необходимо внимательно проверить мышку и телефон. После нахождения причины устраняем её путем обращения к специалисту или же по видеоурокам.
Не отображается курсор после подключения.
Необходимо проверить, обладает ли телефон специальным подключением и возможностью использовать курсор мышки в качестве дополнения. Как правило, нужно проверить настройки или попробовать присоединиться снова.
Таким образом можно подключить даже такое устройство, как компьютерную мышку прямо к телефону. Технологии не стоят на месте. Необходимо использовать все с умом и пользой.
4.6 / 5 ( 33 голоса )