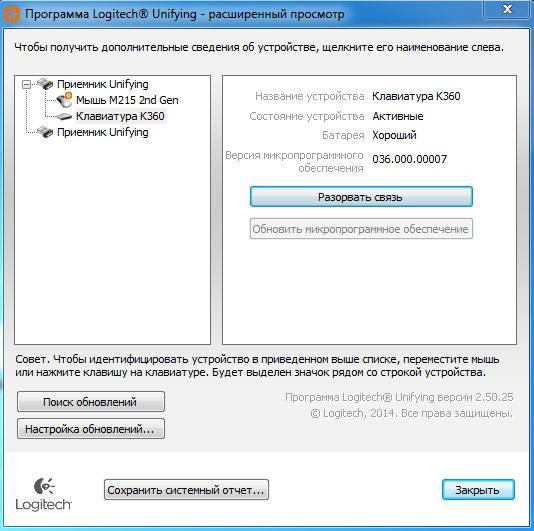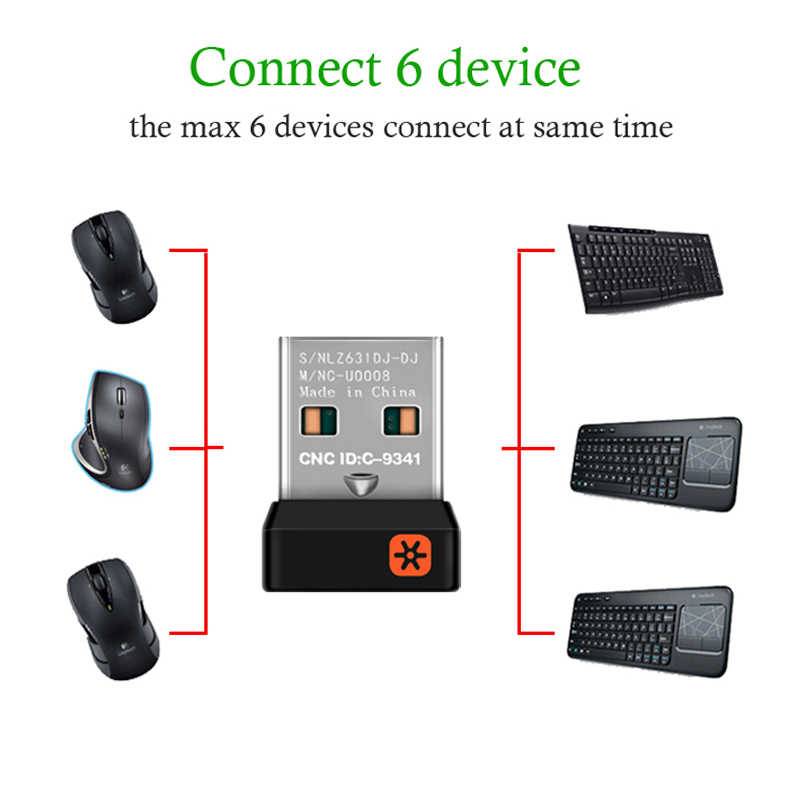Почему не работает беспроводная клавиатура на компьютере: что делать
Беспроводные клавиатуры и другие периферийные устройства намного практичнее в использовании. С ними удобнее работать, избавляют нас от необходимости иметь дело с проводами. Но иногда возникают неполадки с подключением и во время работы.
Есть несколько причин, из-за которых беспроводная клавиатура не работает. Некоторые из них считаются общими, такие как неплотно подключенный приемник, разряженные батареи, неисправный порт USB. С другой стороны, неполадка может возникнуть через поврежденные или устаревшие драйвера, после установки обновления. Перейдем к способам решения проблемы.

Подключение клавиатуры к ноутбуку с Windows 10
Подключение клавиатуры к ноутбукам с разными операционными системами будет происходить по-разному. Давайте сначала рассмотрим процесс подключения к ноутбуку с популярной операционной системой Windows 10.
При подключении беспроводной клавиатуры к ноутбуку с этой операционной системой, у вас не возникнет проблем, если вы будете четко следовать этому списку действий:
- Откройте меню «Пуск». Чтобы сделать это, нужно найти в нижнем левом углу значок «Windows» и нажать на него. Что бы открыть меню «Пуск», кликаем на значок «Windows» в левом нижнем углу экрана
- Выберите значок «Настройки». Он выглядит, как шестеренка и располагается внизу меню «Пуск». Выбираем и кликаем на значок шестеренки, открывая тем самым «Настройки» или «Параметры»
- Нажмите на значок «Устройства». Этот значок располагается примерно в середине вкладки «Настройки». Нажимаем на значок «Устройства»
- В открывшейся странице выберите «Bluetooth» или «Bluetooth и другие устройства». Соответствующая кнопка будет располагаться в левой части страницы. Выбираем вкладку «Bluetooth», открываем ееВ лицензионной версии открываем пункт «Bluetooth и другие устройства», в правой части нажимаем на «Добавление Bluetooth или другого устройства»
- Включите беспроводную сеть «Bluetooth». Для этого передвиньте соответствующий ползунок. Включаем беспроводную сеть «Bluetooth», передвинув соответствующий ползунок в режим «Вкл.»
- Включите саму клавиатуру. Беспроводная клавиатура оснащена специальным переключателем или кнопкой. На разных моделях она располагается в разных местах. Отыскать ее обычно можно внизу или на боковых гранях устройства. Включаем клавиатуру
- В разделе «Мышь, клавиатура и перо» отобразится ваша клавиатура. На некоторых моделях за сопряжение отвечает специальная кнопка. О наличии этой кнопке и о том, когда ее нажимать, обязательно написано в инструкции к конкретной модели Bluetooth клавиатуры. В разделе «Мышь, клавиатура и перо» щелкаем по клавиатуреНажимаем на клавиатуре специальную кнопку, отвечающую за сопряжение
- Если таковой кнопки у вас нет, то нажмите на имя клавиатуры. Под ним появится кнопка «Сопряжение», нажимаем и на нее. После этого клавиатура будет добавлена в список сопряжённых с вашим ноутбуком устройств. Если подключение не удается, то попробуйте выключить и включить заново «Bluetooth». Когда устройство клавиатуры отобразится, нажимаем «Связать»
Можно ли подключить внешнюю клавиатуру к ноутбуку
Необходимость стационарной клавиатуры может быть вызвана различными факторами. У кого-то на ноутбуке залипают клавиши, другого не устраивает цветовой окрас кнопок на лэптопе, третий предпочитает стационарные клавиатуры с более высокими клавишами, удобными для нажатия.
Ища альтернативу, многие пользователи задаются вопросом о том, возможно ли подсоединить стационарную клавиатуру к персональному гаджету? Отвечаю: конечно, возможно, более того, осуществить данную операцию намного проще, чем кажется. Реализация указанной задачи напрямую зависит от того, какой тип клавиш вы собираетесь подключать.
Энтузиасты подключают к своим лэптопам не только стандартные внешние клавиатуры, но и MIDI
Можно ли подключить беспроводную мышь без адаптера?
Да, если мышь изначально была рассчитана на работу без адаптера. Если же у вашей мыши должен быть адаптер (мышь USB), а его по тем или иным причинам нет, тогда, скорее всего, легко проблему решить не удастся. Есть несколько путей выхода:
- Узнать через интернет или в ближайшем компьютерном сервис-центре, нет ли у данной модели возможности подключения к ноутбук с другим адаптером того же производителя. Многие брендовые продукты позволяют подключать несколько периферийных устройств через один-единственный адаптер.
- Если подходящий адаптер найти не удается, есть другой выход. Найдите такую же б/у мышь в интернете или на руках, выкупите ее по невысокой цене вместе с адаптером и поменяйте начинку вашей мыши на аналогичную.
- Иногда бывает ситуация, когда у вас оказалась мышь под Bluetooth, но ноутбук не поддерживает такой стандарт связи. Тогда можно просто купить любой Bluetooth-приемник и вставить его в компьютер. А еще лучше — принести мышь с собой в магазин и на месте убедиться, что все будет работать нормально.
- Во многих сервис-центрах вам могут просто попробовать найти подходящий адаптер. Хотя вероятность найти его невелика, но почему бы не попытаться?
Если ни один из предложенных вариантов не подошел, вывод невеселый – придется покупать новый комплект «мышь + адаптер».
Ответы (11)
* Попробуйте выбрать меньший номер страницы.
* Введите только числа.
* Попробуйте выбрать меньший номер страницы.
* Введите только числа.
Здравствуйте! Если мышь и передатчик не из одного комплекта (то есть, передатчик «неродной»), то работать они не будут, так как у каждой мыши передатчик индивидуальный, и, даже если будет взят передатчик от мыши такой же модели попробовать совместить с другой мышью такой же модели, работать устройство не будет. Так было сделано, чтобы исключить возможность неправильного распознавания сигнала, в случае, если недалеко друг от друга работают несколько мышей.
К сожалению, в данном случае вам остается только приобрести новую мышь с адаптером((
__Если мой ответ вам помог, пожалуйста, отметьте его как ответ.
Disclaimer: В ответе могут быть ссылки на сайты не на сайты Microsoft, Все советы с таких сайтов Вы выполняете на свой страх и риск.
Этот ответ помог 1 пользователю
Это помогло устранить вашу проблему?
К сожалению, это не помогло.
Великолепно! Спасибо, что пометили это как ответ.
Насколько Вы удовлетворены этим ответом?
Насколько Вы удовлетворены этим ответом?
Благодарим за отзыв.
Это помогло устранить вашу проблему?
К сожалению, это не помогло.
Великолепно! Спасибо, что пометили это как ответ.
Насколько Вы удовлетворены этим ответом?
Насколько Вы удовлетворены этим ответом?
Благодарим за отзыв.
Вот ищу по инету такую мышку.. у меня белого цвета.. нашла белую, но она проводная..
а вот по факту совмести может есть какие-то перенастройки путем нажатия сразу нескольких кнопок. пару дней еще порыскаю информацию . а там решу. что купить.
Это помогло устранить вашу проблему?
К сожалению, это не помогло.
Великолепно! Спасибо, что пометили это как ответ.
Насколько Вы удовлетворены этим ответом?
Насколько Вы удовлетворены этим ответом?
Благодарим за отзыв.
Это помогло устранить вашу проблему?
К сожалению, это не помогло.
Великолепно! Спасибо, что пометили это как ответ.
Насколько Вы удовлетворены этим ответом?
Насколько Вы удовлетворены этим ответом?
Благодарим за отзыв.
Случайно повредила USB адаптер от мышки Майкрософт, и она перестала работать.. проверила на другом ноуте, , не работает.
Полезла в инет поискать ремонт или варианты реанимации. мышь очень нравится, мне удобная, да и уже почти 5 лет безпробленного использования. нашла информацию, что можно связаться с поддержкой компании и каким-то образом помочь в этой ситуации .. Не знаю как майкрософт, а Logitech бесплатно вроде высылает новый адаптер к мышке.
Вот и хочу узнать , можно ли как-то заменить адаптер к моей мышке.. она ведь работает. да и привыкла к ее качеству работы.. на всех устройствах без проблем было.. а мышка майкрософтская, белая.. сейчас и не вижу в продаже таких, у нее очень удобная форма.
Каждая пара «мышь-адаптер» уникальна. И при повреждении любого из компонентов есть только два варианта — либо найти сервис, где отремонтируют, либо — покупать новый комплект полностью. Других вариантов нет, так как каждый комплект использует свою, уникальную частоту сигнала. И эта частота жестко «вшита» аппаратно заводом-изготовителем. Так что никакие » перенастройки путем нажатия сразу нескольких кнопок» тут не помогут.
6 место
Открывает подборку комплект DEXP KM-1001BU. Классический дизайн в черном цвете выглядит просто и лаконично. Клавиатуре нельзя отказать в эргономичности и добротности проработки функционала — на площади 415×140 мм разработчикам удалось разместить необходимый набор клавиш, включая цифровой блок и кнопки для мультимедиа. Мышь комплекта DEXP KM-1001BU оказалась самой продвинутой среди всех моделей рейтинга — у нее насчитывается 6 кнопок управления, а такого функционала больше нет ни у кого в подборке. Пользователи характеризуют KM-1001BU как обычную рабочую лошадку, которая достойно функционирует на расстоянии 5–10 м от ресивера и полностью отрабатывает потраченные на нее деньги. Однако, некоторые отмечают подвисания в работе клавиатуры и своеобразный нрав мыши: нормально она «бегает» лишь по гладким и ровным поверхностям, а иногда — вовсе живет своей жизнью.
Подключение клавиатуры к ноутбуку с Windows 7
Этот процесс очень похож на описанный выше, но все же имеет ряд очень важных отличий, которые могут вызвать у пользователей ряд вопросов.
Если следовать похожему списку действий, то настройка пройдет быстро и легко:
- Аналогично открываем меня «Пуск».
- В меню «Пуск» находим раздел «Устройства и принтеры» (он расположен справа) и заходим в него.
На заметку! Стоит отметить, что некоторые ноутбуки не снабжены встроенным bluetooth модулем. В таком случае, чтобы подключить клавиатуру к ноутбуку, придется купить специальный bluetooth модуль.
После этого устройством можно пользоваться.
Не всегда возможно
Например, иногда получается так, что ту или иную модель клавиатуры нельзя присоединить к компьютеру. Обычно в таком случае подразумевается разъем PS/2. Почему?
Дело все в том, что соответствующее гнездо для подключения имеется только на стационарных компьютерах. У нетбуков, ноутбуков и ультрабуков отсутствуют подобные разъемы. Поэтому подключить соответствующую клавиатуру не получится. Хотя есть некоторые приемы, способные помочь разрешить ситуацию.
Тем не менее, пользователь должен учитывать, что не всегда и не все модели клавиатур подключаются к компьютерам. Иногда причиной отказа соответствующей составляющей от работы становится несоответствие системным требованиям
На них придется обращать внимание до покупки устройства ввода-вывода
Как подключить Блютуз-клавиатуру к компьютеру без приёмника
Но что же делать, если на компьютере нет специального приёмника-блютуза? Как в этом случае установить соединение. Не спешите расстраиваться и думать, что вы совершили напрасную покупку. Устройство можно подключить и другим способом, о котором уже упоминалось выше. Для этого понадобится специальный адаптер, который идёт в комплекте с клавиатурой.
Принцип его работы идентичен системе Bluetooth. Другими словами, можно сказать, что он и выполняет его функцию на компьютере в отсутствие подобной утилиты.
Процесс подключения займёт совсем немного времени, а количество действий, которые необходимо совершить, минимально.
- Первым делом следует точно так же установить все нужные драйвера с помощью диска или официального сайта производителя.
- После этого вставьте батарейки в новую клавиатуру — источник питания является прямым фактором её работоспособности.
- Затем вставьте адаптер в необходимый порт — в большинстве случаев это универсальный вход USB, название которого говорит за себя — первое слово в аббревиатуре переводится как «универсальный».
- В некоторых моделях адаптер имеет светодиод, который упрощает подключение — если соединение прошло успешно, то диод начнёт мигать тем или иным цветом. Обычно это синий или красный, изредка встречается зелёный или жёлтый.
- После этого включите клавиатуру. Для этого передвиньте кнопку ближе к надписи «On».
Теперь проверьте, начало ли устройство работать. Если всё в порядке, то можно начинать им пользоваться.
Способ 3: настройка на другой адаптер
Этот метод является самым сложным и работает не всегда. При поиске на форумах по вопросу, «как беспроводную мышь подключить к другому адаптеру, если получилось потерять свой», чаще всего можно услышать ответ «нет, это невозможно». Однако мне удалось решить эту проблему в одном случае. Ещё в одном, к сожалению, все способы действительно не сработали. Но если бы я снова потерял usb-адаптер от беспроводной мыши, я бы их также проверил.
Помните о том, что, в большинстве случаев, вам не удастся использовать USB адаптер от аналогичной мышки вместо того, который вы потеряли. Распознавание девайса выполняется по ID, так что беспроводной приёмник просто не увидит ваше устройство. Однако есть один путь, который можно проверить, если у вас есть подобный USB приёмник под рукой. Вот что нужно делать:
- Выключить и включить мышь. Батарейки также должны быть заряжены.
- Расположить девайс близко к USB-порту.
- Вставить ресивер в USB-порт.
- Не позже, чем через 15 секунд после этого, одновременно зажать среднюю кнопку (колёсико) и правую кнопку мыши.
- Через несколько секунд мышь и приёмник будут согласованы, устройство можно использовать.
Этот метод работает, повторюсь – для одного и того же производителя (или одной и той же модели) и не всегда. Но если вы можете протестировать его, и он решит ваш вопрос, то это едва ли не самый простой вариант дальше пользоваться девайсом, когда вы потеряли оригинальный приёмник.
Шаг 1: проверьте совместимые USB адаптеры на сайте производителя
Если адаптеры взаимозаменяемы – это должно быть указано в документации или просто на страничке с характеристиками вашего девайса на сайте. Иногда один и тот же ресивер подходит для устройств, выпущенных с интервалом в 7 лет. И купить старый приёмник можно за копейки, к примеру, на Авито.
Шаг 2: проверьте драйвера и утилиты на сайте производителя
Есть вероятность, что проблема USB приёмника, который можно потерять, уже была решена производителем ранее. Если на сайте есть ПО, которое поможет легко делать перепрошивку другого аналогичного ресивера, ваша проблема будет решена. Например, для мышек А4 это программа Office Shuttle Software G9_G11. Что останется делать, так это только купить приёмник в интернете: на Авито, Али Экспресс и т.п.
Шаг 3: обратиться в сервисный центр
Необходимо выяснить, могут ли специалисты подобрать вам новый ресивер или привязать беспроводную мышь к другому приёмнику вместо того, который вы потеряли. Часто опыт сотрудников сервисного центра позволит решить проблему намного быстрее, чем это делали бы вы. Может случиться, что нужные ресиверы находятся без дела на складе. Также возможно, что специалисты умеют делать перепрошивку USB приёмников.
Есть ещё один способ: перепрограммировать ресивер самостоятельно. В таком случае вам понадобятся специальные знания и программное обеспечение. USB приёмник следует прошить на другой ID устройства или изменить частоту принимаемого сигнала. Этот способ достаточно сложный и подходит не всем девайсам. Подойдёт скорее для людей с техническими знаниями, опытом и свободным временем.
Если вы потеряли адаптер от беспроводной мыши, то советую сразу же связаться с техподдержкой компании, а затем проверить по очереди все способы и шаги. Во многих случаях проблема решаема, и вам не придётся покупать новую мышку. Однако в другом случае, к сожалению, придётся приобрести новое устройство.
Случайно повредила USB адаптер от мышки Майкрософт, и она перестала работать.
Случайно повредила USB адаптер от мышки Майкрософт, и она перестала работать.. проверила на другом ноуте, , не работает.
Полезла в инет поискать ремонт или варианты реанимации. мышь очень нравится, мне удобная, да и уже почти 5 лет безпробленного использования. нашла информацию, что можно связаться с поддержкой компании и каким-то образом помочь в этой ситуации .. Не знаю как майкрософт, а Logitech бесплатно вроде высылает новый адаптер к мышке.
Вот и хочу узнать , можно ли как-то заменить адаптер к моей мышке.. она ведь работает. да и привыкла к ее качеству работы.. на всех устройствах без проблем было.. а мышка майкрософтская, белая.. сейчас и не вижу в продаже таких, у нее очень удобная форма.
Что делать, если не работает беспроводная клавиатура
1. Проверьте элементы питания. Возможно, вы неправильно вставили в клавиатуру батарейки или они пришли в негодность. Если клавиатура работает от встроенного аккумулятора, убедитесь, что он заряжен.
2. Обновите беспроводное подключение. Для этого выключите клавиатуру и приёмник, если он есть, с помощью кнопок питания. Затем отсоедините его от компьютера. Выключите другие беспроводные устройства, если они есть поблизости. Снова подключите приёмник к компьютеру. Сначала включите приёмник, а потом клавиатуру.
Если для связи используется встроенный в компьютер модуль Bluetooth, убедитесь, что он включён и находится в режиме видимости.
Порядок действий для подключения беспроводных клавиатур может отличаться в зависимости от модели устройства. На всякий случай сверьтесь с официальной инструкцией в документации или на сайте производителя.
3. Если у вас Windows, переустановите драйвер клавиатуры и проверьте систему на наличие вирусов. Подробнее об этом читайте в пункте о проводных клавиатурах.
Подключение беспроводной мышки через Блютуз (без приемника/адаптера)
Сразу хочу пояснить, что подключить мышку к стационарному компьютеру без адаптера скорее всего не получится. Так как на ПК обычно нет встроенного Bluetooth-модуля. Поэтому, сначала нам необходимо выбрать Bluetooth адаптер для компьютера, затем подключить и настроить Блютуз и только после этого можно подключать Bluetooth-мышку по инструкции. Или использовать Wireless-адаптер, который идет в комплекте (если ваша модель поддерживает этот интерфейс).
С ноутбуками проще, там Блютуз есть встроенный. Правда, он не всегда работает, так как не установлены нужные драйвера. Если на вашем ноутбуке в трее нет иконки Bluetooth и нет адаптера в диспетчере устройств, соответствующих настроек в параметрах, то нужно сначала настроить и включить Bluetooth (на примере Windows 10). А в этой статье есть инструкция для Windows 7.
Для подключения нажмите правой кнопкой мыши на иконку Bluetooth и выберите «Добавление устройства».
Включите мышку. Дальше нужно активировать режим подключения. Там для этого должна быть кнопка. На моей мышке она подписана как «Connect». Ее нужно нажать (возможно, нажать и подержать). Должен начать активно мигать индикатор. Процесс активации режима подключения конечно же может отличаться в зависимости от производителя и модели мышки. Смотрите инструкцию.
На компьютере, в уже открывшемся окне выбираем пункт «Добавление Bluetooth или другого устройства». Дальше нажимаем на пункт «Bluetooth». Когда в списке появится наша мышка, просто нажмите на нее. В Windows 7 сразу откроется окно, в котором будут отображаться доступные для подключения устройства.
Должно появится сообщение, что устройство готово к использованию.
Мышка уже должна работать. Нажимаем «Готово». Подключение завершено.
В Windows 7 все примерно так же, только сами окна и элементы меню выглядят иначе.
Совет! После подключения рекомендую скачать и установить программное обеспечение с сайта производителя вашей беспроводной мышки. Или установить его с диска, если он есть. Например, для мышек Logitech – «Logitech Options».
Это программа, с помощью которой можно настроить дополнительные функции. Например, назначить действия на дополнительные кнопки, настроить скорость указателя и т. д. Все зависит от того, какая у вас мышка. Если самая простая, то эта программа вам может и не нужна.
Если компьютер не находит Bluetooth мышь, то первым делом убедитесь, что она включена и активирован режим подключения. Попробуйте подключить ее к другому устройству. Можно даже к телефону или планшету (на Android).
Автоматическое отключение тачпада после подключения беспроводной мыши
На ноутбуках можно все настроить таким образом, что после подключения мышки (беспроводной, или проводной) тачпад будет отключаться автоматически. И это очень удобно, ведь он только мешает. Например, при наборе текста.
Насколько я понимаю, это можно сделать только когда на вашем ноутбуке установлен драйвер на тачпад с сайта производителя ноутбука. Проверил на Lenovo, все работает.
Открываем Пуск (или поиск) и пишем «мышь». Открываем «Параметры мыши».
Переходим в «Дополнительные параметры мыши».
В новом окне должна быть вкладка «ELAN» (у вас может быть другая). Нужно перейти на нее и поставить галочку возле пункта «Отключение при подсоединении внешней USB-мыши». Нажимаем «Применить».
Все готово! Теперь тачпад не будет работать, когда мышь подключена.
Сергей
- http://rg-gaming.ru/kompjutery/besprovodnaja-mysh-intro-mw175-kak-podkljuchit
- https://ocomp.info/podklyuchit-besprovodnuyu-myish.html
- https://help-wifi.com/bluetooth/kak-podklyuchit-besprovodnuyu-mysh-k-noutbuku-ili-kompyuteru/
потерял USB приемник для Microsoft Wireless Keyboard 800
Миниатюрный адаптер USB Bluetooth 4. Cookie-файлы — небольшие простые текстовые файлы, которые могут использоваться веб-сайтами для повышения удобства использования. Файлы cookie позволяют обеспечить максимально удобное взаимодействие пользователя с веб-сайтом. Используя такие cookie-файлы, мы собираем данные о поведении пользователя на нашем веб-сайте. Заявление о конфиденциальности содержит информацию о собираемых данных, способах и цели их сбора. For the best experience on this site, please use our site with Edge, Chrome, Firefox, Opera or Safari. Microsoft recommends using Microsoft Edge as your default browser and supports Internet Explorer 11 which can be opened via Edge for backward compatibility for older web sites and apps only.
Модераторы: broom , Модераторы разделов. Возможность работы по воздуху разных устройств с одним приймником в случае разных производителей. Разбираемся с подключением и настройкой устройств ввода информации.
Как Подключить Беспроводную Клавиатуру к Ноутбуку или Компьютеру по Bluetooth Без USB Адаптера?
Всем привет! Пришло время рассказать, как подключить по беспроводную клавиатуру к компьютеру или ноутбуку по Bluetooth через или без USB адаптера. Инструкция подойдет для любого производителя — Logitech, HP, Rapoo, Genius, Defender, Dexp. Ну и разумеется, руководство универсально для абсолютно каждой модели клавиатур — мини, игровой, с тачпадом, в комплекте с мышкой или без каких-либо дополнительных аксессуаров для компьютера или ноутбука.
Можно ли подключить беспроводную клавиатуру к ноутбуку или компьютеру без адаптера USB?
Да, такая возможность существует, поскольку как в Windows 7, так и Windows 10 изначально входит поддержка подключений дополнительных устройств по Bluetooth. Однако есть существенные нюансы:
- Во-первых, беспроводная клавиатура должна иметь возможность подобного подключения без USB адаптера
- Во-вторых, необходимо, чтобы компьютер был оснащен Bluetooth модулем. Если в случае с ноутбуков чаще всего он уже имеется по умолчанию, то на ПК возможно придется дополнительно устанавливать внешний USB блютуз адаптер

То есть по сути, для подключения беспроводной клавиатуры ноутбука или компьютера USB адаптер в любом случае должен присутствовать — встроенный или внешний. Просто он будет универсальным и иметь возможность работать с любыми гаджетами, в том числе с колонками или наушниками. В отличие от клавиатур со своим собственным адаптером, который настроен только на работу с ней.
Как подключить беспроводную клавиатуру к ноутбуку через USB адаптер?
Переходим к практике. Начнем с подключения к компьютеру или ноутбуку на Windows стандартной беспроводной клавиатуры, к которой в комплекте прилагается Bluetooth адаптер. Чаще всего он уже есть и спрятан где-то в корпусе. Например, рядом с батарейками, как в моем случае.

Этот адаптер с завода настроен на работу конкретно с этой клавиатурой.
- Соответственно, берем этот bluetooth адаптер и подключаем в разъем USB компьютера.
- После чего включаем клавиатуру.
- И через мгновение она автоматически соединится со своим адаптером и начнет работать с компьютером.
На все про все — всего пара секунд. Справится даже ребенок! Иногда бывает нужно включить клавиатуру отдельной кнопкой-но это уже нюансы, зависящие от конкретной модели. Да, и не забудьте предварительно купить и вставить в ее батарейки! Чаще всего они не идут в комплекте.
“Пришить” беспроводной приемник к мышке
Регистрация Вход. Ответы Mail. Вопросы – лидеры Помогите пожалуйста! Microsoft Word не работает! Ноутбук полностью не выключается 1 ставка.
Потерял от мышки беспроводной ресивер , нужно покупать новую мышку, или пойдет от какой другой? Сложно сказать определенно, тут нужно пробовать. Если есть, то вполне возможно поискать на компьютерных барахолках точно такой же ресивер от вышедшей из строя мышки. Любой другой ресивер, работающий на той же частоте как правило, это 2.
Войти или зарегистрироваться. Форум Форум Быстрые ссылки. Пользователи Быстрые ссылки. Искать только в заголовках Сообщения пользователя: Имена участников разделяйте запятой. Новее чем: Искать только в этой теме Искать только в этом разделе Отображать результаты в виде тем. Быстрый поиск.
На вашем компьютере есть масса возможностей улучшить работу мыши. В разных пакетах Windows, путь к настройкам мыши — может отличаться. В Windows 7 — так, как написано ниже. В других пакетах Windows — может. Если в Проводнике нет кнопки Файл, то щёлкните правой клавишей по файлу мыши.
Ну я вот, например, не знал. Да и народ, судя по запросам в гугле, не особо осведомлен. А так, может поможет кому.
: настройка на другой адаптер
Этот метод является самым сложным и работает не всегда. При поиске на форумах по вопросу, «как беспроводную мышь подключить к другому адаптеру, если получилось потерять свой», чаще всего можно услышать ответ «нет, это невозможно». Однако мне удалось решить эту проблему в одном случае. Ещё в одном, к сожалению, все способы действительно не сработали. Но если бы я снова потерял usb-адаптер от беспроводной мыши, я бы их также проверил.
Помните о том, что, в большинстве случаев, вам не удастся использовать USB адаптер от аналогичной мышки вместо того, который вы потеряли. Распознавание девайса выполняется по ID, так что беспроводной приёмник просто не увидит ваше устройство. Однако есть один путь, который можно проверить, если у вас есть подобный USB приёмник под рукой. Вот что нужно делать:
- Выключить и включить мышь. Батарейки также должны быть заряжены.
- Расположить девайс близко к USB-порту.
- Вставить ресивер в USB-порт.
- Не позже, чем через 15 секунд после этого, одновременно зажать среднюю кнопку (колёсико) и правую кнопку мыши.
- Через несколько секунд мышь и приёмник будут согласованы, устройство можно использовать.
Этот метод работает, повторюсь – для одного и того же производителя (или одной и той же модели) и не всегда. Но если вы можете протестировать его, и он решит ваш вопрос, то это едва ли не самый простой вариант дальше пользоваться девайсом, когда вы потеряли оригинальный приёмник.
: проверьте совместимые USB адаптеры на сайте производителя
Если адаптеры взаимозаменяемы – это должно быть указано в документации или просто на страничке с характеристиками вашего девайса на сайте. Иногда один и тот же ресивер подходит для устройств, выпущенных с интервалом в 7 лет. И купить старый приёмник можно за копейки, к примеру, на Авито.
: проверьте драйвера и утилиты на сайте производителя
Есть вероятность, что проблема USB приёмника, который можно потерять, уже была решена производителем ранее. Если на сайте есть ПО, которое поможет легко делать перепрошивку другого аналогичного ресивера, ваша проблема будет решена. Например, для мышек А4 это программа Office Shuttle Software G9_G11. Что останется делать, так это только купить приёмник в интернете: на Авито, Али Экспресс и т.п.
: обратиться в сервисный центр
Необходимо выяснить, могут ли специалисты подобрать вам новый ресивер или привязать беспроводную мышь к другому приёмнику вместо того, который вы потеряли. Часто опыт сотрудников сервисного центра позволит решить проблему намного быстрее, чем это делали бы вы. Может случиться, что нужные ресиверы находятся без дела на складе. Также возможно, что специалисты умеют делать перепрошивку USB приёмников.
Есть ещё один способ: перепрограммировать ресивер самостоятельно. В таком случае вам понадобятся специальные знания и программное обеспечение. USB приёмник следует прошить на другой ID устройства или изменить частоту принимаемого сигнала. Этот способ достаточно сложный и подходит не всем девайсам. Подойдёт скорее для людей с техническими знаниями, опытом и свободным временем.
Если вы потеряли адаптер от беспроводной мыши, то советую сразу же связаться с техподдержкой компании, а затем проверить по очереди все способы и шаги. Во многих случаях проблема решаема, и вам не придётся покупать новую мышку. Однако в другом случае, к сожалению, придётся приобрести новое устройство.
Настройки Windows
«Диспетчер устройств» позволит понять, есть ли проблемы с оборудованием на компьютере. Открыть нужную утилиту можно, нажав правой кнопкой мыши на иконке «Мой компьютер»
В «Диспетчере устройств» необходимо обратить внимание на пункт «Мыши и иные указывающие устройства». Если ваша мышь не отображается или рядом с ней горит восклицательный знак, требуется установка драйверов
Большинство игровых гаджетов – программируемые, поэтому для их корректной работы понадобится специальное ПО. Скачать его можно на официальном сайте или установить с диска, который шел в комплекте с мышью.
В «Диспетчере устройств» можно также определить, исправны ли USB-порты. Нужно зайти во вкладку «Контроллеры USB» и проверить, не требуются ли драйвера на какой-либо из них. Если да, то стоит скачать ПО, установить его и перезагрузить компьютер. Решив таким образом проблему с подключением, вы сможете беспрепятственно пользоваться беспроводной мышью.
Не лишним будет проверить настройки BIOS. После замены материнской платы или сбоя в работе BIOS USB-порты могут быть отключены. Исправить ситуацию можно так:
- Зайти в BIOS, используя горячую клавишу (подсказка появится при запуске компьютера на черном экране).
- Перейти в меню «Advanced» или «Integrated Peripherals».
- Нужно выставить значение «Enabled» опциям, которые связаны с USB. В зависимости от версии BIOS это может быть «USB 2.0 Controller», «USB Mouse Support» и другие.
- Нажать F10 и перезагрузить компьютер.
Если после множества манипуляций мышь по-прежнему не функционирует, придется обратиться в сервисный центр. Либо в компьютере не работают нужные интерфейсы подключения, либо сломана мышь. В этом случае потребуется профессиональный ремонт или замена устройства.
Заключение
Подключать беспроводную периферию очень просто. Установите батарейки, включите с помощью тумблера и подключите к ведущему устройству с помощью USB-передатчика или через Bluetooth сопряжение. Рекомендуется проводить подключение на небольшом удалении до 6-10 метров, иначе сигнал может быть слабым.
В настоящее время на рынке предоставлено огромное количество самых разных девайсов для компьютера — наушников, клавиатур или мышек. Особое распространение получили беспроводные модели, и это неудивительно, ведь отсутствие лишних кабелей позволяет не только избежать проблем, связанных с их механическим повреждением, но и быть более мобильным при использовании устройства. Но как же подключаются такие клавиатуры? Какие сложности могут возникнуть во время установки соединения и что для этого понадобится? Обо всём этом вы узнаете в данной статье.