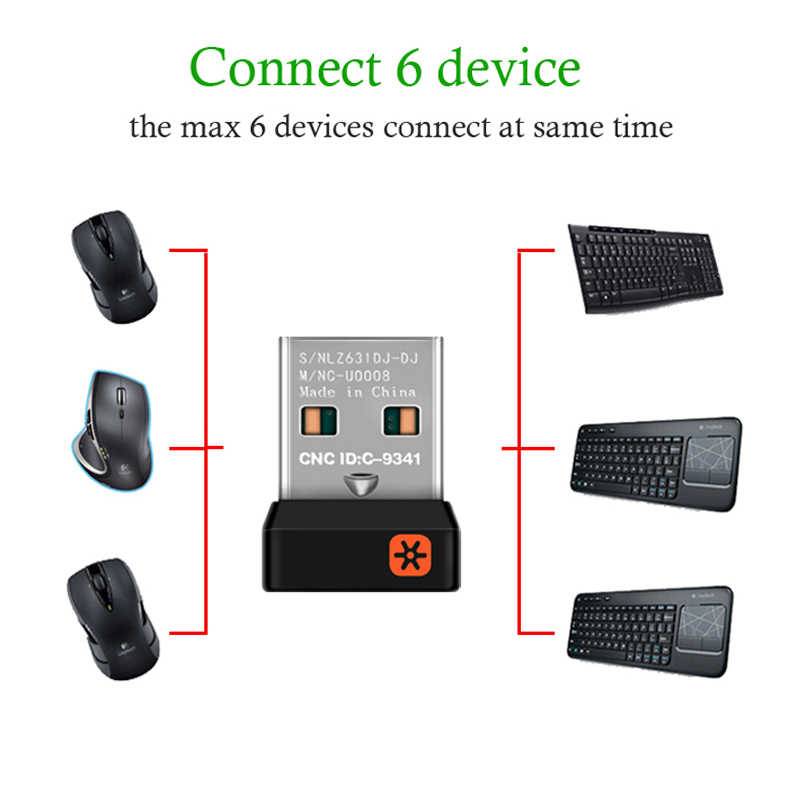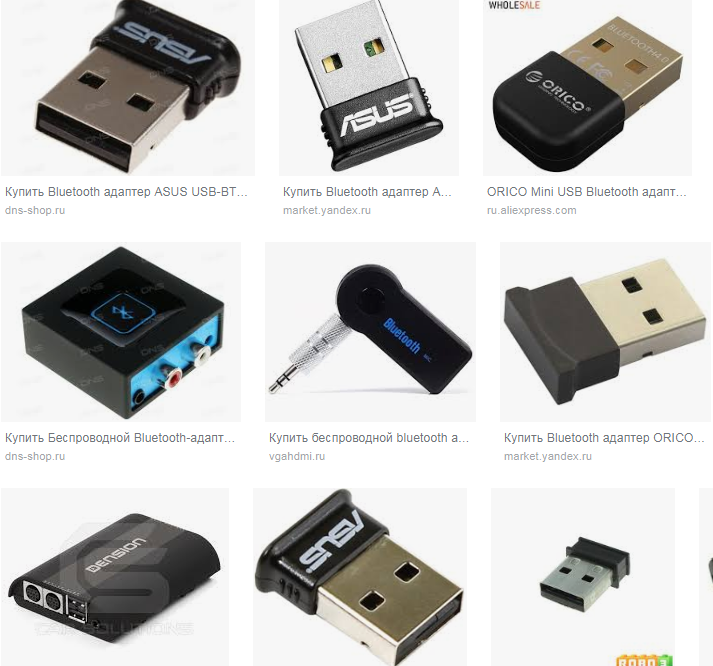Подключение Bluetooth клавиш
Можно посмотреть видео на тему раздела:
Чтобы подключить клавиатуру к компьютеру по Bluetooth, нужно чтобы тот был оснащен специальным модулем. Это же касается и остальных устройств, с которыми нужно соединить клавиатуру.
Далее следует перевести устройства в режим сопряжения и установить между ними связь. Последующие подключения будут делаться автоматически, как только активируется Bluetooth.
Windows 10
Как включить и подключить беспроводную клавиатуру:
- Активируйте функцию Bluetooth на компьютере в области уведомлений.
- Установите батарейки и включите «клаву», активировав модуль специальными кнопками (сверху или сбоку на корпусе).
- В Windows 10 нажмите Win+Iи перейдите в раздел «Устройства».
- Во вложении «Bluetoothи другие устройства» выберите «Добавление…».
- В новом окне клацните «Bluetooth».
- Ожидайте обнаружения компьютером блютуз-периферии.
- Делайте сопряжение, выбрав из списка найденных устройств то, что нужно соединить.
- Готово.
Если понадобится, подключенный к интернету Windows найдет и установит драйвера для правильной работы беспроводного устройства ввода. Если же соединения нет, в комплекте для чайников поставляется диск с драйверами.
Android
Соединение делается аналогичным способом:
- Включите периферию и обеспечьте на ней включенный модуль.
- В смартфоне свайпом вниз опустите шторку уведомлений и зажмите иконку «Bluetooth».
- Жмите «Поиск» и в списке найденных девайсов выберите нужный.
- Готово. В настройках можно активировать ввод с нужного устройства.
- Находится это в разделе «Система» – «Язык и ввод» – «Физическая клавиатура».
Подключение «чужого адаптера» и другие решения проблемы
СПРАВКА. Опознавательным знаком продукции «Logitech», настраиваемой при помощи программы «Unifying», является логотип в виде звёздочки в оранжевом круге.
Если вы живёте в Москве или Санкт-Петербурге, существует способ заказать у этой компании новый адаптер. Для этого потребуется:
- зарегистрироваться на официальном сайте «Logitech», достоверно и подробно предоставив информацию о себе;
- написать в техническую поддержку, указав в качестве причины утерю устройства;
- приложить к заявке фотографию клавиатуры и серийного номера;
- следовать указаниям техподдержки.
В кратчайшие сроки и абсолютно бесплатно вам вышлют новый адаптер, останется только его дождаться.
1 место
На первой строчке нашего рейтинга вальяжно разместился тандем клавиатуры и мыши Logitech Wireless Combo MK220. Разработчики отсекли от клавиатуры все лишнее, что только смогли, уменьшив ее размеры до 379×112 мм. При этом умудрились расположить на таком клочке пластика все необходимые функциональные клавиши. Покупатели дружно заявляют об идеальном соотношении цены и качества комплекта, о высокой отзывчивости мыши и клавиатуры, о комфортности использования набора в условиях офиса. При этом мышь неприхотлива к рабочей поверхности, а клавиатура имеет низкопрофильные клавиши со средним ходом, но к «стесненной» раскладке потребуется привыкнуть.
Что нам понадобится?
Для приема сигнала в этом примере я буду использовать HackRF One. Но также можно взять и TV-тюнер на , который реально найти на aliexpress.com за 10–15 долларов. Наблюдать за радиочастотным спектром и искать нужный нам сигнал будем с помощью утилиты Gqrx для Linux. Для исследования радиосигнала, определения типа модуляции и скорости передачи данных (baud rate) воспользуемся утилитами baudline и inspectrum. В основном работать с сигналом мы будем в GNU Radio. — настоящий монстр, включающий в себя огромное количество блоков. Среди них есть фильтры, модуляторы/демодуляторы, декодеры и инструменты для визуализации сигнала.
WARNING
Статья адресована специалистам по безопасности и тем, кто собирается ими стать. Вся информация предоставлена исключительно в ознакомительных целях. Ни редакция, ни автор не несут ответственности за любой возможный вред, причиненный материалами данной статьи.
OSINT — наше все
Осмотрим нашу «жертву». На обратной стороне клавиатуры видим ее FCC ID — уникальный номер, по которому можно найти информацию об устройстве.
Рис. 1. FCC ID устройства
В нашем случае FCC ID JNZ128177. Для поиска информации перейдем на сайт fcc.gov.
 Рис. 2. Поиск информации по FCC ID устройства
Рис. 2. Поиск информации по FCC ID устройства
Тут мы можем найти, как выглядит наше устройство, вид модуляции и частоту, на которой клавиатура общается с USB-приемником.
 Рис. 3. Внешний вид клавиатуры
Рис. 3. Внешний вид клавиатуры Рис. 4. Информация о частоте и виде модуляции
Рис. 4. Информация о частоте и виде модуляции
Мы видим, что клавиатура может работать на двух частотах: 27,095 МГц и 27,145 МГц в зависимости от выбранного канала. Эта информация пригодится нам позже. Также мы видим, что используется FSK (Frequency Shift Keying) модуляция, или частотная манипуляция.
Ищем сигнал
Для наблюдения за частотным спектром на частоте, найденной нами во время , будем использовать утилиту . Настроимся на нужную частоту.
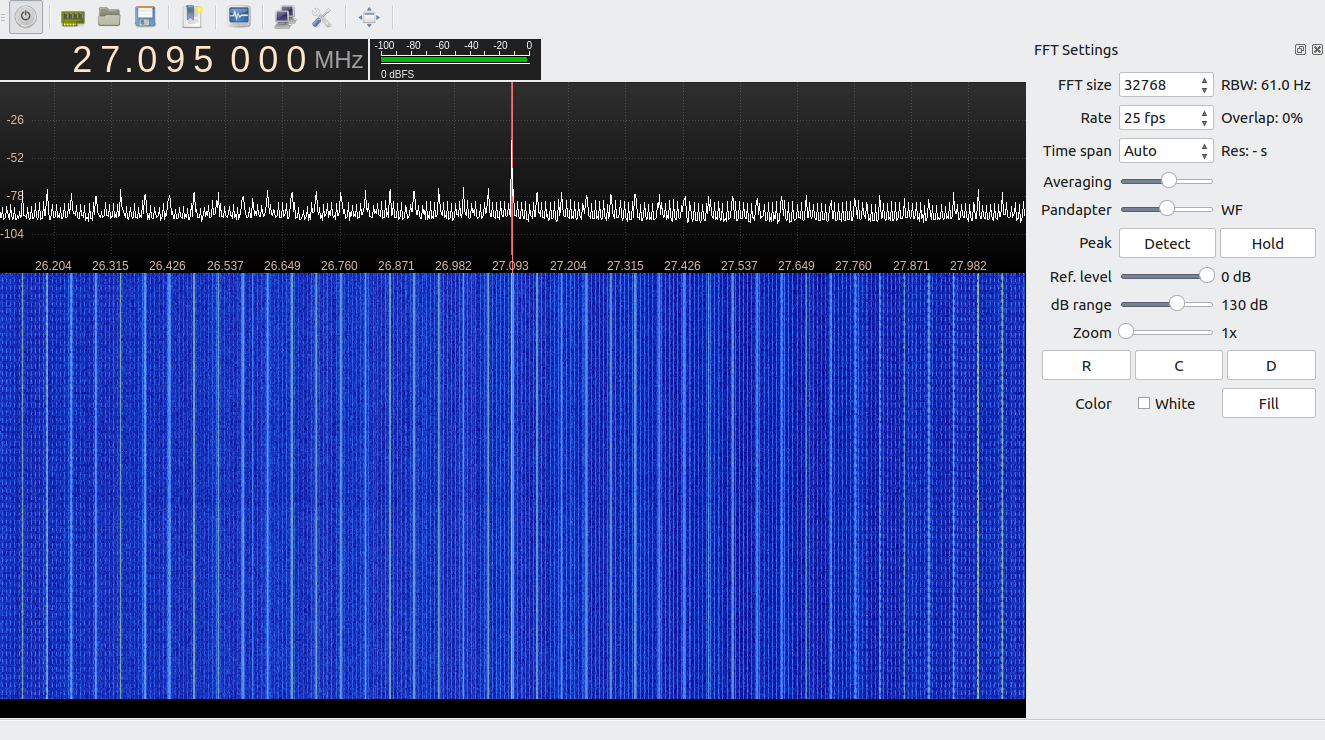 Рис. 5. Водопадное представление спектра на нужной нам частоте
Рис. 5. Водопадное представление спектра на нужной нам частоте
Как мы видим, спектр сильно зашумлен, и выделить среди шума информационный сигнал с клавиатуры практически невозможно. Дело в том, что на частотах ниже 480 МГц помехи могут возникать из-за неэкранированного USB-кабеля. А в комплекте с идет как раз такой. В своем GitHub Майкл Оссманн приводил требования к кабелю, который будет использоваться с . Если вкратце, то это должен быть экранированный кабель длиной менее 1,8 м с ферритовыми сердечниками на концах. Стоит отметить, что при использовании TV-тюнеров на подобных помех не будет, так как там нет кабеля.
После установки двух ферритовых сердечников на стандартный кабель от стало намного лучше. На рис. 6 можно увидеть незашумленный спектр и информационный сигнал с клавиатуры.
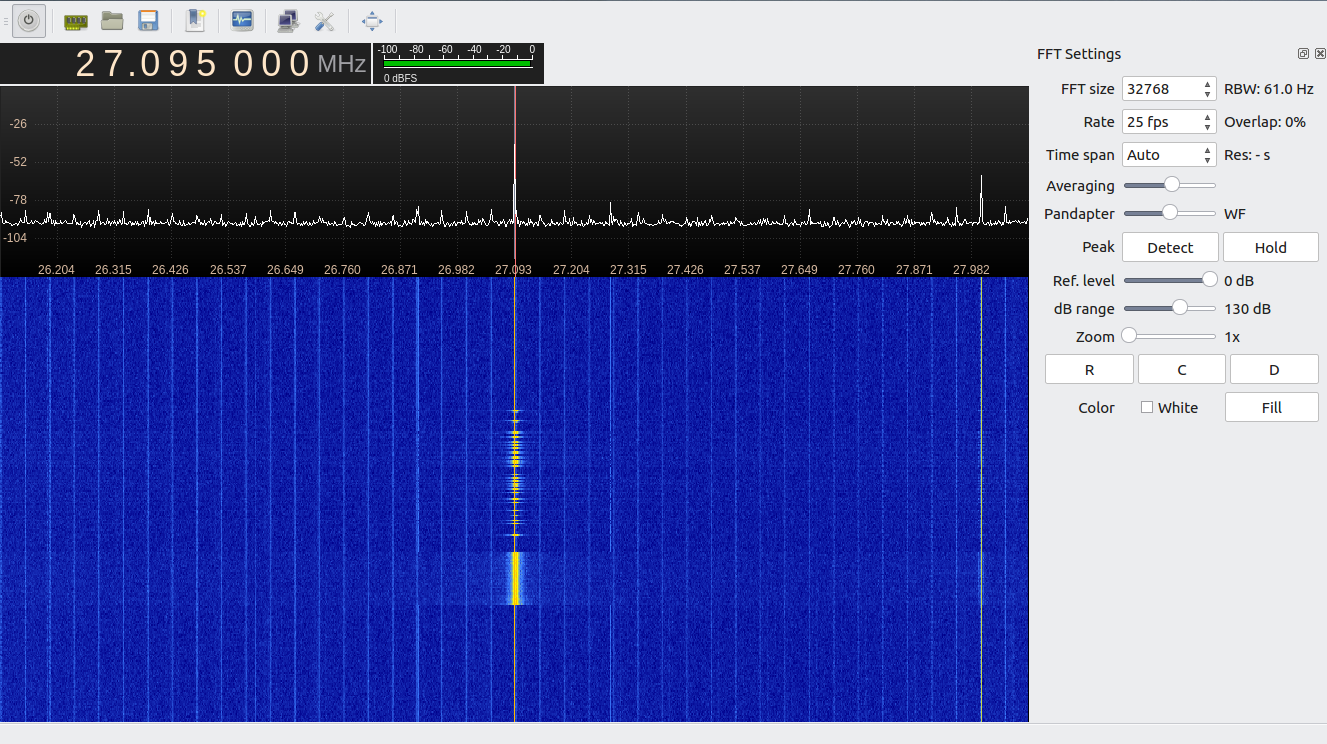 Рис. 6. Частотный спектр после установки ферритовых сердечников
Рис. 6. Частотный спектр после установки ферритовых сердечников
Ура! Мы нашли наш сигнал. Теперь нам нужно его записать для дальнейшего анализа: определения вида модуляции и скорости передачи данных (количества символов, передаваемых за одну секунду).
Записываем и анализируем
Для записи сигнала мы составим простую схему (flowgraph) в . Схема будет содержать источник сигнала — и блок , необходимый для записи сигнала в файл. На рис. 6 ровно на частоте 27,095 МГц мы могли наблюдать сигнал, возникающий от постоянного источника питания , так называемый DC spike. Этот сигнал не несет никакой полезной информации и может мешать нам при записи, поэтому наш источник сигнала () мы настроим на соседнюю частоту 27,08 МГц. Схема должна выглядеть как на рис. 7.
 Рис. 7. Схема для записи сигнала
Рис. 7. Схема для записи сигнала
Для анализа записанного сигнала будем использовать утилиту inspectrum. Качать ее лучше с GitHub: версия, которая ставится через , не включает в себя полезные функции, такие как , позволяющие очень просто определить скорость передачи данных (baud rate). На рис. 8 можно увидеть сигнал, открытый в утилите .
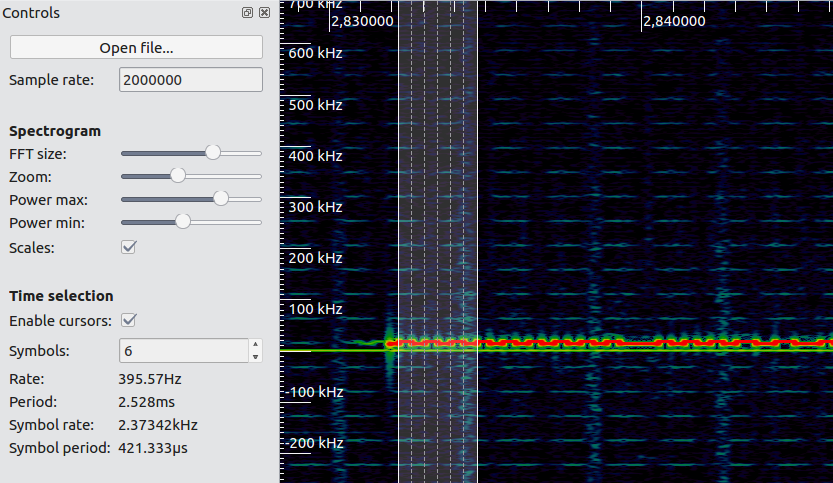 Рис. 8. Анализ сигнала в inspectrum
Рис. 8. Анализ сигнала в inspectrum
Вариант 1. Присоединись к сообществу «Xakep.ru», чтобы читать все материалы на сайте
Членство в сообществе в течение указанного срока откроет тебе доступ ко ВСЕМ материалам «Хакера», позволит скачивать выпуски в PDF, отключит рекламу на сайте и увеличит личную накопительную скидку!
Подробнее
Вариант 2. Открой один материал
Заинтересовала статья, но нет возможности стать членом клуба «Xakep.ru»? Тогда этот вариант для тебя!
Обрати внимание: этот способ подходит только для статей, опубликованных более двух месяцев назад.
Я уже участник «Xakep.ru»
Не всегда возможно
Например, иногда получается так, что ту или иную модель клавиатуры нельзя присоединить к компьютеру. Обычно в таком случае подразумевается разъем PS/2. Почему?
Дело все в том, что соответствующее гнездо для подключения имеется только на стационарных компьютерах. У нетбуков, ноутбуков и ультрабуков отсутствуют подобные разъемы. Поэтому подключить соответствующую клавиатуру не получится. Хотя есть некоторые приемы, способные помочь разрешить ситуацию.
Тем не менее, пользователь должен учитывать, что не всегда и не все модели клавиатур подключаются к компьютерам. Иногда причиной отказа соответствующей составляющей от работы становится несоответствие системным требованиям
На них придется обращать внимание до покупки устройства ввода-вывода
Как подключить Блютуз-клавиатуру к компьютеру без приёмника
Но что же делать, если на компьютере нет специального приёмника-блютуза? Как в этом случае установить соединение. Не спешите расстраиваться и думать, что вы совершили напрасную покупку. Устройство можно подключить и другим способом, о котором уже упоминалось выше. Для этого понадобится специальный адаптер, который идёт в комплекте с клавиатурой.
Принцип его работы идентичен системе Bluetooth. Другими словами, можно сказать, что он и выполняет его функцию на компьютере в отсутствие подобной утилиты.
Процесс подключения займёт совсем немного времени, а количество действий, которые необходимо совершить, минимально.
- Первым делом следует точно так же установить все нужные драйвера с помощью диска или официального сайта производителя.
- После этого вставьте батарейки в новую клавиатуру — источник питания является прямым фактором её работоспособности.
- Затем вставьте адаптер в необходимый порт — в большинстве случаев это универсальный вход USB, название которого говорит за себя — первое слово в аббревиатуре переводится как «универсальный».
- В некоторых моделях адаптер имеет светодиод, который упрощает подключение — если соединение прошло успешно, то диод начнёт мигать тем или иным цветом. Обычно это синий или красный, изредка встречается зелёный или жёлтый.
- После этого включите клавиатуру. Для этого передвиньте кнопку ближе к надписи «On».
Теперь проверьте, начало ли устройство работать. Если всё в порядке, то можно начинать им пользоваться.
Способ 3: настройка на другой адаптер
Этот метод является самым сложным и не всегда срабатывает. При поиске на форумах ответа на вопрос «как подключить беспроводную мышь к другому адаптеру, если вы потеряли свой», наиболее распространенным ответом является «нет, это невозможно». Однако в одном случае мне удалось решить проблему. В другом, к сожалению, все методы действительно не сработали. Но если бы я снова потерял адаптер usb от беспроводной мыши, я бы проверил и их.
Обратите внимание, что в большинстве случаев вы не сможете использовать адаптер usb от аналогичной мыши вместо потерянной. Устройство распознается по идентификатору, поэтому беспроводной приемник просто не увидит ваше устройство
Однако есть один способ проверить, есть ли у вас под рукой аналогичный USB-приемник. Вот что нужно делать:
- Выключите и включите мышь. Аккумуляторы также должны быть заряжены.
- Поместите устройство рядом с портом USB.
- Вставьте приемник в порт USB.
- Не более чем через 15 секунд одновременно нажмите среднюю кнопку (колесико большого пальца) и правую кнопку мыши.
- Через несколько секунд мышь и приемник будут сопряжены, и устройство можно будет использовать.
Этот метод работает, повторяю — для одного производителя (или одной модели) и не всегда. Но если вы можете проверить и это решит проблему, то это, вероятно, самый простой способ продолжить использование устройства, если вы потеряли оригинальный приемник.

Шаг 1: проверьте совместимые USB адаптеры на сайте производителя
Если адаптеры взаимозаменяемы, это должно быть указано в документации или просто на странице технических характеристик на сайте приемника. Бывает, что один и тот же приемник может использоваться в устройствах, выпущенных с разницей в 7 лет. А старый приемник можно купить за копейки, например, на Avito.
Шаг 2: проверьте драйвера и утилиты на сайте производителя
Велика вероятность того, что проблема с потерянным USB-приемником уже решена производителем. Если на сайте есть программное обеспечение, с помощью которого можно легко перепрошить другой аналогичный приемник, ваша проблема будет решена. Для мыши A4, например, это Office Shuttle Software G9_G11. Остается только купить ресивер в Интернете: на Avito, Ali Express и т.д.

Шаг 3: обратиться в сервисный центр
Вам необходимо выяснить, могут ли они предоставить вам новый приемник или подключить вашу беспроводную мышь к приемнику, отличному от того, который вы потеряли. Часто опыт обслуживающего персонала позволяет решить проблему гораздо быстрее, чем вы сможете. Может оказаться, что нужные вам приемники простаивают на складе. Также возможно, что они знают, как перепрошивать USB-приемники.
Есть и другой способ: вы можете самостоятельно перепрограммировать приемник. В этом случае вам понадобятся специальные знания и программное обеспечение. USB-приемник должен быть перепрограммирован на другой идентификатор устройства или частоту. Этот метод довольно сложен и подходит не для всех устройств. Это больше подходит для тех, кто обладает техническими знаниями, опытом и свободным временем.

Если вы потеряли адаптер беспроводной мыши, я советую вам немедленно связаться с технической поддержкой компании, а затем проверить все методы и шаги один за другим. Во многих случаях проблема может быть решена, и вам не придется покупать новую мышь. Однако в других случаях, к сожалению, вам придется купить новое устройство.
Можно ли подключить внешнюю клавиатуру к ноутбуку
Необходимость стационарной клавиатуры может быть вызвана различными факторами. У кого-то на ноутбуке залипают клавиши, другого не устраивает цветовой окрас кнопок на лэптопе, третий предпочитает стационарные клавиатуры с более высокими клавишами, удобными для нажатия.
Ища альтернативу, многие пользователи задаются вопросом о том, возможно ли подсоединить стационарную клавиатуру к персональному гаджету? Отвечаю: конечно, возможно, более того, осуществить данную операцию намного проще, чем кажется. Реализация указанной задачи напрямую зависит от того, какой тип клавиш вы собираетесь подключать.
Ответы (11)
* Попробуйте выбрать меньший номер страницы.
* Введите только числа.
* Попробуйте выбрать меньший номер страницы.
* Введите только числа.
Здравствуйте! Если мышь и передатчик не из одного комплекта (то есть, передатчик «неродной»), то работать они не будут, так как у каждой мыши передатчик индивидуальный, и, даже если будет взят передатчик от мыши такой же модели попробовать совместить с другой мышью такой же модели, работать устройство не будет. Так было сделано, чтобы исключить возможность неправильного распознавания сигнала, в случае, если недалеко друг от друга работают несколько мышей.
К сожалению, в данном случае вам остается только приобрести новую мышь с адаптером((
__Если мой ответ вам помог, пожалуйста, отметьте его как ответ.
Disclaimer: В ответе могут быть ссылки на сайты не на сайты Microsoft, Все советы с таких сайтов Вы выполняете на свой страх и риск.
Этот ответ помог 1 пользователю
Это помогло устранить вашу проблему?
К сожалению, это не помогло.
Великолепно! Спасибо, что пометили это как ответ.
Насколько Вы удовлетворены этим ответом?
Насколько Вы удовлетворены этим ответом?
Благодарим за отзыв.
Это помогло устранить вашу проблему?
К сожалению, это не помогло.
Великолепно! Спасибо, что пометили это как ответ.
Насколько Вы удовлетворены этим ответом?
Насколько Вы удовлетворены этим ответом?
Благодарим за отзыв.
Вот ищу по инету такую мышку.. у меня белого цвета.. нашла белую, но она проводная..
а вот по факту совмести может есть какие-то перенастройки путем нажатия сразу нескольких кнопок. пару дней еще порыскаю информацию . а там решу. что купить.
Это помогло устранить вашу проблему?
К сожалению, это не помогло.
Великолепно! Спасибо, что пометили это как ответ.
Насколько Вы удовлетворены этим ответом?
Насколько Вы удовлетворены этим ответом?
Благодарим за отзыв.
Это помогло устранить вашу проблему?
К сожалению, это не помогло.
Великолепно! Спасибо, что пометили это как ответ.
Насколько Вы удовлетворены этим ответом?
Насколько Вы удовлетворены этим ответом?
Благодарим за отзыв.
Случайно повредила USB адаптер от мышки Майкрософт, и она перестала работать.. проверила на другом ноуте, , не работает.
Полезла в инет поискать ремонт или варианты реанимации. мышь очень нравится, мне удобная, да и уже почти 5 лет безпробленного использования. нашла информацию, что можно связаться с поддержкой компании и каким-то образом помочь в этой ситуации .. Не знаю как майкрософт, а Logitech бесплатно вроде высылает новый адаптер к мышке.
Вот и хочу узнать , можно ли как-то заменить адаптер к моей мышке.. она ведь работает. да и привыкла к ее качеству работы.. на всех устройствах без проблем было.. а мышка майкрософтская, белая.. сейчас и не вижу в продаже таких, у нее очень удобная форма.
Каждая пара «мышь-адаптер» уникальна. И при повреждении любого из компонентов есть только два варианта — либо найти сервис, где отремонтируют, либо — покупать новый комплект полностью. Других вариантов нет, так как каждый комплект использует свою, уникальную частоту сигнала. И эта частота жестко «вшита» аппаратно заводом-изготовителем. Так что никакие » перенастройки путем нажатия сразу нескольких кнопок» тут не помогут.
5 место
На пятой ступеньке ТОПа важно восседает компактный Logitech MK240 Nano с выразительным дизайном в черно-лимонной гамме. Что интересно, высказывания покупателей относительно внешнего вида комплекта кардинально разделились
Одним пришлась по душе яркая расцветка, другим она напомнила геймерский гаджет, не совсем уместный на рабочем месте. Но все сошлись в едином мнении, что клавиатура Logitech MK240 Nano однозначно удобна и аккуратна в исполнении. Скругленная форма и короткий ход клавиш, ненавязчивый звук и четкость нажатий — все при ней. Кроме того, это единственная клавиатура в ТОПе с влагозащитой. Продолжительные водные процедуры ей на пользу не пойдут, но небольшую дозу влаги она, вероятно, переживет. В ходе использования многие отмечают отсутствие кнопки выключения клавиатуры, индикации Num Lock, уровня громкости и заряда батареек, что создает определенные сложности.
Беспроводные клавиатуры дороже 5000 рублей
Если позволяет бюджет, лучше выбрать беспроводную клавиатуру для компьютера по высокой цене.
№3 – Logitech K780 Multi-Device Wireless Keyboard Black Bluetooth
Полнофункциональная клавиатура оснащена цифровой панелью. Подключайте ее к компьютеру, планшету или смартфону. Для мобильных устройств предусмотрен специальный отсек.
Плюсы и минусы
Плоские клавиши
Цифровой блок
Отдельные друг от друга клавиши в блоках
Переназначаются функциональные клавиши (F4-F6, INS и DEL)
Подставка для смартфона, планшета
Стандартный Bluetooth
Тихий ход кнопок
Отличное качество сборки
Неудобно пользоваться маленькими стрелками
Невозможно перепрограммировать ESC, совмещенную с функцией блокировки
Неудобная крышка под батарею
Не хватает PrtScn, Num и Caps Lock, Page Up и Down
При работе с Виндой барахлят кнопки громкости
Непривычные действия Fn клавиш (F1-F12) по умолчанию
Требуется установка фирменного ПО
Проблема при смене языка в работе с iPad и Android
| Технические характеристики | |
|---|---|
| Назначение | Планшет |
| Тип клавиатуры | Мембранная |
| Интерфейс подключения | Bluetooth |
| Подсветка | Нет |
| Число клавиш | 96 |
| Вес, г | 875 |
| Габариты (ШхГхВ), мм | 380x22x158 |
| Радиус действия, м | 10 |
| Страна-производитель | Китай |
90% пользователей рекомендуют эту модель
Надежность 4.9
Удобство 4.9
Внешний вид 5
Итого 4.9
Мне нравитсяНе нравится1
№2 – Apple Magic Keyboard with Numeric Keypad (MQ052RS/A) Silver Bluetooth
Полноразмерную универсальную клавиатуру можно использовать для игр и обычной офисной работы с финансовыми приложениями, электронными таблицами, текстами больших объемов.
Плюсы и минусы
Тихая работа
Простота в использовании
Почти невесомая клавиатура
Отличный отклик клавиш
Без проблем подключается и к iOS-девайсам
Клавиатура, подзаряжаемая от аккумулятора, 2 месяца работает без подзарядки
Полноразмерная клавиатура, но места занимает меньше обычной
Клавиши очень приятные на ощупь
Нет подсветки
Через некоторое время прогибается
Нет кнопки PrtSc
Неудобно печатать из-за отсутствия наклона
За 7 месяцев активной эксплуатации ломается 1 клавиша
Покрытие подвержено механическим воздействиям
Сор легко попадает внутрь механизма
Некоторые покупатели жалуются, что через год перестала заряжаться и подключаться через Bluetooth, превратилась в проводную клавиатуру
| Технические характеристики | |
|---|---|
| Назначение | Настольный компьютер |
| Тип клавиатуры | Мембранная |
| Интерфейс подключения | Bluetooth |
| Подсветка | Нет |
| Число клавиш | 109 |
| Вес, г | 390 |
| Габариты (ШхГхВ), мм | 419x11x115 |
| Радиус действия, м | 10 |
| Страна-производитель | Китай |
99% пользователей рекомендуют эту модель
Надежность 5
Удобство 4.9
Внешний вид 5
Итого 5
Мне нравитсяНе нравится
№1 – Logitech MX Keys
Не существует идеальной клавиатуры. Но эта ближе других к идеалу в своей категории товаров. Для программистов и офисных работников MX Keys – лучшая беспроводная клавиатура.
Плюсы и минусы
Одна из самых тихих
Подсветка отключается, когда клавиатура простаивает, и включается с началом работы
Подключение одновременно к 3 компьютерам и к разным платформам
Комфортный быстрый набор текста
Мягкий ход клавиш, отклик при нажатии
Удобное переключение с одного устройства на другое
Материалы приятные тактильно
Идеальная подгонка деталей
Не подходит для игр
Бледный цвет надписей на клавишах при работе без подсветки
Долго копирует файлы с одного компьютера на другой сочетанием клавиш
Неудачное расположение и нанесение символов windows/command
Сложно подключить к Mac в первый раз
Короткий левый Shift
Отсутствует клавиша Pause/Break
Слишком толстая (высокая)
| Технические характеристики | |
|---|---|
| Назначение | Настольный компьютер |
| Тип клавиатуры | Ножничная |
| Интерфейс подключения | Bluetooth |
| Подсветка | есть |
| Число клавиш | 109 |
| Вес, г | 810 |
| Габариты (ШхГхВ), мм | 430x21x132 |
| Радиус действия, м | 10 |
| Страна-производитель | Китай |
100% пользователей рекомендуют эту модель
Надежность 5
Удобство 5
Внешний вид 5
Итого 5
Мне нравитсяНе нравится
Модели беспроводных клавиатур из рейтинга 2020 года помогут подобрать подходящее устройство с учетом ваших целей, финансовых возможностей и предпочтений.
Чтобы беспроводная клавиатура служила дольше, избавьтесь от привычки пить и есть во время работы. Мелкие крошки с легкостью проникают внутрь. Да и попадание жидкости на устройство не редкость. Результат сможет быть печальным – клавиатура станет плохо работать, а то и вовсе сломается.
Переключение раскладки беспроводной клавиатуры.
планшет на андроиде
Включить русский язык на беспроводной клавиатуре сопряженной с телефоном, то есть переключить раскладку. На экране телефона нажимаем на иконку меню, находим приложение «Настройки», в настройках выбираем «Язык и ввод», и находим в разделе «Физическая клавиатура» беспроводную клавиатуру, нажимаем на нее. В открывшимся окне нажимаем на опцию «настроить раскладку клавиатуры», листаем в низ и ищем «English (US) Android keyboard» и ставим напротив галочку, далее листаем еще ниже и находим «Russian Android keyboard» итак же ставим напротив галочку. Для переключения между русским и английским языком нажимаем одновременно ctrl и пробел
Если вы не можете найти раздел «физическая клавиатура», но при этом сопряжение клавиатуры с телефоном или планшетом прошло успешно, то есть телефон или планшет обнаружил клавиатуру, в настройка «Устройства беспроводного ввода» статус клавиатуры обозначен как «Соединены но не подключены», а при попытки подключить появляется сообщение об ошибке. В этом случае проблема заключается в том что, беспроводная клавиатура, если с ней не совершается никаких действий (нажатие на клавиши) переходит в спящий режим и соответственно может пропасть из списка сопряженный устройств телефона или планшета.
В смартфоне FLY IQ434 эта проблема была решена следующем образом Для того чтобы телефон обнаружил клавиатуру снова,заходим в раздел «Язык и ввод» и нажимаем несколько раз на клавиатуре любые клавиши,через несколько секунд должен появится раздел «физическая клавиатура» и после этого выполняем действия описанные в предыдущем параграфе.
На планшете DNS PW7001/MW7851 Откройте «Настройки», нажмите на «Bluetooth» в появившемся окне отключите беспроводную клавиатуру и через несколько секунд подключите снова, во время подключения зажмите и удерживайте на клавиатуре клавиши Esc и K через несколько секунд планшет попросит ввести цифры, наберите их на беспроводной клавиатуре клавиатуре, если клавиатура подключена, то в настройках «Bluetooth» в разделе «подключенные устройства» должно отображаться имя клавиатуры и статус «подключено».
Для того чтобы начать пользоваться беспроводной клавиатурой подключенной к планшету, откройте любое приложение в котором можно вводить текст, например «Задание» и вызовите окно для записи, и попробуйте ввести символы с клавиатуры, если не работает, попробуйте в течении нескольких секунд нажимать любую клавишу.
Переключить на русский язык беспроводную клавиатуру подключенную к планшету DNS PW7001/MW7851. Если описанным выше способом это сделать не получилось, то скачиваем с «Google Play» и устанавливаем приложение «Russian Keyboard GameWarrior». Далее в настройках «Язык и ввод» ставим галочку возле «Russian Keyboard» и нажимаем на значок настроек, рядом, в появившемся окне сначала выбираем «Активация клавиатуры» и делаем все что там написано, затем выбираем раздел «Аппаратная клавиатура» далее «Выбор раскладки» и выбираем раскладку «External Keyboard RU», возвращаемся в раздел «Аппаратная клавиатура» и открываем «Переключение раскладки», там Вы сможете установить удобное для Вас сочетание клавиш переключение между раскладками.