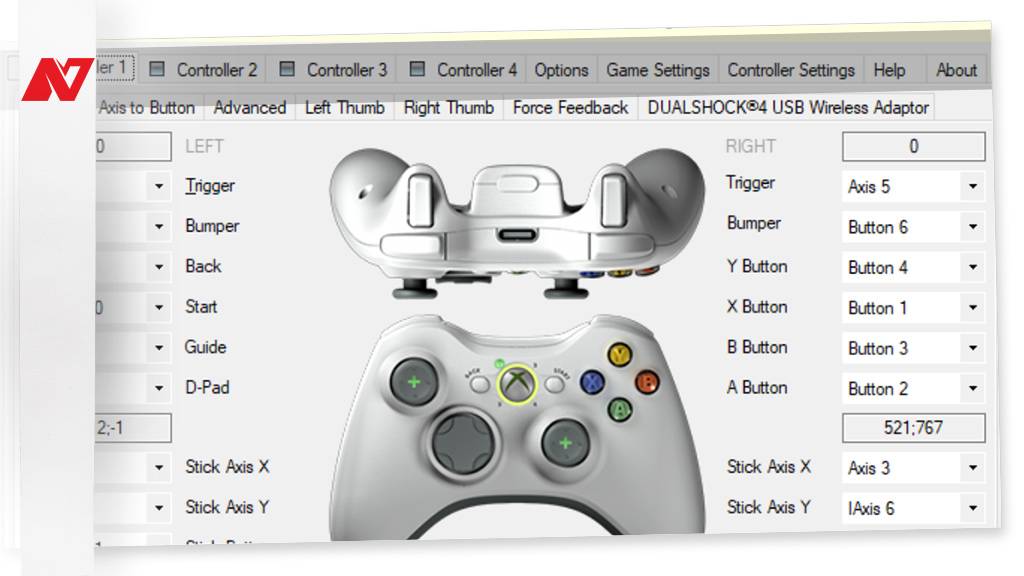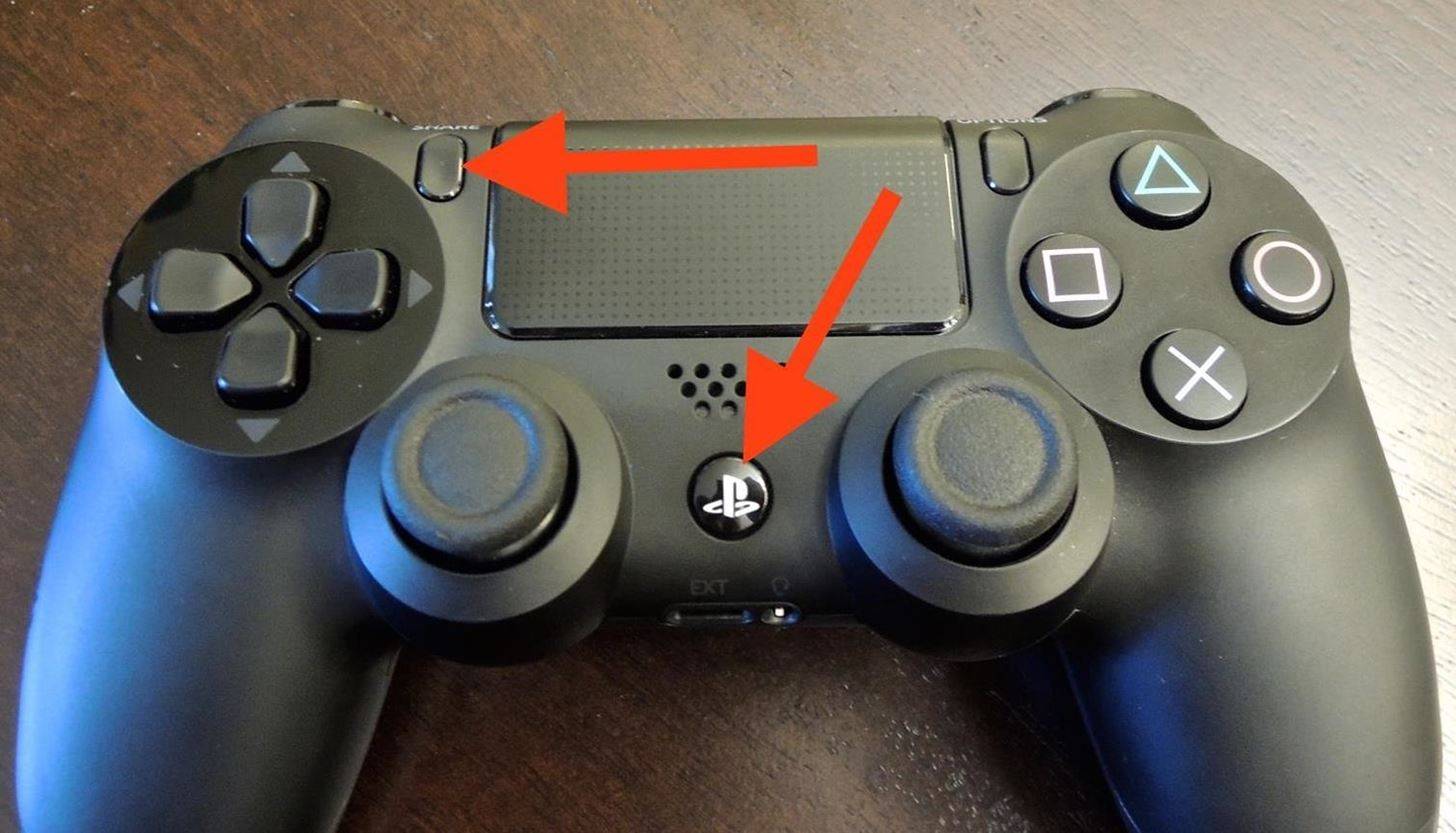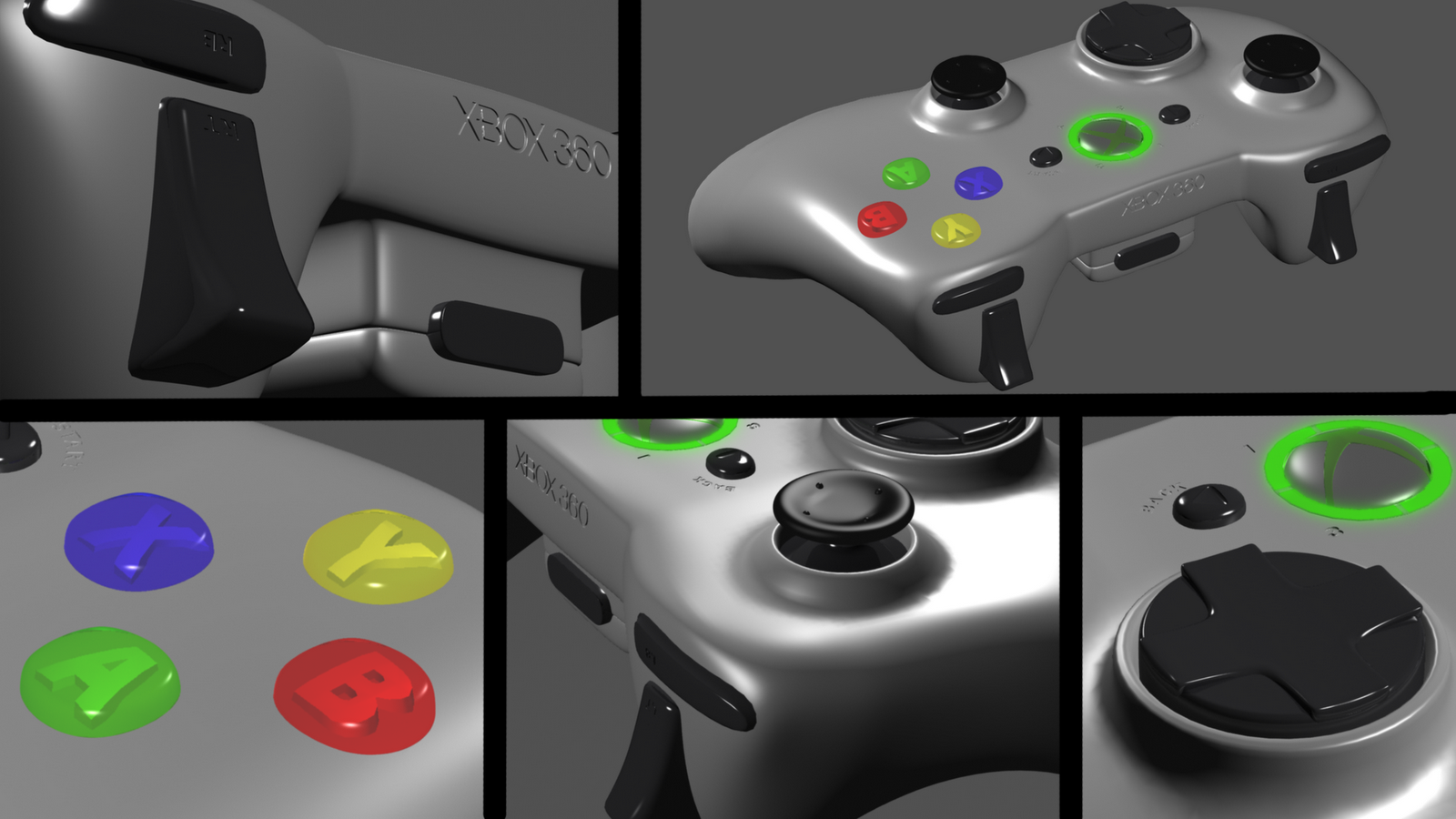Как выбрать геймпад для телевизионной приставки?
При покупке игрового контроллера следует обратить внимание на следующие моменты:
- Долговечность: покупка дешёвого контроллера, который легко ломается, — это самая очевидная ошибка, которую вы можете совершить. Выбирайте качественный продукт, который переживёт падение или чересчур интенсивную игру.
- Скорость и точность: победа часто зависит от скорости реакции игрока и времени ответа геймпада. Отличный продукт даёт достаточную точность стиков и передаёт каждое нажатие без сбоев.
- Подключение: выбирайте беспроводной контроллер, чтобы избежать проблем с проводами. Кроме того, времени работы без подзарядки должно хватать на полноценную игровую сессию.
- Удобство: не пробуйте «оригинальные» модели и размеры. Консольные контроллеры — это проверенные временем, удобные конструкции.
: Как подключить геймпад PS4 к Android TV-Box или смартфону
Сегодня мы хотим объяснить простым способом, как подключить наш PS4 Dualshock Gamepad к Android , чтобы играть в совместимые игры с помощью этого геймпада. Постепенно у нас появляется больше игр, доступных для Android, совместимых с геймпадом, и это во многих случаях предлагает нам лучший игровой опыт. В этом руководстве мы увидим, как за несколько секунд подключить этот популярный элемент управления к нашему Android TV-Box, смартфону или планшету.
ВАРИАНТЫ ПОДКЛЮЧЕНИЯ И СОВМЕСТИМОСТИ В ANDROID
У нас есть два варианта подключения для контроллера PS4: с одной стороны, можно использовать беспроводной протокол Bluetooth, а с другой – использовать кабель USB OTG для физического подключения к нашему устройству.
- Bluetooth : позволяет нам подключаться без проводов, и мы можем оставить мобильный поддерживаемым где угодно.
- Кабель OTG : он обеспечивает более стабильное и быстрое соединение, чем Bluetooth.
- Имейте в виду, что НЕ все игры для Android поддерживают Gamepads в качестве системы управления.
ПОДКЛЮЧЕНИЕ УПРАВЛЕНИЯ PS4 В ANDROID ПО BLUETOOTH
- На нашем устройстве Android, будь то TV-Box, мобильный телефон или планшет, мы переходим в раздел Bluetooth или Аксессуары .
- Активируем режим Device Search или проверяем, что вы уже ищете устройства Bluetooth.
- Нажмите одновременно кнопки PS и SHARE примерно на 5 секунд.
- Геймпад начнет быстро мигать , – белым (два коротких мигания).
- В нашем Android-устройстве должен появиться беспроводной контроллер , который является контроллером PS4.
- Щелкните по нему и Pair, чтобы подключить его. Затем мы можем изменить имя или разорвать пару.
- Мы уже можем использовать его как систему управления игрой или Android.
ПОДКЛЮЧИТЕ PS4 GAMEPAD В ANDROID С ПОМОЩЬЮ USB OTG
Для подключения через кабель USB OTG нам не нужно выполнять какую-либо особую конфигурацию, просто подключите кабели, но необходимо учитывать несколько моментов. система работает правильно.

ПОДДЕРЖКА PS4 GAMEPAD ДЛЯ СМАРТФОНА
Если мы собираемся использовать наш контроллер PS4 в длительных сеансах связи с нашим мобильным телефоном, самое удобное – получить держатель для смартфона и, таким образом, иметь все это в одном комплекте .Система довольно практична и в комплекте идет кабель USB OTG.

Во что поиграть
Сегодня перечень игр через очки виртуальной реальности с пультом довольно широк. Но в лидирующую пятерку входят:
- War Thunder. Увлекательная экшен-леталка позволяет в одно мгновение перенестись из скучной комнаты в кабину пилота боевого самолета. Здесь игрок ощущает себя полноценным военным, сражающимся с врагами и испытывающим все тяготы борьбы.
- Luckis Tale. Неплохой платформер, с которого многие новички начинают знакомство с виртуальной реальностью. Он представляет собой несложную аркаду, привлекающую игроков любого уровня.
- Известная многим игра погружает пользователя в виртуальный мир и делает его драконорожденным, задачей которого является уничтожение могущественного антагониста.
- Пространство для общения с другими игроками, не желающими проводить время в тусклой и обыденной реальности является главным приложением для большинства пользователей. Здесь можно не только вдоволь пообщаться с единомышленниками, но и насладиться необычной атмосферой в целом.
- Квест для любителей приключений. Игра погружает пользователя в подводное пространство, где ему предстоит исследовать каждый уголок.
Настройка геймпада (джойстика)
Геймпад нужно настраивать только после того, как Вы установили нужный вам эмулятор. Медиацентр имеет встроенные драйвера и умеет работать практически со всеми известными джойстиками.
Чтоб настроить геймпад, откройте «Настройки», затем «Система». Подключите ваше устройство и перейдите в раздел «Ввод», после «Настройка подключенных контроллеров»:

Выберите тип вашего джойстика и настройте значения кнопок:
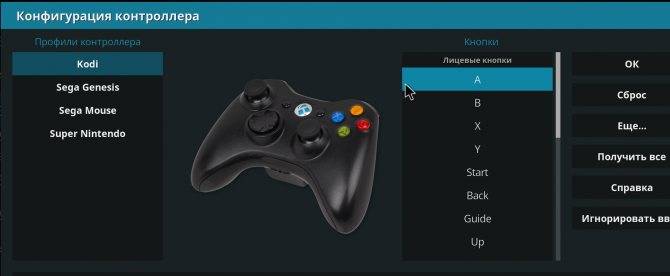
На этом всё. Как видите, всё просто до безобразия. А Вы думали, что ваш Smart TV способен быть игровой приставкой?
Если у Вас остались какие-то вопросы, пишите в комментарии и вместе мы всё решим.
Необходимость подключения джойстика
Подобное управление необходимо пользователям, играющим в сложные игры, для запуска которых используется эмулятор. К таким “игрушкам” относится GTA и ряд других. Их отличительной особенностью является наличие большого количества различного рода возможных действий и разных элементов, связанных с необходимостью нажимать сразу на несколько кнопок или производить “зажимы”.
Реализация таких “игрушек” на пк проще, однако в любом случае очень часто у геймеров и в этом случае появляются трудности, которые заключаются в том, что отсутствует возможность быстрого реагирования на возникшую ситуацию в ходе игры. В планшетах и телефонах, в отличие от стационарного компьютера, кнопок вообще нет либо создаются интерактивные кнопки, а также геймеры работают через гироскоп. Выходом из этой ситуации является подключение к современным гаджетам Android-джойстика. С ним игры действительно будут доставлять удовольствие.
Как подсоединить через антенный кабель
Даже если AV-кабель отсутствует, можно найти иные пути для подключения. Достаточно действовать по следующей схеме:
- Найти на корпусе Sega выходы для аудио и видео.
- Вставить в него прилагающийся модулятор, от которого отходит коаксиальный кабель.
- Антенный провод от Sega протянуть к телевизору, вставить в соответствующее гнездо.
- Включить приставку, вставить в нее картридж.
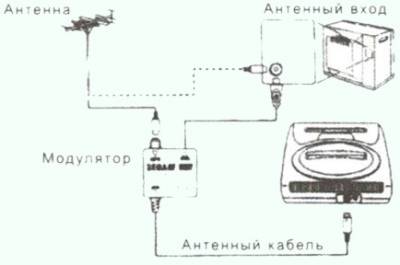
На телевизоре нужно перейти в режим автопоиска программ. В ручном режиме можно найти нужные частоты между эфирными каналами ТНТ и СТС. При обнаружении той, на которой транслируется сигнал с Sega, можно начинать игру.


Этот метод выглядит более простым. Он похож на тот, что применялся при работе с аналоговыми телевизорами кинескопного типа.
Можно ли подключить джойстик к Андроиду
Подключение геймпада к системе Андроид представляется крайне удачным решением в ряде случаев. Множество игр, рассчитанных на смартфоны и планшеты на этой платформе, помогут весело провести время. А подключенный джойстик значительно повысит комфорт игрового процесса и позволит получить еще больше впечатлений.
С подключенным геймпадом пользователи мобильных устройств смогут играть в такие игры как GTA, Фифа, NFS и многие другие. Представлены как новинки, так и портированная с компьютера классика, позволяющая ощутить ностальгию и вновь окунуться в тот мир, который радовал много лет назад.
Подключить джойстик к системе Андроид возможно и это не займет много времени. Причем подключаться могут как беспроводные модели, так и привычные проводные устройства
Можно использовать обычные многофункциональные геймпады или же обратить внимание на контроллер от какой-либо другой игровой приставки
Проблемы и их решение
В процессе эксплуатации приставки совместно с телевизором иногда возникают незначительные проблемы.
Распространённые неполадки изображения:
- Иллюстрация не выводится на монитор. Причин может быть несколько. Проверьте:
– правильно ли подсоединён адаптер;
– верно ли вставлен картридж;
– совпадают ли по цвету разъёмы и провода. - Картинка чёрно-белая или мигает. Проблема может крыться:
– в антенном кабеле и неверном его подключении;
– настройка телевизионных каналов не произведена;
– в настройках ТВ выбран цифровой сигнал, а не аналоговый;
– картридж вставлен неправильно.
Другие трудности:
- Отсутствует звук. В этом случае всё просто. Возможно отключено звуковое сопровождение в самой игре или на телевизоре. Убедитесь в обратном. Проблема могла возникнуть из-за неправильно подключенных проводов “тюльпана”.
- В момент игрового процесса на мониторе появляются полосы разного характера. В этом случае отрегулируйте девайс тонкой настройкой.
Насладиться игрой на старой Sega можно на современном телевизоре. Подключение и синхронизация устройств на требует особых навыков и специальных дополнительных гаджетов. Альтернативой и запасным вариантом является подключение к ПК. Здесь потребуются минимальные познания работы с программным обеспечением.
Насколько статья была вам полезна?
Как подключить джойстик к телевизору
В случае, если пользователь является счастливым обладателем Smart TV, то рано или поздно он обнаружит, что помимо возможности наслаждаться всеми новинками кино и просмотром сайтов, для него открывается возможность запуска самых различных приложений. Многие ОС Smart TV основаны на Android, что делает возможным и запуск множества игр, которые предназначались для смартфонов, на телевизоре. Для более комфортного процесса гейминга, пользователю может понадобиться геймпад подключённый к ТВ. Осуществить данное подключение можно несколькими способами.
Как правильно подключить джойстик к телевизору

Самым простым способом будет подключение геймпада через ресивер или консоль Smart TV. Для этого достаточно подключить USB кабель джойстика в соответствующий порт и удерживать кнопку HOME (или аналогичную) в течение нескольких секунд. Подключение осуществлено и геймпад готов к использованию.
Также многие устройства поддерживают подключение через Bluetooth. Для того. Чтобы осуществить коммутацию двух устройств по данному каналу, необходимо включить эту функцию как на джойстике, так и на приставке. После этого следует зайти в настройки и осуществить поиск и коммутацию с необходимым устройством.
Зачем подключают джойстик к ТВ

В первую очередь геймпад позволяет насладиться комфортной игрой на большом экране. На Smart TV есть обильное количество самых различных игр, которые отличаются своей графикой и геймплеем. Каждый пользователь сможет найти приложение по своему вкусу.
Некоторые ОС позволяют устанавливать сторонние приложения формата .apk. что открывает множество функций для пользователей, которые разбираются в установке сторонних программ на платформе Android. В таком случае, для установки становится доступным огромное количество самых различных приложений, начиная от обычных казуальных игр, заканчивая масштабными ААА проектами с великолепной графикой, сюжетом и геймплеем.
Что такое джойстик и зачем он нужен?
Джойстик — bluetooth геймпад для управления iOS и Android устройствами с подключением по беспроводной технологии Bluetooth. Он представляет собой портативный пульт с кнопками и подвижным стиком, с его помощью необходимо подключиться к телевизору, компьютеру или мобильному гаджету.
Преимущества
Преимуществом данного пульта в том, что его эксплуатирование значительно упрощает использование vr очков и избавляет от лишних проводов. Функция мыши позволяет использовать курсор в приложениях, если это требуется.
Также применение геймпада, позволяет пользователю глубже погружаться в виртуальное пространство, где можно управлять уже не кнопками на очках, а руками.
Принцип работы
Принцип работы контроллера строится на подключении джойстика к гаджету при помощи bluetooth. Дальность работы игрового пульта достигает до 10 метров, что дает большое пространство для игр в очках vr. Подвижный стик, позволяет управлять курсором мыши на вашем устройстве.
Как синхронизировать джойстик от VR шлема с Андроидом
Погружение в виртуальную реальность позволяет более тонко прочувствовать игру, и для этого созданы специальные VR-шлемы, которые представляют собой своеобразные очки. Большинство данных девайсов ориентированы, конечно, на отдельные приставки и ПК, но существуют аппараты и для Андроид-устройств.
Впервые такие шлемы были разработаны Google Cardboard. Представляют они собой линзы, помещенные в так называемую коробку, куда вставляется и телефон. Особых настроек не требуют, но иногда для таких VR-очков нужен джойстик. Приобретать его следует конкретно для определенной модели.
Как подключить джойстик / геймпад xbox 360 к телефону
Многие мобильные игры поддерживают контроллер xbox 360, и есть простой способ – подключить джойстик / геймпад xbox 360 к телефону.
Теперь найдете в магазине гугла (плей маркете) не только простые игры, чтобы убить время, но также и более обширные на десятки или даже сотни часов.
Телефоны также получают преобразования популярных игр, известных с ПК, приставок PS4 или Xbox 360, например Stardew Valley.
Вот только играть на сенсорном экране не самое удобное и приятное. Вот почему его стоит подключить к джойстику.
Это еще не все. Если у вас андроид 9 или андроид 10 вы можете мгновенно, без дополнительных приложений вывести его содержимое на большой экран телевизора.
Разумеется, что ваш контроллер, должен быть оснащен Bluetooth (у первых моделей такой опции не было).
Как подключить контроллер xbox 360 к телефону
Итак, для подключения контроллера Bluetooth вам необходимо убедиться, что у вас есть модель контроллера с возможностью подключения Bluetooth.
На вашем устройстве Android или iOS перейдите в приложение «Настройки», а затем перейдите на вкладку, отвечающую за соединения Bluetooth.
Android: Настройки> Подключения> Bluetooth. iPhone: Настройки> Bluetooth.
В настройках блютуз переместите ползунок во включенное положение, чтобы активировать Bluetooth.
Ваш телефон начнет поиск подключаемых устройств. Для сопряжения контроллера выполните следующие действия: включите геймплей, нажав кнопку с логотипом Xbox.
В верхней части корпуса вы найдете кнопку сопряжения. Удерживайте нажатой около 3 секунд, чтобы войти в режим сопряжения устройства. Джойстик в режиме сопряжения будет виден соседним устройствам.
Найдите «Беспроводной контроллер Xbox» в списке найденных устройств поблизости. Если его там нет, убедитесь, что блютуз включен и контроллер находится в режиме сопряжения.
Вы узнаете режим сопряжения по тому, что логотип Xbox на планшете не горит равномерно, а быстро мигает.
Выберите джойстик в списке устройств. Если устройства Bluetooth отображаются под бессмысленными идентификаторами и их имена не отображаются, найдите устройство со значком джойстика.
Выберите ваши геймпад в списке. Вам не нужно вводить какой-либо код для сопряжения — все произойдет автоматически.
После завершения сопряжения вы можете начать любую игру и наслаждаться игрой на планшете. Помните, однако, что не все игры поддерживают контроллеры. Веселого времяпровождения!
Подключение контроллера Xbox OnePS4 к Android по Bluetooth
Однако куда удобнее было бы обойтись без проводов, верно? Если вы используете геймпад от Xbox OnePS4, то сначала убедитесь, что контроллер полностью заряжен и ваша игровая консоль выключена. Если вы этого не сделаете, контроллер останется в паре с приставкой, что означает, что вы не можете провести сопряжение с вашим Android-устройством.
Далее на смартфоне откройте «Настройки» — «Подключенные устройства» — «Настройки подключения» > «Bluetooth» — «Сопряжение нового устройства». Сам контроллер, естественно, надо включить и перевести в соответствующий режим. Для этого удерживайте кнопку синхронизации на контроллере Xbox One, а на геймпаде PS4 нажмите кнопки PlayStation и Share одновременно. После этого гаждеты появятся в списке на вашем смартфоне. Можно создавать пару.
Настройка управления в игре
Запускаем любимую игру и заходим в настройки управления. Многие современные игры предлагают сразу выбрать управление клавиатурой и мышкой или джойстиком. В таком варианте выбираем джойстик и, если есть варианты, выбираем Monect. После этого нужно настроить под себя каждую кнопку джойстика на выполнение определенных действий. В каждой игре это индивидуально, поэтому останавливаться на этом не будем.
Если игра не предусматривает управление геймпадом, то можно попробовать в настройках клавиатуры задать наклоны и кнопки для каждого действия. Также есть дополнительные сервисы, которые преобразуют действия джойстика на соответствующие кнопки клавиатуры.
В этой статье мы узнали, что андроид можно использовать как джойстик для игр. Вы можете играть в любимые гонки, авиасимуляторы, шутеры,используя свой телефон или планшет на андроид как джойстик, руль или геймпад.
Если статья для вас была интересной, нажимайте на кнопочки социальных сетей, для того, чтоб рассказать о ней своим друзьям.
Андроид система приобрела такую известность не только из-за своего удобства, но и из-за большого многообразия игр, выпускаемых для нее. Основной пункт, который может стать преградой для людей, интересующихся игровым контентом – плохо продуманное управление. Для исправления положения, были созданы игровые манипуляторы для смартфонов, к тому же, имеется возможность использовать всевозможные контроллеры и от других аппаратов. В сегодняшней статье будет подробно рассмотрен вопрос – как использовать джойстик для игры на системе Андроид?
RCA (тюльпан)
Как подключить Xbox к старому телевизору? Помимо S-Video есть еще один вариант – «тюльпан». Интерфейс RCA крайне редко используется для подключения приставки. Это объясняется низким уровнем качества изображения – 360p. Поэтому если вы не знаете, как подключить Xbox One к телевизору, который был выпущен относительно недавно, то этот способ вам не подходит. RCA используется при подсоединении приставки к кинескопным приемникам.
Инструкция:
- Вставьте кабель в гнездо на консоли.
- Желтый штекер обеспечивает передачу видеосигнала, вставьте его в желтый вход на ТВ.
- Красный и белый штекеры передают звук. Их следует подсоединить к аналогичным по цвету портам на телевизоре.
Если ТВ-техника не поддерживает stereo-сигнал, тогда можете подключить только один из двух штекеров, отвечающих за передачу звука. Как поступить в ситуациях, когда телевизор не видит приставку? Вероятно причина в неправильном подключении. Проверьте все еще раз. Также проверьте исправность кабеля.
С помощью VGA HD AV
И с помощью такого интерфейса можно подсоединить Иксбокс. Очевидный минус такого варианта – придется приобретать провод отдельно. Впрочем, по сравнению с самой консолью или хорошей плазмой, он стоит копейки. Кроме того, если на устройстве вывода нет соответствующего порта, придется приобрести адаптер.

Само подключение вовсе не трудное и не потребует одной минуты.
Инструкция:
- Подсоединить провод к игровой консоли через порт A/V (как и в предыдущем случае), а потом – к ТВ-приемнику за счет адаптера или в имеющийся порт.
- Следует подсоединить провода для передачи аудио. Гнезда для них красного и белого цветов.
- Остается только включить устройства, и должно заработать.
Если вдруг телевизор не видит Xbox 360, возможно нет хорошего контакта и необходимо более плотно соединить оборудование между собой. При том что это далеко не самый удобный способ, он дает возможность добиться хорошего результата – 1080p.
Как подключить игровой контроллер PlayStation 3, Xbox360, Wii к Android
Насколько бы большим ни был экран вашего девайса, смартфона либо планшета, играть все равно на нем будет не совсем удобно. Часть того, что происходит на экране, скрывается под руками, а пальцы плохо ощущают кнопки. Намного удобней подключить джойстик, тогда от игры можно будет получить максимум удовольствия. В этой статье речь пойдет о подключении геймпадов от игровых приставок Wii, Xbox360, PlayStation3 к Android.
Подключение джойстика от PlayStation 3 к Android
В зависимости от того, хотите вы джойстик от PlayStation 3подключить по Bluetooth или же с помощью microUSB и будет отличаться порядок подключения.
Подключение джойстика от PlayStation 3 к Android через bluetooth
Важно знать
- Для приложения Sixaxis Controller требуются root-права.
- Для нормальной работы программы необходимы оригинальные Sixaxis и Dualshock 3.
Итак, скачаем программу SixaxisPairTool , установим ее на компьютер. С помощью USB-шнура подключим к нему джойстик и запустим установленную программу. После запуска программы в формате xx:xx:xx:xx:xx:xx будет написан MAC-адрес.
Теперь установим на устройство Sixaxis Controller , запустим его. Здесь в формате (xx:xx:xx:xx:xx:xx) видим Local Bluetooth Address. В Change Master в SixaxisPairTool
вписываем его и жмем кнопку Update.
Завершив подключение к устройству, нажмем пункт Change Input Method
, затем выберем джойстик.
Подключение джойстика от PlayStation 3 к Android через microUSB
В этом способе применение джойстика ограничено — его можно использовать только в эмуляторе игровой приставки. Это большой недостаток.
Необходимо знать:
ваш девайс должен поддерживатьHost mode .
Скачаем эмулятор желаемой приставки (в Google Play их огромное количество), установим его. Подключим джойстик к microUSB устройства, запустим установленный эмулятор, зайдем в настройки и назначим на кнопки джойстика необходимые действия. Если кнопки не работают, в настройках найдем пункт Use input method
, обратимся к нему.
Подключение джойстика от Xbox360 к Android
Порядок действий такой же, как при подключении проводного джойстика от PlayStation, однако следует учесть один важный момент.
Для беспроводного геймпада от Xbox360 специального приложения пока не существует, а значит, для избавления от всех проводов необходимо будет приобрести специальный ресивер.
Подключение д жойстика от Wii к Android
Важно знать
: не совместим с большинством девайсов HTC с Sense UI.
Чтобы подсоединить Wiimote
, необходимо скачать и установить специальную программуWiimote Controller . После запуска программы включаем Bluetooth, запускаем приложение.
В приложении нажимаем кнопочку 1.Init and Connect
, а после этого наWiimote кнопки 1 и 2 одновременно зажимаем. После того, как приложение найдет контроллер, жмем кнопку2.Select WiiControllerIME и напротивWiiControllerIME ставим галочку. Все, теперь можно играть.
Мобильный гейминг — индустрия, которая развивается стремительными темпами. Сегодня на смартфоне можно поиграть в огромное количество игр: платформеры, шутеры, стратегии, RPG и многое другое. Более того, есть игры, которые были отлично портированы с консолей или ПК на телефон, например, популярная серия GTA.
Чтобы во все это поиграть, достаточно включить игру, а управление будет осуществляться через экран. Но вскоре вы поймете, что это не очень удобно. Именно поэтому многие игроки интересуются возможностью подключить к смартфону на Андроид классический контроллер, например, . Возможно ли это?
Оптимизируем интерфейс для экрана ТВ
С интерфейсом Steam Big Picture использовать телевизор для игр становится легче. Он специально разработан для управления компьютером с помощью игрового контроллера. Здесь даже есть встроенный браузер, который можно использовать без мыши и клавиатуры. Но, при желании, можно по-прежнему управлять системой с помощью мыши и клавиатуры.
Steam Big Picture облегчает управление компьютером но его использование не является обязательным. Мы можем остаться вместе с «родным» рабочим столом Windows.
Для запуска режима «Big Picture» надо загрузить Steam и нажать на соответствующую кнопку в правом верхнем углу экрана. Вместо нее можно воспользоваться светящейся клавишей с логотипом Xbox, расположенной в центре контролера (Steam должен быть загружен).
Заключение
Спасибо, что дочитали статью до конца. Очень надеюсь, что моя статья была вам чем то полезна. Если вы хотите чаще видеть подобные статьи до подписывайтесь на подписку, а также делитесь полезностями в соц. сетях. До новых встреч.
Доброго времени суток!
Управление с помощью клавиатуры в некоторых играх сделано крайне неудобно. И, разумеется, джойстик позволяет не только повысить контроль над персонажем, но и сделать игровой процесс более приятным.
В этой статье рассмотрю такой казалось бы простой вопрос, как подключение джойстика к ПК (ноутбуку). Вообще, обычно, после соединения джойстика с USB-портом (например) — Windows автоматически ставит драйвер и все настраивает (вам останется только запустить игру и до-настроить управление).
Однако, в некоторых случаях этого может не произойти и Windows (или игра) просто не увидят ваш геймпад. Более подробно о том, что и в какой последовательности делать — приведу ниже.