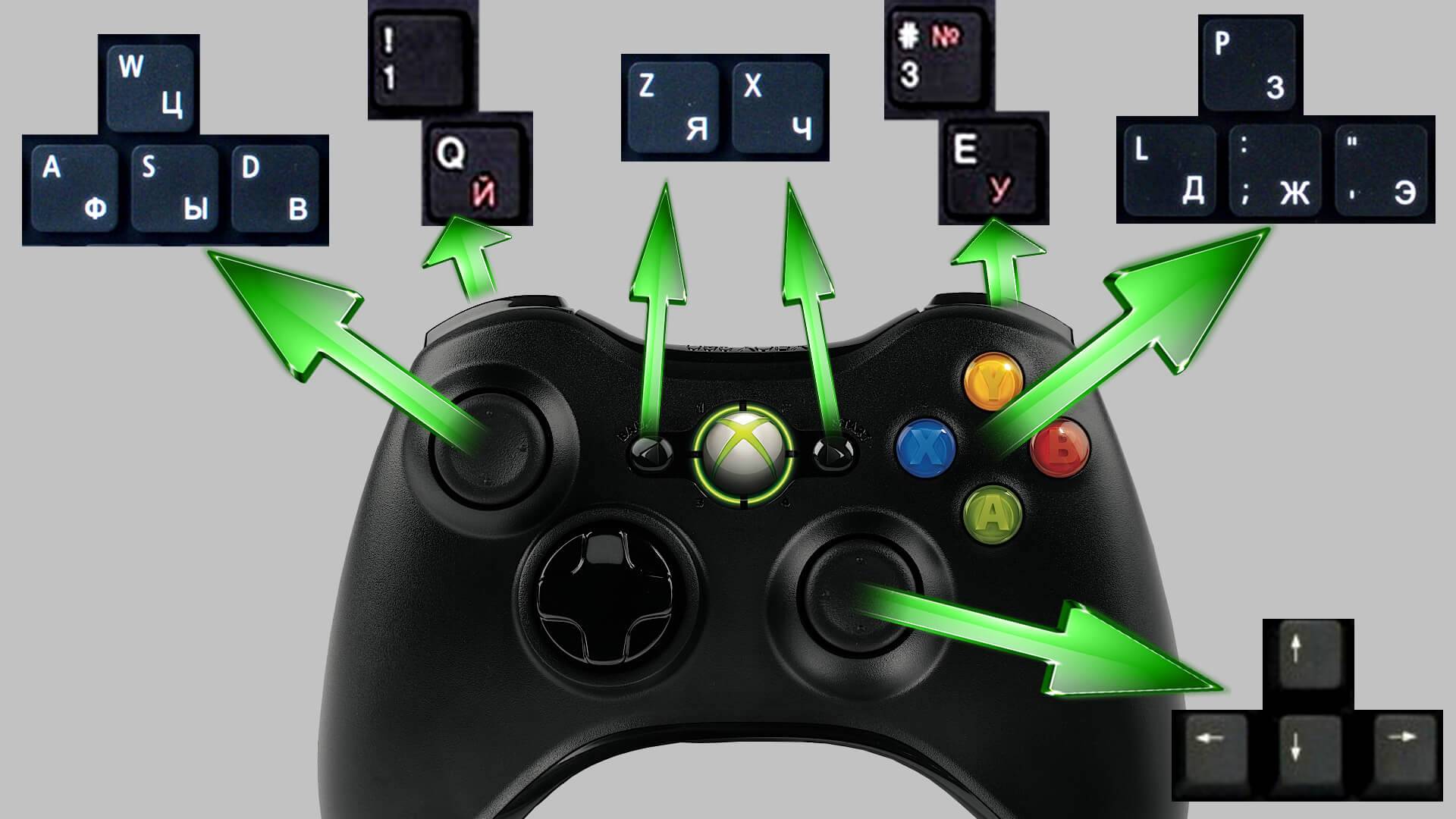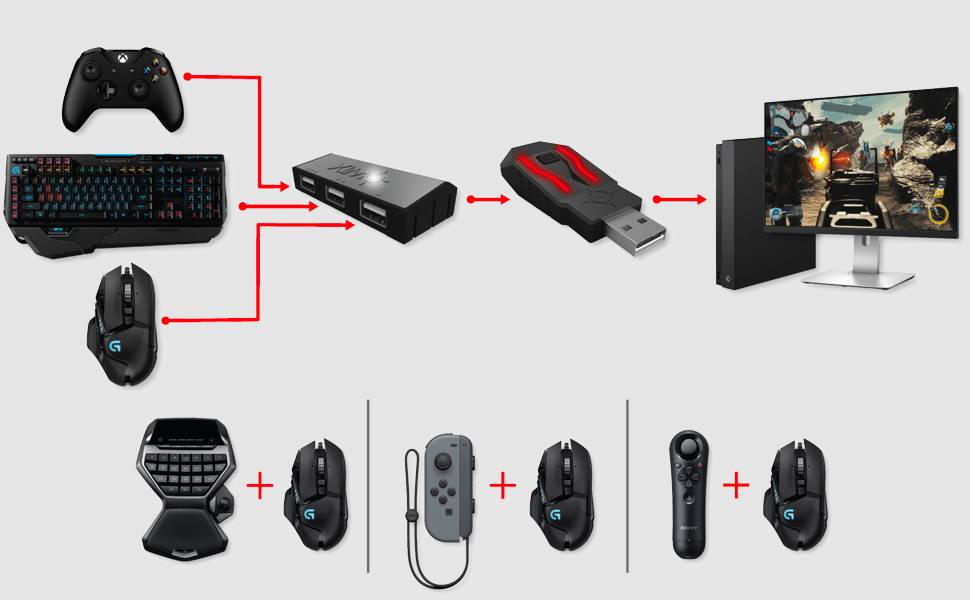Для чего еще можно использовать мышь и клавиатуру на консоли?
Присоединение клавиатуры к консоли — это не только игра с ней. Ввод текста с помощью геймпада всегда был утомительной работой. Клавиатура упрощает ввод текста. В наши дни, благодаря интеграции между консолями и социальными сетями, вам часто придется вводить сообщения для контента, которым вы делитесь с консоли.
Для консолей со встроенными браузерами мышь и клавиатура также делают работу более похожей на использование обычного компьютера для просмотра веб-страниц. Опять же, это не замена компьютеру, но это хороший способ придать вашей консоли немного HTPC (домашнего кинотеатра).
XIM4 – что это и как работает?
Есть вариант, как можно подключить мышь и клавиатуру к Sony PlayStation 4 с полной поддержкой, но он очень сложный. Так называемые «моддеры» разработали специальное устройство, стоимость которого составляет порядка 50 долларов (с доставкой – куда больше, особенно если речь идет про Россию, никакой гарантии вам естественно не предоставят).
Название гаджета XIM4 – он позволяет подключить клавиатуру и мышь к PS 4, а также настроить оные в любых играх и приложениях на свой вкус, по сути – использование подобного девайса в каком-нибудь шутере сойдет за «читерство», так как даже у новичка имеется огромное преимущество перед теми, кто играет с геймпада. Настраивается все с помощью смартфона на Android и специальной программы. Сложность состоит в куче операций, каждый раз придется выбирать профиль, подключать все, и далеко не факт, что гаджет долго проработает, плюс не везде мышь и клавиатура ведут себя корректно. Способ, безусловно, новый и интересный, однако для использования не рекомендуем – уж очень все это рискованно и неудобно!
Мы советуем вам не тратить собственные нервы, деньги и силы, а просто привыкнуть к управлению с геймпада, на это потребуется не так много времени. Зато потом можно будет получать лишь удовольствие от игры, не переживая, что какой-то дополнительный аксессуар, вроде XIM4, может сломаться в самый неподходящий для этого момент.
Как известно, избавиться от старых привычек очень тяжело. Для многих геймеров такой привычкой стала игра с комбинацией клавиатуры и мыши. Многие из нас начали играть именно на ПК, поэтому вполне естественно, что мы росли, привыкая нажимать клавиши на клавиатуре и кликать кнопки мыши.
Кто-то может сказать, что управление клавиатурой и мышью существенно превосходит контроллер, предоставляя гораздо больше возможностей в плане кастомизации и плавности движений. По их мнению, гораздо проще и удобнее задавать функции клавишам и кнопкам мыши, чем иметь дело с зачастую довольно жесткими схемами управления контроллеров, где возможность конфигурации кнопок ограничена или отсутствует.
Но проблема заключается в том, что в наши дни многие отличные игры эксклюзивны для консолей – например, прошлогодние God of War и «Человек-Паук», как наиболее характерные примеры. Даже если человек сдался и купил PlayStation 4, привычка использовать мышь и клавиатуру остается, а отказ от нее может свести на нет все удовольствие от игры. Если бы только можно было подключить клавиатуру и мышь к консоли…
Но постойте, ведь вы и правда можете подключить их к PS4 и использовать вместо контроллера DualShock 4! В этой статье вы узнаете, как это сделать и какие устройства лучше всего подойдут к вашей консоли.
Подключите проводную клавиатуру или мышь к PS4
Если вы готовы перепрыгнуть через много обручей, чтобы клавиатура или мышь вашего ПК работали с PlayStation 4, вы можете быть немного разочарованы. Это не так сложно: просто подключите клавиатуру и / или мышь к USB-порту на передней панели PS4.
Lifewire / Miguel Co
Если вы используете клавиатуру и мышь, подключите мышь к другому USB-порту на передней панели консоли.
PS4 сразу распознает большинство устройств и высветит значок клавиатуры и / или мыши на экране, чтобы вы знали, что они правильно подключены. К сожалению, если PS4 не распознает вашу конкретную марку, вы ничего не можете с этим поделать. PS4 не поддерживает загрузку и установку драйверов мыши.
Как подключить жесткий диск к ps4
Многих из нас интересует, можно ли подключить внешний жесткий диск к ps4, ведь не всем хватает 500gb. К счастью подключить внешний жесткий к ps4 очень легко и это займет всего несколько минут.
Вы можете использовать любой внешний жесткий диск с USB 3.0 соединением до 8 ТБ. Внешний диск должен быть отформатирован для работы с PS4. PS4 может распознавать только один внешний накопитель.
Вот подключить жесткий диск к ps4:
- Подключите накопитель к одному из портов USB PS4. На экране появится сообщение о том, что USB-устройство не поддерживается, потому что диск не был отформатирован для работы с консолью.
- В настройках перейдите в пункт устройства.
- В разделе устройства выберите устройства хранения USB.
- В разделе устройства хранения USB выполните форматирование.
Внешний жесткий диск теперь будет отображаться как расширенное хранилище. Внешний диск устанавливается местом сохранения любой игры по умолчанию, которую вы покупаете или загружаете из своей библиотеки.
Вы можете подумать, что скорость внешнего диска будет медленнее, чем внутреннего диска. Это удивительно, но это не так.
Если вы отключите внешний накопитель, когда консоль включена, может произойти потеря данных или повреждение. Чтобы отключить внешний накопитель, перейдите в настройки> устройства> устройства хранения USB и нажмите «Стоп».
Что делать, если у вас нет USB-портов?
USB-порты на передней панели PS4 имеют множество полезных применений, включая зарядку ваших контроллеров, подключение внешнего накопителя для расширения памяти вашего PS4 и подключение системы PlayStation VR . Не стоит беспокоиться. PS4 также поддерживает подключение USB-концентратора к одному из этих портов, что может увеличить количество USB-устройств, которые вы можете подключить к своей консоли. Если вы хотите использовать проводную клавиатуру, проводную мышь и при этом иметь доступ к зарядке контроллера через USB или внешний накопитель , вам понадобится USB-концентратор.
Можете ли вы изменить настройки клавиатуры и мыши?
Если вы используете нестандартную клавиатуру или левую мышь, вы не застряли с настройками по умолчанию. Вы можете настроить клавиатуру и мышь в соответствии со своими потребностями, включая скорость указателя. Сначала вы должны быть в настройках устройства, аналогично подключению Bluetooth-клавиатуры или мыши:
Войдите в свой профиль.
Выберите Настройки в меню верхнего уровня.
Прокрутите вниз до Устройства и нажмите кнопку X на контроллере.
Настройки мыши в разделе « Устройства» позволят вам перейти от мыши для правой руки к мыши для левой руки. Вы также можете изменить скорость указателя на Slow , Normal или Fast .
Настройка скорости указателя будет регулировать скорость перемещения указателя по экрану.
Настройки клавиатуры позволят вам выбрать новый язык, если вы не используете стандартную клавиатуру, которая соответствует вашим языковым настройкам для PS4. Вы также можете установить для параметра « Повтор ключа» значение « Короткий» , « Обычный» или « Длинный» .
Параметр Key Repeat (Delay) определяет, как долго PS4 будет ждать, прежде чем повторять клавишу, когда вы удерживаете ее нажатой вместо простого нажатия. Key Repeat (Rate) говорит PS4 , как быстро повторить клавишу один раз , что таймер задержки прошло.
Подключение клавиатуры и мыши к PS4
Playstation 4 поддерживает три типа клавиатур и мышей: проводной USB, беспроводной и Bluetooth. Независимо от того, какой тип вы выберете, подключить их к PS4 просто и безболезненно. Кроме того, поскольку PS4 использует стандартный протокол Bluetooth, практически любая клавиатура и мышь будут работать с PS4. Вам не нужно тратить небольшое состояние на периферийные устройства, которые продаются так же, как для PS4.
Если вы используете проводную клавиатуру или беспроводную клавиатуру с USB-ключом, подключите клавиатуру к один из двух портов USB на передней панели консоли PS4. Это те же порты USB, которые используются для зарядки контроллеров DualShock 4.
После подключения USB-кабеля или беспроводного USB-ключа подождите немного, и PS4 автоматически распознает клавиатуру и мышь. PS4 спросит, с каким профилем вы хотите связать клавиатуру и мышь. Сделав свой выбор, вы сможете использовать клавиатуру и мышь с PS4.
Если вы используете клавиатуру и мышь Bluetooth, перейдите в меню настроек PS4. Оттуда отправляйтесь в Устройства -> Устройства Bluetooth. PS4 автоматически выполнит поиск ближайших периферийных устройств Bluetooth. На этом этапе сделайте Bluetooth-клавиатуру и мышь доступными для обнаружения, переведя их в режим сопряжения.
Если вы не знаете, как это сделать, обратитесь к инструкции по эксплуатации вашего устройства Bluetooth. PS4 должен увидеть вашу Bluetooth-клавиатуру и мышь и спросить, какой профиль будет использовать устройства. Выбрав профиль, вы сможете использовать клавиатуру Bluetooth с консолью PS4.
А как насчет игр, которые не поддерживают клавиатуру и мышь?
Есть одна проблема: он может забанить вас в вашей любимой игре .
В таких играх, как Call of Duty и Overwatch, использование мыши и клавиатуры против других пользователей, которые привязаны к контроллеру, может быть значительным преимуществом и запрещено разработчиками. Игры, которые ограничивают мышь и клавиатуру, являются в основном конкурентными шутерами без названия и игр на боевой арене. Поэтому будьте осторожны с этим.
С другой стороны, играть с адаптером преобразования, таким как Xim4, так же просто, как подключить мышь и клавиатуру к USB-концентратору. Просто подключите их к адаптеру, подключите адаптер к PS4, и все будет хорошо.
Reasnow Cross Hair
Cross Hair – эмулирующий процессор совместимый с аппаратами Xbox 360/One, PS3/4, Nintendo Switch. Адаптер позволяет подключать к устройствам не только геймпад, мышь, клавиатуру, но и руль или аркадный стик. При работе с PS4 и Switch, можно даже использовать джойстик от XboxOne.
Радует, что сайт и поддержка доступны на русском языке.

В коробке вы найдете:
- приемник с четырьмя USB входами: соединение с ПК или приставкой, вход для джоя и два входа для контроллеров.
- USB провод;
- инструкцию;
Установка устройства:
- Связываем Cross Hair с видеоприставкой (Mini-USB провод);
- На ПК скачиваем программу по настройке с официального сайта;
- Заходим в Настройки — вкладка New, которая позволяет выбрать нужную конфигурацию к определенной игре. Все конфиги привязываются к кнопкам от F1 до F12, которые можно переключать в любой время, без ПК;
- Нажав на кнопку Save, сохраняем настройки. В инструкции указано, что к эмулятору нужно подключать оригинальный геймпад, идущий в комплекте с консолью.
- Подсоединяем родной джойстик и контроллеры к Cross Hair через USB;
- Запускаем игру;
- Выбираем необходимую конфигурацию, настраиваем чувствительность и начинаем доминировать.
×Цена устройства в России — 9.900 рублей.
Подключение к мыши ps4: пошагово
Использовать мышь с ps4 можно крайне ограничено. Она быстро определяется консолью при подключении и работает только в нескольких играх, загружаемых и на приставку, и на персональный компьютер. Работать с мышью в шутер вариантах намного легче, учитывая скорость игры, чем на геймпаде.
Одним из вариантов является подключение через девайсы XIM4,XIM APEX, CronusMAX и подобные им. С помощью гаджета мышь подключается к консоли с возможностью настройки их работы в любых играх и приложениях. Настройка включает множество операций по выбору профиля, но может закончиться некорректным поведением подключенных устройств.
Чтобы подключить мышь через XIM APEX необходимо:
- Зайти через ПК на сайт XIM APEX, скачать последнее обновление прошивки, обновить устройство XIM APEX.
- В разъемы устройства подключить мышь, клавиатуру, геймпад.
- Подключить XIM APEX к консоли.
- Мигающий красный индикатор на XIM APEX сигнализирует о готовности устройства к работе.
- На консоли выставить опцию «работа через провод».
- Для настройки скачать на смартфон приложение XIM APEX Manager.
- Выбрать режим настройки: новичок или эксперт.
- Для каждой игры отдельное поведение мыши, поэтому из списка необходимо выбрать игру и сохранить настройки.
- В настройках самой игры найти параметр «чувствительность» и выставить его на максимум.
Подключить мышь можно и без использования специальных гаджетов. Процесс включает два основных этапа:
- Подключить устройство к порту USB на передней панели консоли ps4;
- На экране компьютера появляется ярлык, информирующий о подключении дополнительного устройства.
Только чтобы целиться?
Справедливо отметить, что управление некоторых игр намного лучше реализовано с джойстика (та же серия Souls). Но, ситуация иногда вынуждает пользоваться клавиатурой (например, игра за лучника в Skyrim или любой шутер). Но PS4 не всегда покупается только для игр, есть и такие варианты использования:
- сёрфинг в глобальной сети;
- переписка с другими пользователями;
- работа в режиме «отладки» (для тех, у кого консоль взломана).
Правда, следует ещё и понимать, что обычная клавиатура может и не работать в отдельно взятых играх. Нередко разработчики, выполняя портирование или разработку для PlayStation даже не думают о клавиатуре и все настройки и функциональные клавиши привязывают к функциям геймпада.
Чтобы убедиться в том, что игра поддерживает обычную мышь и клавиатуру нужно искать информацию в интернете и проверять данные именно для PS4 версии. Но, есть и особые клавиатуры, которые предназначены для работы с PS4 и поддерживаются любой игрой.
XIM 4
XIM4 – это возможность использовать мышку с клавой для игровых приставок старого и нового поколения. Адаптер совместим с Xbox 360, Xbox One, PS3 и PS4. Главный плюс девайса в том, что XIM4 имеет приложение для мобильных телефонов на платформе Apple и Android. С его помощью можно полностью управлять настройками эмулятора через Bluetooth, без компьютера.

В коробке вы найдете:
- эмулятор XIM-4 на четыре USB входа: соединение с PC или консолью, вход для gamepad-а, mouse и keyboard.
- USB кабель;
- инструкцию;
Использование:
- Соединяем компьютер и эмулятор через кабель Micro-USB;
- Включаем Bluetooth (кнопка на задней панели);
- Скачиваем настройки на ПК или приложение на смартфон (планшет) с официального сайта;
- Заходим в Настройки и активируем нужный конфиг;
- Подключаем геймпад к приемнику, а также мышку и клаву;
- Включаем игровую приставку, выбираем нужную игру и наслаждаемся результатом.
×Цена девайса в России — 11.999 рублей.
Как подключить Bluetooth наушники к PlayStation 4?
Я почему-то всегда думал, что раз в PlayStation есть встроенный Bluetooth, раздел в настройках, то к ней можно подключить любые Bluetooth наушники или колонку. Изначально вообще планировал AirPods подключить Но как оказалось, PlayStation 4 вообще не поддерживает подключение Блютуз наушников напрямую (через встроенный модуль). Даже фирменные наушники Gold и Platinum подключаются не по Блютуз, а через USB-адаптер. Я пробовал подключить свои наушник JBL, Redmi AirDots, AirPods, колонку SONY. Игровая консоль находит устройства (в разделе “Устройства” – “Устройства Bluetooth”), видит их, но при подключении появляется ошибка “Система PS4 не поддерживает аудиоустройства Bluetooth”. 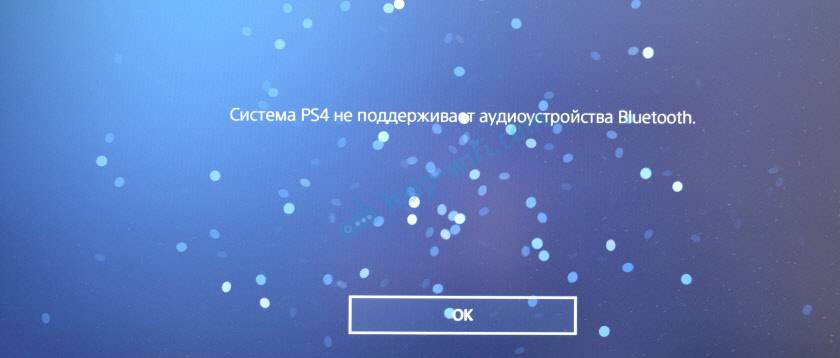
Можно даже не стараться подключить – не получится. Но решения есть. И их несколько.
1. Специальный USB Bluetooth адаптер для PS4
Есть огромное количество специальных адаптеров (передатчиков), которые подключаются в USB-порт PlayStation 4, или к геймпаду и передают звук по Bluetooth на наушники или колонку.
О минусах таких адаптеров: задержка звука, возможно плохое качество самого звука (как правило на дешевых моделях) и проблемы с работой гарнитуры (микрофона) в играх. Там много нюансов с поддержкой кодеков? как со стороны адаптера, так и со стороны наушников. Чтобы была минимальная задержка звука, желательно чтобы передатчик и наушники поддерживали кодек aptX-LL.
Выглядят эти адаптеры вот так:

Как работают эти адаптеры:
- Адаптер подключается напрямую в USB-порт, или через USB-удлинитель к PS4.
- Консоль определяет его как USB гарнитуру.
- На адаптере и на наушниках одновременно активируется режим подключения. Устройства соединяются.
- PlayStation выводит звук на адаптер (как бы на USB гарнитуру), а адаптер передает звук на наушники по Bluetooth.
Я перечитал много информации, и часто встречал комментарии, что если есть возможность, то лучше купить оригинальные наушники от Sony, чем использовать подобные устройства.
2. Bluetooth трансмиттер + PS4
Еще одно устройство, которое может получить звук от игровой приставки, или от телевизора по кабелю и передать его на наушники, или колонку по Блютуз.
Важно! При таком подключении микрофон на наушниках работать не будет.
О Bluetooth трансмиттерах и о том, как с их помощь подключить любые Блютуз наушники к телевизору, я подробно рассказывал в отдельной статье: Bluetooth трансмиттер для телевизора (наушников). Что это, как работает и как выбрать? Возможно, к вашему телевизору можно подключить Bluetooth наушник напрямую. Это еще лучше. Игровая консоль передает звук на телевизор по HDMI кабелю, а мы от телевизора (напрямую, или через трансмиттер) получаем звук на беспроводные наушники.
Можно так же подключить Bluetooth трансмиттер непосредственно к PlayStation 4. Но только по оптическому кабелю, так как на ней нет обычного выхода 3.5 mm. Это значит, что трансмиттер должен иметь оптический аудиовход (SPDIF IN). У меня есть такой. Сейчас продемонстрирую.
- С помощью оптического кабеля соединяем трансмиттер с PS4. На консоли есть выход DIGITAL OUT (OPTICAL). Думаю, что перед соединением консоль лучше выключить. Питание к трансмиттеру можно подключить из USB-порта на консоли.
- Дальше просто включаем трансмиттер и подключаем к нему наушники. Трансмиттер должен быть переключен в режим TR (передатчик) и SPDIF (работа через оптический кабель). Для подключения наушников на Bluetooth трансмиттере и наушниках активируем режим подключения (нужно несколько секунд подержать кнопку питания, или специальную кнопку) и ждем, пока они соединятся.
- Через несколько секунд звук с консоли появился в наушниках. В настройках ничего переключать не нужно. Звук дублируется на наушники (через выход DIGITAL OUT (OPTICAL) и трансмиттер) и на телевизор. Я не смог в настройках PS4 отключить звук на телевизоре (HDMI). Даже если в настройках, в разделе “Звук и экран” – “Настройки вывода аудио” – “Основной разъем вывода” выбрать “DIGITAL OUT (OPTICAL)”.Поэтому просто скручиваем, или отключаем звук на телевизоре и играем. Если знаете, как в настройках консоли при таком подключении отключить звук по HDMI – напишите в комментариях.
Конечно же при таком подключении есть задержка звука. И насколько я смог оценить, задержка приличная.
Использование клавиатуры и мыши в неподдерживаемых играх
Поскольку очень мало игр поддерживают мышь и клавиатуру на консолях, вы можете подумать, что это не стоит того, чтобы пытаться. Однако есть способы использовать клавиатуру и мышь в играх, которые их не поддерживают.
Вам понадобится специальная консольная мышь и переходник для клавиатуры. Эти устройства заставляют консоль думать, что вы подключили геймпад. Затем адаптер преобразует команды мыши и клавиатуры в команды геймпада. Это не совсем то же самое, что использовать мышь, но гораздо ближе, чем использование геймпада. Таким образом, вы можете играть практически в любой шутер от первого лица с помощью мыши. В играх, в которых используется курсор мыши, предназначенный для геймпада, он будет не очень полезен, но он может хорошо работать со шутерами от первого и третьего лица.
Хотя для однопользовательской игры это не имеет значения, использование этих адаптеров широко считается формой обмана. Это может обеспечить конкурентное преимущество в некоторых играх. Поскольку консоль считает, что к ней подключен контроллер, эти адаптеры обычно не обнаруживаются античит-системами. Используйте эти адаптеры на свой страх и риск!
Программы для Windows, мобильные приложения, игры – ВСЁ БЕСПЛАТНО, в нашем закрытом телеграмм канале – Подписывайтесь:)
XIM – собери сам
Существует и способ проще: это XIM адаптер. Вот только судить о его простоте слишком рано. Цена почти не отличается от предыдущего варианты: 140USD. Зато предстоит потратить время на его настройку и прошивку.
С другой стороны, данный адаптер можно спокойно подключить к устройствам с поддержкой USB (не только PS4, но и при корректной прошивке – планшет и электронная книга). Характеристиками устройство уступает комплекту Hori Tac Pro, поскольку ослабляет взаимодействием с собой даже лучших геймерских девайсов (хотя и незначительно, снижая время отклика на 0,01%). Впрочем, с помощью XIM можно как подключать джойстики к ПК, так и любые геймпады к любым консолям (смартфон, кстати, тоже).
Поэтому, являясь сложным в настройке, XIM открывает перед пользователем больший спектр возможностей.
Как играть в игры с помощью мыши и клавиатуры
В принципе, вы можете использовать мышь и клавиатуру для игры в игры. Ничто не мешает разработчикам поддерживать управление с помощью мыши и клавиатуры в своих играх. Однако на практике большинство игр не поддерживают управление с помощью мыши и клавиатуры. Вы можете установить игру и попытаться использовать мышь и клавиатуру, но обычно они не работают. Вместо этого вам придется использовать контроллер DualShock 4 для PlayStation 4. Вы можете переназначить кнопки контроллера, но вы не можете переназначить кнопки клавиатуры, чтобы она работала как контроллер.
Некоторые игры работают, но это редкость. Список очень короткий. Версии Final Fantasy XIV: A Realm Reborn и War Thunder для PlayStation 4 поддерживают мышь и клавиатуру, что вполне логично, поскольку это массовые многопользовательские онлайн-игры, где вы также играете с PC-геймерами, использующими мышь и клавиатуру.
На самом деле существует способ использовать для игры клавиатуру и мышь, но это обойдется вам недешево. Такие продукты, как адаптер4 Xim, работают с PlayStation 4, Xbox One, PlayStation 3 и Xbox 360. Чтобы адаптер мог переводить нажатия клавиатуры и мыши в нажатия кнопок DualShock 4 и отправлять их на PS4, необходимо подключить к нему клавиатуру и мышь. Таким образом, адаптер позволит вам играть в игры для PS4 так же, как и в игры для ПК — с помощью клавиатуры и мыши. По сути, адаптер работает, обманывая PS4, заставляя ее думать, что вы используете контроллер DualShock 4.
Итак, в целом, PlayStation 4 и Xbox One поддерживают мыши и клавиатуры, но эти консоли все же предназначены для игр с контроллером. Хотя PS4 поддерживает мыши и клавиатуры, вам понадобится адаптер или отдельный игровой ПК, если вы хотите играть с ними в большинство игр.
Можно ли подключить наушники к PS4
Есть несколько способов, как подключить наушники к приставке:
- Вставить в разъем на джойстике;
- Подключить к приставке;
- Вставить в телевизор.
Джойстик DualShock 4 имеет стандартный комбинированный 3,5-миллиметровый разъем для наушников. Это значит, что, если на наушниках есть гарнитура, она будет работать.
Если не работают наушники на PS4 или слышен только звук чата, зайдите в настройки аудиоустройств, найдите пункт «Выход на наушники» и выберите «все звуки».
За вывод изображения и звука на PS4 отвечает HDMI, так что подключить обычные наушники напрямую к приставке не получится. Вопрос решается покупкой наушников с USB-шнуром.
Если на телевизоре или мониторе, к которому подключена PS4, есть подходящие разъемы, подключитесь к ним.
Вы можете играть и слушать музыку на PS4 одновременно. Для этого:
- Вставьте флешку с музыкой в USB-разъем;
- Зайдите в медиапроигрыватель и включите понравившуюся песню;
- Просто сверните приложение и запустите игру.
Нет, это не читерство
Честно говоря, сначала было страшно продолжать игру на этом аккаунте. Появилось опасение, что из-за постоянных уверенных побед алгоритмы игры заподозрят меня за попытку обмануть систему.
С другой стороны, сами разработчики дали возможность управлять идеальным манипулятором для перестрелок на консоли.
К тому же, я честно сначала подключаю периферию и только потом запускаю игру, давая системе матчмейкинга скорректировать уровень моих будущих противников.
Более того, компания официально , что старается объединить игроков с клавиатурой и мышью на ПК, Xbox и PlayStation в одной сессии. Судя по моим успехам, правда, до корректировки владельцев PlayStation 5 она ещё не дошла.
Учитывая факторы выше, уверен, что бояться бана абсолютно не стоит.
Восторг? Не то слово. Но такой аттракцион обеспечен не только тем, кто играет в Fortnite.
Как подключить клавиатуру и мышь с Bluetooth интерфейсом
Если вам необходимо подключить беспроводную клавиатуру или мышь, то они у вас, скорее всего, идут со специальным Bluetooth модулем, который вставляется в USB. Необходимо подключить этот модуль к компьютеру, и установить для него драйвер (либо он установится автоматически). После этого вы можете пользоваться устройством.
Беспроводная мышь и Bluetooth модуль
Подключить беспроводную клавиатуру или мышь можно и через встроенный Bluetooth модуль в компьютере. Для этого нужно просто добиться того, чтобы они увидели друг друга в своём радиополе.
Если после подключения беспородной клавиатуры и мышки они не работают, убедитесь, что в них вставлены аккумуляторы, и они заряжены. Если вы подключаете устройство через встроенный Bluetooth модуль, и оно не работает, то, вероятно, это из-за того, что ранее был установлен драйвер внешнего Bluetooth модуля, который был в комплекте к мышке или клавиатуре. Нужно просто удалить этот драйвер либо применить внешний Bluetooth модуль.
Такое подключение можно реализовать как на стационарном компьютере, так и на переносном.