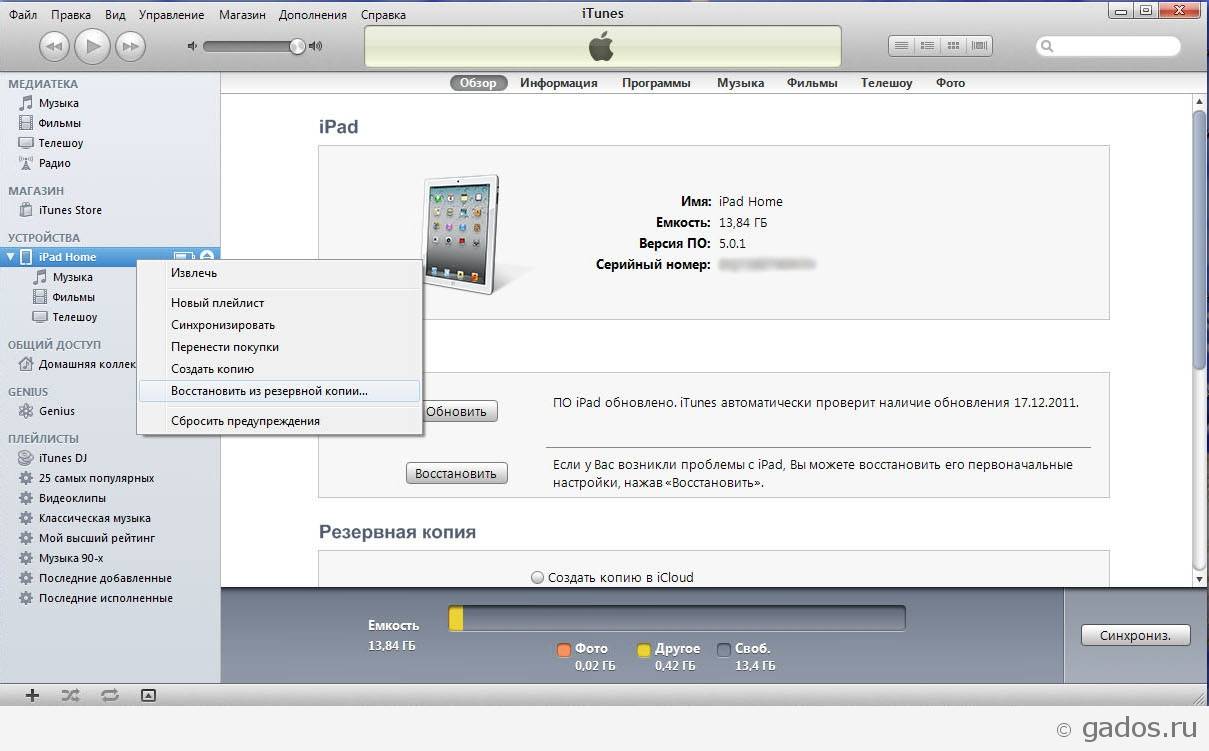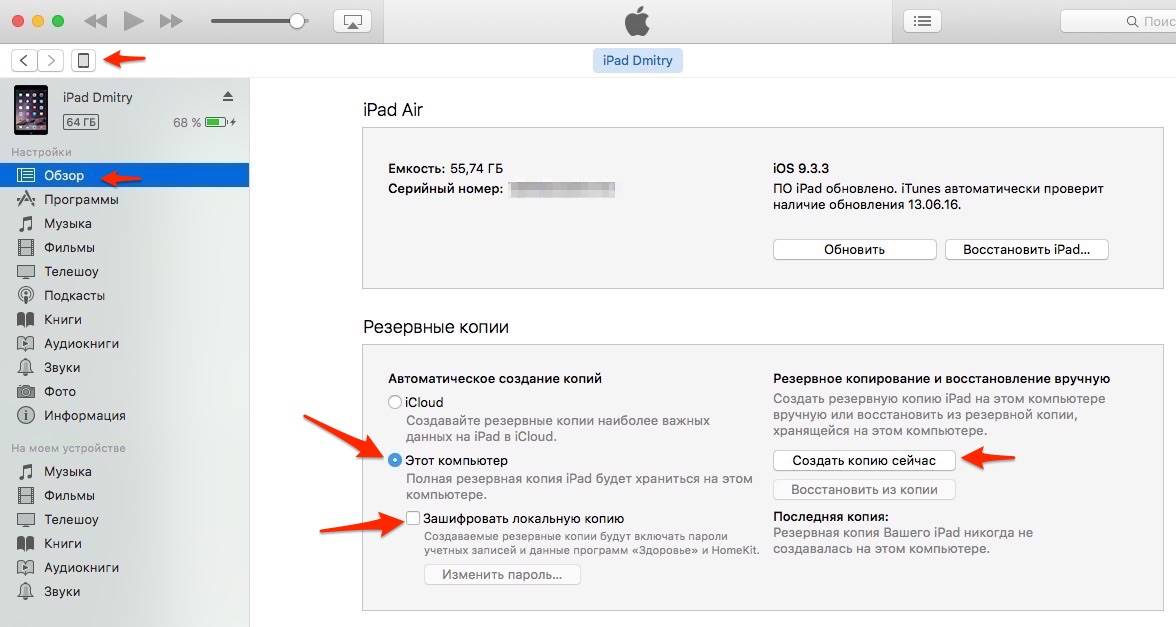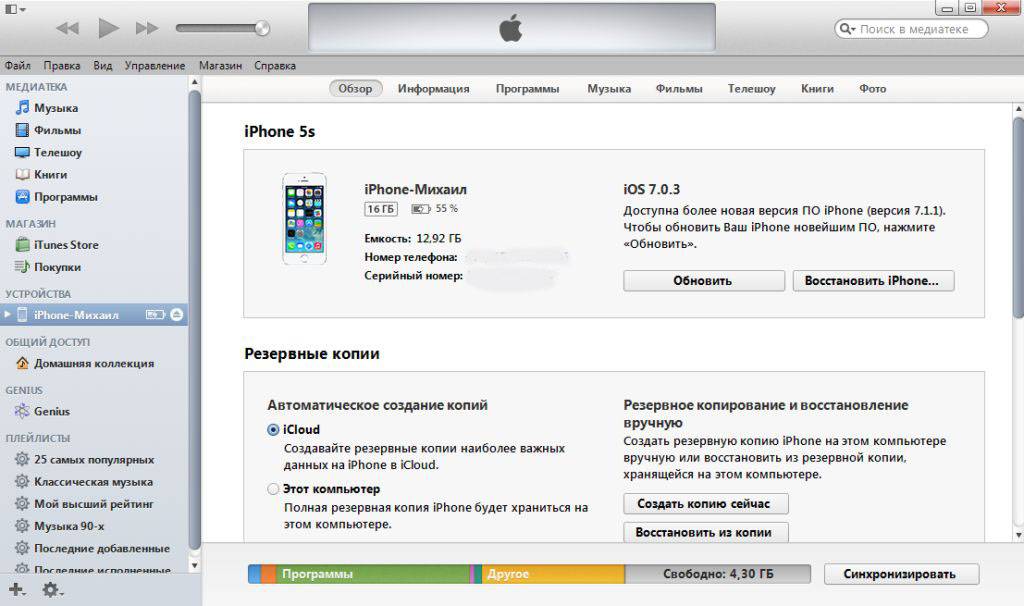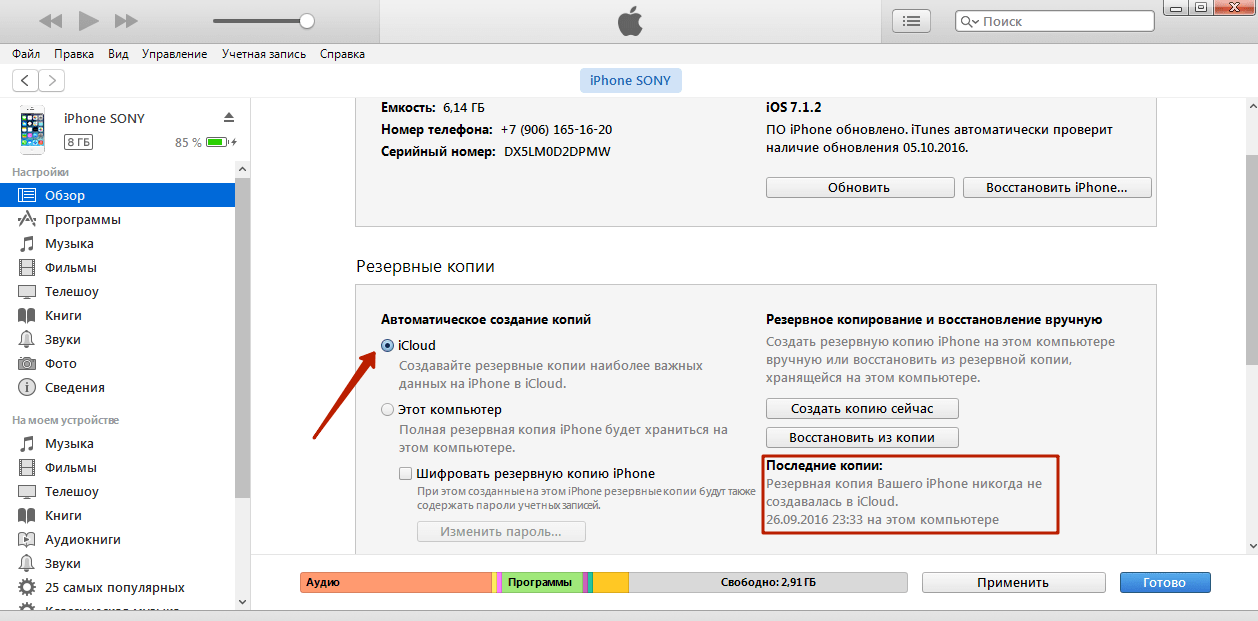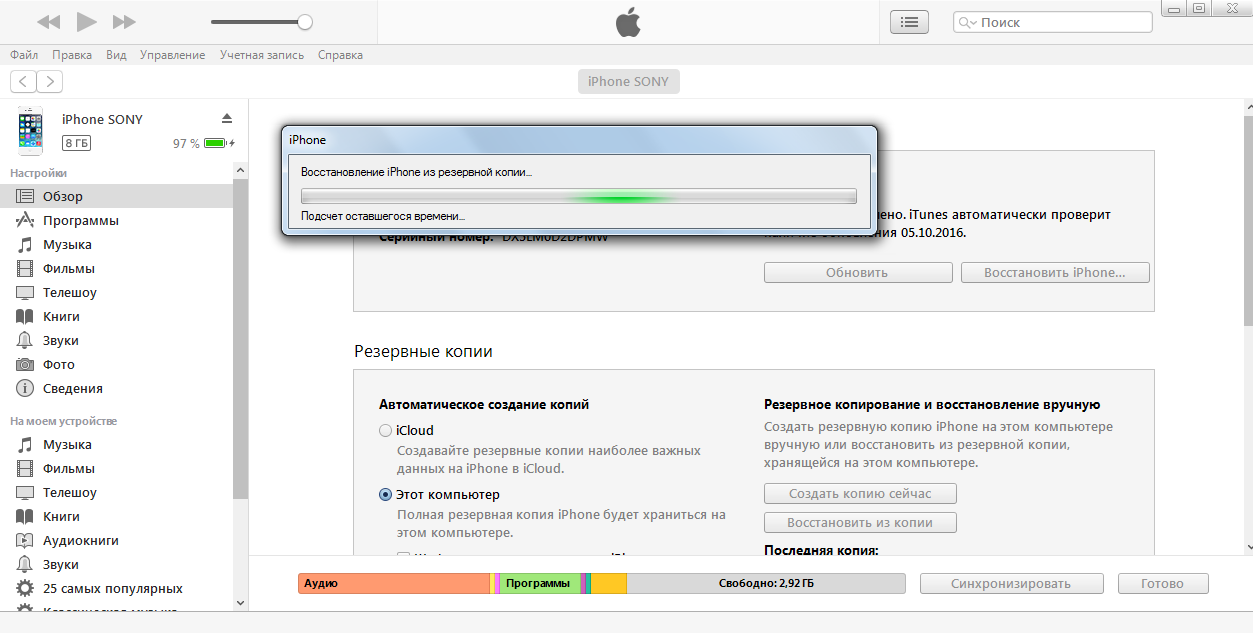Сброс iPad через iTunes
Второй вариант быстрого сброса предполагает задействование программы iTunes, то есть, вам потребуется кабель для подключения устройства к персональному компьютеру или ноутбуку, собственно компьютер, и установленная программа iTunes.
Основной недостаток методики – более долгое время, затрачиваемое на процесс, необходимость подключения к компьютеру. Для осуществления такого восстановления поступайте следующим образом:
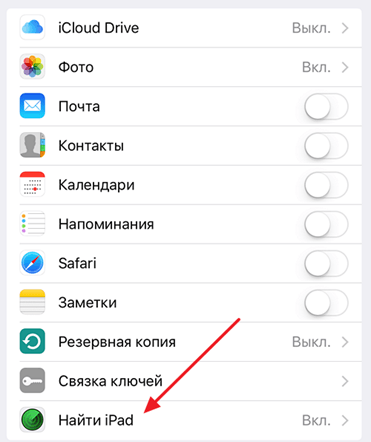
Шаг 1. В первую очередь вам необходимо отключить на своем устройстве функцию Найти iPad – если вы этого не сделаете, восстановление до заводских настроек не состоится. Проводится данное восстановление так: разблокируйте устройство, перейдите с рабочего стола в Настройки, найдите в списке функцию iCloud, прокрутите список доступных возможностей облака до конца и внизу найдите функцию Найти iPad. Отключите ее, перетянув ползунок в неактивное положение, так чтобы он стал серым, а не зеленым, а затем подтвердите свое решение, введя запрашиваемый пароль от Apple ID.
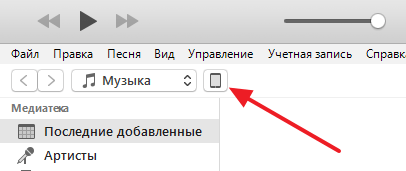
Шаг 2. Подключите разблокированное устройство к рабочему компьютеру и запустите iTines принудительно, если в течение нескольких секунд этого не произошло автоматически. Как только система определит ваше устройство (возможно, при входе потребуется ввести пароль от Apple ID), нажмите на иконку с изображением планшета в левом боковом меню, чтобы перейти к настройкам устройства.
Шаг 3. После этого в изменившемся левом меню щелкните по пункту Обзор.
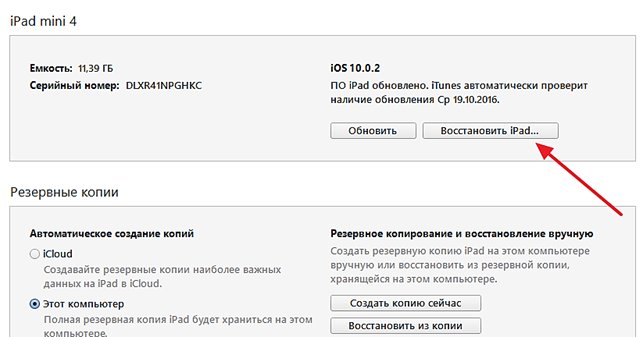
Шаг 4. Теперь в правом основном меню в первом блоке его справа найдите кнопку Восстановить iPad – ее нажатие приведет к возвращению к заводским настройкам. Не путайте ее с функцией Восстановить из копии, так как это означает восстановление на устройстве последних сохраненных с помощью синхронизации с ПК настроек.

Шаг 5. А далее система предложит вам подтвердить свой выбор – для этого во всплывающем окне вам необходимо повторно нажать на выделенную кнопку Восстановить. Система может потребовать ввода пароля – при необходимости сделайте это, после чего запустится процесс восстановления, способный занять до нескольких часов.
В течение всего этого времени ваше мобильное устройство должно оставаться подключенным к компьютеру.
Для начала
Если вы хотите сохранить личные файлы, но при этом не хотите вручную совершать их перенос на какой-либо другой носитель, компания Apple создала возможность создать резервную копию устройства в автоматическом режиме. После ее создания файла, копию можно будет развернуть на другом iPad со всеми сохраненными данными.
Существует два автоматических способа создать резервную копию, оба из которых мы рассмотрим далее.
Делаем резервное копирование с помощью iTunes
Для этого способа понадобится персональный компьютер или ноутбук с установленным Айтюнсом.
Пошаговая инструкция:
- Выполните подключение iPad к компьютеру с помощью комплектного шнура Lightning/USB, после чего откройте на ПК программу iTunes. В случае наличия включенной авторизации (пароля) на планшете, при подключении к компьютеру, придется ввести пароль и тапнуть на «Разрешить».
- В появившейся самой крайней панели в Айтюнс найдите и выберите пункт «Обзор».
- Среди появившейся в окне справа информации, найдите функцию «Создать копию сейчас». Тут можете выбрать, какую информацию сохранять, и зашифровать вновь созданную резервную копию с помощью пароля.
- Далее следуйте подсказкам программы, и просто немного подождите пока завершится создание файла с резервной копией планшета.
На этом способ No1 заканчивается, резервная копия готова для переноса.
Резервное копирование с помощью облачного хранилища iCloud
В отличие от прошлого способа, наличие компьютера не требуется, все действия выполняются с Айпада:
- После выполнения предыдущего пункта, переходим во вкладку «Настройки», выбираем пункт «Имя пользователя», и нажимаем на iCloud. Тут необходимо проверить, какие данные сохраняются в облаке. Для этого посмотрите на состояние переключателей напротив таких пунктов, как «Почта», «Фото», «Календари», и других. Естественно, в случае ненадобности сохранения какой-либо из перечисленной выше информации, необходимо напротив конкретного пункта из списка выше передвинуть слайдер в положение слева.
- После проверки, спускаемся по странице внизу, и выбираем пункт «Резервная копия в Айклауд». В появившемся окне проверяем, что переключатель «Резервная копия в iCloud» находится в активном положении и отмечен зеленым цветом.
- Выбираем параметр «Создать резервную копию», и снова ожидаем, пока выполняется копирование и сохранение данных в облаке. Время последнего копирования, указанное на экране, по завершению этого процесса обновится на текущее.
Вот в общем то и все, для того, чтобы воспользоваться данными из облака на другом iPad, потребуется всего лишь авторизоваться с помощью своей учетной записи Apple.
Ручной способ сохранения личных файлов и данных
Как уже говорилось выше, существует два автоматизированных способа создания резервной копии личных файлов с планшета. Но так же, в ряде случаев, может быть невозможно использование предустановленных, и задуманных специально для этого компанией Apple, возможностей создания резервного файла.
Можно вручную сохранить необходимые файлы, перенеся их на жесткий диск компьютера или ноутбука для дальнейшего использования. Тут длительное описание не потребуется. Соединяем планшет с ПК, открываем в «проводнике» внутреннюю память и переносим (копируем) файлы и папки с хранилища планшета в любое место. Убедитесь что на жестком диске или флешке есть место под все фото, и видео.
Аккуратнее с jailbreak!
Очень важный пункт, перед сбросом Айпада до заводских настроек. Избавьтесь от неофициальных версий прошивок устройства, таких как jailbreak. Обязательно верните первоначальную прошивку от компании Apple, удалите стороннее программное обеспечение, в том числе и приложение Cydia. Как убрать джейлбрейк, читайте тут. В случае не выполнения этого пункта, есть риск превратить iPad в бесполезный кусок железа из микросхем! Вернуть его к жизни после такой ошибки сможет лишь специалист сервиса, которому придется отдать большие деньги, и то не факт.
Вспоминаем пароли
Перед запуском полного форматирования планшета, в обязательном порядке, вспомните данные для входа в учетную запись Apple. Без кодов, вы не сможете воспользоваться данными, сохраненными с помощью способа No2. Обязательно запишите электронную почту, использованную при регистрации учетной записи, и вспомните пароль от Apple Id. После возврата к заводским настройкам, у вас шанса вернуть эти данные не будет!
Если забыли пароль от Apple Id, поможет только сброс в режиме DFU (обновления прошивки устройства), с обнулением всей информации в памяти. Плюс, придется заводить новый аккаунт.
Каким способом воспользоваться?
Для большинства пользователей все уже предусмотрено. Сброс как до полного начального состояния, так и до нужных зон, есть в основном приложении, а пара других способов сброса, возможно, пригодится экспериментаторам.
Вы собрались продавать свой iPad или пытаетесь избавиться от того или иного программного сбоя? В таком случае вам обязательно нужно выполнить сброс настроек девайса. Правда, во втором случае сначала можно попробовать сделать частичное обнуление, и уж если оно не поможет, приступить к полному сбросу, ну а в первом — сразу же нужно откатываться к заводским настройкам.
Многие сервисные центры предлагают сегодня за n-ую сумму обнулить девайс, однако процедура сброса очень проста, и платить за нее вряд ли стоит. Впрочем, решать вам — в этой мы статье расскажем, как на iPad выполнить полный и частичный сброс настроек, а вы, изучив приведенные способы, сможете сделать вывод — по силам ли вам эти процедуры или без помощи профи тут не обойтись.
Частичное обнуление настроек — весьма эффективная мера в деле избавления от того или иного глюка системы. Выполняется оно через меню «Сброс», чтобы попасть в него нужно открыть «Настройки», тапнуть раздел «Основные», а в нем — пункт «Сброс».
Внимательно изучите данное меню. Если вы пытаетесь устранить программный сбой, вам стоит внимательно приглядеться к его первым трем пунктам. В том случае, если на iPad появились проблемы с сетью того или иного характера — например, он не может определить оператора или не находит Wi-Fi — обратитесь к пункту «Сбросить настройки сети». Вам нужно только тапнуть по нему и в появившемся диалоговом окне подтвердить свое намерение, все остальное система выполнит за вас.
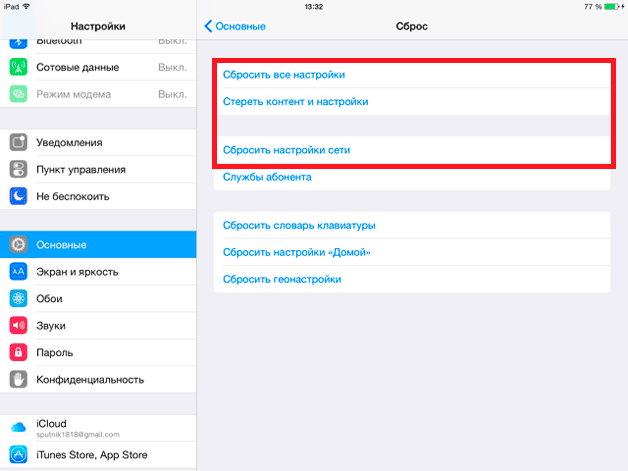
В том случае, когда вы пытаетесь устранить программный сбой другого характера, ну, например, приложение «Камера» постоянно вылетает — вам потребуется тапнуть пункт «Сбросить все настройки». Не пугайтесь — данные и контент при этом не пострадают.
Пункты «Сбросить словарь клавиатуры/настройки «Домой»/геонастройки» созданы не для устранения программных сбоев, они нужны сугубо для обнуления тех или иных параметров. Выполнив пункт «Сбросить словарь клавиатуры», вы сотрете из него все слова, которые когда-то «заставили» запомнить. Удалив геонастройки — запретите всем приложениям (которым когда-то разрешили) определять ваше местоположение. При обнулении настроек «Домой», на экраны «Домой» и блокировки вернутся «заводские» заставки, а приложения на рабочих столах расположатся так, как они были расположены в момент покупки девайса.
Как узнать, что находится в резервной копии iPhone
Допустим, у вас есть резервная копия iTunes, и вместо того, чтобы восстанавливать ее на iPhone или iPad, вы хотите посмотреть, что в ней, и извлечь ее файлы на свой компьютер. Лучший способ сделать это с помощью iPhone Backup Extractor, который извлекает эти файлы (даже удаленные!) В обычном, доступном формате.
Просматривать резервную копию iTunes легко с помощью нескольких щелчков мыши, используя бесплатную версию iPhone Backup Extractor:
Загрузите и установите iPhone Backup Extractor , а затем откройте его. Он работает на ПК и Mac.
С левой стороны вы увидите браузер резервного копирования iTunes, который отображает все резервные копии в папке резервного копирования iTunes по умолчанию. Выберите резервную копию iTunes, с которой вы хотите работать, нажав на нее. Если файл резервной копии зашифрован, вам будет предложено ввести пароль, необходимый для доступа к нему.
Если у вас есть резервная копия iTunes, расположенная где-то еще, вы можете нажать кнопку и сообщить iPhone Backup Extractor о дополнительных местах для поиска резервных копий.
Если резервные копии не появляются, это означает, что у вас нет резервной копии, созданной для учетной записи вашего ПК или Mac. Это легко и бесплатно создать, и у нас есть инструкции о в этом руководстве. Если вы используете резервные копии iCloud, вы можете скачать резервную копию iCloud и преобразовать ее в резервную копию iTunes с помощью нашего руководства .
Резервные копии iTunes отображаются в iPhone Backup Extractor
После загрузки резервной копии вы увидите информацию о резервной копии iTunes и несколько вкладок для просмотра и редактирования различных ее частей.
Как вы можете видеть на скриншоте здесь, iPhone Backup Extractor покажет вам всевозможную информацию о вашем iPhone, включая прошивку, IMEI, и будет ли это старый классический iPhone, новейший iPhone, или что-то среднее между ними.
Вы также узнаете, сколько контактов хранится в резервной копии вашего iPhone, содержит ли резервная копия все фотографии, которые вы снимали, и хранятся ли эти сентиментальные SMS-сообщения для хранения.
Обзорный экран iPhone Backup Extractor
Выберите вкладку «Предварительный просмотр», и вы сможете увидеть большинство основных типов данных, доступных в вашей резервной копии.
Создание, восстановление и восстановление данных из iTunes звучат сложнее, но этого не должно быть. У нашего экстрактора резервных копий iTunes есть четыре режима для восстановления данных:
Обзорный режим : простая в использовании сводка данных iPhone, экспорт в PDF, HTML и CSV одним щелчком
Обзор iPhone Backup Extractor обобщает основные типы данных в резервной копии iTunes, показывая набор значков приложений. Нажатие на любой из значков немедленно начнет экспорт данных этого приложения, и у вас есть выбор форматов для этого.
iPhone Backup Extractor в режиме обзора
Режим предварительного просмотра: для предварительного просмотра основных данных iPhone, таких как сообщения, контакты и звонки
«Режим предварительного просмотра» позволяет взглянуть прямо на данные, хранящиеся в резервной копии iTunes: они отображаются аналогично тому, как они будут отображаться на iPhone или iPad. Наш предварительный просмотр включает в себя данные, которые были удалены до резервного копирования, поэтому вы увидите даже больше, чем если бы вы просто восстановили резервную копию. Подробнее о том, как это работает, см. Наш раздел о ниже. Вы можете выбрать записи в предварительном просмотре и затем нажать «Извлечь», чтобы экспортировать их на свой компьютер.
iPhone Backup Extractor показывает фотографии в «режиме предварительного просмотра»
Режим просмотра приложения : для извлечения данных сторонних приложений из резервных копий iTunes
В нашем режиме «Просмотр приложений» отображаются все приложения, которые вы установили в момент создания резервной копии iTunes. Он показывает список этих приложений, и если вы выберете приложение, оно позволит вам сразу же получить файлы этих приложений. Этот режим особенно полезен, когда вы хотите узнать больше о том, как приложение хранит данные, или если вы хотите получить файлы из приложения, которое мы не выделяем в обзоре. Легко! Вы можете экспортировать файлы из «Представления приложения» одним щелчком мыши.
iPhone Backup Extractor в режиме просмотра приложений
Что делать если ваш iPad заблокировался
Многие пользователи в целях защиты своих данных устанавливают на свой Айпад защитный пароль. Однако в силу различных обстоятельств (по забывчивости, потере носителя, на котором записан пароль и так далее) владелец лишается возможности использовать планшет. Возникает вопрос, как вернуть доступ в случае утраты пароля?
Есть как минимум два способа получить доступ:
- с потерей информации;
- без потери информации.
Восстановить пароль с потерей всех данных можно при помощи специального приложения “Найти iPhone”, его можно использовать и для Айпад. Используя это приложение, пользователь может сбросить пароль, правда, вам придется удалить всю информацию с гаджета. Именно уничтожение всей личной информации является основным недостатком такого способа, здесь нет резервной копии, вы удалите абсолютно все. Следует учесть и тот факт, что такая возможность есть только у пользователей, имеющих на руках старые устройства.
Как восстановить Айпад без потери нужных файлов? Для этого надо воспользоваться разблокировкой при помощи iTunes:
- запустите программу;
- подсоедините планшет дождитесь окончания синхронизации;
- сохраняем нужные данные;
- далее переходим в панель обзора устройства;
- кликаем на клавишу “Восстановить iPad”;
- произойдет сброс и гаджет перезагрузится, ваши настройки обнулятся до изначальных;
- далее вам надо загрузить сохраненные вами данные. Если вы постоянно пересохраняете свои данные, можно воспользоваться специальной функцией “Восстановить из копии”;
- нажмите соответствующую кнопку в программе;
- выберите последнюю версию вашего сохранения;
- запустите восстановление.

Если этот способ не помог, вам стоит запустить режим DFU. Этот режим восстановления используется только после подключения планшета к ПК
- произведите запуск iTunes;
- синхронизируйте гаджет. Учтите, вся синхронизируемая информация должна быть сохранена в облаке iCloud (укажите этот параметр в меню синхронизации);
- как только информация сохранилась, запускаем режим DFU: делается это путем одновременного нажатия на кнопку включения/выключения и клавишу Home;
- как только на дисплее появится лого компании Apple, отпустите клавишу включения/выключения;
- далее ожидаем запуска процедуры восстановления;
- после этого вам необходимо будет сделать выбор, произвести восстановление нового устройства или восстановление из резервной копии – выбираем соответствующий пункт;
- планшет восстанавливается;
- перекачиваем на него данные из резервной копии.
В статье мы рассмотрели основные способы решения проблем с операционной системой iPad. Теперь вы знаете, как восстановить iPad при неполадках и сбоях в ОС, как сбросить настройки до заводских, и восстановить доступ при утрате пароля. Однако причин неполадок может быть огромное количество. В том случае если ваши попытки восстановления ни к чему не привели, лучше его отнести в сервисный центр, профессионалы точно решат вашу проблему!
Посмотрите видео о том, как снять блокировку Apple ID после восстановления устройства:
vote
Рейтинг статьи
Как выполнить восстановление удаленной ранее программы на iPhone и iPad
Выполнить данное действие можно как с непосредственно с устройства, так и используя iTunes
Обратите внимание на то, что и вернуть таким образом можно абсолютно любое приложение или игру:
- Если оно было платным — повторно платить не нужно.
- Даже если его уже удалили из App Store — все равно всё восстановится «как надо».
Как это сделать?
Непосредственно с устройства
Берём в руки iPhone (iPad), и… приступаем!
Итак, для того чтобы осуществить возврат используя Ваш гаджет, необходимо:
- Найти значок App Store на рабочем столе и запустить магазин.
- В iOS 10 и «младше» — в правом нижнем углу нажать на иконку «Обновления». В iOS 11 и «старше» — в правом верхнем углу нажать на изображение вашей учётной записи.
- Далее вверху выберите «Покупки».
- Ищем то, что нужно загрузить повторно и нажимаем на значок «Облако со стрелкой».
Ожидаем некоторое количество времени и все! Ранее удаленное приложение или игра вновь на Вашем устройстве.
При помощи iTunes
Так же, для этих целей можно использовать и программу iTunes. Что будет полезно в том случае, если к Wi-Fi сети нет доступа, а объем приложения достаточно «весомый», для того чтобы загружать его через мобильную сеть.
Да и при большом количестве ранее скаченных приложений, искать то, которое необходимо восстановить, намного проще через iTunes.
Как это сделать:
- Обновлено или очень важный момент! В последних версиях iTunes Apple убрала из программы множество функций (в частности, возможность работы с играми и приложениями). Поэтому, первым делом нужно скачать нормальную и полноценную версию iTunes (с App Store, рингтонами и т.д.) А уже после этого…
- Подключиться к компьютеру.
- Выбрать устройство и свою учетную запись.
- Перейти в раздел «Покупки» и в нем выбрать необходимое приложение — нажимаем на него, начинается загрузка.
- Далее переходим в меню «Программы» и просто устанавливаем его на iPhone.
- Не забываем выполнить синхронизацию.
Вот и все, приложение вернулось. Однако при заходе в программу, вы видите что она «пуста» и никаких данных нет. А игра начинается с самого начала без всяких сохранений. И это естественно немножко не то, чего мы добивались. Именно поэтому, идем дальше…
Варианты восстановления работоспособности iPad
Продукция от компании Apple отличается высоким качеством и надежностью, это касается как внешней, так и внутренней составляющей. Проблемы с работой iOS на iPad практически никогда не возникают, однако и эта операционная система иногда дает сбои. Чтобы предотвратить возможные неисправности инженеры компании разработали механизмы быстрого восстановления данных и приложений. Что же это за механизмы, позволяющие в кратчайшие сроки и без особых проблем вернуть Айпад в рабочее состояние? В этой статье мы рассмотрим все варианты быстрого восстановления стабильной работы вашего любимого гаджета.
Сброс пароля iPad через iTunes
Сбросить пароль на iPad возможно и при помощи ненавистной многим утилиты iTunes. Для этого потребуется ввести iPad в режим восстановления, а затем восстановить iPad средствами утилиты Apple
Важно подчеркнуть, что восстановление приведет к удалению всех данных на iPad. Вы сможете вернуть их на планшет только при условии, что ранее создавали резервную копию iPad
Шаг 1. Убедитесь, что на вашем компьютере установлена последняя версия iTunes. Проверить наличие обновлений iTunes можно в меню «Справка» → «Обновления». Если iTunes на вашем компьютере не установлена, то загрузить последнюю версию программы можно на официальном сайте.
Шаг 2. Выключите iPad.
Шаг 3. Зажмите кнопку «Домой» на iPad и удерживая ее подключите планшет к компьютеру посредством кабеля USB.
Шаг 4. iPad будет подключен к компьютеру в режиме восстановления — на экране планшета появится логотип iTunes.
Шаг 5. Запустите iTunes. Программа тут же оповестит об обнаружении iPad в режиме восстановления.
Шаг 6. В открывшемся окне выберите «Восстановить» и подтвердите начало процедуры восстановления
Важно! В ходе восстановления не отключайте iPad от компьютера
После завершения восстановления на вашем iPad не будет пароля — вы сможете пользоваться планшетом как обычно. iPad запросит выполнение первоначальной настройки, на которой можно будет настроить планшет как новый или же выбрать опцию восстановления iPad из резервной копии iTunes или iCloud.
Способ 3: Функция «Найти iPhone» на сайте iCloud
В ситуации, когда другого Apple-девайса попросту нет или он недоступен в данный момент, для удаленного сброса настроек следует обратиться к браузеру на ПК и веб-аналогу приложения, рассмотренного в предыдущем способе и доступного к использованию на сайте фирменного облачного хранилища. Напомним, что для реализации нижеизложенного метода на каждом из устройств должна быть активирована функция «Найти iPhone» («Локатор») и присутствовать подключение к интернету.
Перейти на сайт iCloud
- Воспользовавшись представленной выше ссылкой, перейдите на сайт сервиса Apple и авторизуйтесь в нем. Для этого:
- Введите адрес электронной почты, который используется вами в качестве логина для Apple ID и нажмите по указывающей вправо стрелке или на клавишу «ENTER».
Укажите пароль от своей учетной записи и воспользуйтесь кнопкой ввода.
Далее, если у вас установлена «Двухфакторная аутентификация», возьмите iPhone или iPad, на который придет уведомление, разблокируйте его. В окне, сообщающем о попытке входа в Apple ID, нажмите «Разрешить», после чего на экране устройства появится шестизначный код.
Введите его в соответствующее поле на сайте iCloud,
а затем нажмите по кнопке «Доверять», если хотите, чтобы в дальнейшем ввод кода для этого браузера не требовался.
На странице с сервисами Apple, которые доступны к использованию в iCloud, выберите «Найти iPhone»,
снова введите пароль от учетной записи и нажмите «Войти» или клавишу «ENTER».
Спустя несколько секунд загрузится карта, на которой будут показаны ваши девайсы, привязанные к используемому Apple ID.
Разверните меню расположенного на верхней панели пункта «Все устройства» и выберите в нем iPad, настройки которого необходимо сбросить.
В появившемся справа меню действий кликните по кнопке «Стереть iPad»,
а затем подтвердите свои намерения, нажав «Стереть» во всплывающем окне. Обязательно ознакомьтесь с последствиями выполняемой процедуры, о которых сообщается в этом уведомлении.
Как этот, так и предыдущий метод позволяет сбросить айПад к заводским настройкам удаленно. Сама же процедура имеет как свои достоинства, так и недостатки, которые мы обозначили.
Как это сделать на новых моделях
На актуальных версиях прошивки и аппаратной части процесс сброса почти идентичный, за исключением структуры главного меню, названий некоторых пунктов и пары новых возможностей. Попробуем найти отличия и сбросить iPad на заводские настройки в новых версиях iOS.
Сбрасываем настройки
Давайте пошагово разберемся, как это сделать:
- Открываем главное меню, находим пункт «Основные» (в новой версии нужно сразу вводить пароль, независимо от того, какой тип сброса будет выбран в дальнейшем).
- Тапаем «Сбросить все настройки».
- Подтверждаем свое согласие.
Устройство перезагрузится, после чего станет доступным уже с заводскими параметрами.
Таким образом, можно сбросить все настройки на iPad, не трогая никаких данных. Пользуйтесь этим методом, если заметили подтормаживания планшета после каких-то манипуляций в настройках или догадались, что проблема может быть связана с неправильными параметрами. Проделав работу, вы не теряете ничего, кроме времени, потраченного на настройку гаджета. Документы, музыка, фото, программы и прочие данные останутся нетронутыми. А о сохранности контента стоит беспокоиться перед тем, как сделать полный сброс iPad с удалением файлов.
Использование такого сброса является универсальным, так как вы сможете удалить все настройки сразу, в отличие от частичных вариаций восстановления заводского ПО. Если не хотите настраивать абсолютно все заново, попробуйте неполный сброс, если знаете область неисправности. Если ничего не помогает и лаги присутствуют даже после сброса, то проблема не только в настройках – попробуйте полностью сбросить iPad.
Сбрасываем настройки и контент
Для полного удаления любого вмешательства пользователя в iPad нужно в меню, описанном в предыдущем разделе, выбрать пункт «Стереть контент и настройки». Но прежде подстрахуйтесь – перенесите все важные файлы на компьютер, сделайте резервную копию.
Восстановление через программу iTools
Для быстрого восстановления и управления бекапами существует еще одна программа, которая не имеет официального отношения к Apple. Это софт от сторонних разработчиков, но при этом он предоставляет куда более обширный список опций и возможностей для своих пользователей.
С помощью iTools можно управлять бекапами, просматривать отдельные папки и подпапки, данные, файловую систему, перемещать копии с одного устройства на другое, разделять данные по типу, управлять своим устройством и его отдельными опциями и многими другими не менее важными функциями.
- Для восстановления смартфона необходимо скачать программу iTools с официального сайта и установить на своем компьютере.
- Далее подключите Айфон к ПК при помощи USB-кабеля и откройте приложение.
- Выберите пункт «Device» и перейдите в раздел под названием «Toolbox».
- Далее в блоке «Data Manager» необходимо найти вкладку «Super Restore».
- Здесь из списка выбираете бекап, который нужно восстановить, отмечаете его и подтверждаете операцию. У каждой копии можно просмотреть объем и дату создания.
- На данном этапе можете отметить тип данных, которые необходимо восстановить. Если нужна вся информация, то отмечаете все.
- Нажимаете вкладку «Restoring» и ждете окончания процедуры. Система отобразит прогресс-бар рядом с каждым пунктом в процентах.
- Как только вся процедура восстановления завершится, нужно кликнуть по вкладке «Restore Complete» и отключить устройство.
Мы описали пункты меню на иностранном языке, так как программа iTools изначально распространяется с англоязычным интерфейсом. Но, например, на сайте itools.ru можно скачать ее с русским переводом, который поддерживается группой энтузиастов. Некоторые пункты меню могут быть переведены не совсем корректно, но в целом работать с приложением будет намного удобнее, если вы совсем не знакомы с английским.


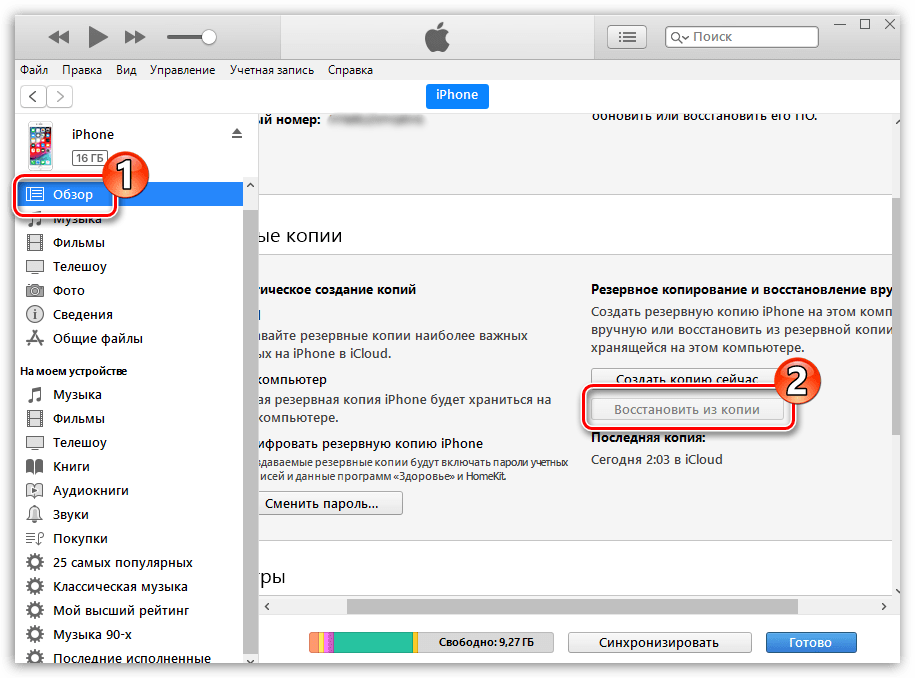
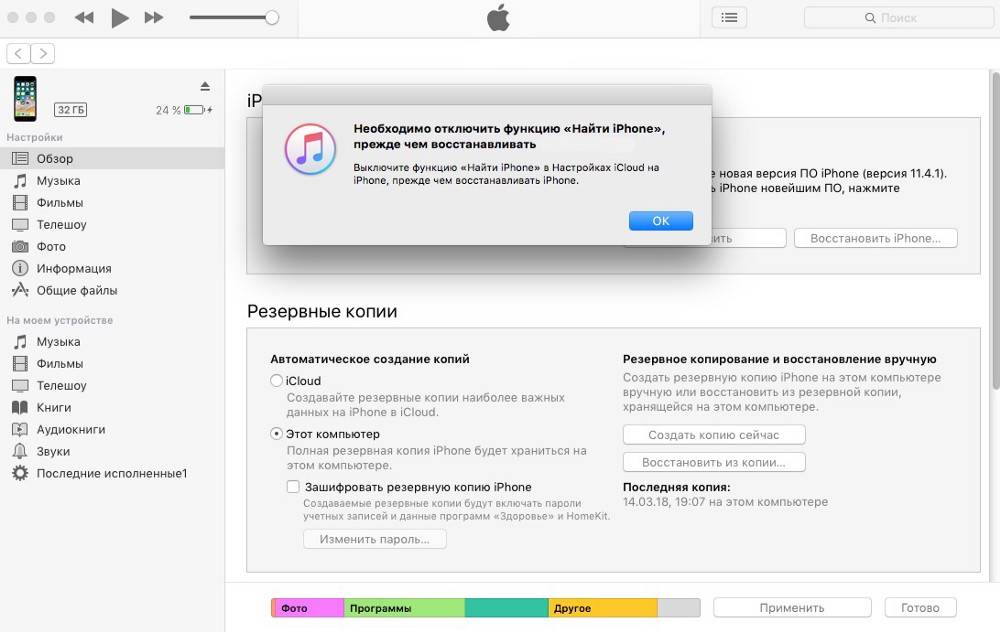
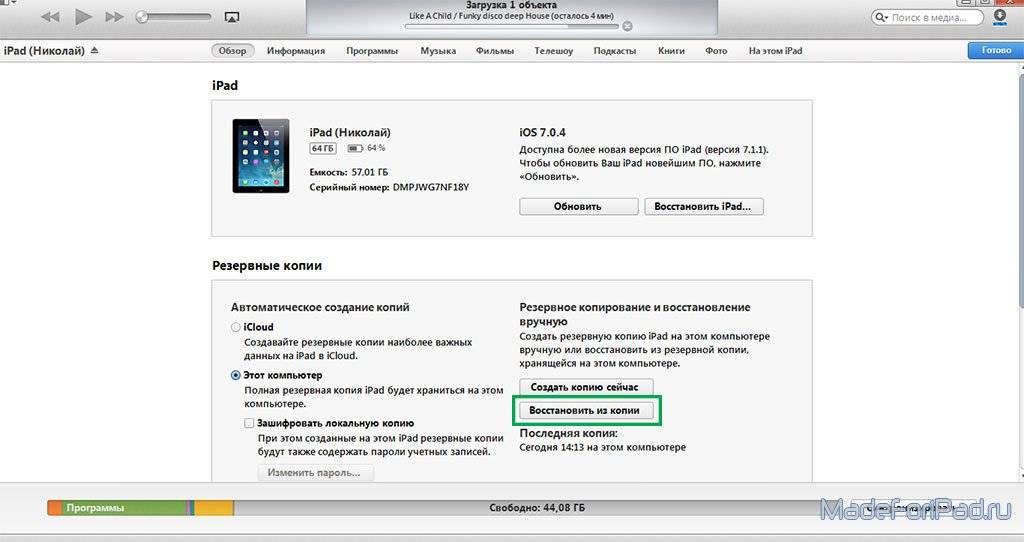
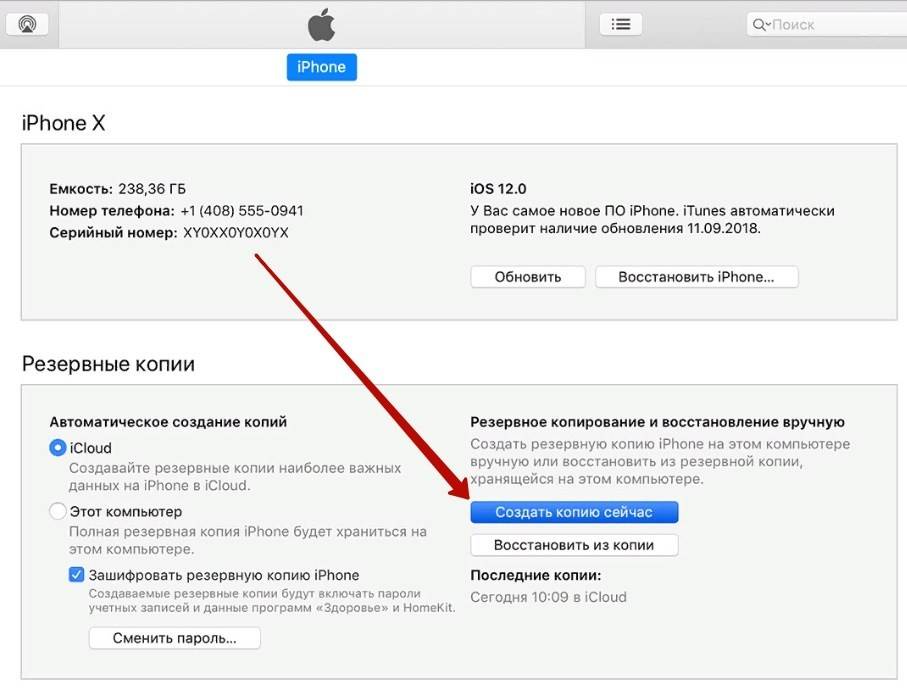
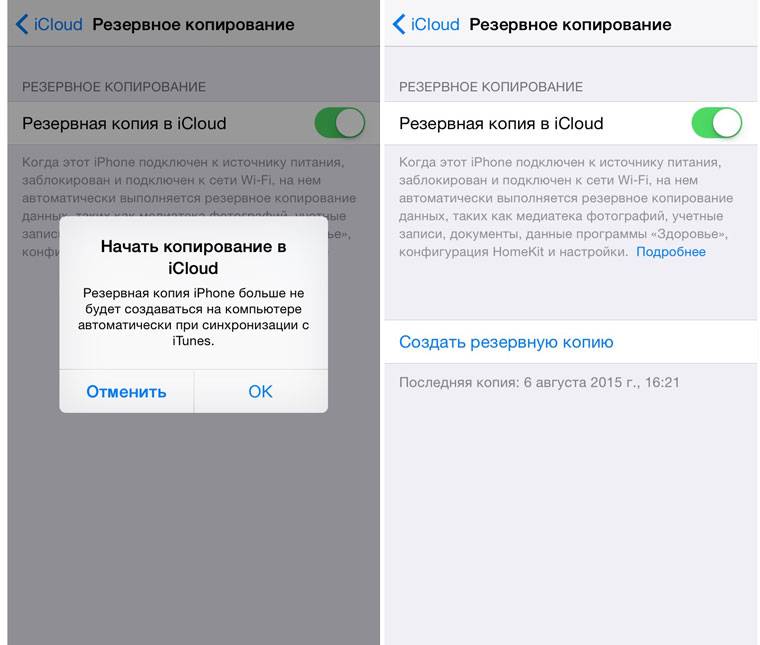
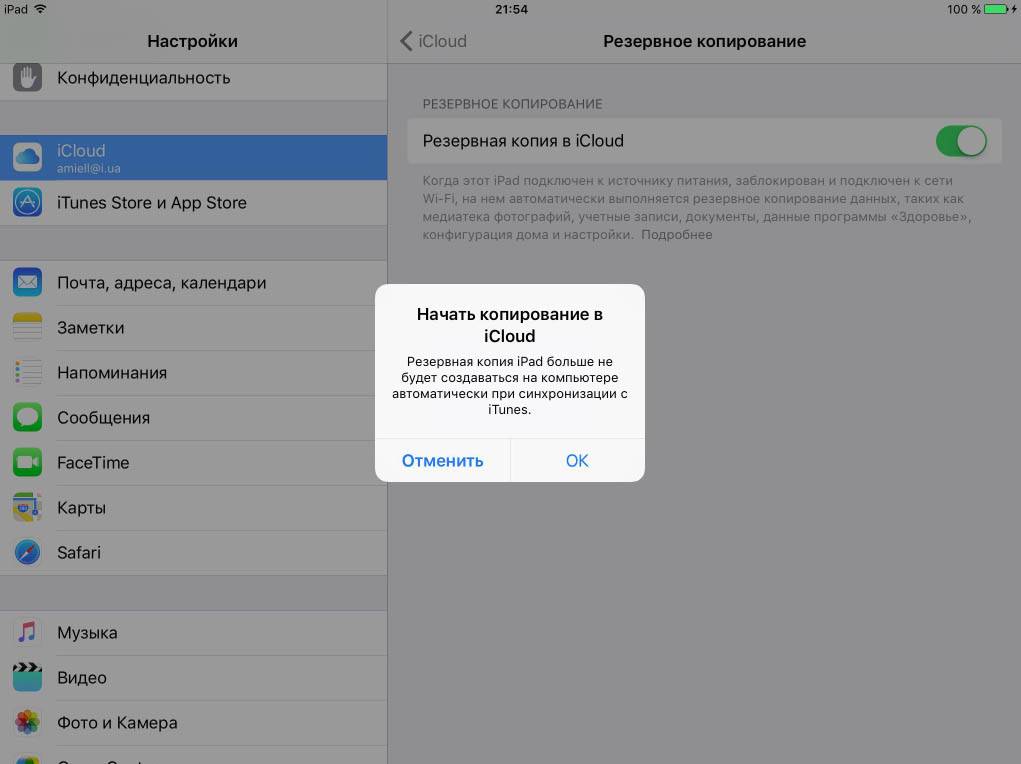
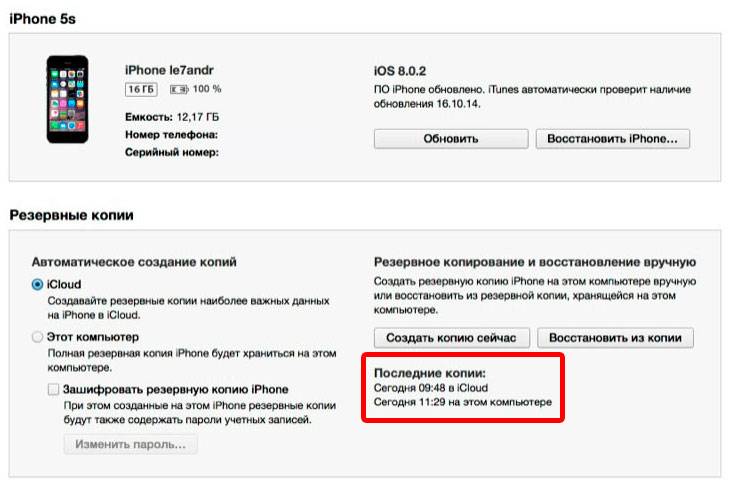
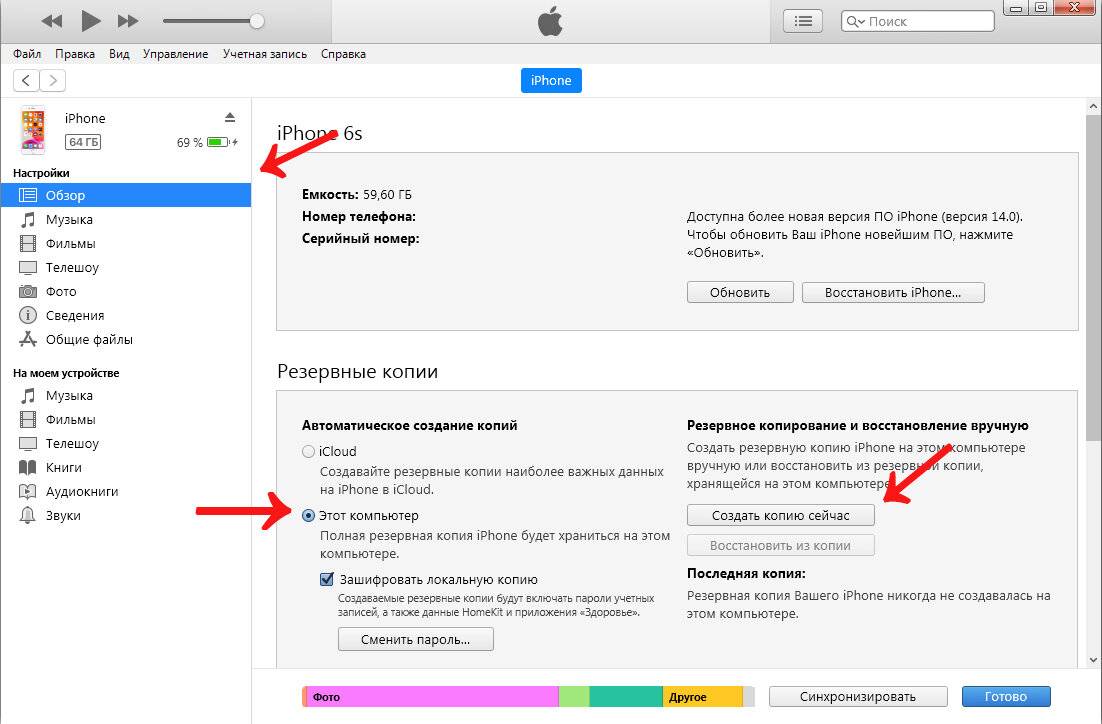
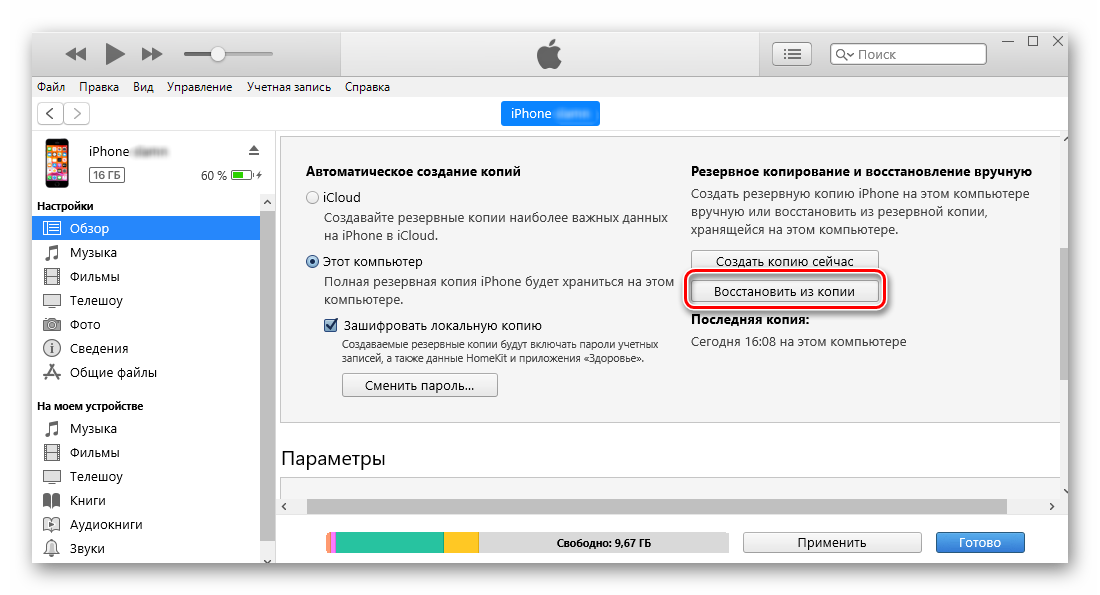
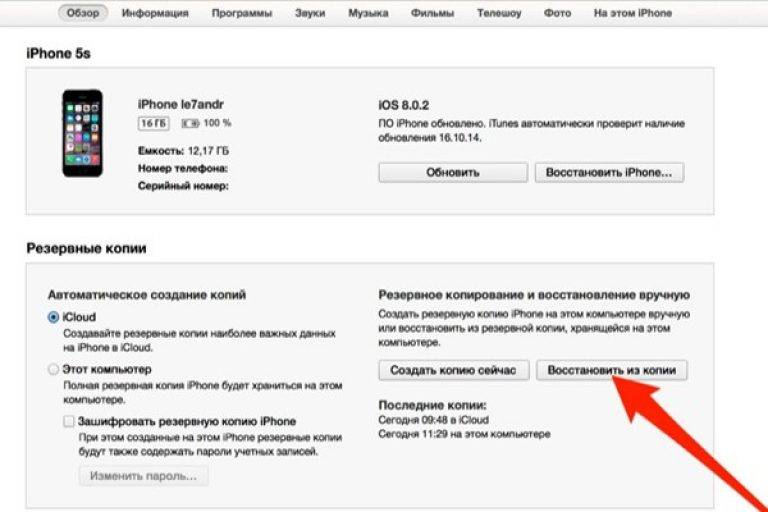
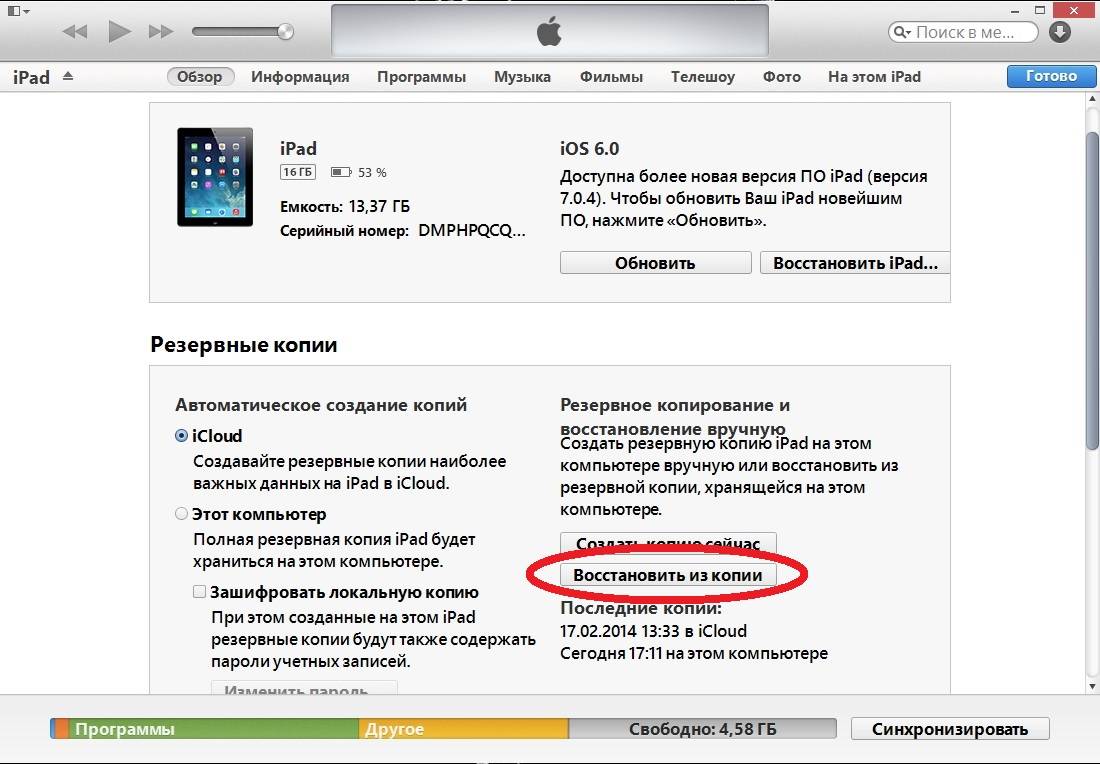
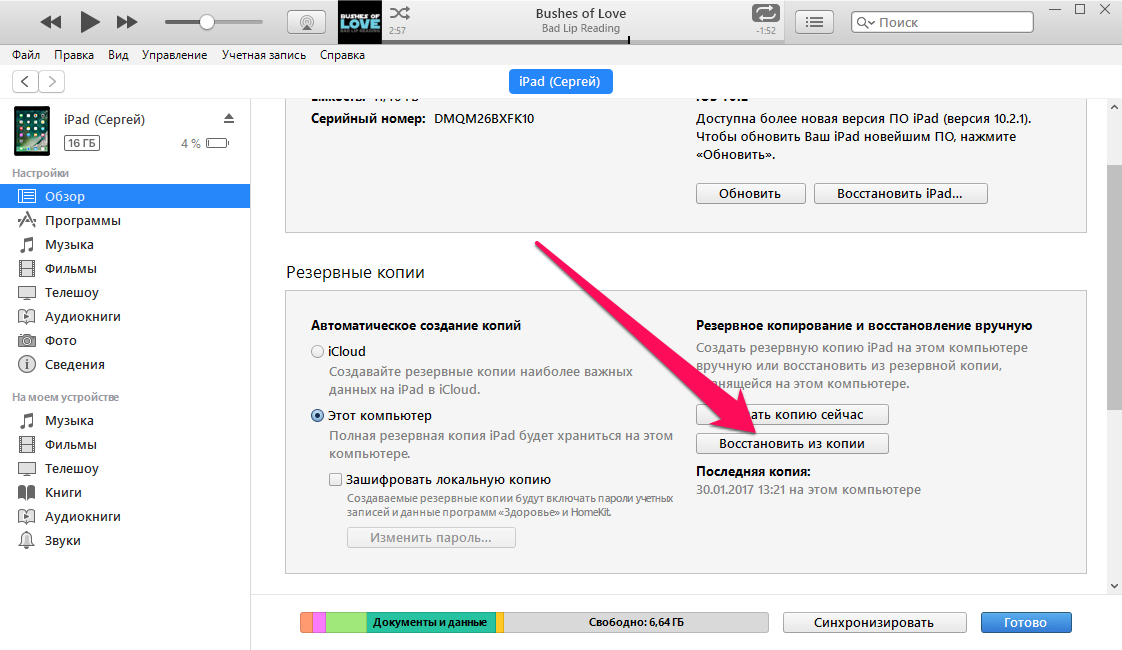
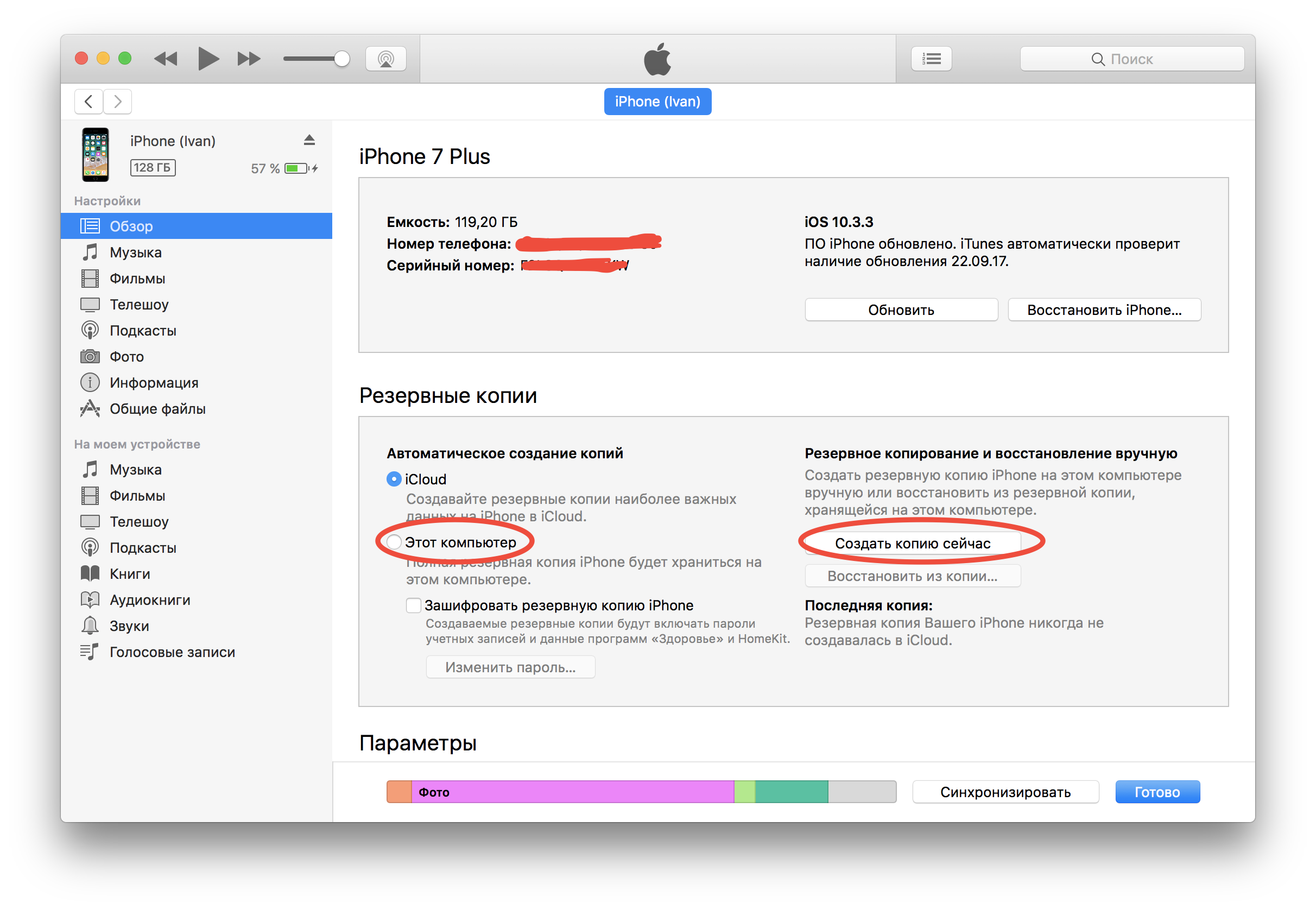
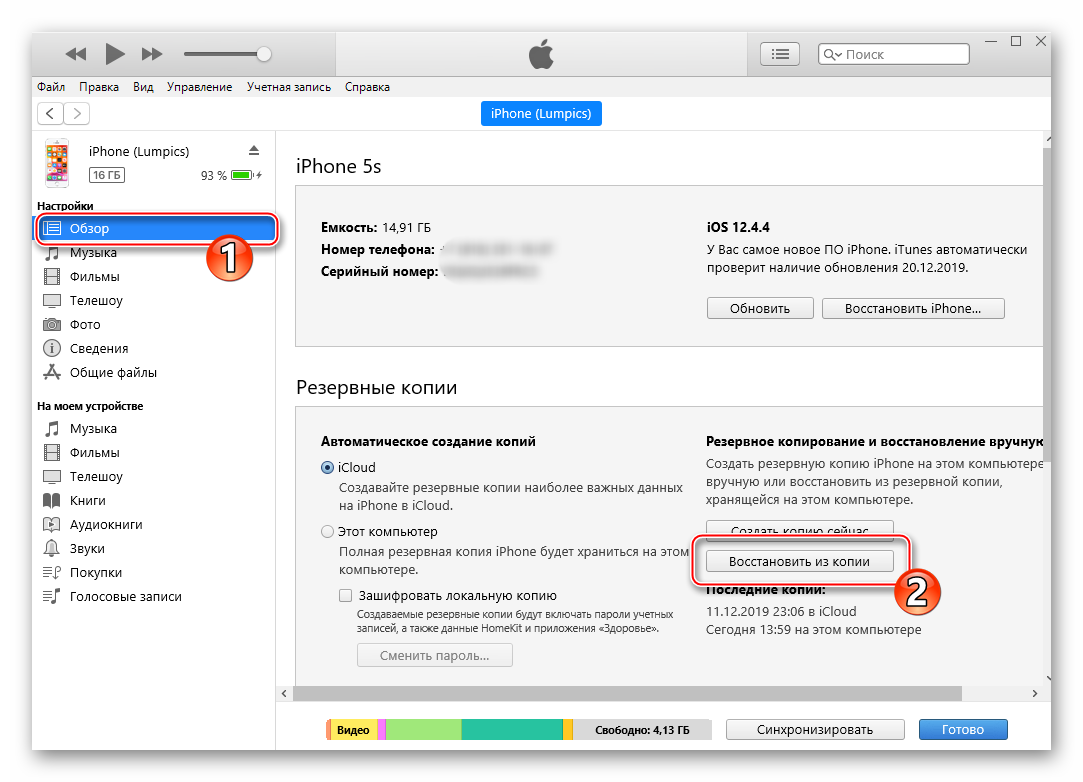
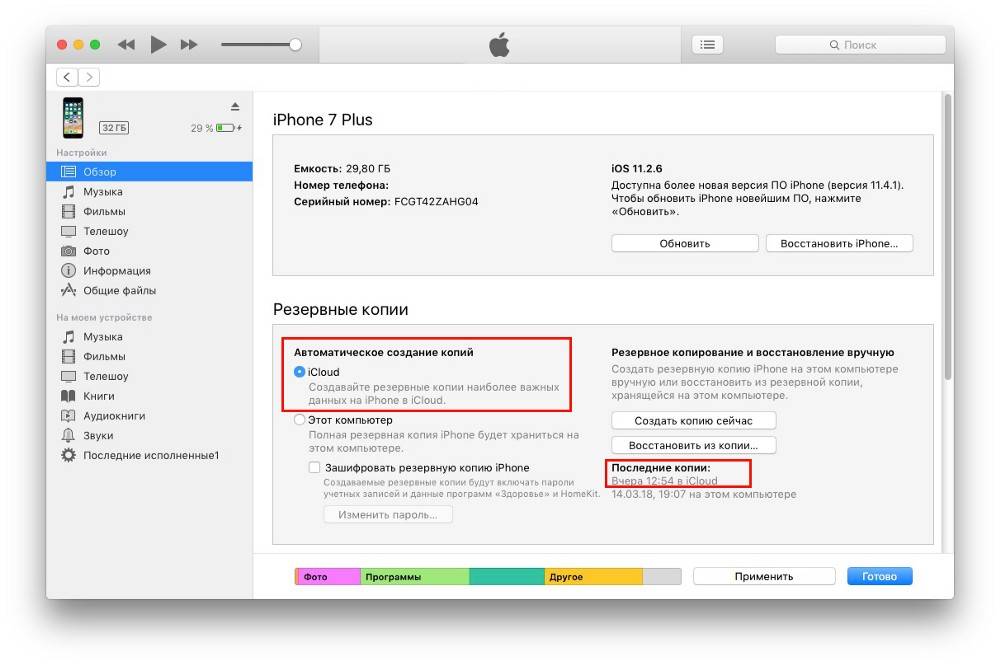
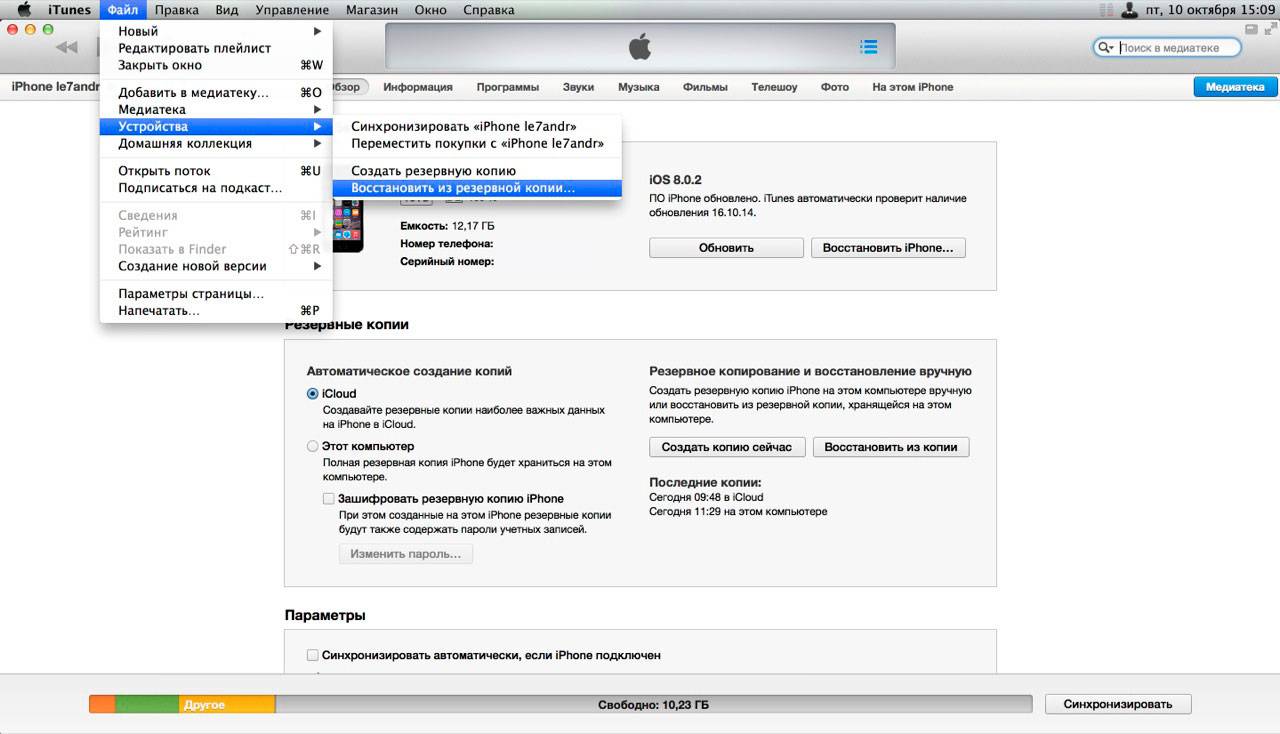
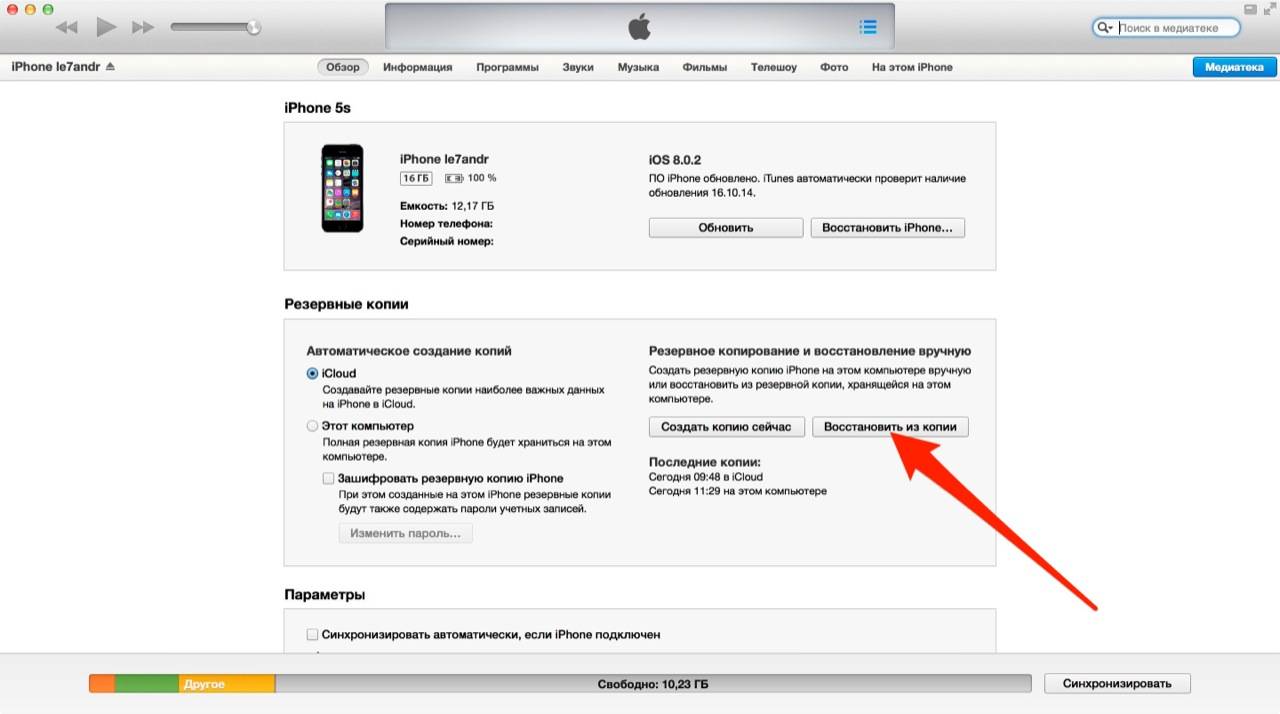
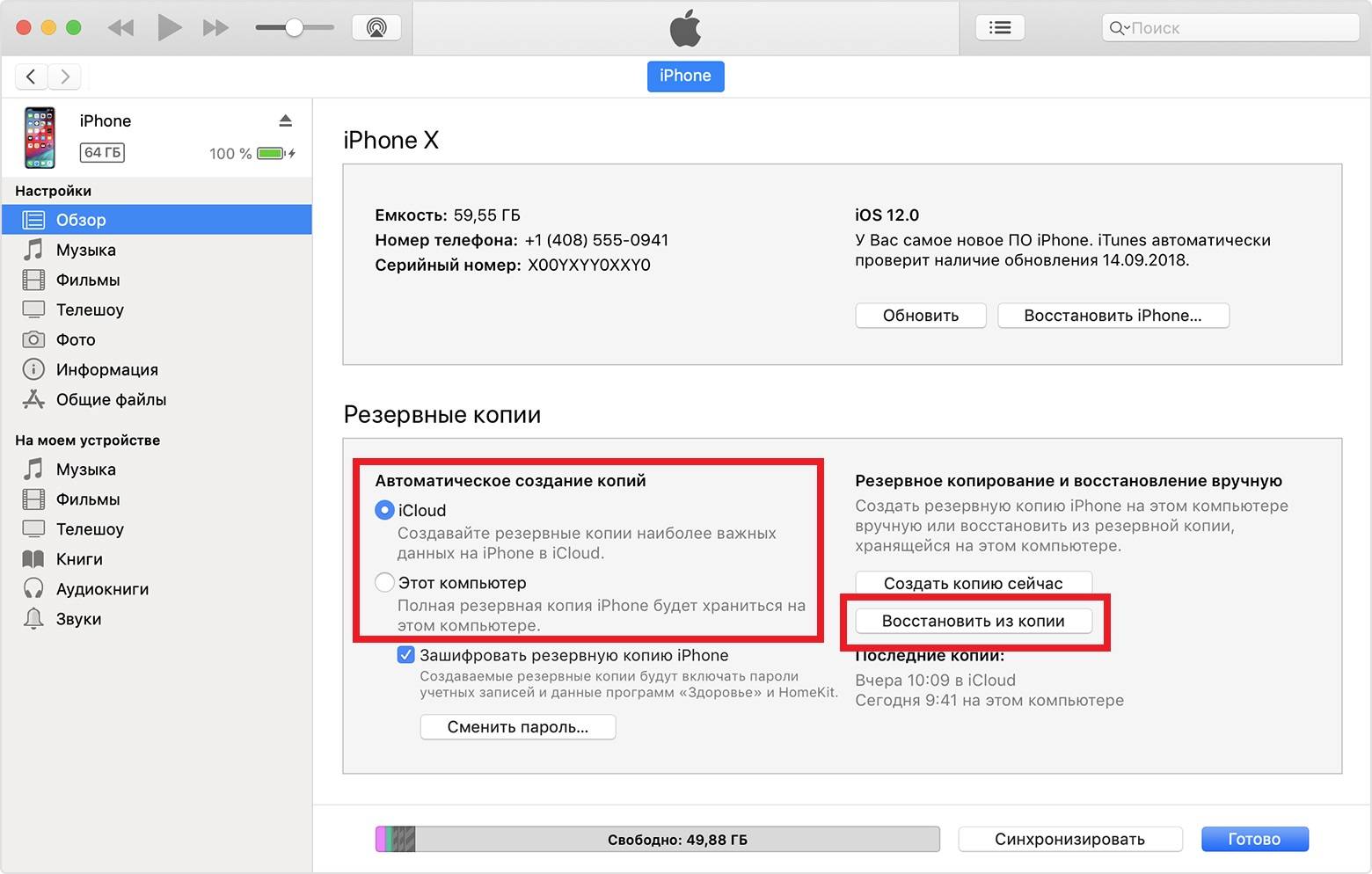
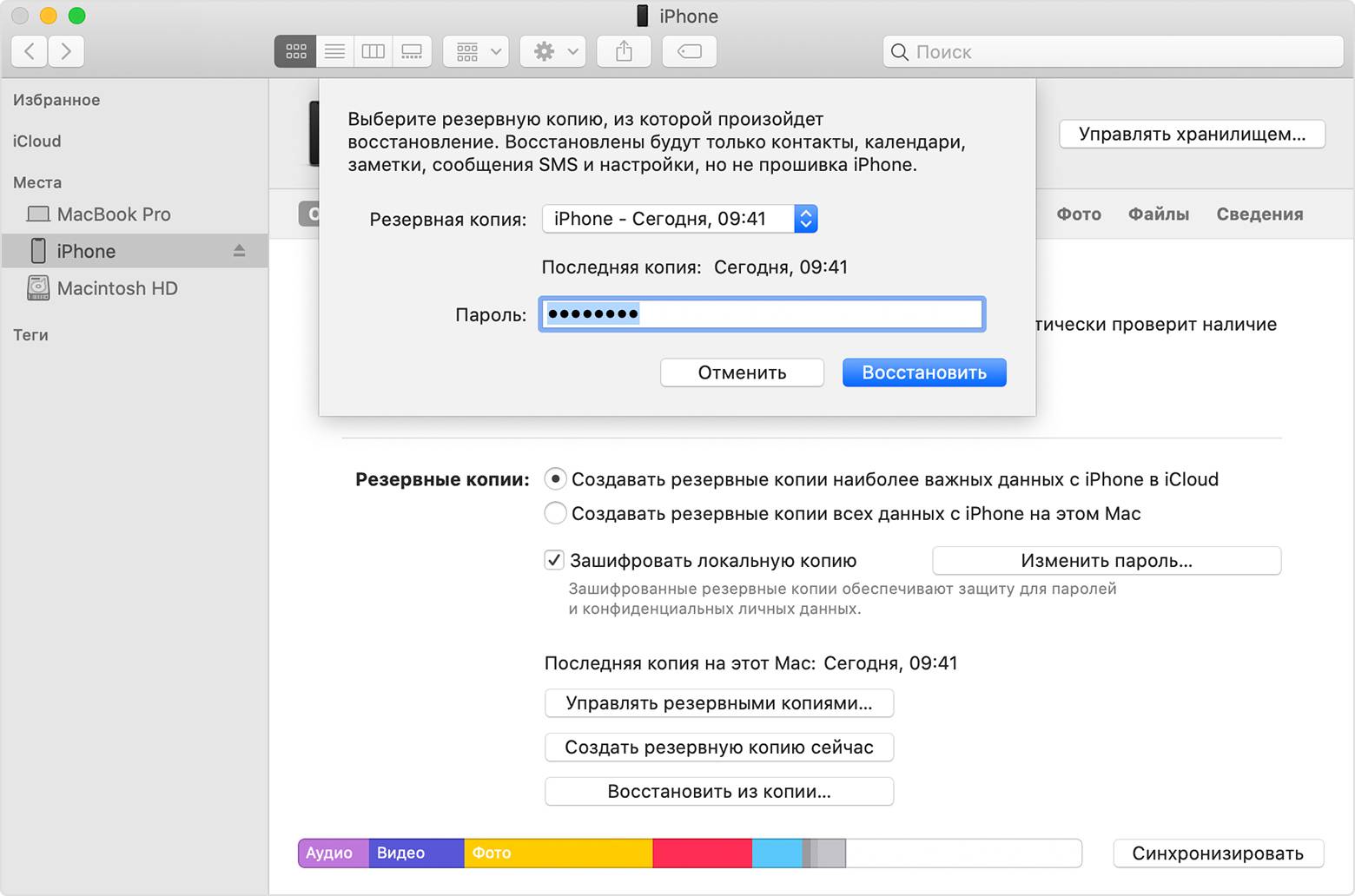
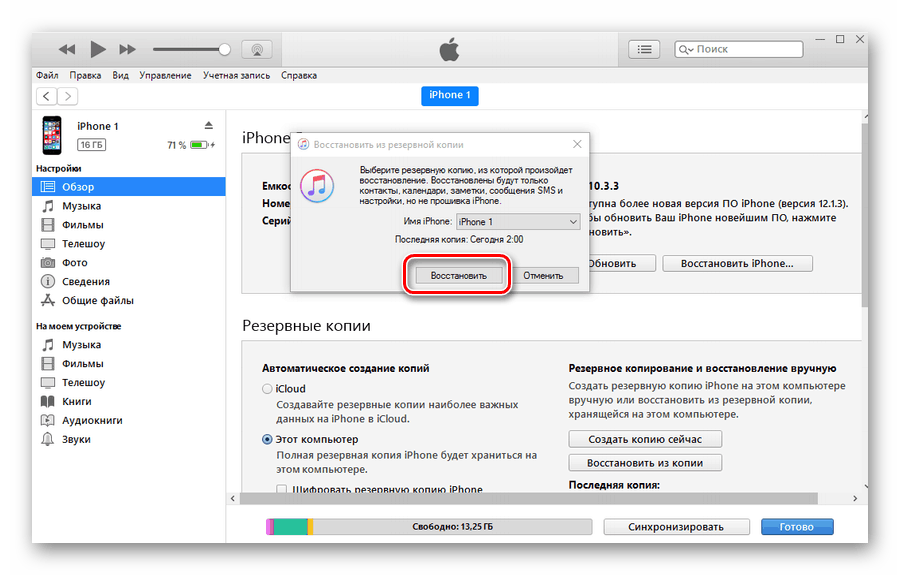
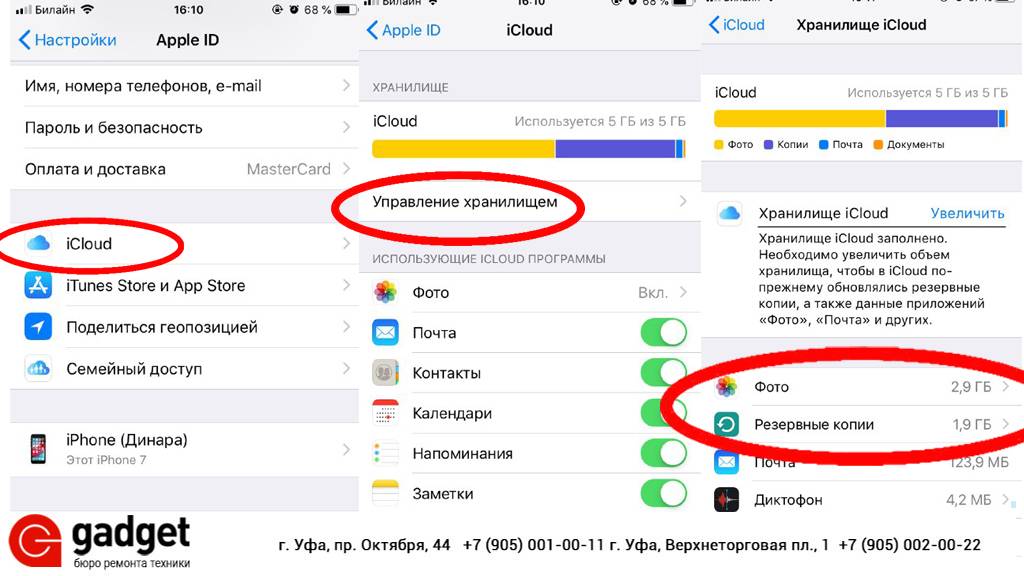
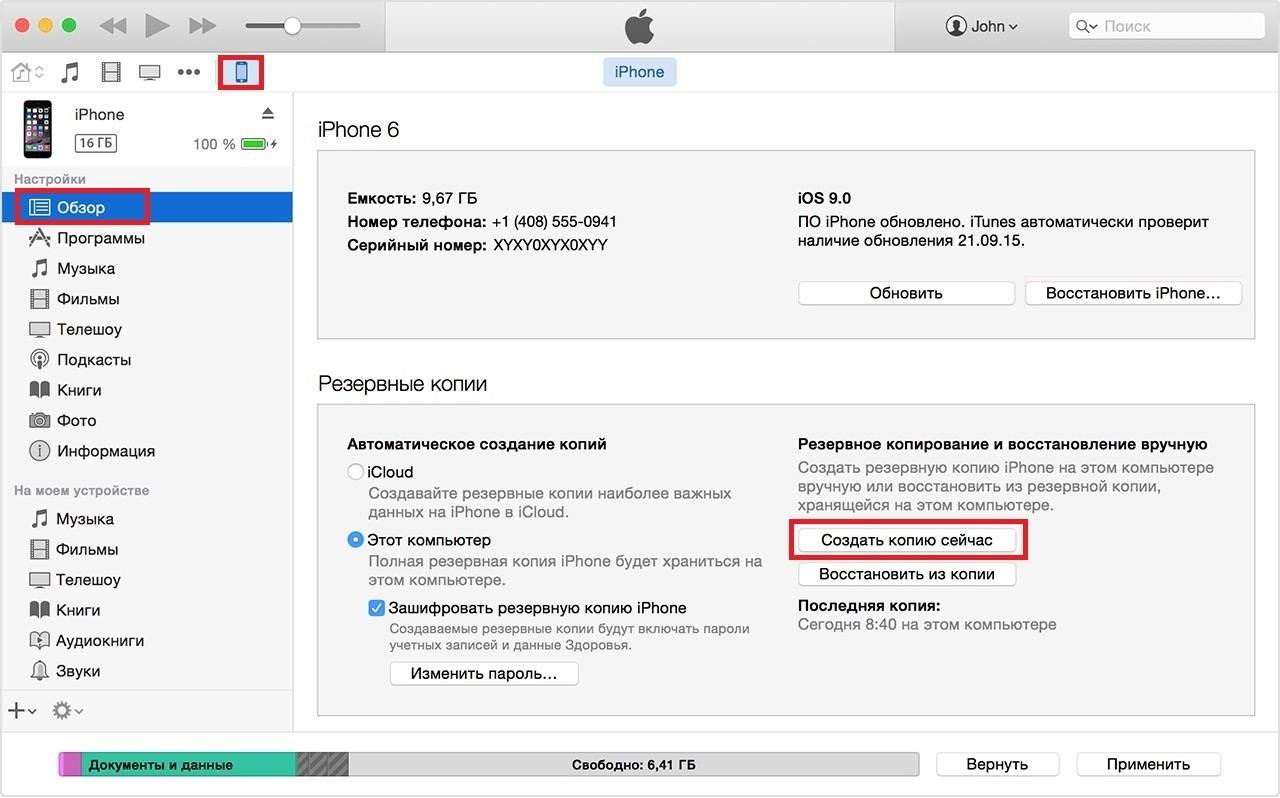
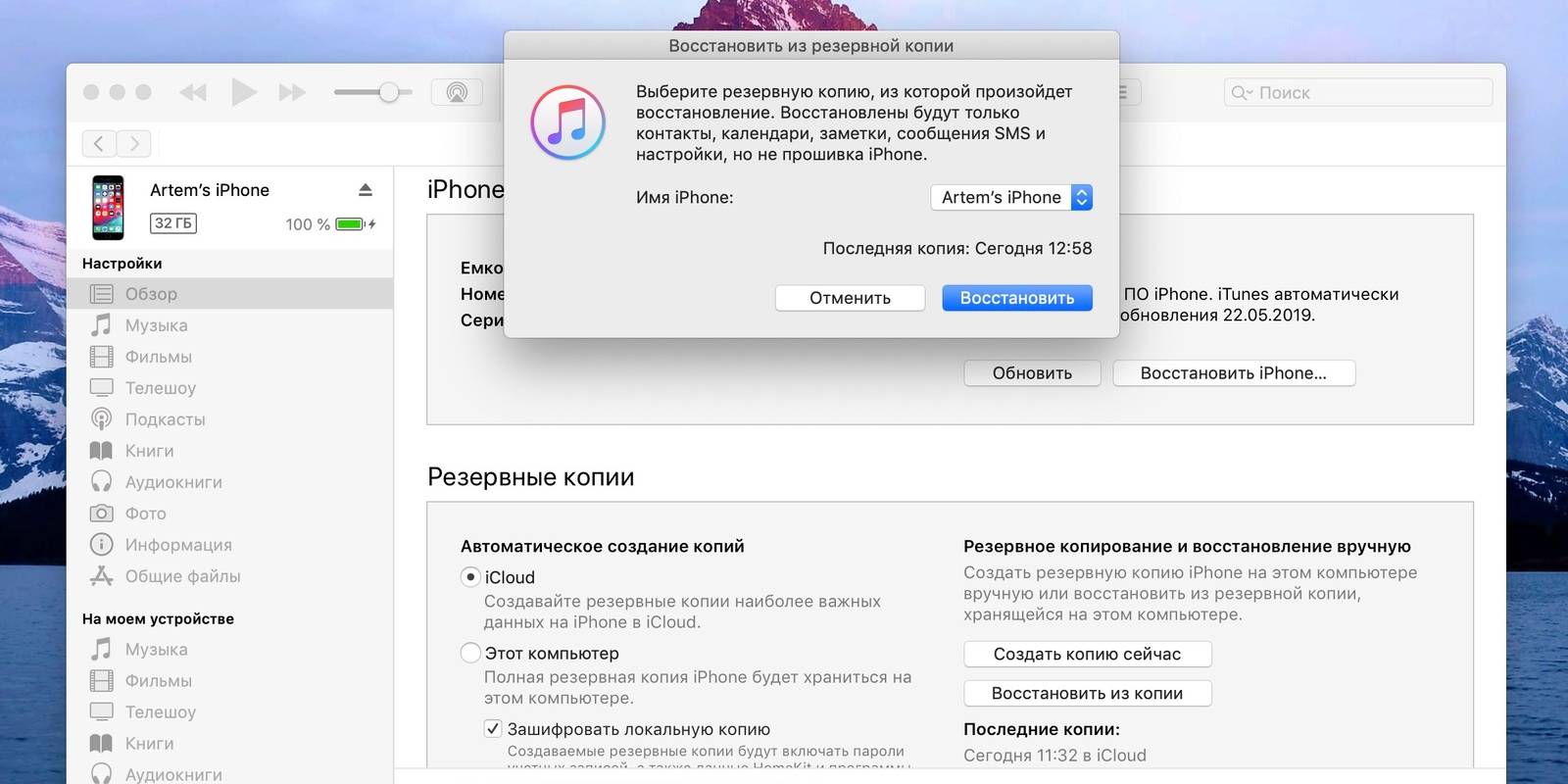
![Как сбросить айпад до заводских настроек — [3 способа]](https://zelmershop.ru/wp-content/uploads/3/4/5/34538e742329b1861f4721ea141b7de8.png)