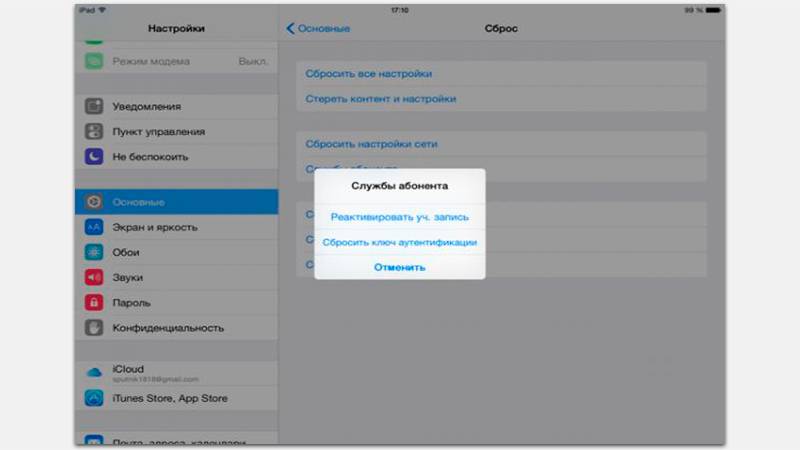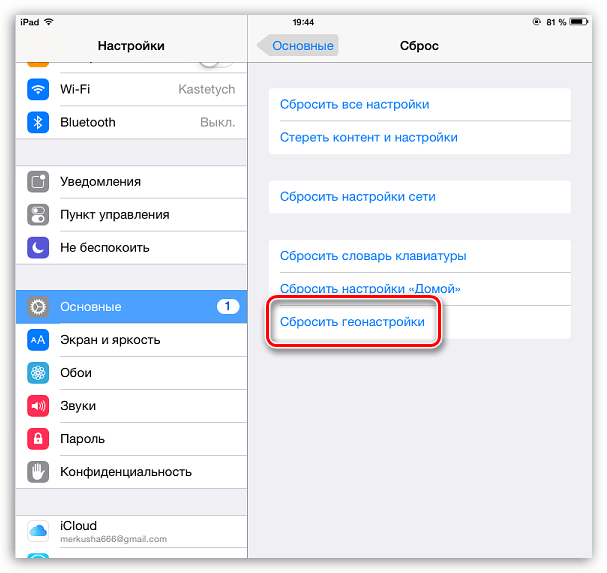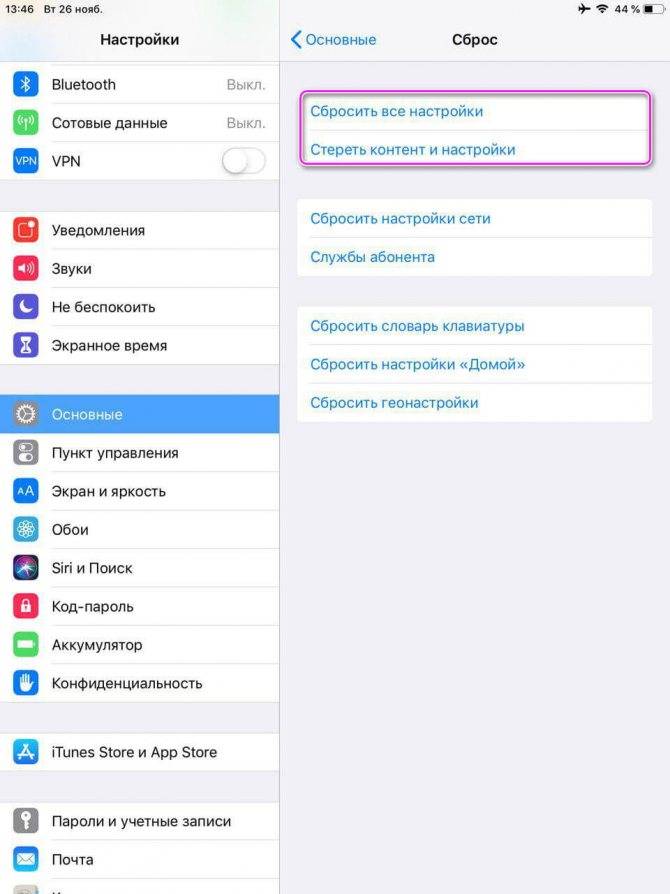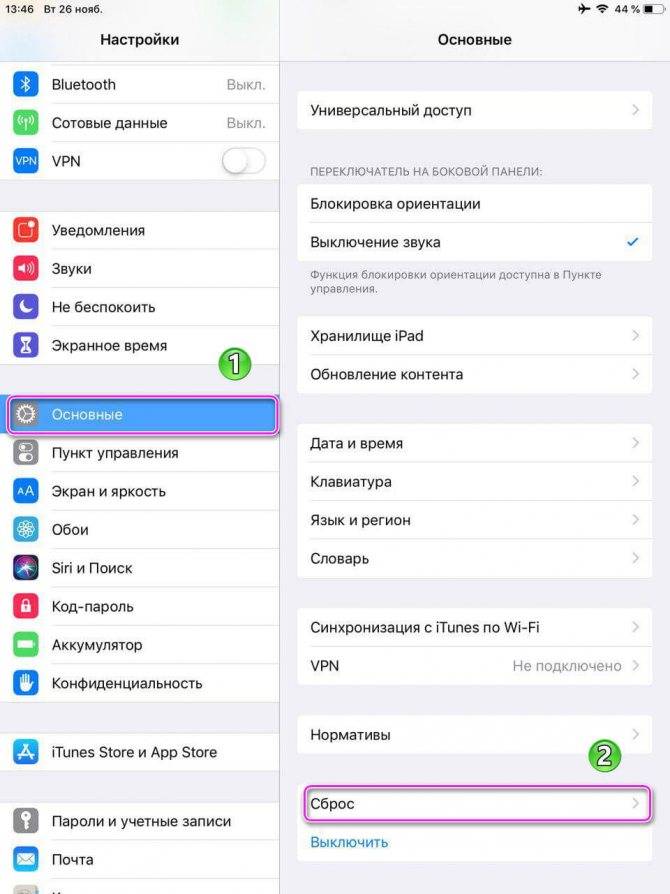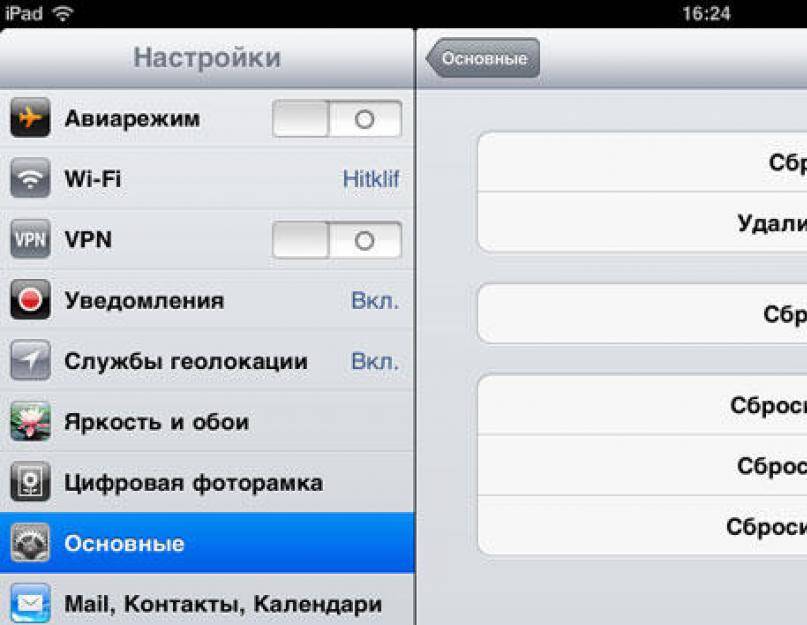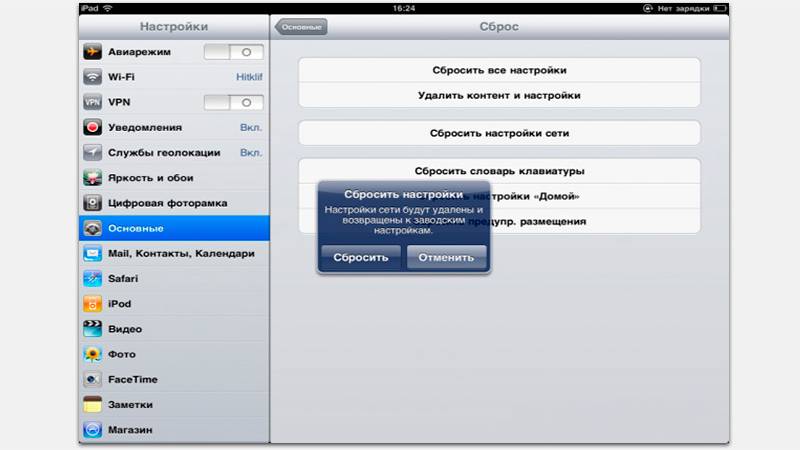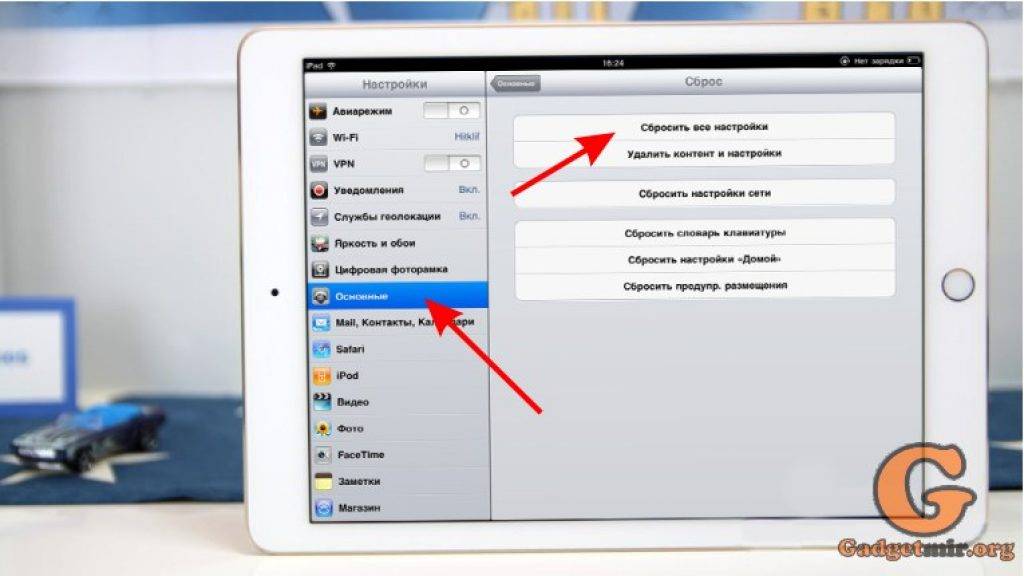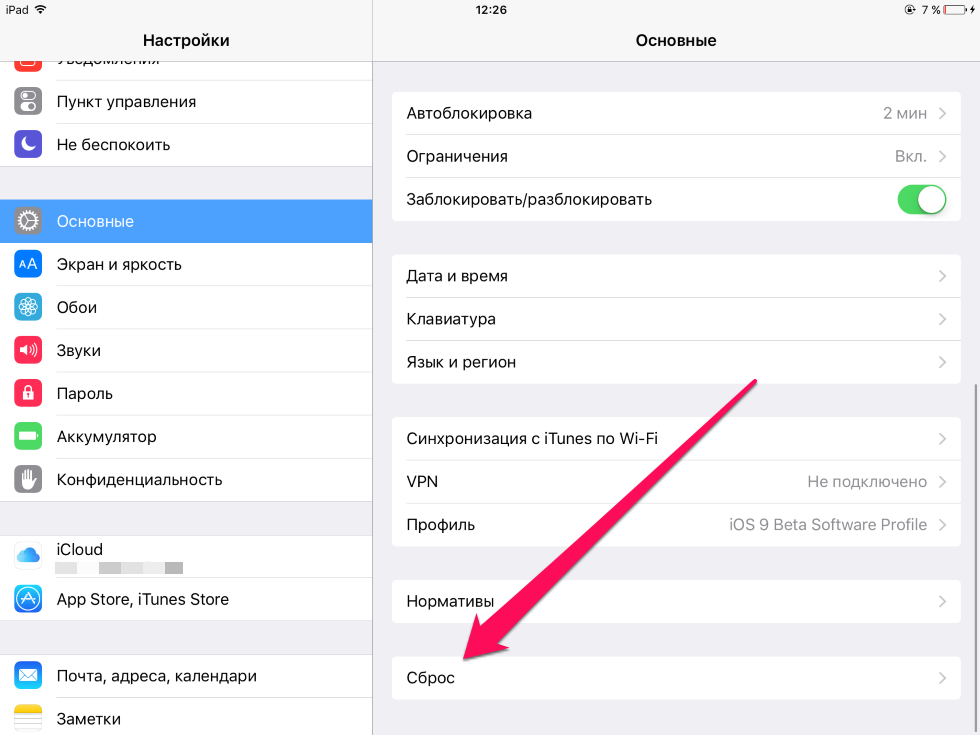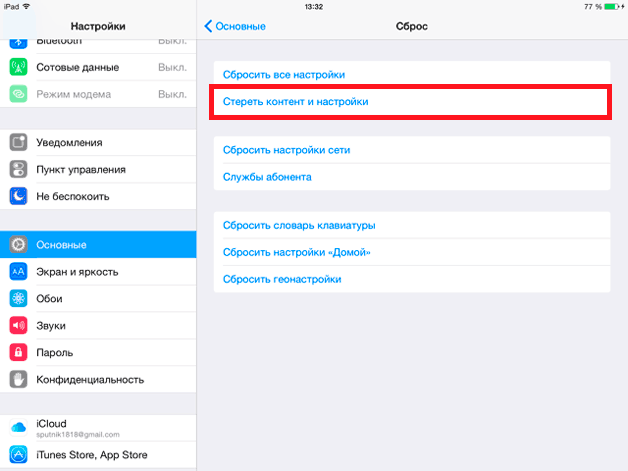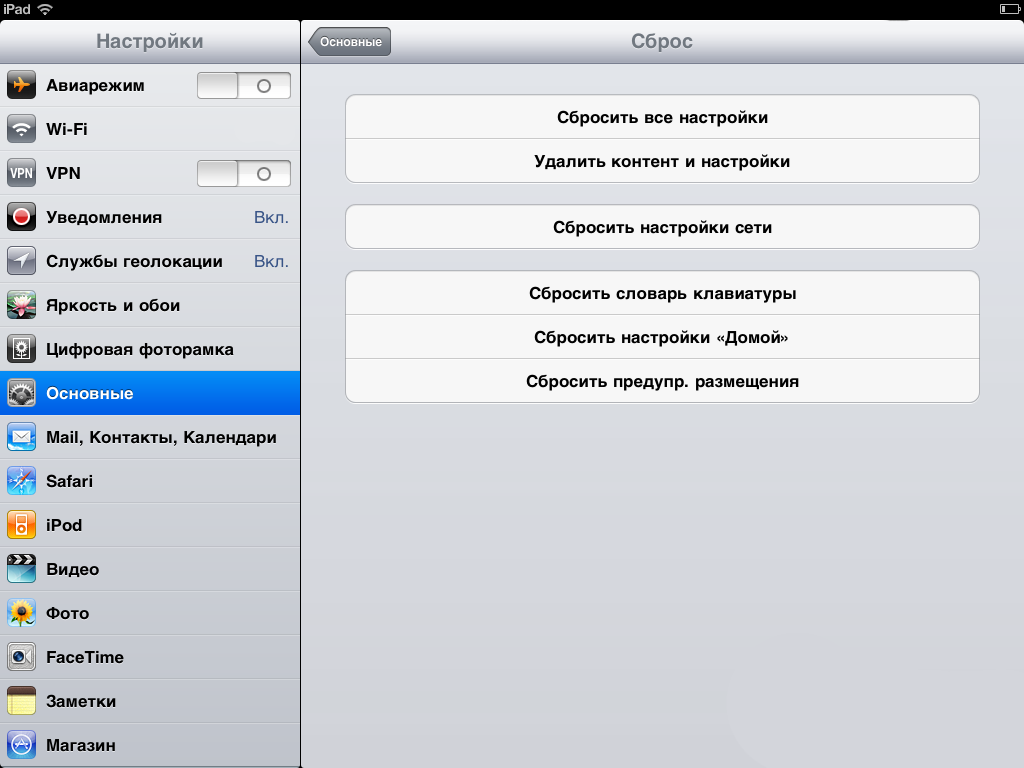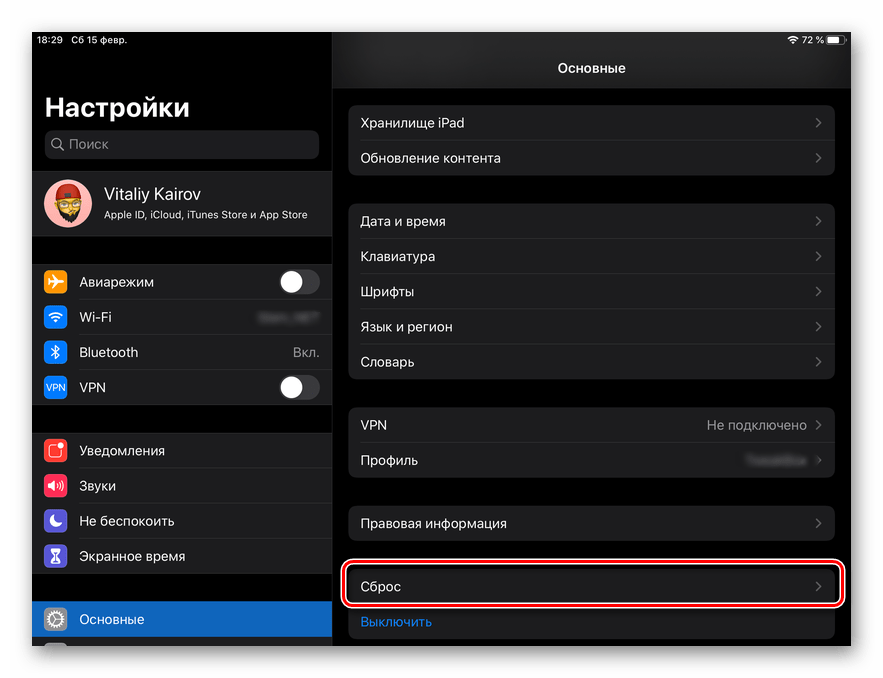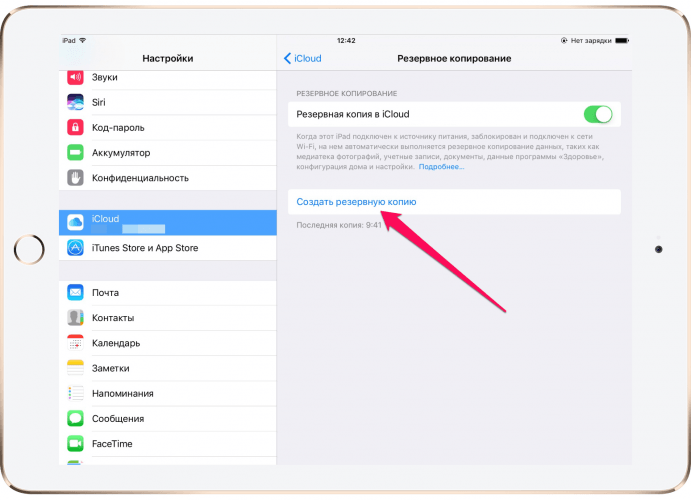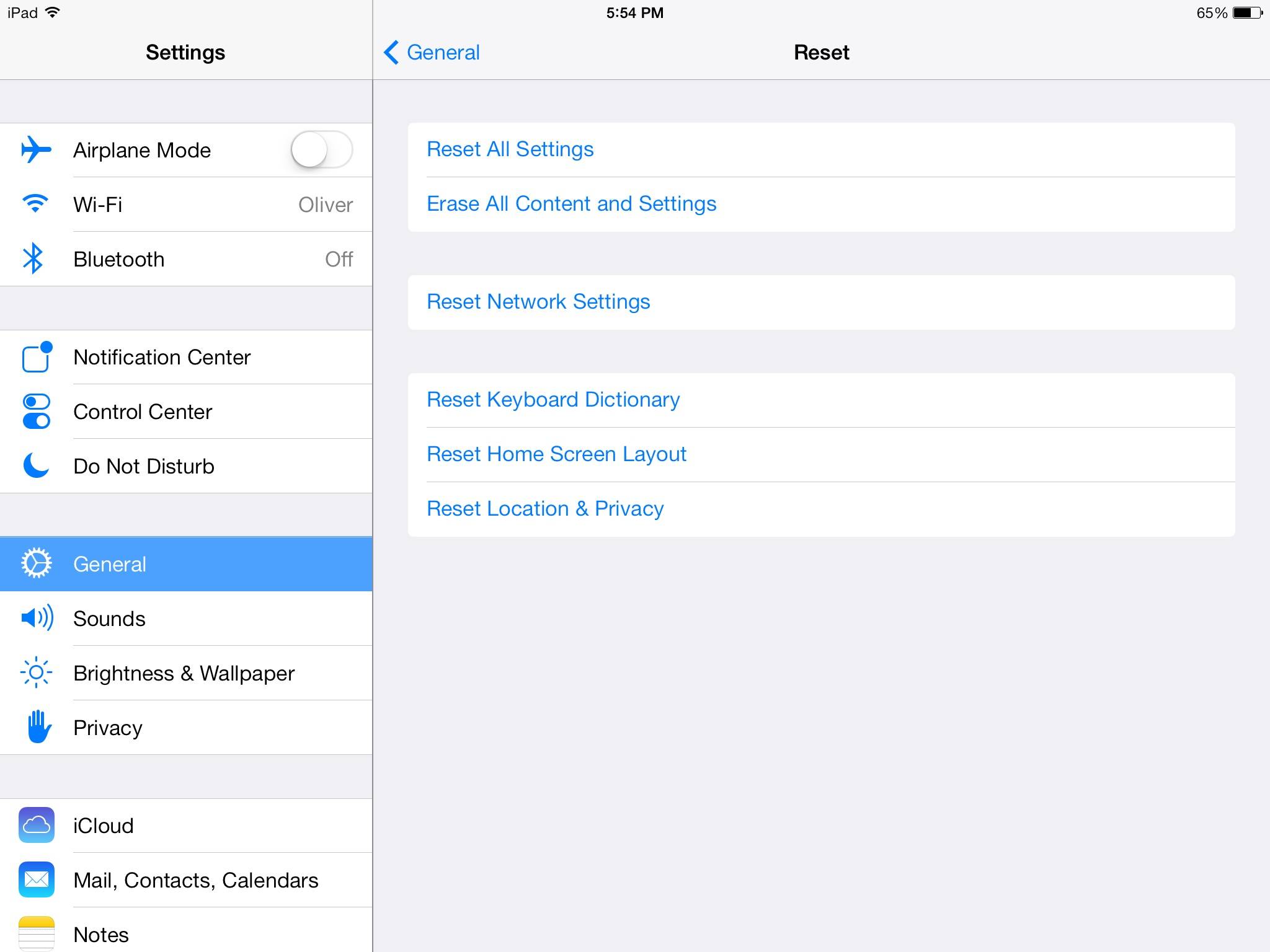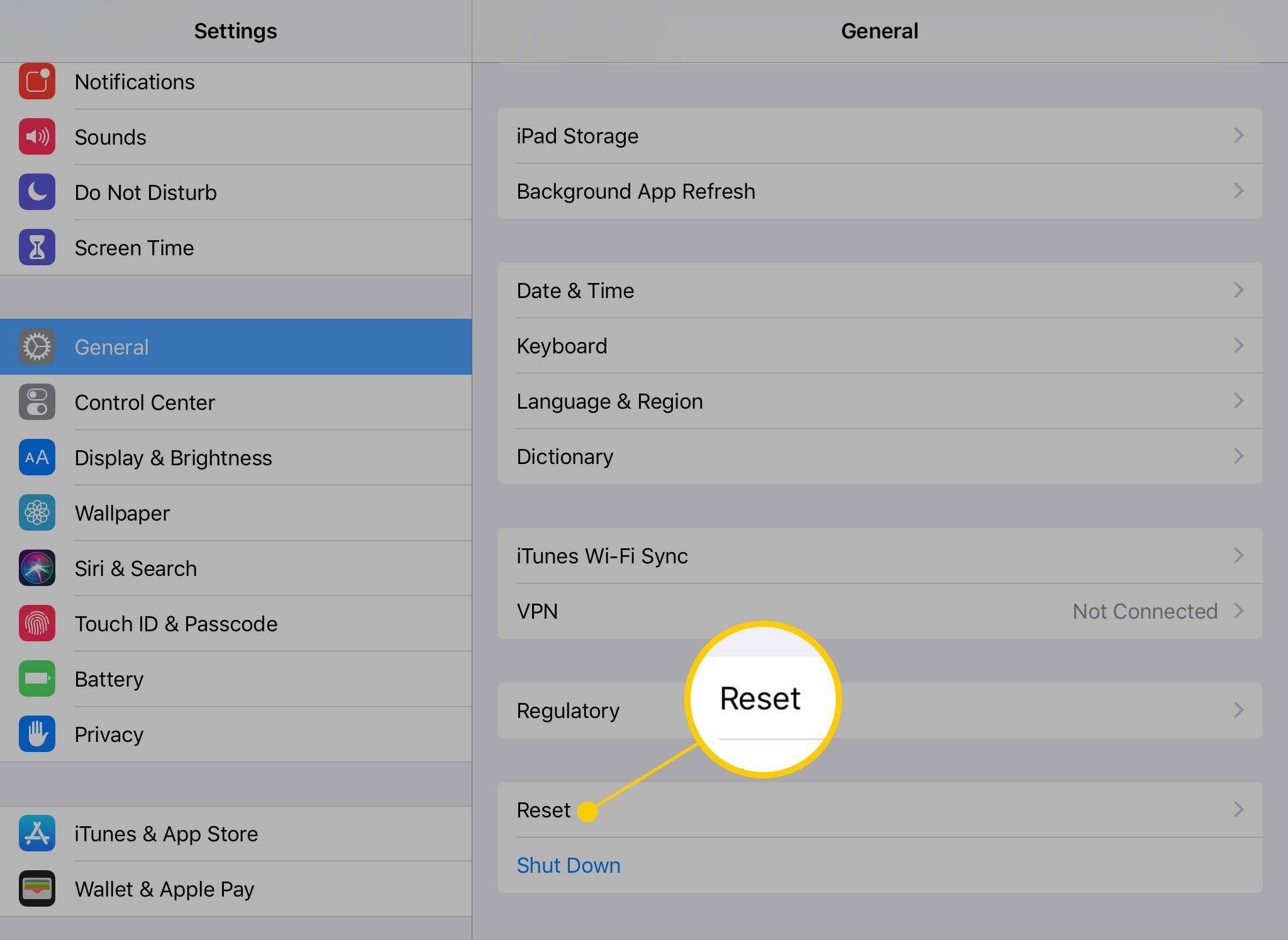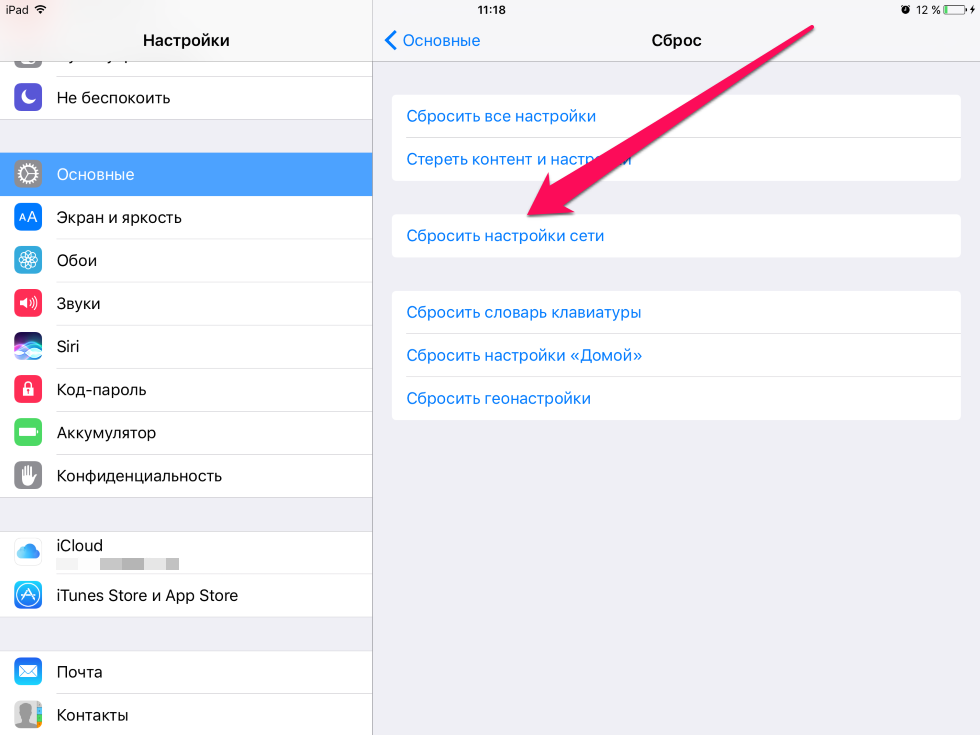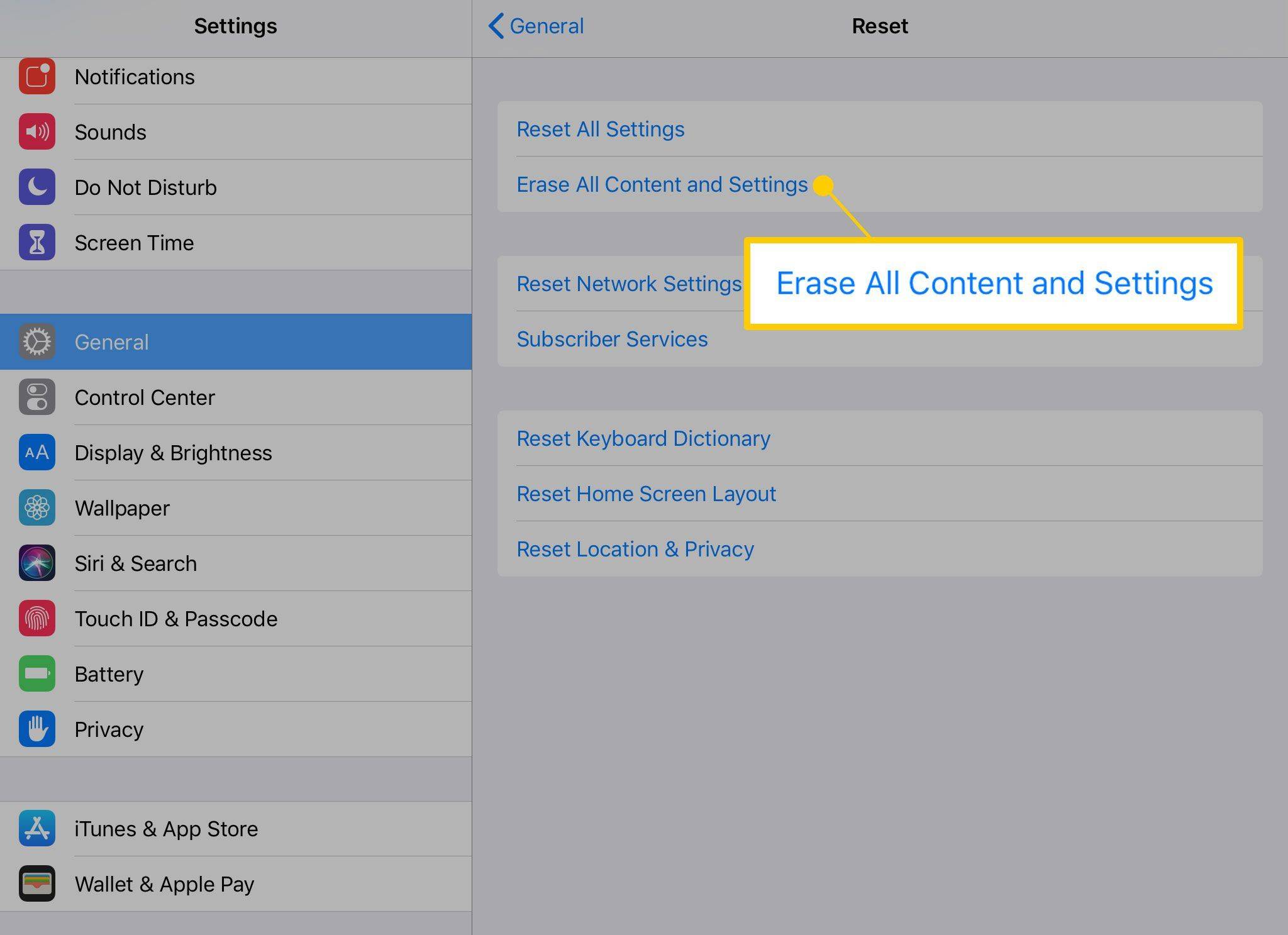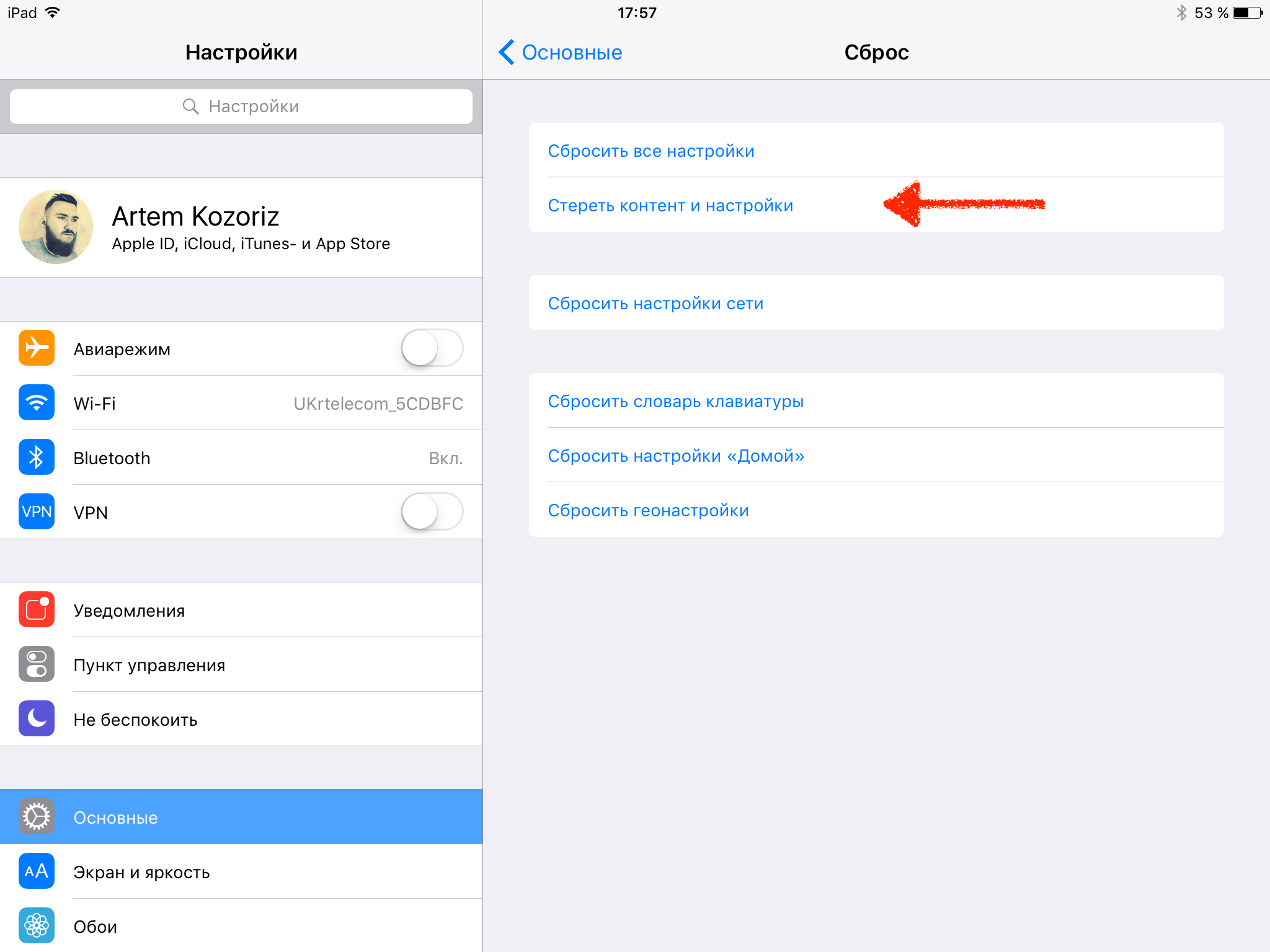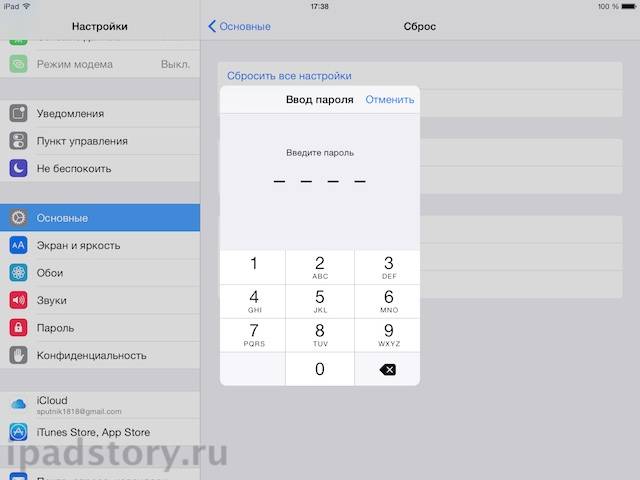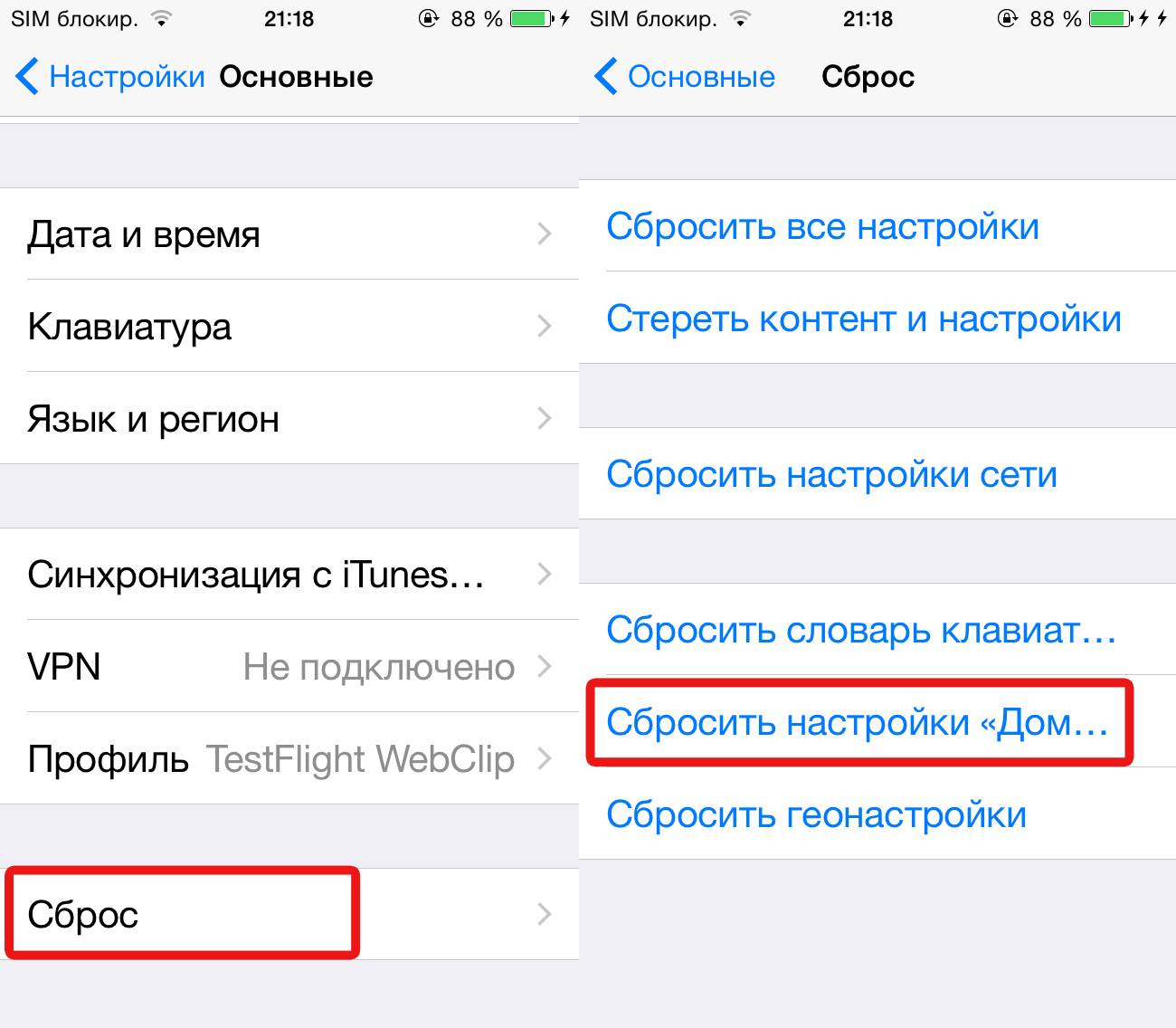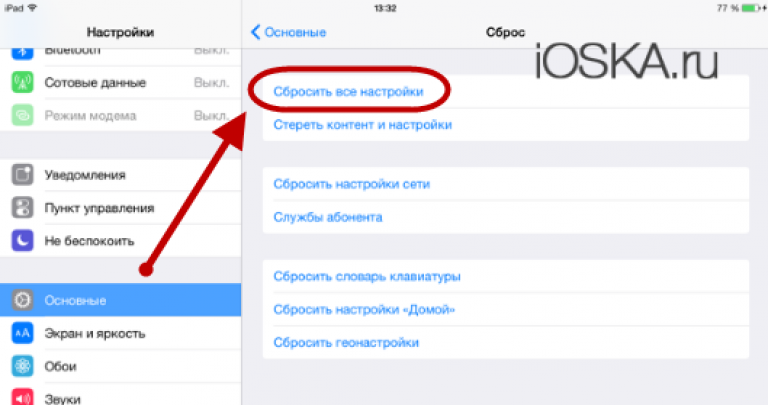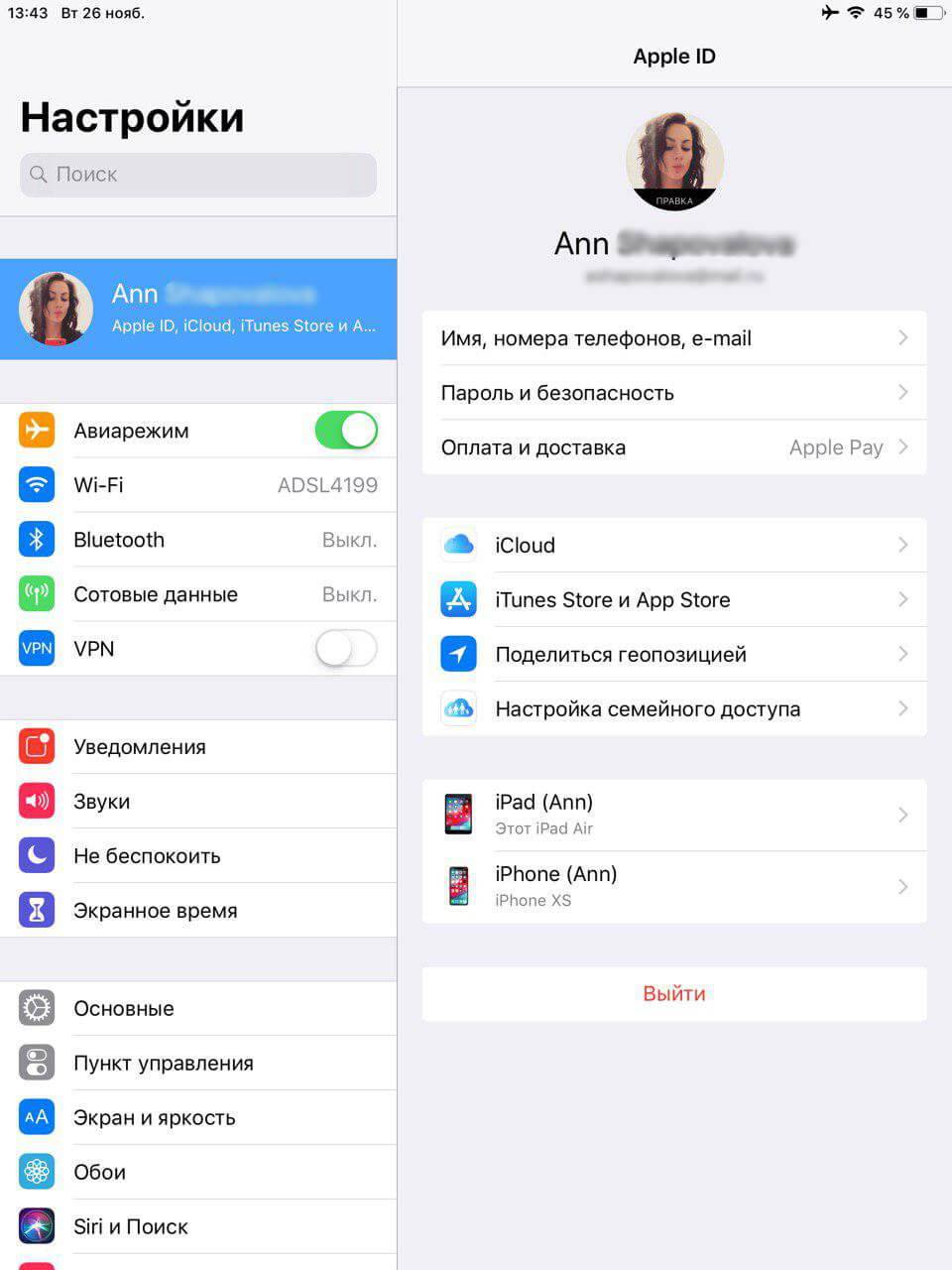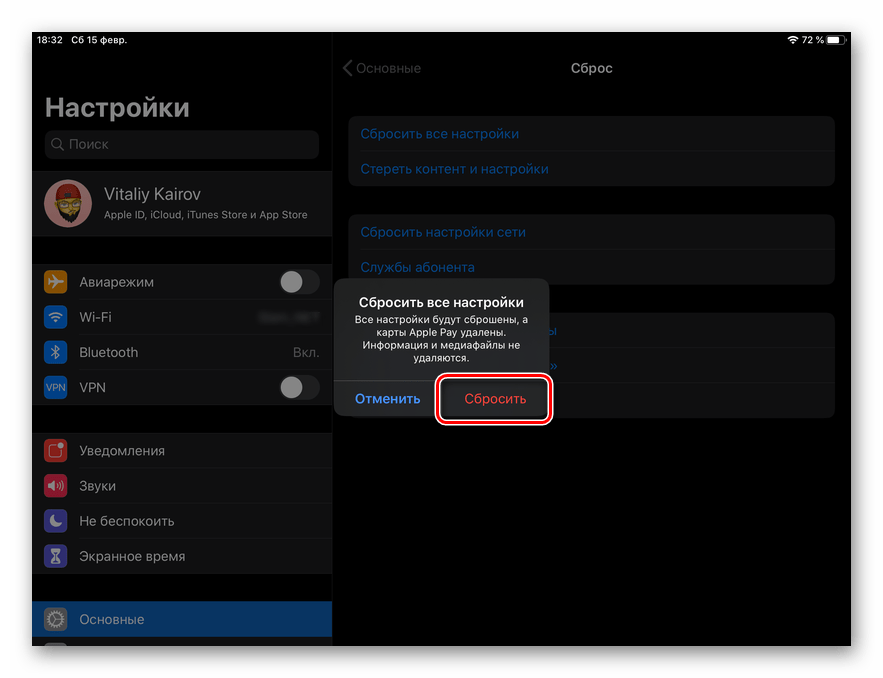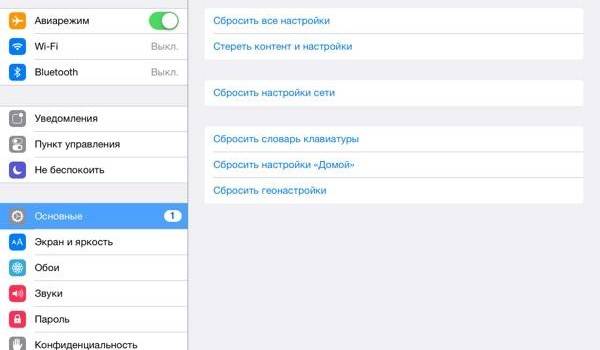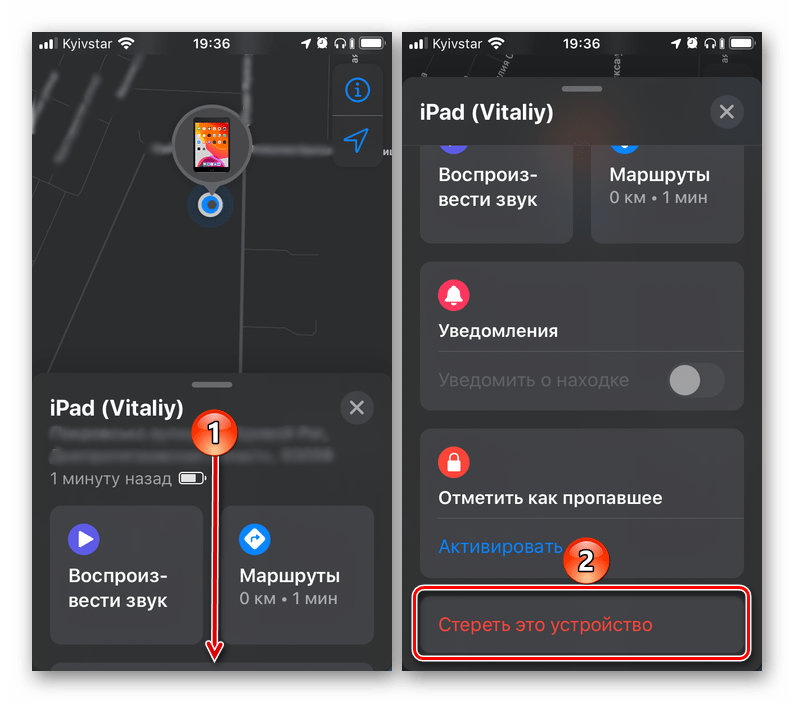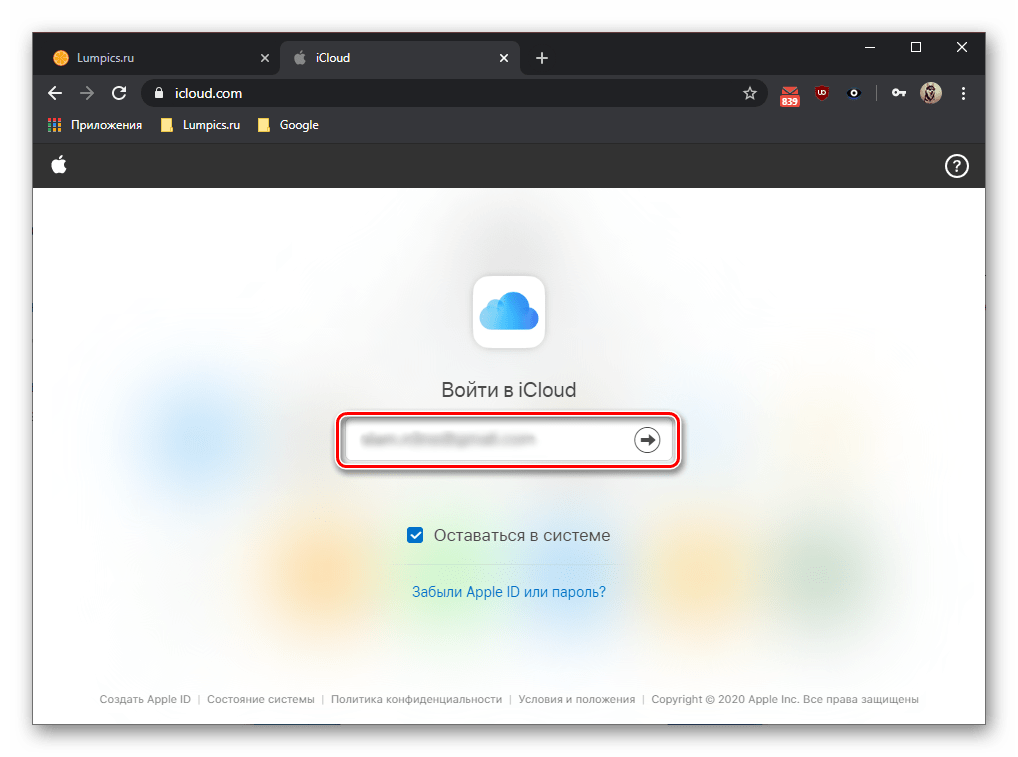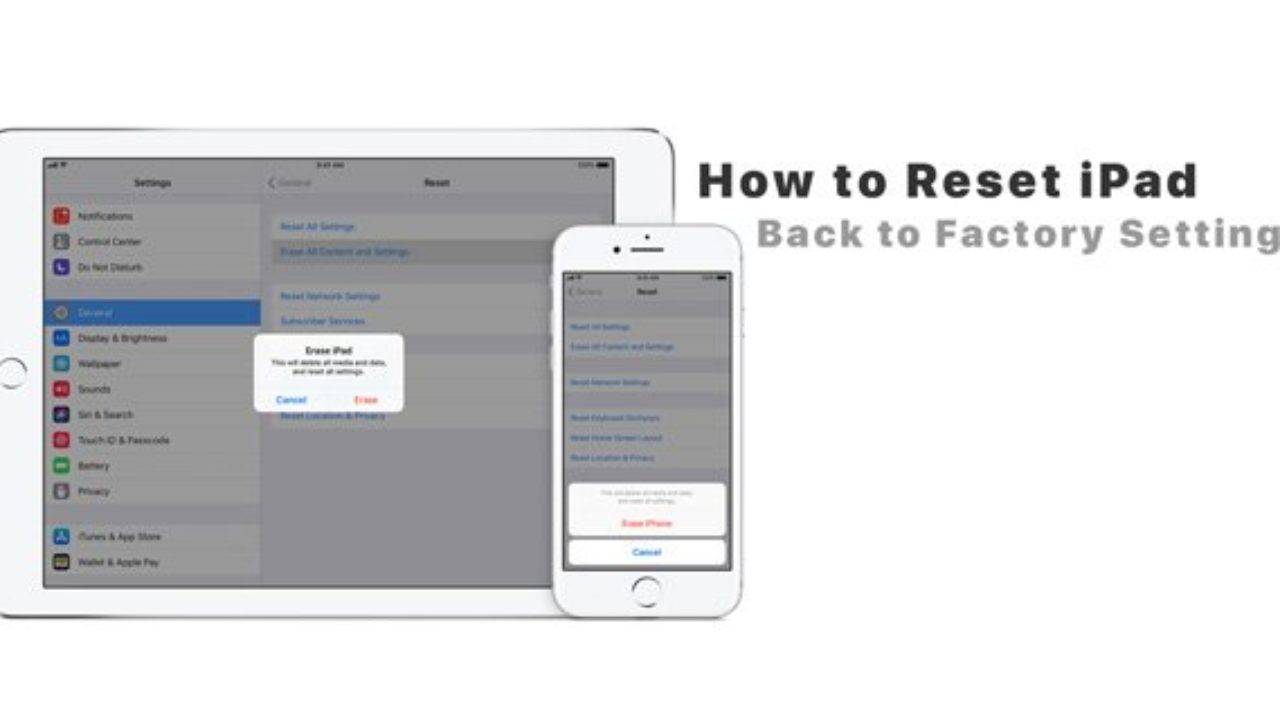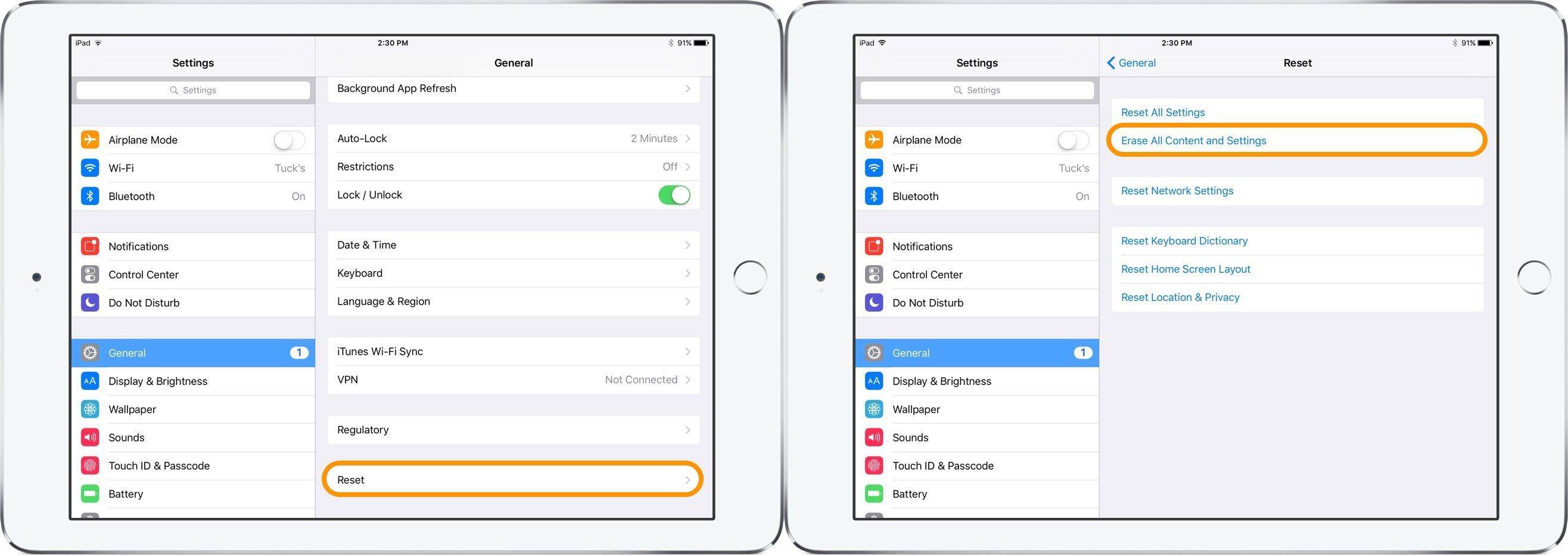Как вернуть заводские настройки без пароля
Если вы не знаете пароль от Apple ID, то вы не сможете отключить функцию «Найти Айпад», а значит описанная выше инструкция не сработает. В этом случае вы можете вернуть заводские настройки воспользовавшись Recovery Mode.
Для того чтобы зайти в Recovery Mode нужно выполнить следующие действия:
- Выключить Айфон и подождать несколько минут, для того чтобы все программы закончили работать.
- Зажать кнопку «Домой» и не отпуская ее подключить Айфон к компьютеру.
- Удерживать кнопку «Домой» нажатой, пока на экране Айфона не появится логотип iTunes и кабель.
После выполнения этих действий ваш Айфон будет в режиме Recovery Mode. Теперь вам нужно запустить iTunes и нажать на кнопку «Восстановить iPhone».

Используя такой маневр с Recovery Mode, вы сможете обойти Apple ID и вернуться к заводским настройкам без пароля.
Как сбросить iPhone или iPad через меню настроек
Этот способ подходит, когда устройство работает и вы можете разблокировать его экран. Сброс через меню настроек выполняют, чтобы стереть с iPhone или iPad все личные данные перед продажей. Или чтобы восстановить нормальную работу устройства, когда оно продолжает тормозить даже после перезапуска.
1. Создайте резервную копию важных данных
Если вы хотите сохранить личную информацию, создайте локальную резервную копию iPhone или iPad на компьютере через программу iTunes и/или облачную копию в сервисе iCloud. Сделав это, вы сможете восстановить стёртые данные на текущем или новом аппарате.
Как создать резервную копию через iTunes
1. Подключите свой iPhone или iPad к компьютеру и запустите программу iTunes. Если потребуется, введите пароль для авторизации.
2. Кликните по иконке устройства над боковой панелью iTunes и выберите пункт «Обзор» на самой панели.
3. Нажмите «Создать копию сейчас». Если вместе с другой информацией вы хотите сохранить данные программ «Здоровье» и «Активность», предварительно отметьте пункт «Зашифровать резервную копию», введите пароль и запомните его.
4. Следуйте подсказкам программы, после чего дождитесь, пока резервное копирование завершится.
Как создать резервную копию в iCloud
1. Подключите мобильное устройство к интернету.
2. Нажмите «Настройки» → имя пользователя → iCloud. Если на вашем аппарате ОС iOS 10.2 или старее, нажмите «Настройки», опустите страницу настроек вниз и выберите iCloud.
Убедитесь, что переключатели напротив пунктов «Контакты», «Календари» и других программ в меню iCloud активны.
3. Опустите страницу вниз и нажмите «Резервная копия в iCloud». На следующем экране убедитесь, что переключатель «Резервная копия в iCloud» включён.
4. Нажмите «Создать резервную копию» и дождитесь, пока время последней созданной копии на этом экране не обновится.
2. Выполните сброс
1. Откройте раздел «Настройки» → «Основные» → «Сброс» и нажмите «Стереть контент и настройки».
2. Подтвердите стирание данных и дождитесь завершения процесса. Если система попросит отключить функцию «Найти iPhone», сделайте это в разделе «Настройки» → имя пользователя → iCloud.
Когда аппарат перезапустится, на нём уже будут стоять заводские настройки.
Как разблокировать Айпад
Айпад может быть заблокирован самим пользователем. Это происходит после того, как пользователь забывает пароль, который он установил для ограничения своих личных данных. В таком случае может понадобиться сброс устройства.
Так, после того, как будет введен пять раз неправильный пароль, планшет будет заблокирован на 1 минуту. Данное сообщение будет отображено на экране самого устройства. Все это время вводить пин-код не получится. Временной интервал будет увеличиваться с каждой неправильным введенным паролем.

Устройство можно восстановить или сбросить пароль. Для этого существует несколько способов.
1 способ
Первый заключается в восстановление через iTunes. Для этого понадобится компьютер и само приложение. Сам процесс восстановления происходит обычным способом. Для начала следует подключиться к компьютеру через USB-кабель и запустить программу Айтюнс.
Пользователю необходимо перевести устройство в режим восстановления. Последовательность действий для планшетов разных моделей будет отличаться. Так, если присутствует кнопка «Домой», то ее следует зажать вместе с клавишей «Сон». Отпускать их можно в тот момент, когда на экране появится режим восстановления. Если гаджет включается при помощи Face ID, следует нажать и сразу отпустить кнопку увеличения громкости, а затем уменьшения. После этого, зажать клавишу «Сон».
На экране компьютера отобразится окно восстановления и обновления. Пользователю необходимо выбрать соответствующий пункт и подтвердить свои действия. Затем начнется процесс сброса данных.
В некоторых случаях, iTunes запрашивает пароль от устройства. Тогда, его следует подключить к другому компьютеру.
2 способ
Существует еще один способ восстановления, при помощи iCloud. Однако здесь также понадобится, чтобы на планшете была активирована функция «Найти iPhone/iPad». В противном случае воспользоваться данным методом не получится.
Суть заключается в том, чтобы удаленно сбросить все настройки своего устройства. Для этого необходимо следовать инструкции:
- Перейти на сайт iCloud.com/find.
- После этого понадобится пройти авторизацию, ввести данные от Apple ID.
- Открыть раздел «Все устройства».
- Найти в списке планшет, который требуется разблокировать.
- Нажать на «Стереть», чтоб очистить всю информацию, которая хранится на устройстве.
После этого пользователь может восстановить все данные. Для этого необходимо воспользоваться резервной копией iCloud. Если же ее нет, то Айпад будет просто возвращен к заводским настройкам. При этом, пароля на планшете больше не будет.
Последний способ включает несколько нюансов. Кроме функции «Найти iPhone/iPad», которая должна быть активирована. На устройстве также должен быть включен интернет и службы геолокации.
Подробнее о том, как пользоваться функцией «Найти iPhone/iPad» в данном видео
Новое устройство iDevice?
Если вы получили старую модель или использовали iPad или другое устройство iDevice, предыдущий владелец должен иметь удалили свой контент и разорвали связь с iCloud и своим Apple ID, прежде чем передать его вам или любому стороннему торговому посреднику. Хотя это должно происходить, часто этого не происходит. Итак, что делать?
Если вы можете связаться с предыдущим владельцем
- Попросите этого человека (или представителя компании) войти в iCloud .com или используйте приложение Find My iPhone с ИХ (или компанией) Apple ID Перейдите в Найти iPhone> Выбрать все устройства
- Выберите свое конкретное iDevice.
- Нажмите Стереть iPhone или Tap Actions> Стереть iPad (или другое iDevice)> Стереть iPad (или другое iDevice)
- Введите их пароль Apple ID> Стереть
- Нажмите «Удалить из учетной записи»
Как только предыдущий владелец сотрет и удалит ваше iDevice из своей учетной записи, убедитесь, что вы полностью выключили устройство и перезапустили его, чтобы начать настройку.
Как восстановить Айпад до заводских настроек
Если резервных копий нет на компьютере, а восстановить планшет через облачное хранилище не получается, пользователь может сбросить устройство до заводских настроек. В данном случае также понадобится компьютер и приложение iTunes.
Если в облачном хранилище присутствует резервная копия, но пользователь не может получить к ней доступ, можно сделать полный сброс, а затем восстановление. Таким образом все данные будут сохранены.
Необходимо учитывать, что приложение iTunes должно быть последней версии. Скачивать программу рекомендуется только с официального сайта. В противном случае, в работе системы могут возникнуть различные сбои.
Как только iTunes будет установлен на компьютере, можно переходить непосредственно к восстановлению к заводским настройкам. Для этого необходимо соблюдать следующую последовательность действий:
- Подсоединить планшет к смартфону при помощи USB-кабеля.
- Запустить приложение iTunes.
- Перевести устройство в режим восстановления. Для этого требуется зажать одновременно кнопки, которые отвечают за «Домой» и «Сон». Это позволяет планшету сделать принудительный рестарт. Удерживать данные кнопки следует до тех пор, пока на экране не отобразится восстановление. На новых моделях кнопки «Домой» нет. В таком случае, необходимо поочередно нажать и отпустить клавиши, которые отвечают за увеличения и уменьшения громкости. После этого зажать кнопку «Сон» до тех пор, пока не начнется режим восстановления.
- На экране компьютера, в приложении iTunes будет открыто специальное окно. Здесь пользователю будет предложено восстановить планшет. Необходимо нажать на команду «Восстановить». Затем подтвердить действия, кликнув на «ОК».
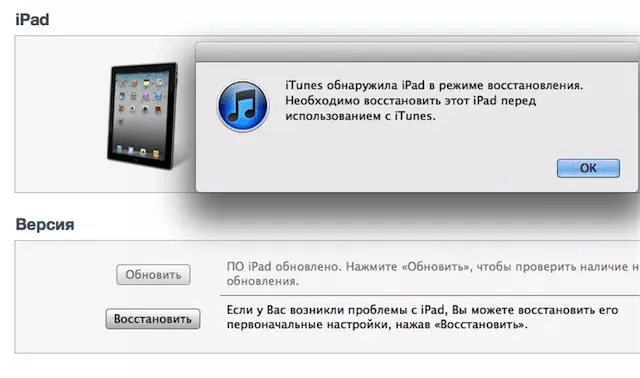
Весь процесс восстановления может занять некоторое время. В этот момент происходит сброс всей информации, которая содержится на iPad.
Как обнулить Айпад без пароля в режиме восстановления
Данный метод идеально подходит для тех случаев, когда устройство невозможно включить самостоятельно. Стоит заметить, что после проведения процедуры все личностные данные будут удалены, однако они подлежат восстановлению, если своевременно была создана резервная копия данных через сервис iCloud. Какие действия следует выполнить:
- Синхронизировать iPad с компьютером через кабель.
- Включить программу iTunes.
- Совершить принудительную загрузку (стоит заметить, что на каждой модели данная процедура осуществляется индивидуально).
- После перезагрузки система предложит восстановить устройство, с чем пользователю придется согласиться, нажав на соответствующую команду.
Возврат заводских настроек через стандартное меню
Сбросить Айпад до заводских настроек через стандартное меню можно только в тех случаях, когда планшет включается и вы помните входной пароль. Порядок действий будет следующим:
- Включите iPad и войдите в меню «Настройки».
- Во вкладке «Основные» активируйте требуемую процедуру.
В разделе «Сброс» имеется возможность запустить несколько операций:
- «Сбросить геонастройки». Обнуляет имеющиеся на гаджете параметры конфиденциальности и геолокации.
- «Сбросить словарь клавиатуры». При наборе на встроенной в систему клавиатуре какого-либо текста имеется возможность заносить неизвестные девайсу слова в словарь. Применив данный способ восстановления, вы очистите этот словарь.
- «Сбросить настройки Home.». Обнуляет главный экран девайса. Очень полезная функция, когда на экране установлено большое количество ярлыков, а вы хотите от них избавиться.
- «Сброс настроек сети». Иногда случается, что при смене Sim-карты планшет начинает сбоить. Выполнив данную процедуру, вы обнулите только сетевые параметры гаджета, оставив в сохранности остальные данные.
- «Сбросить все настройки». Позволяет восстановить базовые настройки для всех установленных приложений. При этом также удаляются все профили, данные геолокации, точки доступа и т.п. Сами же приложения остаются в целостности.
- «Сбросить контент и настройки». Чистит планшет полностью, удаляя все приложения, музыку, фотки и т.п.
Сброс iPad через iTunes без пароля
Если вы забыли пароль от Apple ID, то описанная выше инструкция не будет работать, поскольку вы просто не сможете отключить функцию «Найти Айпад». Если вы попали в такую ситуацию, то вы можете попробовать сбросить Айпад к заводским настройкам с помощью Recovery Mode.
Зайти в режим Recovery Mode достаточно просто. Для этого необходимо сделать следующее:
- Выключить Айпад и подождать несколько минут, чтобы все программы закончили свою работу и Айпад полностью выключился;
- Нажать на кнопку «Домой» и не отпуская ее подключить Айпад к компьютеру с помощью кабеля;
- Нужно удерживать кнопку «Домой», пока на экране Айпада не появится иконка программы iTunes и кабель;
- После этого кнопку «Домой» можно отпускать вы успешно вошли в режим Recovery Mode.
После включения Recovery Mode нужно запустить программу iTunes на компьютере и нажать на кнопку «Восстановить Айпад». Таким образом вы сможете сбросить Айпад до заводских настроек без пароля от Apple ID.
Если вам понадобиться выйти из Recovery Mode не используя восстановление, то просто нажмите кнопку включения Айпада и удерживайте ее пока он не начнет загружаться.
Рекомендации
Исходя из перечисления возможных проблем, можно выделить следующие рекомендации в процессе возврата iPad к заводским настройкам:
- Необходимо использовать только оригинальный кабель.
- Использовать данные способы можно с гарантией их работы только при наличии действительно оригинального Айпад от Apple. Китайских подделки Айпад невозможно сбросить приведенными выше способами, так как на них устанавливается не iPadOS, а что-то на подобии Android.
- Перед возвратом к заводским настройкам, аккумулятор рекомендуем зарядить не менее чем до 80%, во избежание отключения из-за нехватки энергии.
- Если вы не уверены в своих возможностях, следует обратиться в сервисный центр. Тем более, если в случае выполнения каких-либо пунктов по возврату к заводским параметрам, возникли проблемы, решить которые вы не в состоянии. Если отнестись к этой рекомендации с пренебрежением, можете превратить планшет в бесполезный кусок металла из микросхем.
Как создать новый профиль
Чтобы создать профиль с настройками, придется:
- Получить джейлбрейк для устройства, иначе не получится изменить название папки в нужной директории.
- Скачать менеджер файлов.
- В менеджере вписать путь: /private/var/mobile/Library.
- В открывшемся окне выбрать папку Preferences.
- В появившемся меню выбрать опцию замены названия.
- Переименовать папку.
Данный способ добавляет новый профиль без удаления старого, так что при необходимости можно всегда вернутся к прежним настройкам, переименовав папку обратно. Из плюсов – проверка причины торможения интерфейса. Минусом же является лишь необходимость наличия джейлбрейка.
Вопрос – ответ
Для чего нужна процедура
- Во-первых, необходимо будет очистить iPad путем сброса, в том случае, если вы собираетесь продать его, или обменять на новое. Таким образом, вы защитите себя от того, что личные данные попадут к посторонним людям. Так же, следует воспользоваться функцией перезапуска устройства при обращении по гарантии, по абсолютно тем же причинам.
- Во-вторых, воспользоваться данной функцией следует в случае, если в работе планшета начали происходить какие-либо сбои. Не обязательно терпеть глюки и зависания, так же как и не обязательно обращаться для устранения в сервисный центр. Часто случается ситуация, когда простой перезапуск iOs, действительно помогает решить большинство связанных с ним проблем.
Если процесс завис на логотипе
Если процедура сброса запустилась, и при этом зависла, отобразив на экране только логотип компании Apple, стоит подождать несколько часов, после чего попробовать перезагрузить устройство с помощью кнопок (так называемый Hard Reset). Чаще всего, такой метод является решением данной проблемы.
Возможные ошибки, которые могут появиться при сбросе параметров устройства:
- Ошибка 3194. Данная ошибка иногда возникает при восстановлении официальной прошивки, или установке другой. Решается эта ошибка, чаще всего, установкой на ваш ПК последней версии iTunes.
- Ошибка 3004. Такая ошибка появляется при установке чистой операционной системы через программу iTunes. Решается она весьма нестандартным способом – с помощью установки браузера Internet Explorer в качестве в качестве браузера по умолчанию. Либо, вторым вариантом решения проблемы будет являться отключение антивируса перед запуском сброса параметров устройства.
- Ошибка 14 или 9. Эти неизвестные ошибки часто возникает при использовании в процессе восстановления с помощью персонального компьютера не оригинального кабеля Lightning.
- Ошибка 4013. Появление данной ошибки на 100% свидетельствует о наличии проблем в аппаратной части iPad. С этой проблемой лучше обратиться в сервисный центр.
- Ошибка -1. Возникает в процессе обнуления планшета, примерно на половине. Причин для возникновения достаточно много, и если выполняли перезапуск, с использованием оригинального кабеля, и при последней версии iTunes, вам следует попробовать следующее. Программа iTunes при запуске процесса восстановления должна быть запущена от имени администратора. Для этого необходимо кликнуть по ней правой кнопкой мыши, после чего выбрать пункт «Запуск от имени администратора». Если это не помогло, следует обратиться в сервис.
Часть 2: как восстановить потерянные данные из резервной копии iPad
Даже если вы знаете места резервного копирования iPad, у вас могут возникнуть трудности с восстановлением потерянных данных из резервной копии iPad. Вот основные недостатки для извлечения потерянных или удаленных файлов из iTunes или резервной копии iCloud.
1. Чтобы получить резервную копию iTunes, вам необходимо стереть iPad и сначала стереть все содержимое и настройки. Более того, вы не можете проверить файлы резервных копий iPad. Что касается случая, вы можете восстановить iPad на предыдущую резервную копию без необходимого файла.
2. Что касается файлов резервных копий iPad в iCloud, которые вы можете извлекать только ограниченные файлы из iCloud на iPhone. Например, возьмите истории просмотров, вы скопировали файлы в iCloud, но не можете получить их на iPad. Другим важным ограничением для резервного копирования iCloud является ограниченное пространство для хранения.
Решение 1: идеальное решение для восстановления файлов из iPad
Какое должно быть лучшее и окончательное решение для восстановления файлов из резервной копии iPad? Если вам нужно в полной мере использовать файлы резервных копий iPad, Tipard IOS Восстановление данных всегда должен быть первым выбором. Программа не только извлекает iPad из iTunes и iCloud, но также представляет файлы в разных категориях. Просто скачайте бесплатную пробную версию и сначала установите программу на свой компьютер.
Шаг 1
Извлеките резервные файлы iPad
Когда вы подключаете iPad к компьютеру, вы можете извлекать резервные файлы iPad из iTunes и iCloud. Например, возьмите iTunes, вы можете получить доступ ко всем резервным копиям iTunes. Выберите нужный файл резервной копии из списка. Что касается резервной копии iCloud, вы должны ввести идентификатор Apple и пароль.

Шаг 2
Просмотр файлов резервных копий iPad
Как только вы входите в файлы резервных копий iPad, вы можете просматривать файлы, разделенные на разные категории, вы можете легко найти нужные файлы. Более того, программа может проверять и восстанавливать все форматы файлов, которые вы сохранили в iTunes или iCloud.
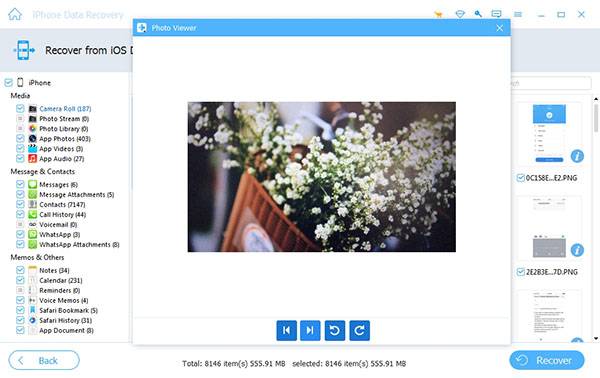
Шаг 3
Извлечение файлов из резервной копии iPad
Вместо того чтобы стирать все содержимое и настройки, вы можете напрямую извлекать файлы из резервной копии iPad. Вы можете сохранить извлеченные файлы на свой компьютер или синхронизировать файл с iPad. Это должен быть самый удобный способ использовать файлы резервных копий iPad.
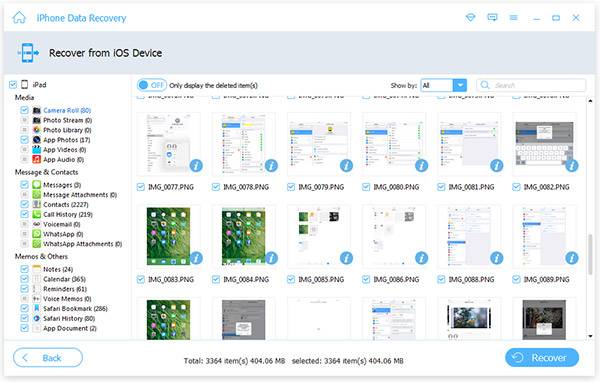
Решение 2: как восстановить файлы из iPad с помощью iTunes
Когда вам просто нужно восстановить потерянные или удаленные файлы из резервной копии iPad, вам нужно сделать еще одну резервную копию iPad заранее. Подробнее о пошаговых инструкциях читайте ниже.
Шаг 1. Подключите iPad к компьютеру
Подключите iPad к компьютеру с помощью USB-кабеля. Обычно iTunes запускается автоматически. Программа обнаружит и синхронизирует файлы iPad.
Шаг 2. Выберите один файл резервной копии
Выберите iPad-устройство в верхнем левом углу iTunes, а затем перейдите в «Сводка»> «Резервные копии»> «Восстановить резервную копию …», выберите наиболее подходящую резервную копию iPad в соответствии с размером и данными.
Шаг 3: извлечение файлов из резервной копии iPad
Нажмите «Восстановить», чтобы извлекать файлы из резервной копии iPad. Просто держите устройство подключенным к компьютеру в течение всего процесса. И тогда вы можете получить доступ к прежней резервной копии iPad с нужными файлами.

Решение 3: как восстановить данные из iPad с помощью iCloud
Рекомендуется включить функцию автоматической синхронизации iCloud, которая автоматически резервирует файлы iPad. И тогда вы всегда можете восстановить данные из iPad с помощью iCloud в следующем процессе.
Шаг 1. Стереть содержимое iPad
Перейдите в «Настройки»> «Общие» на iPad, а затем нажмите «Сброс»> «Стереть все содержимое и настройки». Нажмите «Стереть iPad», чтобы стереть все файлы на iPad.
Шаг 2. Восстановление данных из резервной копии iPad
После повторного запуска iPad вы можете нажать «Настроить iPad»> «Восстановить из iCloud Backup». Войдите в учетную запись iCloud, выберите резервную копию, содержащую удаленные данные, и нажмите «Восстановить», подождите некоторое время, чтобы восстановить данные из резервной копии iPad.

Заключение
Сохраняете ли вы iPad резервное копирование в iTunes или iCloud или нет, вы можете получить файлы, если некоторые файлы удалены случайно или потеряны. Каким должно быть лучшее решение для восстановления файлов резервных копий iPad? В статье описаны методы 3 для извлечения резервной копии iPad, вы можете узнать более подробную информацию из этой статьи.
Сброс iPad через настройки
Это самый простой и наиболее быстрый способ полного отката устройства до заводских характеристик. Метод хорош тем, что не требует подключения к компьютеру, задействования сторонних программ, и предлагает несколько вариантов броска данных, сохраняя одни и удаляя другие. Для выполнения сброса таким методом действуйте согласно алгоритму:
Шаг 1. Разблокируйте свой гаджет, и на рабочем столе найдите Настройки – ярлык с шестеренкой. Тапните по нему – откроется список настроек устройства. Прокрутите список вниз до раздела Основные (обычно, он располагается в первом блоке функций).
Шаг 2. После перехода в данный раздел вы увидите список главных функциональных настроек вашего смартфона. Этот список необходимо прокрутить вниз до предпоследнего пункта Сброс – нажмите на него.
Шаг 3. Далее вы увидите несколько вариантов сброса – первый предлагает удалить только настройки и изменения, внесенные вами, отлично подходит в случае, когда какая-то функция стала работать нестабильно, хотя ранее работала нормально (контент и фотографии на вашем устройстве при этом остаются неизменными). Второй вариант отлично подходит для быстрой предпродажной подготовки устройства, так как стирает и все личные данные. В этом же разделе вы сможете изменить функционал кнопки Домой, восстановить настройки сети, словари, геопозиционирования – просто нажмите на необходимый вам вариант.
Далее от вас потребуется подтвердить свои действия с помощью Touch ID или ввода пароля. Затем начнется процесс восстановления – в зависимости от количества контента, объема памяти, состояния устройства и версии операционной системы, процесс способен занять от нескольких минут до нескольких часов.
5 способов
Итак, настало время перейти непосредственно к сбору настроек iPad до заводских. Убедитесь, что вы сохранили все важные личные данные и файлы, воспользовавшись одним из способов, описанных выше. Пароль от Apple Id записан на бумажке, и готов к вводу, после перезапуска.
Стандартный с помощью меню
Откройте на iPad вкладку «Настройки», после чего выберите пункт «Основные\Сброс».
В появившемся меню сброса, найдите вариант «Очистить весь контент и стереть настройки».
Следующее окно, появившееся после выполнения предыдущего пункта, запросит подтверждение действия по перезапуску. Решение о сбросе параметров достаточно ответственное, вы действительно должны понимать, что вернуть не сохраненные данные будет невозможно. В случае, если резервные копии действительно сделаны, подтверждаем.
Затем подтверждаем еще раз, потому что предупреждений будет целых два
Обратите внимание на то, что в случае наличия включенной функции «Найти iPad», после всех подтверждений, необходимо будет ввести пароль от Apple Id.
После подтверждения «таблет» перейдет к процедуре непосредственного сброса. После завершения процесса, Айпад перезагрузится, и предложит следовать дальнейшим инструкциям по начальной настройке.
С помощью iTunes
Сбросить параметры и отформатировать память, можно с помощью программы iTunes. Для этого, выполните следующие действия:
- Подключите iPad к компьютеру посредством стандартного кабеля Lightning/USB.
- Запустите программу iTunes, после чего дождитесь распознавания девайса.
- Нажмите на значок планшета в появившейся вкладке слева, после чего выберите пункт «Обзор». Мы уже делали это во втором способе по сохранению личной информации перед сбросом, поэтому сложностей у вас возникнуть не должно.
- В появившемся справа меню, необходимо будет выбрать пункт «Восстановить iPad», после чего устройство будет перезагружено, и осуществит возврат к заводским настройкам.
- Выполните начальные установки после перезагрузки iOs.
Перепрошивка устройства
Этот способ касается не столько сброса памяти, с возвратом к заводским настройкам, сколько является руководством по перепрошивке новой iPadOS. Выполнить процедуру, возможно следующим образом (предполагая, что вы уже скачали сам файл с конфигурациями прошивки с надежного сайта):
- Во первых, необходимо запустить на Айпад «Режим восстановления». Для того, чтобы попасть в Recovery Mode, требуется выключить устройство, после чего, удерживая кнопку «Home», присоединить его к компьютеру с помощью шнура. Если все сделано правильно, на экране появится значок iTunes и изображение кабеля.
- Далее, запустить программу iTunes, которая сообщит, что обнаружила iPad в режиме восстановления.
- Далее, выбрать пункт «Восстановить». Это действие и приведет к сбросу всех настроек устройства до заводских, и автоматической установке официальной прошивки iPadOS.
- В случае же, если необходимо поменять прошивку на кастомную или более старую, потребуется скомбинировать нажатие на «Восстановить» с зажатием клавиши «Shift», или «Alt» для владельцев Mac. Далее выбираем файл прошивки, скачанный заранее.
Сброс параметров через DFU режим
Если пользователь забыл пароль безопасности, и функцию «Найти iPad» невозможно деактивировать, подойдет этот способ сброса:
- Подключаем устройство к компьютеру или ноутбуку с помощью кабеля, и запускаем программу iTunes в стандартном режиме работы.
- Вводим iPad в режим DFU, в котором планшет загрузится без использования загрузки оболочки iOs. Стоит сказать, что Device Firmware Update это режим для обновления прошивки. Относится он, скорее, к аварийному режиму, и при его использовании устройство никак не реагирует на нажатия кнопок.
- Для запуска Айпада в этом режиме, следует зажать кнопку «Домой» и кнопку включения, примерно на 10 секунд. После чего, отпускаем кнопку включения, но продолжаем удерживать кнопку «Домой». Если вы все сделали верно, то услышите звук подключения в программе iTunes.
- После всех этих махинаций, на экране компьютера, запустив программу iTunes, вы увидите одну единственную надпись, которая гласит «Восстановить iPad». Жмем на нее, и ожидаем, пока планшет выполнит перезагрузку.
Сброс с помощью iCloud
Для того чтобы воспользоваться этим способом:
- Перейдите в пункт «Настройки», далее нажмите «Основные», «Сброс», «Стереть контент и настройки».
- В случае активированного на Айпад приложения «Найти устройство», необходимо будет ввести Apple Id и пароль.
- Далее снова вводим пароль, которые применяется при разблокировке планшета, и выбираем пункт «Стереть».
Готово, iOs начнет перезагрузку с обнулением всех настроек, файлов и паролей!
Как сбросить iPhone или iPad через меню настроек
Этот способ подходит, когда устройство работает и вы можете разблокировать его экран. Сброс через меню настроек выполняют, чтобы стереть с iPhone или iPad все личные данные перед продажей. Или чтобы восстановить нормальную работу устройства, когда оно продолжает тормозить даже после перезапуска.
1. Создайте резервную копию важных данных
Если вы хотите сохранить личную информацию, создайте локальную резервную копию iPhone или iPad на компьютере через программу iTunes и/или облачную копию в сервисе iCloud. Сделав это, вы сможете восстановить стёртые данные на текущем или новом аппарате.
Как создать резервную копию через iTunes
1. Подключите свой iPhone или iPad к компьютеру и запустите программу iTunes. Если потребуется, введите пароль для авторизации.
2. Кликните по иконке устройства над боковой панелью iTunes и выберите пункт «Обзор» на самой панели.
3. Нажмите «Создать копию сейчас». Если вместе с другой информацией вы хотите сохранить данные программ «Здоровье» и «Активность», предварительно отметьте пункт «Зашифровать резервную копию», введите пароль и запомните его.
4. Следуйте подсказкам программы, после чего дождитесь, пока резервное копирование завершится.
Как создать резервную копию в iCloud
1. Подключите мобильное устройство к интернету.
2. Нажмите «Настройки» → имя пользователя → iCloud. Если на вашем аппарате ОС iOS 10.2 или старее, нажмите «Настройки», опустите страницу настроек вниз и выберите iCloud.
Убедитесь, что переключатели напротив пунктов «Контакты», «Календари» и других программ в меню iCloud активны.
3. Опустите страницу вниз и нажмите «Резервная копия в iCloud». На следующем экране убедитесь, что переключатель «Резервная копия в iCloud» включён.
4. Нажмите «Создать резервную копию» и дождитесь, пока время последней созданной копии на этом экране не обновится.
2. Выполните сброс
1. Откройте раздел «Настройки» → «Основные» → «Сброс» и нажмите «Стереть контент и настройки».
2. Подтвердите стирание данных и дождитесь завершения процесса. Если система попросит отключить функцию «Найти iPhone», сделайте это в разделе «Настройки» → имя пользователя → iCloud.
Когда аппарат перезапустится, на нём уже будут стоять заводские настройки.
- https://www.tenorshare.ru/iphone-fix/sbrosit-ipad-do-zavodskikh-nastroyek-bez-parolya.html
- http://recoverit.ru/devices/apple/ipad-do-zavodskix-nastroek-esli-zabyl-parol.html
- https://lifehacker.ru/kak-sbrosit-iphone-ipad-do-zavodskix-nastroek/
- https://smartphonus.com/как-сбросить-ipad-до-заводских-настроек/
Предварительная подготовка
Довольно редко случается так, что всё содержимое планшета пользователю не нужно. Ведь там наверняка хранятся фотографии, видео, прочий контент.
ВНИМАНИЕ. Процедура сброса до заводских настроек ведёт к удалению всего содержимого iPad.. А потому важную и ценную информацию предварительно нужно сохранить
Переносить всё это вручную не совсем удобно. Плюс порой на это уходит очень много времени. Намного проще выполнить процедуру создания резервной копии в автоматическом режиме. Создав соответствующий файл, при его открытии на новом iPad или на ином устройстве всё восстановится
А потому важную и ценную информацию предварительно нужно сохранить. Переносить всё это вручную не совсем удобно. Плюс порой на это уходит очень много времени. Намного проще выполнить процедуру создания резервной копии в автоматическом режиме. Создав соответствующий файл, при его открытии на новом iPad или на ином устройстве всё восстановится.
При этом есть 2 способа создания резервной копии.
Через iTunes
Через тем как создать необходимую резервную копию содержимого iPad через iTunes, следует подготовить компьютер или ноутбук, а также установить на него соответствующую программу.
Далее процесс выглядит следующим образом:
- Подключите планшет к компьютеру с помощью специального шнура. Затем запустите на ПК или ноутбуке программу iTunes. Может потребоваться ввод пароля для подключения.
- На крайней панели запущенной программы будет отображаться пункт «Обзор». На него нужно кликнуть.
- Среди предлагаемых вариантов отыщите пункт «Создать копию сейчас». Выбирайте необходимый перечень контента для сохранения. Резервная копия шифруется с помощью защитного пароля.
- Следуя подсказкам мастера резервного копирования в iTunes, завершите создание файла.
Всё, на этом копия создана в виде отдельного файла. Она может пока храниться на компьютере, а при покупке нового iPad просто переносится на планшет.
Через iCloud
Есть ещё один альтернативный вариант, как можно создать резервную копию данных с iPad через iCloud.
Особенность этого способа в том, что использовать компьютер или ноутбук не нужно. В распоряжении должен быть только сам планшет.
ВАЖНО. Для этой процедуры iPad обязательно подключается к Интернету
Причём лучше быстрому по технологии Wi-Fi.
Скорости мобильного Интернета может не хватить, и на копирование уйдёт несколько часов.
Инструкцию следует представить в таком виде:
- подключите планшет к Интернету;
- зайти в настройки, там кликните по пункту «Имя пользователя»;
- затем откройте iCloud;
- пройдитесь по всем переключателям, означающим, какие данные копируются на облако;
- передвиньте слайдеры напротив тех пунктов, которые нужно сохранить;
- прокрутите страницу вниз;
- найдите пункт «Резервная копия»;
- убедитесь, что переключатель копирования активный (подсвечен зелёным);
- теперь тапните на пункт «Создать резервную копию»;
- ждите завершения копирования и сохранения информации.
Теперь весь контент хранится на облаке. Получить к нему доступ можно не только с iPad, но и с любого другого устройства.
В крайнем случае можно подключить планшет к компьютеру, и через проводник перетащить все необходимые файлы на жёсткий диск. Тогда и создавать резервную копию не придётся.
Если iPhone, iPad или iPod touch все еще у вас
Выполните эти действия, чтобы перенести информацию на свое новое устройство, а затем удалить личную информацию со старого устройства.
Перенос информации на новое устройство
Если вы используете iOS 11 или более позднюю версию и у вас появилось новое устройство iPhone, iPad или iPod touch, можно воспользоваться функцией «Быстрое начало» для автоматического переноса данных со старого устройства на новое. Если вы используете iOS 10 или более раннюю версию, воспользуйтесь iCloud, iTunes или Finder для переноса данных на новое устройство.
Если ваш номер телефона изменится вместе с новым устройством, добавьте дополнительные доверенные номера телефонов в свою учетную запись, чтобы не потерять доступ. Если у вас больше нет доступа к старому номеру телефона, можносгенерировать код двухфакторной аутентификации на вашем старом устройстве, если это необходимо.