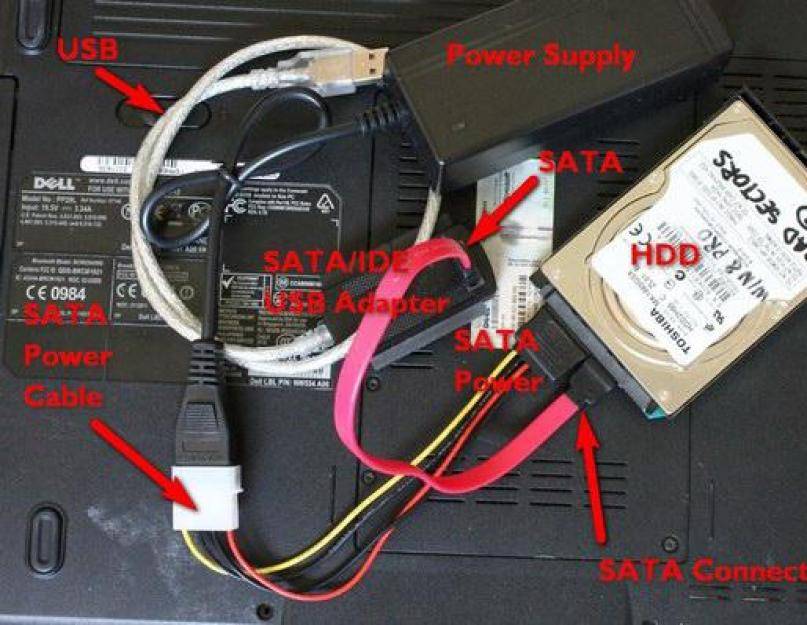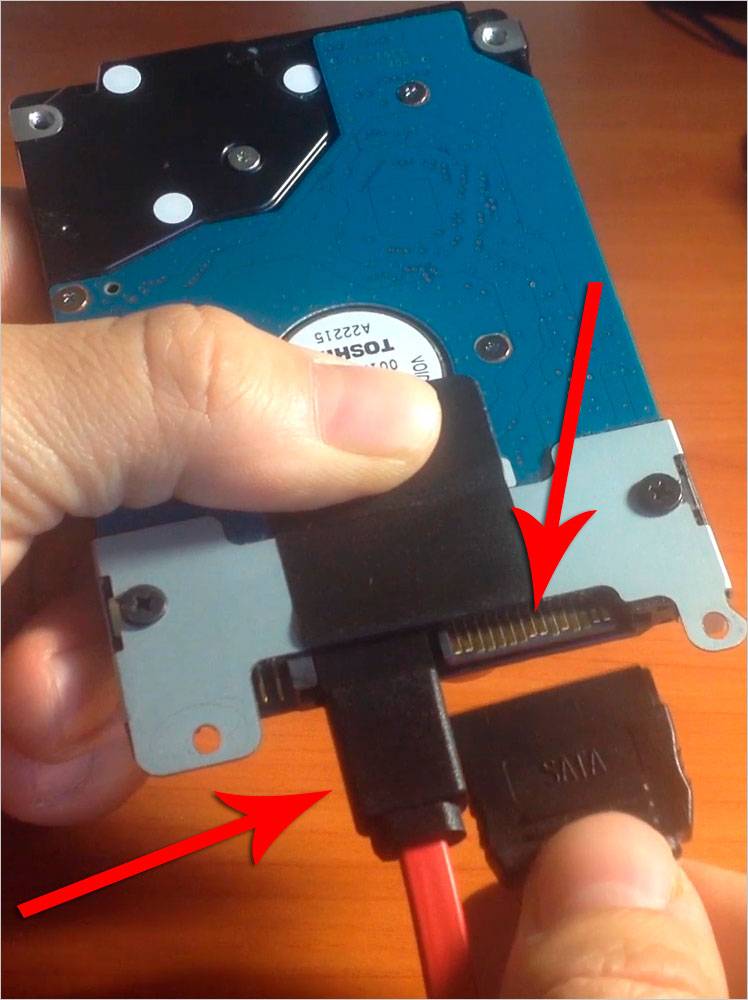Контейнер (внешний бокс) USB 3.0 -> SATA
Очень удобное приспособление для быстрого подключения накопителей. Есть множество различных моделей, отличающихся между собой как внешним исполнением, так и используемым мостом. Бывают в закрытом и полуоткрытом корпусе из пластика или металла. Есть модели как для 2.5-дюймовых накопителей, так и 3.5-дюймовых винчестеров. Подключение к компьютеру осуществляется, как правило, посредством USB 3.0.
В продаже можно встретить так называемые «внешние накопители» — это есть не что иное, как контейнер (внешний бокс) с установленным накопителем под собственной маркой. Вот только накопители там стоят не всегда удачные и разобрать их проблематично.
Подключение через кабель
Еще один способ подключить дополнительный жесткий диск — использовать специальные провода и переходники. Считается, что он самый дешевый и универсальный, так как одними проводами можно подключить ноутбучный или компьютерный винчестер, но при этом сложность в том, что найти нужные провода непросто.

Итак, основной элемент подобного подключения – это контроллер, у которого присутствуют разные интерфейсы подключения HDD, в том числе для очень старых моделей памяти, которые сегодня в продаже недоступны. От этого контроллера уходит два переходника на питание и непосредственно SATA или IDE выхода накопителя. На обратной стороне контроллера расположен сетевой адаптер (для питания диска 3,5”) и USB кабель для синхронизации памяти с ноутбуком. Данный способ позволяет сделать внешний накопитель без покупки специального бокса.

Настройка Windows
Если это первый HDD , то необходимо на него установить систему. Воспользуйтесь загрузочной флешкой или установочным диском, для установки Windows . Процесс установки рекомендуется рассмотреть в другой статье.
Windows 7
Чтобы работать с новым диском в Windows требуется задать ему букву (метку тома) и форматировать:
- С помощью команды diskmgmt.mscчерез строку «Выполнить» запустите «Управление дисками».
- Полосу прокрутки опустите вниз и щелкните по нераспределенной области (она того размера, на сколько ваш новый HDD ).
- Нажмите ПКМ и выберите «Задать метку тома».
- Выберите букву из предложенных и жмите ОК.
- Можете сразу отформатировать в нужную файловую систему (например, NTFS ).
- Готово. Диск отображается в «Мой компьютер» и готов к записи.
Windows 10
Аналогичную процедуру проведите и в десятке:
- Нажмите ПКМ по Пуск и выберите «Управление дисками».
- Опуститесь вниз, выбрав накопитель с неразмеченной областью.
- Нажмите «Изменить букву диска».
- Выберите понравившуюся и жмите ОК.
- Для форматирования выберите соответствующий раздел.
- После выбора файловой системы и успешного форматирования, HDD -накопитель готов к работе.
Как подключить SATA жесткий диск к ноутбуку?
Здесь будут рассмотрены ситуации с разными типами устройств. Для начала рассмотрим вариант подключения жестких дисков SATA при помощи переходника. Такой метод позволит вам подключить винчестер к ноутбуку через USB разъём, что весьма удобно, но немного замедляет скорость отклика системы при работе в нём.
Обязательно убедитесь, что у вас SATA интерфейс, так как в старых моделях использовался IDE.
Для выполнения такой процедуры вам нужно приобрести переходник с SATA на USB, его можно найти везде по доступной цене. Также как и в подключении SATA используется 2 разъёма: один – передача данных или управление, другой питание, который меньше в длину — это информационный поток, точно также и с переходником. Смотрите фото.
От переходника следует 2 провода, один отвечает за питание, вам нужно его подключить в сеть, другой имеет USB выход, его следует подсоединить к ноутбуку, лучше к USB 3.0. Таким образом, не зависимо от размера, у вас будет импровизированный внешний HDD.
Существует ещё другой способ подключения, который подразумевает использование бокса. Эта коробочка оснащена встроенным переходником SATA или IDE на USB, полностью превращая внутренний диск в внешний. Преимуществом использования метода будет защита от внешних повреждений устройства. Также этот бокс можно использовать (если SATA 2.5) для подключения второго внутреннего диска.
Для подключения второго внутреннего диска придется пожертвовать дисководом, а его заменить на карман для SSD или HDD. Все равно в 2016 году использование CD-ROM не актуально для большинства случаев. Такой карман не требует больших усилий в подключении: требуется вынуть дисковод, а на его место вставить непосредственно карман. Подключение CD-ROM и HDD не отличается, поэтому переходники не нужны. Конечно, придется немного разобрать ноутбук. Такой карман стоит от 200-300грн.
Как подключить жесткий диск от компьютера к ноутбуку
Попробуйте подключить жесткий диск от компьютера к ноутбуку, используя специальный USB-контейнер, который можно приобрести в одном из магазинов компьютерной техники. Устройство должно подходить под формат жесткого диска – 2,5 или 3,5. Раскройте контейнер и вложите в него диск. Используя кабели из комплектации к контейнеру, выполните соединение винчестера с ноутбуком и электрической розеткой на 220V. Скорость передачи данных между носителями будет зависеть от типа интерфейса – USB 1.0, 2.0 или 3.0. нового интерфейса USB 3.0 позволит значительно увеличить скорость передачи файлов между устройствами.
Включите ноутбук и загрузите операционную систему. Если в папке «Мой компьютер» не появилось новое устройство, необходимо завершить подключение жесткого диска к ноутбуку через BIOS. Перезагрузите портативный компьютер и нажмите несколько раз клавишу F2, Delete или другую, которая запускает настройки BIOS. В разделе Boot отметьте пункт Secondary Master, затем сохраните настройки и перезагрузитесь
Обратите внимание, что для нормального функционирования устройства может также потребоваться обновление его драйвера через системную службу «Диспетчер устройств»
Бывают такие ситуации, когда необходимо перенести информацию, хранящуюся на жестком диске
ноутбука
на стационарный компьютер. Могут возникнуть определенные сложности из-за несовместимости разъемов. Но они легко устраняются с помощью специальных переходников.

Инструкция
Используйте переходник для того, чтобы подключить жесткий диск к ПК. Зачем это нужно? Если вашему исполнилось 3 года, то есть риск того, что жесткий диск может выйти из строя. Чтобы избежать полной потери нужной информации, нужно сделать ее резервную копию, которая будет содержаться на жестком диске
вашего персонального компьютера.
Приобретите переходник в любом компьютерном магазине. Затем, чтобы подключить жесткий диск ноутбука
к компьютеру подключите переходник широкой стороной к IDE кабелю материнской платы стационарного компьютера. К узкой части переходника подключите разъем жесткого диска ноутбука
. Прежде чем производить данные манипуляции, не забудьте отключить питание от компьютера.
Запустите питание стационарного компьютера, после того, как подключите жесткий диск ноутбука
к компьютеру. Новое устройство будет обнаружено во время загрузки. Учтите, что перенести все необходимые данные на жесткий диск вашего персонального компьютера, вы сможете только после повторной перезагрузки
Не важно, какая версия Service Pack у используемой операционной системы. Повторную загрузки миновать не удастся
Используйте специальный HDD-контейнер, если не хотите возиться с переходниками и, если процесс переноса данных с винчестера ноутбука
на ПК будет повторяться достаточно часто. Данный контейнер соединяется с компьютером с помощью USB-кабеля. Это накладывает определенные ограничения на скорость передачи данных, но в то же время делает процесс более удобным. HDD-контейнер можно приобрести в любом компьютерном магазине. Существует несколько версий, среди которых есть контейнер, сам по себе являющийся переходником с IDE материнской платы стационарного компьютера. Т.е. при его использовании не страдает скорость обмена данными, как в случае с USB-контейнером.
DVD-плееры постепенно уходят в прошлое, уступая место медиапроигрывателям и телевизорам с USB-интерфейсом. Действительно, зачем копить груды дисков
в то время, когда можно все фильмы держать на жестком диске, подключенном к телевизору
.

Инструкция
Жесткий диск может быть как самостоятельным устройством, имеющим кабель для подключения к USB, так и комплектующей частью или . И если в первом случае вам не понадобится для подключения к никаких дополнительных приспособлений, то во втором придется приобрести внешний корпус для жесткого диска. Такие корпуса продаются в компьютерных магазинах и помогают любой жесткий диск к компьютеру, телевизору
, музыкальному центру и другой технике.
Если ваш не оснащен USB интерфейсом, то это еще не означает, что вы не сможете подключить к нему жесткий диск. Достаточно приобрести медиаплеер для воспроизведения мультимедийных файлов с любых USB-устройств и использовать его в качестве переходника между жестким и . Некоторые
Особенности подключения
В зависимости от модели адаптера, интерфейса и типа жесткого диска может быть на внешней стороне один или два кабеля USB. Кабель USB используется для подключения к порту компьютера, а второй может быть потребоваться для дополнительного питания.
При подключении через кабель USB жесткий диск должен быть сразу обнаружен системой и доступным для передачи данных.
Когда появились первые компьютеры, все программы, игры и другие файлы практически не занимали места на диске. Теперь дела обстоят совсем по-другому, и зачастую приходится устанавливать дополнительный носитель информации. Поэтому каждый пользователь должен знать, как подключить второй жесткий диск к компьютеру. На самом деле это сделать несложно, достаточно только следовать простой инструкции.
Сначала устройство необходимо приобрести в магазине. Следует учитывать, что у жесткого диска имеется несколько интерфейсов подключения. После приобретения покупки можно приступать к установке устройства.
Подключаем винчестер от ноутбука к ПК
В портативных и стационарных компьютерах используются накопители разного формфактора – 2,5 (или, что значительно реже, 1,8) и 3,5 дюйма соответственно. Именно разницей в размерах, а также, в значительно более редких случаях, используемым интерфейсов (SATA или IDE) и определяется то, как именно можно будет выполнить подключение. Кроме того, диск от ноута можно не только установить внутрь ПК, но и подключить к нему в один из внешних разъемов. В каждом из обозначенных нами случаев есть свои нюансы, более подробным рассмотрением которых мы и займемся далее.

Вариант 1: Установка
В том случае, если вы хотите установить винчестер от ноута в свой ПК, заменив им старый или сделав его дополнительным накопителем, необходимо обзавестись следующими инструментами и аксессуарами:
- Крестовая отвертка;
- Лоток (салазки) для установки диска 2,5” или 1,8” (в зависимости от формфактора подключаемого устройства) в стандартную для компьютеров ячейку 3,5”;
- SATA-кабель;
- Свободный кабель питания, идущий от блока питания.

Примечание: Если в ПК подключение накопителей осуществляется по устаревшему стандарту IDE, а в ноутбуке использовался SATA, дополнительно потребуется приобрести переходник SATA-IDE и подключить его к «меньшему» диску.

- Снимите обе боковых крышки системного блока. Чаще всего они зафиксированы на пару винтиков, расположенных на тыльной панели. Открутив их, просто потяните на себя «стенки».

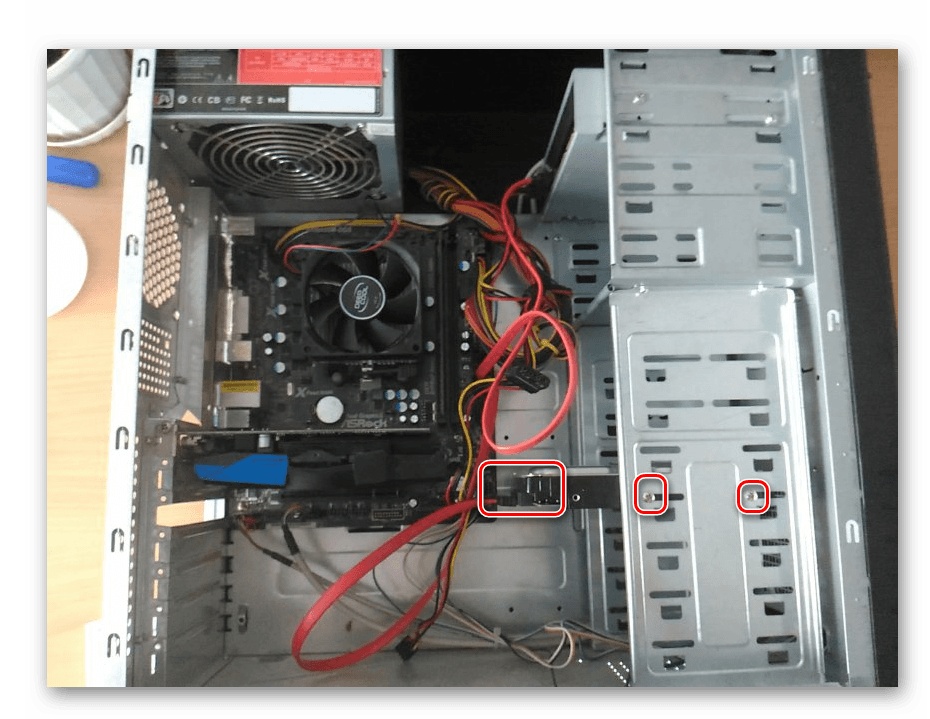

Теперь необходимо зафиксировать лоток с диском в предназначенной для него ячейке системного блока. По сути, вам нужно выполнить процедуру, обратную извлечению компьютерного накопителя, то есть прикрутить его комплектными винтиками с обеих сторон.
Замена жесткого диска в системном блоке
Чтобы предварительно перенести систему или весь диск на новый, вам не нужно доставать старый винчестер. Достаточно проделать шаги 1-3, подключить второй HDD так же, как подключен первый (материнская плата и блок питания имеют по 2-4 порта для подключения дисков), загрузить ПК как обычно и выполнить перенос ОС. Ссылки на руководства по переносу вы найдете в начале этой статьи.
- Обесточьте компьютер и снимите крышку корпуса. У большинства системных блоков есть боковая крышка, которая крепится винтами. Достаточно открутить их и сдвинуть крышку вбок.
- Найдите бокс, куда устанавливаются HDD.
- Каждый жесткий диск подключен к материнской плате и к блоку питания. Найдите провода, отходящие от винчестера, и отсоедините их от устройств, к которым они подсоединены.
- Скорее всего, ваш HDD прикручен винтами к боксу. Это сделано для того, чтобы накопитель не подвергался тряскам, которые с легкостью могут вывести его из строя. Открутите каждый из них и достаньте диск.
- Теперь установите новый диск так же, как стоял старый. Многие новые диски оборудованы специальными накладками (их также называют рамы, направляющие), которые также могут использоваться для удобной установки устройства.
Прикрутите его винтами к панелям, подключите провода к материнской плате и блоку питания тем же образом, как они были подключены у предыдущего HDD.
- Не закрывая крышку, попробуйте включить ПК и проверить, видит ли BIOS диск. При необходимости, выставьте этот накопитель в настройках BIOS в качестве основного загрузочного (если на нем установлена операционная система).
Старый БИОС: Advanced BIOS Features > First Boot Device
Новый БИОС: Boot > First Boot Priority
Если загрузка пошла успешно, то можете закрыть крышку и закрепить ее винтами.
Thunderbolt
Своё видение того, какой разъем жесткого диска должен в будущем стать безоговорочным стандартом, показала компания Intel совместно с Apple, представив миру интерфейс Thunderbolt (или, согласно его старому кодовому названию, Light Peak).

Построенная на архитектурах PCI-E и DisplayPort, эта разработка позволяет передавать данные, видео, аудио и электроэнергию через один порт с по-настоящему впечатляющей скоростью – до 10 Гб/с. В реальных тестах этот показатель был чуть скромнее и доходил максимум до 8 Гб/с. Тем не менее даже так Thunderbolt обогнал свои ближайшие аналоги FireWire 800 и USB 3.0, не говоря уже и о eSATA.
Но столь же массового распространения эта перспективная идея единого порта и коннектора пока что не получила. Хотя некоторыми производителями сегодня успешно встраиваются разъемы внешних жестких дисков, интерфейс Thunderbolt. С другой стороны, цена за технические возможности технологии тоже сравнительно немалая, поэтому и встречается эта разработка в основном среди дорогостоящих устройств.
Совместимость с USB и FireWire можно обеспечить при помощи соответствующих переходников. Такой подход не сделает их более быстрыми в плане передачи данных, т. к. пропускная способность обоих интерфейсов всё равно останется неизменной. Преимущество здесь только одно – Thunderbolt не будет ограничивающим звеном при подобном подключении, позволив задействовать все технические возможности USB и FireWire.
Как подключить
Все работы по подключению и отключению комплектующих проводите с выключенным от питания компьютером
Важно, чтобы не только он был выключен, но и блок питания не подавал дежурное напряжение на материнскую плату, то есть был отключен от сети электропитания
Это можно сделать тумблером на блоке питания, со стороны внешних интерфейсов подключения или вытянув вилку из розетки.
Шаг 1. Определение места размещения
Присмотрите секцию, где можно поместить винчестер. Для этого, обычно в стойке снизу есть секции, специально для размещения жестких дисков. Если же места нет, можно установить его вверху, там, где место для DVD -приводов. Или же попросту заменить один из них.
Не рекомендуется размещать жесткий диск незакрепленным или оставленным на нижней части корпуса. Он не любит «тряски», потому как это быстро выведет его из строя.
Шаг 2. Установка диска в системном блоке (Видео)
Для закрепления его в секции используются специальные винты, которые идут в комплекте с системным блоков, HHD -накопителем и свободно продаются в розницу.
Если диск «слишком мал» для секции, вероятно, что он форм-фактора 2.5 для ноутбуков. Смотрите, есть ли соответствующие крепежи для этого форм-фактора. Если же нет, потребуется дополнительная «переходная» корзина.
Шаг 3. Подключение к материнской плате
После установки подключаем HDD -накопитель:
- SATA III кабель (1) подключите к соответствующему разъему жесткого диска (1) и материнки (1). Маркировку SATA 3 на материнской плате можно опознать по названию « SATA 6 Gb / s ».
- SATA III кабель питания (2) с помощью переходника SATA -питание – Molex -папа (3) соедините с Molex -мама (3) – 4 Pin (4), что подключен уже к блоку питания (4).
Если блок питания старого образца, на нем Молекс-мама (кабель на рисунке, обозначенный 3-4) может быть выведен сразу, без варианта подключения (4). При наличии разъема-молекс в жестком диске не рекомендуется подключать БП к накопителю напрямую, так как это чревато выводом винчестера из строя. Соединяйте все только через переходники.
Для более удобного соединения можно использовать сопряженный molex + sata кабель.
А при подключении второго или третьего накопителя, используйте свободные разъемы molex -мама.
И естественно, не забывайте о подключении SATA к материнке.
Универсальная последовательная шина
Фактически став наиболее распространённым стандартом последовательного интерфейса подключения цифровой техники, Universal Serial Bus в наши дни известен каждому.
Перенеся долгую историю постоянных крупных изменений, USB – это высокая скорость передачи данных, обеспечение электропитанием беспрецедентное множество периферийных устройств, а также простота и удобство в повседневном использовании.

Разрабатываемый такими компаниями, как Intel, Microsoft, Phillips и US Robotics, интерфейс стал воплощением сразу нескольких технических стремлений:
- Расширение функционала компьютеров. Стандартная периферия до появления USB была достаточно ограничена в разнообразии и под каждый тип требовался отдельный порт (PS/2, порт для подключения джойстика, SCSI и т. д.). С приходом USB задумывалось, что он и станет единой универсальной заменой, существенно упростив взаимодействие устройств с компьютером. Более того, предполагалось также этой новой для своего времени разработкой стимулировать появление нетрадиционных периферийных устройств.
- Обеспечить подключение мобильных телефонов к компьютерам. Распространяющая в те годы тенденция перехода мобильных сетей на цифровую передачу голоса выявила, что ни одни из разработанных тогда интерфейсов не мог обеспечить передачу данных и речи с телефона.
- Изобретение комфортного принципа «подключи и играй», пригодные для «горячего подключения».
Как и в случае с подавляющим большинством цифровой техники, USB-разъем для жесткого диска за долгое время стал полностью привычным для нас явлением. Однако в разные года своего развития этот интерфейс всегда демонстрировал новые вершины скоростных показателей чтения/записи информации.
Версия USB | Описание | Пропускная способность |
Первый релизный вариант интерфейса после нескольких предварительных версий. Выпущен 15 января 1996 года. |
| |
Доработка версии 1.0, исправляющая множество её проблем и ошибок. Выпущенная в сентябре 1998 года, впервые получила массовую популярность. | ||
Выпущенная в апреле 2000 года, вторая версия интерфейса располагает новым более скоростным режимом работы High-Speed. |
| |
Новейшее поколение USB, получившее не только обновлённые показатели пропускной способности, но и выпускаемая в синем/красном цвете. Дата появления – 2008 год. | До 600 Мбайт в секунду | |
Дальнейшая разработка третьей ревизии, вышедшая в свет 31 июля 2013 года. Делится на две модификации, которые могут обеспечить любой жёсткий диск с USB-разъёмом максимальной скорость до 10 Гбит в секунду. |
|
Помимо этой спецификации, различные версии USB реализованы и под разные типы устройств. Среди разновидностей кабелей и разъёмов этого интерфейса выделяют:
| USB 2.0 | Стандартный | ||
|
|
| |
|
|
|
USB 3.0 уже мог предложить ещё один новый тип – С. Кабели этого типа симметричны и вставляются в соответствующее устройство с любой стороны.

С другой стороны, третья ревизия уже не предусматривает Mini и Micro «подвиды» кабелей для типа А.

Установите жесткий диск во внешний корпус
Планируете регулярно обращаться к этому жесткому диску? Если это так, имеет смысл купить внешний корпус для жесткого диска (OZONOJO03A ваш промокод) и установить в него дисковод.
Это действительно похоже на взлом вашего существующего внешнего жесткого диска. Единственное отличие состоит в том, что корпус должен поставляться с некоторыми инструкциями по установке диска. Вам также необходимо убедиться, что размер корпуса соответствует размеру вашего жесткого диска. Помните, что жесткие диски бывают 2,5-дюймовые и 3,5-дюймовые.
После того, как вы установили жесткий диск в новый корпус, просто подключите его к компьютеру через USB, включите его и начните извлекать данные.
Преимущество этого варианта заключается в том, что после того, как вы нашли потерянные данные, вы можете использовать диск в качестве внешнего жесткого диска. Подключите переформатированный диск к любому компьютеру или мультимедийному устройству в качестве внешнего хранилища.
Быстрым и простым способом подключения старых жестких дисков к ПК является док-станция USB. (OZONOJO03A ваш промокод)
Это устройство, которое стоит на вашем столе и подключается к USB-порту компьютера. Внутри док-станции вы найдете разъемы SATA (а иногда и разъемы IDE/PATA), к которым можно подключить дисковод. Диски вставляются в док-станцию в вертикальном положении, обеспечивая доступ к содержимому через USB.
Думайте об этом как о считывателе жесткого диска.
Доступны различные типы док-станций USB для дисководов. Большинство из них обеспечивают подключение только SATA для 3,5-дюймовых и 2,5-дюймовых дисков.
В целом, это, пожалуй, самый удобный вариант, а на некоторых устройствах даже предусмотрено место для нескольких жестких дисков.
Однако некоторые диски также имеют разъемы IDE/PATA, хотя расположение разъема питания на этих старых дисках может вызвать проблемы.
Адаптер USB 3.0 -> SATA
Более продвинутая модификация с разъемом USB 3.0 и пропускной способностью до 5 Гбит/с (около 625 МБ/с). Из особенностей стоит отметить повышенную скорость передачи, увеличенную мощность питания, которая позволяет запускать даже старые требовательные накопители, меньшие задержки при копировании файлов и многое другое. Имеет объединенную SATA-колодку. В качестве моста USB -> SATA используются распространенные контроллеры Innostor IS621, ASM1153S или подобные. Есть модели с дополнительным «хвостиком» USB 2.0 для требовательных накопителей.
Из-за отсутствия дополнительного питания, они подходят лишь для подключения накопителей формата 2.5″. Для подключения 3.5″ винчестеров или CD/DVD/BD-приводов лучше приобрести адаптер USB 3.0 -> SATA с дополнительным питанием, например, вот такой:
Это наиболее универсальная модель, позволяющая подключать практически все различные накопители или приводы с интерфейсом IDE и SATA. Дополнительный разъем питания 12 В расположен с обратной стороны, а в комплекте поставляется блок питания.
Подключение жёсткого диска с интерфейсом SATA
Жесткий диск SATA подключается с помощью узкого информационного кабеля изображённого на рисунке.

Присоединяем один конец этого кабеля к разъёму на диске, а другой к материнской плате.

После подключения информационного кабеля, подключаем кабель питания (от блока питания) к соответствующему разъёму SATA-диска

Если у вашего блока питания нет разъёмов для SATA-устройств, воспользуйтесь переходником питания IDE/SATA. Если на жестком диске присутствуют разъемы питания двух типов SATA и MOLEX, достаточно подключение, одного из них.
Всё. Винчестер с интерфейсом SATA у нас подключен.

Как подключить жесткий диск через SATA видео:
Подключение жёсткого диска с интерфейсом IDE
При подключении IDE-диска прежде всего надо установить режим его работы: MASTER (главный) или SLAVE (подчинённый). Так как мы устанавливаем один винчестер, то необходимо установить режим MASTER. Режим определяется положением перемычки (джампера) на задней части диска.

Сверху винчестера на рисунке показано на какую позицию установить перемычку, чтобы он работал как MASTER.
Вот так выглядят IDE-разъёмы на материнской плате для подключения IDE-дисков и других IDE-устройств.

Подключаются устройства при помощи IDE-шлейфа (кабеля).

Берём окончание более длинного отрезка шлейфа и подключаем к разъёму на материнской плате. Так как у нас один винчестер, то шлейф следует подключать к первому IDE-каналу (на материнской плате обычно имеется обозначение – IDE 0 Primary(Первичный) и IDE 1 Secondary(Вторичный).

Теперь подключаем шлейф к жёсткому диску. К MASTER подключается всегда разъём расположенный на конце короткого отрезка шлейфа.
Вот и все. Мы с вами пошагово рассмотрели как правильно подключить новый жёсткий диск через SATА, так и жесткий диск со старым разъемом IDE. Придерживаясь этой инструкции вы также сможете дополнительно подключить второй жесткий диск к компьютеру. Если винчестер новый или перенесён с другого компьютера, то следующие все необходимые процедуры по его настройки будут выполнены во время .
Жёсткий диск – простая и маленькая “коробочка” с виду, хранящая огромные объёмы информации в компьютере любого современного пользователя.
Именно таковой она кажется снаружи: достаточно незамысловатой вещицей
Редко кто при записи, удалении, копировании и прочих действий с файлами различной важности задумывается о принципе взаимодействия жёсткого диска с компьютером. А если ещё точнее – непосредственно с самой материнской платой
Как эти компоненты связаны в единую бесперебойную работу, каким образом устроен сам жесткий диск, какие разъемы подключения у него есть и для чего каждый из них предназначен – это ключевая информация о привычном для всех устройстве хранения данных.
Способы подключения нового диска к операционной системе
Когда носитель, который нужно подключить к ПК, не использовался операционной системой, его требуется инициализировать и отформатировать, иначе он не будет виден в проводнике. Процедуру проводят следующим образом:
- нажимают на клавиатуре клавиши «Win+R»;
- набирают «diskmgmt.msc» в появившемся окне и подтверждают действие;
- находят в запущенной утилите управления дисками носитель, имеющий название «Не проинициализирован», щелкают по нему правой кнопкой мыши и выбирают пункт с инициализацией накопителя;
- отмечают первый диск;
- ставят галочку на «MBR» и подтверждают операцию;
- кликают по нераспределенному пространству HDD правой кнопкой мыши, выбрав создание простого тома;
- нажимают на «Далее» в открывшемся Мастере;
- оставляют настройки по умолчанию и продолжают дальше;
- выбирают из перечня букву, которая будет идентифицировать накопитель в системе;
- добавляют файловую систему, указывают пометку тома, выбирают быстрое форматирование и продолжают действия;
- проверяют введенные сведения и завершают операцию нажатием на «Готово».
После этого будет идти форматирование носителя, затем устройство можно использовать и обмениваться файлами.
Физическое подключение диска
Если системный блок еще не разобран, разберите его. Теперь рекомендуется избавиться от статического электричества. Это делается любыми известными вам способами. При желании можно приобрести в магазине специальный заземляющий браслет.

После небольших манипуляций винчестер будет закреплен в корпусе, теперь останется только произвести подключение жесткого диска. Прежде чем включить кабель питания и шлейф, следует отметить, что для интерфейса IDE и SATA процедура немного отличается.
Интерфейс IDE
Во время подключения диска с IDE интерфейсом, рекомендуется обратить внимание на такой нюанс, как установка режима работы:
- Master (главный).
- Slave (подчиненный).
Если устанавливается дополнительный жесткий диск, тогда необходимо включить режим Slave. Для этого нужно воспользоваться джампером (перемычкой), которая устанавливается на второе место. Первый ряд включает режим Master
Важно отметить, что на современных компьютерах, джампер можно полностью удалить. Система автоматически определит, какой жесткий главный

На следующем шаге, необходимо произвести подключение второго или третьего жесткого диска к «мамке». Для этого интерфейс IDE подключается к шлейфу (широкий, тонкий провод). Второй конец шлейфа подключается к гнезду IDE 1 Secondary (в нулевой разъем подключен основной накопитель).

Завершающим этапом подключения является подача питания. Для этого белую фишку с четырьмя проводками подключают к соответствующему разъему. Провода идут непосредственно из блока питания (коробка с проводами и вентилятором).
Интерфейс SATA
В отличие от IDE, диск с интерфейсом SATA оснащен двумя Г-образными разъемами. Один предназначен для подключения питания, а второй для кабеля передачи данных. Следует отметить, что у подобного винчестера отсутствует джампер.

Кабель для передачи данных подключается к узкому разъему. Другой конец подключается к специальному разъему. Чаще всего на материнской плате имеется 4 таких порта, но бывает исключение и портов всего 2. Один из слотов может быть занят DVD приводом.
Бывают случаи, когда был куплен диск с интерфейсом SATA, но на материнской плате подобных разъемов не обнаружено. В этом случае рекомендуется дополнительно приобрести SATA-контролер, который устанавливается в PCI-слот.
Следующий шаг заключается в подключении питания. Г-образный широкий кабель подключается к соответствующему разъему. Если накопитель имеет дополнительный разъем питания (IDE интерфейс), достаточно воспользоваться одним из разъемов. На этом физическое подключение жесткого диска завершено.
Подключение к компьютеру (внутри системного блока)
Наиболее частый вариант задаваемого вопроса — это как подключить жесткий диск к системному блоку компьютера. Как правило, такая задача может встать перед тем, кто решил самостоятельно собрать компьютер, заменить жесткий диск или же, в случае, если какие-то важные данные нужно переписать на основной жесткий диск компьютера. Шаги для такого подключения достаточно просты.
Определение типа жесткого диска
Прежде всего, взгляните на винчестер, который требуется подключить. И определите его тип — SATA или IDE. К какому именно типу относится жесткий диск можно легко увидеть по контактам для подключения питания и к интерфейсу материнской платы.
Жесткие диски IDE (слевва) и SATA (справа)
На большинстве современных компьютеров (а также на ноутбуках) используется интерфейс SATA. Если же у Вас старый HDD, для которого используется шина IDE, то могут возникнуть некоторые проблемы — такая шина на Вашей материнской плате может отсутствовать. Тем не менее, проблема решаема — достаточно приобрести переходник с IDE на SATA.
Что и куда подключать
Для работы жесткого диска на компьютере практически во всех случаях требуется сделать всего две вещи (все это проделывается на выключенном компьютере, со снятой крышкой) — подключить его к питанию и шине обмена данными SATA или IDE. Что и куда подключать изображено на картинке ниже.
Подключение жесткого диска IDE
Подключение жесткого диска SATA
Обратите внимание на провода от блока питания, найдите подходящий к винчестеру и подключите. В случае, если такового не окажется, существуют переходники питания IDE/SATA
Если на жестком диске присутствуют разъемы питания двух типов, достаточно подключение одного из них.
Соедините материнскую плату с жестким диском с помощью провода SATA или IDE (если необходимо подключить старый жесткий диск к компьютеру, может понадобиться переходник). Если данный жесткий диск является вторым винчестером на компьютере, то, вероятнее всего, кабель придется приобрести. Одним концом он подключается к соответствующему разъему на материнской плате (например, SATA 2), другим — к разъему жесткого диска. Если вы хотите подключить винчестер из ноутбука к настольному ПК, это делается точно так же, несмотря на разницу в размерах — все будет работать.
Рекомендуется закрепить жесткий диск в компьютере, особенно, если Вы собираетесь пользоваться им продолжительное время. Но, даже в случае, когда Вам просто требуется переписать файлы, не оставляйте его в висящем положении, позволяющем ему сместиться во время работы — при работе жесткого диска создается вибрация, которая может привести к «выпадению» соединительных проводов и порче HDD.
Если к компьютеру было подключено два жестких диска, то может потребоваться зайти в БИОС для того, чтобы настроить очередность загрузки с тем, чтобы операционная система загружалась так же как прежде.
Как подключить жд к ноутбуку через материнскую плату
Еще один вариант подключения жесткого диска, но уже более «хардовый». Здесь нам придётся иметь дело непосредственно с материнской платой ноутбука, а для этого сперва требуется до нее добраться. Нет ничего страшного, просто необходимо придерживаться определенного алгоритма действий.
 Сначала следует полностью обесточить переносной компьютер и дождаться полноценного выключения операционной системы. Желательно, чтобы система была отключена не аварийным способом, а через кнопку выключения в меню «пуск». Далее открываем ячейку для аккумулятора, вытаскиваем его оттуда и откладываем в сторону. Теперь мы должны откручивать все винтики, которые крепят основную крышку нижней панели устройства и по окончании снимаем эту крышку.
Сначала следует полностью обесточить переносной компьютер и дождаться полноценного выключения операционной системы. Желательно, чтобы система была отключена не аварийным способом, а через кнопку выключения в меню «пуск». Далее открываем ячейку для аккумулятора, вытаскиваем его оттуда и откладываем в сторону. Теперь мы должны откручивать все винтики, которые крепят основную крышку нижней панели устройства и по окончании снимаем эту крышку.
Откроется вид на все установленные жесткие диски в ноутбуке (один или два). Они имеют привычный вид стационарного HDD, но в маленьком корпусе. Чтобы его извлечь — следует выкрутить все винтики верхней крышки и на нем. Если все сделано, то следом отключаем подключенные шлейфы и аккуратно, с чувством меры, извлекаем из него внутреннюю плату.
Переходим к подключению жесткого диска через материнскую плату. Предварительно заготовив дополнительный SATA-кабель, подключаем его одним концом к жесткому диску, а вторым концом к выходу в ячейке для HDD в ноутбуке
Если важно наличие одного родного диска на ноутбуке и необходимо подключить еще один, то здесь возможно получится выполнить эту операцию только через дополнительную ячейку
К процедуре подключения жесткого диска к ноутбуку без контейнера следует привлечь мастеров, которые как миннимум, выполняли ремонт стационарных компьютеров, не говоря уже о лэптопах.