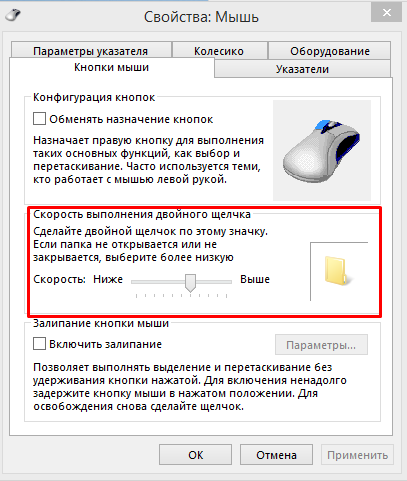Настройки локальной сети
Иногда можно избавиться от микро зависаний и лагов курсора мыши после отключения локальной сети.
Откройте окно «Выполнить» сочетанием клавиш Win + R и наберите команду control panel для входа в Панель управления.
Переключите просмотр на крупные или мелкие значки и перейдите в раздел Центра управления сетями и общим доступом.
На левой панели щелкните на кнопку «Изменить параметры адаптера».
Кликните правой кнопкой на подключении по локальной сети и выберите «Отключить».
Проверьте, как работает мышь. Если курсор при перемещении не лагает и используете ноутбук, попробуйте подключится к интернету через Wi-Fi. Также лаги можно убрать путем обновления драйверов сетевой карты, а если она интегрирована, то материнской платы.
Повышенная чувствительность
На коробке каждой мыши есть пометка «DPI» — это значение чувствительности, точности курсора и скорости передвижения: сколько точек внутри одного дюйма может различить сенсор. Чем ниже показатель, тем медленнее устройство реагирует.
Дрожит курсор обычно при слишком высоком DPI, когда сенсор фиксирует ложные срабатывания. Либо дергается сам по себе от малейших колебаний. Чувствительность можно изменить несколькими способами. Первый – иногда на периферии имеется специальная кнопка для настройки DPI (обычно возле колеса прокрутки или левой клавиши).
Второй способ – использование внутренних параметров Windows 7, 8.1 или 10:
- Открыть «Панель управления» (раздел находится в меню «Пуск»).
- Перейти в «Оборудование и звук», потом в «Мышь».
- Открыть раздел «Параметры указателя» и изменить ползунок чувствительности напротив строки «Перемещение».
- Кликнуть «Применить», потом «Ок» и закрыть диалоговое окно.
Пример настроек DPI и частоты опроса мыши Компьютерные игровые мыши обладают широким спектром настроек. Иногда для этого используется специальное приложение. Узнать о необходимости дополнительного софта можно, если прочитать инструкции на коробке к мыши. Если настроить чувствительность, то можно избавиться от подергиваний курсора и рывков.
Физическая поломка
Подергивания и “фризы” при работе с мышью могут говорить о неисправности устройства. У проводных гаджетов может перебиваться сигнальный провод, что является причиной нестабильного взаимодействия с компьютером. Подключив мышь к другому ПК, можно выяснить, на самом ли деле проблема в устройстве. Если указатель также дергается, придется приобретать новое.
Дешевые беспроводные мыши часто ведут себя нестабильно. Происходит это по таким причинам:
- ненадежный радиосигнал;
- приемник сигнала ненадлежащего качества.
В такой ситуации нужно расположить USB-адаптер как можно ближе к устройству, чтобы между ними не было посторонних предметов. Если это не помогает, то придется купить новый гаджет.
Способ 2: Проверка поверхности
Следующая причина — неправильная или загрязненная поверхность
Неважно, будет мышка лазерной или оптической, на некоторых поверхностях, например, стеклянных, датчики ведут себя некорректно, что и влияет на появление проблемы с перемещением курсора. Подстелите коврик или на крайний случай просто подложите под мышку лист бумаги
Если же у вас и так есть ковер, его потребуется протряхнуть и протереть тряпкой, чтобы убрать весь мусор, который тоже может провоцировать определенные трудности. Ковры с глянцевым покрытием вообще рекомендуется заменить на матерчатые или покрытые специальным материалом.
Повышенная чувствительность
На упаковке каждой компьютерной мыши указывается значение параметра “DPI”. Он отображает точность курсора и скорость его передвижения. Условно говоря, чем ниже показатель “DPI”, тем медленнее двигается курсор. А при высоких значениях возможно дерганье указателя. Параметр чувствительности меняется средствами Windows, специальным ПО или особой кнопкой, которая располагается на мыши (возле колеса прокрутки или левой кнопки – зависит от модели). Настройка DPI:
- Зайти в “Панель управления” (выбрать в выпадающем списке в меню “Пуск”).
- Перейти в меню “Оборудование и звук” – “Мыши”.
- Перейти во вкладку “Параметры указателя” и поменять положение ползунка в “Перемещении”.
- Нажать “Применить” – “Ок”. Закрыть окно.
Если девайс игровой, и требует специального софта для управления, то подробные настройки параметров можно найти в инструкции к мыши. Изменение чувствительности может избавить от неприятных зависаний или дерганий курсора.
Проверка мыши
Прежде чем приступить к решениям проверьте, исправна ли сама мышь. Если после подключения заведомо рабочей или с тачпада на ноутбуке указатель плавно перемещается по экрану, то проблема с устройством. Но, если продолжает зависать на секунды, попробуйте переустановить драйвер. Для этого выполните следующие шаги:
Правым щелчком на кнопку Пуск разверните контекстное меню и выберите Диспетчер устройств.
Разверните вкладку «Мышь и указывающие устройства». Установите курсор на имя используемой мыши, нажмите Shift + F10 для вызова меню и выберите «Удалить».
Перезагрузите компьютер, чтобы Windows во время запуска автоматически переустановил драйвер.
Если после перезагрузки она по-прежнему лагает или у вас мышь с дополнительными функциями, перейдите на сайт поставщика и загрузите драйвер, совместимый с Windows 10.
Переустанавливаем драйвера
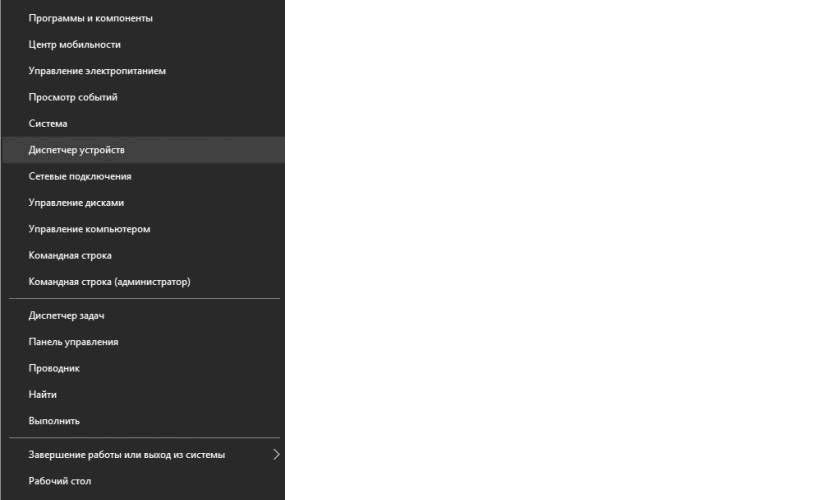
При необходимости переустановка драйвера мыши для уверенного пользователя компьютера займет всего несколько минут. Для того, чтобы совершить обновление, необходимо следовать определенному порядку действий:
- Для начала нужно открыть «Диспетчер устройств» Windows;
- далее нужно внимательно посмотреть на все меню и найти там пункт под названием «Мыши и указывающие устройства»;
- теперь стоит найти используемую мышь, дважды кликнуть мышкой по названию и выбрать пункт «Обновить драйвер устройства» или подобный.
При отсутствии должного эффекта от обновления отчаиваться не стоит, необходимо проделать тот же путь, что при установке обновления, но в конце нажать «Удалить драйвер». После полного удаления драйвер устройства следует установить заново.
Разбираем мышь

Бывает и так, когда при перелистывании при помощи мыши по специальным боковым бегункам страницы «скачут», меняя положение вверх-вниз и обратно. Данный сценарий поведения мышки сигнализирует о неисправности сенсорного датчика. Чтобы устранить данную неполадку, необходимо проделать следующие манипуляции:
- Для начала нужно корректно разобрать мышь, сняв корпус и отогнув защитные «лепестки», действуя строго по инструкции.
- После того, как первый этап разбора завершен, нужно как можно осторожнее снять защитный кожух, который бережет от повреждений непосредственно сам прокручивающий механизм.
- Теперь нужно как можно бережнее снять прижимной механизм с колесика мышки, который нужно как можно тщательнее обработать спиртосодержащим составом и дать деталям как следует просохнуть. Лучше всего протирать все составляющие не кусочком материи, а ватной палочкой.
- Далее следует взять в руки прижимную деталь мышки, с умеренным усилием надавить на середину до получения небольшой вмятины. Как только данная вмятина появилась, можно считать ремонт мыши завершенным и приступить к сборке изделия.
Как активировать жесты с тремя пальцами?
Если функция нажатия тремя пальцами не работает, то стоит попытаться активировать ее. Существует два метода, с помощью которых это можно осуществить: через панель управления драйвера тачпада и через настройки Precision Touchpad в Windows 10. Мы разберем их обоих, а также дадим немного информации тем, кто не обладает продвинутыми тачпадами.
Для пользователей Windows 7 и Windows 10 без Precision Touchpad
Чтобы найти эту опцию, направляйтесь в «Панель управления»→Оборудование и звук→Мышь». Перед вами должны будут открыться параметры мыши. Найдите в окне вкладку «Тачпад» или «Сенсорная панель». К сожалению, дальнейшие шаги действий довольно сложно описывать, так как настройки, которые вы обнаружите во вкладке «Сенсорная панель», будет отличаться друг от друга в связи с разницей в моделях самого тачпада.
Мы можем порекомендовать вам следующее: как только войдете в опции Тачпада, сразу же попытайтесь найти настройку действия, которое можно привязать к нажатию тремя пальцами. Как только найдете эту опцию, выставьте, чтобы та отвечала за клик колесиком мыши.
Помимо прочего, ваш Тачпад может быть оборудован кнопками, которые отвечают за левую и правую кнопку мыши. Также войдите в настройки мыши через Панель управления и поищите опцию по настройке этих клавиш. Некоторым пользователям с клавишами на тачпаде удается настроить нажатие на две кнопки так, чтобы те выполняли функцию клика на колесико мыши.
Для пользователей Windows 10 с функцией Precision Touchpad
Если вы не нашли вышеуказанную Панель управления и у вас есть Windows 10, то для вас тоже есть решение. Если у вашего ноутбука есть так называемый Precision Touchpad, то вы можете запросто воспользоваться встроенными в Windows 10 настройками.
Нажмите правой кнопкой мыши на Пуск и пройдите путем «Параметры→Устройства→Сенсорная панель». Опуститесь в самый низ этой вкладки и найдите раздел «Жесты с тремя пальцами». Затем кликните на ниспадающее меню «Касания» и выберите из него пункт «Колесико мыши». По умолчанию, этот жест установлен на открытие Кортаны в Windows 10.
Однако, если вы не видите Панель управления Тачпада в настройках мыши на Windows 7, или же вы не видите каких-либо доступных опций в настройках Сенсорной панели в Windows 10, то вам может потребоваться установить драйвера для тачпада вашего ноутбука. Для этого направляйтесь на сайт производителя вашего устройства, перейдите в раздел загрузок или драйверов, найдите драйвер для тачпада или мыши и установите его. После установки снова попробуйте выполнить вышеописанные шаги.
Для владельцем тачпада без функции нажатия тремя пальцами
При условии, что активировать вышеописанный функционал для своего Тачпада не удалось, то вам придется несладко. Вы можете попробовать настроить что-то с помощью многофункциональной программы AutoHotKey, то, возможно, у вас ничего не выйдет.
Если вы довольно часто используйте колесико при работе в Windows, то можете попробовать использовать альтернативные жесты. Для примера, довольно часто клик колесиком используется при открытии новых вкладок во время серфинга в сети. Однако, вы можете просто зажать кнопку Ctrl, а затем кликнуть на ссылку, чтобы открыть новую вкладку.
Откровенно говоря, если ваш Тачпад на ноутбуке не позволяет просто выполнить нажатие на колесико мыши или же жесты тремя пальцами кажутся вам невероятно неудобными, то легче будет приобрести какую-то простую мышку для ноутбука, которая, кстати, будет стоить сущие копейки(взависимости от фирмы, конечно же).
Движение рывками в играх
Даже если ваш компьютер соответствует рекомендованным системным требованиям игры, это отнюдь не означает, что все будет работать гладко. Многое зависит не только от вашего «железа», но и от программного кода, который написали разработчики игры.
Особенно актуально это в случае с онлайн-играми, для которых часто выходят обновления. Делается это вовсе не намеренно: разработчики могут быть сами удивлены, когда при добавлении нового элемента в игру это тянет за собой огромный хвост сопутствующих багов.
Если курсор глючит в определенной игре, остается ждать только очередного патча, фиксящего баги. Если же это наблюдается во всех играх, но в среде Windows указатель работает нормально, стоит обновить драйвер видеокарты — возможно, он в конфликте с манипулятором.
Советую также ознакомиться с публикациями «Какой фирмы мышки лучше» и «Срок службы компьютерной мышки». Буду признателен, если вы поделитесь этим постом в любой из социальных сетей. До следующей встречи!
Дергается и подвисает мышь после обновления windows 10
Здравствуйте после обновления windows 10 на рабочем столе и в играх переодически мышь начинает плохо реагировать на команды и тормозить. Мышь беспроводная, но исправная, так как я еще использую её на ноуте и там таких проблем нет совсем. До обновления винды таких проблем не было и на стационарном компе. С помощью программ тестировала температуру процессора и видеокарты всё в пределах нормы и ниже. Компьютер новый в общей сложности пользуюсь несколько месяцев.
Processor: Intel(R) Core(TM) i5-6500 CPU @ 3.20GHz (4 CPUs),
Memory: 8192MB RAM
Card name: NVIDIA GeForce GTX 1070
Мышь 4tech model g10-810h (батарейку менять пробовала, как и перетыкивания в др. USB гнёзда).
Спасибо всем кто откликнется и поможет исправить проблему.
TeamViewer
Итак, первый вариант развития событий — это наличие удаленного подключения к компьютеру. То есть кто-то может дистанционно управлять той или иной машиной. В данной ситуации вопрос о том, почему курсор бегает по экрану, не возникает.
После отключения приложения TeamViewer или его аналогов мышь перестанет самопроизвольно двигаться и совершать действия. Как правило, подобная ситуация создается намеренно самим пользователем и не вызывает вопросов.
Проверьте свою мышь на другом компьютере, который работает нормально. Если проблема с перемещением мыши по-прежнему сохраняется, мышь может быть неисправной, и рекомендуется использовать новую. Убедитесь, что кнопки функционируют, и кабель не поврежден.
Способ 2. Изменение задержки сенсорной панели для остановки мыши
Если вы используете беспроводную мышь, проверьте, есть ли у нее достаточная мощность. Проверьте тачпад, если вы используете ноутбук. Иногда тачпад настолько чувствителен, что заставляет курсор мыши двигаться или прыгать на экране. Это поможет остановить случайное перемещение мыши, когда вы печатаете.
Заражение вирусами
Фактор, который нельзя исключать при появлении любых проблем с ПК. “Трояны” непредсказуемым образом взаимодействуют с системными файлами и могут вызывать различные нарушения в работе компьютера. Дерганье курсора мыши – не исключение. Стоит просканировать Windows на наличие вредоносных программ, после чего перезагрузить ПК. В некоторых случаях такая простая мера помогает.
К подергиванию и зависанию курсора могут приводить и очень специфические проблемы: засорившийся системный реестр, скрытые системные процессы, в том числе и вредоносные, не обнаруженные антивирусом. Однако, не имея специальных знаний, лучше не вмешиваться во внутренние процессы Windows, а доверить подобную работу профессионалам.
Почему не работает колесико мыши?
Проблема возникает как в Windows XP, так и Windows 10, и всех других операционных системах. Этот факт уже намекает на то, что часто проблема связана с поломкой оборудования. Однако есть место и программным неполадкам, с которых мы сейчас и начнем рассмотрение, почему не работает колесико мыши.
Причины, по которым перестало работать колесико мыши:
- неправильные настройки ОС по обработке сигналов с мыши;
- поврежденные или отсутствующие драйвера;
- нестабильная связь с проводной или беспроводной мышью;
- проблема в порте подключения;
- конфликт программного обеспечения;
- поломка внутренних элементов мыши.
Есть 2 распространенные проблемы, связанные с колесиком мыши: не работает или неправильно обрабатывается сигнал при прокрутке, а также отсутствие реакции на нажатие центральной кнопки. Это хоть и схожие неполадки, но есть между ними и свои отличия, поэтому каждая будет рассмотрена отдельно.
Исправление 2 — удалить и снова подключить (для мыши Bluetooth)
Если вы используете Bluetooth-мышь, вы можете удалить и снова подключить мышь.
1. Нажмите одновременно клавиши Windows+I.
2. Затем перейдите в раздел «Bluetooth и устройства» с левой стороны.
3. Здесь вы увидите все подключенные устройства. Нажмите на трехполосное меню подключенной USB-мыши.
4. Просто нажмите «Удалить устройство».
5. Далее нажмите «Да» для подтверждения удаления.
Это удалит устройство Bluetooth из вашей системы.
6. После удаления устройства нажмите «Добавить устройство» справа, чтобы снова добавить мышь Bluetooth.
8. Теперь выберите устройство «Bluetooth», чтобы добавить его.
9. Просто нажмите на Bluetooth-устройство, чтобы добавить его на компьютер.
10. Подождите несколько секунд, пока устройство Bluetooth не будет добавлено.
11. Нажмите «Готово», когда закончите.
Попробуйте подключенное Bluetooth-устройство. Это должно решить проблему.
Не работает прокрутка колесиком мыши – как исправить?
Мы сталкивались с двумя ситуациями: ничего не происходит в любом месте операционной системы или только в отдельных приложениях. Сперва рекомендуем уточнить этот момент, попытавшись зайти в Word, создав несколько страниц и воспользовавшись колесиком. Также стоит поступить с браузером, текстовым блокнотом.
Если полностью перестала работать прокрутка
Сейчас рассмотрим случай, когда совсем не работает прокрутка колесиком мыши, так как он встречается чаще остальных.
Что делать, когда колесико не работает при прокрутке:
- Перезагружаем компьютер. Так мы исключим случайный сбой операционной системы.
- Проверяем контакт с разъемом и меняем его на другой. Стоит попробовать это сделать, так как в случае плохого контакта вполне вероятна данная проблема.
Устанавливаем драйвер. Он должен устанавливаться по умолчанию или может быть вшит в саму мышь и добавляется автоматически. Это не всегда срабатывает. Рекомендуем попробовать загрузить свежую версию драйвера с официального сайта производителя и установить его. Если он распространяется в виде exe-файла, достаточно дважды нажать по установщику. В другом случае стоит перейти в «Диспетчер устройств» (через Пуск или поиск). В списке «Мыши» находим нужный элемент, выбираем «Обновить драйвера» и жмем на «Вручную…».
- Удаляем программы, которые могут контролировать или влиять на действия мыши. Это могут быть утилиты для блокировки двойного клика, макросы, софт для записи действий и движений курсора или прочее. Если они некорректно настроены, могут быть проблемы с мышью.
- Меняем настройки обработки мыши. Открываем «Панель управления», можно кликнуть ПКМ по Пуску и выбрать соответствующий раздел. Далее в списке нажимаем «Пуск», переходим на страницу «Колесико». Активируем пункт «На указанное количество строк:» и выставляем от 2 до 5, кому сколько удобно.
Разбираем и исправляем мышь. Физическая поломка встречается часто, причиной может быть повреждение датчика, оси, места крепления. Стоит снять ножки мыши, выкрутить винты и снять крышку. Далее анализируем состояние колесика. Если повреждена ось, пробуем ее восстановить, подогнув ее правильно или впаяв в материал колесика или отверстие новый металл. Это может быть кусок скрепки или маленького гвоздя. Повреждение пластика легко исправить паяльником. Нарушение работы датчика можем устранить покупкой нового и его установкой на место старого.
Бывает такое, колесико мыши крутится, но не работает. При этом заметно, что оно вращается слишком легко без соответствующего щелчка. Скорее всего причина этому в слизанных гранях шестигранной оси или повреждении энкодера.
Если не работает в Excel, AutoCAD, браузерах
Теперь перейдем к более специфической проблеме, когда колесико работает нормально в большинстве программ операционной системы, но постоянно или периодические перестает обрабатывать в другом софте. Часто пользователи жалуются на то, что плохо работает колесико мыши в браузере Chrome, Яндекс и т. п., в AutoCAD, Excel или в играх, вроде Minecraft. Вот, что нужно предпринять.
Загруженность системы
Производительность компьютера зависит от параметров комплектующих: видеокарты, процессора, оперативной памяти и жесткого диска. Запуск нескольких приложений одновременно может приводить к “подвисанию” системы. На рамках вокруг окон приложений появляется надпись “Не отвечает”, интерфейс программ откликается с задержками — это симптомы нехватки ресурсов у ОС. В такой ситуации курсор мыши тоже может “зависать”, дергаться, двигаться с задержками.
По этой же причине указатель нестабильно работает в некоторых играх или программах – они слишком нагружают аппаратную часть компьютера. Следует модернизировать ПК или пользоваться более старыми версиями приложений. После отключения утилит, перегружающих “железо”, работа Windows приходит в норму. Стоит перезапустить систему, и компьютерная мышь начинает функционировать полноценно. Если внезапные подергивания не исчезли, нужно проверить, правильно ли налажена работа манипулятора.
Загруженность системы
Производительность компьютера зависит от параметров комплектующих: видеокарты, процессора, оперативной памяти и жесткого диска. Запуск нескольких приложений одновременно может приводить к “подвисанию” системы. На рамках вокруг окон приложений появляется надпись “Не отвечает”, интерфейс программ откликается с задержками – это симптомы нехватки ресурсов у ОС. В такой ситуации курсор мыши тоже может “зависать”, дергаться, двигаться с задержками.
По этой же причине указатель нестабильно работает в некоторых играх или программах – они слишком нагружают аппаратную часть компьютера. Следует модернизировать ПК или пользоваться более старыми версиями приложений. После отключения утилит, перегружающих “железо”, работа Windows приходит в норму. Стоит перезапустить систему, и компьютерная мышь начинает функционировать полноценно. Если внезапные подергивания не исчезли, нужно проверить, правильно ли налажена работа манипулятора.
Почему зависает мышь в Windows 10 и как это исправить
Теперь о тех случаях, когда для исправления проблемы потребуется разобраться с ситуацией и произвести те или иные настройки Windows 10. Примечание: первый вариант в некоторых случаях срабатывает и для проводной мыши.
Параметры энергосбережения Bluetooth или беспроводной мыши
Одна из самых частых причин того, что мышь зависает на секунду-другую, особенно в случае Bluetooth и беспроводной мыши, если это происходит после какого-либо непродолжительного периода её неиспользования — параметры энергосбережения устройства, причем не обязательно самой мыши, но и контроллера, к которому она подключена.
Чтобы исправить проблему или убедиться, что причина не в этом, проделайте следующее:
В случае, если проблема появляется на ноутбуке, дополнительно рекомендую проверить: появляется ли проблема если переключить режим питания в «Максимальная производительность» — сделать это можно, нажав по значку батареи.
А нажав правой кнопкой мыши по значку батареи и выбрав пункт «Электропитание» вы можете посмотреть и выбрать одну из доступных схем электропитания — некоторые производители ноутбуков добавляют туда собственные схемы, возможно на одной из них (с высокой производительностью) проблема будет решена.
Высокая нагрузка на процессор как причина периодического зависания мыши на 1-2 секунды
И на производительных и на слабых ПК и ноутбуках вы можете столкнуться с тем, что при высокой нагрузке на процессор, мышь начинает дергаться. К сожалению, это «нормальное» поведение Windows и его часто можно наблюдать, когда в фоновом режиме Windows 10 производит распаковку загруженных обновлений, выполняется архивация и разархивация файлов и в других случаях. Рекомендую заглянуть в диспетчер задач (запустить можно через контекстное меню кнопку «Пуск») и проверить, есть ли что-то, вызывающее высокую нагрузку на процессор.
Если окажется, что источник 100% нагрузки являются системные прерывания, ознакомьтесь с инструкцией Что делать, если системные прерывания грузят процессор в Windows 10.
Видео инструкция
Надеюсь, статья помогла разобраться с причинами остановки, замирания и зависания указателя мыши в Windows 10 и устранить их.
Источник
Обновите драйвер мыши
Драйверы позволяют использовать аксессуары и основные компоненты компьютера на вашем устройстве. Если вы используете устаревший драйвер мыши, нет сомнений, что вы не получаете максимальную производительность. Чтобы это исправить, попробуйте обновить драйвер мыши. Если вы используете Bluetooth-мышь, лучше обновить драйвер Bluetooth.
Вы можете сделать это вручную через Диспетчер устройств или перейдя на страницу загрузки драйвера производителя вашего устройства, чтобы загрузить и установить последнюю версию драйвера, соответствующую версии вашей системы. Или вы можете сделать это автоматически с помощью Драйвер Легкий . Это полезный инструмент для обновления драйверов, который помогает обнаруживать устаревшие драйверы, а затем загружать и устанавливать последние версии драйверов для вашей системы.


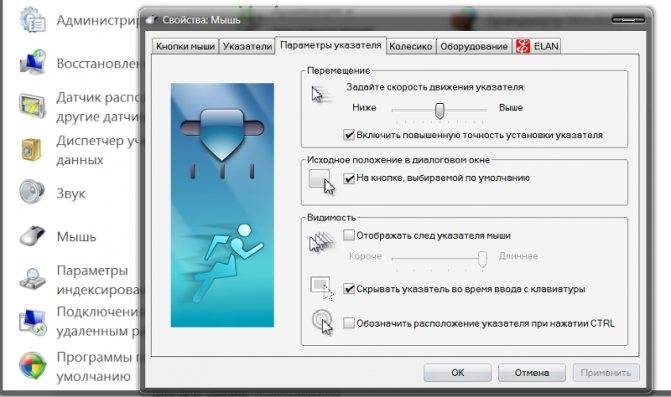
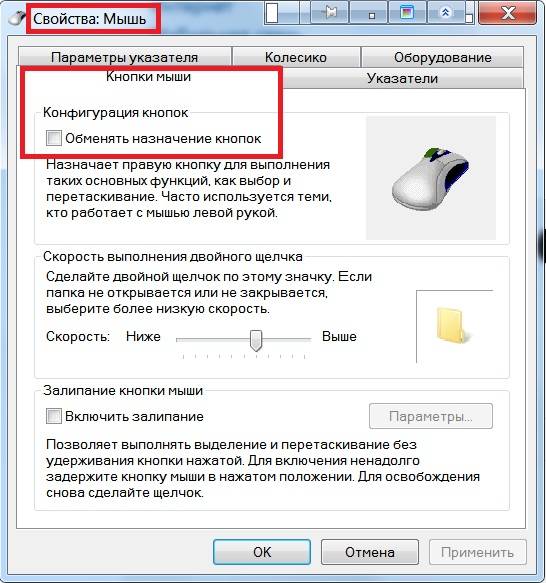
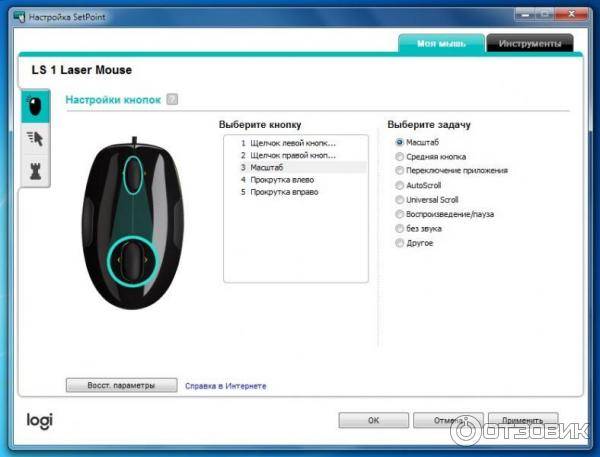
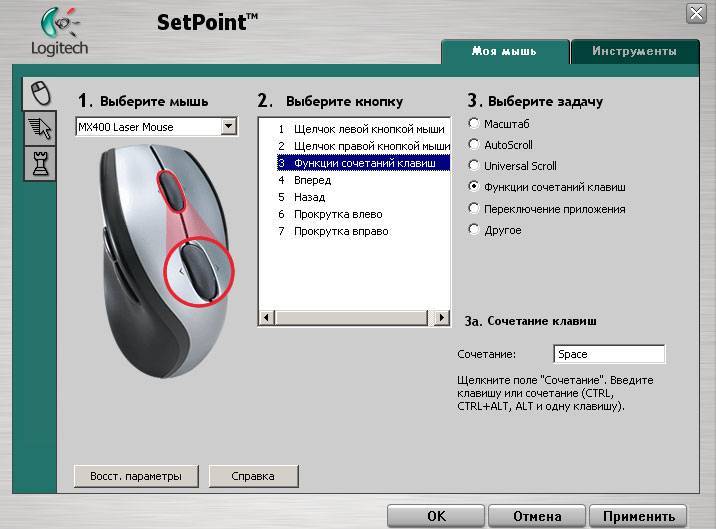
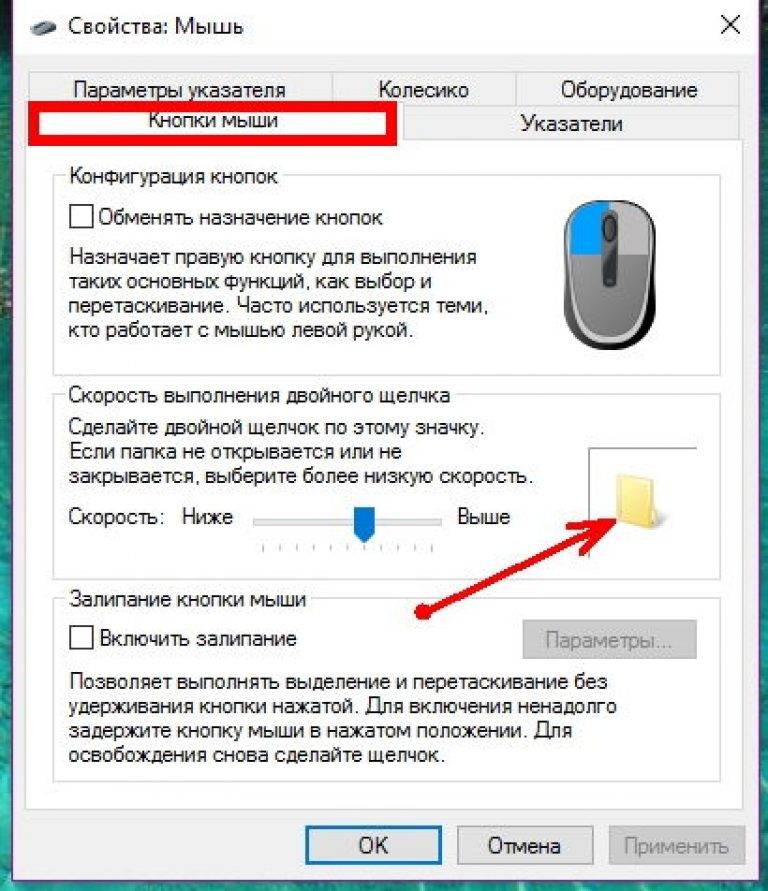
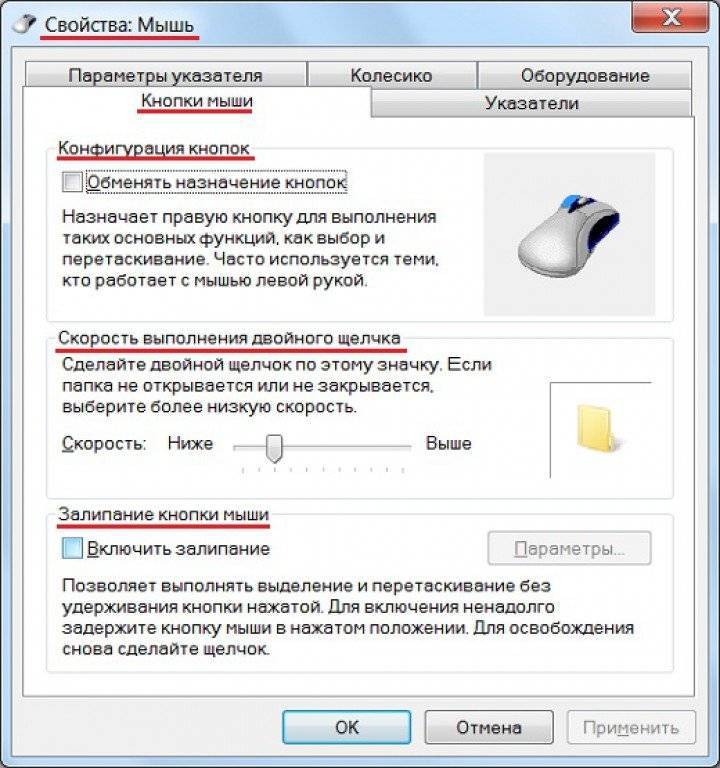
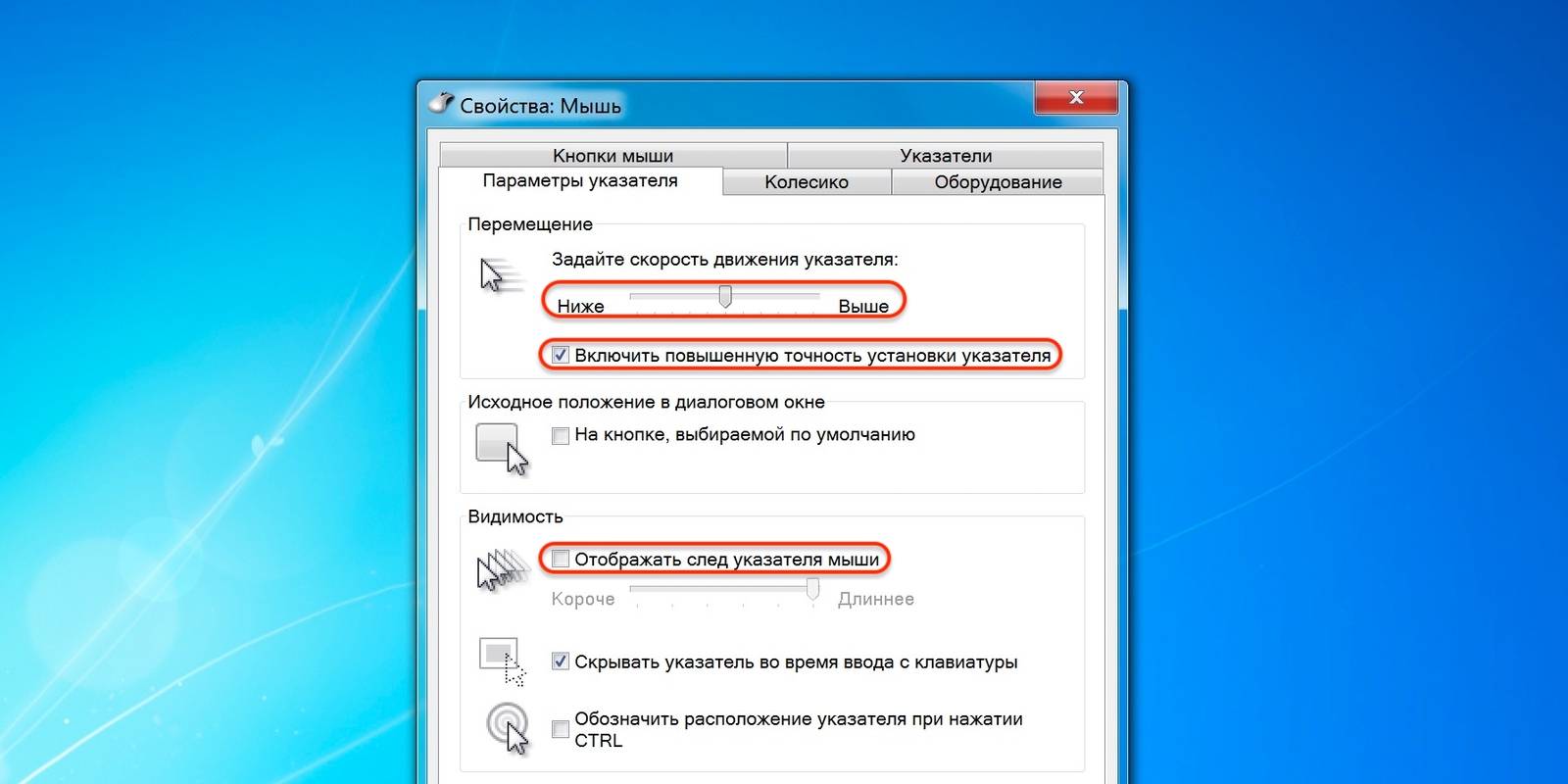
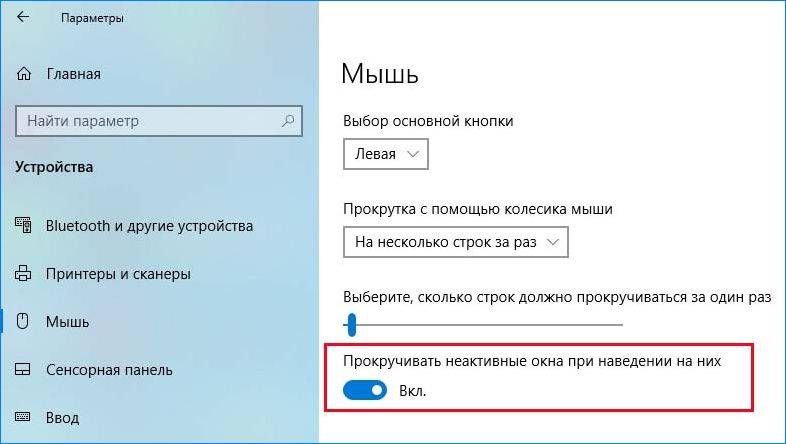
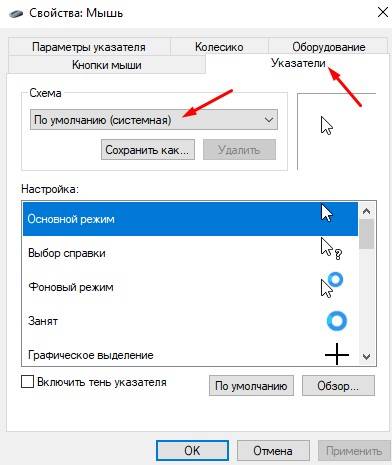
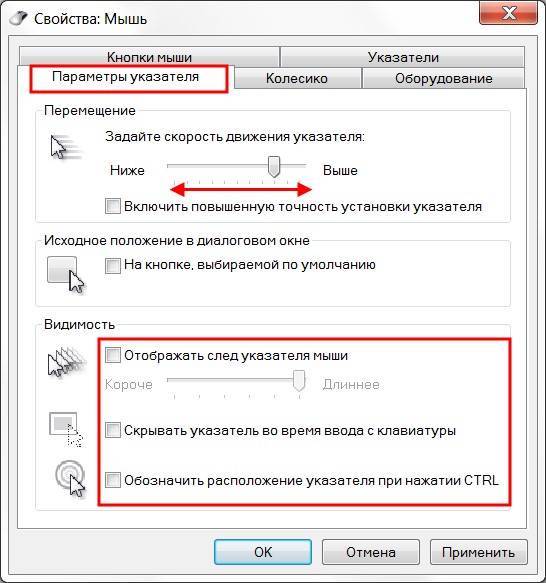
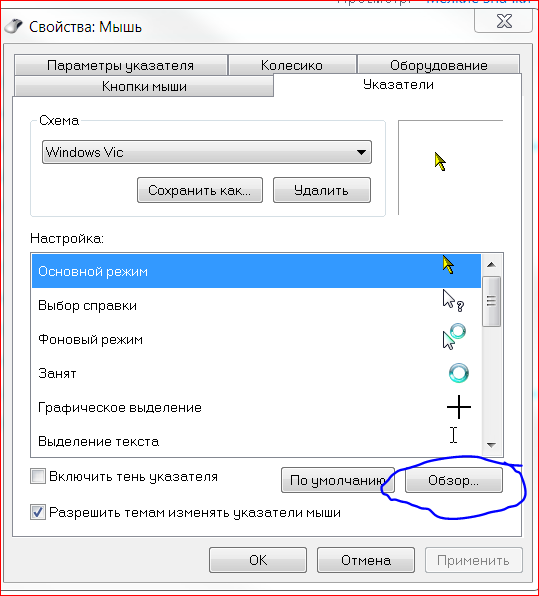
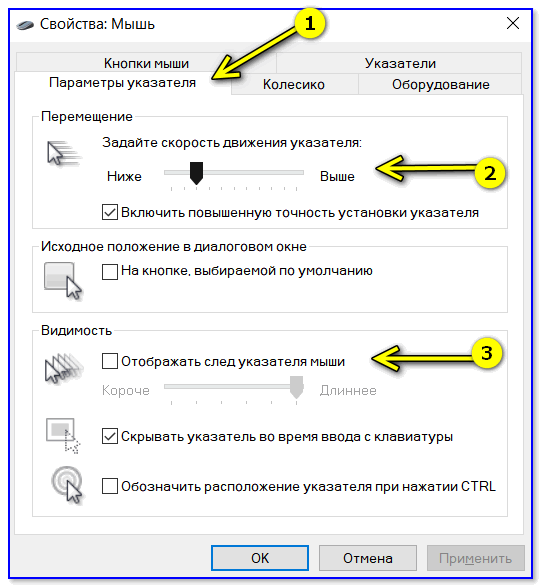
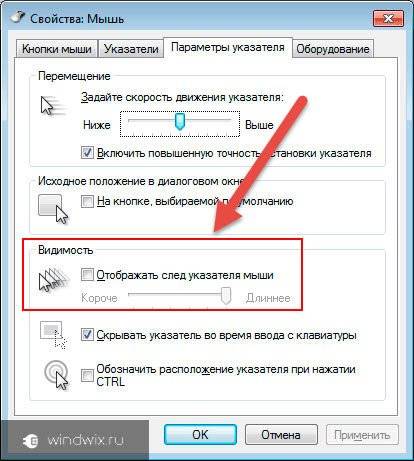
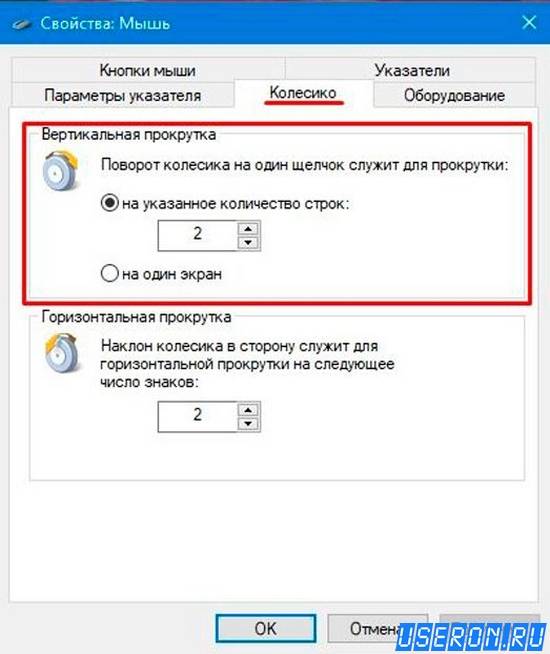
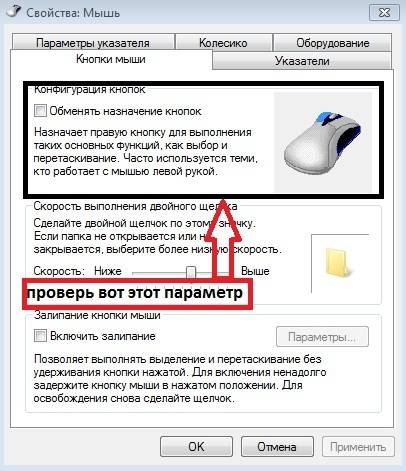
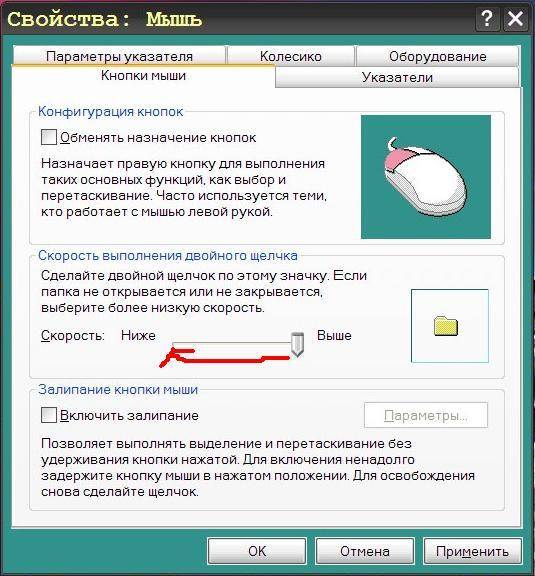
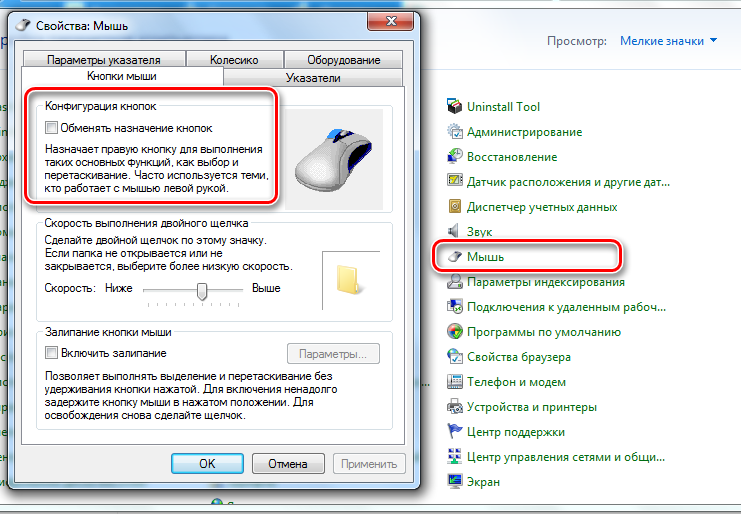
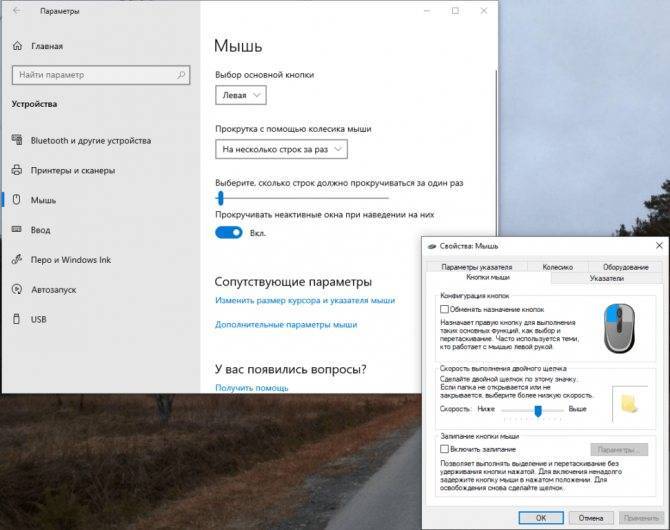
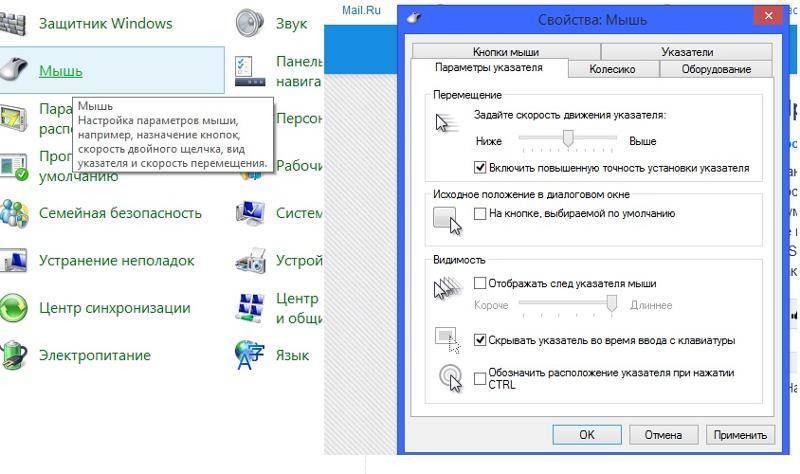
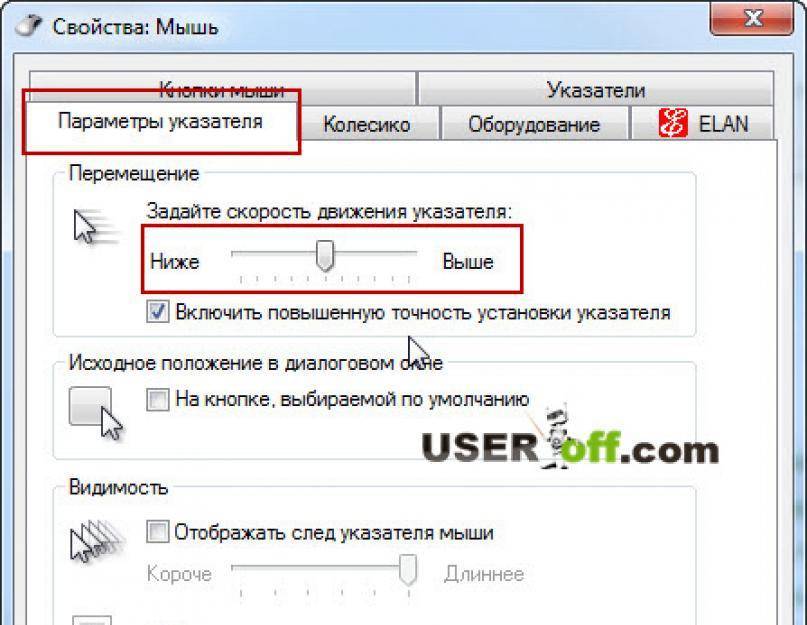
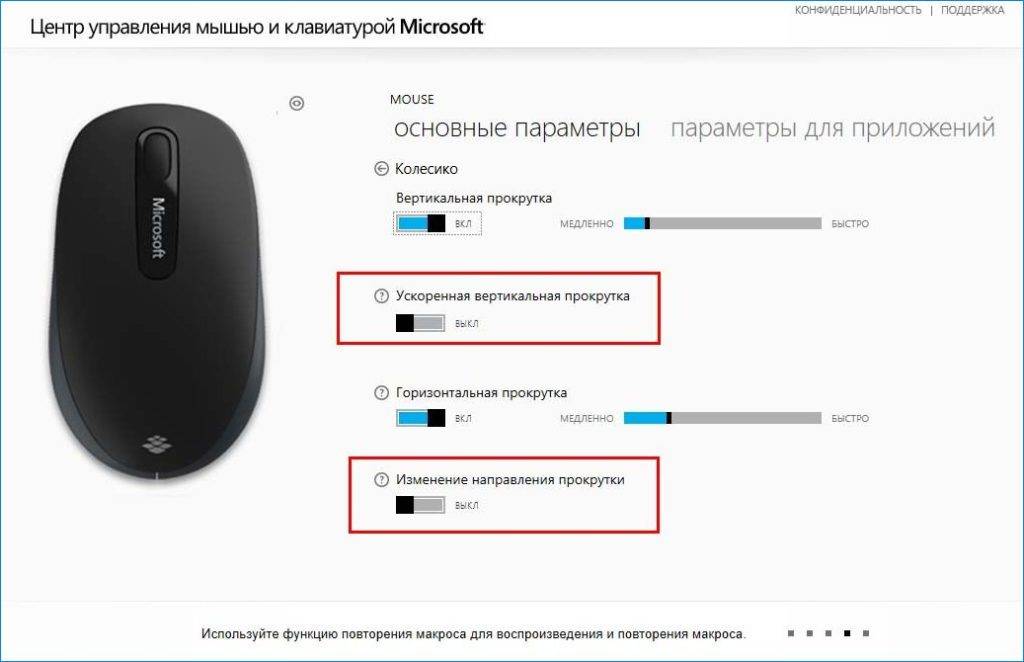
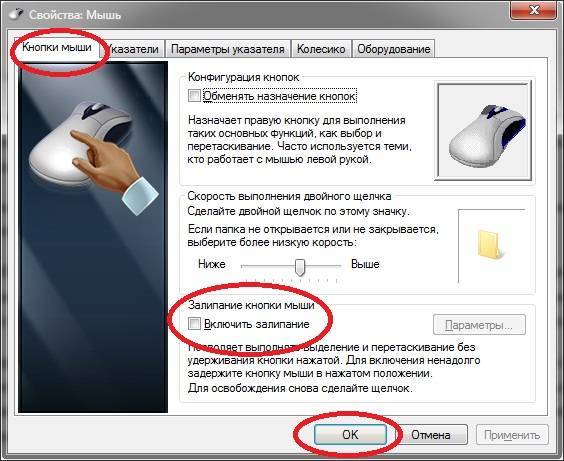
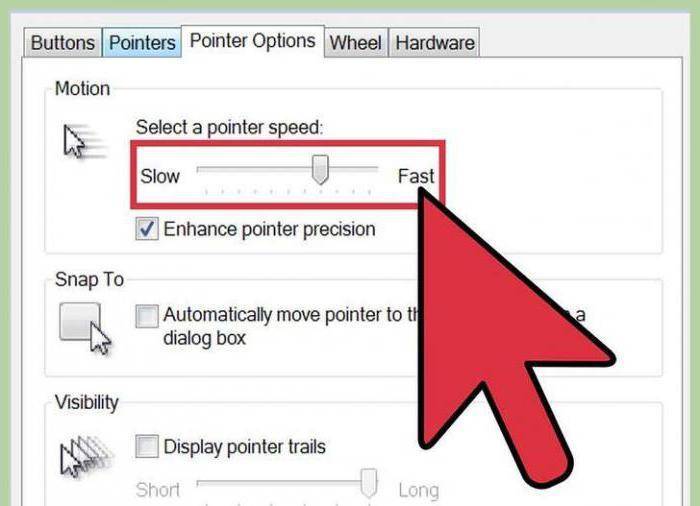
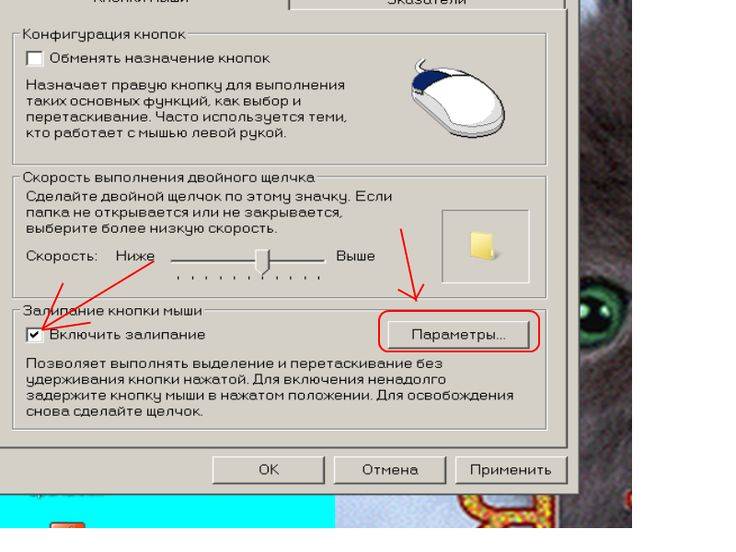
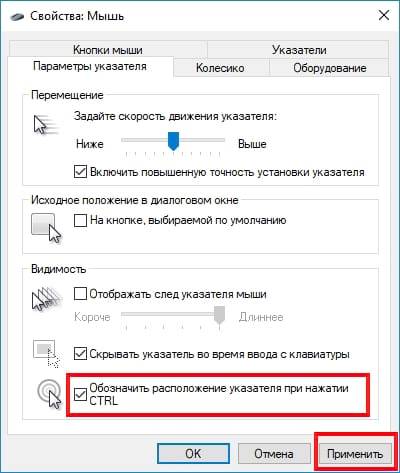
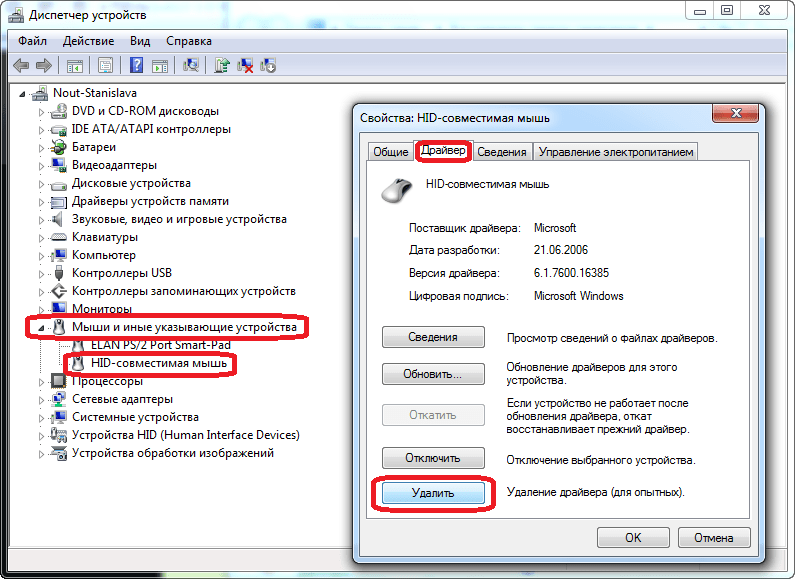
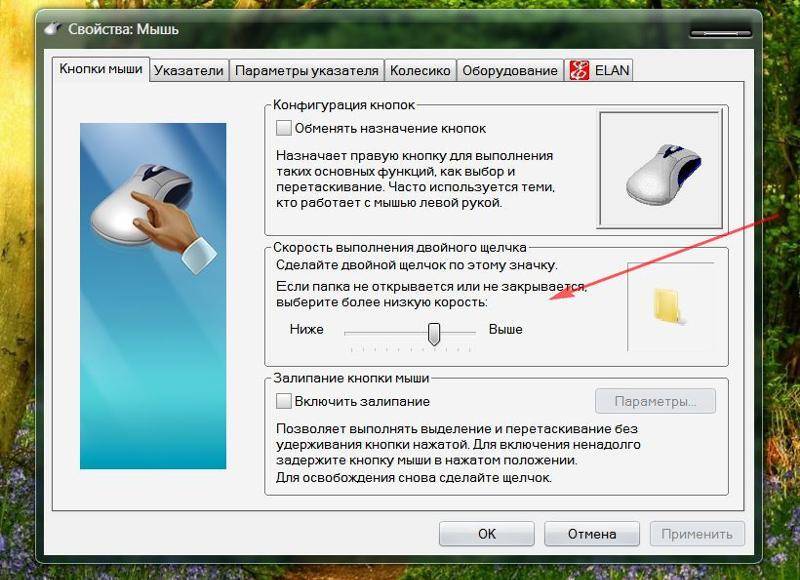
![При прокрутке колесиком мышки страница прыгает. [решение за 5 сек]](https://zelmershop.ru/wp-content/uploads/7/b/c/7bc6f2bf229b76aa24502891f03a6b5b.jpeg)