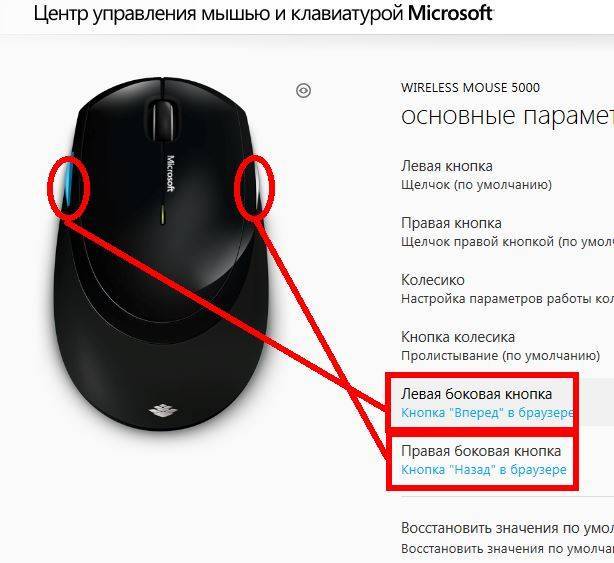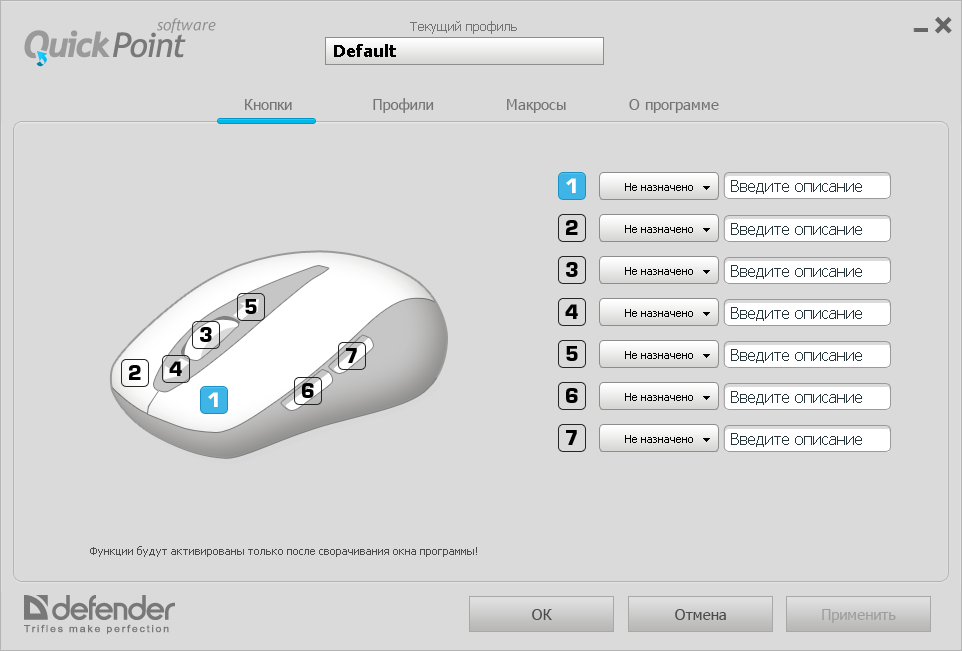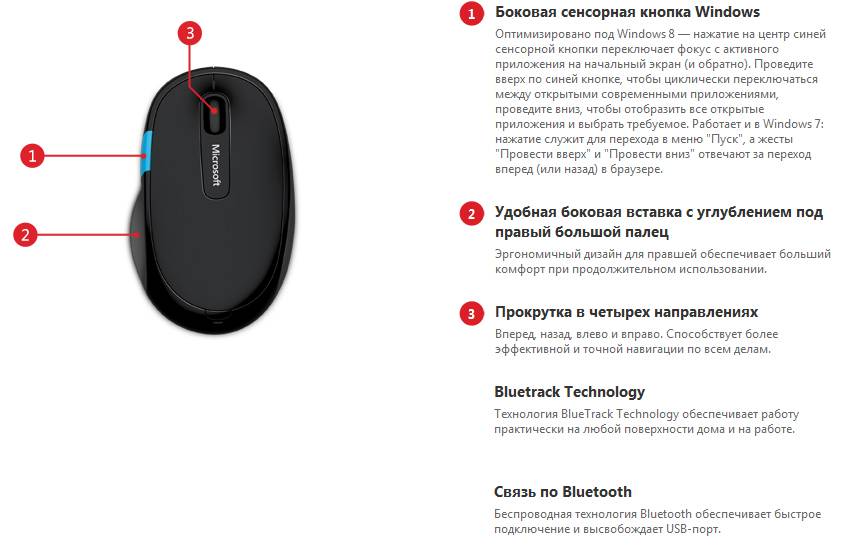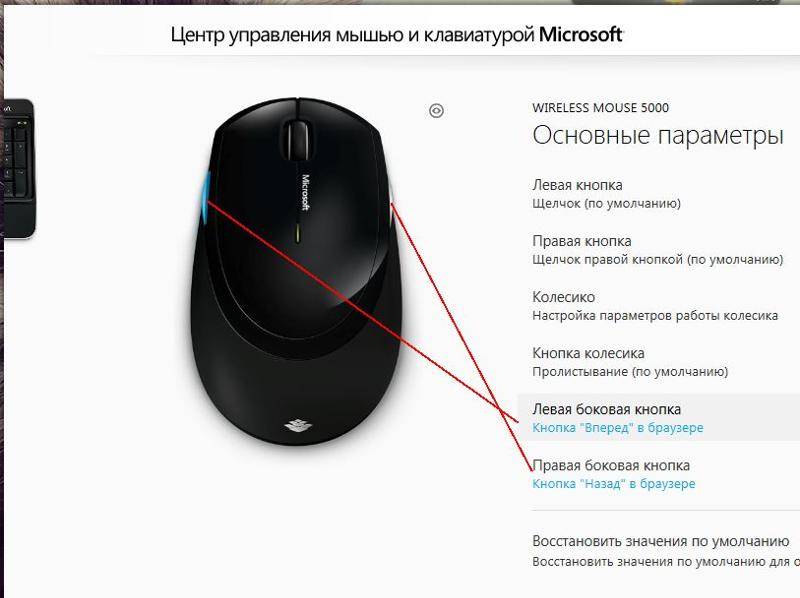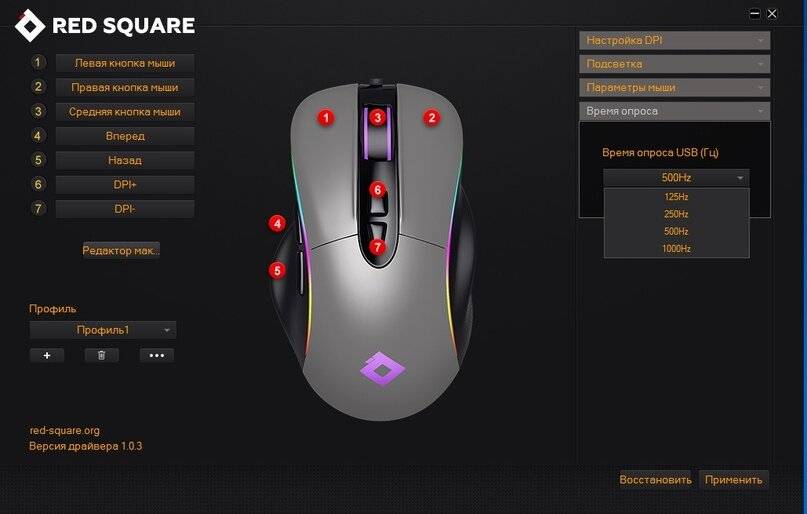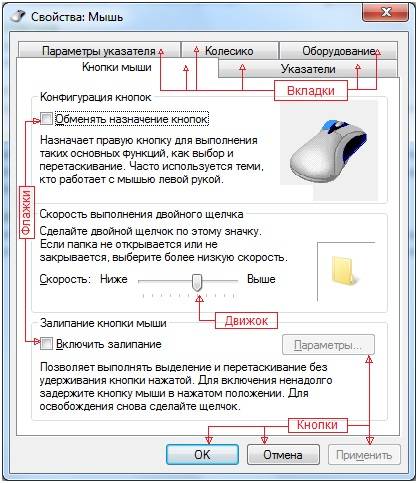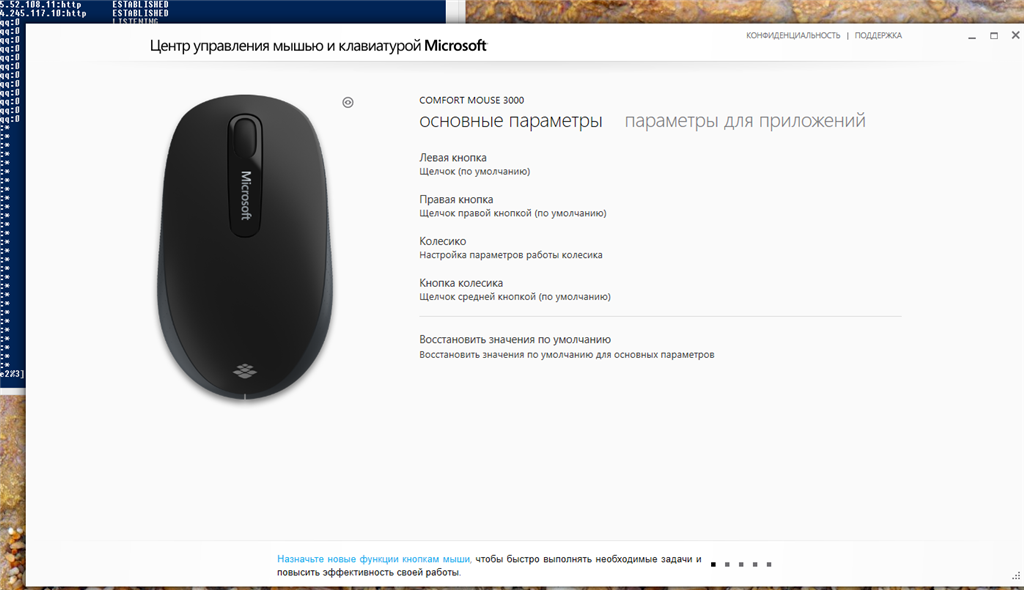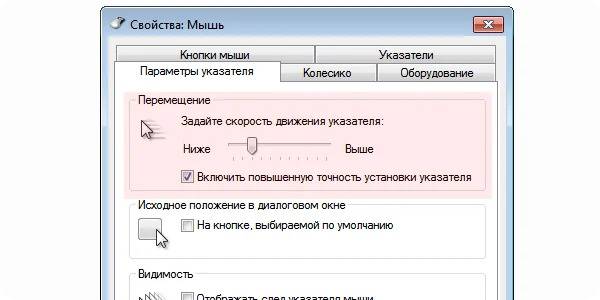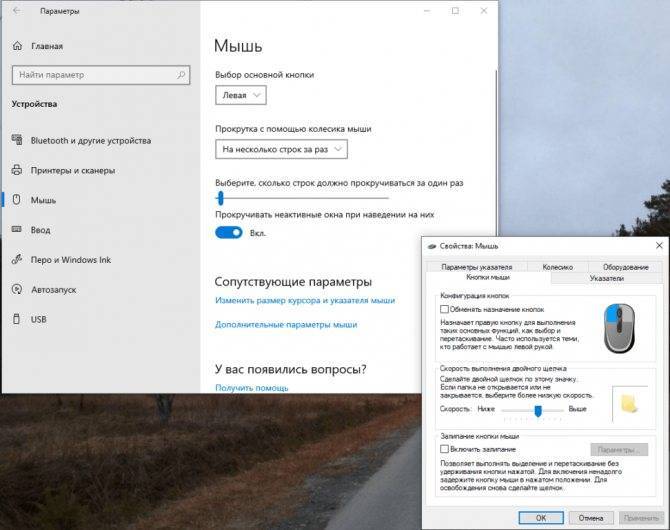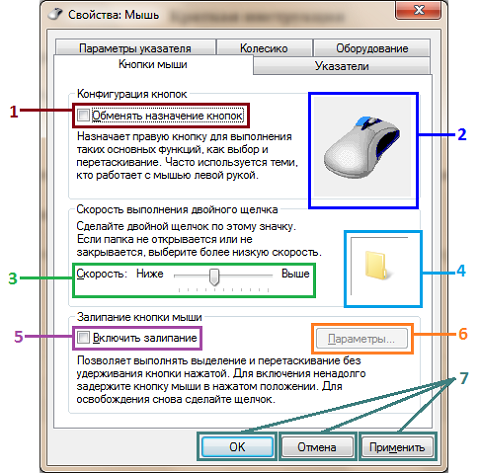Настройка чувствительности мыши
Откройте диалоговое окно настройки свойств мыши: Пуск – Панель управления Мышь.
Откройте вкладку Параметры указателя.
Чувствительность мыши задают с помощью движка Задайте скорость движения указателя на панели Перемещение. Чем правее стоит движок, тем чувствительнее мышь, тем дальше смещается указатель при единичном смещении прибора.
Здесь же рекомендуется установить флажок Включить повышенную точность установки указателя. При такой установке указатель сначала движется замедленно и далее ускоряется
Это повышает точность на коротких отрезках, что важно в прикладных программах, например в графических редакторах. В активных компьютерных играх, где мышь используется для наведения оружия на цель, эта настройка может оказывать негативное действие за счет снижения скорости реакции игрока.
Двойной щелчок распознается по интервалу времени, прошедшему между двумя последовательными нажатиями основной кнопки мыши. Если он слишком мал, два щелчка воспринимаются и обрабатываются операционной системой как один обычный щелчок. Если интервал слишком велик, система воспринимает два различных щелчка. Интервал времени, при котором система регистрирует двойной щелчок, имеет определенный допуск и может быть настроен.
Настройка двойного щелчка мыши
- Откройте диалоговое окно настройки свойств мыши: Пуск- Панель управления – Мышь.
- Параметры двойного щелчка настраивают на панели Скорость выполнения двойного щелчка. Значок папки рядом — это область проверки. Если два последовательных щелчка восприняты как двойной щелчок, то состояние папки меняется — она открывается или закрывается.
- Интервал двойного щелчка регулируют движком Скорость.
У современных моделей мышей кроме кнопок есть колесико. Его применяют для прокрутки документов. Если используется такая мышь, в диалоговом окне Свойства: Мышь появляется вкладка Колесико. Она пригодится, если компьютер часто используют дня работы с текстами. Установив переключатель прокрутка на указанное количество строк, можно задать число строк документа, соответствующее повороту колесика на один щелчок. Альтернативный вариант — переключатель Прокрутка на один экран за один раз. В этом случае поворот колесика мыши эквивалентен нажатию клавиши PAGE UP или PAGE DOWN,
В последнее время можно видеть все больше специальных моделей манипуляторов. Они отличаются увеличенным числом кнопок, двумя колесиками или другими необычными средствами управления. Настройку этих средств обеспечивают специализированные драйверы.
Настройка
Особенным моментом является настраивание необходимых параметров. Таким образом, пользователь делает всё возможное для придания удобства в процессе работы. Чтобы справиться с данным изобретением, разберём сначала первый способ. Для этого следует действовать по ниже описанной последовательности:
- Такой метод отличается от всех своей простотой и доступностью. Поскольку при этом используется исключительно одна кнопка. Она находится непосредственно на мышке. С её помощью переключается режимы dpi. Выглядеть она может по-разному.
- Следовательно, после её обнаружения следует повысить либо понижать показатель характеристики.
Второй же вариант исхода события заключается в применении изначальных средств операционной системы. На windows можно совершить следующие манипуляции:
- Сначала надо открыть панель управления. В зависимости от установленной версии это достигается различными этапами. В случае если вы всё же не нашла раздел, то можно воспользоваться поиском, где нужно будет ввести название.
- Далее, после открытия, следует найти строку «мышь» и нажать на неё один раз правой кнопкой.
- После чего можно совершать переход во вкладку «параметры указателя», а потом в «перемещение».
- В завершение стоит перемещать ползунок влево или вправо. Зависит от вашей нужды.
Отличной рекомендацией служит проверка чувствительности прямо в игре. Чаще всего за это отвечают клавиши «-» и «+». Таким образом, можно настроить точность.
Многие пользователи имеют совершенно неправильное представление о том, что такое DPI на мышке.
Обычно производители не стесняются писать на коробках или в характеристиках различных моделей о том, что их творение является сверхреволюционным, ведь у него очень много этих самых DPI.
Подобная характеристика есть у фотоаппаратов. Поэтому многие думают, что DPI на мышке и DPI на фотоаппарате – это одно и то же самое.
Но это вовсе не так. А упоминание этой характеристики большими символами на коробке – это чисто маркетинговый ход и ничего больше.
Давайте же разберемся в том, что означает DPI для мышки и как узнать величину этой характеристики на Вашей модели.
Разрешение сенсора – что это
Сенсор оптической мыши работает так же, как фотоаппарат – он постоянно делает снимки поверхности, по которой перемещается манипулятор. При сравнении полученных результатов, делается вывод о перемещении мыши в ту или иную сторону и, соответственно, дается команда двигать курсор.
Для регистрации перемещений, используются светочувствительные матрицы. Так как что-то кардинально новое в этой сфере придумать сложно, то каждая состоит из определенного количества пикселей.
При этом максимальное разрешение датчика, как правило, невелико – в среднем, 30 х 30 точек.
Изображение рабочей поверхности попадает на матрицу через линзу, обладающую определенным количеством диоптрий. Ее наличие необходимо для того, чтобы сенсор смог различить текстуру поверхности.
Да, с виду столешница или коврик кажутся идеально гладкими, но на самом деле это не совсем так. При многократном увеличении, каждый участок уникален. Сенсор же видит лишь небольшую его часть, которая имеет квадратную форму.
Какие бывают мыши для компьютеров
В эпоху, когда компьютеры были громадными железными коробками, а мониторы превышали размеры и вес самих этих компьютеров, мыши обладали шариком, который постоянно пачкался, тормозил, а в некоторых случаях, просто выпадал и терялся.
Но на смену шариковым мышкам вскоре пришли их оптические сородичи. У представителей этого нового рода полностью отсутствует металлический шарик. Вместо него используется миниатюрная камера. Оптические мышки становятся легче, манёвреннее, удобнее, универсальнее и прекрасно функционируют на любой поверхности.
Но прогресс не стоял на месте и уже совсем скоро на рынке появились лазерные мышки, в которых камера заменена на лазер и мышка прекрасно двигается, даже если вы работаете за стеклянным столом или на сложной поверхности. Лазерные мышки отличаются меньшим электропотреблением, но их стоимость немного превышает их оптических предшественников.
Отличаются мышки и по дизайну. Когда развиваться в функциональности, казалось бы стало дальше некуда, производители стали изощряться в красоте. Появились эргономичные мышки, подходящие как раз по руке, мышки с разной текстурой, мышки с разноцветной или однотонной подсветкой, разных цветов, разного размера.
Особого внимания заслуживают детские мышки в форме различных зверушек: тигрят, зайчиков, медвежат. Но все они, как правило, не очень хорошего качества, так как рассчитаны на детей, а им ведь не нужны никакие дополнительные функции, вроде двойного щелчка одной кнопкой или режимов скорости…
X-Mouse Button Control
Программа для настройки и управления кнопками мыши
- Windows 10
- Windows 8.1
- Windows 8
- Windows 7
- Windows Vista
- Windows XP
Тип лицензии:
X-Mouse Button Control — это программа для настройки компьютерной мыши. С помощью приложения можно задать любые действия для дополнительных кнопок мыши: копировать и вставить файл, запустить программу, активация двойного клика по одному щелчку ПКМ или ЛКМ и т.д.
Утилита полностью совместима с операционной системой Windows, начиная с Windows XP и заканчивая более новыми версиями ОС (и 32, и 64 бит). Для загрузки доступна полностью русская версия приложения.
Программа X-Mouse Button Control распространяется полностью бесплатно. Покупать подписку или ключ активации для получения полной версии не нужно.
Объяснение частоты опроса
Частота опроса мыши – это частота, с которой она сообщает компьютеру о своем местоположении. Частота опроса измеряется в Гц. Если у мыши частота опроса 125 Гц, она сообщает о своем местоположении компьютеру 125 раз в секунду или каждые 8 миллисекунд. Частота 500 Гц означает, что мышь сообщает компьютеру свое положение каждые 2 миллисекунды.
Более высокая частота опроса может уменьшить задержку между перемещением мыши и отображением этого движения на экране. С другой стороны, более высокая частота опроса потребует больше ресурсов ЦП, так как ЦП должен чаще запрашивать у мыши свое положение.
Мышь, которая официально поддерживает более высокую частоту опроса, обычно позволяет вам выбирать частоту опроса на ее панели управления. У некоторых мышей могут быть аппаратные переключатели, позволяющие регулировать частоту опроса на лету.
Дополнительные настройки
Для большинства пользователей основных настроек утилиты достаточно для эффективного использования мыши.
Однако программа предлагает и дополнительные опции, в том числе, изменение характеристик скроллинга.
На вкладке с одноимённым названием можно найти почти такие же варианты, как в параметрах мыши в Windows – но с намного большей функциональностью.
При необходимости, пользователь может установить принудительную прокрутку страниц, даже если приложение не отвечает на другие команды.
Здесь же изменяется направление прокручивания и устанавливается возможность прокручивать окно не по вертикали, а по горизонтали.
Рис. 20. Настройки скроллинга с помощью колёсика мыши.
Продолжая рассматривать возможности программы, стоит отметить наличие горячих клавиш и клавиш-модификаторов.
Настраивать их можно на вкладках с соответствующими названиями.
В каждом списке можно установить комбинации нажатий на кнопки клавиатуры, которые будут запускать определённые действия утилиты – в первую очередь, переключение на нужный слой.
Важно: Пользователям, которые собираются работать одновременно с 3 и большим количеством слоёв, стоит применять «горячие клавиши». Если слоя только два, достаточно клавиш-модификаторов
Рис. 21. Назначение горячих клавиш.
Отличия между «горячими клавишами» и модификаторами заключаются в том, что первые позволяют сразу переключиться на выбранный режим, а вторые действуют только пока остаются зажатыми.
При отпускании клавишам мыши возвращается функциональность, установленная по умолчанию.
Как настроить дополнительные кнопки обычной и беспроводной мыши
Какими бы были современные компьютеры, если бы Дуглас Энгельбарт не изобрел в свое время компьютерную мышь? Это, наверное, одно из самых удобных средств управления всеми типами ПК.
Самый стандартный вариант мыши – двухкнопочная. Левая кнопка отвечает за основное действие (запуск, выделение и т.п.), а правая – за дополнительные опции (вызов контекстного меню выделенного объекта, рабочего стола и т.д.). Хотя назначение клавиш можно легко поменять (специально для левшей).
Современные производители таким функционалом не ограничиваются и придумывают все больше кнопок, интегрированных в мышь.
Так, возможны следующие варианты:
- Колесо горизонтальной прокрутки (для работы с табличными процессами, иногда заменяется опциями наклона влево/вправо колеса вертикальной прокрутки).
- Кнопка, совмещенная с колесом прокрутки (при нажатии вызывается быстрое перемещение по документу).
- Кнопки управления медиаплеером (воспроизведение, пауза, перемотка, управление звуком и т.п.).
- Тройной выстрел (фирменная фишка X7 Razer).
- Кнопка/кнопки для заранее заданных комбинаций нажатий (с функцией записи набранных последовательностей).
- Движение назад/вперед (для управления персонажами без клавиатуры). И многое другое.
В большинстве случаев настройка дополнительных кнопок мыши возможна только после установки соответствующих драйверов и специфичного программного обеспечения.
Хотя часть функций может быть доступна и сразу после подключения (по технологии Plug-and-Play).
Таким образом, чтобы, например, настроить боковые кнопки на мыши необходимо воспользоваться скачиванием актуальных драйверов с сайта производителя, указав в поиске модель вашей мышки.
Чтобы изменить задачу, которую выполняет кнопка мыши, выполните следующие действия.
- Запускаем утилиту SetPoint Settings (Пуск > Программы > Logitech > Мышь и клавиатура > Настройки мыши и клавиатуры ).
- Заходим во вкладку окна Моя мышь, выбираем вашу модель из списка.
- Выбираем кнопку, которую необходимо настроить в поле Select Button.
- Далее выбираем нужную нам функцию в поле Select Task (ПРИМЕЧАНИЕ. Можно нажать кнопку с символом «?» для получения подробного описания задач).
- Теперь нажимаем кнопку Применить (Apply), чтобы сохранить настройки.
Данный алгоритм настройки кнопок схож на большинстве программ популярных производителей.
Некоторые производители предпочитают дополнительную установку специальных утилит для геймерских многокнопочных мышей, быстрый вызов которых возможен из системного трея (обратите внимание, что часть активных приложений в трее могут быть свернуты в специальное меню для экономии пространства). В окне управления можно настроить все доступные опции, например, вот так может выглядеть интерфейс настройки игровой мыши Logitech Gaming Mouse G600:
В окне управления можно настроить все доступные опции, например, вот так может выглядеть интерфейс настройки игровой мыши Logitech Gaming Mouse G600:
Что означает DPI?
Данная характеристика отображает скорость игровой мыши – количество точек на один дюйм (dots per inch). Чем больше значение DPI, тем дальше переместится курсор по экране в ответ на перемещение мышки на один дюйм. Устройство с большим DPI реагирует на даже незначительные движения рукой.
Не всегда есть смысл стремиться к большому значению DPI. Может возникнуть ситуация, когда курсор мышки «перелетает» с одного конца монитора в другой при незначительном перемещении мыши по столе. Тем не менее, высокая чувствительность помогает сенсору обнаруживать абсолютно все движения руки пользователя и правильным образом реагировать на них. Это позволяет игроку точнее направлять указатель мыши на объекты на мониторе. Например, в FPS-игре большое значение DPI может оказаться полезным при стрельбе из снайперской винтовки. Геймер может быстро и плавно навести перекрестие на маленькую цель с помощью небольшого движения мышью. Но при обычной игре такое DPI может сделать мышь слишком чувствительной, в результате мелкие цели становятся неуязвимыми. Из-за этого многие геймерские мыши оборудуются специальной кнопкой для переключения DPI. Пользователь сам оценивает, какое значение идеально подойдет для той или иной игровой ситуации.
Настроить чувствительность мышки можно и прямо на компьютере. Но данная опция не может полностью заменить собой DPI. Чувствительность задается на программном уровне, тогда как DPI относится к аппаратным возможностям мышки. К примеру, дешевая модель с низким DPI при повышенной в опциях чувствительности не сможет показать себя в действии настолько же хорошо, как игровая модель с высоким DPI. Курсором такой мышки трудно управлять при наведении на мелкие объекты. Нужную точку на экране он может попросту «перескакивать». Устройство просто не распознает такое движение на аппаратном уровне, и не удивительно, что компьютер также его пропускает. Высокое значение DPI не ограничивает возможности пользователя. С помощью специального ПО он может настроить чувствительность устройства по своему усмотрению.
Как изменить значение DPI для оптической мыши?
Если же вам кажется, что указатель недостаточно быстро перемещается по монитору, следует обратиться в настройки операционной системы, где будет возможность значительно ускорить процесс. Но для этого предварительно рекомендуется обратиться к следующему списку действий. Их необходимо выполнять в представленной последовательности для достижения результата:
Для начала нужно открыть панель управления. В открывшемся окне следует обнаружить строку с наименованием «мышь».
Далее, надо отметить нажатием раздел «параметры указателя». Теперь вы сможете увидеть параметры, используемые в данном времени. Их, соответственно, можно изменить.
Для этого можно перемещать бегунок в ту или иною сторону, в зависимости от собственных нужд и желаний
Важно, чтобы итог обеспечил наиболее комфортную скорость для перемещения вашего курсора.
Понятно, что у каждой модели свои конструктивные особенности, из-за которых может получиться ситуация, где вышеописанные манипуляции не помогут. В таком случае желательно обратиться к редактору реестра windows. Такая нужда объясняется тем, что сама панель управления не позволят пользователю добиться точных результатов, а только визуально поменять некоторые настройки. Всё потому, что для неё доступна только небольшая часть всех характеристик. Итак, иной вариант:
- Нужно открыть редактор и найти отдел с названием «HKEY_CURRENT_USER», где можно нажать на «Control Panel» и перейти в «mouse».
- Потом вы сможете увидеть множество различных надписей. Однако нас интересует исключительно те, что называются Sensitivity (необходима для изменения чувствительности), Speed (для скорости движения указателя), Threshold1 и Threshold2. Последние две отвечают за одно и то же, только одна из них при повышении значения будет удваивать передвижение, а другая — учетверять. Таким образом, их величину можно менять от 0, 1 и до 2, где наименьший — отсутствие всего.
На официальном сайте Майкрософт, где находится техническая поддержка, можно подробно ознакомиться со значениями. Однако предоставляется возможность экспериментировать самостоятельно в домашних условиях и подбирать для себя наиболее выгодный способ осуществления деятельности своего устройства.

Всем привет! Сегодня мы разберем такое понятие как DPI: что это такое на мышке, как узнать свой, какой стоит, какой лучше и почему. О том, как настроить чувствительность мышки в Windows 10 для работы и игр, читайте здесь(уже на блоге).
p, blockquote 1,0,0,0,0 –>
Стандартная настройка
Для начала открыв меню «Пуск» следует перейти в «Панель инструментов», которая позволяет изменять параметры и функциональные возможности Вашего компьютера.
Панель управления
Далее выбрать раздел «Оборудование и звук», с помощью которого пользователь может добавлять или удалять оборудование, ставить на него различные пакеты драйверов и в частности перенастраивать его функционал. Перейдя в раздел, выбираем пункт «Мышь».
Выбор устройства в разделе
Откроется окно со свойствами гаджета. В нем можно будет поменять назначение кнопок – эта функция предназначена для тех, у кого ведущая рука левая.
Стоит отметить, что левшам лучше приобретать манипуляторы, форма которых выполнена симметрично, тогда обмен будет удобен. Также предоставляется возможность отрегулировать с помощью специальной шкалы скорость выполнения двойного щелчка, которая иногда выставлена совсем непривычно.
Свойства и выбор кнопок
Если перейти на следующие вкладки, то можно ознакомиться и с другими функциями. Так в «Указателях» можно изменить внешний вид «стрелочки» и полностью подстроить ее под себя. Некоторые из вариантов обладают даже анимацией, а кроме этого можно снять или наоборот включить тень от курсора.
Включить тень от курсора
«Параметры указателя» позволят отладить скорость движения «стрелочки», а также предоставят несколько дополнительных возможностей: отображать след указателя, скрывать его во время набора текста и обозначать его при нажатии на клавишу Ctrl.
Вкладка Параметры указателя
Во вкладке «Колесико» легко разобраться с прокруткой страниц, так, чтобы она соответствовала желаниям пользователя. Вертикальная является всем привычной, и она поможет вам более комфортно работать с текстовыми документами или же повысит удобство при времяпровождении за играми.
В свою очередь, горизонтальная прокрутка, как правило, присутствует не у всех. Чаще всего применяется при просмотре веб-страниц в Интернете, размер которых не всегда сопоставим с расширением экрана пользователя.
Вкладка Колесико
В «Оборудовании» указана вся доступная информация о подключенных гаджетах. Раздел включает в себя отчет об их состоянии, драйверы, которые ими используются, а также некоторые справочные данные.
Информация в разделе Оборудование
Помимо этого способа внести свои коррективы в работу гаджета, есть также иной, тоже начинающийся с перехода в «Панель управления». В ней выбираем «Специальные возможности», а после пункт «Изменение параметров мыши».
Раздел Специальные возможности
В открытом окне видим набор самых оптимальных настроек, среди которых отдельным блоком выделены поправки, касающиеся цвета, размера и оттенка курсора. Еще допускается включение управления указателем с клавиатуры и активация окна при наведении на него курсором.
Вкладка Облегчение работы с мышью
Эта информация поможет, если манипулятор не вмещает в себя дополнительных кнопок, его установки в этом случае предусмотрены центром обслуживания . Но если ваш гаджет значительно отличается от других, то простым разбором свойств не обойтись.
Дополнительные кнопки мыши
Возможности современных продвинутых манипуляторов гораздо шире, чем предлагает простая офисная мышка с двумя кнопками и колесом. Наличие многочисленных клавиш позволяет привязать к ним определённые действия, заменив комбинации клавиш на клавиатуре, что позволяет геймерам или пользователям, работающим со специальными программами упростить выполнение задач. Некоторые устройства управления поддерживают многопрофильность установок, благодаря чему можно настраивать различные варианты значения кнопок и быстро переключаться между ними.
В ОС Windows отсутствует возможность задавать настройки дополнительных кнопок многофункционального манипулятора. Для настройки боковых и других клавиш мышек используется специализированный софт, позволяющий легко присваивать им функции. Чтобы настроить дополнительные кнопки мыши, можно скачать подходящие модели устройства драйверы или воспользоваться универсальной программой, например, X-Mouse Button Control. Интерфейс подобных приложений хоть и отличается, но принцип работы остаётся тот же. В меню параметров можно назначить под каждую кнопку нужное действие, тем самым настроив мышку под себя.
Как настроить DPI на мышке
Для начала стоит разобраться в том, что же такое вообще дпи. Эта таинственная аббревиатура расшифровывается как Dots Per Inchs, что простыми словами означает количество точек, преодолеваемое мышкой во время её перемещения. Одним словом, это чувствительность аксессуара, которая не слишком существенна во время простого использования, но играет огромную роль для тех, кто играет в игры или пользуется такими программами как Photoshop.
Для того чтобы повысить продуктивность не только в играх, но и в обычной работе, нужно обязательно знать значение DPI своей мышки и то, какими способами его можно повысить. Иногда, впрочем, требуется, наоборот, понизить значение, чтобы использование компьютера стало более комфортным. Обычные мыши, к которым мы все привыкли, имеют значение DPI примерно в 1000. Но существуют и специальные геймерские модели, в которых этот показатель значительно выше — и это неудивительно, ведь именно в играх требуется максимальная чувствительность всех составляющих, чтобы процесс доставлял удовольствие и можно было добиться каких-либо результатов.
Но если у вас не такое продвинутое устройство, переживать не стоит. Нужно всего лишь знать, как поменять DPI на мышке.
Сделать это можно двумя способами: с помощью специальной кнопки, которая присутствует далеко не на каждой модели и стандартными средствами системы Windows.
Про хитрых маркетологов и восторг от больших цифр
Многие пользователи ассоциируют высокий показатель DPI с высокой точностью сенсора. Срабатывает закон подобия: с эволюцией электроники, цифры в характеристиках становятся все больше, а значит, это хорошо.
Вспомните свой первый телефон с камерой 0,3 мегапикселя и сравните качество снимков с тем смартфоном, которым вы пользуетесь сейчас.
Свою посильную лепту вносят и маркетологи, часто делая акцент на вторичных характеристиках как чем-то выдающимся. Это круто выглядит на коробке от устройства: надпись «5500i DPI» заставит вас поверить, что это действительно супер-пупер параметры, и при этом никого обмана.
Не спорю, неплохой показатель. Однако в ряде случаев это не дает вообще никаких преимуществ, а мышка лучше работать не станет.
Назначение дополнительных кнопок
Две или три дополнительных кнопки – отнюдь не излишество, как это может показаться. Как правило, одна из трех дополнительных кнопок будет переключать DPI. Однако владелец шестикнопочной мыши может и не догадываться, для чего остальные две.
p, blockquote 10,0,0,0,0 —>
Используются они в браузере для переходов вперед и назад по ссылкам. Удобно, например, если вы погрузились в Википедию или Лурк с их многочисленными гиперссылками, по которым постоянно перемещаетесь.
p, blockquote 11,0,0,0,0 —>
Такие клавиши позволяют быстрее выполнять навигацию. Это не значит, что без дополнительных вообще не обойтись: они попросту дублируют кнопки «вперед» и «назад» в самом браузере.
p, blockquote 12,0,0,0,0 —>
Если вы знаете такой софт, жду ваших комментариев по этому поводу.
p, blockquote 14,0,0,0,0 —>


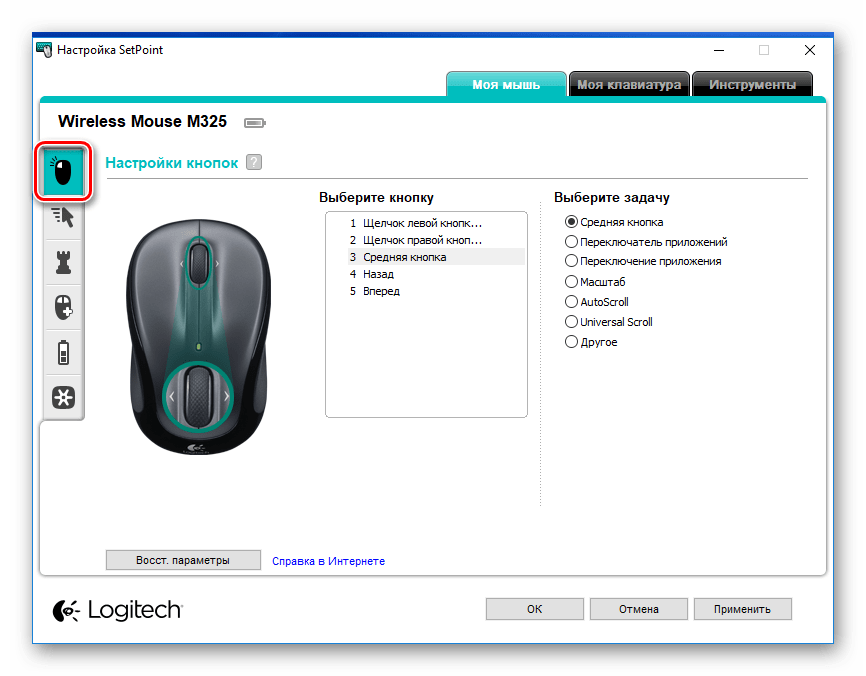
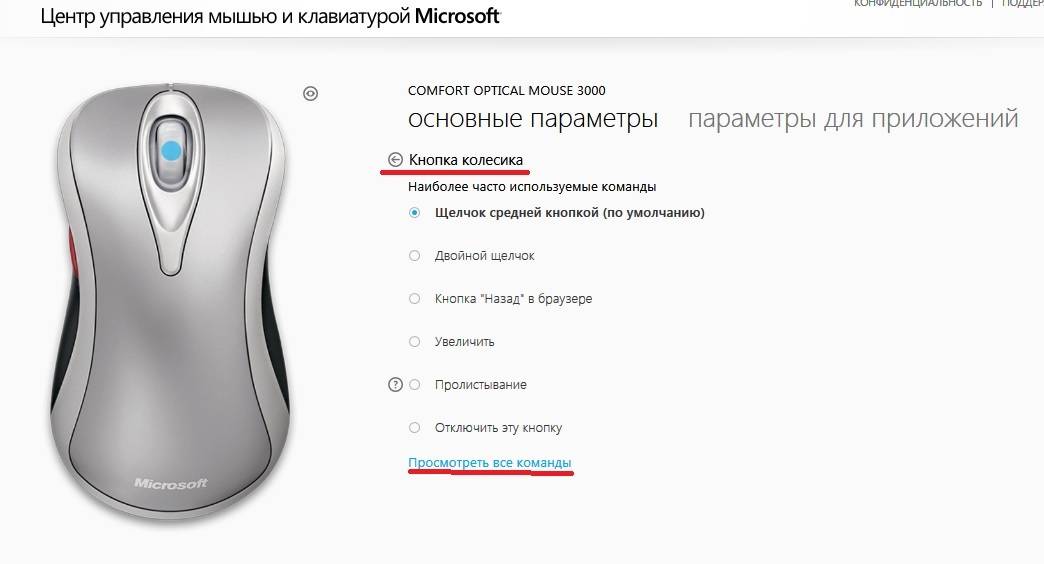
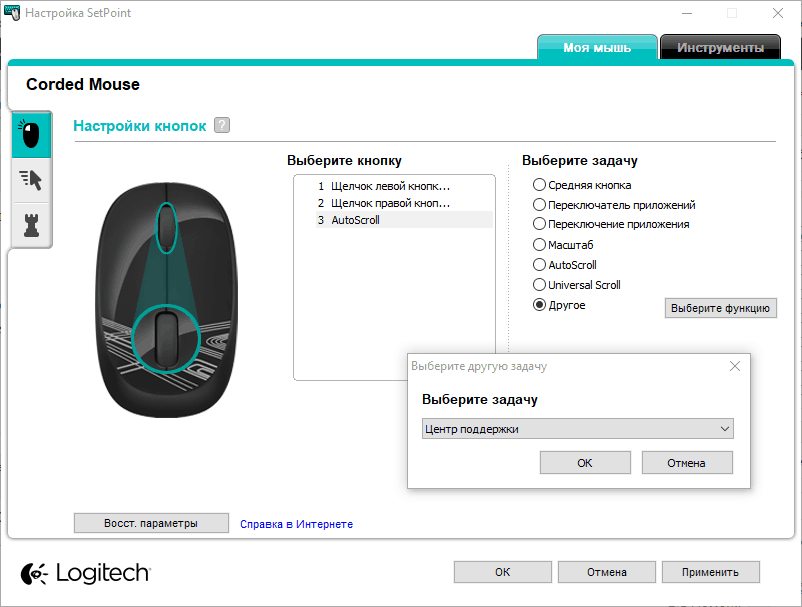
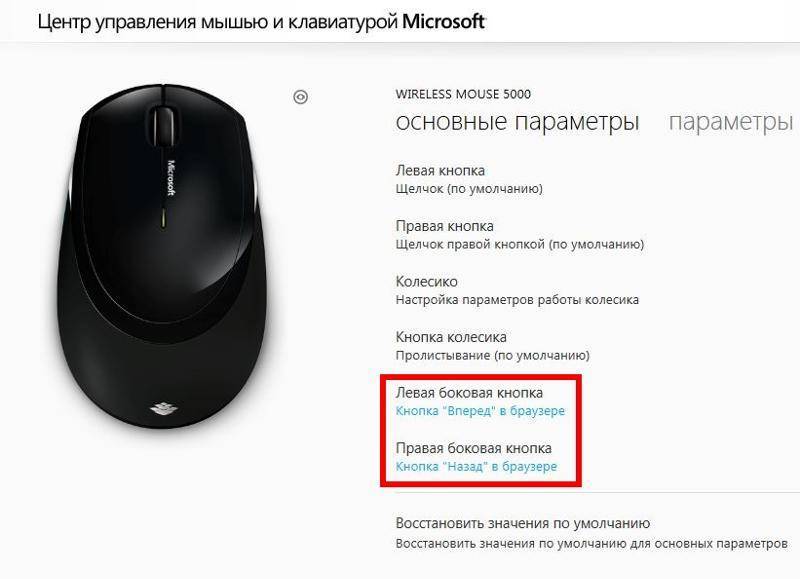
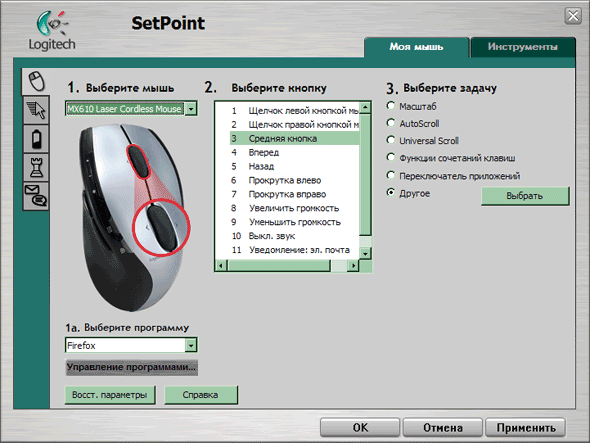
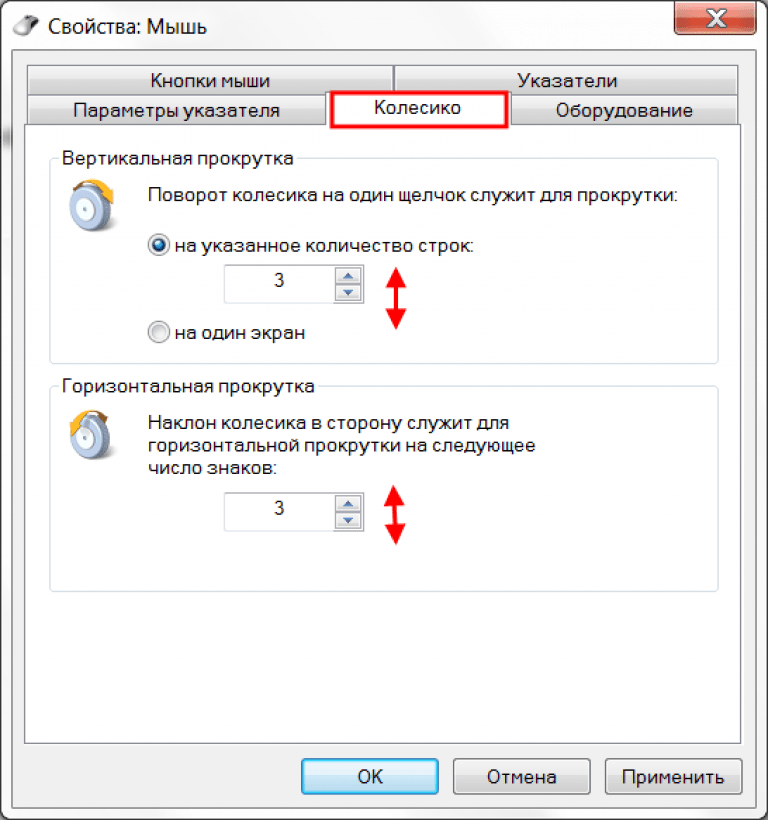

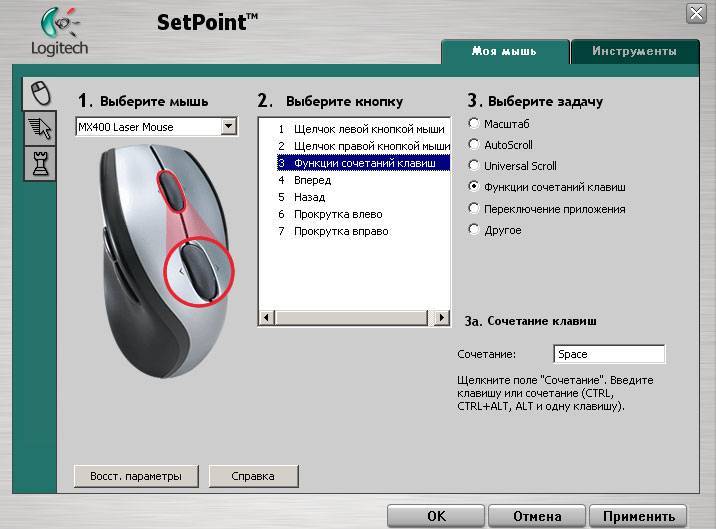
![Как настроить все кнопки мыши — пошаговая инструкция в картинках [разбор от геймера]](https://zelmershop.ru/wp-content/uploads/d/e/1/de19efef67c2b117aefd57a5c080be88.png)