Специальные клавиши
Если ваши клавиатура или мышь имеют клавиши, не перечисленные выше, вы всё равно имеете возможность использовать их в качестве горячих клавиш, используя следующий метод (необходимы Windows NT/2000/XP или выше):
Вначале убедитесь, что у вас проинсталлирован обработчик клавиатурных прерываний (keyboard hook) — #InstallKeybdHook.
Запускаем этот скрипт, и затем двойным кликом по его иконке в системном трее открываем его главное окно.
Затем нажимаем ту самую клавишу, которую пытаемся определить.
Далее открываем меню окошка скрипта “View — Key history and script info” и прокручиваем записи до самого низа.
Где-то внизу этого лога должны быть записи по нажатию-отпусканию нашей искомой клавиши. Сам лог обновляется нажатием клавиши F5. Примечание: если после нажатия искомой клавиши никаких записей в логе не появилось, значит такая клавиша не распознаётся данной программой. В этом случае вы не можете использовать данную клавишу как горячую, т.к. либо драйвер вашей клавиатуры, либо сама её “железная” составляющая даёт сигнал слишком низкого уровня, недоступного для AutoHotkey
В случае со “злобными” драйверами, вы можете попробовать либо перенастроить сами “родные” драйвера, либо заменить их на другие, более дружественые, например такие, как дефолтные клавиатурные драйвера Windows.
Если ваша клавиша успешно определилась, обратите внимание на трехзначное шестнадцатеричное число во второй колонке лога (например, 159).
Теперь, чтобы использовать данную клавишу как горячую, следуйте данному примеру:
Как альтернативный способ или в добавление к описанному выше: для переназначения какой-либо клавиши в нашу “искомую” клавишу, используйте запись вида #c::Send . Замените 159 на индекс вашей клавиши, определённый вышеописанным методом. При необходимости замените буквы FF на те, что отображены в первой колонке лога “View-Key history” (код вашей виртуальной клавиши).
Производитель и прочее
Постоянно спрашивают, мол какую фирму брать, какая лучше и всё такое прочее-разное. На самом деле, автор считает, что переплачивать за бренд смысла нет никакого. Кому нафиг сдались мыши за 3 000, 5 000, 10 000 рублей, решительно непонятно, когда 5-10$ «китайцы» куда лучше по характеристикам, смазливей по дизайну, работают столько же и при этом не требуют денег за имя (при том, что те же мыши популярных компаний собираются, в общем-то, из тех же деталек, теми же китайцами).
Впрочем, тут конечно же тоже каждому своё. Если Вам от этого легче и некуда девать финансы, то берите тот же Razer, Logitech и кто там еще нынче пафосный и модный.
Кстати о покупках.
Необычные мышки
Надувная компьютерная мышка
Казалось бы, такой маленький гаджет как компьютерная мышка, разве может быть еще компактнее? Оказывается, может. Что и доказали дизайнеры, изобретатели единственной в мире надувной мышки Jelly Click. Вся необходимая электроника спрятана в гибкий корпус, а сам манипулятор изготовлен из мягкого силикона. В состоянии покоя мышка напоминает плотный полиэтиленовый пакетик и практически не занимает места в сумке. Чтобы поработать, Jelly Click нужно просто надуть, как воздушный шарик.

Гибкие компьютерные мышки
Необычную мышку придумали в корпорации Microsoft. Их концепт называется Le Arc Touch Mouse, и анонсирован как компактный и гибкий манипулятор с сенсорной панелью. Эту мышку можно смело сгибать, настраивая подходящую высоту, чтобы руке было удобно и не беспокоили боли в запястье. А упомянутая сенсорная панель заменяет традиционное колесико и ту самую среднюю кнопку, которую можно настроить на любое действие. По желанию, это может быть двойной клик, открытие ссылки в новой вкладке, или же автоматическое открытие нового окна.

Изогнутая мышка для компьютера
Работая с ноутбуком вне дома или офиса, частенько приходится водить мышкой отнюдь не по гладким горизонтальным плоскостям, а по чему придется. В качестве “чего придется” выступает, в основном, собственная нога или подлокотник кресла. Стало быть, корпус инновационной мышки следует сделать вогнутым/выгнутым, приспособив его для таких нестандартных поверхностей. Эта идея и легла в основу разработки концепта Arc Mouse, оригинальной компьютерной мышки от корейских дизайнеров.

и многие другие…







Уроки работы на ноутбуке
Как управлять ноутбуком без помощи мышки
Для управления ноутбуком без мыши есть два варианта:
- С помощью встроенного тачпада
- Клавишами дополнительного цифрового блока
С помощью тачпада
Тачпад – так называется встроенное в панель ноутбука прямоугольное устройство рядом с клавиатурой выполняющее функции компьютерной мыши.
Для работы с ним каких-то специальных навыков не требуется.
Передвижение курсором осуществляется с помощью лёгкого касания пальцами поверхности тачпада.
Также имеются две встроенные кнопки идентичные по функциям с кнопками обычной компьютерной мыши.
Клавишами дополнительного цифрового блока
 Клавиатура ноутбука. Дополнительный цифровой блок.
Клавиатура ноутбука. Дополнительный цифровой блок.
Управление курсором производится идентично как с управлением простого компьютера.
Этот метод я подробно описал ранее в этой статье. Так что не поленитесь и прокрутите колесико мыши до нужного раздела этой статьи.
Но есть укороченные клавиатуры ноутбуков. Блок на них находится среди буквенных клавиш и включается он с помощью клавиш Fn + F11 (подойдет не для всех ноутбуков).
 Укороченная клавиатура ноутбука. Клавиши управления курсором мыши.
Укороченная клавиатура ноутбука. Клавиши управления курсором мыши.
Как на мыши активировать доп. кнопки
Никакой дополнительной активации для использования четвертой и пятой выполнять не нужно. Они активированы по умолчанию, в чем легко убедиться, запустив любой браузер.
p, blockquote 18,0,0,0,0 —>
Если же вы используете многокнопочную мышку, клавиши обычно тоже активированы, но им могут быть не назначены функции. Проще всего сделать это в игровом клиенте, изменить настройки и назначив действие на каждую клавишу, которую вы собираетесь использовать.
p, blockquote 19,0,0,0,0 —>
Однако игровой клиент иногда может не распознавать дополнительные нажималки. В этом случае рекомендую воспользоваться фирменным ПО, которое обычно поставляется в комплекте с многокнопочным манипулятором.
p, blockquote 20,0,0,0,0 —>
Как настроить дополнительные кнопки обычной и беспроводной мыши
Какими бы были современные компьютеры, если бы Дуглас Энгельбарт не изобрел в свое время компьютерную мышь? Это, наверное, одно из самых удобных средств управления всеми типами ПК.
Самый стандартный вариант мыши – двухкнопочная. Левая кнопка отвечает за основное действие (запуск, выделение и т.п.), а правая – за дополнительные опции (вызов контекстного меню выделенного объекта, рабочего стола и т.д.). Хотя назначение клавиш можно легко поменять (специально для левшей).
Современные производители таким функционалом не ограничиваются и придумывают все больше кнопок, интегрированных в мышь.
Так, возможны следующие варианты:
- Колесо горизонтальной прокрутки (для работы с табличными процессами, иногда заменяется опциями наклона влево/вправо колеса вертикальной прокрутки).
- Кнопка, совмещенная с колесом прокрутки (при нажатии вызывается быстрое перемещение по документу).
- Кнопки управления медиаплеером (воспроизведение, пауза, перемотка, управление звуком и т.п.).
- Тройной выстрел (фирменная фишка X7 Razer).
- Кнопка/кнопки для заранее заданных комбинаций нажатий (с функцией записи набранных последовательностей).
- Движение назад/вперед (для управления персонажами без клавиатуры). И многое другое.
В большинстве случаев настройка дополнительных кнопок мыши возможна только после установки соответствующих драйверов и специфичного программного обеспечения.
Хотя часть функций может быть доступна и сразу после подключения (по технологии Plug-and-Play).
Таким образом, чтобы, например, настроить боковые кнопки на мыши необходимо воспользоваться скачиванием актуальных драйверов с сайта производителя, указав в поиске модель вашей мышки.
Чтобы изменить задачу, которую выполняет кнопка мыши, выполните следующие действия.
- Запускаем утилиту SetPoint Settings (Пуск > Программы > Logitech > Мышь и клавиатура > Настройки мыши и клавиатуры ).
- Заходим во вкладку окна Моя мышь, выбираем вашу модель из списка.
- Выбираем кнопку, которую необходимо настроить в поле Select Button.
- Далее выбираем нужную нам функцию в поле Select Task (ПРИМЕЧАНИЕ. Можно нажать кнопку с символом «?» для получения подробного описания задач).
- Теперь нажимаем кнопку Применить (Apply), чтобы сохранить настройки.
Данный алгоритм настройки кнопок схож на большинстве программ популярных производителей.
Некоторые производители предпочитают дополнительную установку специальных утилит для геймерских многокнопочных мышей, быстрый вызов которых возможен из системного трея (обратите внимание, что часть активных приложений в трее могут быть свернуты в специальное меню для экономии пространства). В окне управления можно настроить все доступные опции, например, вот так может выглядеть интерфейс настройки игровой мыши Logitech Gaming Mouse G600:
В окне управления можно настроить все доступные опции, например, вот так может выглядеть интерфейс настройки игровой мыши Logitech Gaming Mouse G600:
Путь к конфигурациям кнопок устройства
Для того что б выяснить, как настроить кнопки мыши, необходимо проделать некоторые манипуляции.
Нужно зайти в раздел «Пуск» .
В открывшемся окне и перейти на правую его часть.
Найти название «Устройства и принтеры» . (На моем ПК такой раздел называется «Принтеры и другое оборудование» ).
Где находится раздел управления мышью
Кликнуть по нему. Появляется новое окно, в котором находится перечень всех устройств, подключенных к данному компьютеру.
Если вдруг, в правой части вышеупомянутого окна, нет графы «Устройства и принтеры» , нужно обратиться в «Панель управления» и перейти в раздел «Оборудование и звук» , а затем отыскать «Просмотр устройств и принтеров» .
Перед вами появится то же самое окно с задачами.
Настраивание правой кнопки мыши
Меню, которое открывается при нажатии правой кнопки, можно с легкостью изменить.
Полезно знать, где находятся ее установки и что можно добавить, для удобства работы, а что необходимо убрать.
Рассмотрим варианты, как настроить правую кнопку мыши.
Можно воспользоваться двумя методами:
- автоматическая смена конфигураций;
- с помощью редактора реестра Windows – своими руками.
Автоматическое редактирование происходит с помощью различных программ, которые нужно скачивать с интернета.
Настройка левой клавиши мыши
Левая клавиша мышки не несет такого предназначения, как правая. Зачастую она используется только для кликов.
Можно внести изменения в конфигурации, но они будут заключаться лишь в том, что опции правой и левой кнопок поменяются местами.
Функциональные обязанности левой части устройства заключаются в следующем:
- выбирать команду из меню;
- в сочетании с другими горящими клавишами – выделить полный текст или его фрагмент;
- открытие папок и файлов;
- используется для закрытия меню и т.д.;
- в некоторых случаях (таблицы Excel), для переноса данных.
Настройка колесика на устройстве
Для того, что бы произвести настраивание колесика мыши, нужно перейти в следующий раздел — «Колесико» .
В этой вкладке меняется конфигурация вертикальных и горизонтальных параметров.
Для подтверждения своих действий нажмите кнопку «Подтвердить» , а затем «Ок» . Особых манипуляций при его настройке выполнить не удасться.
Настройка дополнительных кнопок мыши
Дополнительные клавиши мыши, в основном нужны для компьютерных игр. Как настроить дополнительные кнопки на мыши 5?
Для этого понадобится программа, которую следует скачать с интернета – она бесплатная. Это — X-Mouse Button Control.
Для произведения настроек нужно запустить игру. Потом в диалоговом окне программы нажать на клавишу Add .
По правую сторону от разделителя в этом же окне появятся все программы, которые размещены на данном участке хранения.
Среди них выбираем ту, которая нужна нам. Нажимаем «Ок» .
Затем, в окне, которое откроется, находим графу Middle Button .
Нужно нажать на стрелочку, которая находится справа от нее.
После этого действия появится меню, в котором необходимо выбрать соответствующую игру.
Теперь должна появиться вкладка, в которой надо вписать задаваемую клавишу. И на «ОК» .
Пока эти установки неактивны. Для начала их функционирования нужно кликнуть по разделам Apply и затем Close .
Настройки готовы. Проверьте на компьютере и наслаждайтесь.
Точно таким же способом решается вопрос, как настроить боковые кнопки мыши?
Некоторые компьютерные мыши имеют боковые клавиши.
Для них предусмотрены конкретные действия в виде задач «вперед» и «назад».
Тем пользователям, которых не устраивает данная функциональная обязанность, можно перепрограммировать их.
При покупке мышки, чаще всего в комплекте идут драйвера.
Но если их нет – все решается путем скачивания специальных программ для перенастройки их драйверов.
Настройки для левши
По умолчанию, все существующие приспособления, инструменты и многое другое, сделано для людей, которые пишут правой рукой.
Считается, что если есть пользователь, то он обязательно правша.
Что же делать тем, кто от рождения пользуется лишь левой рукой? Ведь их не намного меньше.
Для того, что б понять, как они себя чувствуют, можно провести небольшой эксперимент.
Попробуйте в течение дня все функции выполнять левой рукой. Удобно?? Нет, конечно. Производительность мгновенно падает до 70%.
Необходимо выделить графу «Мышь» и щелкнуть по ней правой клавишей. В появившемся меню, выбрать пункт «Открыть» .
Первый раздел, который нам понадобится – это «Кнопки мыши» .
Раздел «Кнопки мыши»
Для того, что изменить конфигурации для левши, нужно о.
Затем щелкнуть по кнопке «Применить » и подтвердить свои действия, кликнув по «Ок» .
Изменения готовы к работе.
Как настроить мышь
Обычно мышь готова к работе сразу же после загрузки компьютера,
однако вы всегда можете внести некоторые изменения в ее работу, а
также изменить внешний вид и поведение указателя. Например, можно
изменить назначение (использование правой кнопки мыши в качестве основной) или
скорость двойного нажатия. Для указателя мыши можно изменить
внешний вид, повысить заметность или включить режим скрытия при
вводе с клавиатуры.
Чтобы изменить параметры мыши, необходимо:
Войти в меню «Пуск» → «Панель управления» → щёлкнуть на значке
«Мышь» (при классическом виде меню) или выбрать категорию «Принтеры
и другое оборудование» (если меню отображается по категориям) и
затем нажать «Мышь» → появится окно «Свойства мыши».
В окне «Свойства: мышь» есть несколько вкладок:
вкладка «Кнопки мыши» –
• в графе «Конфигурация кнопок» можно при необходимости
(если вы левша) настроить мышь для управления левой рукой, чтобы
сделать основной правую кнопку. Для этого включите пункт «Обменять
назначение кнопок». Если потребуется, чтобы основной была левая
кнопка мыши, снимите этот флажок.
• в графе «Скорость выполнения двойного щелчка»регулятором нужно задать скорость щелчка на рабочую клавишу мыши.
Рекомендуется использовать самую низкую.
• в графе «Залипание» можно задать возможностьперетаскивания папок и файлов без того, чтобы удерживать нажатой
рабочей клавиши мыши. Для включения данного действия необходимо
придерживать нажатой рабочую клавишу мыши, а для отключения –
повторно щелкнуть.
вкладка «Указатели» –
• в графе «Схема» можно выбрать стили отображения
курсора.
вкладка «Параметры указателя» –
• в графе «Перемещение» с помощью регулятора задаетсяскорость перемещения курсора по экрану. Рекомендуется выбрать
максимальную скорость. Также рекомендуется включить пункт «Включить
повышенную точность установки указателя».
• В графе «Исходное положение в диалоговом окне» дляавтоматической установки курсора на активную кнопку (например «ОК»
или «Применить») необходимо включить пункт «На кнопке, выбранной по
умолчанию».
•В графе «Видимость» для показа на экране шлейфауказателя (если плохое зрение) можно включить пункт «Отображать
след указателя мыши».
• При этом рекомендуется включить пункт «Скрывать указательво время ввода с клавиатуры»;
• Можно включить пункт «Обозначать положение указателя принажатии CTRL» при необходимости быстро находить курсор на
экране;
вкладка «Колесико» в графе «Прокрутка» (если ваша мышь имеет
колесико) -здесь нужно задать соотношение поворота колесика
мыши и количества строк на листе документа. По умолчанию
используется значение «3».
Всё. Ваша мышь настроена. Закройте окно кнопкой «ОК».
Можно только добавить, что если ваша мышка совершает немыслимые
скачки по экрану, то её просто надо почистить.
Если Ваша мышка внезапно и в самый неподходящий момент вышла из строя, попробуйте .
Кнопки мыши:
Основная кнопка мыши используется для
выделения объектов и щелчков по ним, для выбора позиции курсора в
документа, а также при перетаскивании объектов. Обычно основной
кнопкой мыши является левая кнопка. На трекболах основной
кнопкой обычно является нижняя кнопка.
Вспомогательная кнопка мыши используется
для открытия меню задач или параметров, изменяемого в зависимости
от контекста. Это меню удобно для быстрого выполнения задач.
Нажатие вспомогательной кнопки мыши называют щелчком правой
кнопкой.
→ Смотрите по теме в разделе Советы Настройка клавиатуры; управление курсором с помощью клавиатуры
→ в раздел Советы
При полной или частичной публикации статьи в Интернете обязательно указание активной гиперссылки на источник
http://programmistan.narod.ru
Как называются боковые клавиши мышки
Как ни странно, никакого уникального названия эти кнопки не имеют: они так и называются – дополнительные. Немного странно для компьютерной техники, ведь в этой сфере любят давать собственные названия абсолютно всему, даже при отсутствии такой необходимости.
p, blockquote 4,0,0,0,0 —>
Операционная система распознает эти кнопки как MouseButton4 и MouseButton5. Такие же идентификаторы могут отображаться в настройках программ или игр. Если кнопок на игровой мышке больше, соответственно, их порядковые номера возрастают.
p, blockquote 5,0,0,0,0 —>
Некоторые специализированные утилиты для записи скриптов или макросов, определяют их как XButton1 и XButton2. В последнее время, широкое распространение получили мышки с доп. кнопками сверху. В этом случае, как минимум одна из них обычно отвечает за переключение режима DPI, то есть чувствительность манипулятора.
В последнее время, широкое распространение получили мышки с доп. кнопками сверху. В этом случае, как минимум одна из них обычно отвечает за переключение режима DPI, то есть чувствительность манипулятора.
p, blockquote 6,0,0,0,0 —>
Иногда такую клавишу ошибочно принимают за переключатель режима подсветки, так как на разных DPI подсветка работает по‐разному – у девайсов, где есть такая «фича».
p, blockquote 7,0,1,0,0 —>
Назначение прочих кнопок сверху, зависит уже от задумки конструктора. Например, это может быть кнопка полного отключения подсветки или отключения питания у беспроводной мышки, для экономии заряда батареек.
p, blockquote 8,0,0,0,0 —>
В последнем случае – не слишком мудрое конструкторское решение, так как эту кнопку можно случайно задеть в самый неподходящий момент.
p, blockquote 9,0,0,0,0 —>
Дополнительные кнопки
Операционная система Windows не позволяет настраивать многофункциональный манипулятор под свои вкусы. Если ваше устройство содержит пять-шесть кнопок, то пользоваться ими, конечно, можно, но закреплены за ними будут только те функции, что прописаны по умолчанию. В случае с ОС от Microsoft – это клик правой и левой кнопками, прокрутка колесиком и масштабирование.
Есть множество способов перенастроить мышь, одним из которых является установка драйверов. Однако применим этот вариант только для популярных производителей, чьи установки под различное оборудование можно без труда найти в Интернете. В числе таких компаний «Logitech», «Genius», «Razer», но что делать, если манипулятор, купленный вами, не носит на себе логотип фирменного бренда и найти под него драйвера – задача не из простых? И даже если она является фирменной, не каждый захочет занимать память компьютера ее настройками.
В этом случае на помощь приходит программа Х-Mouse Button Control, весящая всего 4 Мб. Быстрая установка и простота в применении позволят за считанные минуты, используя программу, перенастроить гаджет под себя. Стоит лишь открыть меню параметров и выбрать под каждую кнопку действие, которое вы желаете, чтобы она выполняла.
Х-Mouse Button Control
Обратите внимание: русский язык поддерживается, но для его установки следует скачать соответственный файл с официального сайта в качестве дополнения
Изменяем размер окна

Программное приложение в Windows открывается в отдельном окне. С помощью мыши можно управлять его размерами, развернуть на весь экран или уменьшить вдвое. Для выхода из полноэкранного режима нужно переместить указатель мыши в верхнюю строку окна и дважды кликнуть левой клавишей. Вернуться в полноэкранный режим можно тем же способом.
Трудно воспринимать текст в нескольких случаях. Монитор маленький, а на открытой в браузере странице крупные картинки. Вебмастер выбрал шрифт не оптимального размера. Сочетания «СTRL и +», «СTRL и -» позволяют быстро изменить масштаб изображений. Нажимать «+», «-» следует на дополнительной клавиатуре.
Назначение дополнительных кнопок
Две или три дополнительных кнопки – отнюдь не излишество, как это может показаться. Как правило, одна из трех дополнительных кнопок будет переключать DPI. Однако владелец шестикнопочной мыши может и не догадываться, для чего остальные две.
p, blockquote 10,0,0,0,0 —>
Используются они в браузере для переходов вперед и назад по ссылкам. Удобно, например, если вы погрузились в Википедию или Лурк с их многочисленными гиперссылками, по которым постоянно перемещаетесь.
p, blockquote 11,0,0,0,0 —>
Такие клавиши позволяют быстрее выполнять навигацию. Это не значит, что без дополнительных вообще не обойтись: они попросту дублируют кнопки «вперед» и «назад» в самом браузере.
p, blockquote 12,0,0,0,0 —>
Если вы знаете такой софт, жду ваших комментариев по этому поводу.
p, blockquote 14,0,0,0,0 —>
Профили отдельных системных областей
Профили можем настроить не только для отдельных программ, но также для отдельных системных областей – рабочего стола, панели задач, трея. Запрограммированные в таком профиле операции мыши будут вступать в действие, только если мы находимся в этих областях – работаем с рабочим столом или подводим курсор на ту или иную область на панели задач. Для настройки такой области на панели профилей необходимо добавить новый профиль и кликнуть внизу «Выбрать окно».
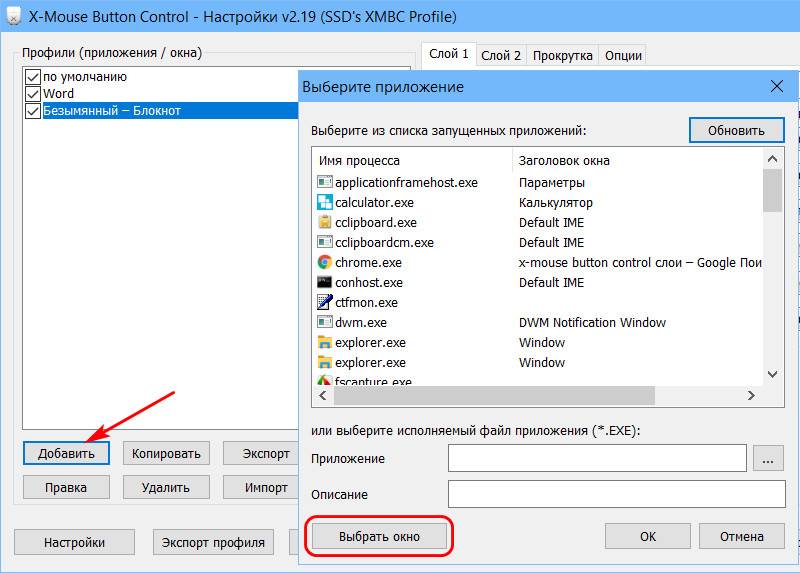
Далее цепляем зажатой левой клавишей мыши поисковик окон.
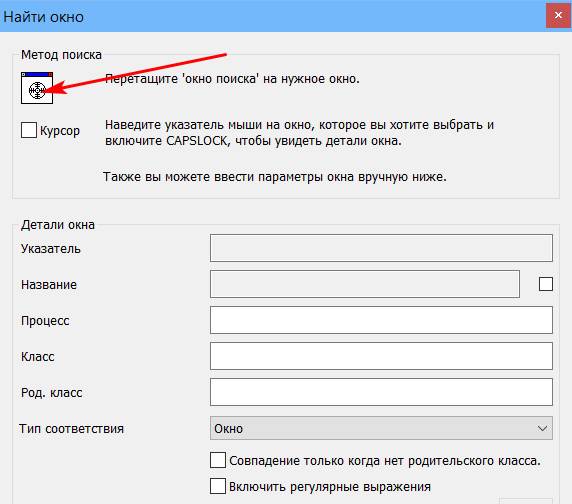
И перетаскиваем его на нужную область. В нашем случае это будет область размещения значка громкости в системном трее.
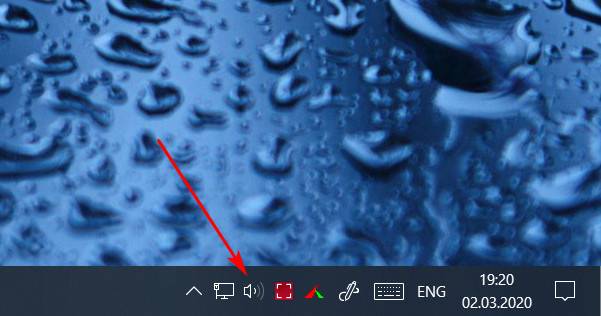
Область определена, теперь ставим галочку активации профиля только при условии нахождения курсора в выбранной области. Можем также ввести описание профиля и жмём «Ок».
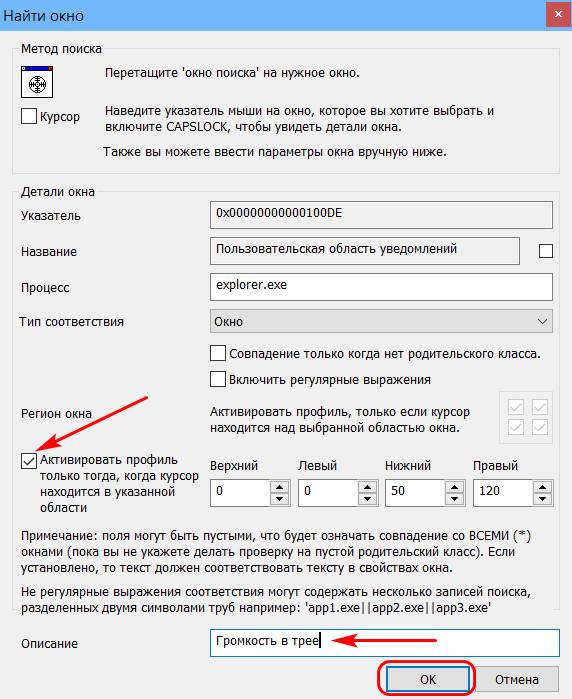
И теперь программируем. Это профиль, который будет работать в одной узкой области Windows – только при наведении на значок громкости, потому можем смело отказаться от некоторых стандартных значений управления мышью. Сделаем эту узкую область мультимедийной: регулировку громкостью настроим на вращение колеса, средней кнопкой сможем полностью убирать звук, а боковыми кнопками будем пролистывать треки.

Возможно, область мелкого значка в системном трее для кого-то будет слишком маленькой. В таком случае можно расширить область: дважды кликаем профиль на панели слева и указываем большие значения области наведения курсора.
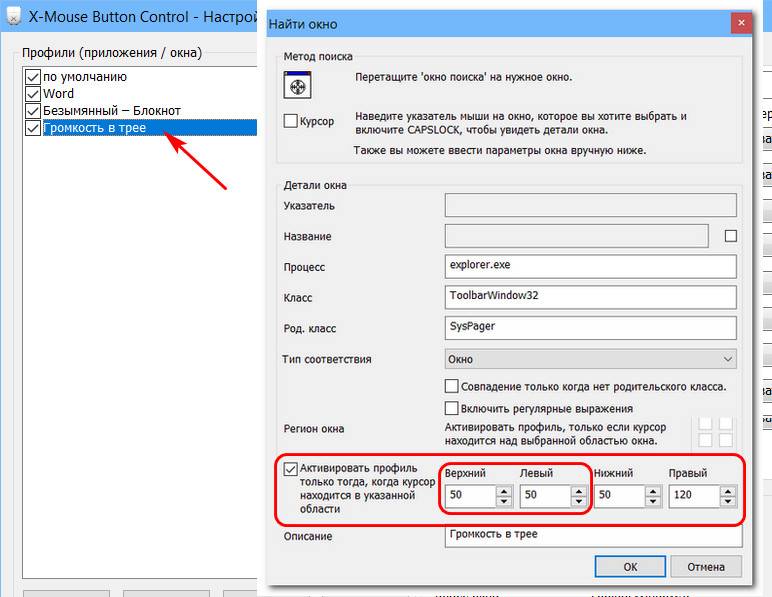
В нашем примере заточим слой 2 под создание скриншотов. В профиле по умолчанию боковые кнопки традиционно оставляем управляющими громкостью, для этого их значения выставляем теми же, что и в слое 1. А на вращение колеса мыши назначим операции захвата всего экрана и отдельного окна. Эти операции будут работать при наличии в системе активного скриншотера.

Значения для других профилей в слое 2 не будем отдельно настраивать, выставим их значения идентичными слою по умолчанию.

Переключаться межу слоями можно с помощью заданных в настройках X-Mouse Button Control горячих клавиш или в системном трее.
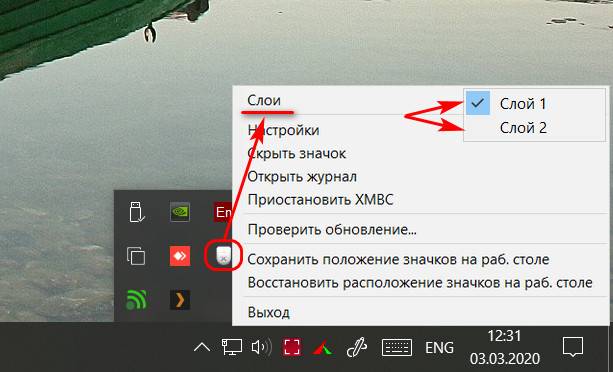
Всего таких слоёв с альтернативными конфигурациями можно создать максимум 10 штук. По умолчанию активны только два слоя, в настройках программы можно активировать другие слои из этих 10-ти возможных.
Осенью этого года Microsoft представит очередное крупное обновление Windows 10 21H2 под кодовым названием Sun Читать далее
Чем более новой является версия и сборка Windows, тем больше вероятность появления какой-нибудь ошибки при Читать далее
Сетевые диски часто используются для получения доступа к данным в локальной сети, хранящимся на другом Читать далее
В «нормально» сконфигурированной Windows 10 доступно два языка ввода и две раскладки переключения языков — Читать далее
Знакомство с регистрами
Вот собственно и все клавиши на вашей клавиатуре, осталось разобраться как ими пользоваться. Как вы могли заметить, все клавиши буквенно-цифрового отдела клавиатуры имеют двоичное или даже троичное обозначение символов, как правило обозначенных двумя цветами.
А как же пользоваться ими? А вот для этого и существует кнопка Shift и комбинация клавиш, переключающая язык ввода текста, на разных клавиатурах может быть разные комбинации, но чаще всего это одновременное нажатие клавиш Ctrl+Alt или Alt+Shift или зачастую на ноутбуках это может быть сочетание клавиш Win+пробел.
При нажатии клавиши Shift будут выводиться заглавные буквы с буквенной группы клавиатуры и значки верхнего регистра цифровых клавиш. В зависимости от языка ввода текста при нажатии Shift будут печататься:
- на русской раскладке-это “ № ; : ? / ! % * ( ) _ +
- на английской- ! @ # $ % ^ n& * ( ) _ + |
Регистры на клавиатуре компьютера.
Например, если на клавише изображено три символа,
то один из них вводится при простом нажатии клавиши (это символ «3»)
второй символ «№» при нажатии клавиши на русской раскладке и символ «#» на английской раскладке клавиатуры
Соответственно на дополнительной цифровой панели справа при включенной клавише Num Lock будут выводиться цифры, при выключенной функции Num Lock будут выполняться команды управления курсором HOME, END, PAGE UP, PAGE DOWN, DELETE, INSERT и стрелки.




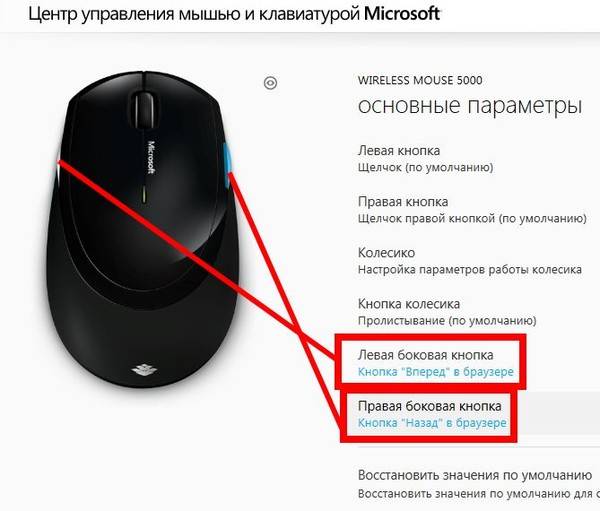








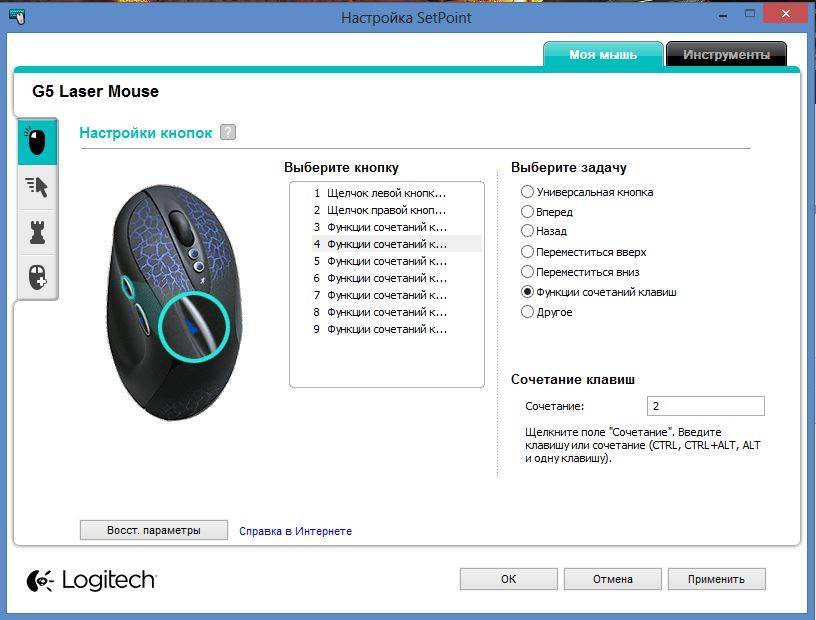

![Настроить все кнопки мыши: как переназначить действия [инструкция]](https://zelmershop.ru/wp-content/uploads/6/8/c/68c79bb789f990ddc39b379450057bac.png)

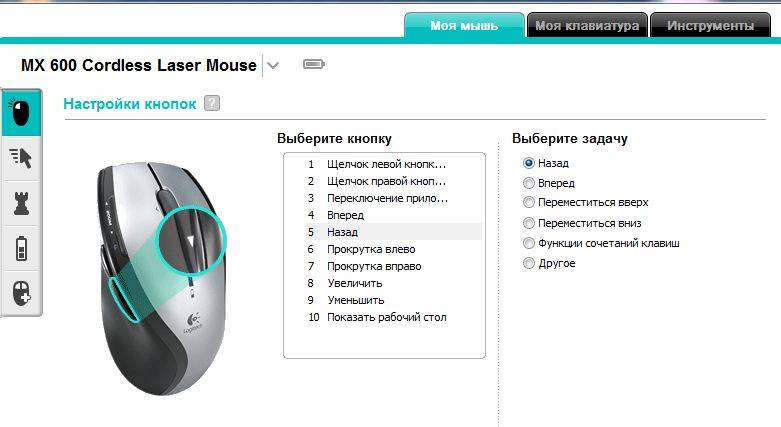
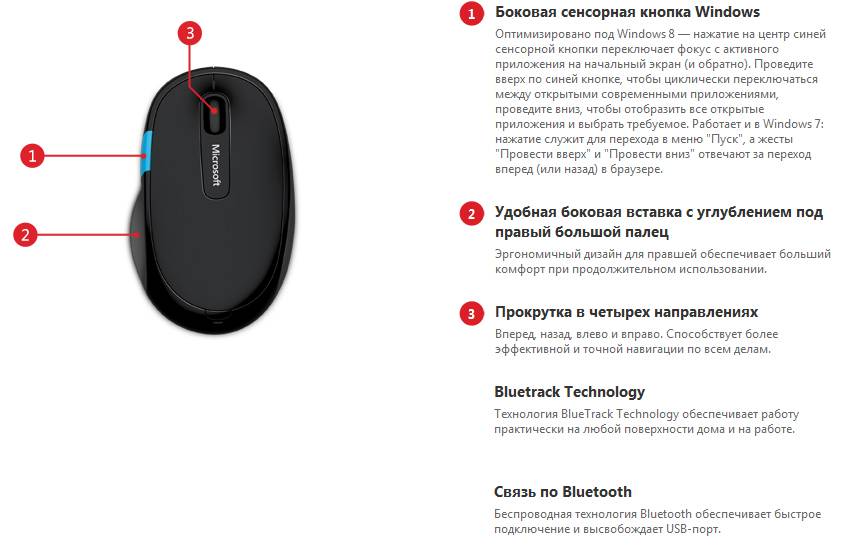


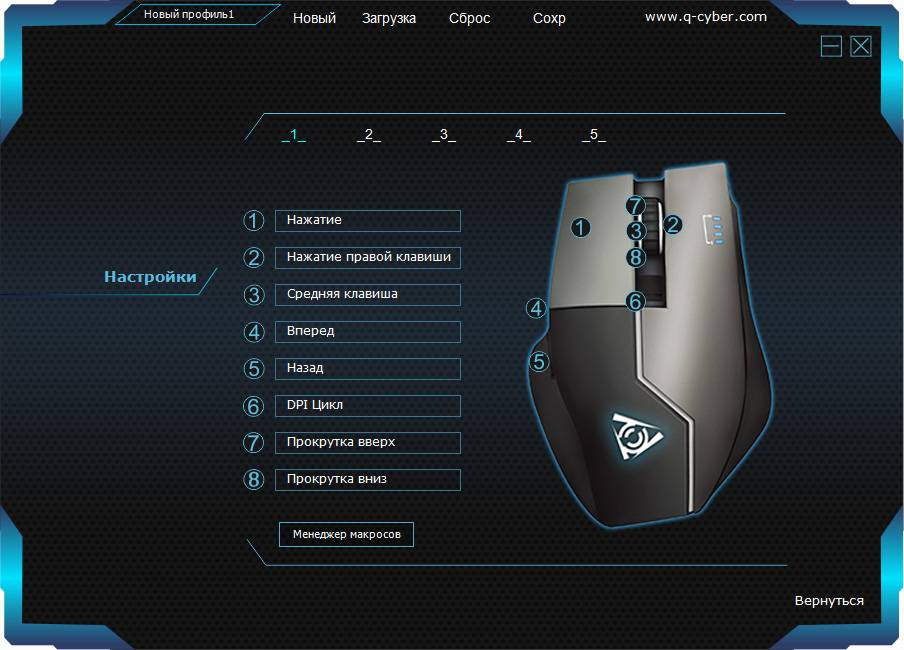

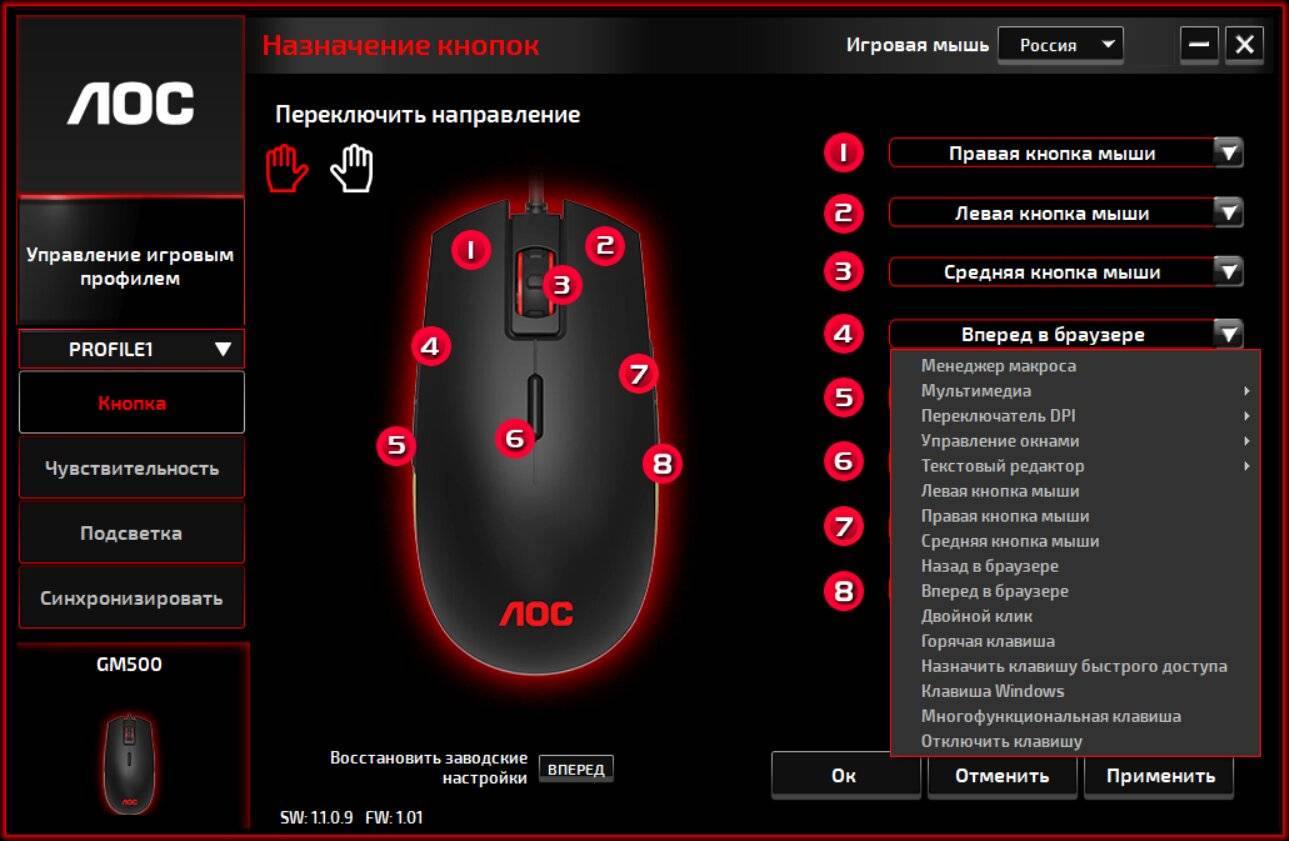


![Как настроить все кнопки мыши — пошаговая инструкция в картинках [разбор от геймера]](https://zelmershop.ru/wp-content/uploads/8/6/d/86dfa6dd6d015c22a0bab5bffddc467f.jpeg)
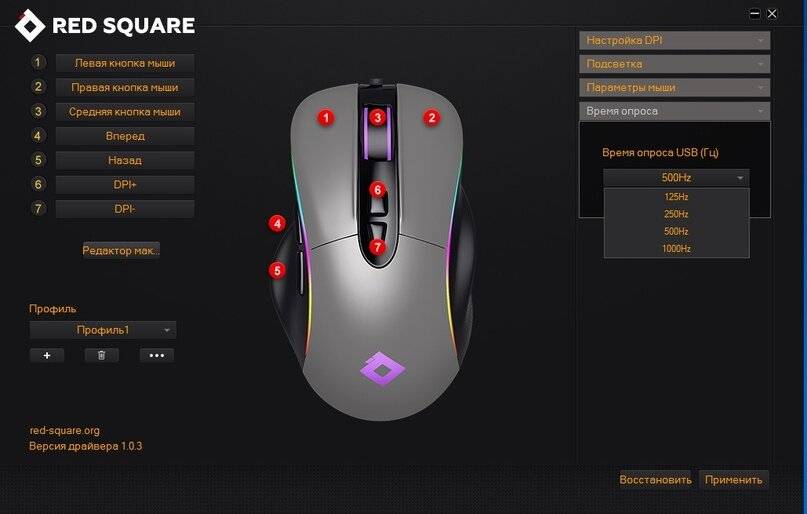

![Как настроить все кнопки мыши — пошаговая инструкция в картинках [разбор от геймера]](https://zelmershop.ru/wp-content/uploads/3/a/6/3a639a078182d0b7c7b0a6b5df75059d.jpeg)





