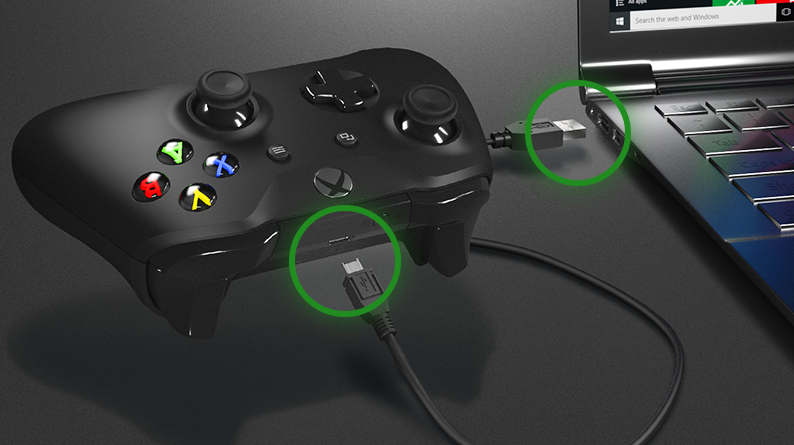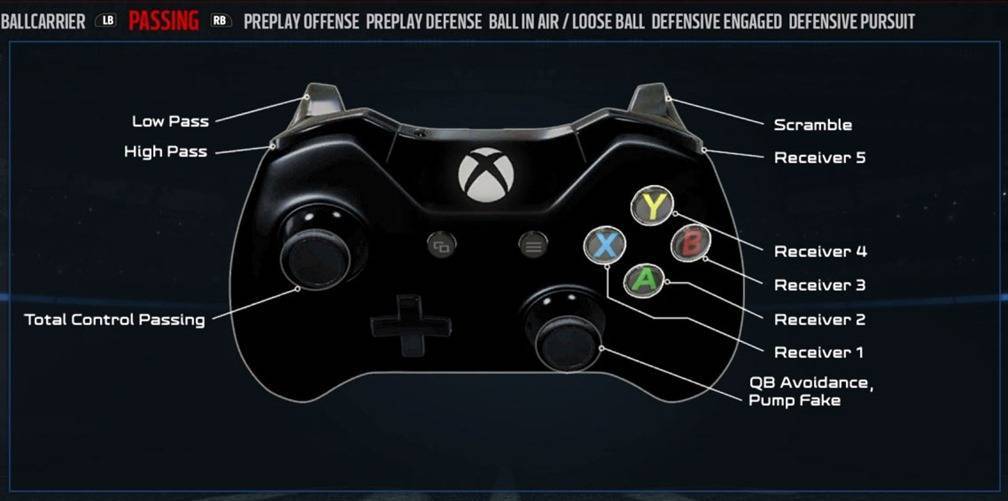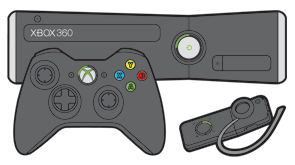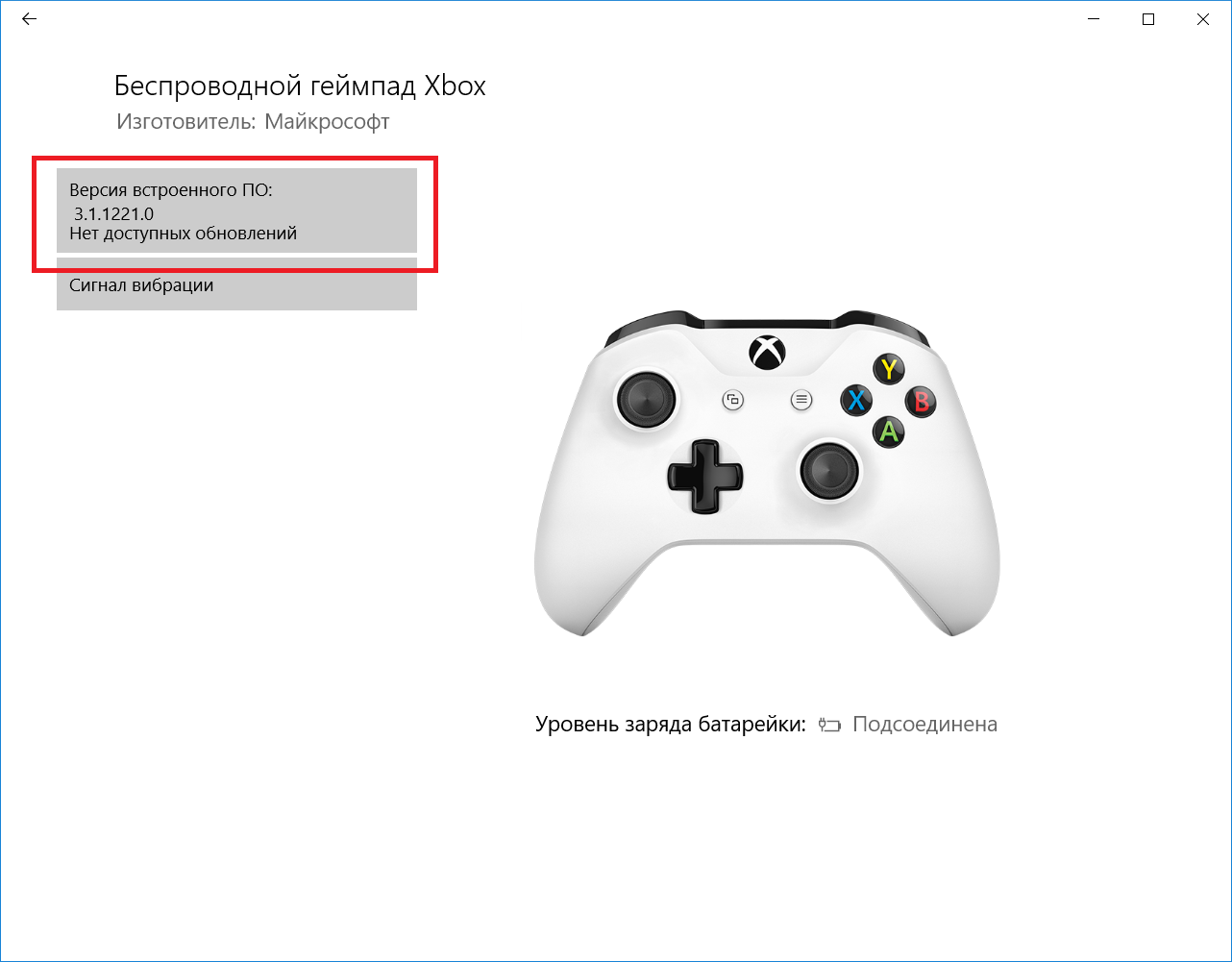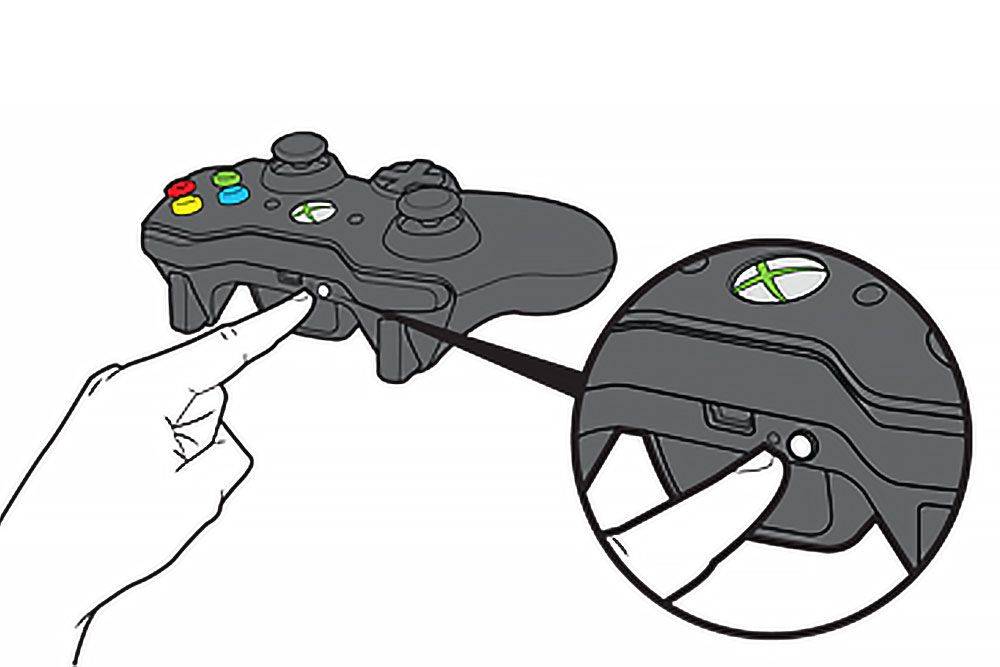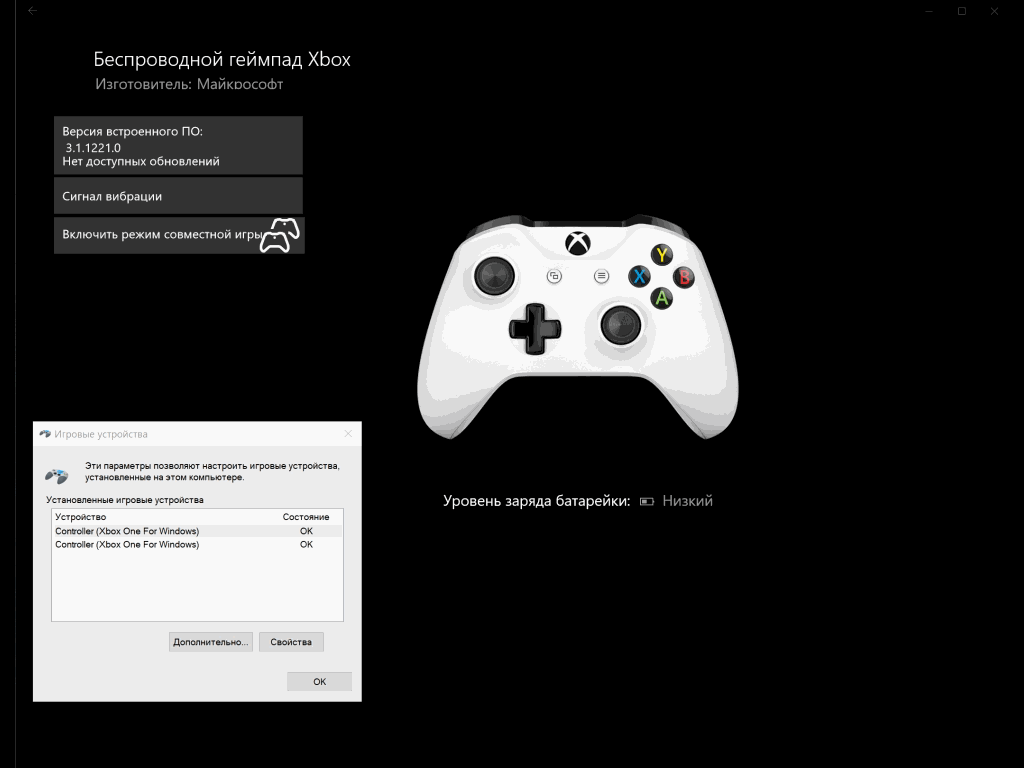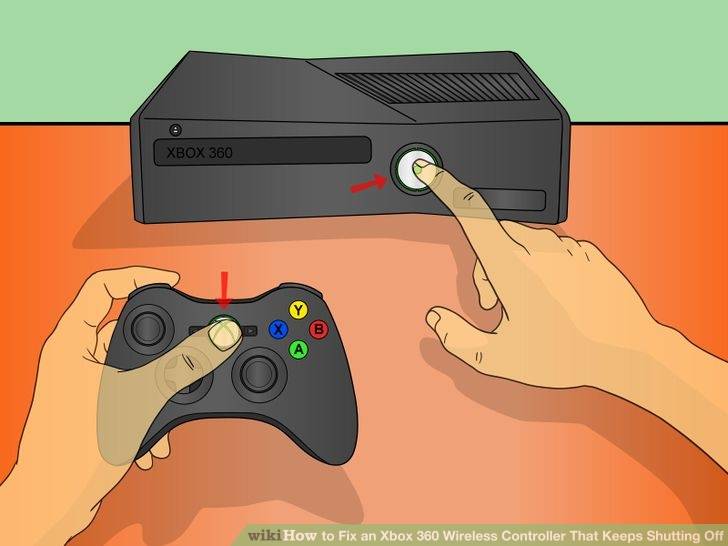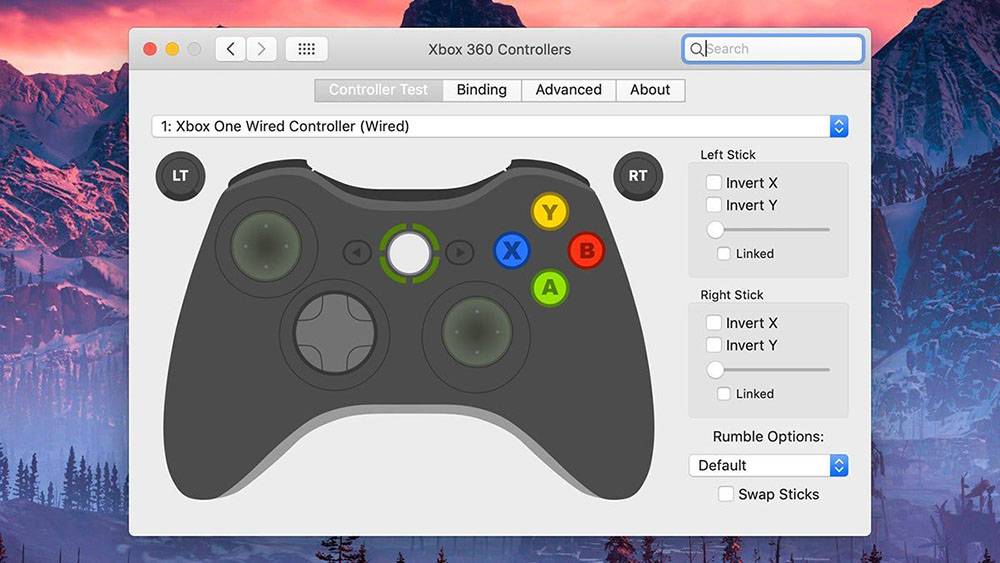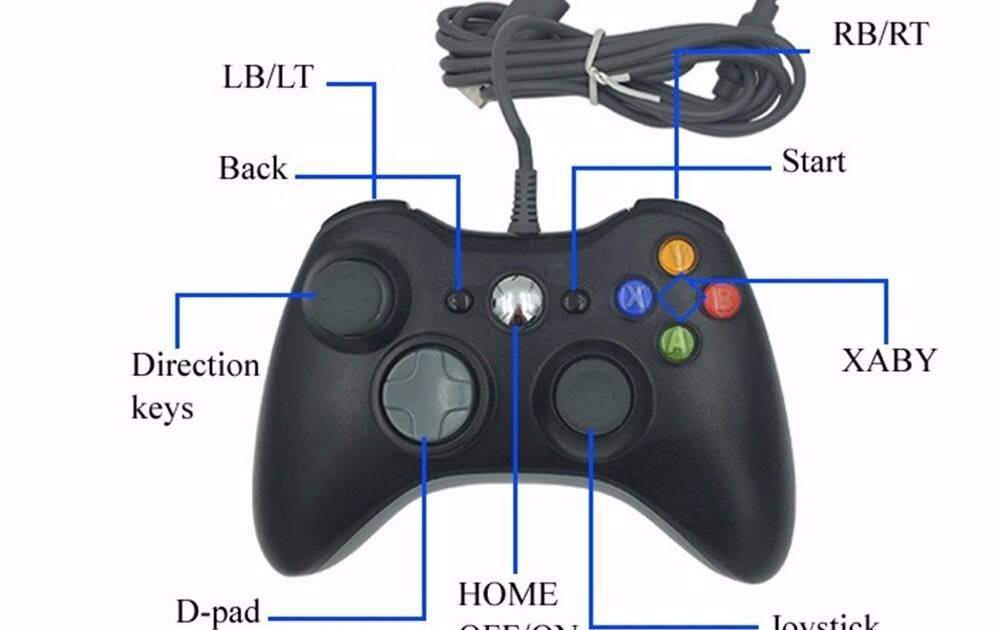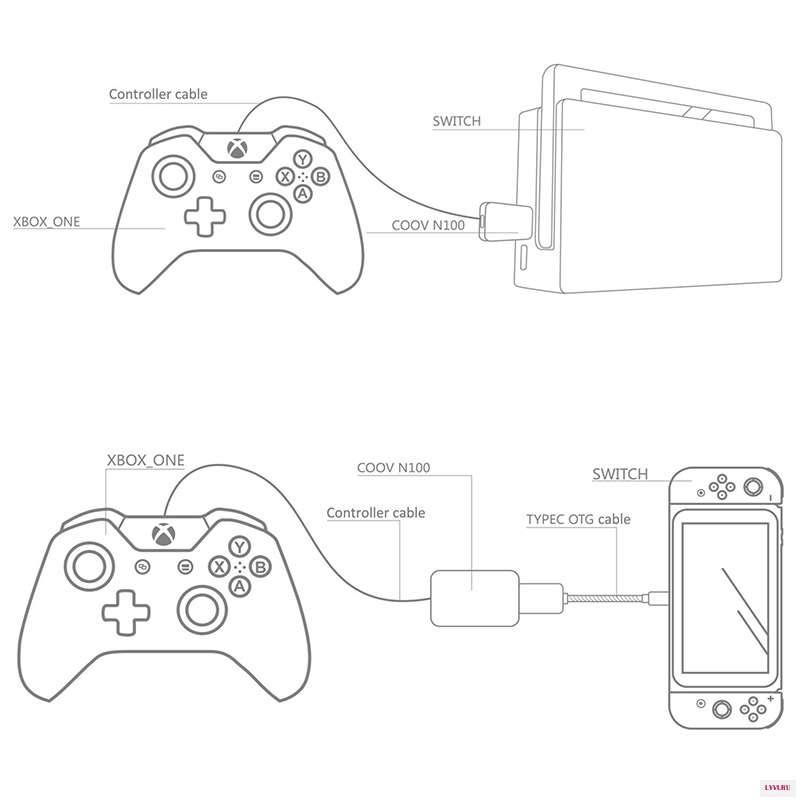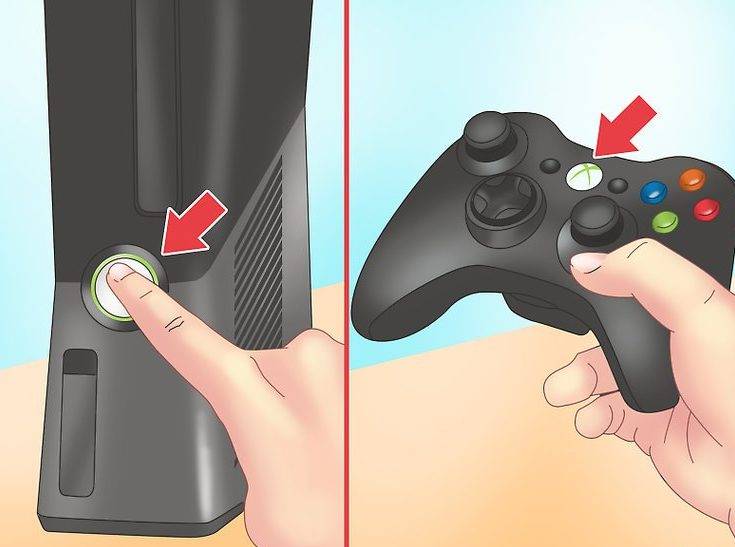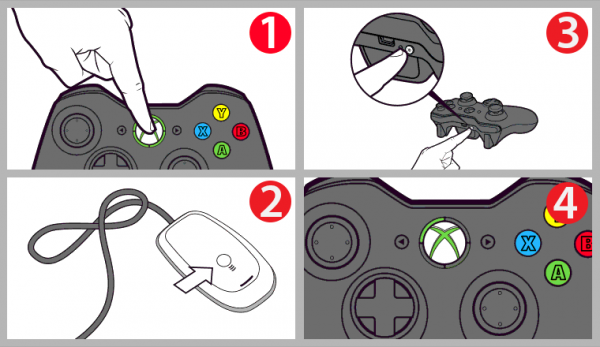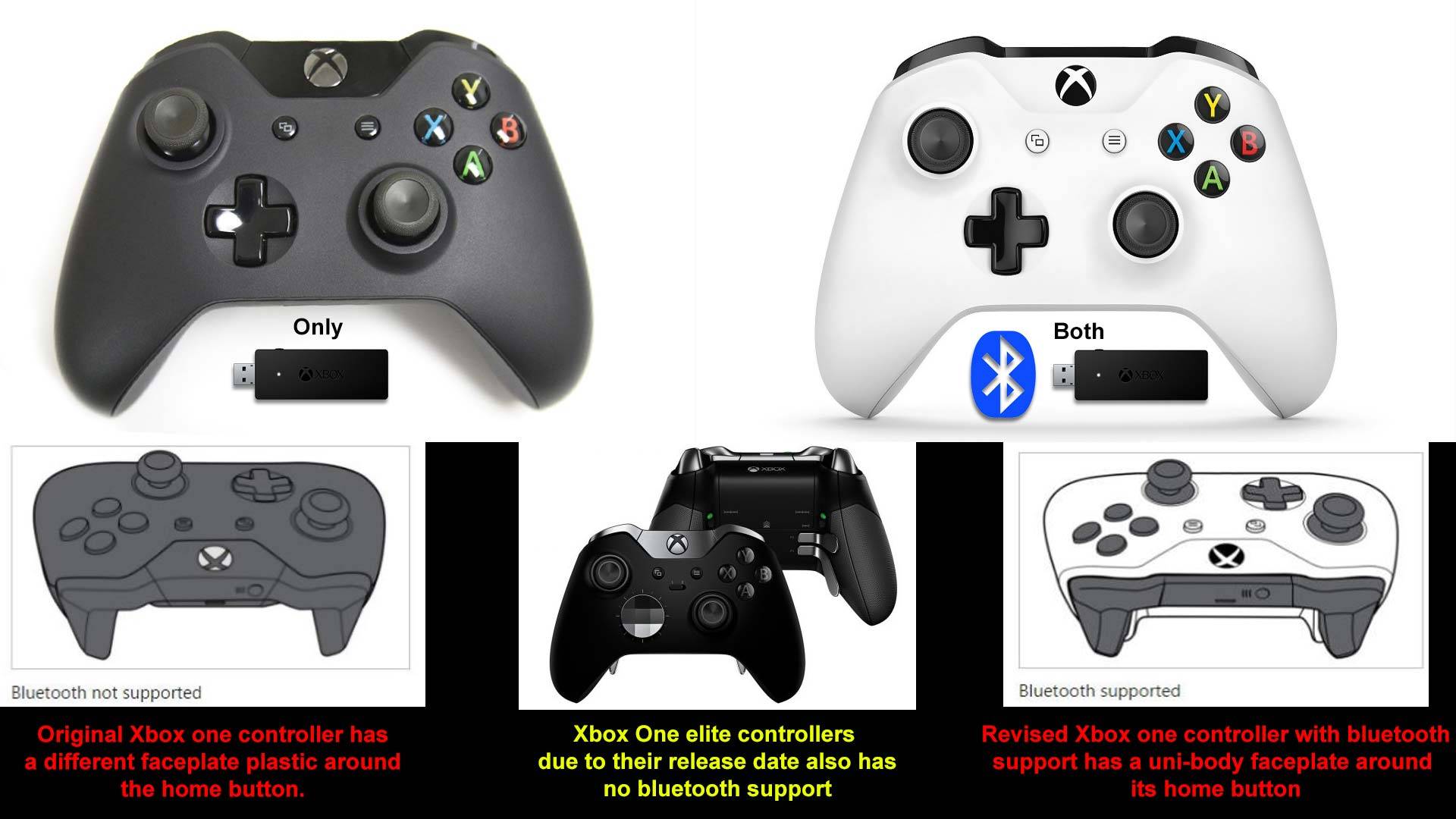Как подключить джойстик ПС к телефону по USB
Если возникла необходимость использовать на смартфоне с ОС Android геймпад от игровой консоли PS 4, понадобится подготовить кабель USB и активировать функцию «Remote Play». Компания Sony изначально встраивает ее в функционал смартфонов, чтобы пользователь имел возможность подключать к ним контроллеры от одноименных игровых приставок. Однако соответствующее приложение можно установить на любом устройстве, скачав платную версию с Google Play Market.
Итак, для подключения эмулятора к телефону с OS Android нужно будет последовательно выполнить следующие действия.
Скачать приложение «PS4 Remote Play», а затем установить его на смартфон. При уведомлении о необходимости регистрации геймпада, следует выбрать «Skip», чтобы выполнить регистрацию эмулятора позже.
- Когда на экране телефона появится запрос на инсталляцию утилиты, перейти к игровой приставке.
- Включить консоль PlayStation и перейти в раздел «Настройки».
- Здесь выбрать пункт «Remote Play Connection Settings » («Настройки соединения дистанционного…»), а затем «Add Device» («Добавить устройство»).
- На экране должно появиться окно, где будет указана комбинация цифр для соединения. Ее нужно записать на листок.
- На Андроид девайсе нажать на кнопку «Next» и при поиске устройства снова нажать «Skip». Система предложит ввести код, который нужно ввести для регистрации. Затем кликнуть по клавише «Register».
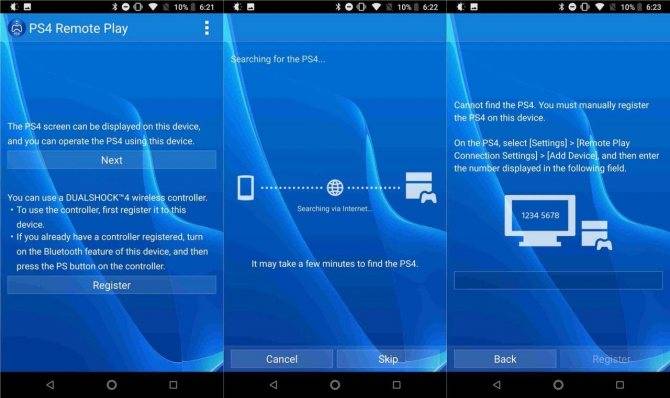
Процедура с вводом шифра выполняется только в самый первый раз, чтобы «познакомить» мобильное устройство с игровой консолью. В дальнейшем для сопряжения нужно будет только кликать по кнопке «Next». После синхронизации на экране телефона отобразится меню приставки.
Еще об одном способе подключения джойстика DualShock 4к смартфону Андроид можно узнать здесь
Как подключить геймпад к Xbox
Чтобы подключить новый контроллер к Xbox Series X или S или к более старой консоли Xbox One (включая One S и One X), вставьте в контроллер две батареи AA или аккумуляторную батарею. Microsoft предоставляет набор одноразовых батарей в коробке, но вы можете взять комплект для игры и зарядки примерно за 20 долларов.
Нажмите кнопку питания на передней панели, чтобы включить консоль Xbox. Найдите и нажмите кнопку сопряжения на консоли; на Xbox Series X и S это небольшая круглая кнопка рядом с передними портами USB, как показано ниже.
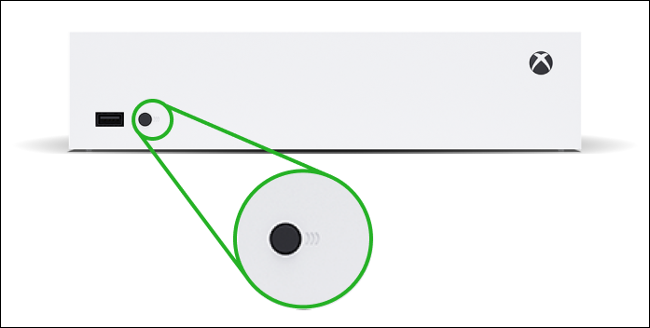
На Xbox One X или S кнопка сопряжения находится на передней панели консоли, рядом с USB-портом справа, как показано ниже.
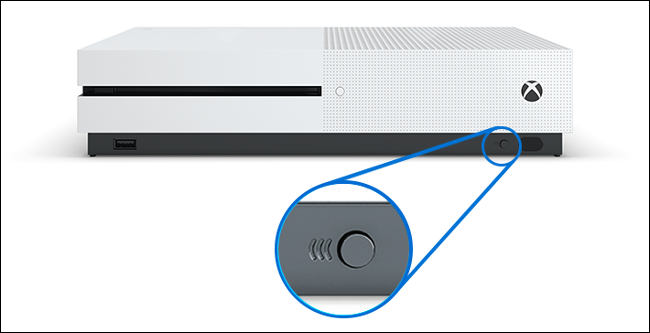
На оригинальной Xbox One вы найдёте кнопку сопряжения слева от консоли рядом с дисководом оптических дисков.
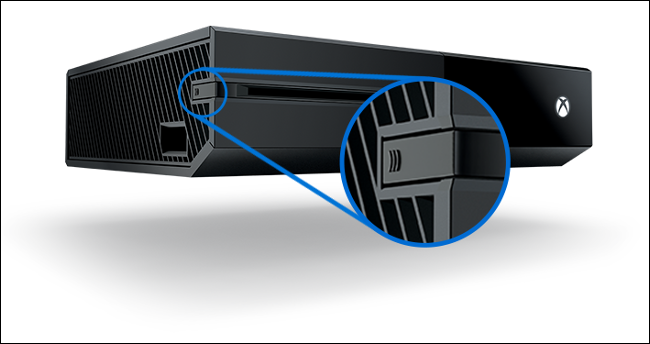
Теперь нажмите и удерживайте кнопку сопряжения на верхнем краю геймпада, чуть выше батарейного отсека. Вам не нужно сначала включать контроллер. Нажмите и удерживайте кнопку сопряжения, пока логотип Xbox на контроллере не начнёт быстро мигать.

Когда логотип Xbox перестанет мигать и останется постоянным, это означает, что ваш контроллер уже сопряжён. Если у вас возникнут какие-либо проблемы, убедитесь, что ваша консоль находится в режиме сопряжения.
Теперь вы должны иметь возможность управлять интерфейсом Xbox с помощью нового контроллера.
Компьютер не видит джойстик: Решение
Если не работает джойстик на ноутбуке , рекомендуем выполнить несколько вариантов решения проблемы:
- Подзаряжаем устройство. Новый геймпад скорее всего полностью разряжен, его нужно установить на зарядку (или заменить батарейки).
- Пробуем установить другие драйвера. Если ПК не видит геймпад , вероятнее всего дело в некорректном программном обеспечении. Лучше использовать драйвера с официального сайта.
- Переставляем USB-приемник в другой порт. Нередко конкретный разъем работает плохо, особенно на передней панели. Лучше переключиться к использованию входа с тыльной стороны (для стационарных ПК).
- Обновляем прошивку. Процедура выполняется через специальное ПО от производителя.
- Настраиваем геймпад в Steam. Если Steam игра не видит джойстик , можем в приложении задать базовые параметры для джойстика. Для этого переходим в «Настройки» на страницу «Контроллер» и выбираем «Настройки для режима Big Picture». Устанавливаем необходимые параметры и закрываем.
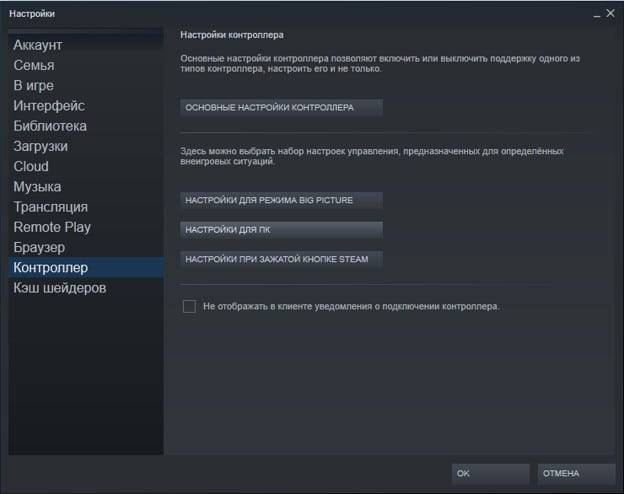
Как подключить DualShock 4 к Андроид по блютуз
Если джойстик подключен к игровой приставке, его нужно отсоединить, и только потом выполнить синхронизацию с мобильным устройством. В противном случае контроллер останется в паре с консолью, и синхронизировать его с телефоном не удастся. Для этого потребуется совершить несколько последовательных действий.
- В меню PS4 перейти в «Настройки»;
- Открыть раздел «Регулировка звука и устройств»;
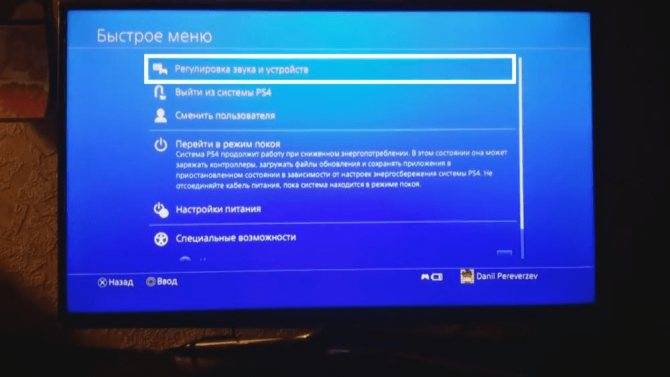
Активировать опцию «Отключить устройство».
Выбрать модель джойстика.
Когда геймпад будет отключен, понадобится перейти к следующему этапу.
На корпусе контроллера зажать две кнопки «Share» и «PlayStation».

Удерживать их в таком положении, пока индикатор не начнет светиться белым светом.

- На Андроиде активировать опцию «Bluetooth» и запустить процесс поиска устройств.
- Когда в перечне устройств появится строка «Wireless controller»понадобится кликнуть по ней и выполнить сопряжение.
Как видно, процедура беспроводного подключения джойстика через Блютуз, достаточно проста. Спустя несколько минут можно играть в любимые игры с помощью удобного эмулятора.
Настройка джойстика на Windows 8/8.1
Принцип подключения геймпада в операционных системах Windows 8 / 8.1 такой же, как в инструкции выше.
Если вы не можете автоматически установить программное обеспечение для устройства, вам необходимо проверить, включена ли функция автоматического обновления, или установить совместимые драйверы для Windows 7. Чтобы установить совместимые драйверы и подключить геймпад, выполните следующие действия:
Первым делом необходимо скачать и установить программное обеспечение для джойстика Xbox 360
Ссылка на скачивание драйверов с официального сайта производителя: https://www.microsoft.com/accessories/uk-ua/d/xbox-360-controller-for-windows.
После выбора системного бита выберите язык драйвера и щелкните ссылку, чтобы загрузить файл.
Когда файл будет запущен, щелкните его правой кнопкой мыши и выберите в раскрывающемся меню пункт «Свойства», после чего откроется окно.
Перейдите на вкладку «Совместимость» и в разделе «Режим совместимости» из списка выберите совместимую операционную систему, с которой вы хотите запустить файл, в нашем случае это «Windows 7». После выбора нажмите «ОК» и запустите установочный файл драйвера. 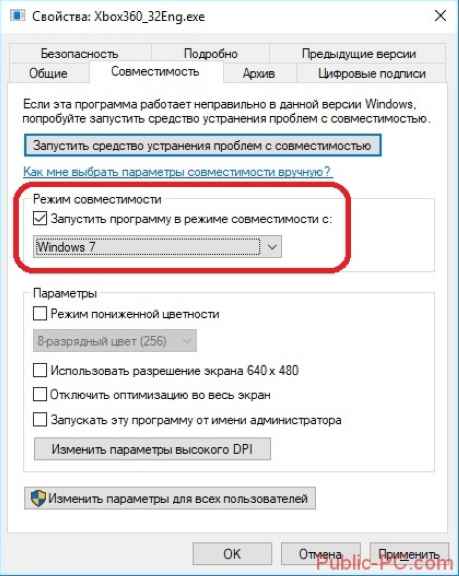
После завершения установки рекомендуется перезагрузить компьютер.
Подключение проводного геймпада к компьютеру
После установки драйвера и перезагрузки компьютера подключите кабель джойстика к любому свободному USB-порту на компьютере. Это должно быть обнаружено компьютером.
Чтобы убедиться, что контроллер Xbox 360 работает правильно, можно запустить специальное приложение:
- Откроется окно «Игровой контроллер», в котором должен отображаться контроллер.
- Нажмите комбинацию клавиш Win + R и в открывшейся строке Выполнить введите следующую команду «joy.cpl».
- Чтобы проверить его работу, дважды щелкните левой кнопкой мыши на геймпаде и в открывшемся окне проверьте работу и соответствие кнопок.
Подключение беспроводного джойстика Xbox One через адаптер
Если у вас есть фирменный адаптер, то процесс подключения джойстика Xbox One к компьютеру с Windows 10 будет значительно быстрее и проще.
- Подключите адаптер в любой USB-порт компьютера.
- Включите геймпад Xbox One. Для этого нужно нажать на кнопку «Хbox» в самом центре.
- Нажмите и удерживайте кнопку на Xbox адаптере, который подключен к компьютеру. На новых адаптерах данная кнопка находится напротив USB порта, а на старых адаптерах – сбоку.
- Нажмите и удерживайте кнопку привязки на тыльной стороне контроллера.
- Удерживайте обе кнопки несколько секунд для соединения устройств.
После этого компьютер и геймпад должны соединиться. Чтобы проверить подключение нажмите на кнопку «Xbox», если все нормально, то вы должен появиться оверлей «Game Bar».
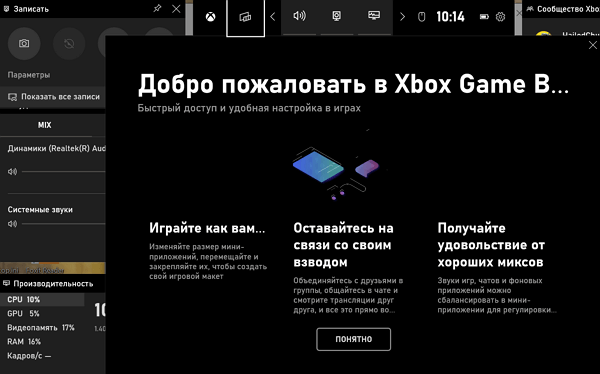
Если подключение не произошло, то попробуйте отключить адаптер повторить подключение еще раз.
Какой ПИН-код указать при подключении Bluetooth наушников?
Подробная инструкция (на всякий случай): Как подключить Bluetooth наушники к компьютеру или ноутбуку на Windows 10
Такой запрос конечно же появляется при подключении не всех наушников, но бывает. Дело в том, что на наушниках нет кнопок, которыми можно было бы указать ПИН-код сопряжения, и нет экрана, где можно было бы его посмотреть и подтвердить. Поэтому, появляется именно запроса кода для подтверждения (Введите PIN-код для…). Выглядит это примерно вот так: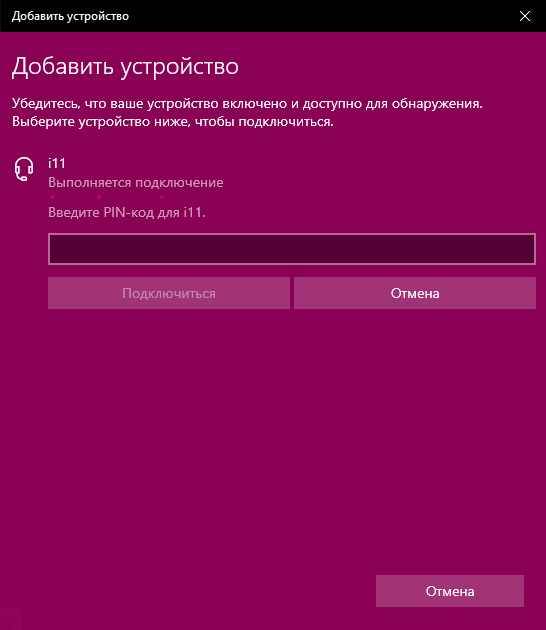
Чтобы продолжить подключение, нужно ввести PIN-код. Иначе не получится, кнопка ‘Подключиться’ неактивная.
Что делать в такой ситуации:
- Попробуйте указать один из стандартных PIN-кодов: 0, 0000, 1111, 1234, 8888, 9999.
- Если появляется ошибка ‘Проверьте PIN-код и повторите попытку’ или ‘Устройство не отвечает. Попробуйте подключиться еще раз’, то отмените подключение и попробуйте заново.
- Изучите инструкцию от Bluetooth наушников. Даже если она на китайском, возможно вы там увидите код из 4 цифр. Так же в редких случаях код может быть напечатан на самом устройстве.
- Сделайте на наушниках сброс настроек (здесь нужно искать инструкцию конкретно для своей модели) и повторите процесс подключения.
Если ничего не помогло – есть еще один вариант. В Windows 10 есть возможность выполнить подключение с пропуском ввода этого кода для сопряжения. Даже если запрос появляется, мы просто продолжаем подключение без ввода ПИН-кода.
Открываем старую панель управления.
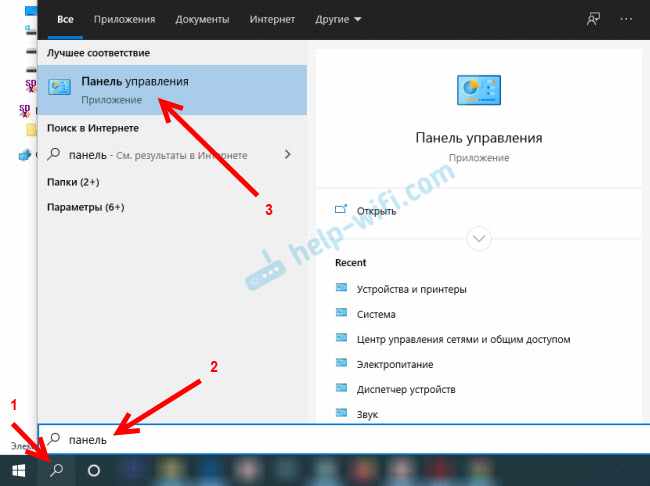
Переходим в следующий раздел: Панель управления\Оборудование и звук\Устройства и принтеры и нажимаем на кнопку ‘Добавление устройства’.
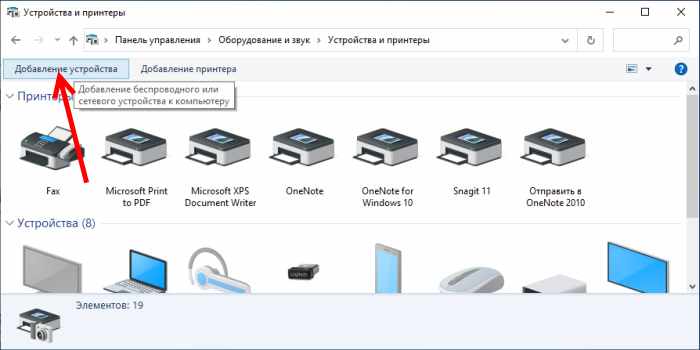
Начнется поиск устройств. Выбираем свою Bluetooth гарнитуру. И если появляется запрос на ввод секретного кода для устройства – просто нажимаем ‘Далее’.

Наушники должны подключиться и отлично работать. Если возникнут проблемы с выводом звука на подключенные наушник, смотрите эту статью: Bluetooth наушники не воспроизводят звук с ноутбука. Не отображаются в устройствах воспроизведения Windows.
Ввод кода сопряжения при подключении клавиатуры
Не уверен, что именно так происходит процесс подключения всех Блютуз клавиатур к Windows 10, но покажу на примере своей. Делаем все как обычно: запускам поиск устройств, выбираем из списка свою клавиатуру и видим примерно такое сообщение ‘Введите этот PIN-код на … и нажмите клавишу ВВОД, если необходимо’. Ну и сам код из 6 цифр.
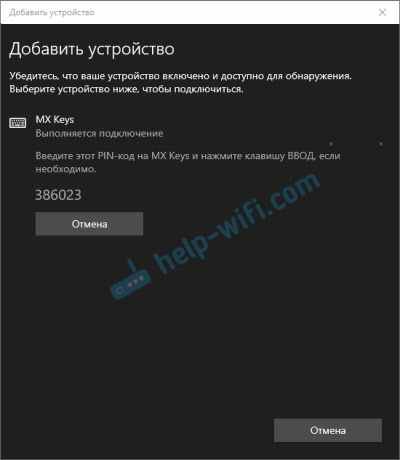
Этот код нужно набрать на клавиатуре. В моем случае нужно набрать код и нажать Enter. Возможно, на других клавиатурах нужно просто ввести эти цифры (без подтверждения). После кого, как вы правильно введете код, клавиатура будет подключена к компьютеру. Если с первого разу не получилось и появилась ошибка ‘Повторите попытку подключения своего устройства’, то попробуйте еще раз.
PIN-код для геймпада Xbox
С подключением геймпада Dualshock от PS4 вроде бы проблем нет, подключается без всяких подтверждений. А вот при подключении геймпада Xbox может появится запроса кода для сопряжения.
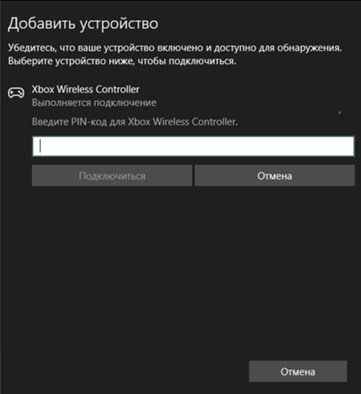
По этому поводу есть официальный ответ от Microsoft. Они сообщают, что такого быть не должно. Но если при подключении Xbox Wireless Controller появляется запрос PIN-кода, то нужно сделать следующее.
- Адаптер на компьютере должен быть версии Bluetooth 4.0. Не ниже.
- Нужно нажать на кнопку Xbox и подержать ее 6 секунд, чтобы выключить геймпад. Затем его нужно включить нажатием на эту же кнопку. Повторить процесс соединения, или подключить его с помощью USB-кабеля.
- Обновить драйвер Bluetooth адаптера на компьютере.
Как происходит процесс подключения и подтверждения сопряжения на смартфонах, я подробно показывал в отдельной статье: Настройка Bluetooth на компьютере (ПК). Подключение Bluetooth адаптера и установка драйвера.
Сопряжение вашего контроллера с ПК, Mac и др.
Вы также можете подключить свой контроллер к другим устройствам через стандартное соединение Bluetooth. Этот процесс аналогичен сопряжению с Xbox, но вам, вероятно, придётся адаптировать некоторые шаги в зависимости от устройства.
Однако, как правило, для сопряжения вашего контроллера с другим устройством нажмите и удерживайте кнопку сопряжения вдоль верхнего края рядом с батарейным отсеком. Вы узнаете, что ваш геймпад находится в режиме сопряжения, когда логотип Xbox начнёт быстро мигать.

Теперь у вас есть 20 секунд, чтобы связать контроллер с устройством, которое вы хотите использовать. Откройте интерфейс сопряжения Bluetooth на устройстве и выберите контроллер. Он должен немедленно соединиться, если он совместим.
Вам нужно будет сделать это, если вы хотите играть в игры Xbox удалённо на своём смартфоне
Обратите внимание, что контроллер Xbox Series X и S в настоящее время изначально несовместим с iPhone или iPad, поэтому они отказываются подключаться.. Microsoft пообещала, что в будущем обновлении будет добавлена поддержка устройств Apple, но вам нужно будет подключить контроллер к Xbox, чтобы применить обновление.
Microsoft пообещала, что в будущем обновлении будет добавлена поддержка устройств Apple, но вам нужно будет подключить контроллер к Xbox, чтобы применить обновление.
Как пользоваться ресивером для джойстика Xbox?
Очень просто. Настройка беспроводного джойстика для игр на Xbox 360 через ПК начинается с подключения ресивера:
- Соединение ресивера с ПК происходит через USB порты 2.0 или 3.0.
- При подключении ресивера система Windows 10 (8, 8.1 или 7) начинает автоматическую установку драйверов устройства. Если она осуществляется без ошибок, ресивер начинает работать (загорается зелёный индикатор на корпусе). Если драйверы не устанавливаются, необходимо загрузить их вручную через «Диспетчер устройств» с диска, который прилагается к ресиверу, или с сайта Microsoft.
Далее нужно подключить джойстик Xbox 360 к компьютеру через ресивер:
- Включить геймпад, нажав на кнопку с эмблемой Xbox.
- Нажать кнопку подключения на лицевой стороне ресивера.
- Затем нажать кнопку на верхней боковой стороне геймпада и подождать, пока перестанет мигать индикатор подключения.
Постоянное свечение индикатора возле кнопки Guide на геймпаде означает нормальную работу устройства.
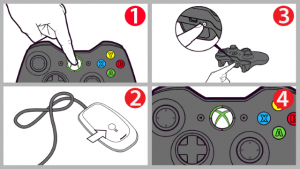
Теперь можно открыть игру и проверить функции кнопок и стиков. При желании в меню «Опции» можно изменить назначение клавиш и их чувствительность.
FAQ
Ниже мы собрали для вас наиболее популярные вопросы и часто возникающие проблемы с подключением джойстика к телефону, и подготовили ответы и готовые решения.
Не коннектится через Bluetooth
Если джойстик не подключается к телефону через Bluetooth, то, вероятнее всего, причиной тому – «замусоренный» список сопряжённых устройств в телефоне.
Чтобы избавиться от этой проблемы:
- Очистить список Bluetooth-устройств в смартфоне («забыть» манипулятор и остальные Bluetooth-устройства).
- Перезагрузить телефон.
- Перезагрузить геймпад.
- Повторить подключение.
Делается по аналогии:
Не работает через OTG-адаптер
Если телефон не обнаружил джойстик, подключенный через OTG-адаптер, то необходимо проверить совместимость этих устройств с помощью программы USB OTG Checker для смартфона.
Developer:
Price: Free
Если эта программа показывает, что устройства совместимы, но геймпад всё ещё не работает, его можно подключить через программу Tincore Keymapper.
Developer:
Price: Free
Кнопки не соответствуют командам или не работают
Иногда при игре через телефон возникает проблема – кнопки работают неправильно и выполняют совершенно другие команды. Чтобы это исправить, нужно установить на смартфон программу Octopus.
Developer:
Price: Free
Octopus Gaming Engine работает без активаторов и рута:
Позволяет откалибровать и переназначить все кнопки и оси геймпада (в том числе iPEGA, Gamesir, Razer, Logitech), по умолчанию содержит конфигурация клавиш для более 30 популярных игр. После этого можно продолжить играть с помощью контроллера, уже с правильным назначением кнопок,
- Имеется куча специальных режимов для определенных игр: режим расширенной стрельбы для игр FPS, режим смарт-кастинга для MOBA,
- Поддержка мыши и клавиатуры для PUBG mobile,
- Интегрирован Screen Recorder для стриминга игрового процесса,
- Можно активировать режим ложного местоположения игрока.
Как вернуть DualShock в рабочее состояние после смартфона
Чтобы геймпад DualShock от Sony снова заработал на приставке, нужно выполнить такие действия:
- подключить джойстик к приставке через USB-кабель;
- включить приставку;
- дождаться, когда загорится лампочка с номером контроллера (чаще всего – «1»);
- после загрузки приставки геймпад можно отключить от кабеля и играть в PS через Bluetooth-подключение.
Можно ли не покупать ресивер для Xbox 360
Подключить к телефону контроллер от Xbox 360 без специального ресивера нельзя. Геймпад Xbox 360 устроен таким образом, что у него нет модуля блютуз, а при подключении через OTG-адаптер контроллер может только заряжаться. Поэтому для корректной работы джойстика от Xbox 360 с телефоном придётся купить специальный ресивер.
Реально ли использовать на приставках Android TV
Контроллеры подключаются к приставке Android TV таким же образом, как и к телефону на Андроид:
- Для DualShock 3 или 4 понадобится Sixaxis Controller.
- Геймпад от Xbox One можно сопрягать через Bluetooth напрямую.
- Подключение джойстика от Xbox 360 потребует специального ресивера.
Не работает в конкретной игре
В некоторых играх геймпад может не работать по причине того, что такая возможность была отключена разработчиками. Некоторые игры адаптированы исключительно под сенсорное управление со смартфона или планшета под управлением Android. Чтобы проверить игру на совместимость с игровым манипулятором, ищите официальною релиз-информацию по этой конкретной игре здесь.
Попробуйте установить Octopus:
Developer:
Price: Free
Инструкция по подключению джойстика на телефон андроид
Джойстики подразделяются на три основных категории:
- предназначенные для мобильных устройств;
- проводные геймпады;
- беспроводные модели.
В первом случае всё понятно, и эти девайсы уже адаптированы под работу со смартфоном или планшетом. Они выпускаются многими компаниями, и, как правило, проблем с подсоединением к мобильному устройству не наблюдается. А выполняется оно либо посредством Bluetooth, либо через специальный кабель.
А вот проводные и беспроводные геймпады изначально предназначены для ПК и игровых приставок. И подключение их к мобильному телефону будет выполняться несколько иначе.
Проводной геймпад
Подключение проводного устройства к мобильному телефону является довольно простым, и одновременно самым доступным вариантом. На стартовом этапе вам потребуется подготовить непосредственно сам телефон, а также джойстик и кабель USB On The Go. Подключение можно попытаться выполнить и через USB OTG, если первый вариант окажется неэффективным.
При этом перед началом процедуры следует перейти в магазин приложений для устройств Андроид и загрузить с его страниц специальную утилиту под названием Tincore Keymapper. После её установки вы сможете подключить геймпад, выставить необходимые настройки и получить удовольствие как от комфортного управления, так и от самой игры.
Беспроводной джойстик
Подключение данного устройства является более сложной процедурой, для выполнения которой потребуется руководствоваться следующей инструкцией.
Синхронизация будет выполняться при помощи Bluetooth и включать ряд дополнительных манипуляций.
- На первом шаге понадобится установить на мобильное устройство специальную программку с названием Sixaxis Compatibility Checker. Она предназначена для проверки совместимости телефона и подключаемого джойстика. Для загрузки утилиты можно посетить магазин приложений для ОС Андроид или найти её на специализированных сайтах.
- Затем скачиваем программку SixaxisPairTool на ПК, предварительно синхронизировав джойстик с компьютером посредством USB кабеля. При правильно выполненных действиях утилита запустит собственный драйвер и выведет на дисплей адрес, состоящий из 12 цифр.
- На следующем этапе следует установка на телефон утилиты Sixaxis Controller с последующим её запуском. Понадобится подтвердить разрешение на root-доступ.
- Далее программка должна выдать адрес из 12 цифр, который ранее появлялся на дисплее ПК. Этот адрес вводится на компьютере в приложении SixaxisPairTool в ячейке Change Master с дальнейшим кликом на Update.
- Затем джойстик следует отключить и снова подсоединить к компьютеру, задействовав клавишу PS или X.
Если всё сделано правильно, загорится одна лампочка и в программе на смартфоне потребуется кликнуть на Change Input Method, а после задать нужное устройство.
Как подключить джойстик к Андроид через USB
Рекомендуется:
- Проверить работоспособность контроллера, воткнув его в компьютер;
- Посмотреть, исправны ли разъемы для usb и otg-шнура;
- Загрузить любое программное обеспечение, работающее через usb с моб. гаджетами;
- Подсоединить переходник к девайсу;
- Запустить скачанный софт;
- При установке отобразится сообщение, что в устройство будут внесены изменены, следует кликнуть «Ок»;
- Далее на дисплее отобразится надпись: «Включить usb джойстик»?, требуется согласиться;
- Затем произойдет проверка управления и установится соединение с контроллером.
Через Bluetooth (без провода)
Присоединение осуществляется по bluetooth каналу, без проводов. Пошаговый процесс установки:
- Открываем установки смартфона, активируем беспроводную связь. Быстрее процедура осуществляется, если опустить шторку и перейти в быстрое меню.
- Включаем gamepad и активируем блютуз с помощью нужного набора кнопок. Какие конкретно клавиши следует зажать, описано в руководстве пользователя конкретной игровой приставки.
- В смартфоне активируем поиск устройств и сопрягаем с нашим пультом.
Для настройки клавиш управления требуется загрузить специальную утилиту из Гугл Плей. В инструкции можете найти программу, которую советуют сам разработчик.
Как узнать уровень заряда батарейки в геймпаде
Если вы подключаете геймпад к своей консоли, тогда Xbox отобразит уровень оставшегося заряда на дашборде. В случае подключении контроллера к компьютеру понадобятся сторонние утилиты. В Windows 10 пока еще нет системного индикатора состояния батареи в геймпаде, что является весьма большим недочетом операционной системы, которая делает большой акцент на играх.
В этом вопросе вам поможет одна очень маленькая, но эффективная программа. Она помещает в область уведомлений индикатор батареи вашего геймпада
Обратите внимание, что приложение работает только при активном подключении с геймпадом и его надо запускать каждый раз, когда вы включаете контроллер. Несмотря на эту особенность, приложение эффективно отображает процент оставшегося заряда для геймпадов Xbox One, Xbox 360 и любых других XInput-совместимых контроллеров
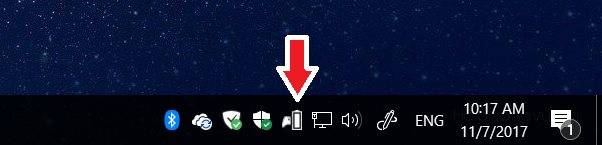
Как подключить XBOX One контроллер к ПК
На практике существует два способа подключения геймпада XBOX One к ПК — с помощью провода или посредством беспроводного соединения. При выборе первого варианта достаточно иметь кабель, а второго — возможность соединения по Bluetooth. Каждый из методов имеет особенности, на которых остановимся подробнее.
Проводной

Наиболее простой способ подключить джойстик XBOX One к компьютеру — сделать это с помощью USB кабеля. Для решения вопроса пройдите следующие шаги:
- Подготовьте совместимый провод.
- Вставьте кабель в разъем USB на ПК.
- Вторую сторону подключите к контроллеру.
- Выждите определенное время до момента выявления устройства.
Если все сделано правильно, подключение джойстика XBOX One к компьютеру считается завершенным. Справа внизу появляется сообщение об успешной настройке. Дополнительных сведений при проводном подключении вводить не требуется. На Виндовс 10 обновление ПО происходит автоматически при условии, что эта опция включена. При ее выключении используется ПО самого джойстика.
В случае, когда вы планируете покупку оборудования для подключения контроллера XBOX One к ПК, обратите внимание на наличие в комплекте батареек и ЮСБ-кабеля. Эти сведения лучше узнать у продавца сразу, чтобы в дальнейшем не идти в магазин за новыми покупками
Беспроводной
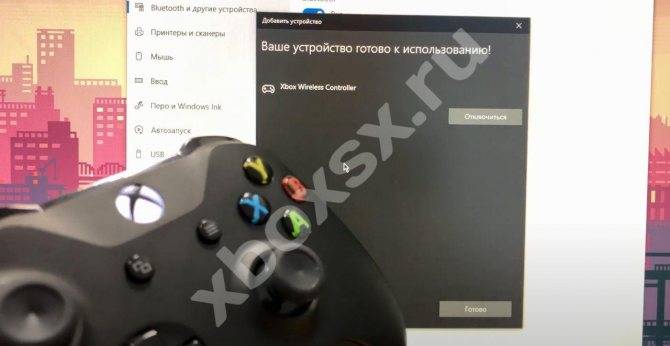
Второй способ, как подключить джостик XBOX One на комп или к ноутбуку, сделать это с помощью Блютуз-соединения. При этом уточните, что контроллер поддерживает соединение по беспроводной связи.
Чтобы подключить геймпад XBOX One к компьютеру, потребуется несколько шагов. Сделайте следующее:
- Включите беспроводное соединение на ПК / ноутбуке.
- Кликните центральную кнопку ИКС Бокс на контроллере.
- В течение трех секунд зафиксируйте клавишу привязки джойстика. Ее можно найти возле курков на верхней «титульной» панели.
- На компьютере войдите в меню Пуск и перейдите к разделу Настройки, а далее Устройства.
- Войдите в Bluetooth и другие устройство.
- Если вы планируете подключить геймпад XBOX One к ПК, выберите его в списке.
- Жмите на кнопку Связать.

Существует еще один способ, как настроить геймпад XBOX One для PC — сделать это через специальный адаптер. Для выполнения работы потребуется сам контроллер ИКС Бокс Ван и Wireless Adapter. После подготовки оборудования сделайте следующие шаги:
- На ПК / ноутбуке войдите в Параметры, а далее — Устройства.
- Жмите Добавить Bluetooth или другое устройство.
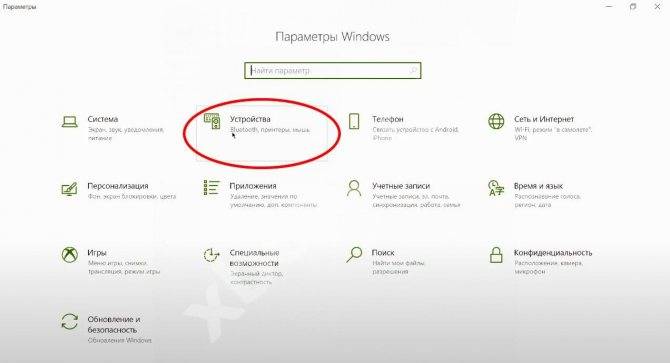
Найдите в списке джойстик XBOX One, который выходите подключить к ПК / ноутбуку.
Подтвердите действие.
С помощью беспроводного соединения можно одновременно подключить до восьми джойстиков или до четырех контроллеров с гарнитурой для чата. При наличии стереогарнитуры допускается соединение только двух девайсов. Учтите, что беспроводный адаптер XBOX One в некоторых странах не доступен. Кроме того, при включении режима в самолете некоторые аксессуары ИКС Бокс также отключены.
Учтите, что не во всех XBOX One Controller доступно подключение к ПК / ноутбуку через блютуз. При наличии поддержки беспроводной связи пластмассовая поверхность вокруг кнопки является частью панели джойстика. В устройствах без поддержки пластик около главной кнопки относятся к верхней части корпуса, где находятся кнопки-триггеры.
Особые моменты:
- для получения лучшей производительности обновите драйверы геймпада;
- рекомендуется подключить по Блютуз только один контроллер;
- убедитесь, что на ПК / ноутбуке установлена последняя версия Виндовс.
Если ваш контроллер Xbox One не подключается
Программы для Windows, мобильные приложения, игры – ВСЁ БЕСПЛАТНО, в нашем закрытом телеграмм канале – Подписывайтесь:)
Если вы не можете подключить контроллер Xbox One к консоли, вам следует проверить несколько распространенных проблем.
У вас уже есть восемь контроллеров, подключенных к вашей консоли? Хотя вы, вероятно, не используете это часто, максимальное количество контроллеров, поддерживаемых Xbox One, составляет восемь.
На данный момент вы не можете подключить больше контроллеров. Держи Кнопка Xbox на контроллере и выберите Выключить контроллер в появившемся меню сделать это. Затем попробуйте снова подключить новый контроллер.
Кроме того, помните, что Вы можете одновременно связывать контроллер только с одной системой Xbox One, Если вы идете в дом друга и соединяете свой контроллер с его Xbox, вам придется заново связать его с вашим. Это также применимо при подключении контроллера Xbox One к ПК.
и затем попытайтесь использовать это на своей консоли снова.
Замечания: Подробнее об этом см. В разделе «Ваш контроллер Xbox One мигает» ниже.