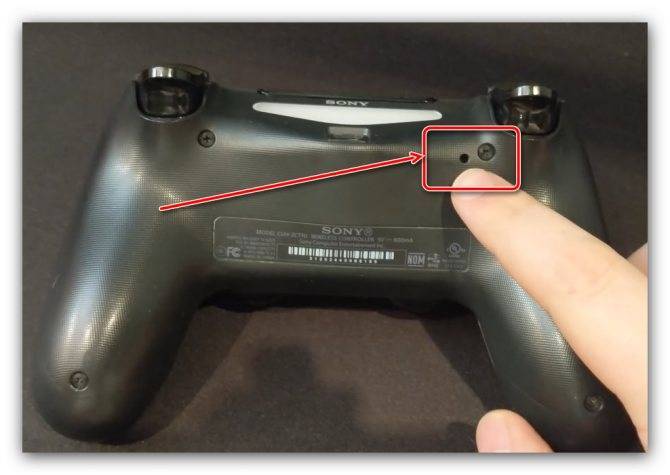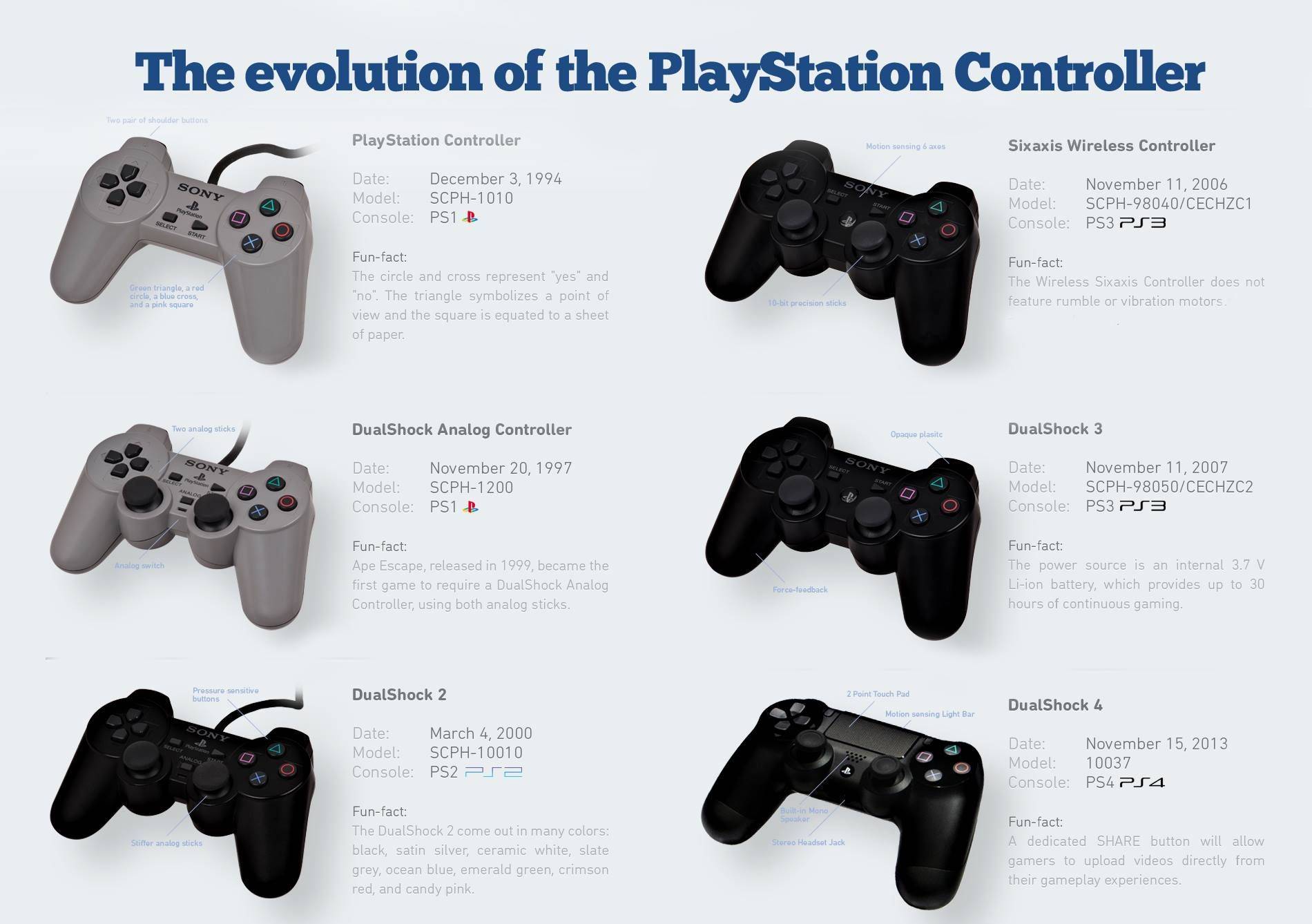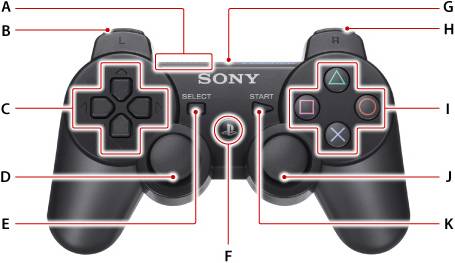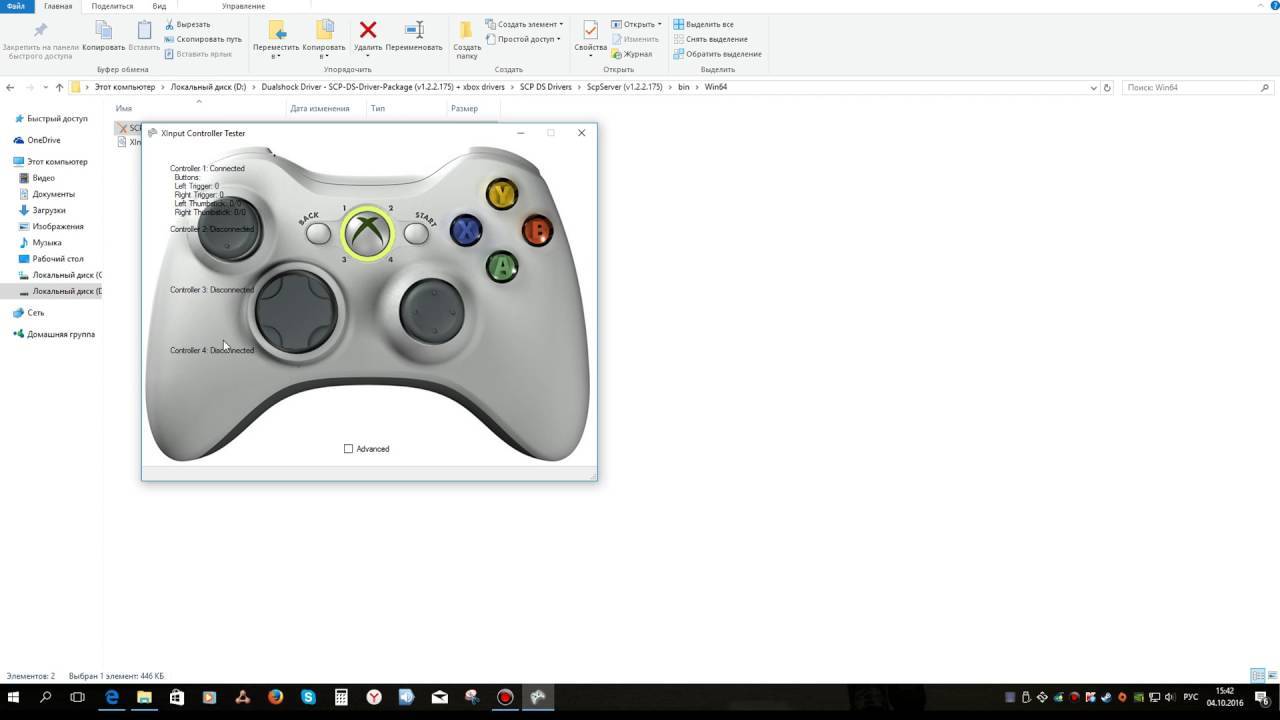Подключение контроллера PS3 к ПК с помощью SCP Toolkit
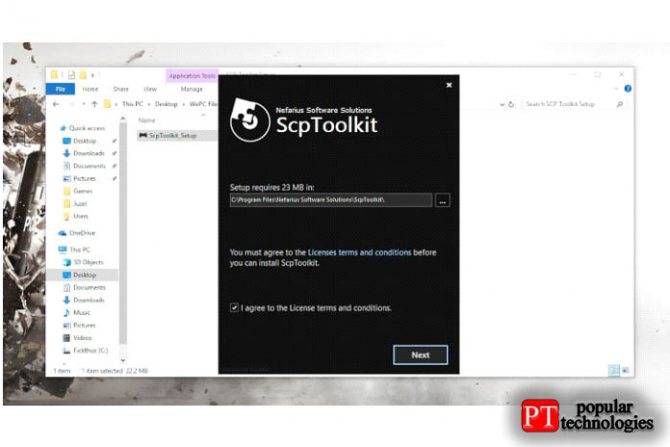
Откройте и установите приложение ScpToolkit_Setup, которое вы только что скачали.
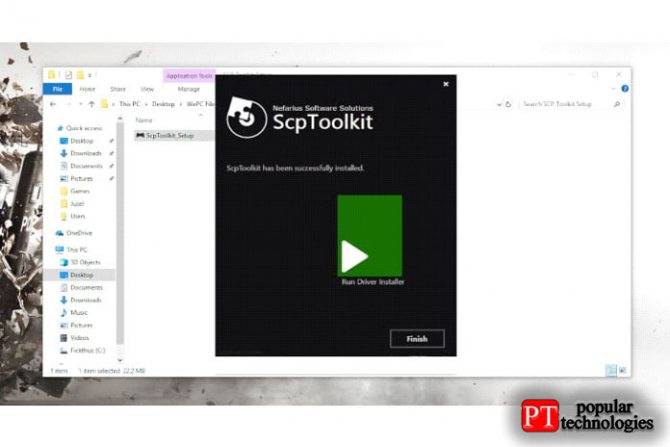
После установки нажмите кнопку «Запустить установщик драйвера».
Скачать драйверы
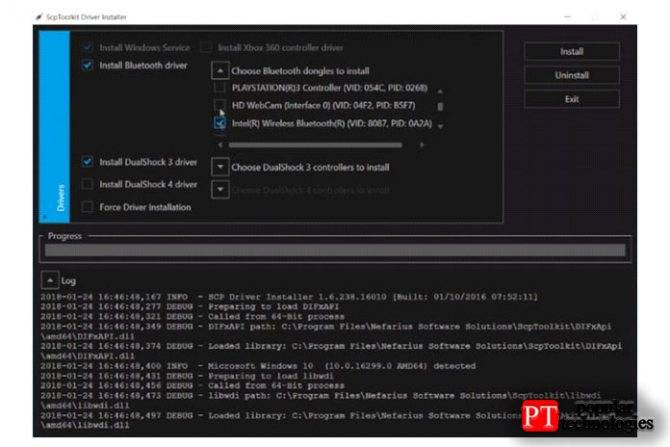
Здесь вы загрузите драйверы, которые будете использовать. 4a : Во-первых, вам нужно будет выбрать драйверы для вашего конкретного контроллера, поэтому «Установите драйвер DualShock 3» для контроллера PS3 и «Установите драйвер DualShock 4» для контроллера PS4. 4b (Bluetooth) : если вы хотите играть по беспроводной сети через Bluetooth, установите флажок «Установить драйвер Bluetooth», а затем выберите устройство Bluetooth, которое вы хотите использовать в качестве специального ключа PS3 / DualShock 3 для ПК, из раскрывающегося меню (опять же, предполагая, что вы хотите использовать свой контроллер PS3 через Bluetooth)
ВАЖНО! Рекомендуется приобрести специальный USB-ключ для вашего контроллера PS3, потому что замена драйвера Bluetooth-ключа приведёт к его перенастройке для работы только с вашим контроллером PS3 и ни с чем другим. Вы можете технически повторно загрузить оригинальные драйверы, но переключение между драйверами было бы огромной болью, а люди ненавидят неудобства
Установить
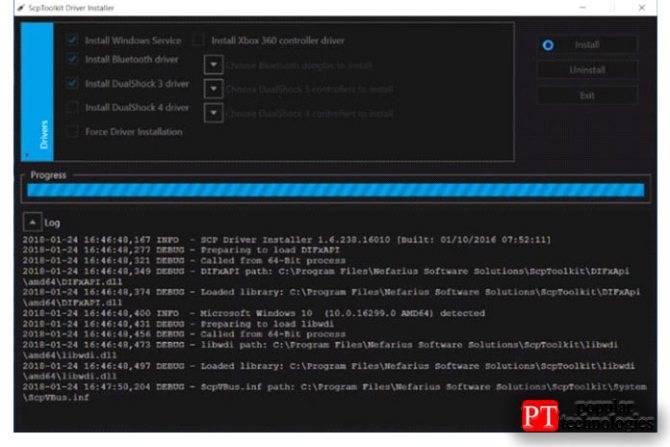
Нажмите » Установить» после подтверждения устройств, которые вы будете использовать. Имейте в виду, что после установки могут появляться всплывающие окна и звуковые подсказки.
Подтвердить изменения
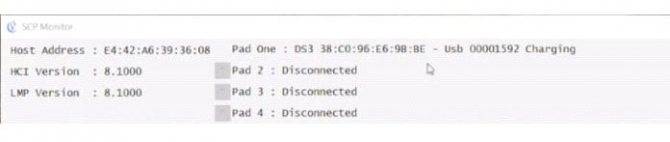
Откройте SCP Monitor, чтобы подтвердить изменения после установки. Если это похоже на изображение ниже, это означает, что всё в порядке, и вы можете использовать свой контроллер DualShock 3 как проводной, так и беспроводной.
x360ce — эмулятор геймпада Xbox 360
Внимание!
Вышла новая версия эмулятора x360ce — . Работает с GTA V, в отличии от версии ниже, но есть проблема — в целом поддерживается меньше игр. Попробуйте сначала новую, потому что настраивать проще.
Программка x360ce обманывает игры, заставляя их поверить, что подключен XInput-геймпад. Настройка может показаться излишне сложной, но это делается только один раз.
Внимание! Очень желательно, чтобы в вашей Windows было включено отображение расширений типов файлов. Пуск — Панель управления — Параметры папок
Пуск — Панель управления — Параметры папок
(или просто набрать «Параметры папок » в меню Пуск). ВкладкаВид :
Снимаем галку с пункта Скрывать расширения для зарегистрированных типов файлов
и нажимаемОК. Это позволит увидеть нам расширения файлов.
Если вы не знаете, что такое расширения файлов , советую задуматься — нужно ли вам устанавливать x360ce? Без базовых знаний велика вероятность сделать что-либо не так.
Настройка x360ce
Сначала нужно соотнести кнопки реального геймпада с кнопками виртуального от Xbox 360, который будет видеть игра.
Полагаю, вы уже подключили геймпад, зашли в Панель управления — Устройства и принтеры
и убедились, что ваш геймпад там есть. Если нет, устанавливайте драйвера.
Чтобы настроить x360ce, придется потратить полчаса, но они того стоят.
2. Распакуйте его содержимое в папку Binaries/Retail игры.
3. Запустите x360ce, настройте по инструкции выше (все как обычно).
4. Играйте, все будет работать.
Внимание! Если Mortal Kombat X не работает или вылетает с ошибками, не спрашивайте меня о том, как это исправить. Игра у многих очень, очень нестабильно работает
Ждем обновлений от разработчиков игры.
Установка утилиты DS4Windows
В случае, когда обычная установка не привела к результату, вам поможет инструкция ниже. Перед тем, как геймпад Блютуз подключить к ПК, необходимо скачать драйвер и утилиту для корректного распознавания джойстика. Я пользуюсь решением «DS4Windows», которое можно скачать с одноименного сайта.
- Загрузите на компьютер и распакуйте архив с программой.
- Запустите файл «DS4Windows», который нужен для установки драйверов.
Выберите верхнюю вкладку с настройками (Settings). В правой части будут расположены ссылки. Нажмите на «Controller/DriverSetup» и подтвердите запуск программы. Откроется окно с изображением джойстика.
- В открывшемся окне нажмите на кнопку номер один. Вторую нажимать требуется только в том случае, когда к ПК ранее подключался геймпад XBOX 360 и сейчас возникли проблемы с совместимостью драйверов. После завершения данного действия, нажмите третью кнопку (Завершение).
- На вкладке контроллеров (Controllers) теперь отображается ваш геймпад. Чтобы его подключить, нужно нажать кнопку Start в нижнем правом углу окна. Для отключения можно нажать кнопку Stop.
Процесс установки полностью завершён – вы можете наслаждаться игрой.
В некоторых играх возможно возникновение ошибки, когда геймпад работает неправильно или Dualshock 4 не подключается к ПК через Bluetooth. Чтобы её исправить, включите настройку «Hide DS4 Controller» во вкладке Settings.
В случае, если включить настройку не получается, зайдите в Диспетчер устройств (Win+R и ввести devmgmt.msc), найдите геймпад Dualshock 4 – он отмечен как Wireless Controller – и удалите его.
Теперь отметьте Hide DS4 Controller и повторите подключение устройства по инструкции выше. Всё должно заработать.
Причины неполадок
С торца в каждый геймпад встроена специальная светодиодная подсветка. В зависимости от игрового режима, она способна менять цветовые сигналы. Когда свечение стабильно, это означает, что устройство сопряжено с консолью и готово к использованию. Однако иногда можно встретить ситуацию, что на приставке ps4 джойстик после подключения мигает белым и не может осуществить синхронизацию.
Рис 2. Белое свечение индикатора
Как правило, после неудачной попытки, подсветка меняет цвет на желтый. Зачастую подобный сигнал означает, что не работает джойстик на консоли ps4.
Среди основных причин можно выделить:
- Возникновение ошибки в процессе синхронизации;
- Сигнал блокируется;
- Сбой в программном обеспечении;
- Ошибка технического характера.
Существует несколько вариантов решения поставленной задачи, которые стоит испробовать по порядку. На практике, ремонт джойстика требуется только в той ситуации, когда ни один из вариантов не дает никаких результатов.
Способы
Основные способы подключения геймпадов к смартфонам – через беспроводное Bluetooth-соединение и с помощью переходника USB-OTG. Рассмотрим каждый из этих способов.
Bluetooth
Через Bluetooth можно подключить к телефону практически все современные джойстики.
Подключаем DualShock от PS3, PS4, DualSense (PS5)
DualShock от PlayStation 3 и PS4 (DualSense от PS5) соединяются с консолями через Bluetooth. Соответственно, они подключаются к другому оборудованию через этот протокол передачи данных.
Для DualShock 4 и DualSense сопряжение происходит достаточно просто:
https://youtube.com/watch?v=_BFkSTA_LrE
Мне помогло2
Для подключения DualShock 3 к Android, потребуется специальное программное обеспечение – Sixaxis Controller.
Перед использованием Sixaxis Controller проверьте совместимость своего смартфона с подключаемым геймпадом. Официальная программа Sixaxis Controller не бесплатная, но перед покупкой разработчики предлагают проверить свой гаджет на совместимость. Делается это через утилиту Sixaxis Compatibility Checker, Она же может проверить и наличие рут прав на телефоне.
Developer:
Price: Free
Если девайс совместим с геймпадом, и расшарены root-права, то утилита покажет Bluetooth-адрес смартфона. В последующем MAC-address понадобится для подключения.
Контроллер DualShock тоже необходимо подготовить к подключению. Для этого есть специальная утилита SixaxisPairTool, для стационарного компьютера на Windows, позволяющая изменять Bluetooth-адрес джойстика. Здесь и понадобится указанный выше адрес телефона. После изменения адреса утилита установит драйверы, необходимые для корректной работы игрового манипулятора.
Далее нужно воспользоваться, собственно, самой программой Sixaxis Controller. Здесь всё гораздо проще – необходимо включить Bluetooth, подключиться к джойстику и нажать кнопку «Начните» в программе на телефоне. Программа проверит наличие драйверов и Bluetooth-адрес геймпада. Если ошибок нет, то на экране смартфона выйдет сообщение «Клиент 1 подключен».
Мне помогло2
Контроллер Xbox One
Контроллеры Xbox не менее популярны, чем DualShock от Sony. Некоторые геймеры считают их ещё более удобными. Они тоже подключаются к телефону.
Подключение контроллеров от Xbox One проще – достаточно просто включить в смартфоне Bluetooth, включить сам геймпад, обнаружить устройство «Xbox Wireless Controller» и подключиться к нему.
Стоит отметить, что в некоторых играх джойстики Xbox будут работать сразу, но для других понадобится настройка.
Мне помогло1
Другие джойстики
К смартфонам можно подключать множество аксессуаров, например, контроллер от VR-шлема. Сопряжение с мобильником происходит таким же образом, как и в случае с Xbox One, только устройство в списке Bluetooth будет называться «VR Box». Таким же способом подключаются джойстики Defender, Mocute, Ritmix, iPega, Dexp, logitech и огромное множество китайских геймпадов с AliExpress.
Чтобы подключить геймпад от Wii, понадобится приложение Wii Controller IME для телефона. Нужно включить Bluetooth и нажать кнопку «Init and Connect» в приложении, после чего – зажать кнопки «1» и «2». Приложение должно обнаружить джойстик, после чего в Wii Controller IME нужно нажать «Select WiiControllerIME» и поставить галочку напротив найденного устройства. Теперь контроллер от Wii готов к работе с играми на мобильнике.
Через переходник USB-OTG
Если джойстик проводной, то его тоже можно подключить к смартфону. Для этого понадобится специальный OTG-адаптер. Это простой переходник, позволяющий присоединять USB-геймпады к телефону. Но перед подключением нужно проверить, работает ли функция USB-OTG на мобильнике.
Для этого понадобится приложение USB OTG Checker. При запуске приложение автоматически показывает, совместим ли смартфон с OTG-адаптером.
Developer:
Price: Free
Далее переходим к подключению USB-контроллера. Обычно он автоматически распознаётся смартфоном через OTG-адаптер. Однако, если этого не произошло, придется установить на сотовый Tincore Keymapper. Она позволит телефону определить геймпад и начать использовать его в играх.
Мне помогло1
Как настроить подключенный джойстик
По логике обновлений, если подключить новое устройство к компьютеру с относительно свежей Windows на борту, система обратится к сетевым базам, распознает устройство и автоматически докачает его драйвер. После этого вы сможете пользоваться им так же удобно и без ограничения функций.
Действуйте по следующему сценарию:
- Скачайте и установите программу MotionInJoy.
- Подключите ваш геймпад кабелем к компьютеру. Выберите порт, к которому вы будете подключать его постоянно. При смене порта придётся повторять процедуру с начала.
- Запустите MotionInJoy и зайдите в меню Driver Manager.
- Выберите в списке USB-портов тот, к которому подключен игровой контроллер, и отметьте его галочкой.
- Нажмите кнопку Load Driver.
- Дождитесь конца установки.
- Если контроллер не распознаётся сразу, перезагрузите компьютер.
Теперь проводное соединение должно работать.
Перед тем, как подключить джойстик к компьютеру по Bluetooth, убедитесь, что Bluetooth-адаптер подключен и работает корректно. Для этого проверьте, как соединяется какое-нибудь другое устройство (смартфон, планшет, мышь и т.д.) Процедура установки драйвера для работы по Bluetooth выглядит так:
- Скачайте и установите программу MotionInJoy.
- Включите ваш геймпад в режиме беспроводного соединения и сопрягите его с компьютером.
- Запустите MotionInJoy и откройте вкладку BluetoothPair
- Найдите ваш джойстик в списке
- Нажмите кнопку PairNow
- Дождитесь, пока контроллер завибрирует. Это будет означать готовность.
Стоит отметить, что в старых геймпадах, которыми PS3 комплектовалась в первый год выпуска, вибромотор отсутствовал. Если ваш контроллер из этих партий, то вибрации, конечно, не будет. Вам надо будет просто дождаться конца установки и проверить его в реальной игре.
Как подключить DualShock 3
Алгоритм такой:
- Скачайте архив с драйвером, распакуйте и установите его. В процессе будут инициализироваться приложения, которые обычно идут в одном архиве с ним — PPJOY и LibUSB.
- Найдите в том же архиве вложенный архивный файл BtSix и распакуйте его в удобное вам место (проще всего на Рабочий стол)
- Подключите адаптер Bluetooth (если только он у вас не встроенный), и при необходимости обновите драйвер для него.
- Запустите программу
- Из PPJOY запустите Config Joysticks
- Добавьте новый объект и придумайте для него название – например, Sixaxis или Joystick PS3
- Закройте Config Joysticks
- Включите ваш геймпад и соедините компьютер с ним по Bluetooth.
- Проверьте работоспособность в игре
Однако после установки может быть нужна дополнительная синхронизация, которая избавит вас от некорректного распознавания действий и от разрывов связи. Делается это так:
- Подключите ваш контроллер к ПК с помощью USB-кабеля и дождитесь, пока обновятся драйвера
- Запустите уже распакованный у вас BtSix
- Нажмите кнопку Address
После этой синхронизации необходимо обеспечить её работу в режиме Bluetooth. Для этого:
- Убедиться, что к компьютеру подключен адаптер Bluetooth
- Снова запустить BtSix
- Нажать центральную кнопку на геймпаде
- Проверить его поведение в играх
Всё! Теперь ваш джойстик от Sony PlayStation способен работать и с компьютером. После вышеописанных процедур все жесты и нажатия должны распознаваться корректно. Рекомендуем вам сравнить ощущения при проводном и беспроводном подключении и пользоваться тем, которое вам больше понравится.
Разница
Прежде чем перейти к разбору этого вопроса, стоит определиться, что такое джойстик. Некоторые полагают, что это классический манипулятор от игровой консоли. На деле же это все то же устройство ввода данных на ПК, но выглядит несколько иначе. Если перевести с английского это слово, то получаем «ручку управления самолетом».
Теперь стало понятнее, что это за устройство. Джойстик представляет собой рычаг, который качается в двух плоскостях. Но именно такой вариант реже применим в играх. Чаще всего джойстиком называют геймпад. Но настройки от этого не меняются. Для обоих устройств этот процесс одинаковый.
Подключение джойстика от PS3 к ПК с помощью BT адаптера
Для данного способа подключения вам необходимо выполнить все действия из предыдущего пункта, а так же иметь на вашем ПК Bluetooth-адаптер. В вышеупомянутой программе MotioninJoy необходимо перейти во вкладку BluetoothPair->Bluetooth. После выбора необходимого адаптера и геймпада нажимаем Pair Now.
После небольшой паузы MAC-адрес адаптера должен совпасть с MAC-адресом геймпада в имеющейся графе “have paired to”, если это так, то вы почувствуете короткую вибрацию на геймпаде, символизирующую удачное подключение контроллера к компьютеру.
Всё хорошо и вы готовы к игре, как подключить джойстик от ps3 к компьютеру Windows 10 вам удалось!
FAQ
Ниже мы собрали для вас наиболее популярные вопросы и часто возникающие проблемы с подключением джойстика к телефону, и подготовили ответы и готовые решения.
Не коннектится через Bluetooth
Если джойстик не подключается к телефону через Bluetooth, то, вероятнее всего, причиной тому – «замусоренный» список сопряжённых устройств в телефоне.
Чтобы избавиться от этой проблемы:
- Очистить список Bluetooth-устройств в смартфоне («забыть» манипулятор и остальные Bluetooth-устройства).
- Перезагрузить телефон.
- Перезагрузить геймпад.
- Повторить подключение.
Делается по аналогии:
Не работает через OTG-адаптер
Если телефон не обнаружил джойстик, подключенный через OTG-адаптер, то необходимо проверить совместимость этих устройств с помощью программы USB OTG Checker для смартфона.
USB OTG Checker — Устройство совместимо с OTG?Developer: FaitAuJapon.comPrice: Free
Если эта программа показывает, что устройства совместимы, но геймпад всё ещё не работает, его можно подключить через программу Tincore Keymapper.
Tincore KeymapperDeveloper: TincorePrice: Free
Кнопки не соответствуют командам или не работают
Иногда при игре через телефон возникает проблема – кнопки работают неправильно и выполняют совершенно другие команды. Чтобы это исправить, нужно установить на смартфон программу Octopus.
Octopus — геймпад, мышь, раскладка клавиатурыDeveloper: Octopus Gaming StudioPrice: Free
Octopus Gaming Engine работает без активаторов и рута:
Позволяет откалибровать и переназначить все кнопки и оси геймпада (в том числе iPEGA, Gamesir, Razer, Logitech), по умолчанию содержит конфигурация клавиш для более 30 популярных игр. После этого можно продолжить играть с помощью контроллера, уже с правильным назначением кнопок,
- Имеется куча специальных режимов для определенных игр: режим расширенной стрельбы для игр FPS, режим смарт-кастинга для MOBA,
- Поддержка мыши и клавиатуры для PUBG mobile,
- Интегрирован Screen Recorder для стриминга игрового процесса,
- Можно активировать режим ложного местоположения игрока.
Как вернуть DualShock в рабочее состояние после смартфона
Чтобы геймпад DualShock от Sony снова заработал на приставке, нужно выполнить такие действия:
- подключить джойстик к приставке через USB-кабель;
- включить приставку;
- дождаться, когда загорится лампочка с номером контроллера (чаще всего – «1»);
- после загрузки приставки геймпад можно отключить от кабеля и играть в PS через Bluetooth-подключение.
Можно ли не покупать ресивер для Xbox 360
Подключить к телефону контроллер от Xbox 360 без специального ресивера нельзя. Геймпад Xbox 360 устроен таким образом, что у него нет модуля блютуз, а при подключении через OTG-адаптер контроллер может только заряжаться. Поэтому для корректной работы джойстика от Xbox 360 с телефоном придётся купить специальный ресивер.
Реально ли использовать на приставках Android TV
Контроллеры подключаются к приставке Android TV таким же образом, как и к телефону на Андроид:
- Для DualShock 3 или 4 понадобится Sixaxis Controller.
- Геймпад от Xbox One можно сопрягать через Bluetooth напрямую.
- Подключение джойстика от Xbox 360 потребует специального ресивера.
Не работает в конкретной игре
В некоторых играх геймпад может не работать по причине того, что такая возможность была отключена разработчиками. Некоторые игры адаптированы исключительно под сенсорное управление со смартфона или планшета под управлением Android. Чтобы проверить игру на совместимость с игровым манипулятором, ищите официальною релиз-информацию по этой конкретной игре здесь.
Попробуйте установить Octopus:
Octopus — геймпад, мышь, раскладка клавиатурыDeveloper: Octopus Gaming StudioPrice: Free
Подключение геймпада от Playstation 3 к ПК через программу SCPToolkit
Для начала нам нужно скачать утилиту SCPToolkit и установить ее
Обратите внимание, что при установке SCP Toolkit предложит множество вариантов. Так, например, Дуалшок 3 – это геймпад от PS3, а Dualshock 4 – от PS4, а потому устанавливайте нужную версию
Также стоит отключить Bluetooth, если вы собираетесь использовать джойстик через кабель. После установки обязательно нажмите на «Run Driver Installer» — это установит на компьютер драйвера от геймпада для Xbox 360.
После установки драйвера подключайте PS3-контроллер к компьютеру, на экране утилиты будет примерно такая надпись:
Когда компьютер определит геймпад, станет доступна кнопка «Next», нажимаем ее и переходим к запуску эмуляции.
Что такое QR код и как его использовать
На этом экране покажут все подключенные к компьютеру геймпады.
Преимущество SCPTools перед Motion Joy в том, что она адекватно реагирует на подключение через Bluetooth и имеет открытый исходный код. Также разработчики этой утилиты быстрее смогли создать эмулятор для Dualshock 4, что значительно повысило популярность программы.
Инструкция для iPhone
К iPhone можно подключить манипуляторы от PS4 (от плойки), Xbox One и некоторые другие модели беспроводных контроллеров. Но придется внести уточнение: не во всех играх все кнопки (крестовины) работают «как надо», полный список поддерживаемых игр смотрите здесь.
https://youtube.com/watch?v=l8OVEeZQAio
Инструкция:
- запустите Bluetooth на iPhone – начнётся поиск совместимых устройств;
- на джойстике зажмите кнопку с логотипом Sony и кнопку Share – лампочка на заднем торце замигает;
- найдите гаджет в списке Bluetooth-устройств и выполните подключение – лампочка на заднем торце перестанет мигать и будет светиться постоянно ровным белым цветом, показывая, что устройства сопряжены.
Мне помогло1
Для подключения контроллера Xbox:
- включить Bluetooth на iPhone, запустить поиск устройств;
- включить (нажать большую кнопку с логотипом плейстейшн, а затем зажать маленькую кнопку связи на заднем торце устройства), логотип Xbox на нём начнёт быстро мигать;
- найти геймпад (Xbox Wirelles Controller) в списке устройств для подключения и тапнуть на него, после чего лампочка на логотипе станет светить статично – это означает, что контроллер сопряжен с Айфоном.
Мне помогло1
Mortal Kombat X
Игра Mortal Kombat X, вышедшая в 2020 году, 64-битная и вместо xinput1_3.dll требует имени файла xinput9_1_0.dll (если не будет этого файла, x360ce не «прицепится» к игре и кнопки геймпада будут перепутаны), а также нуждается в некоторых специфичных настройках.
Чтобы облегчить вас задачу, я сам настроил x360ce, вам остается только назначить кнопки джойстика:
1. Скачайте архив с x360ce, который использую я: ссылка (запасная).
2. Распакуйте его содержимое в папку Binaries/Retail игры.
3. Запустите x360ce, настройте по инструкции выше (все как обычно).
4. Играйте, все будет работать.
Внимание! Если Mortal Kombat X не работает или вылетает с ошибками, не спрашивайте меня о том, как это исправить. Игра у многих очень, очень нестабильно работает
Ждем обновлений от разработчиков игры.
Почему стоит покупать оригинальный джойстик PS3
Несмотря на наличие контроллера в стандартной комплектации, многие хотят приобрести ещё один для игры вдвоём. Сейчас на рынке представлен широкий выбор геймпадов для Playstation 3 от сторонних производителей по низким ценам. Но лучше всего купить именно оригинальный джойстик PS3. Сделать это можно в нашем интернет магазине «SavelaGame». На это есть несколько причин:
- 1. Долгий срок службы;
- 2. Высокое качество сборки;
- 3. Полный функционал.
Задачу, как подключить джойстик к PS3, можно разбить на 3 подзадачи, в зависимости от того, откуда вы взяли геймпад:
- Можно взять «родной» DualShock 3 — и это самый разумный вариант.
- Претендентом может быть и устройство от СониПС3 — DualShock 4, на обратную совместимость не рассчитывайте, 3-й DualShock на 4-й PS работать не будет (разве что в некоторых очень простых играх), а вот DS4 вполне работает с PS3.
- Вполне не мешает испытать и любое другое аналогичное устройство управления, но, как говорят, сторонних производителей — в этой ситуации самой подходящей является продукция всё той же Microsoft.
Не забываем, существует и возможность подключения второго устройства управления нашей игровой приставкой, это ещё больше повышает уровень использования консоли, но и заставляет поломать голову над подключением.
Способ 2: использование Sixaxis Enabler (рут не требуется)
Совместимость: большинство телефонов Samsung Galaxy, но некоторые другие устройства Android – особенно новые модели. Уровень сложности: легкий Что вам нужно: совместимый телефон Android, адаптер USB On-The-Go (OTG), контроллер PS3, кабель mini-USB
Использование приложения Sixaxis Enabler для подключения контроллера PS3 к устройству Android, безусловно, является самым простым способом. Итак, почему больше людей не продвигает это?
Его чрезвычайно ограниченная совместимость, особенно со старыми устройствами, делает этот метод пригодным только для определенных телефонов. Поскольку приложение не требует рутирования вашего устройства, ваш телефон или планшет должен уже иметь правильную поддержку прошивки для контроллеров PS3. Бренды, которые чаще всего работают с приложением, включают телефоны Samsung Galaxy и Nexus. Некоторые флагманы LG также совместимы.
Как и Sixaxis Controller, Sixaxis Enabler также является платным приложением. Так что, если вы один из счастливчиков, у которого есть устройство, которое работает с приложением, что вам нужно делать?
Скачать: Sixaxis Enabler ($ 2,49)
Шаг 1: Откройте Sixaxis Enabler
Первый шаг для этого метода очень прост – купите приложение, затем загрузите и откройте его. Приложение не требует рутирования вашего устройства или каких-либо специальных разрешений.
Само приложение также чрезвычайно простое, с минималистичным пользовательским интерфейсом. Это включает в себя экран с инструкциями и страницу устранения неполадок. В верхней части приложения вы можете увидеть его статус. Когда он говорит Обнаружение Sixaxis, пожалуйста, подключите контроллер , вы должны сделать именно это.
Шаг 2. Разрешить приложению подключаться
После того, как вы подключили контроллер и включили его, вы получите сообщение с вопросом, хотите ли вы разрешить приложению доступ к вашему устройству. Просто нажмите ОК, и приложение начнет синхронизацию.
Если ваше устройство совместимо, статус приложения изменится на Sixaxis Enabled . Затем вы можете перемещать джойстики контроллера и нажимать кнопки, чтобы убедиться, что приложение регистрирует эти движения. Если он работает правильно, строки входного кода будут отображаться при взаимодействии с контроллером.
Если ваше устройство несовместимо, рутирование не исправит это, если вы не добавите пользовательское ПЗУ с соответствующими обновлениями прошивки. В нашем тестировании HTC One M7 работал с Sixaxis Controller во время рутирования, но не был совместим с Sixaxis Enabler.
Однако мы подтвердили совместимость с Samsung Galaxy S8. Мы также смогли использовать приложение с Galaxy S10 и Huawei P20 Pro. Как только ваш контроллер подключен к вашему устройству, вы можете просто открыть игру и начать ее использовать.
Загрузка драйвера
Практически у каждого геймера рано или поздно возникает вопрос о том, как подключить геймпад от PS3 к ПК. Не трудно догадаться, что компьютер должен распознать устройство. С этим нередко возникают проблемы.
Вообще, иногда достаточно просто подключить джойстик от Play Station 3 через USB-провод к компьютеру и нажать на круглую кнопку в центре устройства. Произойдет включение геймпада. Операционная система автоматически найдет необходимый драйвер и установит его.
Следует обратить внимание на то, что MotioninJoy позволяет настроить геймпад под себя. Ничего особенного в этом процессе нет
Достаточно просто перейти в соответствующую вкладку приложения, а затем сохранить измененные настройки.
Что делать, если не видит в системе: как проверить работоспособность и совместимость с Windows 10
Как подключить DualShock 4 к ПК Windows 10 — пошаговая инструкция
Как уже было сказано, в некоторых случаях игровые девайсы не хотят определяться и работать на операционной системе виндовс 10. Причин, по которым это могло произойти, множество, поэтому следует разобрать основные проблемы и способы их решения.
В первую очередь необходимо выполнить проверку, которая была описана выше. Если контроллера нет в списке «Устройств и принтеров» в утилите «Панель управления», то, скорее всего, на него не были установлены драйверы. На некоторые геймпады они ставятся при первом подключении, но часть производителей прикладывает к устройству диск или флешку с необходимым программным обеспечением. Его-то и нужно устанавливать в первую очередь.
Игровые устройства в Windows 10 можно проверить в «Диспетчере устройств»
Обратите внимание! Если драйверы были, но они утеряны, то следует найти их в Глобальной сети на официальном сайте разработчика и скачать последнюю версию ПО. После этого джойстик должен начать работать
Если подключение осуществлялось по проводу, то следует проверить его надежность. Иногда кабель вставляется в порты и с одной, и с другой стороны, поэтому необходимо проверить работоспособность разъемов и самого провода. Сделать это достаточно просто. Иногда порт USB, в который пользователь подключает девайс, является сломанным, поэтому нужно помнить об этом и подключать контролер только в рабочий порт.
Что касается совместимости, то практически все современные джойстики полностью подходят для игры на компьютере или ноутбуке с виндовс 10. Про семерку этого не скажешь, так как тот же самый дуалшок 4 будет работать на ней только через эмуляцию Xbox геймпада, драйверов на который в системе нет (придется скачивать и устанавливать его отдельно).
Диск с драйверами на gamepad
Scp toolkit driver installer настройка
Не нашел темы для подключения дуалшок к пк Столкнулся с такой проблемой Хочу подключить дуалшок 3 к пк по блютузу Нашел годное видео как это сделал с помощью scp toolkit, все сделал С проводом все работает Но при перезапуске scp service не запускается и даже вручную его запустить нельзя (при включении одно тмгновение идёт загрузка а потом ничего не происходит) Приходится каждый раз устанавливать драйвера и только тогда scp service запускается и все опять работает но только по проводу Стоит вынуть провод как контроллер начинает пытаться подключиться по бт и начнет через какое то время (типа не получилось) Бт работает нормально (подключал к компу телефон и все гут) а джойстик не подключается(((( Может кто подскажет решения
Прошу помочь ибо едет крыша уже Все сделал множество раз все перечитал нигде ничего подобного не нашел А играть со шнуром очень неудобно особенно учитывая что такие провода коротковаты(((( Может если есть какой то добры самаритянин который свяжется со мной и скажет что я делаю неправильно
Когда SCP ставит драйвера на ваш блютуз адаптер — он уже перестает работать в винде как обычно и в списке устройств определяется как libuUSBk. (что-то такое). Попробуйте установить по данной инструкции https://www.pcgamer.co…ontroller-on-pc-guide/, возможно при установке ещё нужно выставить галочку «Force Driver Installation». У меня после обновления винды тоже все геймпады перестали работать — сейчас пытаюсь решить эту проблему (до этого 4 дуалшока 3 работали по блютузу без особых проблем). SCP Toolkit ставил отсюда (каким-то образом здесь версия новее чем на гитхабе) https://www.filecroco.…d-scptoolkit/download/
Как подключить джойстик к компьютеру Windows 10? Рекомендации по настройке
Нельзя поспорить с тем, что геймпадами удобнее пользоваться в некоторых играх, плюс — это еще и дело привычки для игроков, перешедших с консолей. Если клавиатура не подходит для получения максимально приятного игрового опыта, вовсе не обязательно переходить на Xbox One или PlayStation 4. Есть лучший вариант – использовать геймпад в сочетании с ПК. Дальше речь пойдет о том, как подключить джойстик к компьютеру Windows 10 , настроить его и исправить возможные проблемы с синхронизацией.
Как установить джойстик?
Весь процесс подразумевает выполнение двух этапов: установка физической связи и программная настройка.
Как подключить беспроводной джойстик к ПК :
- Подключаем USB-шнур или Bluetooth-адаптер игрового джойстика к одному из портов на компьютере.
- Устанавливаем драйвера. Если в руках фирменный геймпад от Xbox One, он может инсталлироваться автоматически, подтянув нужное программное обеспечение с компьютера. При использовании джойстиков от сторонних производителей придется посетить их официальный веб-сайт или поставить драйвера с диска, который идет в комплекте.
Несмотря на то, что уже знаем, как подключить Bluetooth геймпад к ПК , он еще не совсем хорошо работает. Отдельные кнопки могут не срабатывать, а чувствительность стиков и стрелочек часто бывает слишком медленная или быстрая. Дополнительно стоит выполнить настройку и калибровку джойстика.
Программа для калибровки
В Windows встроена программа для калибровки джойстика , которая позволяет корректировать чувствительность геймпада при его использовании. Это обязательная процедура после установки устройства, без которой лучше не начинать играть.
Как откалибровать геймпад на Windows 10 :
- Кликаем ПКМ по Пуску и выбираем «Панель управления».
- Открываем пункт «Оборудование и звук».
- Среди всех устройств выбираем контроллер, у него должен быть соответствующий значок, при условии правильного определения.
- Кликаем по нему правой кнопкой мыши и выбираем «Параметры игровых устройств».
- В новом окне жмем на «Свойства».
- Переходим на вкладку «Проверка» и оцениваем необходимость калибровки.
- Возвращаемся на вкладку «Параметры» и настраиваем джойстик.
Компьютер не видит джойстик: Решение
Если не работает джойстик на ноутбуке , рекомендуем выполнить несколько вариантов решения проблемы:
- Подзаряжаем устройство. Новый геймпад скорее всего полностью разряжен, его нужно установить на зарядку (или заменить батарейки).
- Пробуем установить другие драйвера. Если ПК не видит геймпад , вероятнее всего дело в некорректном программном обеспечении. Лучше использовать драйвера с официального сайта.
- Переставляем USB-приемник в другой порт. Нередко конкретный разъем работает плохо, особенно на передней панели. Лучше переключиться к использованию входа с тыльной стороны (для стационарных ПК).
- Обновляем прошивку. Процедура выполняется через специальное ПО от производителя.
- Настраиваем геймпад в Steam. Если Steam игра не видит джойстик , можем в приложении задать базовые параметры для джойстика. Для этого переходим в «Настройки» на страницу «Контроллер» и выбираем «Настройки для режима Big Picture». Устанавливаем необходимые параметры и закрываем.
Как проверить, работает ли джойстик на компьютере?
Есть пару способов, как проверить работает ли джойстик на ПК :
- Смотрим на индикаторы джойстика.
- Пробуем передвинуть курсор мыши.
- Проверяем работоспособность клавиш в меню калибровки.
Если геймпад может менять расположение курсора на экране и показывает режим подключения, он точно работает. Осталось только настроить управление внутри игры так, чтобы было удобно им пользоваться, и наслаждаться игрой.