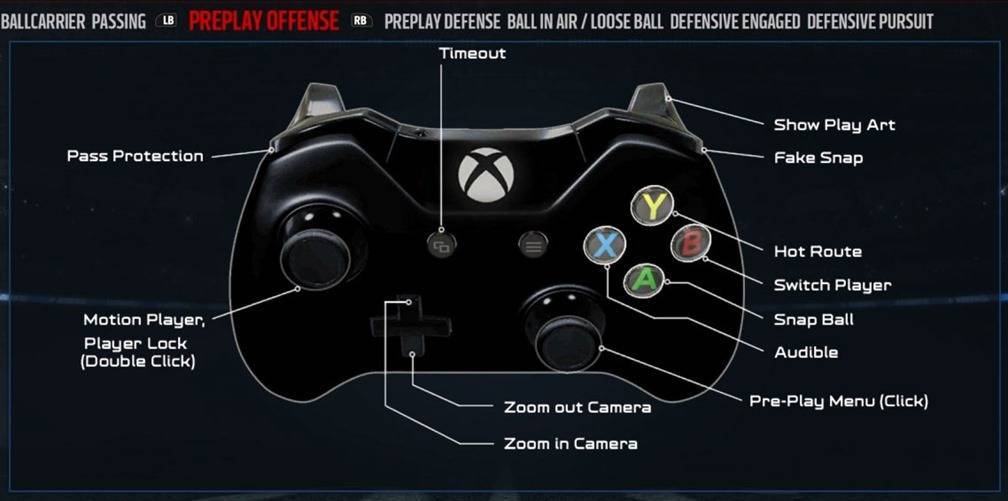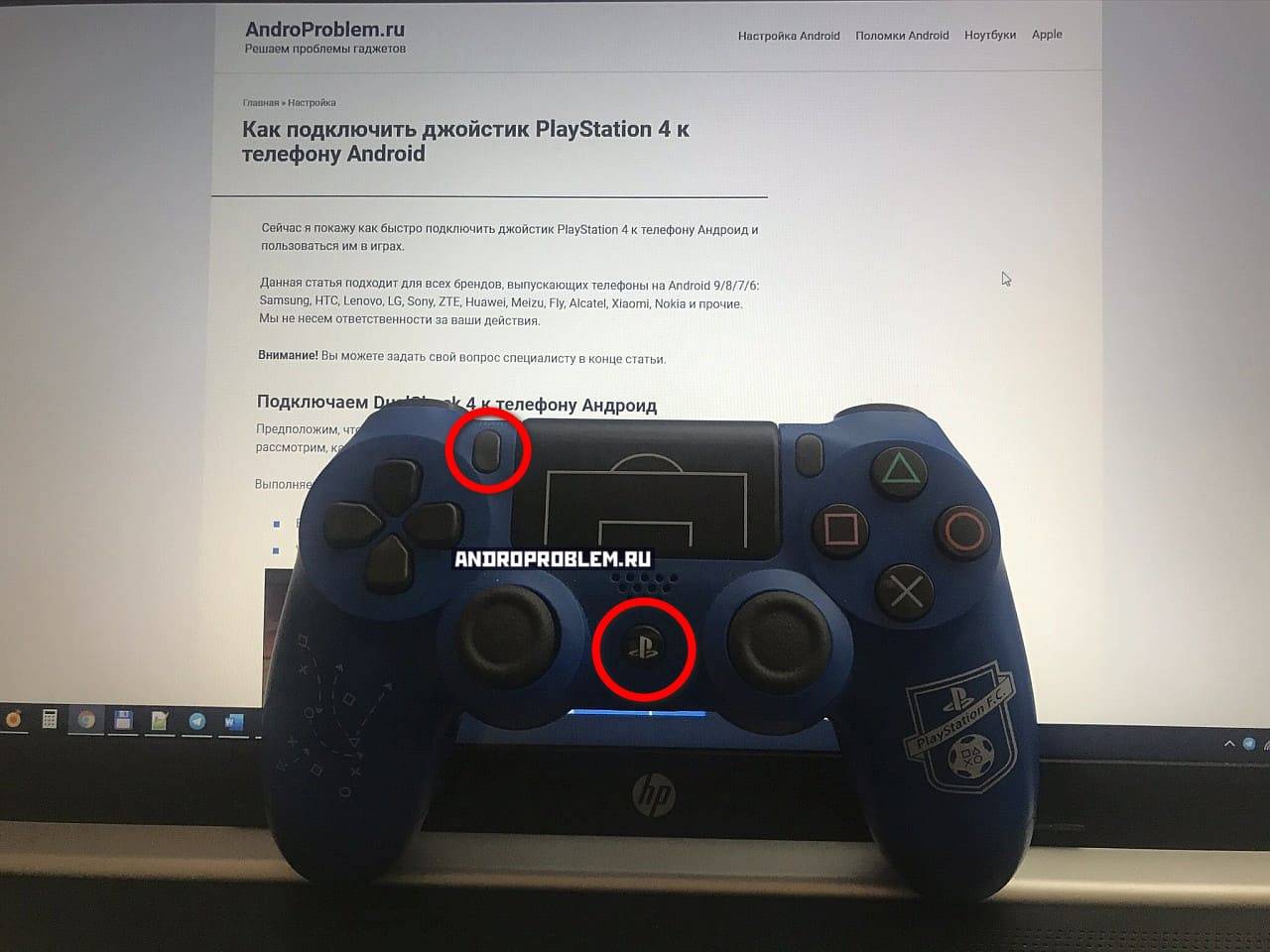Загрузка драйвера
Практически у каждого геймера рано или поздно возникает вопрос о том, как подключить геймпад от PS3 к ПК. Не трудно догадаться, что компьютер должен распознать устройство. С этим нередко возникают проблемы.

Вообще, иногда достаточно просто подключить джойстик от Play Station 3 через USB-провод к компьютеру и нажать на круглую кнопку в центре устройства. Произойдет включение геймпада. Операционная система автоматически найдет необходимый драйвер и установит его.
Следует обратить внимание на то, что MotioninJoy позволяет настроить геймпад под себя. Ничего особенного в этом процессе нет
Достаточно просто перейти в соответствующую вкладку приложения, а затем сохранить измененные настройки.
Контроллер Xbox One
Контроллер Xbox One — это один из самых легко настраиваемых контроллеров, которые можно использовать с Windows. Это связано с тем, что его поддержка непосредственно встроена в Windows 10. ПК под управлением Windows 7 и Windows 8 также могут использовать контроллеры, хотя и более сложным способом. Контроллеры Xbox One предлагают большую совместимость с персональным компьютером, чем большинство других геймпадов, включая контроллер Sony DualShock 4

Подключение контроллера Xbox One через микро-USB
Подключение контроллера Xbox One к компьютеру проще всего выполнить с помощью физического кабеля USB – Micro-USB. Благодаря тому, что драйверы автоматически скачиваются и устанавливаются в последних версиях Windows, контроллеры подключаются самостоятельно в режиме Plug and Play.
- Если вы используете Windows 10, драйверы для контроллера Xbox One уже установлены в операционной системе. Они автоматически обновляются с помощью приложения Xbox Accessories;
- Пользователи Windows 7 и Windows 8 также могут использовать контроллер Xbox One, для этого им нужно подключить контроллер к ПК и дождаться автоматической загрузки и установки драйверов.
Если у вас возникают проблемы при автоматической установке драйверов, то их также можно установить вручную через сайт Xbox.

Подключение контроллера Xbox One с помощью беспроводного адаптера Xbox
Если вы предпочитаете использовать контроллер Xbox One с ПК по беспроводной сети, то рекомендуем приобрести беспроводной адаптер от корпорации Майкрософт. К нему одновременно можно подключить до восьми беспроводных контроллеров.
Беспроводной адаптер Xbox для Windows можно использовать в Windows 7, Windows 8 или Windows 10. Он поддерживает все модели контроллеров Xbox One. Хотя некоторое число последних контроллеров имеют встроенную поддержку Bluetooth, этот адаптер позволит вам организовать беспроводное соединение, которое поддерживают все контроллеры Xbox One.
Для того, чтобы начать работу с беспроводным адаптером Xbox, просто выполните следующие действия:
- Подключите беспроводной адаптер Xbox к ПК с Windows.
- Подождите, пока он будет обнаружен и драйверы автоматически установятся.
- Чтобы привязать контроллер, нажмите специальную кнопку как на адаптере, так и на контроллере.
- Подождите, пока устройства обнаружат друг друга — вы готовы к игре!

Подключение контроллера Xbox One с помощью Bluetooth
Наряду с запуском Xbox One S, Microsoft также представила новый оптимизированный контроллер в соответствии с дизайном новой консоли. Он поставляется с некоторыми изменениями «внутренностей», включая возможность подключения к устройствам по Bluetooth. Если ваш контроллер входит в число этих новых моделей (отличается одной гладкой лицевой панелью, которая покрывает верхнюю часть контроллера), для подключения его к компьютеру не требуется беспроводной адаптер Xbox.
Вот как подключить контроллер Xbox One через Bluetooth:
- Убедитесь, что на компьютере установлена последняя версия Windows 10.
- Нажмите кнопку Xbox, чтобы включить контроллер.
- Нажмите и удерживайте кнопку привязки контроллера на верхней панели в течение трех секунд.
- Перейдите в раздел Настройки > устройства > Bluetooth.
- Выберите беспроводной контроллер Xbox из списка доступных устройств и нажмите на пункт сопряжение.
Способ 2: использование Sixaxis Enabler (рут не требуется)
Совместимость: большинство телефонов Samsung Galaxy, но некоторые другие устройства Android — особенно новые модели.Уровень сложности: легкийЧто вам нужно: совместимый телефон Android, адаптер USB On-The-Go (OTG), контроллер PS3, кабель mini-USB
Использование приложения Sixaxis Enabler для подключения контроллера PS3 к устройству Android, безусловно, является самым простым способом. Итак, почему больше людей не продвигает это?
Его чрезвычайно ограниченная совместимость, особенно со старыми устройствами, делает этот метод пригодным только для определенных телефонов. Поскольку приложение не требует рутирования вашего устройства, ваш телефон или планшет должен уже иметь правильную поддержку прошивки для контроллеров PS3. Бренды, которые чаще всего работают с приложением, включают телефоны Samsung Galaxy и Nexus. Некоторые флагманы LG также совместимы.
Как и Sixaxis Controller, Sixaxis Enabler также является платным приложением. Так что, если вы один из счастливчиков, у которого есть устройство, которое работает с приложением, что вам нужно делать?
Скачать: Sixaxis Enabler ($ 2,49)
Шаг 1: Откройте Sixaxis Enabler
Первый шаг для этого метода очень прост — купите приложение, затем загрузите и откройте его. Приложение не требует рутирования вашего устройства или каких-либо специальных разрешений.
Само приложение также чрезвычайно простое, с минималистичным пользовательским интерфейсом. Это включает в себя экран с инструкциями и страницу устранения неполадок. В верхней части приложения вы можете увидеть его статус. Когда он говорит Обнаружение Sixaxis, пожалуйста, подключите контроллер , вы должны сделать именно это.
Шаг 2. Разрешить приложению подключаться
После того, как вы подключили контроллер и включили его, вы получите сообщение с вопросом, хотите ли вы разрешить приложению доступ к вашему устройству. Просто нажмите ОК, и приложение начнет синхронизацию.
Если ваше устройство совместимо, статус приложения изменится на Sixaxis Enabled . Затем вы можете перемещать джойстики контроллера и нажимать кнопки, чтобы убедиться, что приложение регистрирует эти движения. Если он работает правильно, строки входного кода будут отображаться при взаимодействии с контроллером.
Если ваше устройство несовместимо, рутирование не исправит это, если вы не добавите пользовательское ПЗУ с соответствующими обновлениями прошивки. В нашем тестировании HTC One M7 работал с Sixaxis Controller во время рутирования, но не был совместим с Sixaxis Enabler.
Однако мы подтвердили совместимость с Samsung Galaxy S8. Мы также смогли использовать приложение с Galaxy S10 и Huawei P20 Pro. Как только ваш контроллер подключен к вашему устройству, вы можете просто открыть игру и начать ее использовать.
Подключение джойстика
Беспроводная модель
1) Первым делом нужно открыть отсек для батареек и установить их (кстати, в нем часто находится USB-адаптер)
Обратите внимание на корпус джойстика, на некоторых моделях установлен спец. переключатель: пока его не переведете в режим ON (вкл.) — джойстик работать не будет
Джойстик (вид сзади)
2) Если с джойстиком и батарейками все в порядке — на нем должны загореться индикаторы (многие модели оснащены сразу несколькими светодиодами, см. пример на фото ниже).
Батарейки установлены
3) Далее вставьте USB-адаптер в OTG-адаптер (это «добро» идет в комплекте к беспроводному джойстику; как оно выглядит представлено на фото ниже) и подключите его к MicroUSB телефона.
Подключение адаптера
Если у вас Bluetooth джойстик (без отдельного USB-адаптера) — то сразу после его включения зайдите в настройки телефона в раздел «Подключение устройства», включите протокол Bluetooth и среди найденных устройств выберите геймпад…
Как правило, сопряжение происходит в 1-2 клика по экрану.
Подключение Bluetooth устройств (Android 9)
4) После запустите игру и зайдите в раздел «Settings» (настроек управления): в нем укажите какие кнопки и за что будут отвечать. Мой пример ниже…
Задание настроек
5) Собственно, далее можно начать играть — все должно работать! Кстати, многие считают, что беспроводной джойстик дает «микро-задержку» — по личным ощущениям ничего такого нет, персонаж реагирует на кнопки в тот же миг (на глаз ничем не отличается от проводной модели).
Игра пошла…
USB-джойстик
1) Подключение аналогично вышесказанному (также через OTG-адаптер).
Джойстик подключен через OTG-адаптер к телефону
2) Дальше очень многое зависит от модели вашего джойстика, телефона и той игры, в которую вы хотите сыграть.
Рекомендую сначала запустить нужную игру и попробовать по-управлять персонажем с геймпада. Получится ли? Если нет — тогда попробуйте войти в нее настройки и посмотреть, можно ли сменить управление, видит ли вообще игра джойстик?
3) В ряде случаев, игра просто не распознает подключенный геймпад, и чтобы исправить это — необходимо установить спец. приложение. Если у вас подобный случай — рекомендую остановиться на приложение Tincore Keymapper (либо на его аналоге Joystick Center).
После установки и запуска Tincore Keymapper — джойстик, как правило, определяется и можно начинать игру (отмечу, что часто недоступна работа стиков). Пожалуй, только есть один существенный минус этого ПО — наличие раздражающей рекламы…
Устройство подключено Tincore Keymapper
Если телефон не видит джойстик
1) Проверьте состояние батареек. Если батарейки подсели — часть кнопок на джойстике может перестать корректно работать.
2) Удостоверьтесь, что с джойстиком все в порядке. Попробуйте перепроверить его работу на другом устройстве: ПК, ноутбуке и пр. О том, как это сделать, см. тут — https://ocomp.info/kak-podklyuchit-i-nastroit-dzhoystik.html
3) Если вы взяли джойстик от какой-нибудь приставки, ПК (USB-вариант) — и подключили его к телефону, то скорее всего для его корректной работы вам понадобиться спец. приложение: Joystick Center, Tincore Keymapper и др.
4) Если у вас проводной джойстик: попробуйте сначала подключить его к MicroUSB порту телефона, а после перезагрузить устройство и снова перепроверить его работу.
На этом пока всё. Удачной игры!
RSS(как читать Rss)
Другие записи:
- Не хватает места на телефоне (Андроид), недостаточно памяти. Что можно сделать?
- Как защитить от редактирования ячейки в Excel — запрет ввода ошибочных данных
- Какие программы для монтажа видео можно посоветовать начинающим?..
- Не работают наушники на ноутбуке: почему в них нет звука? Разбираемся с причинами
- Одноклассники: моя страница — вход без логина и пароля, возможно ли…?
- Как узнать модель ноутбука: где посмотреть точную модификацию
- «Поздравляем! Ваш email выбран победителем. Главный приз уже ждет Вас». Как не попасться на удочку …
- Как сделать постоянным IP-адрес для компьютера в настройках роутера
В последнее время стали очень популярны смартфоны с большими экранами, играть на которых одно удовольствие. Для того, чтобы сделать игровой процесс еще более крутым, рекомендуем вам узнать, как можно подключить геймпад или джойстик к телефону на Андроид.
Способ подключения будет зависеть от вида вашего геймпада:
- Джойстик от ПК с USB-проводом
- Bluetooth-джойстик
- Геймпад от игровой приставки Xbox или Playstation
Рассмотрим их по порядку.
Как подключить и настроить джойстик для игры на смарт приставке?
Практически каждый день база игр, разрабатываемых под операционную систему Android, пополняется очередными новинками и хитами, которые как по графике, так и по геймплею все ближе и ближе становятся на одном уровне с играми, для игры в которые необходимо иметь производительный компьютер, либо дорогостоящую игровую консоль.
К сожалению, пока не все разработчики заботятся об оптимизации своих приложений под работу с игровыми контроллерами, так как в первую очередь создают их под сенсорные дисплеи смартфонов и планшетов.
Что же делать тем пользователям, которые хотят поиграть в любимые “Танки” и сотни других великолепных игр на смарт приставке с помощью обыкновенного джойстика?
Выход есть! Все. что вам для этого необходимо – это установить на ваш ТВ Бокс приложение: Tincore-Mapper.apk
О всех тонкостях его настройки вы сможете узнать просмотрев небольшую видео инструкцию.
tv-box.kiev.ua
Можно ли подключить джойстик к Андроиду
Подключение геймпада к системе Андроид представляется крайне удачным решением в ряде случаев. Множество игр, рассчитанных на смартфоны и планшеты на этой платформе, помогут весело провести время. А подключенный джойстик значительно повысит комфорт игрового процесса и позволит получить еще больше впечатлений.
С подключенным геймпадом пользователи мобильных устройств смогут играть в такие игры как GTA, Фифа, NFS и многие другие. Представлены как новинки, так и портированная с компьютера классика, позволяющая ощутить ностальгию и вновь окунуться в тот мир, который радовал много лет назад.
Подключить джойстик к системе Андроид возможно и это не займет много времени. Причем подключаться могут как беспроводные модели, так и привычные проводные устройства
Можно использовать обычные многофункциональные геймпады или же обратить внимание на контроллер от какой-либо другой игровой приставки
Вариант 1. Используем MotionJoy
Инсталлируем MotionJoy на ПК

Так как PS3-контроллер формально не предназначен для того, чтобы его использовали на ПК, официально доступных драйверов для него не существует. Тем не менее, с помощью одной небольшой программы вы все-таки можете установить для него соответствующий драйвер:
Нюансы работы под Windows 10
Иногда пользователи жалуются, что MotionJoy не удается запустить на компьютерах с Windows 10. Если у вас возникла та же проблема, попробуйте изменить системное время на любую дату 2014 года. После подключения настройки можно будет вернуть обратно.
Чтобы изменить дату, нажмите правой кнопки мыши на часы в правом нижнем углу и выберите параметр «Настройка даты и времени». Отключите автоматическую установку и нажмите «Изменить». Теперь можете установить нужную дату.
Как подключить джойстик к телевизору: зачем он нужен
В случае, если пользователь является счастливым обладателем Smart TV, то рано или поздно он обнаружит, что помимо возможности наслаждаться всеми новинками кино и просмотром сайтов, для него открывается возможность запуска самых различных приложений. Многие ОС Smart TV основаны на Android, что делает возможным и запуск множества игр, которые предназначались для смартфонов, на телевизоре. Для более комфортного процесса гейминга, пользователю может понадобиться геймпад подключённый к ТВ. Осуществить данное подключение можно несколькими способами.
Как правильно подключить джойстик к телевизору
Самым простым способом будет подключение геймпада через ресивер или консоль Smart TV. Для этого достаточно подключить USB кабель джойстика в соответствующий порт и удерживать кнопку HOME (или аналогичную) в течение нескольких секунд. Подключение осуществлено и геймпад готов к использованию.
Также многие устройства поддерживают подключение через Bluetooth. Для того. Чтобы осуществить коммутацию двух устройств по данному каналу, необходимо включить эту функцию как на джойстике, так и на приставке. После этого следует зайти в настройки и осуществить поиск и коммутацию с необходимым устройством.
Зачем подключают джойстик к ТВ
В первую очередь геймпад позволяет насладиться комфортной игрой на большом экране. На Smart TV есть обильное количество самых различных игр, которые отличаются своей графикой и геймплеем. Каждый пользователь сможет найти приложение по своему вкусу.
Некоторые ОС позволяют устанавливать сторонние приложения формата .apk. что открывает множество функций для пользователей, которые разбираются в установке сторонних программ на платформе Android. В таком случае, для установки становится доступным огромное количество самых различных приложений, начиная от обычных казуальных игр, заканчивая масштабными ААА проектами с великолепной графикой, сюжетом и геймплеем.
Внимание! Прежде чем устанавливать игру с целью игры на геймпаде, следует проверить, поддерживает ли она управление с джойстика, так как большинство таких приложений управляются при помощи сенсора. Помогла статья? Оцените её
Помогла статья? Оцените её
setafi.com
Что такое DualShock и как его подключить
Данная технология имеет поддержку работы с Windows «из коробки», то есть приобретать что-либо дополнительно, чтобы подключить джостик к компьютеру не нужно. Прямо в комплекте будет USB-кабель для подключения к компьютеру. Драйвера тоже в большинстве случаев будут установлены автоматически.
Вариант 1: MotionJoy
В случае, если игра не поддерживает технологию DirectInput, то нормально поиграть в неё с помощью геймпада будет очень сложно. Именно в таких случаях рекомендуется скачивать и устанавливать на компьютер специальные эмуляторы, которые призваны решить проблему. Если используется подключение типа DualShock, то лучше всего выбрать эмулятор MotionJoy.
Порядок взаимодействия с ним выглядит следующим образом:
Выполните запуск MotionJoy из интерфейса Windows. Во время распаковки вы можете изменить путь установки эмулятора, создавать или не создавать ярлыков для быстрого доступа. Не будем подробно останавливаться на установке эмулятора, процесс здесь выглядит очень стандартно.
После установки выполните запуск программы, а также подключите контроллер к компьютеру через USB. Для начала нужно установить все требуемые драйвера. Обычно Windows их уже устанавливает по умолчанию, но бывают исключения, поэтому выполнить это действие будет не лишним. Раскройте вкладку «Driver Manager». Здесь нужно нажать на кнопку «Install all»
Ожидайте появление на экране надписи «Install completed».
Теперь переключитесь во вкладку «Profiles»
Обратите внимание на заголовок «Select one mode». Здесь выбор варианта подключения зависит от того, в каких играх будет использоваться джостик
Если речь идёт о старых играх, то лучше выбрать «Custom-Default»
Если вам нужно выполнить запуск игр, которые есть под PS3, то можно оставить о. При условии, что вы запускаете игры, которые выпускались также под Xbox, но не под PS3, то используйте режим «XInput-Default». После выставления настроек нажмите на кнопку «Enable»
Если речь идёт о старых играх, то лучше выбрать «Custom-Default». Если вам нужно выполнить запуск игр, которые есть под PS3, то можно оставить о. При условии, что вы запускаете игры, которые выпускались также под Xbox, но не под PS3, то используйте режим «XInput-Default». После выставления настроек нажмите на кнопку «Enable».
Для проверки работоспособности геймпада нажмите на кнопку «Vibration Testing». Если всё нормально, то джостик должен завибрировать.
Когда вам потребуется отключить джостик воспользуйтесь кнопкой «Disconnect». Она то же расположена во вкладке «Profiles».
Вариант 2: SCP Toolkit
Данная программа размещена на сервисе GitHub и имеет открытый исходный код, плюс распространяется полностью бесплатно. С её помощью можно выполнить эмуляцию джостика от PS3, благодаря чему компьютер видит его как геймпад от Xbox. Это улучшает взаимодействие с Windows и снижает вероятность сбоев. Также эта программа может работать не только с USB-подключениями, но и с беспроводными Bluetooth.
Порядок настройки выглядит следующим образом:
- Выполните загрузку программы с GitHub. На выходе вы получите архив с файлами. Вам нужно достать и запустить файл, имеющий наименование «ScpToolkit_Setup.exe».
- Этот файл запускает установщик программы, где вам нужно выбрать путь к месту для её установки. Можно оставить по умолчанию. Остальной процесс установки не занимает много времени и не требует от пользователя каких-либо действий.
- По завершению установки нажмите на кнопку «Run Driver Installer». Эта кнопка отвечает за запуск поиска и установку нужных драйверов на компьютер.
- Подключите контроллер через USB и ожидайте его отображения в специальном окне. Когда он там отобразится нажмите на «Next».
- Подтвердите все необходимые действия и ожидайте установку ПО. После этого можно будет запускать игру и пытаться поиграть с использованием джостика.
У данного решения есть серьёзный недостаток – использовать его для старых игр слишком непрактично. Иногда он вообще может не работать, но эта проблема обычно касается только старых игр. Если вам нужно, чтобы вы могли играть как в новые, так и старые игры, то воспользуйтесь первым вариантом.
Контроллер для PS3 можно запустить на компьютере через USB или Bluetooth соединения. Однако могут возникнуть проблемы при запуске, как старых, так и новых игр, поэтому рекомендуется использовать различные эмуляторы, решающие эти проблемы.
Почему джойстик не подключается к PS3?
При подключении нового контроллера, у владельцев может возникнуть не только вопрос «Как включить джойстик на ПС3?», но и «Почему джойстик не подключается?» Самой распространённой причиной, по которой не удаётся выполнить присоединение, является то, что контроллер полностью разряжен. В этом случае требуется полностью зарядить устройство.
Также одной из причин может быть — покупка неоригинального изделия. В этом случае пользователь не застрахован от того, что джойстик может быть или полностью не рабочим, или консоль не сможет распознать геймпад. Помимо этого, неоригинальные джойстики имеют очень ограниченный функционал, что сказывается на качестве игрового процесса. Специалисты советуют приобретать только оригинальные изделия, чтобы избежать возможных проблем при подключении или возникновения сложностей при использовании изделия. Выполнить же присоединение нового оригинального джойстика не доставляет больших трудностей.
Источник
Нужны ли переходники или другое «железо»?
Если мы рассматриваем стандартный комплектный джойстик DualShock (дуалшок) от PS3, то он поддерживает два типа подключения: проводное (по USB) и беспроводное (Bluetooth). Второе по многим причинам удобнее, однако при этом геймпад должен быть постоянно заряжен. Поэтому проводное подключение тоже стоит рассмотреть. Особенно если исходить из того, что далеко от компьютера игрок отодвигаться не собирается.
К счастью, разработчики из Sony решили использовать порт не только для зарядки устройства, но и для передачи данных. Это даёт нам выбор из двух способов, как подключить джойстик к ПК:
Проводом. Для этого нам понадобится кабель Mini USB (не новомодный Micro и тем более не Type C!) Наверняка такой кабель остался у вас от купленного лет десять назад фотоаппарата или MP3-плейера, если только он не шёл в комплекте с геймпадом.
Через Bluetooth. Стандартные геймпады Sony оснащаются модулем беспроводной связи, и для многих пользователей это удобно. Bluetooth-адаптер стоит недорого, установить его несложно, а в большинстве ноутбуков он уже присутствует по умолчанию. Однако кабель Mini USB нам всё равно понадобится – для зарядки.
Как видим, ни в одном, ни во втором случае не нужно раскапывать никакие секретные склады, чтобы найти нужное оборудование. Главное, чтобы кабель был исправен.
Однако в вопросе, как подключить джойстик от PS3 к ПК, есть ещё одна загвоздка, пожалуй, ключевая – это драйвер.
Об этой статье
wikiHow работает по принципу вики, а это значит, что многие наши статьи написаны несколькими авторами. При создании этой статьи над ее редактированием и улучшением работали авторы-волонтеры. Количество просмотров этой статьи: 13 165.
Категории: Playstation
English:Use a PS3 Controller Wirelessly on Android with Sixaxis Controller
Português:Usar um Controle de PS3 Sem Fio no Android com o Aplicativo Sixaxis Controller
Español:usar inalámbricamente un mando de PS3 en Android con Sixaxis Controller
Italiano:Usare un Controller PS3 Senza Fili su Android con Sixaxis Controller
Français:utiliser une manette PS3 sans fil sur un Android avec Sixaxis Controller
Bahasa Indonesia:Menggunakan Pengontrol PS3 secara Nirkabel pada Android dengan Sixaxis Controller
Печать
Есть ли смысл играть на внешнем манипуляторе
Пусть даже ваш смартфон или планшет имеет большую диагональ дисплея, на которой расположенные сенсорные кнопки управления почти не закрывают обзор в игре, но все же играть на геймпаде будет удобнее.
Сенсорные кнопки никак не ощущаются руками, поэтому, играя на «стекле», часто промахиваешься мимо нужной клавиши, что приводит к потере очков или вовсе к проигрышу. При игре на джойстике такого не произойдет, потому что каждая кнопка ощущается пальцами и вы уверены в 100% попадании на нужную. При этом вы будете получать от игрового процесса максимум удовольствия.
Способы подключения
Способ 1
- Подключите Dualshock 3 к Android через OTG кабель.

В приложении выберите пункт «PairController».
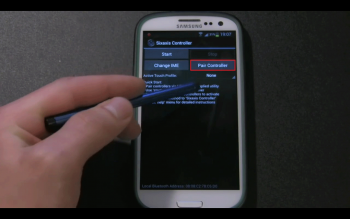
В окне с отображаемым адресом выберите «Pair».
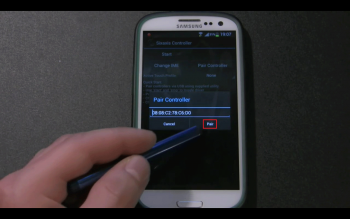
Далее нажмите кнопку «Start» для начала поиска и подключения игрового манипулятора.

Включите джойстик и дождитесь, пока он определится (загорится индикатор «1») – это будет означать, что геймпад подключился к девайсу.
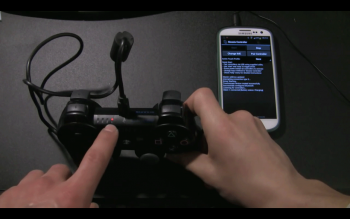
Можете вынимать шнур и использовать манипулятор через Bluetooth.

Способ 2
- Перед тем как подключить контроллер к Android через Bluetooth,скачайте и установите SixaxisPairTool на ПК.
- Через USB подключите Dualshock 3 к ПК.
- Запустите скачанную программу.
- В программе увидите поле для МАС-адреса (не закрывайте окно).
- На телефоне запустите приложение, про которое говорили выше – Sixaxis Controller.
- Выберите пункт «PairController» для вывода окна с MAC-адресом.
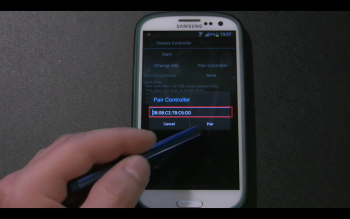
- Впишите отображаемый адрес из телефона в программу на ПК, после чего нажмите на клавишу , чтобы джойстику указать адрес вашего смартфона для дальнейшего подключения к нему.
- Отключите Dualshock от компьютера.
- Нажмите кнопку «PS» для включения джойстика.
- Должно произойти подключение к смартфону (должен загореться индикатор),
после чего можете начинать использовать контроллер в играх.

Если вы увидели надпись «Connection Failed», скорее всего, ваш девайс не поддерживает данный тип сопряжения.
В дальнейшем такую процедуру проводить не нужно будет при условии, что вы не переподключите джойстик обратно к приставке. При следующем включении достаточно будет просто включить DS3.
Игры
При успешном подключении вы сможете запускать игры, и управление автоматически должно будет переключиться на геймпад, конечно, если сама игра поддерживает управление через внешние манипуляторы.
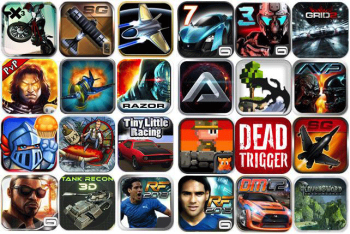
Поддержку альтернативного управления имеют не все игры. Такая функция чаще всего имеют гонки, аркады, платформеры, шутеры.
Способ 2: использование Sixaxis Enabler (рут не требуется)
Совместимость: Большинство телефонов Samsung Galaxy, но меньшинство других устройств Android
Сложный уровень: Легко
Что вам нужно: Совместимый телефон Android, USB-адаптер On-The-Go (OTG), контроллер PS3, кабель mini-USB

Использование приложения Sixaxis Enabler для подключения контроллера PS3 к вашему устройству Android — безусловно, самый простой способ для использования. Так почему же больше людей не продвигают это?
Что ж, недостатком приложения является его крайне ограниченная совместимость. Поскольку для него не требуется root, он полагается на ваше устройство для правильной поддержки прошивки для контроллеров PS3. Бренды, которые чаще всего работают с приложением, включают телефоны Samsung Galaxy и Nexus. Некоторые флагманы LG также совместимы. Однако HTC One, Samsung Galaxy S7 и LG G5 являются известными устройствами, которые не совместимы с приложением.
Как и Sixaxis Controller, Sixaxis Enabler также является платным приложением, которое обойдется вам в $ 2,49. Итак, если вы один из счастливчиков, у которого есть устройство, которое будет работать с приложением, что вам нужно делать?
Шаг 1: Откройте Sixaxis Enabler
Первый шаг к этому методу очень прост — купите приложение, скачайте его и откройте. Приложение не требует рута
ваше устройство — и оно также не требует каких-либо специальных разрешений вообще.
Само приложение также чрезвычайно простое, с минималистичным пользовательским интерфейсом, включающим экран с инструкциями и страницу устранения неполадок. В самом верху приложения вы можете увидеть его статус. Когда он говорит «Обнаружение Sixaxis, пожалуйста, подключите контроллер», вы должны сделать именно это.
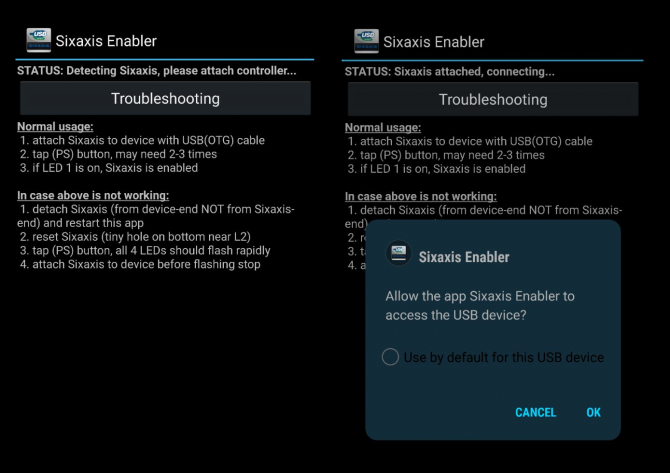
Шаг 2. Разрешить приложению подключаться
После подключения контроллера и его включения вы получите запрос о том, хотите ли вы разрешить приложению доступ к вашему устройству. Просто нажмите ОК, и приложение начнет синхронизацию.
Если ваше устройство совместимо, статус приложения изменится на «Sixaxis Enabled». Затем вы можете перемещать джойстики контроллера и нажимать кнопки, чтобы убедиться, что приложение регистрирует эти движения. Если это так, строки кода будут отображаться при взаимодействии с контроллером.
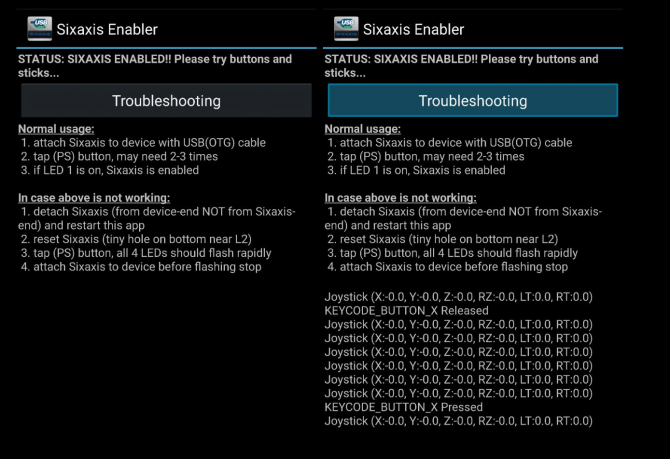
Если ваше устройство несовместимо, рутирование не исправит это, если вы не добавите пользовательское ПЗУ с нужными обновлениями прошивки. Хотя мой HTC One M7 работал с Sixaxis Controller во время рутирования, он не был совместим с Sixaxis Enabler.
Однако совместимость с Samsung Galaxy S8 была подтверждена.
Как только ваш контроллер подключен к вашему устройству, вы можете просто открыть игру и начать ее использовать.
Скачать: Sixaxis Enabler ($ 2,49)