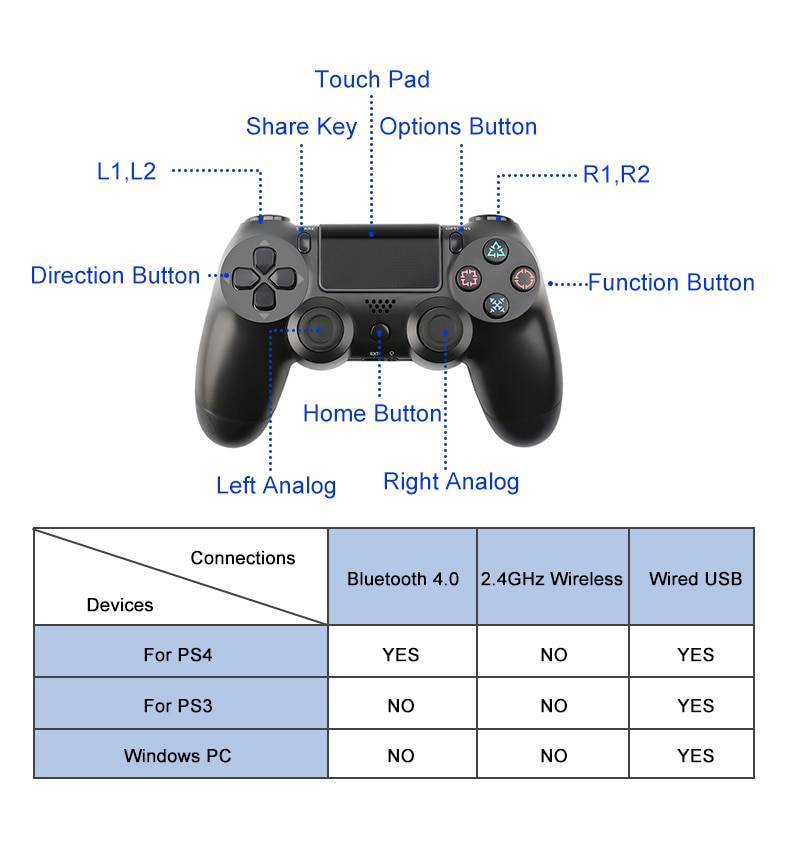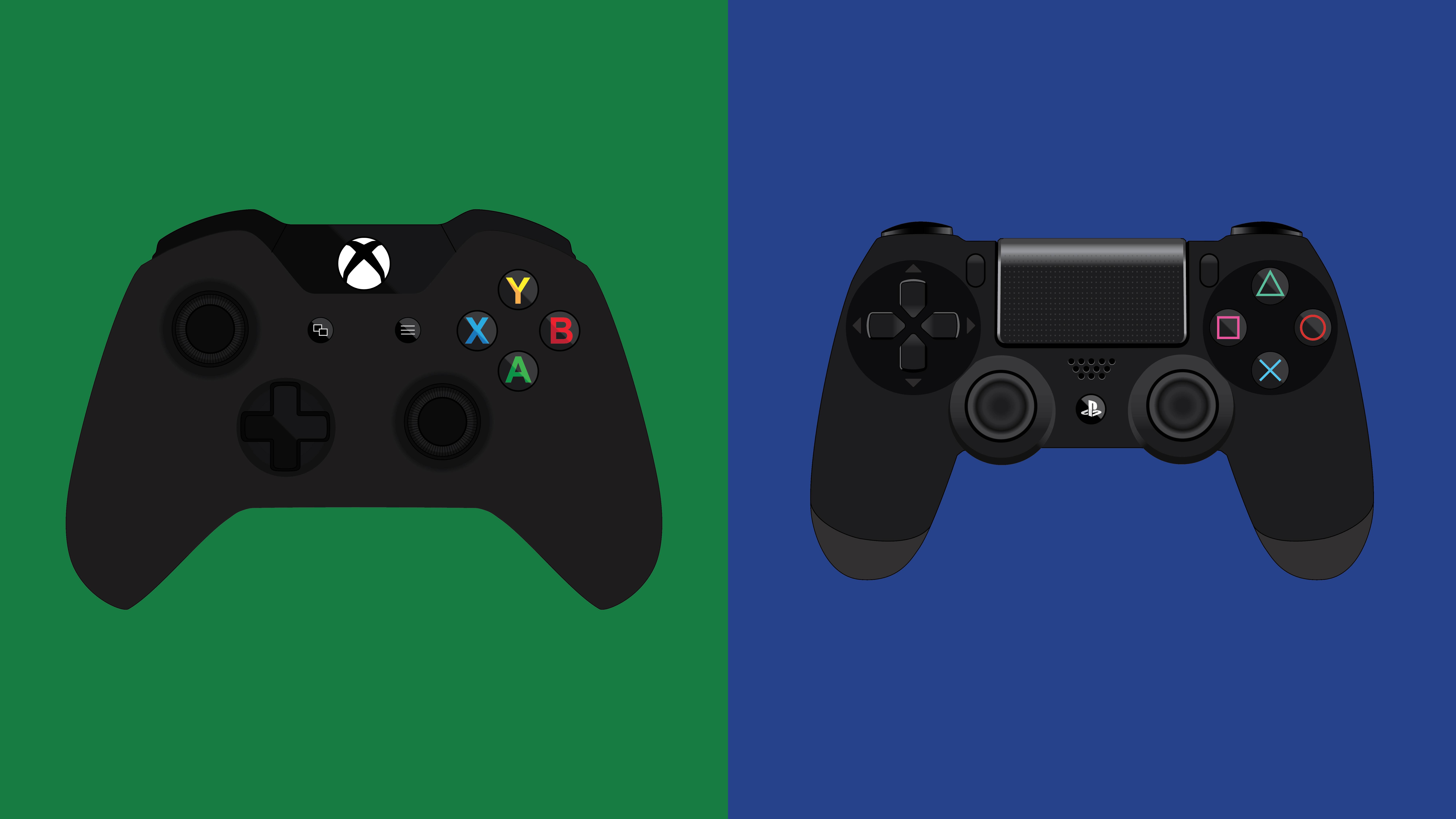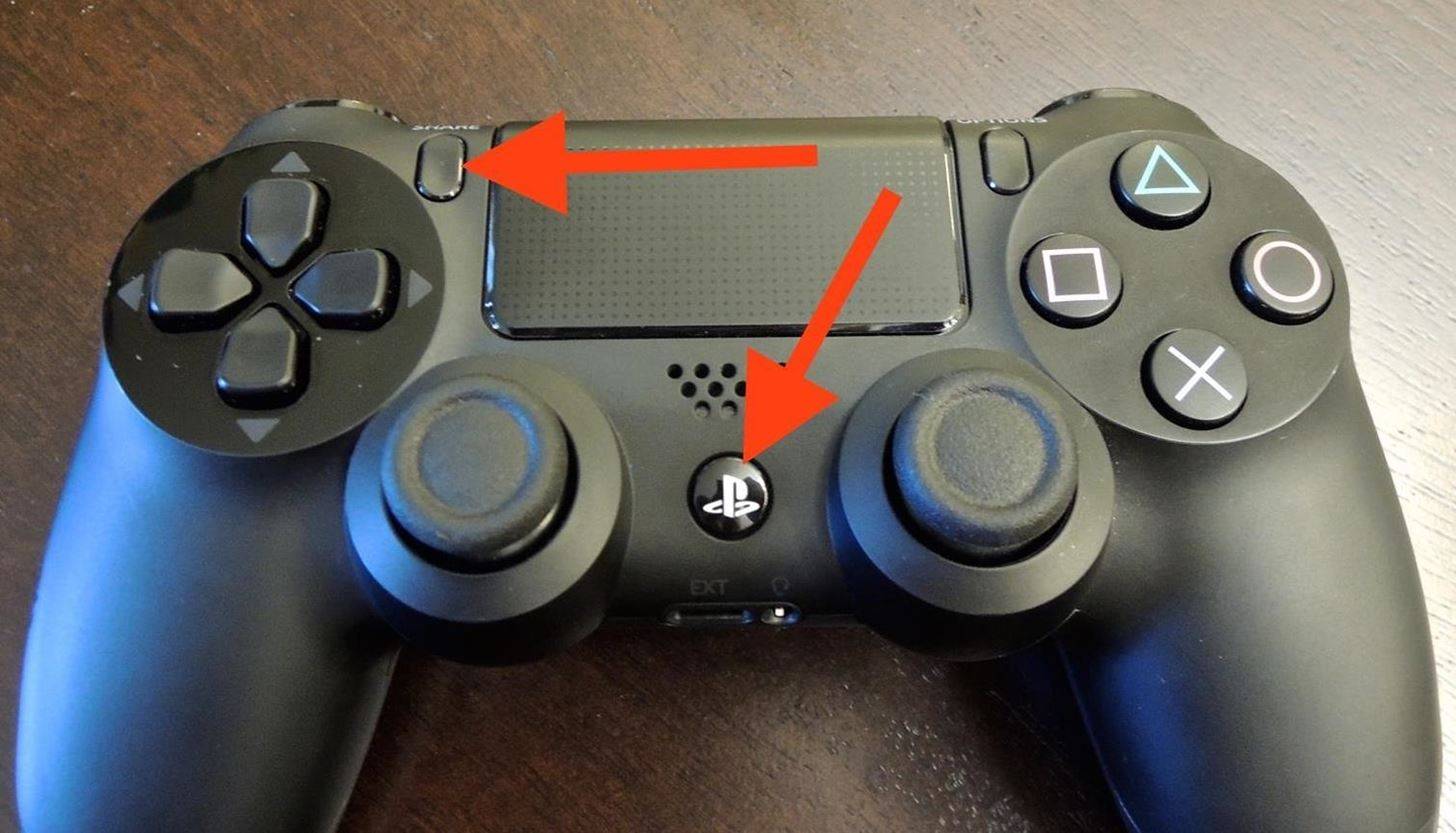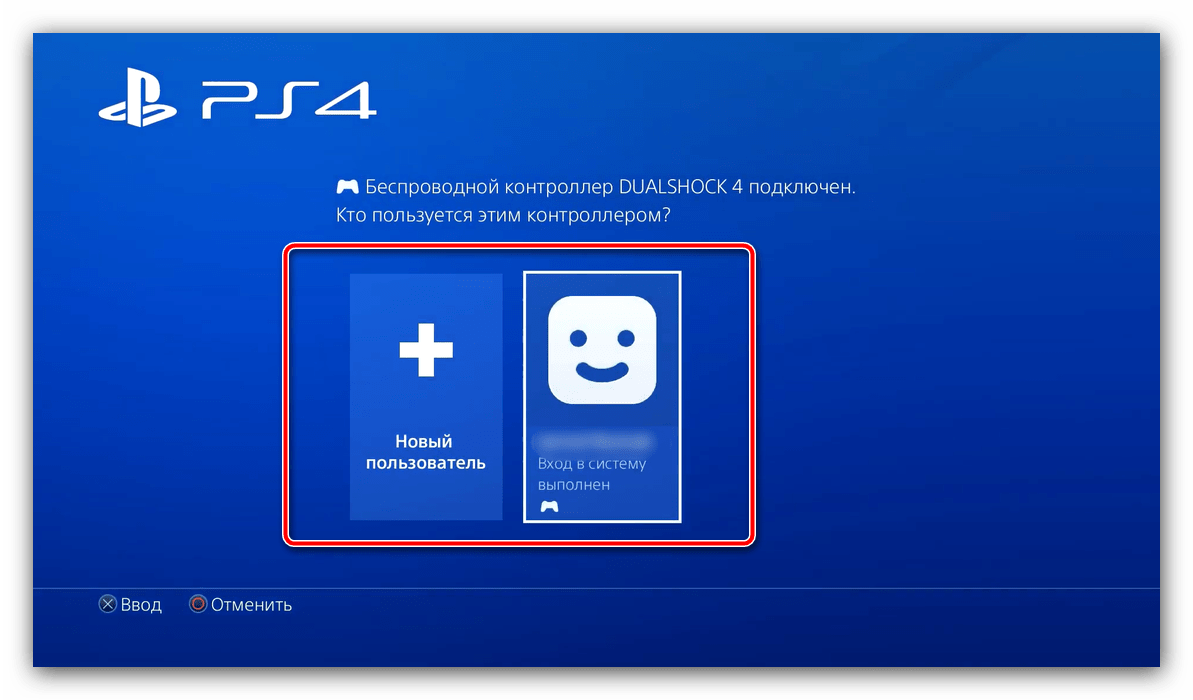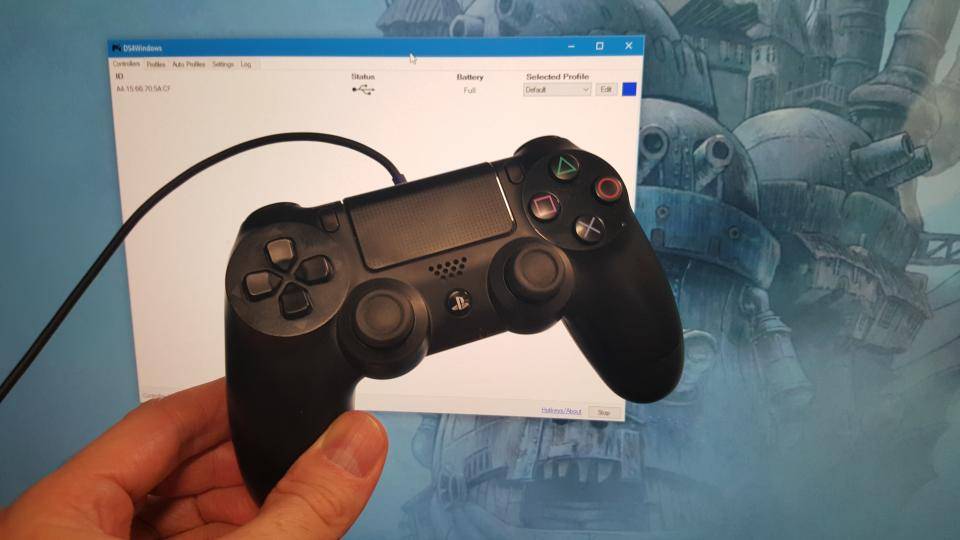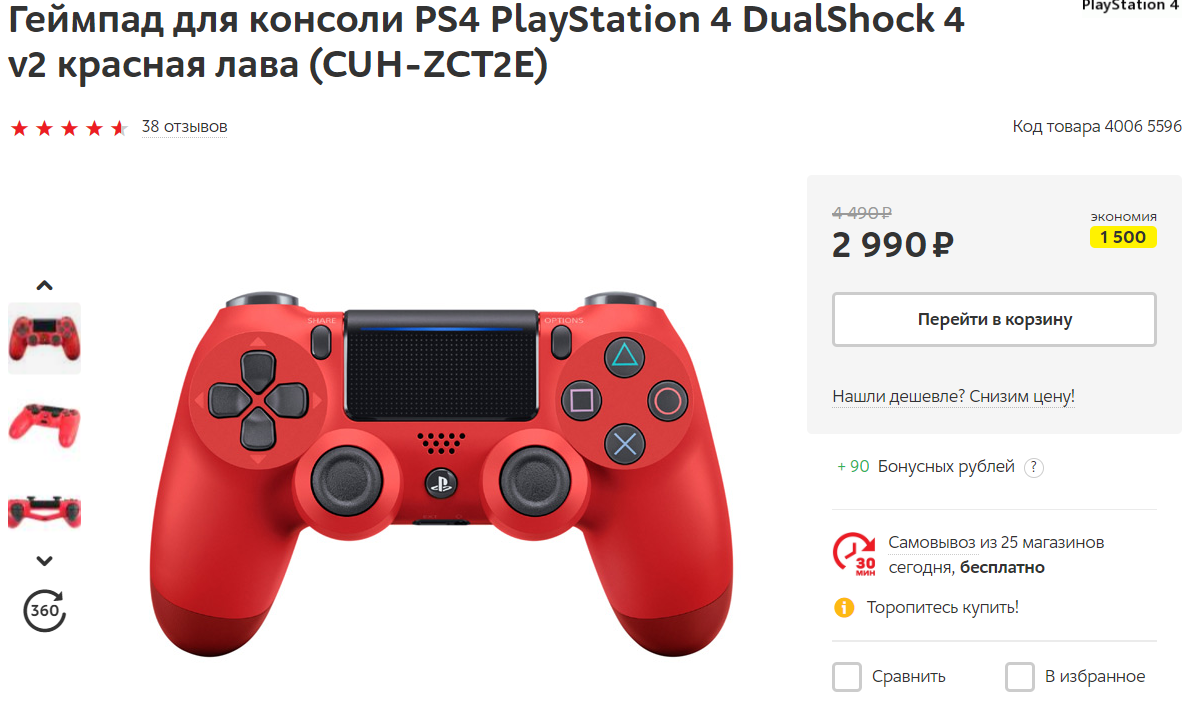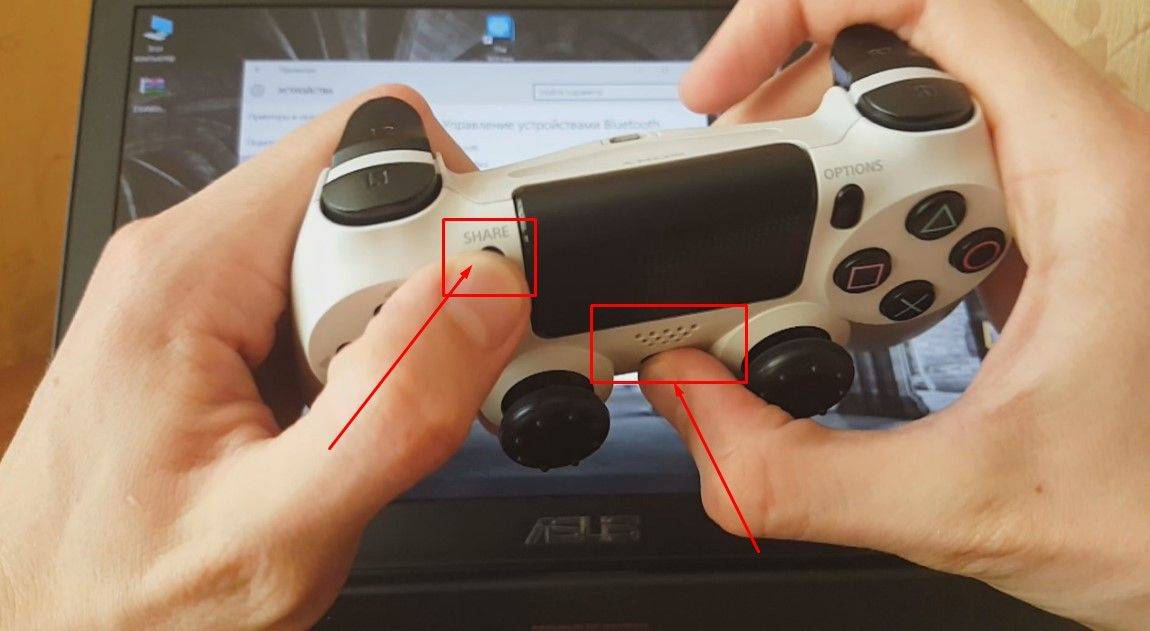Подключение по USB
В случае неполадок с проводным соединением действия будут следующими:
Первым делом проверьте работоспособность кабеля – он имеет разъём Type-C, поэтому подходит практически к каждому устройству с аналогичными портами. Если на втором девайсе наблюдаются проблемы с соединением, неполадка точно связана с кабелем, и он требует замены.
Если выяснилось, что шнур исправен, попробуйте с его помощью подключить геймпад к другому разъёму на корпусе консоли – не исключено, что мог выйти из строя основной используемый порт.
Также проверьте состояние всех коннекторов на кабеле, геймпаде и ПС4 – контакту может мешать загрязнение или окисление
Если таковое будет обнаружено, обесточьте приставку или выключите контроллер, затем осторожно протрите контакты ватной палочкой, смоченной в спирте.
При необходимости произведите сброс или отмену сопряжения устройства, описанные в инструкции для беспроводных подключений.
При выходе из строя какого-то из портов оптимальным решением будет отнести проблемное устройство в ремонт.
Как подключить джойстик PlayStation 4 к телефону Android — инструкция

Сейчас я покажу как быстро подключить джойстик DualShock 4 PlayStation 4 к телефону Андроид и пользоваться им в играх. В конце совет что сделать, чтобы не подтормаживал отклик от него в игре.
Данная статья подходит для всех брендов, выпускающих телефоны на Android 10/9/8/7: Samsung, HTC, Lenovo, LG, Sony, ZTE, Huawei, Meizu, Fly, Alcatel, Xiaomi, Nokia и прочие. Мы не несем ответственности за ваши действия.
Внимание! Вы можете задать свой вопрос специалисту в конце статьи
Подключаем джойстик от PS4 к телефону Андроид по BlueTooth
Предположим, что джойстик подключен к приставке PS4. В нашей инструкции мы рассмотрим, как именно отключить геймпад от приставки и подключить к телефону.
Выполняем такие шаги:
- В PS4 переходим в «Настройки».
- Указываем «Регулировка звука, устройств».
- Кликаем на «Отключить устройство».
- Выбираем джойстик DualShock 4. Если геймпад уже отключен, то начинаем настройку со следующего пункта.
- На геймпаде зажимаем кнопки «Share» и «Playstation». Удерживаем их, пока индикатор не засветится белым цветом.
- На телефоне Андроид активируем опцию «Bluetooth», после чего запускаем процесс поиска устройств.
- В списке устройств отобразится «Wireless Controller». Жмем на него для выполнения подключения.
Процесс настройки завершен. Теперь вы сможете играть в любимые игры на телефоне Андроид при помощи удобного джойстика.
Подключаем джойстик по USB
Для данного метода подключения джойстика к телефону Андроид понадобится шнур USB-OTG. Зачастую DualShock 4 без проблем подключается к гаджету при помощи данного кабеля. Вам необходимо просто соединить джойстик с девайсом и найти его в списке доступных устройств.
Как подключить клавиатуру и мышку к Android телефону или планшету
Как подключить джойстик PS4 к Windows 10
К телефону Android не подключаются беспроводные блютуз наушники
Решаем проблему: медленный отклик (задержка в действиях)
Очень часто при подключении DualShock 4 к телефону Андроид наблюдается задержка в игровых действиях, особенно когда требуются быстрые рефлексы. Для решения данной проблемы используется приложение Bluetooth Auto Connect, которое можно скачать в Плей Маркете https://play.google.com/store/apps/details?id=org.myklos.btautoconnect.
Преимуществом этой утилиты является автоматическое подключение Bluetooth устройств, которые вы подключаете к телефону. Также можно выполнить настройку полезных опций, к примеру «Непрерывное подключение», которая будет спустя каждый определенный временной промежуток подключать устройства.
После того, как подключишь джойстик, рекомендую попробовать игру Rocket League: одна из самых динамичных с мультиплеером.
Инструкция по установке и использованию:
- Скачиваем и инсталлируем Bluetooth Auto Connect на телефон Андроид.
- Запускаем утилиту. Прокручиваем ее вниз до «Advanced Options» (при подключенном DualShock 4), выбираем «Connect Now». Теперь джойстик должен функционировать правильно.
- Если проблемы не исчезли, то снова переходим в меню «Advanced Options», жмем «Connect Now» и вводим параметры 2 – 15 секунд. Подобные действия могут решить проблему с задержкой. Вы можете поэкспериментировать, устанавливая разное время, для выбора лучшего значения.
Если вы потратите немного времени на настройку геймпада, то можете получить настоящий игровой гаджет, который будет функционировать без подтормаживаний и задержек.
Для удобства можете приобрести специальный зажим. Он надежно прикрепляет телефон Андроид к джойстику.
Метод 5: попробуйте этот быстрый трюк, чтобы исправить мигающий белый индикатор PS4
Если проблема не устранена, вы можете попробовать этот трюк, который работает для многих пользователей, у которых такая же проблема. Это приведет к сбросу всех подключений контроллера и поиску нового.
1) Нажмите и удерживайте Кнопка PS и Кнопка Поделиться в то же время.

2) Подождите несколько секунд, пока ваш PS4 не включится.
3) Попробуйте использовать PS4, чтобы проверить, работает ли он сейчас.
Это простые методы решения Контроллер PS4 мигает белым . Какой метод помогает? Если проблема не исчезнет, не стесняйтесь оставлять комментарии ниже, и мы увидим, что еще мы можем сделать, чтобы помочь.
Через USB и OTG
Также нет никаких сложностей в том, чтобы подключить проводной джойстик PS4, но только при соблюдении всех требований инструкции. Основная проблема при настройке подобного сопряжения со смартфоном выражается в двух пунктах:
- у телефона нет разъема USB-A;
- по умолчанию мобильные устройства не распознают периферийные аксессуары, включая игровые контроллеры.

Чтобы выйти из сложившейся ситуации, предлагается использовать OTG-переходник. Для настройки соединения понадобится сделать следующее:
- Приобрести OTG-адаптер с портом USB-A и штекером, соответствующим разъему вашего смартфона (MicroUSB или USB-C).
- Кабель от DualShock 4 вставить в соответствующий порт OTG-переходника.
- Подключить OTG к смартфону.

Также можно докупить специальный крепеж телефона, который устанавливается на контроллер. Правда, при подключении по проводу такая конструкция выглядит не очень удобной. Как бы то ни было, после выполнения всех шагов инструкции можно начинать играть.
Как решить проблему
В первую очередь необходимо проверить, нет ли механических преград для пропуска сигнала от консоли к джойстику и наоборот. Зачастую игрок находится настолько далеко, что сигнал от контроллера не доходит до приставки.
В качестве альтернативы джойстик и ps4 можно соединить между собой посредством обыкновенного шнура USB. В случае возникновения технической ошибке или сбоя в программе, рекомендуется сбросить все настройки. Достаточно нажать кнопку Reset. Далее контроллер и консоль необходимо сопрягать для начала синхронизации.
Рис 3. Причины неисправности
Если джойстик продолжает моргать различными цветами, либо больше не включается, это может говорить о поломке технического характера. В такой ситуации существует только одно решение поставленной задачи – отнести геймпад на диагностику и осуществить ремонт при необходимости.
Что делать, если ваш контроллер PS4 не подключается
Если ваш DualShock все еще не подключается к PlayStation 4, попробуйте выполнить следующие действия.
- Выключите PlayStation 4.
- Подключите контроллер DualShock 4 к USB-кабелю, который подключен к PlayStation 4.
- Нажмите и удерживайте кнопку PlayStation в центре вашего контроллера. Это побудит контроллер к повторной синхронизации при запуске.
Если ни одна из этих опций не сработает, вам необходимо полностью сбросить настройки контроллера.
Иногда контроллер просто не синхронизируется с консолью. Стоит отметить, что PS4 использует стандартное соединение Bluetooth, поэтому, если вы используете свой контроллер с несколькими устройствами, такими как ПК, смартфон или планшет, вы должны быть уверены, что он не подключен ни к чему другому, пока вы пытаемся подключить его к PS4.
Если у вас все еще возникают проблемы с подключением контроллера DualShock к PlayStation 4, он также может подключиться к используемому вами USB-кабелю. У меня были кабели, которые отлично заряжали мой телефон, но я не подключал мой контроллер к PlayStation. Это в основном из-за небольших вмятин, DualShock чувствителен к тому, что другие формы технологии не чувствительны. Я купил кабель специально для зарядки DualShock и не использую его ни для чего другого, чтобы избежать случайного повреждения. Даже тогда я заменяю кабель, по крайней мере, один раз в год.
Не работает второй джойстик на ps4
При подключении второго джойстика по инструкции устройство может не реагировать на действия пользователя. Происходит такая проблема из-за:
- Невозможности подключения контроллера к PS по беспроводным каналам. Причиной такой ситуации может оказаться разряд устройства. Для этого выполняется проверка уровня заряда, при недостаточности которого устройство ставится на подзарядку. При полном заряде неработающее устройство подключается по USB кабелю. Если устройство успешно заработало, то нужно смотреть настройки беспроводного соединения.
- Работа устройства через USB кабель невозможна, но при этом джойстик способен работать по беспроводным каналам. Причиной является неисправность порта или кабеля. Для проверки исправности разъёма подключается другой геймпад. Если устройство заработало, то причиной является проблемы с портом неработающего геймпада. Чтобы проверить его работоспособность, нужно неработающий джойстик подключить к компьютеру. Если порт перегорел, то придётся либо обращаться в мастерскую, либо довольствоваться только беспроводным подключением.
- Джойстик не работает ни по кабелю, ни по беспроводным каналам. Для начала проверяется, насколько заряжено устройство и при недостаточном заряде устройство ставится на подзарядку. При полном заряде причиной отказов работать являются проблемы в настройке аккаунта. Придётся регистрировать его заново. Для этого геймпад подключается через USB кабель, после чего пользователь нажимает и удерживает около 10 секунд кнопку PS, пока не появится окно настроек. В этом окне создается новый аккаунт, и восстанавливается управление геймпадом.
- При полном отказе приставки реагировать на джойстик придётся переключиться в специальный режим (Recovery Mode). Для его открытия нажимается и удерживается кнопка питания в течении 7 секунд (пока не раздастся звуковой сигнал). После открытия этого режима джойстик подключается через USB кабель. При этом установится соединение и откроется меню настроек. Далее геймпад перезагружается и его работоспособность восстанавливается.
Если и в безопасном режиме джойстик не заработал, значит он неисправен. Тогда нужно воспользоваться услугами мастеров из сервисного центра. Лучше не пытаться самому решить проблему, поскольку несанкционированное вскрытие устройства влечёт за собой отказ от гарантийного обслуживания.
Причина 4: Неполадки с зарядным устройством
Серия Dualshock 4 выгодно отличается от предыдущего поколения функцией зарядки как от специальной станции, так и от блока питания смартфона со схожими характеристиками. Если проблемы наблюдаются с ними, выполните следующие действия:
- Для проверки оригинального аксессуара зарядки воспользуйтесь вторым, заведомо рабочим Дуалшоком: вставьте его в гнездо до щелчка и подключите электропитание. Также можно попробовать выполнить установку контроллеров в дополнительный порт, если таковой имеется в вашем варианте – в случае повторения сбоя станция определённо требует ремонта.
- Если зарядка осуществляется с помощью стороннего блока питания, обязательно проверьте его характеристики – возможно, выходные значения напряжения и/или силы тока слишком большие или низкие для заряжания батареи геймпада.
- Проверьте также состояние разъёмов – наличие визуальных дефектов вроде погнутых контактов или коррозии однозначно свидетельствует о неработоспособности устройства.
Использование внешних зарядок для Dualshock 4 освещено в разделе статьи о правильном заряжании, поэтому за подробностями обратитесь к нему.
Не подключается джойстик к PS4: почему геймпад не подключается к PS4
Благодаря развитию технологий была решена проблема запутанных проводов у игровых приставок. Теперь, все современные консоли, снабжаются беспроводной системой подключения джойстика. Игровой процесс на PS4 зависит от устойчивого и качественного ответа от джойстика, однако, даже самые современные технологии дают сбой, и многие геймеры сталкиваются с проблемой отсутствия или задержки сигнала.
Почему геймпад не подключается к PS4
Понять, что в функционировании джойстика произошёл сбой очень просто – на его торце расположен световой индикатор, цвет которого изменяется в зависимости от активности игрового режима. Если световой сигнал стабилен, значит, устройства подключены и готовы к использованию. Однако часто случается, что световой индикатор горит или мигает белым цветом. Это означает, что возникли проблемы с синхронизацией. После одной или нескольких неудачных попыток сопряжения, цвет индикатора меняется на жёлтый. Это означает, что джойстик не работает.
Есть несколько причин, которые препятствуют синхронизации геймпада и консоли:
- Ошибка в самом процессе синхронизации.
- Блокировка сигнала.
- Ошибка или сбой в программном обеспечении.
- Техническая ошибка.
Исходя из сложности проблемы, её можно устранить самостоятельно или обратиться в сервисный центр. Последний способ будет актуален, только если никакой из перечисленных способов не привёл к решению проблемы.
ВНИМАНИЕ! Если проблема связана с «мозгом» приставки не стоит пытаться решить её самостоятельно или обращаться к «народным умельцам». Технические работы такого уровня должны проводиться квалифицированными специалистами в сервисном центре
Как решить проблему, если джойстик не подключается к приставке
В зависимости от причины возникновения неисправности, существует несколько способов её устранения.
Если блокируется сигнал, прежде всего, нужно проверить, нет ли препятствий для его прохождения между геймпадом и приставкой. Причиной сбоя может также выступать большое расстояние между приставкой и джойстиком. Для диагностики и синхронизации, можно соединить их при помощи USB-кабеля. При возникновении ошибки или сбоя в программе, необходимо сбросить настройки нажатием кнопки Reset, а затем начать процесс синхронизации.
ВАЖНО! Если световой индикатор на геймпаде продолжает мигать белым или жёлтым цветом, значит, причиной поломки является техническая неисправность. В этом случае необходимо отнести джойстик в сертифицированный сервисный центр
Случается, что включается исключительно безопасный режим. Как правило, такая неисправность возникает, если контроллер был подключен к ПК. В этом случае геймпад может не синхронизироваться с консолью или работать только в безопасном режиме. Есть несколько способов устранения такой неисправности:
- на 20 секунд зажать и удерживать кнопку Hard reset;
- произвести полный сброс настроек;
- произвести замену микросхемы, на которую возложены функции сопряжения консоли и джойстика.
ВНИМАНИЕ! Процедура замены платы должна проводиться исключительно квалифицированными мастерами в сервисном центре. Бывает, что на геймпаде мигает световой индикатор, а приставка не функционирует
Для устранения подобной неисправности можно произвести полный сброс настроек и загрузить новое ПО
Бывает, что на геймпаде мигает световой индикатор, а приставка не функционирует. Для устранения подобной неисправности можно произвести полный сброс настроек и загрузить новое ПО.
Случается, что устройство не заряжается. При низком заряде батареи могут возникать перебои с синхронизацией В этом случае, необходимо заменить питающую батарею в джойстике. Если замена не решила проблему, можно попробовать поменять шнур зарядного устройства или разъём для его подключения.
Выше были перечислены самые распространённые причины, почему геймпад не подключается к консоли PS4, а также способы устранения неисправности. Если избавиться от проблемы собственными силами не удалось, необходимо обратиться в сервисный центр для диагностики и ремонта консоли.
Подпишитесь на наши Социальные сети
Подключение парой
Для того чтобы консоль правильно работала в паре с джойстиком, между ними должна быть установлена определённая связь. Для того же, чтобы такая связь установилась, нужно подключить геймпад проводным соединением (А — это USB-разъём на игровой станции, B — USB-разъём на контроллере, C — родной кабель-шнур от джоя).
Подключение консоли PS4 и джойстика
Очень важным моментом является то, что при потере родного кабеля фирмы Сони и замене его покупным (другой фирмы) такая операция по созданию (регистрации) пары в системе PS4 будет, скорее всего, невозможна (по этому поводу есть много случаев, описанных в сети).
Второй важный момент состоит в том, что установка пары возможна только (!) по проводу, то есть посредством USB-соединения (для первичного знакомства станции с контроллером).
Залипают кнопки на DualShock 4
Залипающие кнопки могут быть проблемой, даже если ваш джойстик всегда в чистом состоянии. Кнопки могут залипать и отлипать с разной периодичностью, в зависимости от частоты использования. Если кнопки не отлипают после обычных нажатий, помогут следующие действия:
Возьмите тряпочку из микрофибры и смочите ее каплей изопропилового спирта;
Протрите тряпочкой внешние края кнопок. Протирайте их хорошенько, чтобы убрать скопившуюся грязь с кнопок;
Теперь попробуйте нажать кнопки на геймпаде.
Если проблема все еще есть, то необходимо разобрать геймпад для более основательной чистки. Посмотрите это видео, чтобы узнать, как почистить DualShock 4.
Внимание: если ваш джойстик еще на гарантии, то она будет аннулирована после разбора геймпада. Прежде чем разбирать контроллер, убедитесь, что гарантийный срок истек или починить джойстик по-другому невозможно
Подключиться в режиме сопряжения
Чтобы подключить контроллер PS4 DualShock к iPhone, убедитесь, что контроллер находится в режиме сопряжения. Это связано с тем, что ваш iPhone (и почти любое другое устройство) может подключаться по беспроводной сети к контроллеру PS4 DualShock только тогда, когда он находится в режиме сопряжения. Чтобы перевести контроллер DualShock в режим сопряжения, одновременно нажмите и удерживайте кнопку PS и кнопку «Поделиться» в течение 3–5 секунд, пока световая полоса контроллера не начнет быстро мигать.
Режим сопряжения (световая полоса мигает) длится всего 60 секунд. Это означает, что у вас есть минута, чтобы подключить свой iPhone к контроллеру PS4.
Кроме того, контроллер выходит из режима сопряжения и не подключается к вашему iPhone. Дело в том, что вы должны быть быстрыми в процессе сопряжения.
Когда контроллер PS4 DualShock находится в режиме сопряжения, перейдите в меню настроек Bluetooth вашего iPhone и коснитесь контроллера в списке, чтобы выполнить сопряжение.
Если ваш iPhone не распознает или не обнаруживает контроллер PS4, перейдите к следующим советам по устранению неполадок ниже.
Сброс контроллера PS4 с помощью кнопки аппаратного сброса
Помимо повторного подключения контроллера, на них также есть скрытая кнопка сброса, которую вы можете использовать для выполнения большей части аппаратного сброса. Аппаратный сброс возвращает контроллер к заводским настройкам по умолчанию, как когда он был доставлен из коробки. Для этого вам понадобится небольшой инструмент, например скрепка или небольшая отвертка.
Перед запуском вы захотите выключить и отключить PS4, чтобы он случайно не мешал контроллеру. Затем выполните следующие действия:
- Вы можете найти кнопку сброса на задней панели контроллера, рядом с плечевой кнопкой L2.
- Используя свой инструмент, вставьте его в небольшое отверстие и нажмите кнопку сброса на 3-5 секунд.
- Подключите контроллер к PS4 через USB-кабель. Затем снова подключите консоль и снова включите ее.
- Нажмите кнопку PlayStation на вашем контроллере. Световая полоса должна стать синей, указывая на то, что она подключена к PS4.
Если он сопряжен, вы сможете удалить его с USB и снова использовать в обычном режиме. Если нет, есть еще несколько вариантов, которые вы можете попробовать, чтобы исправить проблему с вашим контроллером.
Способ 3: обновить драйвер контроллера на вашем компьютере
Если драйвер вашего устройства на вашем компьютере отсутствует или устарел, это вызовет проблемы при использовании вашего контроллера PS4. Вы можете попробовать обновить драйвер PS4 на своем ПК, чтобы исправить это.
Прежде всего, вам нужно будет удалить устройство и драйвер на вашем компьютере, а затем переустановите устройство и драйвер иметь полное обновление.
Заметка: Скриншоты ниже показаны в Windows 10, но исправления относятся к Windows 7 8.
Шаг 1: Удалите устройство PS4 и драйвер на вашем Windows
1) На клавиатуре нажмите Ключ с логотипом Windows
+ р одновременно вызвать окно «Выполнить».
2) Тип devmgmt.msc, и нажмите Войти на вашей клавиатуре.

3) Щелкните правой кнопкой мыши ваше устройство и выберите Удалить устройство.
4) Установите флажок рядом с Удалить программное обеспечение драйвера для этого устройства, и нажмите Удалить (Если вы используете Windows 7 8, нажмите Хорошо).
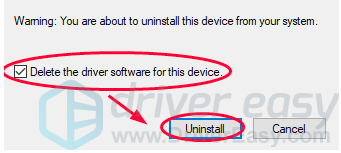
5) Отключайте устройство с компьютера и перезагрузите компьютер.
Шаг 2: переустановите устройство PS4 и драйвер на Windows
1) После перезагрузки компьютера, заново подключите PS4 к компьютеру, тогда ваш компьютер обнаружить его и установить устройство для тебя.
2) Вам нужно будет установить подходящий драйвер для вашего устройства. Существует два варианта установки драйвера устройства на ваш компьютер.
подсказки: Так как вы используете его для игр PS4, рекомендуется установить специальный драйвер для улучшения вашего опыта.
Вариант 1 — Вручную: Вы можете перейти к сайт производителя и найти подходящий драйвер для вашего устройства, и устанавливать это в вашем компьютере. Это может потребовать времени и навыков работы с компьютером.
Вариант 2 — автоматически (рекомендуется): Если у вас нет времени или навыков, вы можете попробовать Водитель Легко скачать и установить правильные драйверы для вас.
Driver Easy определит состояние драйверов на вашем компьютере и установит правильные драйверы для вашего компьютера
Что еще более важно, с Driver Easy вам не нужно разбираться в определении операционной системы, и вам не нужно беспокоиться об ошибках во время обработки. Это значительно сэкономит ваше время и терпение
Вы можете обновить драйверы автоматически с помощью СВОБОДНО или же Pro версия Водителя Легко. Это займет всего 2 простых клика с Pro версии (и вы получите полную поддержку и 30-дневная гарантия возврата денег).
1) Скачать и установите Driver Easy.
2) Бежать Водитель Легко и нажмите Сканирование сейчас. Тогда Driver Easy проверит ваш компьютер и обнаружит любые проблемы с драйверами.
3) Нажмите Кнопка обновления Рядом с именем драйвера, чтобы загрузить и установить правильный драйвер (вы можете сделать это с бесплатной версией).
Или нажмите Обновить все для автоматической загрузки и установки правильной версии всех проблемных драйверов (вы можете сделать это с Pro версия, и вам будет предложено обновить, когда вы нажмете Обновить все).

4) Перезагрузите компьютер и попробуйте снова подключить PS4, чтобы проверить, работает ли он.
Если геймпад работает только на близком расстоянии
Многие пользователи публикуют сообщения в интернете, что после подключения джойстик начинает срабатывать исключительно на небольшом расстоянии, чего не должно быть при нормальной работе. Существует мнение, что качественной работе Bluetooth может серьезно мешать wi-fi роутер. Однако в действительности, подобное утверждение невозможно считать верным.
Основная проблема кроется в модуле Bluetooth на консоли
Важно принять во внимание, что если он потребует замены, то придется оплатить немалый ремонт. Как правило, более точная цифра называется после проведения диагностики
Во что играть на Sony PlayStation 4 двумя джойстиками
Сейчас имеется много разнообразных игр, рассчитанных на нескольких игроков. Ниже представлен перечень наиболее популярных игр, в которые неинтересно играть одному.
При играх на ps4 имеется режим Split screen, при котором происходит разделение экрана на две части, на одной из них отображены действия одного игрока, на другом – второго.
- Advanced Warfare: Call of Duty. Эта игра продолжает знаменитую франшизу, начинающуюся в качестве «стрелялки» о Второй Мировой войне и опередившей сегодня всех своих конкурентов в игровой индустрии. Сюжет этой игры таков. Конец ХХІ века. Государств нет. А управление территориями осуществляется военными корпорациями, ведущими между собой борьбу за пользование природными ресурсами. Этот игровой шутер поддерживает нескольких игроков.
- Lego Marvel Super Heroes. Насладитесь полной динамикой игры и весёлыми приключениями героев, попавших в мир Лего. Игра рассчитана на двоих, играть могут как дети, так и взрослые.
- Gran Turismo Sport. Гоночный симулятор завоевал популярность благодаря уникальной проработке машин, созданием условий приближённых к реальности при их поведении на трассе и полного разрушения при аварии. Игра понравится как профессиональным автомобилистам, так и далёким от автомобилей людям. Игра рассчитана как на одного игрока, так и на двух.
- WWE 2k18. Этот симулятор реслинга завоевал популярность благодаря своей брутальности. У каждого персонажа уникальная стилистика и серия ударных техник. В игре есть возможность сражаться как с виртуальным бойцом, так и между несколькими игроками одновременно. Игра рассчитана максимум на восемь пользователей.
- Need for Speed. Многих, кто хотя бы раз смотрел по телевизору гоночные состязания «Formula 1», поистине захватывал мир гоночных автомобилей и огромные скорости движения. Теперь есть возможность окунуться в мир экстримальных гонок благодаря появившейся игре, в которой показаны реалистичные изображения гоночных автомобилей, их быстрая езда, реальные аварии и разрушения. Учавствовать в игре может как один игрок, так и несколько.
- FIFA 2020. Среди мужской половины человечества встречается очень много любителей футбольных баталий, некоторые из них стараются не пропустить ни одного матча, чтобы насладиться игрой полной азарта и динамичности. Теперь не нужно стоять в очереди у касс за билетом на очередной футбольный поединок. Достаточно загрузить игру FIFA 2020 на приставке и окунуться в реалистично изображённый футбольный мир с реальными игроками и шумными стадионами.
- Mortal Kombat X. Эта игра рассчитана на любителей драк и жестокости. Играть может как один игрок, так и двое. Но вдвоём гораздо веселее проходить испытания. Единственной задачей для выполнения этого процесса является подключение второго джойстика к ps4, о чём и было рассказано в этой статье.
Напоследок следует напомнить, что при невозможности самому найти причину потери работоспособности как джойстика, так и самой консоли, не следует пытаться решить ситуацию по методу проб и ошибок. Ведь так можно только усугубить ситуацию. Лучше обратиться в сервисную мастерскую к квалифицированным инженерам.
- https://piterplay.com/statyi/kak-podkluchit-vtoroj-dzhojstik-k-ps4
- https://lostgamer.ru/kak-podklyuchit-vtorojj-dzhojjstik-k-ps4/
- https://homeasking.com/kak-podkljuchit-vtoroj-dzhojstik-k-ps4/
Решаем проблему: медленный отклик (задержка в действиях)
h2<dp>3,0,0,0,0—>
Очень часто при подключении DualShock 4 к телефону Андроид наблюдается задержка в игровых действиях, особенно когда требуются быстрые рефлексы. Для решения данной проблемы используется приложение Bluetooth Auto Connect, которое можно скачать в Плей Маркете https://play.google.com/store/apps/details?id=org.myklos.btautoconnect.
p, blockquote<dp>9,0,0,0,0—>
Преимуществом этой утилиты является автоматическое подключение Bluetooth устройств, которые вы подключаете к телефону. Также можно выполнить настройку полезных опций, к примеру «Непрерывное подключение», которая будет спустя каждый определенный временной промежуток подключать устройства.
p, blockquote<dp>10,0,0,1,0—>
Инструкция по установке и использованию:
p, blockquote<dp>11,0,0,0,0—>
- Скачиваем и инсталлируем Bluetooth Auto Connect на телефон Андроид.
- Запускаем утилиту. Прокручиваем ее вниз до «Advanced Options» (при подключенном DualShock 4), выбираем «Connect Now». Теперь джойстик должен функционировать правильно.
- Если проблемы не исчезли, то снова переходим в меню «Advanced Options», жмем «Connect Now» и вводим параметры 2 – 15 секунд. Подобные действия могут решить проблему с задержкой. Вы можете поэкспериментировать, устанавливая разное время, для выбора лучшего значения.
Если вы потратите немного времени на настройку геймпада, то можете получить настоящий игровой гаджет, который будет функционировать без подтормаживаний и задержек.
p, blockquote<dp>12,0,0,0,0—>p, blockquote<dp>13,0,0,0,0—> p, blockquote<dp>14,0,0,0,1—>
Для удобства можете приобрести специальный зажим. Он надежно прикрепляет телефон Андроид к джойстику.
after—></dp></dp></dp></dp></dp></dp></dp></dp></dp></dp></dp></dp></dp></dp></dp></dp></dp>
28 01 2017
В прошивке Beelink GT1 (как и других медиаплеерах на процессоре s912) к сожалению нет поддержки джойстика от ps4. Ниже мы исправим этот недостаток
Итак, нам понадобится вот этот архив, содержащий все необходимое:
- Драйвер устройства (подходит для s912 и s905)
- Файл маппинга кнопок
- Скрип загрузки драйвера
На устройстве должен быть root! У меня была установлена прошивка Superceleron V7 Rom
Сам джойстик от ps4 к андроид подключается очень просто: зажимаем одновременно кнопки PS (основная кнопка по середине) и кнопку Share и удерживаем пока световая панель не начнет быстро мигать (устройство находится в режиме сопряжения), в андроид в разделе Bluetooth, запускаем поиск устройств и находим Wireless Controller, нажимаем по нему, джойстик подключается, но может не работать, тогда инструкция ниже для вас.
Нам необходимо модификация файлов на устройстве, я использовал Far Manager adb + FarDroid Plugin + WIFI ADB (все действия можно проводить и на самом устройстве например через Root Explorer). Мне было удобно через компьютер.
Теперь нам необходимо файлы из архива скопировать на устройство:
- Копируем файл Vendor_054c_Product_05c4.kl в /system/usr/keylayout выставляем права root/root и 644
- Копируем файл hid-sony.ko в /system/lib/ выставляем права root/root и 644
- Копируем файл 3gamepad в /system/etc/init.d/ выставляем права root/root и 777
Перезагружаем Android TV Box, нажимаем кнопку PS и убеждаемся, что все работает, джойстик функционален везде, а некоторые игры автоматически его подхватывают.
- http://v-androide.com/instruktsii/bluetooth/bluetooth-ps4-kontroller.html
- https://androproblem.ru/nastroika/kak-podklyuchit-dzhoystik-ps-4-k-telefonu-android.html
- http://touch-max.ru/android/tv-box/podklyuchenie-ps4-kontrollera-k-beelink-gt1