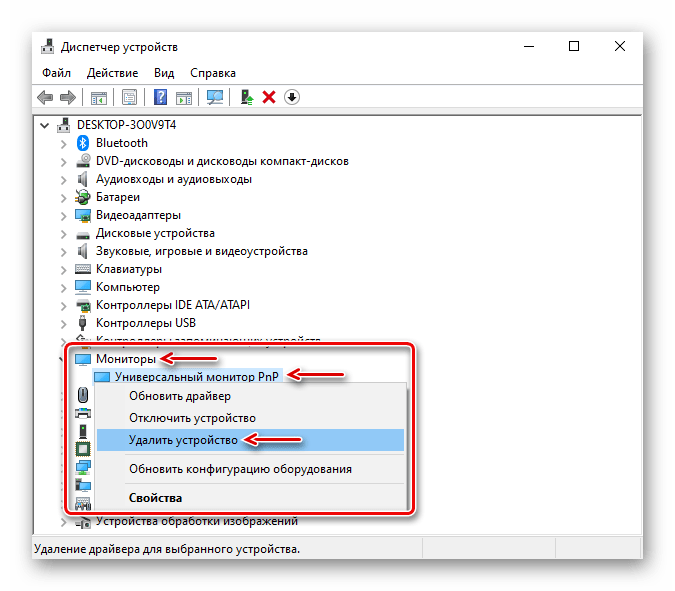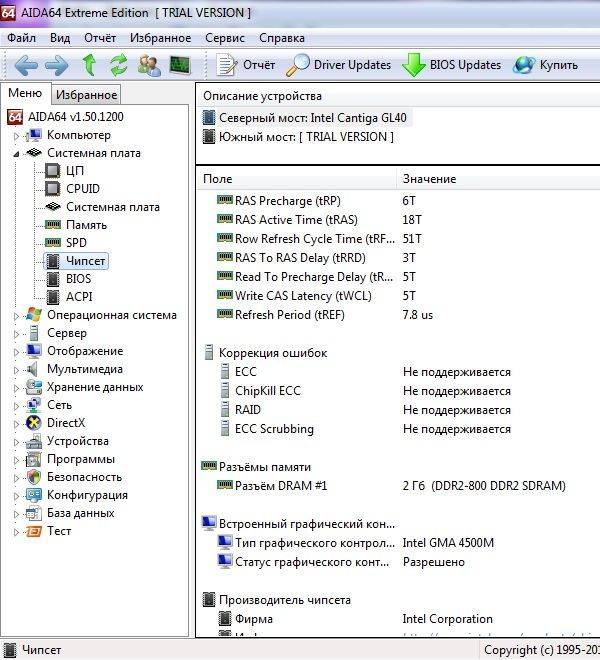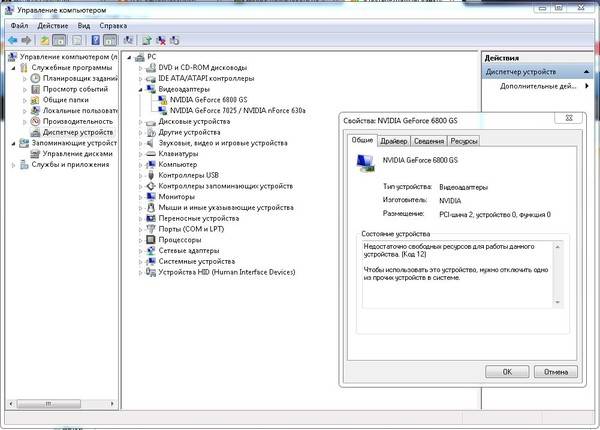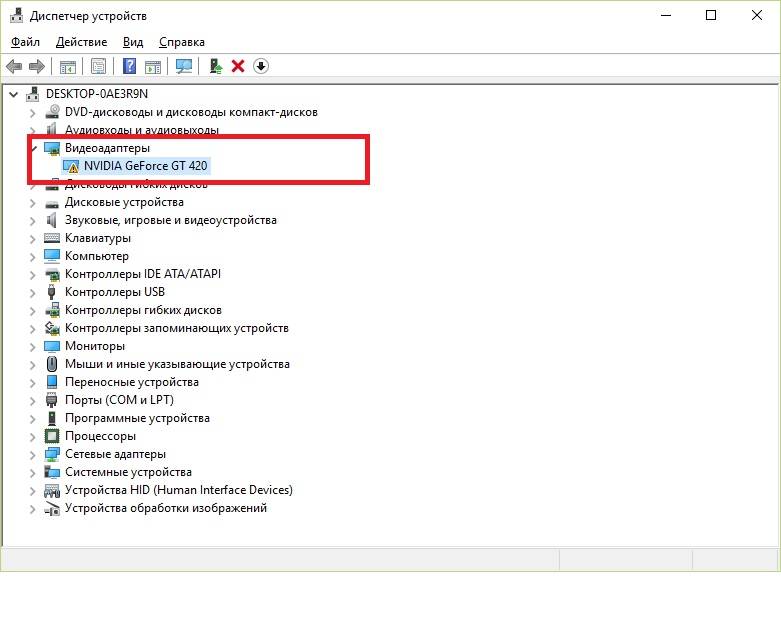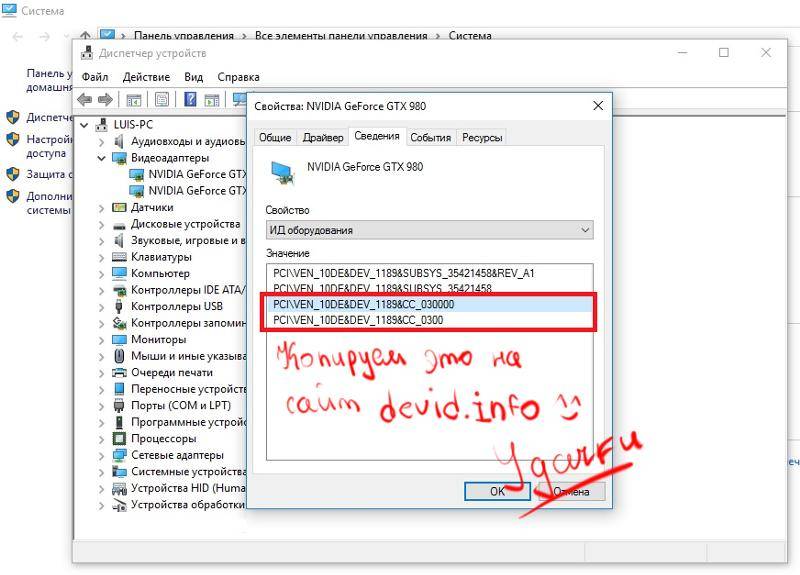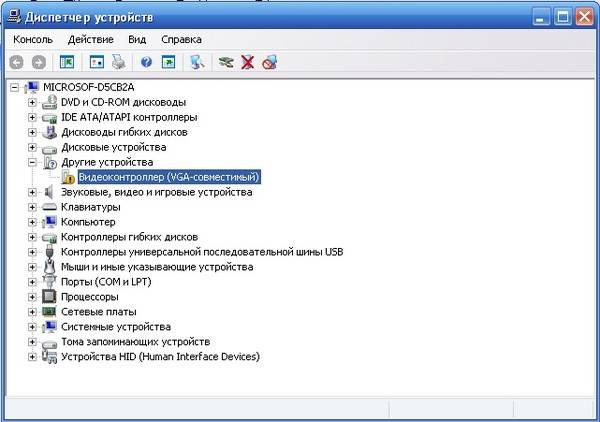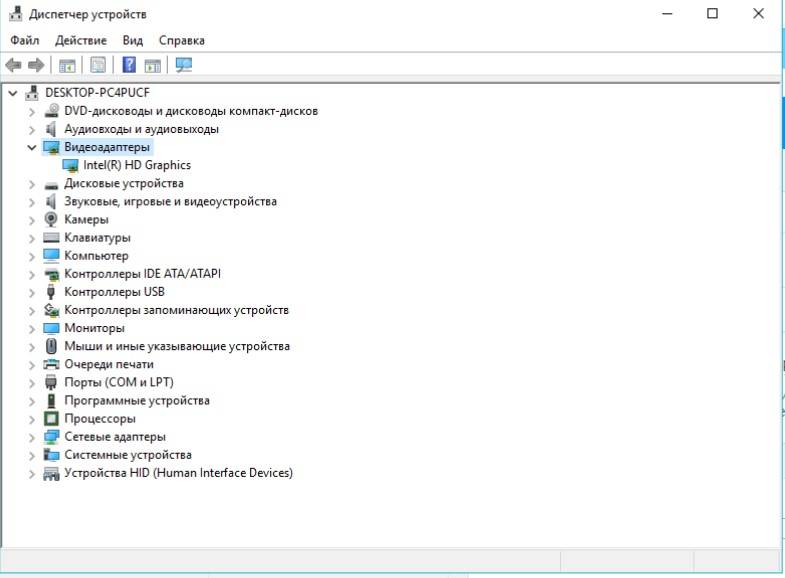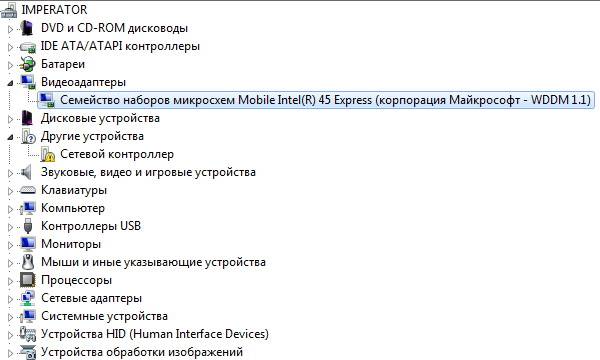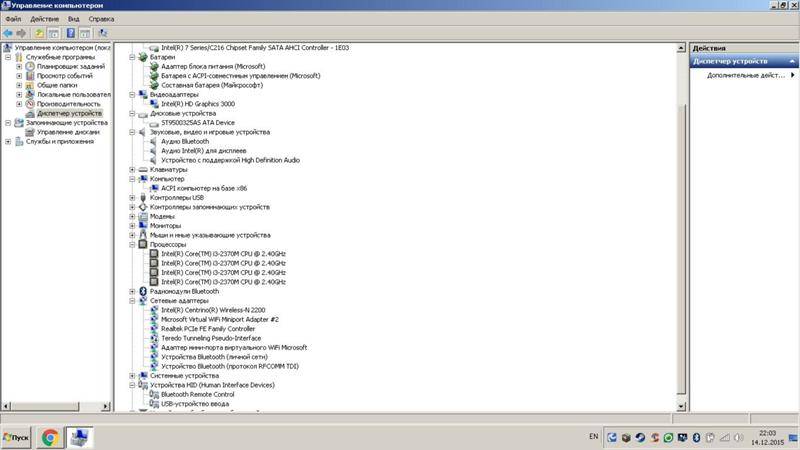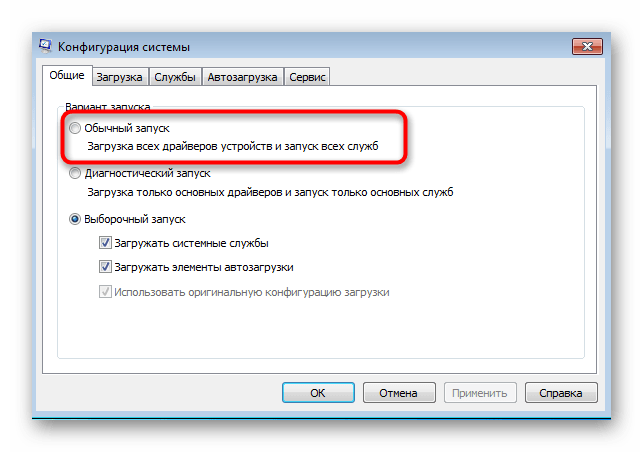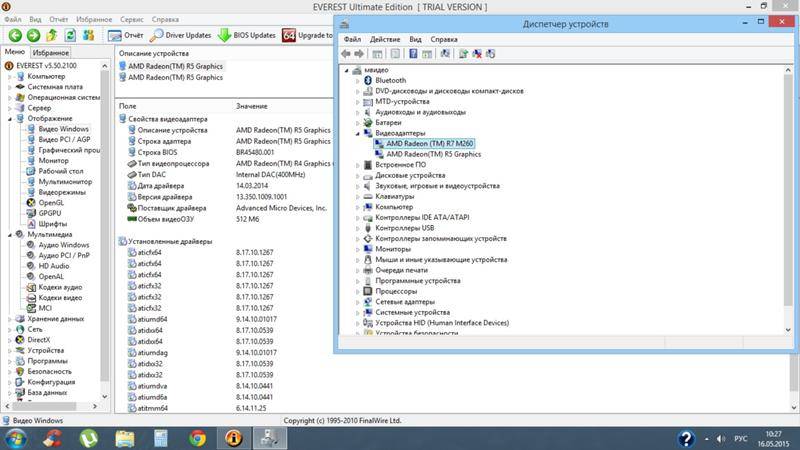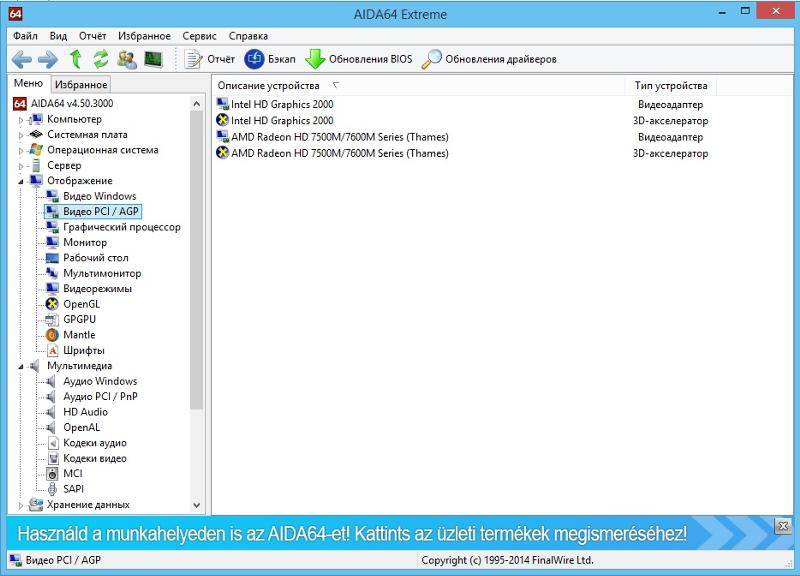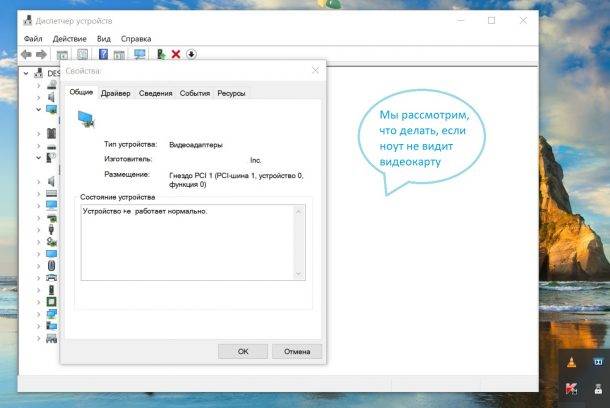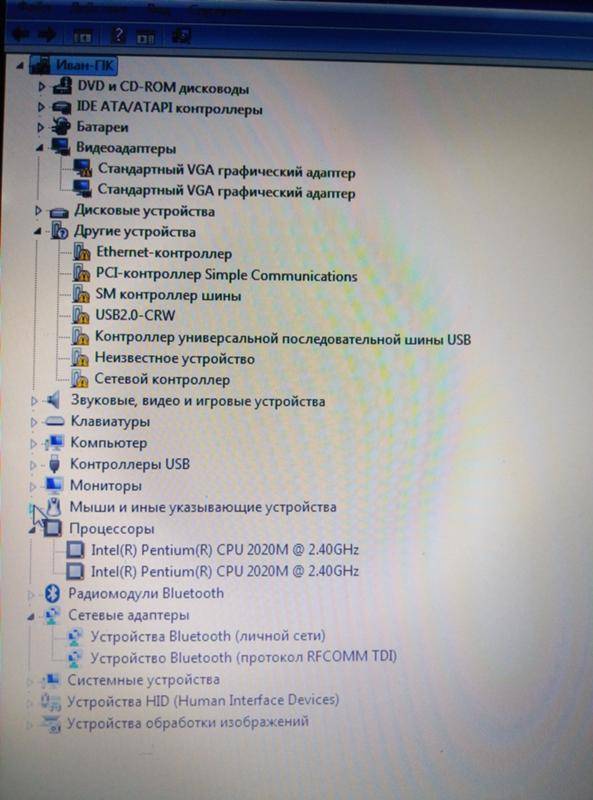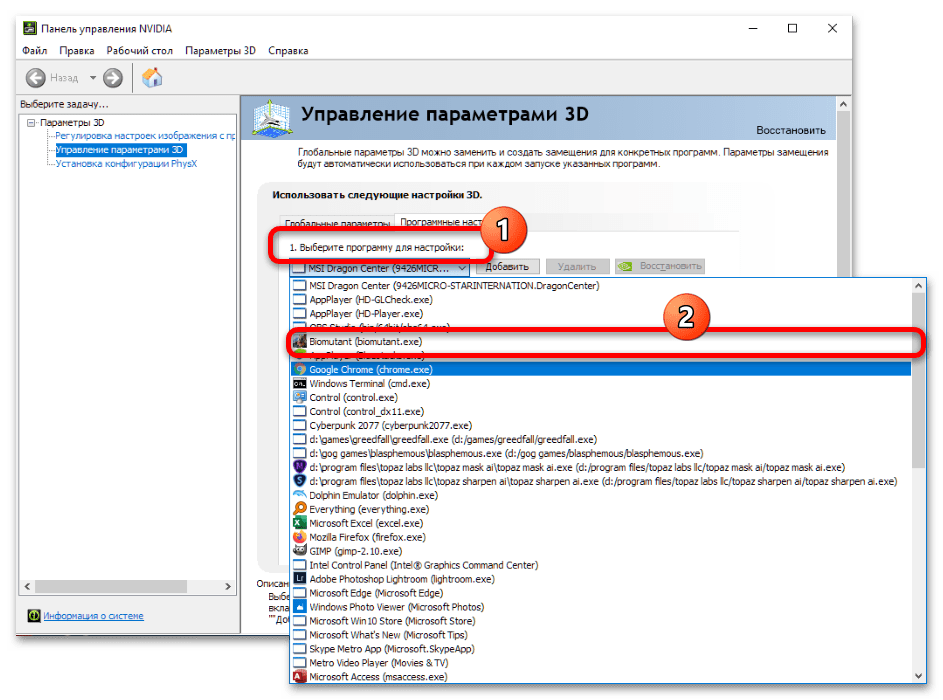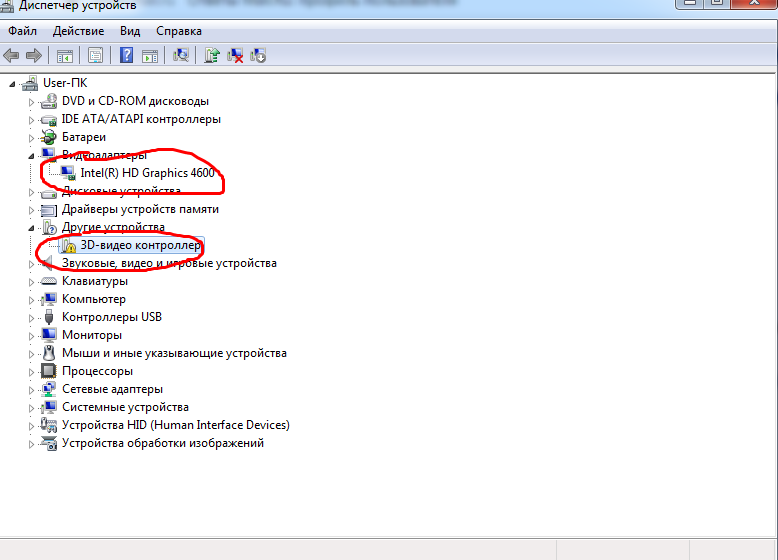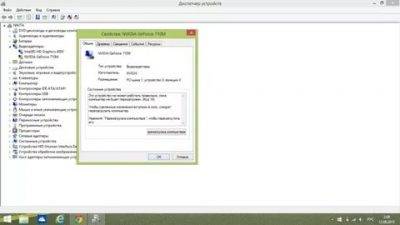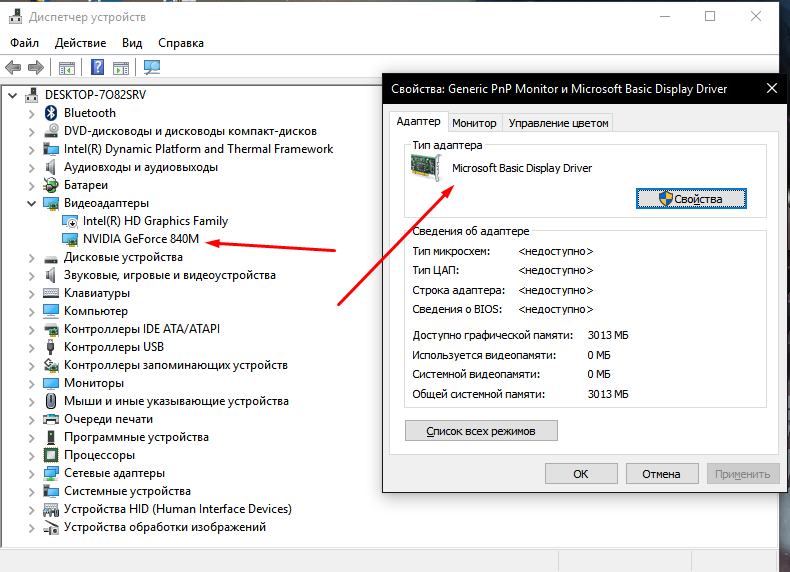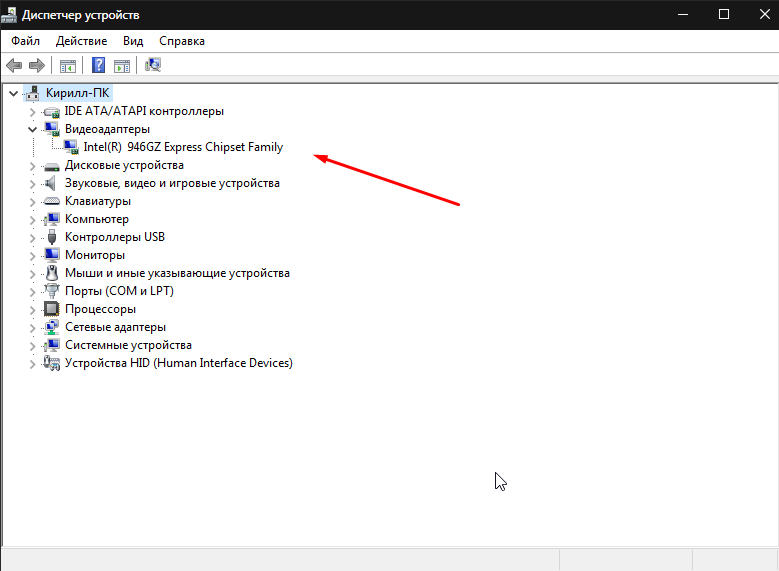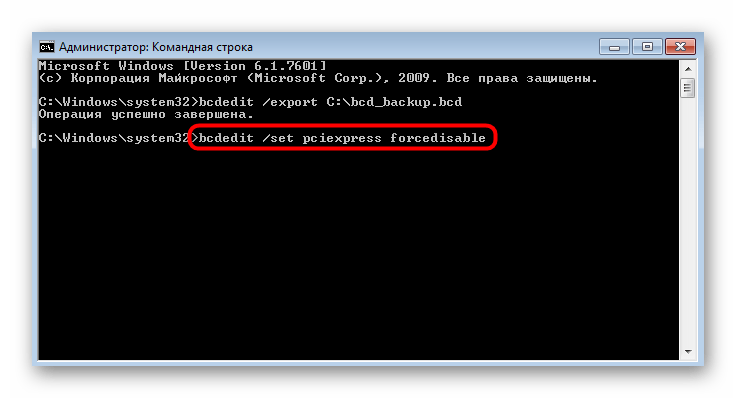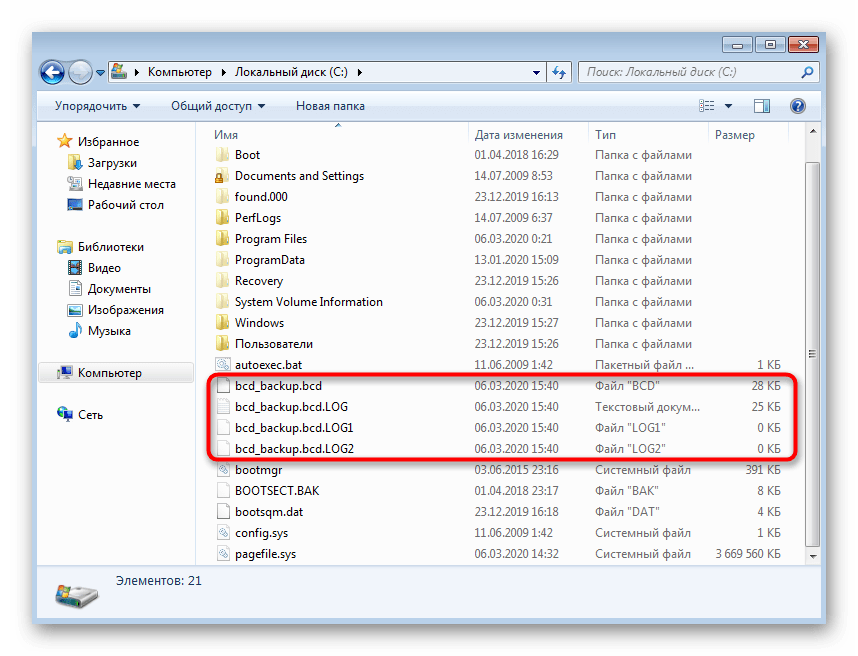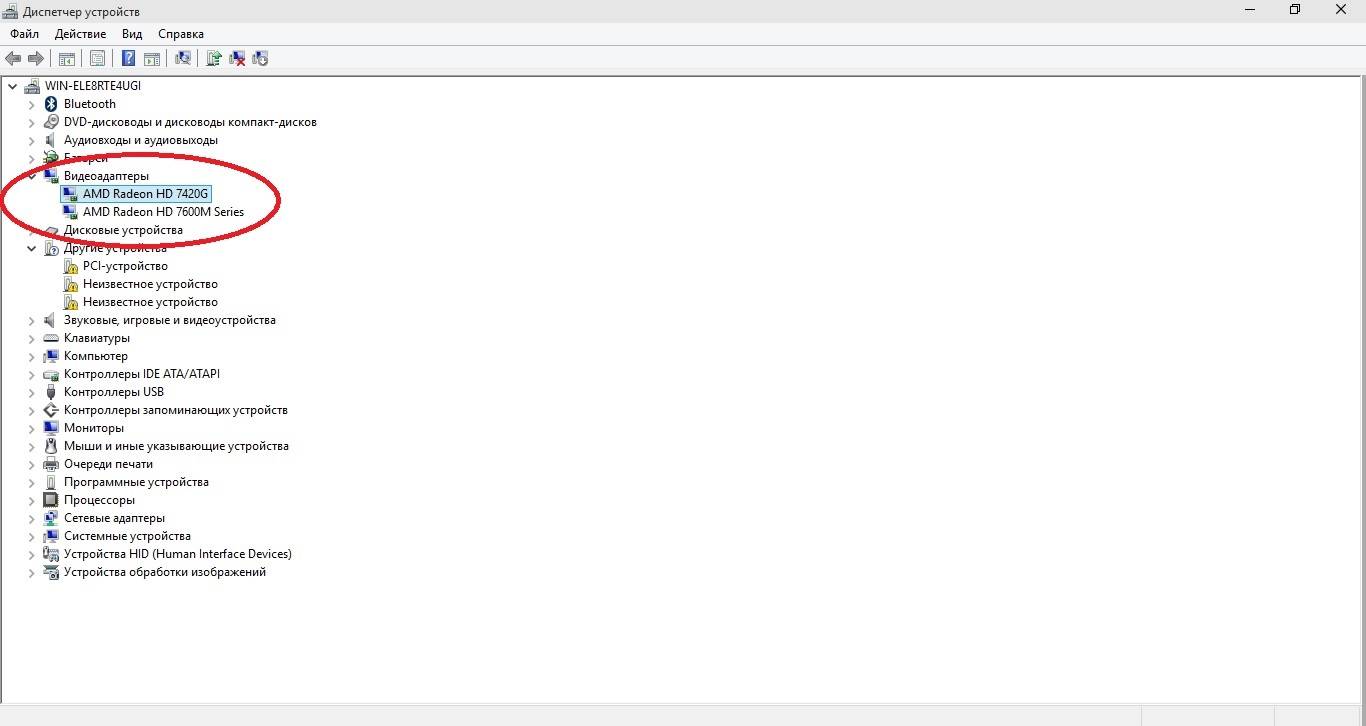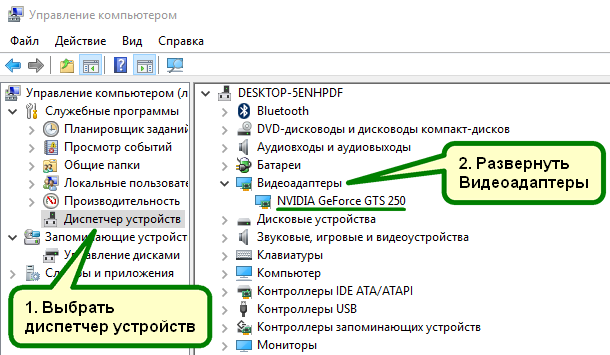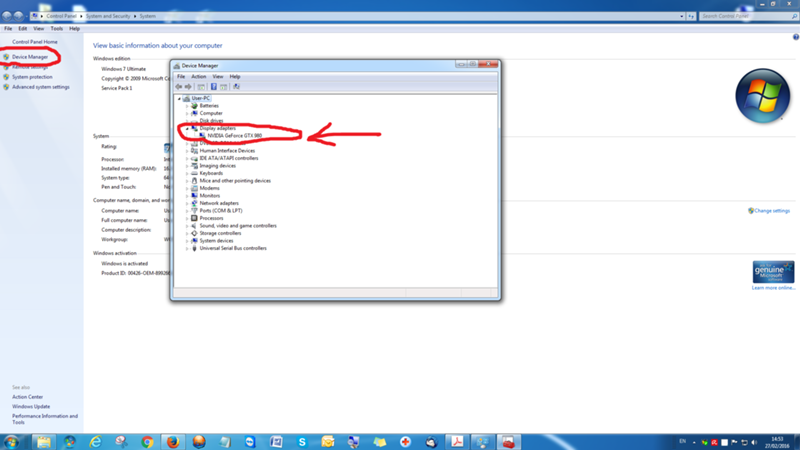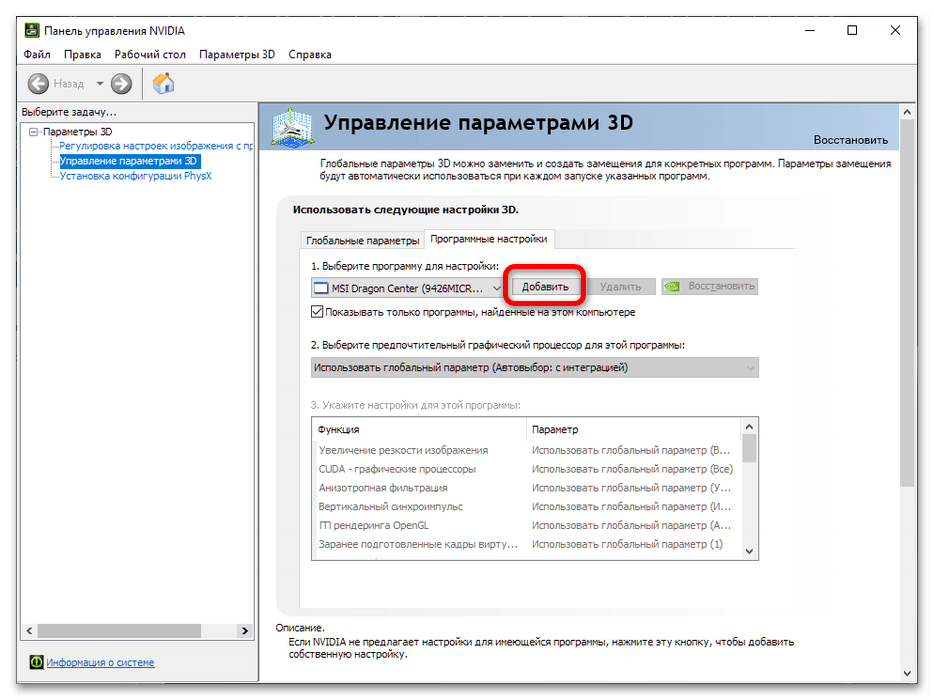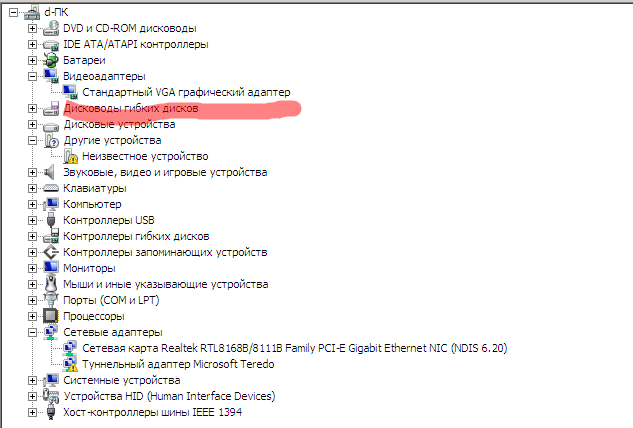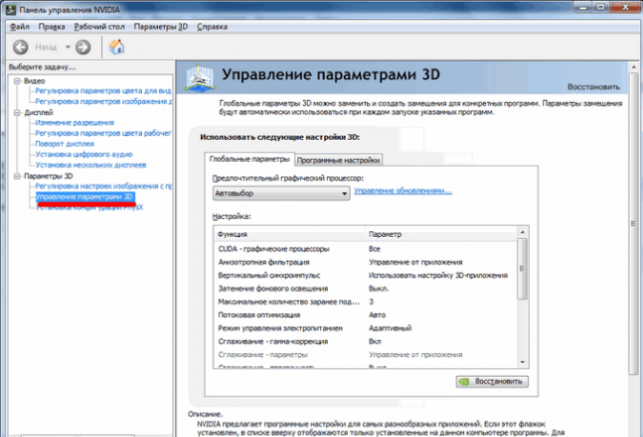Обновление ПО устройств
Если вы заменили видеокарту, а компьютер ее не видит, первое, о чем вам нужно позаботиться, — это установить драйверы. И программное обеспечение должно быть актуальным. Конечно, многие пользователи хотят обновить систему стандартными средствами Windows, но, как мы помним, видеокарта не отображается в диспетчере устройств. Единственный выход — установить программу вручную.

Запомните название видеокарты и с этой информацией посетите веб-сайт производителя. В официальном источнике вы найдете раздел с драйверами и поисковую строку, которая поможет вам найти программное обеспечение для конкретной модели видеокарты. Загрузите дистрибутив на свой компьютер, а затем установите его с помощью EXE-файла. После завершения работы обязательно перезагрузите компьютер, чтобы изменения вступили в силу. Теперь видеокарта должна отображаться как обычно.
Совет. Перед установкой драйверов рекомендуется удалить оборудование, представленное на вкладке «Мониторы» в «Диспетчере устройств».

Как это работает
Ноутбук, в котором установлено две видеокарты, может работать в разных схемах. Относительно древние модели не могут переключаться между адаптерами. У них задействовать дискретную видеокарту можно только для вывода изображения на внешний монитор.
Современные ноутбуки работают в гибридном режиме.
- При отсутствии нагрузки, требований от приложений, задействована только интегрированная видеокарта. Она выводит изображение на дисплей ноутбука. Такой режим позволяет экономить энергию и автоматически активируется при питании от батареи.
- Запущенная игра, которая требует ресурсов и производительности, заставляет ноутбук переключаться на использовании дискретной карты. Когда надобность в вычислительной мощности падает, вновь включается интегрированный адаптер.

Из приведенной схемы действий видно, что у графических карт не только должны быть работоспособные и корректные драйвера, но и полное отсутствие аппаратных конфликтов. Кроме этого, операционная система обязана полностью поддерживать быстрое переключение между адаптерами.
Исчезла видеокарта на компьютере — как исправить
Как же исправить ситуацию, при которой видеокарта не отображается в Диспетчере устройств вашего компьютера? Рекомендую выполнить следующие действия:
- Перегрузите ваш компьютер (если вы не делали этого до того). Если сбой имеет случайную природу – он исчезнет;
- Если у вас стационарный компьютер (desktop), и видеокарта вставлена в соответствующий разъём материнской платы, проверьте плотность подключения видеокарты к соответствующему разъёму материнки;
- Сбросьте БИОС до заводских настроек. Зайдите в БИОС при запуске компьютера, выберите сброс до заводских настроек и подтвердите изменения;
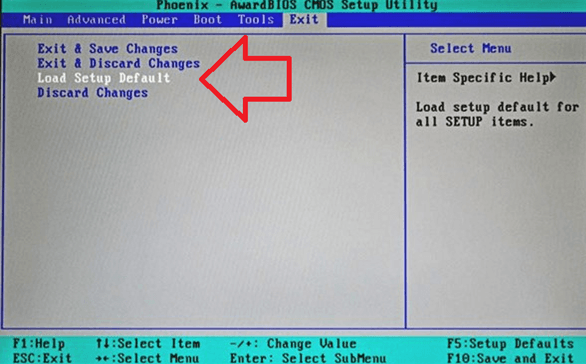
- Если проблема наблюдается у ноутбука – завершите его работу, выньте шнур блока питания из розетки, а затем изымите аккумулятор из корпуса вашего лэптопа. Подождите минуту, затем верните аккумулятор обратно и включите ваш ПК;
- Отобразите скрытые устройства в Диспетчере Задач. Перейдите в Диспетчер задач (нажмите на кнопку «Пуск», в строке поиска введите devmgmt.msc и нажмите ввод), нажмите вверху на «Вид», и выберите опцию «Показать скрытые устройства».
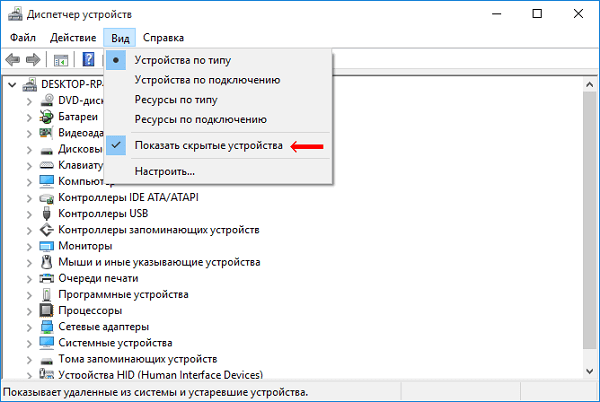
Если пропавшая карта отобразилась – удалите данное устройство, нажав на него правой клавишей мыши и выбрав «Удалить». Затем попробуйте заново установить драйвера к вашей видеокарте (можно использовать для этого специальные программы для установки драйверов уровня DriverEasy или DriverPack Solution).
Попробуйте удалить все драйвера для пропавшей графической карты, а затем установить их с нуля. Для удаления драйверов к графической карте используйте функционал программы DDU (Display Driver Uninstaller – Деинсталлятор драйверов дисплея). Загрузите и установите данную программу, перегрузите свой компьютер в «Безопасном режиме» (Safe mode), запустите DDU.
Затем выберите драйвер к своей пропавшей карте (NVIDIA, ATI и др.), и кликните на опцию «Clean and Restart» (Удалить и Перезагрузить). Программа полностью удалит драйвера к вашей карте, затем система перезагрузится и постарается заново установить драйвера к вашей графической карте (или сделайте это самостоятельно, скачав свежие драйвера к вашей карте с сайта производителя вашей графической карты (или вашего ноутбука)).
Альтернативой к DDU может стать использование другой подобной утилиты – Driver Fusion c подобным функционалом и соответствующей направленности действий;
- Попробуйте откатить систему до точки восстановления, при которой проблем с «исчезновением» видеокарты не наблюдалось. Нажмите на кнопку «Пуск», введите в строке поиска rstrui и нажмите на ввод. Затем выберите нужную точку восстановления и выполните откат системы на стабильный уровень;
- Проверьте систему на наличие вирусов (помогут Dr.Web CureIt!, Malware Anti-Malware и ряд других);
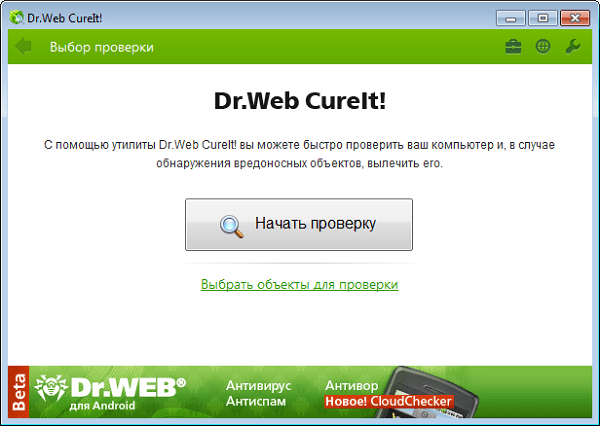
Попробуйте обновить ваш БИОС до самой свежей версии (поищите свежую версию БИОС на сайте производителя материнской платы вашего ПК).
Как включить видеокарту на ноутбуке
Комплектация ноутбуков некоторых производителей, а сейчас почти всех, включает две видеокарты (видеоадаптера), дискретный и интегрированный, с возможностью автоматического переключения.
Дискретная видеокарта — аналог видеокарт настольного ПК.
Интегрированная видеокарта является частью процессора или находится на материнской плате.
Старые версии дискретных карт ATI (AMD) управляются утилитой Catlyst Control Center.
Для автоматического переключения нужны драйвера. Установив в BIOS “Switchable” меню “Display Mode”.
Как отключить встроенную видеокарту
Чтобы отключить встроенную видеокарту при помощи BIOS или с помощью Windows переходим в управление компьютером и выбираем — видеоадаптеры на вкладке диспетчера устройств. Кликом по правой кнопке выбираем — отключить.
Для определения какая видеокарта, в поиске Google находим определение. Для отключения внешнего адаптера — производим все те же операции. Для отключения интегрированной видеокарты переходим в BIOS.
Для перехода в BIOS нужно до загрузки Windows нажать: Del (для ПК), F2 или F10 (для ноутбуков).
В настройках, ответственных за оборудование, имеем: Intergration Video, Primary Video Controller. Определяем Disable. Но из-за разных версий BIOS, названия настроек разные. Отключить видеокарту на ноутбуке можно так же. Разница только в версиях БИОСа.
Как переключить видеокарту
Если процессор AMD и видеокарта ATI/AMD для переключения видеокарты нужно установить утилиту Catalyst Control Center на оба видеоадаптера по драйверам.
Переключение на видеокарту больше по мощности происходит автоматически, в зависимости какая программа используется по объему информации, подключена сеть или автономная работа. Ручное управление выполняется утилитой Catalyst Control Center также и из трея.
Если процессор Intel. Карта ATI/AMD, применяем Catalyst Control Сenter.
Для автоматического включения или переключения, сайт изготовителя ноутбуков предлагает драйвера. Вводим в BIOS параметры Switchable в меню Display Mode. Загрузку BIOS производят в момент включения или перезагрузки. Если момент упущен, то нужно подождать пока загрузится программа Windows и перезагрузить повторно.
Основными горячими клавишами являются:
- F1- Lenovo
- F2- основная клавиша BIOS (Aser. Asus. Samsung. Sony. Simens. Panasonic. Dell. Lenovo.)
- F10- Hewlett. Packard. Dell.
- Esc- Toshiba
Симптоматика проблемы
В большинстве случаев данная проблема возникает внезапно, и без особых видимых на то причин. Если ранее в Диспетчере задач были видны две видеокарты, то после возникновения дисфункции может отображаться только одна (обычно встроенная), часто появляется «неизвестное устройство», а качество графики при этом падает до базового уровня.
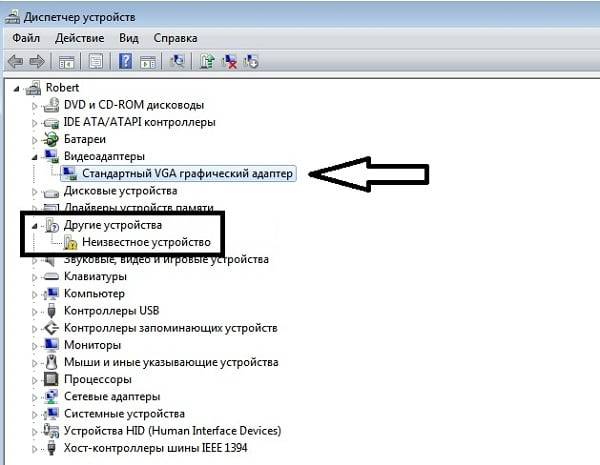
Все попытки как-то обнаружить вторую видеокарту или установить на неё драйвера обычно не дают результатов. При попытке установки драйверов для пропавшей дискретной видеокарты программа установки может сигнализировать об отсутствии данной карты на компьютере.
Неисправность
Если Виндоус и другое программное обеспечение ни при чем, то есть вероятность появления технической неисправности. Многие производители ноутбуков и компьютеров решают встроить видеокарту в материнскую карту, что становится причиной ее перегрева при сильной нагрузке. В этом случае провести диагностику могут только в сервисном центре, а ремонт обойдется очень дорого.
С дискретным типом устройства возникает куда меньше проблем. Это связано с тем, что они рассчитаны на большую нагрузку, и некоторые варианты исполнения имеют собственное охлаждение. Самостоятельно провести проверку состояния устройства можно только в том случае, если есть другая, совместимая с процессором и материнской карты. Если после установки другого устройства проблем с обнаружением не возникнет, то, скорее всего, ранее установленная видеокарта неисправна. Кроме этого ее можно отнести в сервисный центр для проверки.
К неисправности приводит:
- Перегрев по причине высокой нагрузки или недостаточном охлаждении. Часто можно встретить ситуацию, когда на компьютере запускают игры или программы с завышенными системными требованиями, а ноутбуки используют лежа на кровати. Все это нарушение условий эксплуатации.
- Следствие действия вредоносной вирусной программы. Как ранее было отмечено, вирусы могут негативно действовать на видеокарту, подвергая ее сильному нагреву.
- Неправильная установка. Процессор и материнская плата, блок питания должны быть совместимы, иначе могут быть сбои в работе.
- Брак при изготовлении. Сегодня даже известные производители выпускают ноутбуки и железо для стационарного компьютера, которые после недлительной эксплуатации выходят из строя.
- Износ из-за длительной службы. Не стоит забывать о том, что компьютер также имеет свой ресурс работы.
Если компьютер еще на гарантии, то предпринимать какие-то действия самостоятельно не стоит. Это связано с тем, что видеокарта — весьма дорогостоящее устройство, ремонт которой могут провести только квалифицированные специалисты.
Способ 5: Блокировка процесса автоматической установки драйвера
В Windows 7 имеется процесс, который может в автоматическом режиме установить драйвер для определенных графических адаптеров, если такие файлы имеются на фирменных серверах. Чаще всего после такой инсталляции устройство в Диспетчере отображается как «Стандартный VGA графический адаптер», и это мешает корректной установке пользовательских файлов.
Существует альтернативный вариант блокировки приложения, который реализуется без использования стороннего ПО, однако его эффективность не гарантируется, ведь зависит она от наличия установленных обновлений. Впрочем, если вы не желаете скачивать Process Blocker, можно попробовать выполнить следующие действия:
- Откройте «Выполнить» и введите там , чтобы перейти в «Редактор реестра».
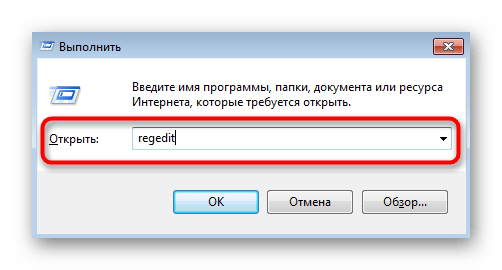
Следуйте по пути .
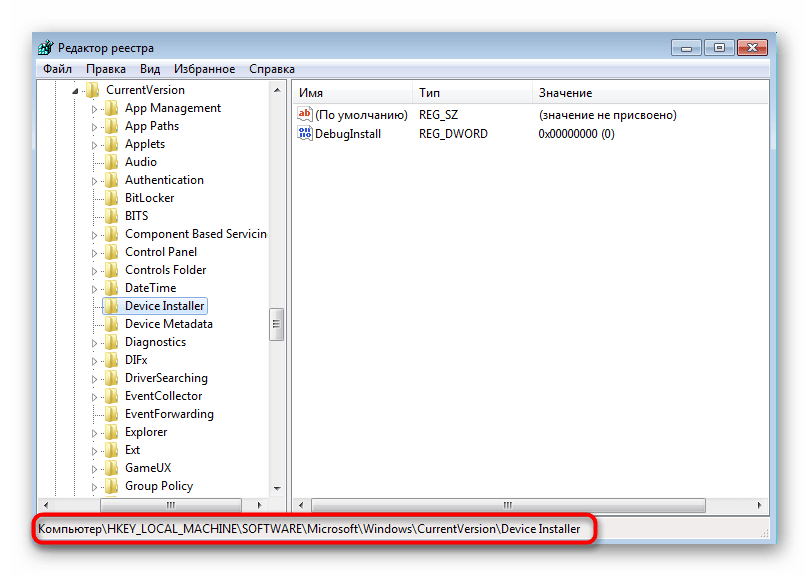
Отыщите в конечной директории параметр «DebugInstall» и нажмите по нему дважды для открытия свойств.
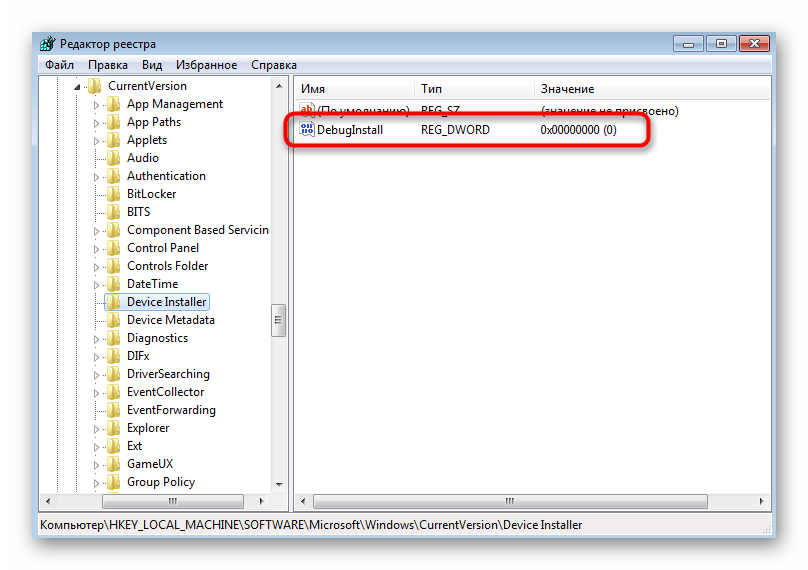
Измените значение на «2» и покиньте «Редактор реестра».
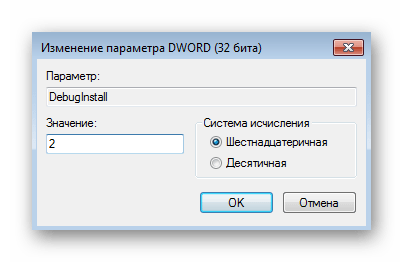
По завершении блокировки процесса автоматической установки драйверов удалите текущее программное обеспечение графического адаптера через Диспетчер устройств, выбрав там пункт «Удалить устройство». Перезагрузите компьютер и вручную установите драйвер, выполнив рекомендации из Способа 1. После этого рекомендуется снять блокировку с процесса по тому же принципу.
Для пользователей настольных компьютеров
К счастью, в этом случае с ПК намного проще определить причину, по которой компьютер не видит видеокарту, чем в ноутбуках. Первым делом следует выключить компьютер, снять боковую крышку и внимательно осмотреть карту.
- Нужно убедиться, что плата установлена верно в нужный слот, не шатается и не ходит по сторонам. Современные платы устанавливаются в специальный слот «PCIe», более старые в «AGP».
- Проверьте кабель подключения, он должен быть плотно подключен. У меня был случай, когда кабель начал подгорать и в нем образовалась маленькая дырочка с запахом гари. Проблема решилась простой заменой.
- Также следует осмотреть конденсаторы (маленькие бочки, обычно черного или серого цвета). Они могут вздуться или разорваться. Поэтому она и не распознается. В этом случае, поможет только поход в сервисный центр.
- Еще один вариант, если на компьютере установлена новая видеокарта, то материнская плата может попросту ее не поддерживать. Такое бывает не редко, например, если материнская плата, новее, чем видеоплата и разница в выпуске у них от 3х до 5ти лет. Как это можно проверить? Например, отнести карточку другу или попросить на один день у знакомого для теста и если проблема подтвердится, то здесь поможет только полная замены карты или материнской платы.
Способ 1: Устранение аппаратных неисправностей
К сожалению, самой частой причиной неработоспособности GPU лэптопа является физический выход из строя: отвал (нарушение пайки между чипом и площадкой на материнской плате), скол (например, при неаккуратной чистке или замене термопасты) или проблемы с модулями памяти. Проверить это программным образом, если устройство включается, можно так:
Обратите внимание на процесс включения – если ноутбук издаёт звуковые сигналы, это однозначно указывает на аппаратную неисправность.
Также понаблюдайте за отображаемой картинкой – если вы видите разнообразные графические артефакты (разноцветный мусор, «снег», изменение оттенков), то это тоже симптом аппаратной поломки.
Даже нормальный запуск ноутбука без упомянутых выше признаков ещё ни о чём не говорит – в большинстве представленных на рынке устройств видеосистема гибридная: несложные задачи, вроде отрисовки интерфейса ОС и прикладных программ берёт на себя интегрированный в процессор видеочип, тогда как декодирование видео, игры и прочие ресурсоёмкие процессы происходят с задействованием дискретного решения. Чтобы убедиться, что с ним всё в порядке, откройте «Диспетчер устройств»: нажмите сочетание клавиш Win+R, введите в появившемся окне запрос и кликните «ОК».
Далее раскройте категорию «Видеоадаптеры» и обратите внимание на позицию с дискретным чипом – если он функционирует неправильно, на значке будет иконка ошибки
Для получения подробностей щёлкните по нему правой кнопкой мыши и выберите «Свойства».
На главной вкладке имеется блок «Состояние» – в нём указан код конкретного сбоя. Наиболее часто таковыми будут 10 и 43.
Подробнее: Что делать при возникновении ошибок видеокарты с кодом и

К слову, нередко случается и так, что виноват вовсе не GPU, а его обвязка – например, модули памяти или дроссели системы питания. Увы, но точно определить причину в домашних условиях нереально, поэтому не обойтись без визита в сервисный центр. Стоит быть готовым также и к замене устройства целиком – старые ноутбуки (выпуска 2014 и раньше) обычно просто нерентабельно ремонтировать.
Способ 6: Проверка оборудования
Последний метод является комплексным, поскольку заключается в диагностике оборудования. Часто бывает такое, что видеокарта не отображается в Виндовс 7 именно по аппаратным причинам, а не программным. Тогда требуется сначала проверить подключение и общую работоспособность комплектующего, о чем написано в материалах далее.

Подробнее:Как понять, что сгорела видеокартаКак понять, что видеокарта «умирает»Почему материнская плата не видит видеокарту
Если вы только приобрели видеокарту и подключили ее к компьютеру, стоит обратить внимание на наличие кабелей дополнительного питания, которые соединяются с БП. Дополнительно отметим и то, что некоторые пользователи вовсе не смотрят на мощность блока питания и покупают дорогостоящие видеокарты, для запуска которых просто не хватает производительности
Мы же советуем произвести самостоятельный расчет количества потребляемых Ватт, чтобы понять, имеется ли достаточный запас (примерно 200 Ватт) для стабильной работы графического адаптера.
Подробнее: Как узнать, сколько ватт потребляет компьютер
Это была вся информация по поводу отображения видеокарты в Windows 7, которую мы хотели рассказать сегодня. Вам осталось только воспользоваться каждым методом, чтобы найти рабочий и перейти к нормальному взаимодействию с компьютером.
Опишите, что у вас не получилось.
Наши специалисты постараются ответить максимально быстро.
Компьютер не видит дискретную видеокарту
С этой проблемой сталкиваются часто те, кто переустанавливал операционные системы, когда при установке произошла ошибка. Решение возможно, если перезагрузить ОС, или произвести загрузку с Livecd.
Еще решение возможно при удалении всех драйверов с упоминанием Nvidia, отключить папку с названием Nvidia. Почистить реестр. Отключить интернет, антивирус, перезагрузить и установить драйвера снова. НО если предложенные манипуляции не помогут, нужно обращаться в сервисный центр. Там решат проблемы с ремонтом и наладкой.
Видеокарта является важным элементом персонального компьютера. Её задача – преобразование графического образа, информация о котором хранится в памяти компьютера, в видеосигнал, поступающий на монитор для отображения. Корректность обеспечивается также последним установленным драйвером (такой драйвер идёт в комплекте с покупкой и/или легко находится в Интернете).
Иногда при покупке нового системного блока со всем необходимым содержимым, или после самостоятельной сборки, или при замене старой видеокарты на новую (например, дискретную, так как это лучше и современнее) возникает такая проблема: компьютер не видит видеокарту. То есть точно известно, что видеокарта установлена в системном блоке, но информация, указывающая на её наличие, на компьютере отсутствует. При этом драйвер устройства вполне себе установлен и правильно. Но этот самый драйвер нисколько не помогает.
О том, что делать, как справиться с такой незадачей и почему она происходит, пойдет речь далее.
Установить, например, драйвер на устройство под силу и «чайнику». Но вот содержимое системного блока воспринимается большинством пользователей как «что-то сложное и совершенно непонятное, что, где и почему». А решение вопроса, если компьютер перестал видеть видеокарту или ещё что-то подобное случилось, сводится к «я лучше ничего не буду трогать и вызову мастера». Это, безусловно, логичный подход. Но в условиях наличия сегодня огромного количества источников (конечно, в первую очередь, это Интернет-ресурсы), из которых можно почерпнуть полезную информацию по любому вопросу, стоит все-таки попытаться справиться своими силами. Главное — дифференцировано подходить к источникам, выбирая надежные, а при манипуляциях с проводами и крепежами действовать аккуратно и внимательно (ничего не повредить и не потерять).
В качестве заключения
Если ноутбук перестал видеть видеокарту, возможно, адаптер физически вышел из строя. Это случается из-за перегрева, особенно если мобильная станция используется в жарком климате, помещениях. Чтобы не возникала такая ситуация, ноутбук нужно обслуживать. Рекомендуется чистка и профилактика один раз в год или чаще. Если есть возможность, делают полную разборку с заменой термопасты.
Еще один совет касается программного обеспечения: следует использовать лицензированные версии операционной системы. Разные утилиты для упрощения поиска драйверов не всегда работаю правильно. Поэтому рекомендуется искать все нужное на сайте производителя конкретной модели мобильного устройства. Следуя такому простому правилу, можно надежно защититься от ситуации, когда видеокарта пропала из диспетчера устройств на ноутбуке или возникли иные неприятности.
На что обратить внимание изначально?
Как видим, причин таких сбоев может быть достаточно много. Теперь непосредственно о том, что делать, если компьютер не видит видеокарту.
Первым делом, если это возможно, следует открыть системный блок и почистить его от пыли. Правда, такой вариант годится в основном для стационарных системных блоков. С ноутбуками дело обстоит сложнее.
Если же с подключением все в порядке, стоит проверить совместимость материнской платы и устанавливаемого нового ускорителя. Узнать модель «материнки» можно при помощи специализированных утилит вроде CPU-Z или использовать для этого раздел системной информации, вызываемый через консоль «Выполнить» командой msinfo32. Далее информацию нужно поискать в интернете (на сайте производителей оборудования лучше всего). Если такое несоответствие будет обнаружено, придется менять либо видеокарту, либо материнскую плату (третьего не дано).
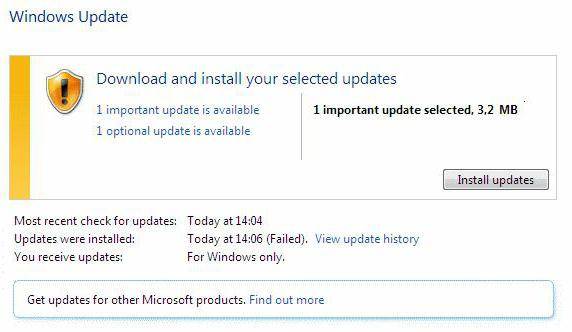
Также стоит обратить внимание на операционную систему. Для официальных сборок желательно установить все важные апдейты через «Центр обновления», задав их ручной поиск
Но иногда только такими примитивными мерами дело может и не ограничиться.
Драйвера
Драйвера установлены или обновлены с ошибками – еще одна проблема, из-за которой дискретная карта не отображается в списке видеоадаптеров диспетчера устройств на ноутбуке. В этом случае поможет только полная их переустановка.
Разберем процесс более подробно:
- Для начала следует скачать новое ПО с оф. сайта. Для карт Nvidia, для AMD Radeon.
- Далее заходим в «Пуск» — «Панель управления» — «Программы и компоненты». Находим и поочередно удаляем каждый драйвер. Также можно использовать специальные утилиты.
- Перезагружаем ПК и устанавливаем ранее скачанное ПО.
После очередной перезагрузки, работоспособность восстановится и карта появится в диспетчере устройств.
В случае если карта отображается, но рядом с названием стоит восклицательный знак, решение проблемы будет то же.
Данный способ показал наибольшую эффективность, даже в тех случаях, когда пользователь случайно удалил драйвер видеокарты.
Причины неполадки
Основных причин неисправности всего четыре:
- Проблема переключения чипов. Например, Windows XP плохо работает с видеокартами Nvidia: система не переключается между дискретным и встроенным чипами. Выход из ситуации – ручное переключение через BIOS. Производитель признает, что устранил проблему в более поздних версиях, например, в Vista все работает корректно.
- Устаревшая версия драйвера. Если драйвер не соответствует адаптеру или операционной системе, он дает сбои в работе.
- Некорректная работа операционной системы. Использование пиратской или неправильно установленной операционной системы может привести к подобным неприятностям.
- Неисправность графического адаптера. В результате перегрева или другого физического воздействия на компьютер адаптер выход из строя и его приходится менять.
Настройка BIOS (UEFI)
Очередная попытка устранить неполадки связана с функционалом меню BIOS или UEFI, в зависимости от типа задействованной материнки. Указанный интерфейс обладает функцией переключения видеоадаптеров. Можно воспользоваться ею, чтобы принудительно задействовать недавно установленную графику:
- Перезагрузите компьютер.
- Во время повторного включения зажмите клавишу «Del» или «F2» для запуска BIOS.
- Перейдите в раздел «Дополнительно», а затем – «Конфигурация системного агента».
- В «Параметрах графики» найдите пункт «Основной дисплей» и вместо значения «Auto» выберите нужный видеоадаптер, а точнее его шину (PCI-E).
Сохраните настройки нажатием на клавишу «F10».
Важно. Перед настройкой используемой графики обновите BIOS (UEFI) до актуальной версии
Рассмотренный выше алгоритм актуален для современных версий меню UEFI. В то же время на вашем компьютере может использоваться старый BIOS с англоязычным интерфейсом. Если поиск нужного пункта меню вызовет у вас затруднения, то перейдите в раздел «Advanced BIOS Features». Здесь будет подпункт «Primary Graphic’s Adapter», предлагающий выбрать тип подключения видеоадаптера. По аналогии с инструкцией для UEFI остановите выбор на «PCI-E» или попробуйте другую шину, если при установке карты не был задействован интерфейс PCI Express.
По окончании настройки BIOS необходимо перезагрузить компьютер и установить свежие драйверы видеокарты. Также при отсутствии положительных изменений не лишним будет попробовать предыдущие варианты решения проблемы за исключением проверки аппаратного фактора. Если действия вновь не приведут к желаемому результату – рассмотрите последний способ устранения неполадок.
В качестве заключения
Если ноутбук перестал видеть видеокарту, возможно, адаптер физически вышел из строя. Это случается из-за перегрева, особенно если мобильная станция используется в жарком климате, помещениях. Чтобы не возникала такая ситуация, ноутбук нужно обслуживать. Рекомендуется чистка и профилактика один раз в год или чаще. Если есть возможность, делают полную разборку с заменой термопасты.
Еще один совет касается программного обеспечения: следует использовать лицензированные версии операционной системы. Разные утилиты для упрощения поиска драйверов не всегда работаю правильно. Поэтому рекомендуется искать все нужное на сайте производителя конкретной модели мобильного устройства. Следуя такому простому правилу, можно надежно защититься от ситуации, когда видеокарта пропала из диспетчера устройств на ноутбуке или возникли иные неприятности.
Сбои в операционной системе
Иногда бывает недостаточно настроить драйвера или обновить их. Чаще всего это происходит в том случае, когда проблема связана с самой операционной системой. В данном случае поможет ее переустановка. Я настоятельно рекомендую обновлять систему не реже одного раза в полгода. Не нужно ждать пока ОС начнет тормозить или выдавать проблемы. Переустановка Windows не занимает много времени, но при этом обеспечивает стабильность работы. Главное после этой процедуры не забыть поставить все драйвера. Кстати, те, кто действительно часто меняют ОС, держат все драйвера на флешке, чтобы потом долго их не искать, а сразу поставить после переустановки системы.
Стоит запомнить один важный совет: после установки новой ОС очень часто отсутствуют драйвера на сетевой адаптер, то есть выйти в интернет с этого устройства не получится. Если под рукой есть еще один ноутбук или компьютер, то проблем не возникнет, а вот если их нет, то придется срочно искать — с чего скачать нужную утилиту для выхода в сеть. Именно поэтому иметь в запаснике драйвер на сетевую карту очень полезно и порой жизненно необходимо.
Способ 2: Переключение чипа по умолчанию (ноутбук)
В портативных компьютерах с гибридной системой видеочипов (встроенное в CPU ядро и дискретный вариант) драйвера автоматически выбирают подходящий под задачу – например, для офисных приложений используется интегрированный GPU, а для игр и прочего «тяжёлого» софта – выделенный. Иногда инструмент определения даёт сбой, отчего «дискретка» и не распознаётся правильно. Самый простой вариант решения этой проблемы – ручной выбор нужного ГПУ.
- Кликните по ярлыку требовательной программы правой кнопкой мыши, выберите пункт «Запустить с помощью» («Run with graphic processor») и укажите опцию «Высокопроизводительный процессор…» («High-performance processor…»).

Также для отдельных приложений можно назначить вариант по умолчанию – в упомянутом выше меню выберите соответствующий пункт.
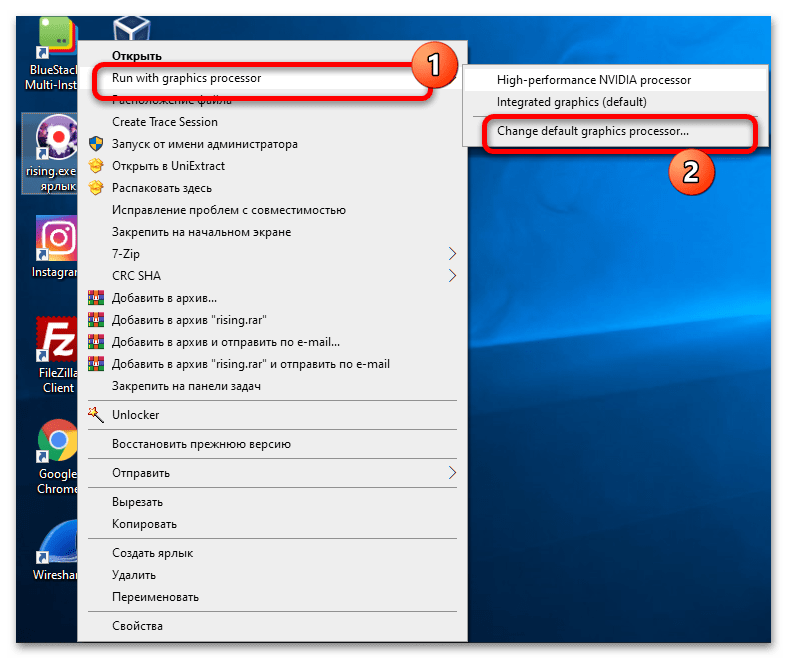
Далее откроется панель управления видеокартой (в нашем примере это NVIDIA). Здесь раскройте список «Выберите программу для настройки» и щёлкните по требуемой игре.
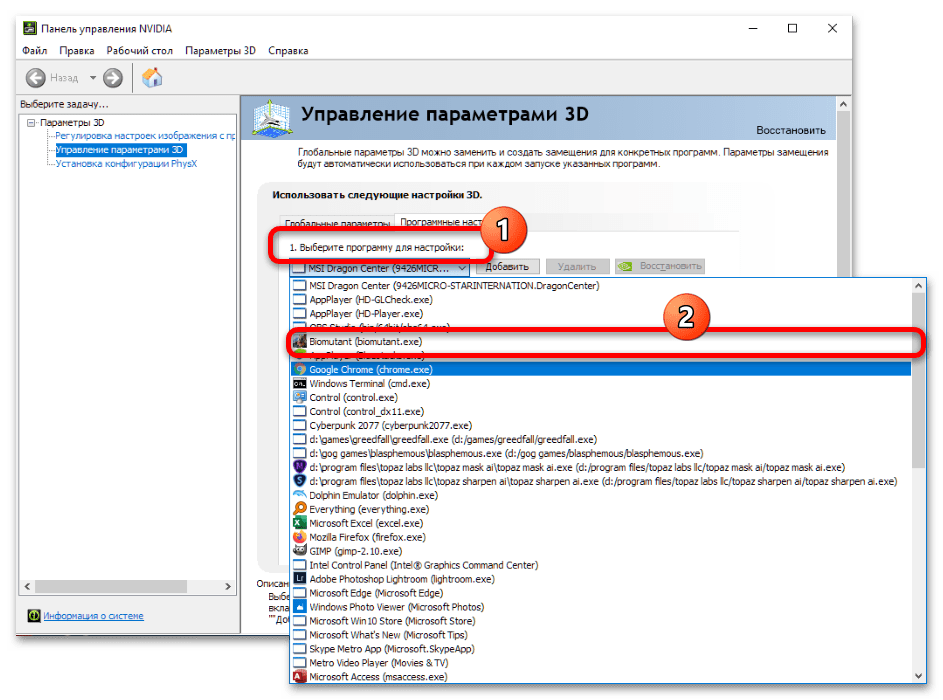
Если искомого приложения в списке нет, нажмите «Добавить».
Посредством специального диалогового окна укажите игру и щёлкните по кнопке «Добавить выбранную программу».
Для случаев, когда и в этом списке нужная не будет обнаружена, предусмотрена кнопка «Обзор», воспользуйтесь ею.
Далее с помощью «Проводника» выберите исполняемый файл.
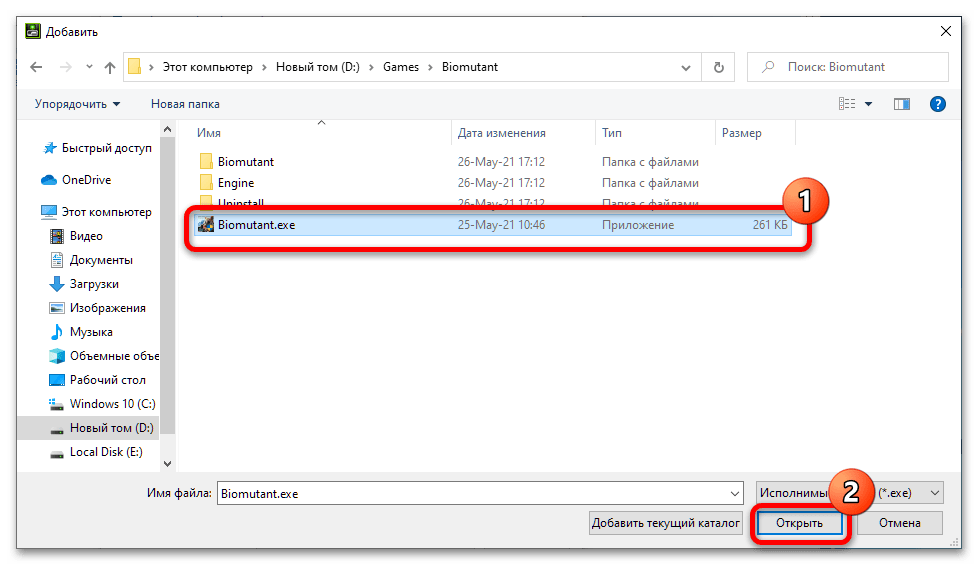
Если меню выбора GPU отсутствует, этому есть три объяснения. Первое – установлена некорректная версия драйверов, которая не умеет работать с технологией гибридной системы обработки изображений и нужно воспользоваться предыдущим способом. Второе – дискретный чип отключён в BIOS и его требуется активировать – на такой случай на нашем сайте тоже есть соответствующее руководство.
Подробнее: Как включить видеокарту в BIOS
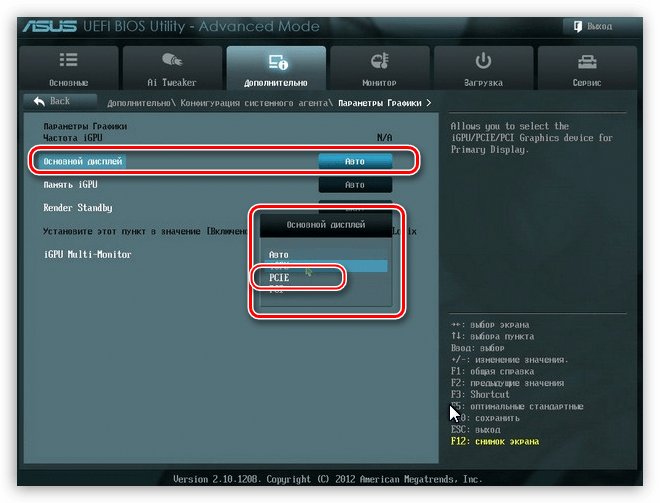
Третье – видеокарта неисправна, а устранению этой проблемы следующий способ.
Отсутствуют драйвера на видеокарту
Иногда после переустановки операционный системы ноутбук может перестать видеть видеокарту или любое другое оборудование. Чтобы проверить, действительно ли проблема в драйверах, достаточно в диспетчере устройств посмотреть на нужный узел. Если рядом с названием видеокарты нет восклицательного или вопросительного знака, то, скорее всего, проблема не в драйверах. Тем не менее можно перестраховаться и нажать правую кнопку мыши на видеокарте. В контекстном меню будет надпись обновить драйвера и именно это следует сделать. Ноутбук предложит поискать драйвера на жестком диске и если не найдет, то попросит выйти в интернет.
Что делать, если в диспетчере устройств видеокарта не отображается вообще. Здесь возможно два варианта:
- видеокарта физически отсоединилась;
- не установлены драйвера.
Первый случай возможен, если перед возникновением проблемы проводилась чистка устройства или какой-то ремонт. Проблема устраняется вскрытием корпуса и проверкой всех соединений. Я настоятельно не рекомендую самостоятельно лезть под крышку, если нет опыта подобных работ или ноутбук находится на гарантии.
Решить проблему с отсутствием драйверов можно еще одним способом. Каждый производитель ноутбуков выкладывает на сайте все драйвера устройств для каждой своей модели. Самый простой способ найти нужный – зайти на сайт производителя, войти во вкладку поддержка и выбрать там пункт драйвер. Дальше остается только найти свою модель, выбрать драйвера и установить их.
В некоторых случаях драйвер на видеокарту стоит, но она работает не совсем корректно. В таком случае я рекомендую не обновлять ПО для оборудования, а поставить его с нуля. Для этого старую версию следует удалить, что делается также с помощью диспетчера устройств и контекстного меню на конкретное оборудование.
Важный момент при любых манипуляциях с софтом – это перезагрузка системы. Все изменения в ПО вступают в силу только после того, как система будет перезагружена. Достаточно часто свежий софт не работает до тех пор, пока система не перезагрузилась. Кстати многие пользователи любят игнорировать этот совет даже при условии того, что программа сама сообщает о такой необходимости.
Совет: для переустановки драйверов можно использовать специальные программы, которые сканируют устройства и находят в сети все необходимые. Наиболее популярной в этой области программой является DriverPack Solution. Кстати, по сути, эта утилита уже является базой с драйверами и при отсутствии интернета нужный софт уже, скорее всего, будет в ней самой.
AMD
Своим пользователям AMD предоставляет утилиту «Catalyst Control Center». С ее помощью можно включить дискретную видеокарту radeon, а так же настроить другие важные параметры.
Первый способ (используем утилиту):
- Запускается она так же, как и в случае с nvidia, просто щелкаем правой кнопкой по рабочему столу и переходим в настройки.
- Заходим в раздел «Питание» и выбираем программу, которая должна запускаться с внешней карты.
- Сохраняем изменения и перезапускаем ноутбук.
Второй способ:
- Заходим в БИОС.
- Далее в «Display Mode» и выбираем «Switchable».
Данная опция также незаменима, если на ПК стоит Windows XP, так как в данной операционной системе не действует программное управление. В этой ситуации чтобы отключить встроенную плату и вместе с тем активировать дискретную, нужно выбрать значение «Discrete». После этого лэптоп начнет работать с внешней картой.
Надеюсь, что статья была вам полезна.
Неудачное обновление Windows
Бывают случаи, когда после очередного обновления ОС, перестают работать те или иные устройства. Зачастую это связано с ошибками и в таком случае, требуется откатить последние изменения.
Все что нужно это:
- Запустить компьютер или ноутбук в безопасном режиме. Для этого при включении ПК нажимайте кнопку «F8», до тех пор, пока не появится окно с вариантами загрузки. Выберите соответствующий пункт.
- После загрузки системы открываем «Пуск» и в строку поиска вводим фразу «восстан…» и запускаем модуль «Восстановление системы».
- В первом же окне устанавливаем опцию «Выбрать другую точку восстановления» и жмем «Далее».
- Выбираем дату отката (когда система работала стабильно) и жмем «Далее».
- В следующем окошке нажимаем «Готово».
- Отобразится еще одно уведомление, в котором нажимаем «Да».
После перезагрузки ПК, Виндовс запустится в нормальном режиме. Однако если данный способ вам не помог и видеокарта по-прежнему не определяется в диспетчере устройств, то переходим к следующему пункту.
Исчезла видеокарта на компьютере — как исправить
Как же исправить ситуацию, при которой видеокарта не отображается в Диспетчере устройств вашего компьютера? Рекомендую выполнить следующие действия:
- Перегрузите ваш компьютер (если вы не делали этого до того). Если сбой имеет случайную природу – он исчезнет;
- Если у вас стационарный компьютер (desktop), и видеокарта вставлена в соответствующий разъём материнской платы, проверьте плотность подключения видеокарты к соответствующему разъёму материнки;
- Сбросьте БИОС до заводских настроек. Зайдите в БИОС при запуске компьютера, выберите сброс до заводских настроек и подтвердите изменения;
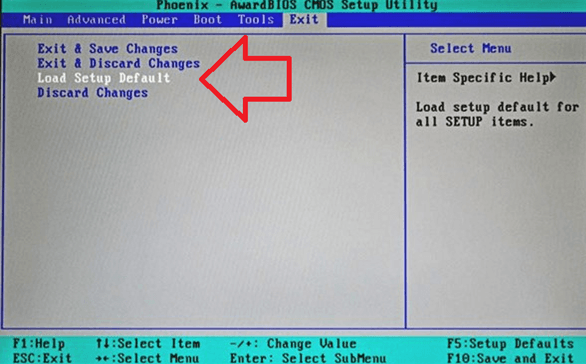
- Если проблема наблюдается у ноутбука – завершите его работу, выньте шнур блока питания из розетки, а затем изымите аккумулятор из корпуса вашего лэптопа. Подождите минуту, затем верните аккумулятор обратно и включите ваш ПК;
- Отобразите скрытые устройства в Диспетчере Задач. Перейдите в Диспетчер задач (нажмите на кнопку «Пуск», в строке поиска введите devmgmt.msc и нажмите ввод), нажмите вверху на «Вид», и выберите опцию «Показать скрытые устройства».
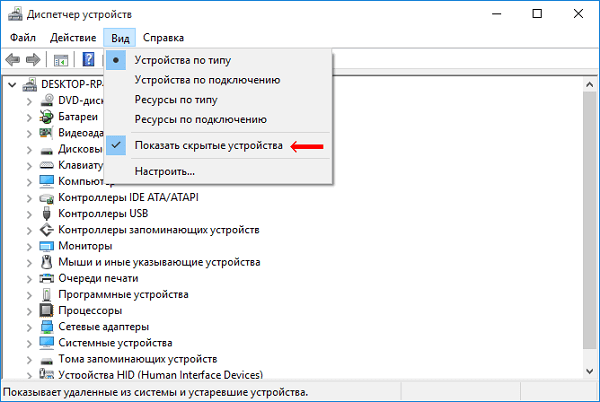
Если пропавшая карта отобразилась – удалите данное устройство, нажав на него правой клавишей мыши и выбрав «Удалить». Затем попробуйте заново установить драйвера к вашей видеокарте (можно использовать для этого специальные программы для установки драйверов уровня DriverEasy или DriverPack Solution).
Попробуйте удалить все драйвера для пропавшей графической карты, а затем установить их с нуля. Для удаления драйверов к графической карте используйте функционал программы DDU (Display Driver Uninstaller – Деинсталлятор драйверов дисплея). Загрузите и установите данную программу, перегрузите свой компьютер в «Безопасном режиме» (Safe mode), запустите DDU.
Затем выберите драйвер к своей пропавшей карте (NVIDIA, ATI и др.), и кликните на опцию «Clean and Restart» (Удалить и Перезагрузить). Программа полностью удалит драйвера к вашей карте, затем система перезагрузится и постарается заново установить драйвера к вашей графической карте (или сделайте это самостоятельно, скачав свежие драйвера к вашей карте с сайта производителя вашей графической карты (или вашего ноутбука)).
Альтернативой к DDU может стать использование другой подобной утилиты – Driver Fusion c подобным функционалом и соответствующей направленности действий;
- Попробуйте откатить систему до точки восстановления, при которой проблем с «исчезновением» видеокарты не наблюдалось. Нажмите на кнопку «Пуск», введите в строке поиска rstrui и нажмите на ввод. Затем выберите нужную точку восстановления и выполните откат системы на стабильный уровень;
- Проверьте систему на наличие вирусов (помогут Dr.Web CureIt!, Malware Anti-Malware и ряд других);
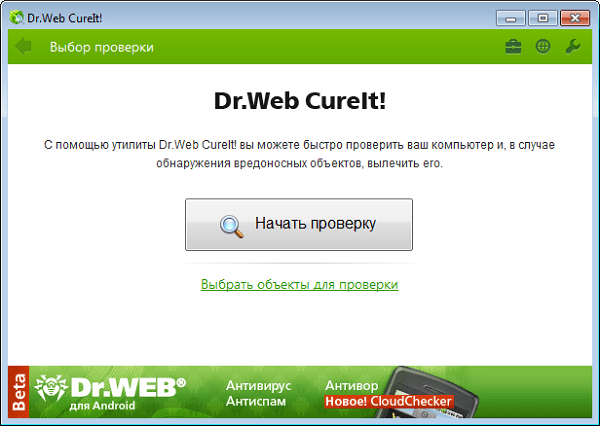
Попробуйте обновить ваш БИОС до самой свежей версии (поищите свежую версию БИОС на сайте производителя материнской платы вашего ПК).