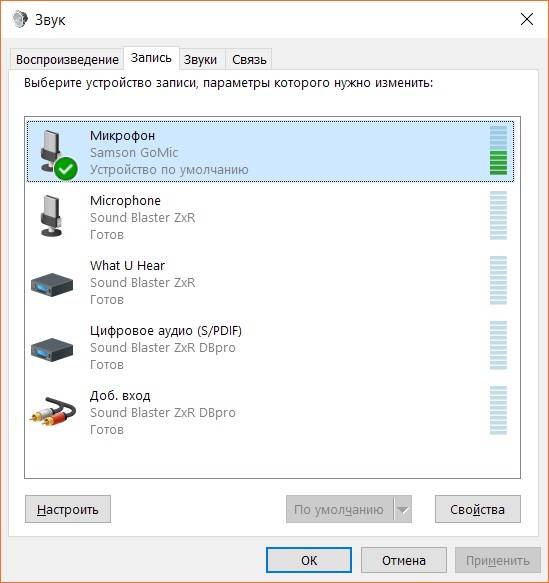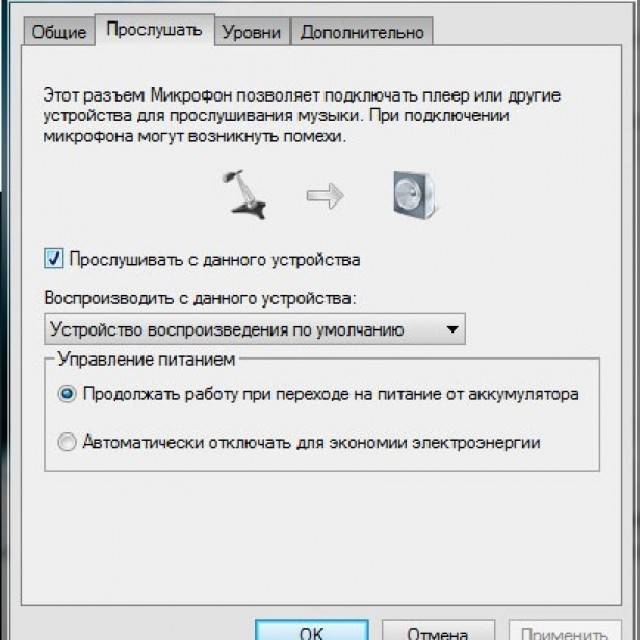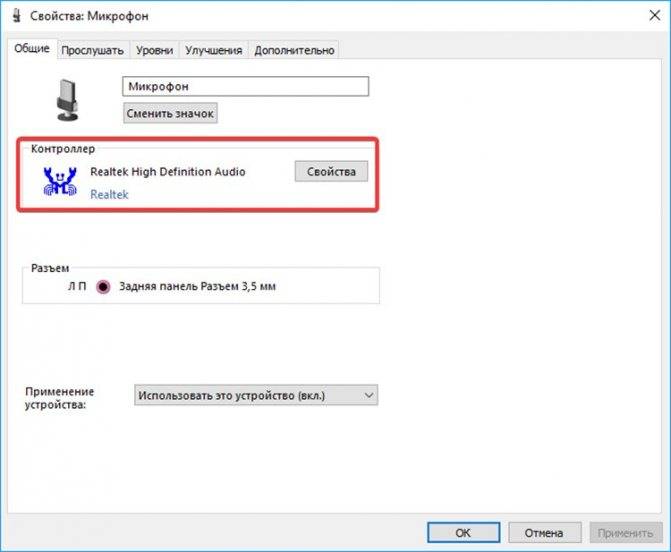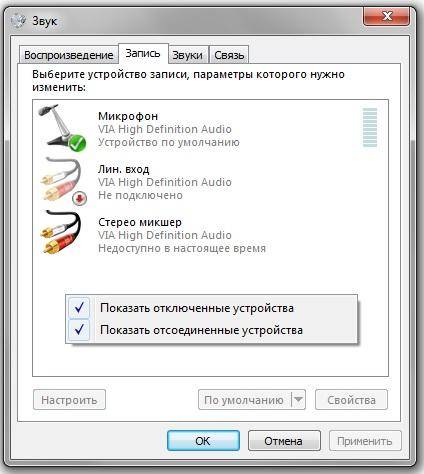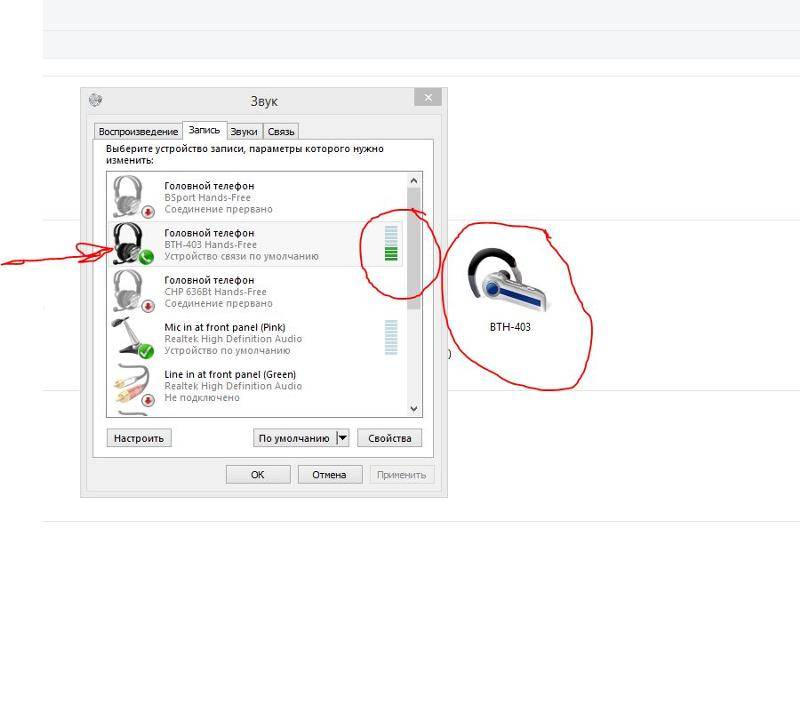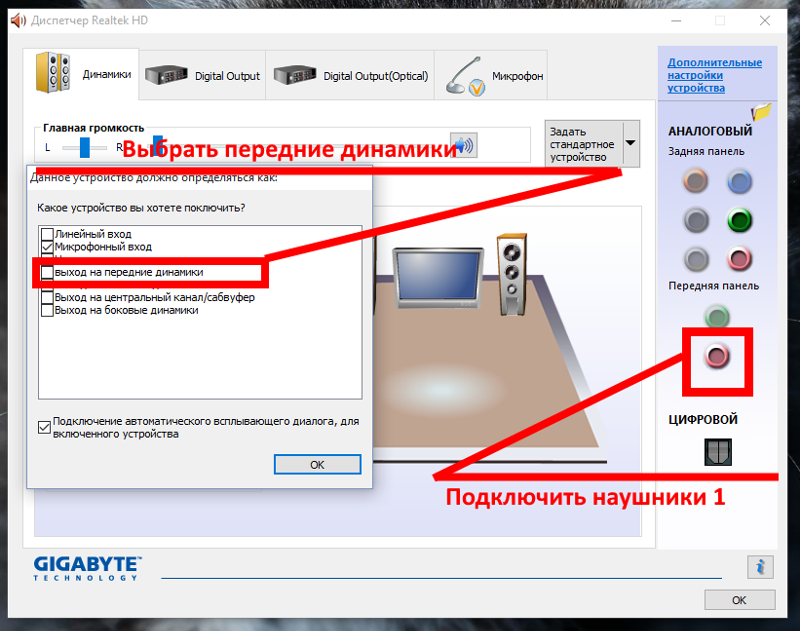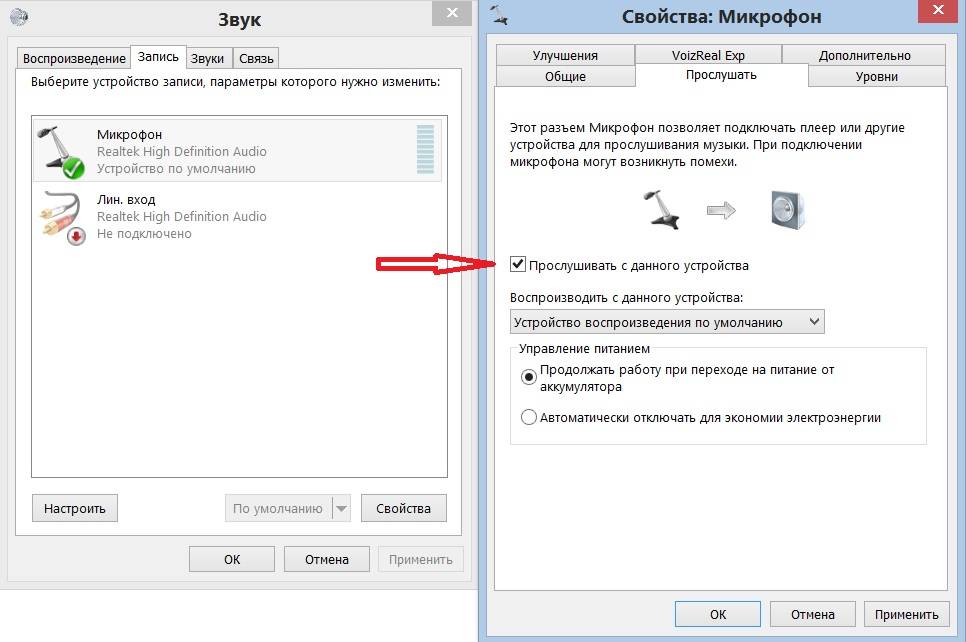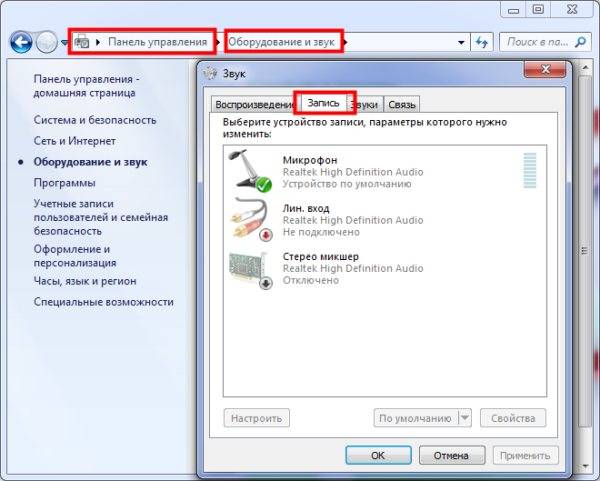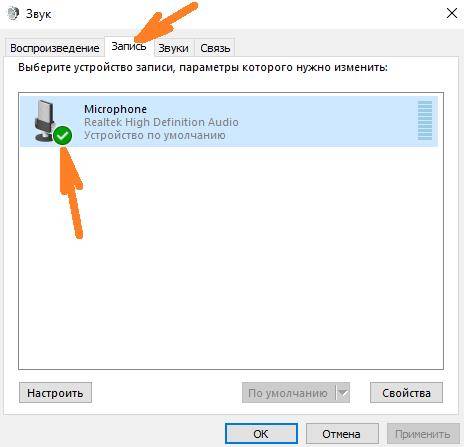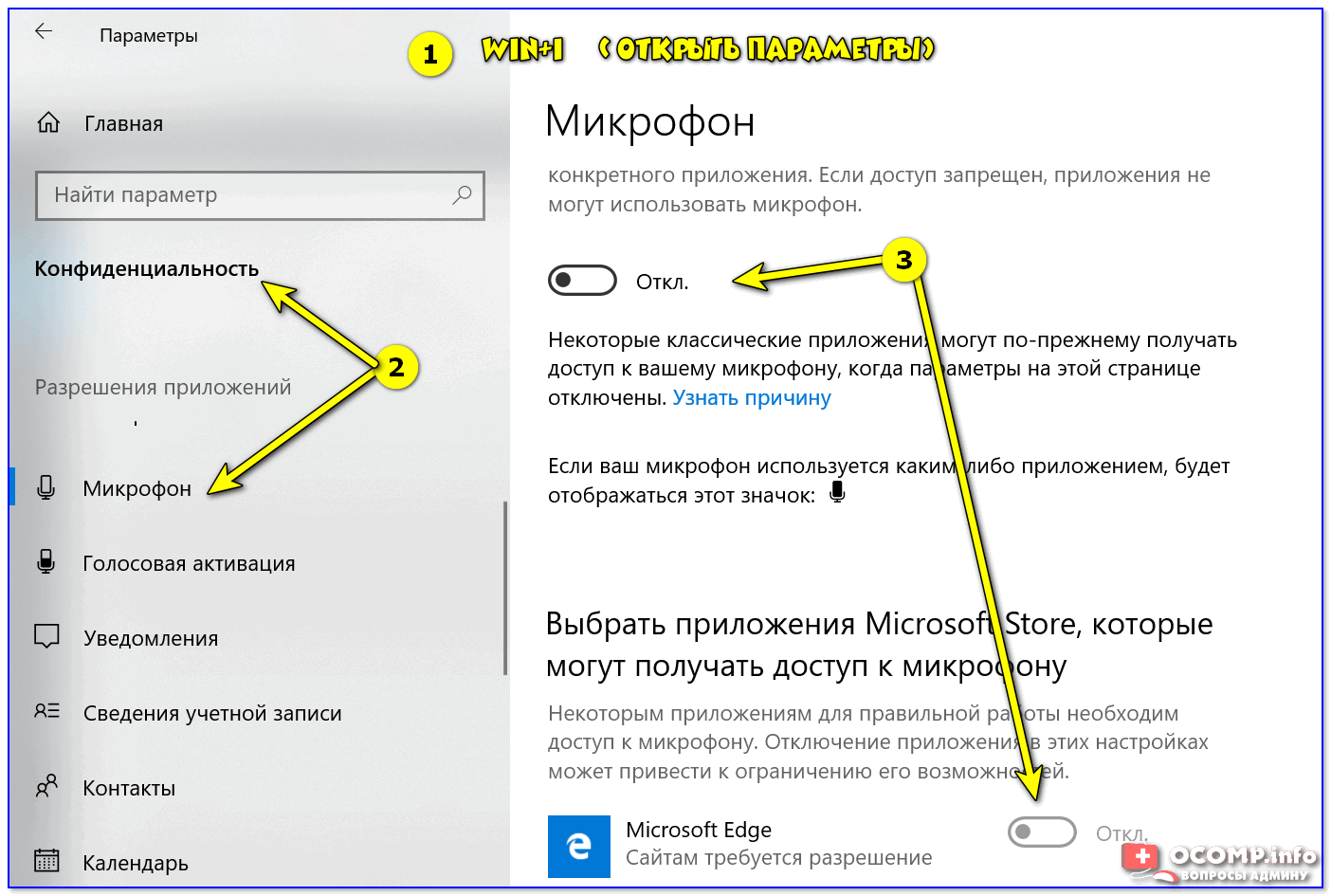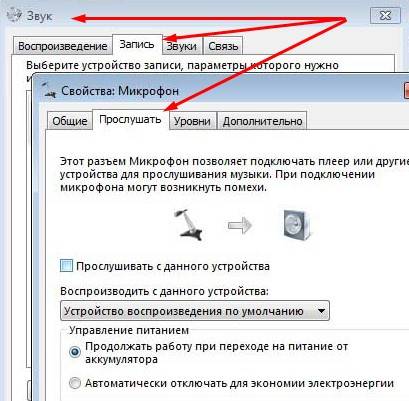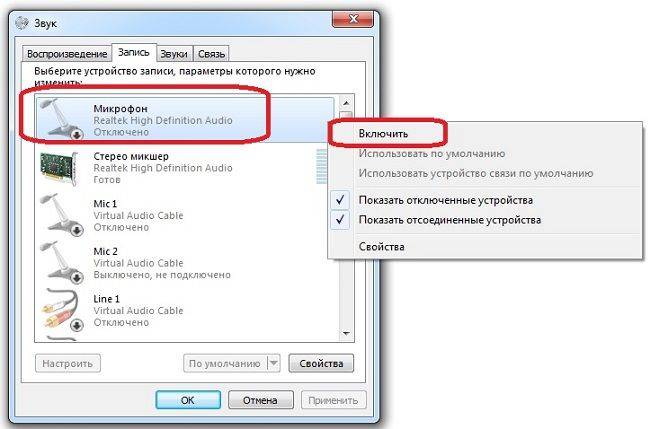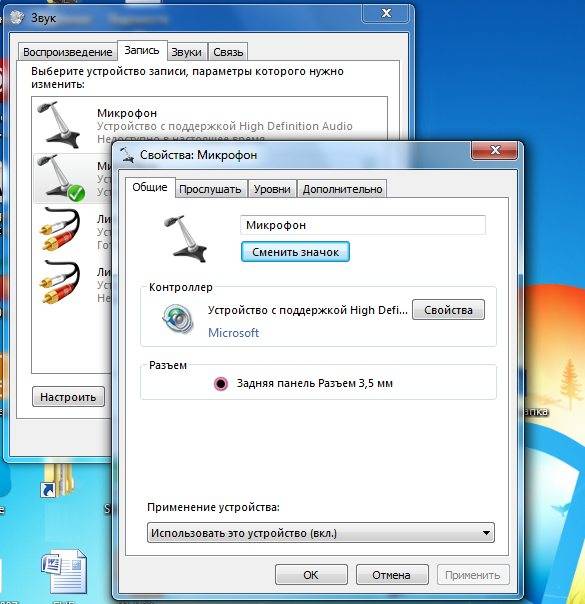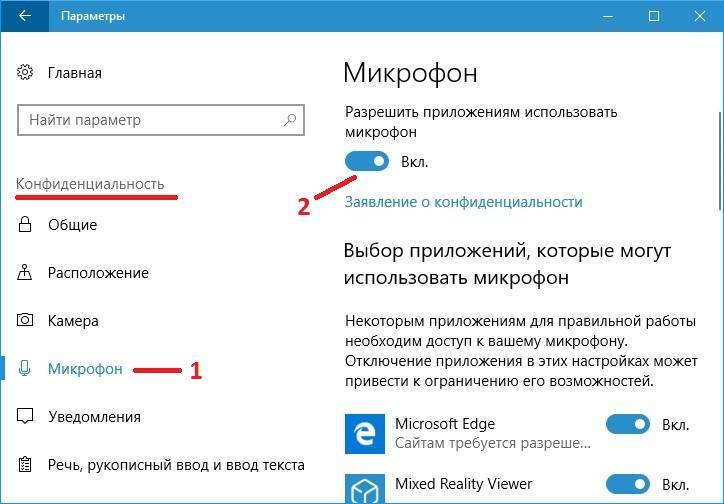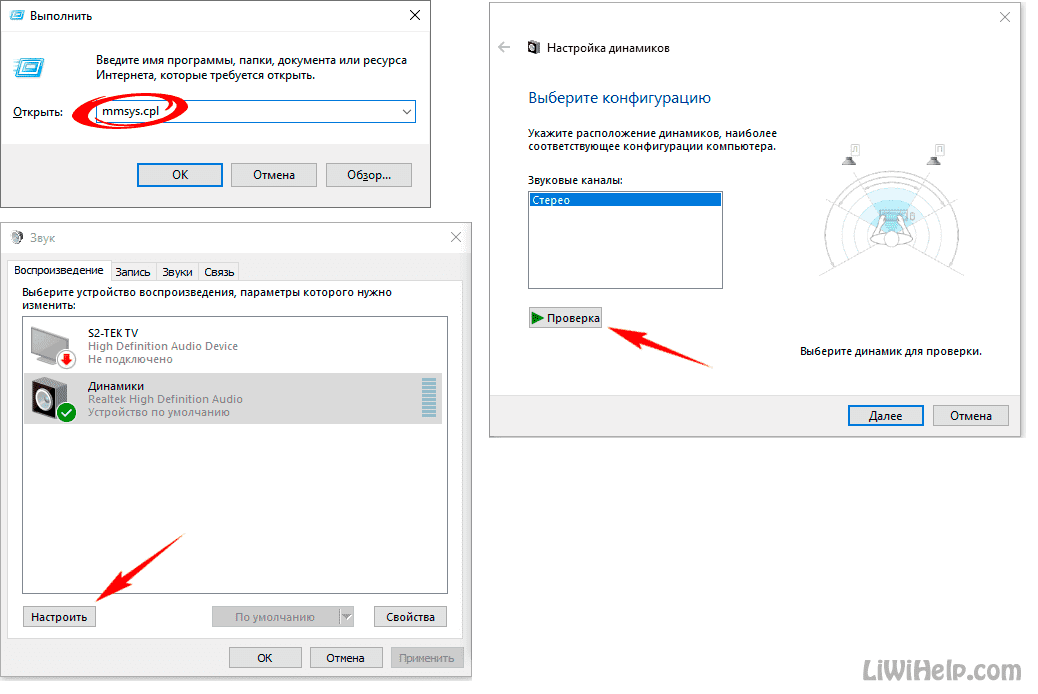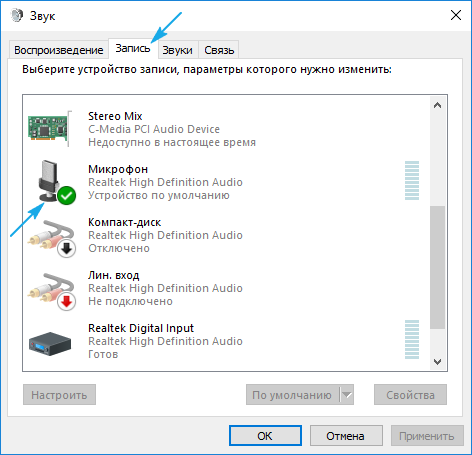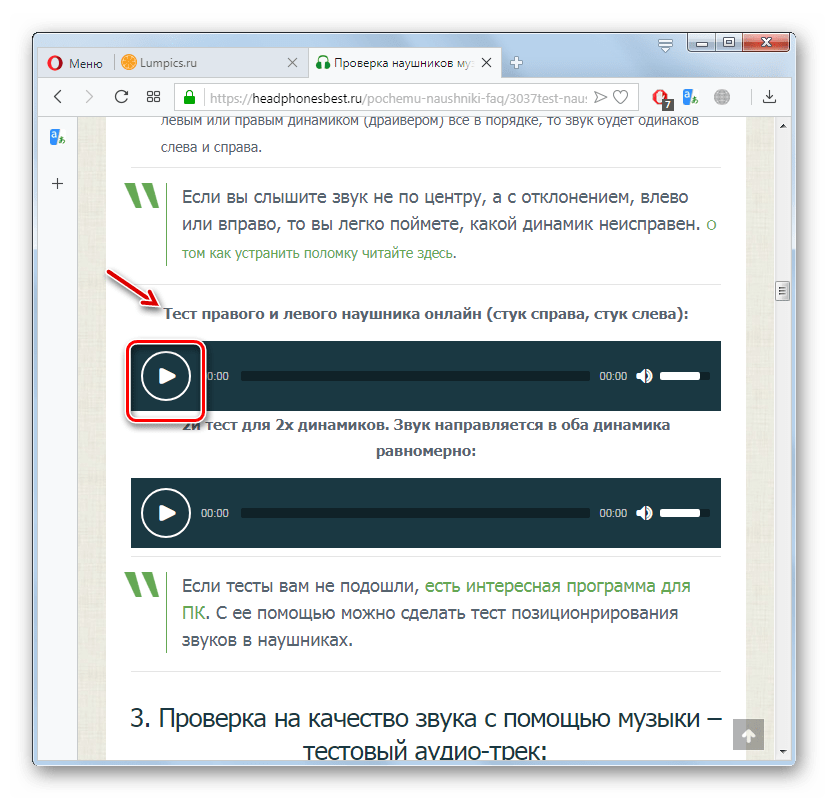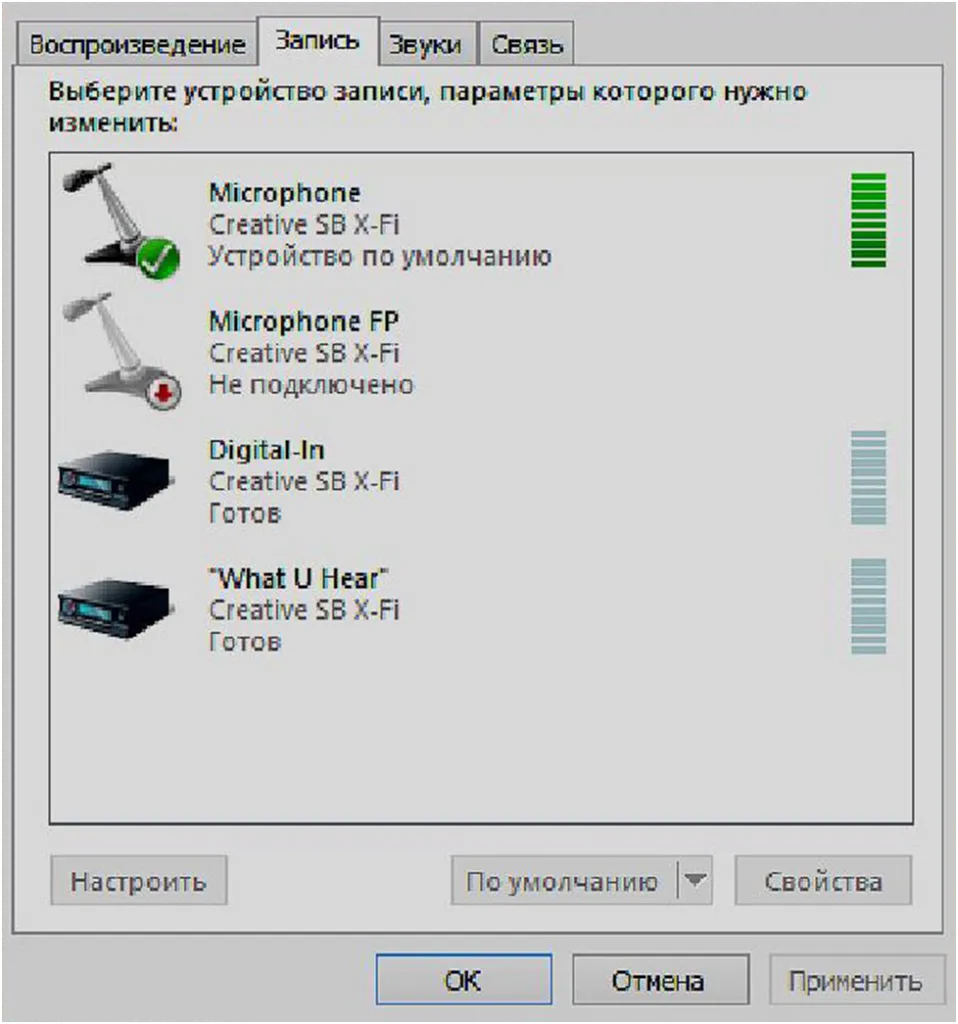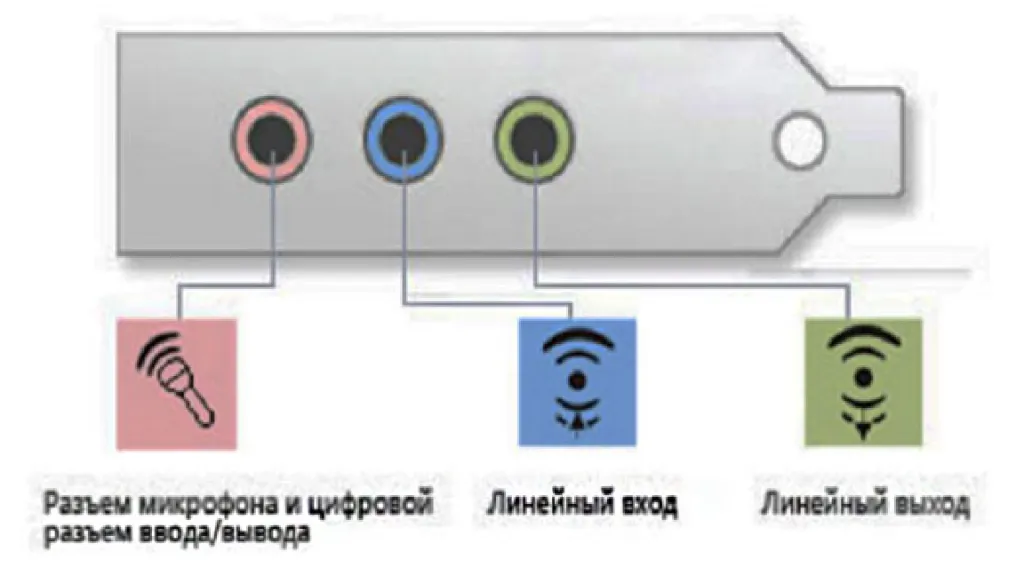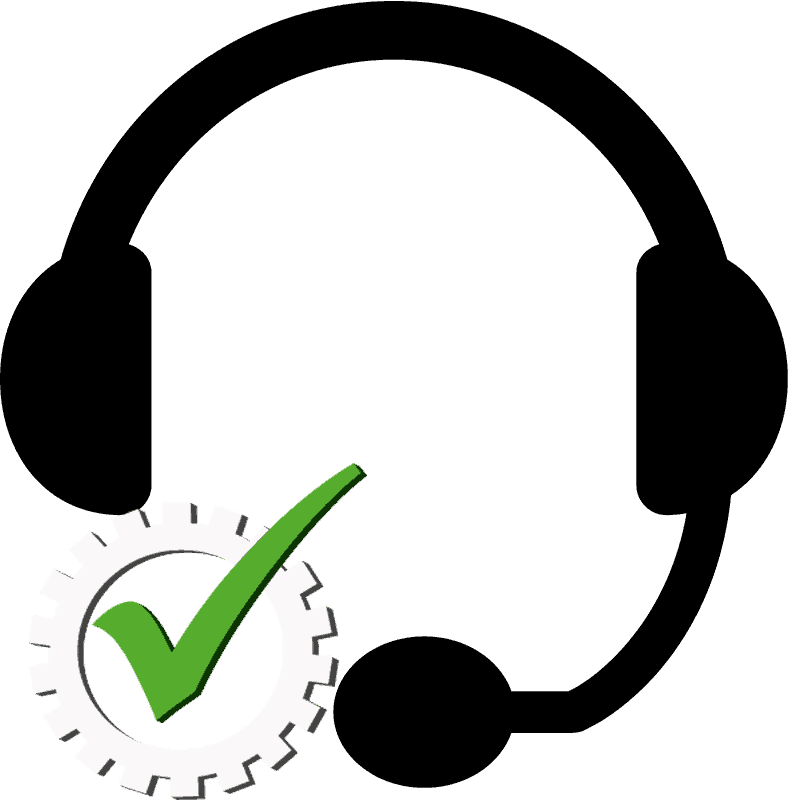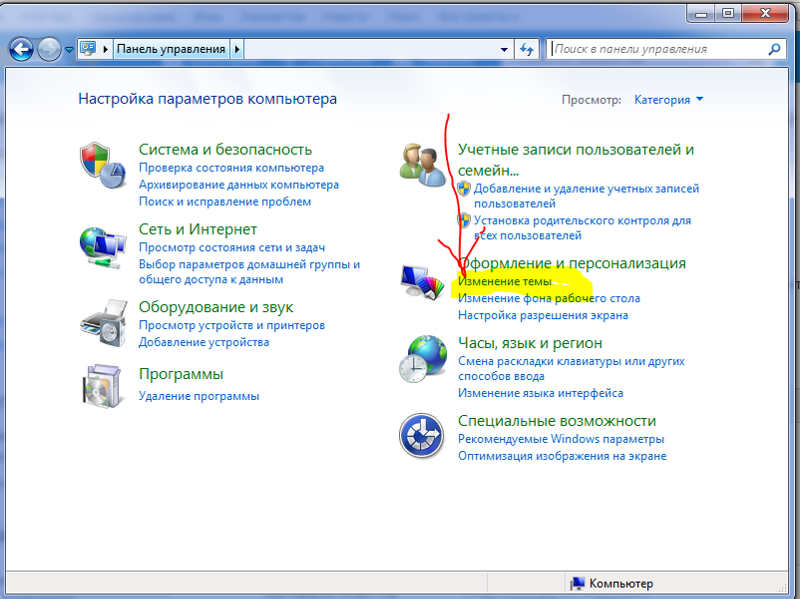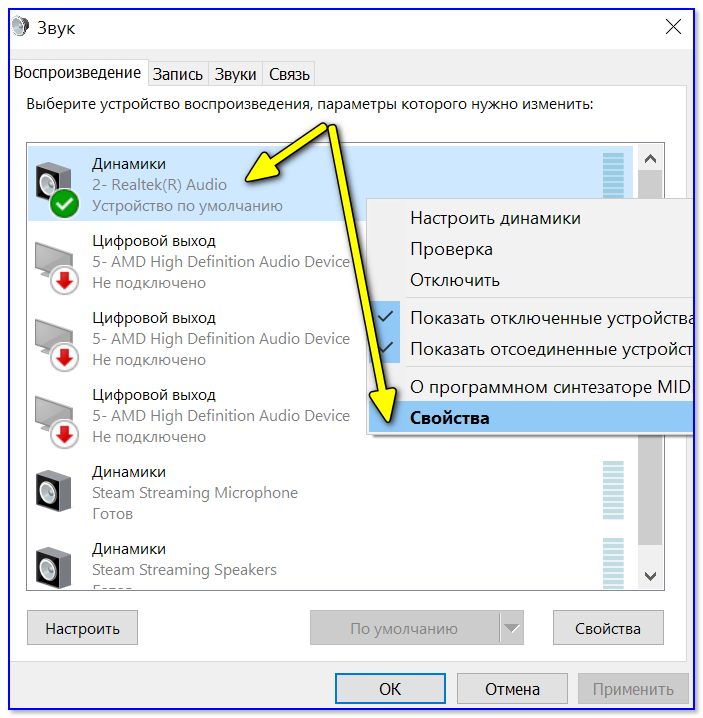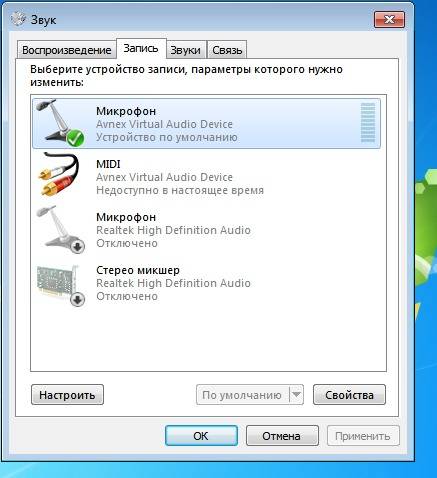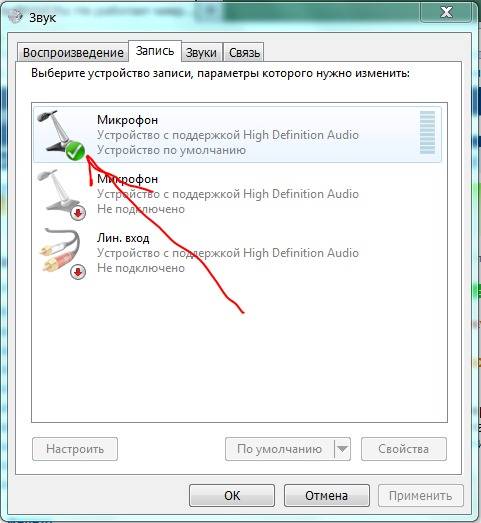Так ли нужны 7.1 наушники?
Начислено вознаграждение
Этот материал написан посетителем сайта, и за него начислено вознаграждение.
анонсы и реклама
Новый 18 ядерник 10980 в Ситилинке
Лютая мать S1200 ASUS ROG за 72 т.р.
Новый 4/8ядерный 3.6ГГц Comet Lake — 10 т.р.
9900K: цена снижена несколько раз — смотри финальную
19 видов Comet Lake от 3800р в РегардеВступление. Прошу не критиковать меня за различные выборы, сделанные не в пользу цены товара в данной статье, так как приоритет отдавался лучшему звуку и большему комфорту. Сегодня почти каждый уважающий себя киберспортсмен по CS:GO с уверенностью скажет вам, что многоканальный звук даёт ощутимое преимущество над противником, не обладающим таким звуком во время игры. Однако, когда дело доходит до звука самих наушников, тогда всё становится совсем грустно, потому что подобные девайсы нередко «заточены» исключительно под определённый частотный диапазон, будь то 20-5000Гц или 15000-20000Гц. И дело здесь не только в частотном диапазоне, но и в АЧХ (амплитудно-частотной характеристике), потому что, если кто не знает, звук состоит не только из самих частот, но и из громкости на определённой частоте, сопротивления наушников и других вещей. Не будем сильно углубляться в науку, а скорее приступим к делу — изучению способов погрузиться в совершенно разные атмосферы, не меняя одни девайсы на другие.Рассмотрение игровых 7.1 гарнитур.Razer Kraken Pro V2
Чувствительность наушников Razer Kraken Pro V2
Этот график показывает громкость наушников на разных частотах. Исходя из него можно сделать вывод, что они лучше чувствуют себя в низкочастотном диапазоне. (они ведь «игровые», lol)Амплитудно-частотная характеристика наушников Razer Kraken Pro V2
При рассматривании АЧХ гарнитуры, снова можно сделать вывод о том, что для прослушивания, например, скрипки, они не подойдут.
HyperX Cloud Revolver S
Ещё одни наушники от именитого бренда, некоторые измерения которого я вам покажу.
Амплитудно-частотная характеристика наушников HyperX Cloud Revolver S
Снова подобное явление: низкие частоты хороши, а средние и высокие хромают. Однако, высокие здесь настолько плохи, что я даже решил показать график баланса.
БалансHyperX Cloud Revolver S
Да об эти пики можно очки барабанные перепонки порвать! Дай Мур, не увижу такого больше…
Вывод о 7.1 наушниках.
Обе рассмотренные гарнитуры продемонстрировали плохой звук, при этом вторая имеет ужасные искажения звучания высоких частот, даже хуже чем первая, хоть и стоит в два раза дороже — около 13 тысяч рублей.
Рассмотр предлагаемых мной комбинаций звуковая карта + наушники.
1. ASUS Strix Soar + Pioneer HDJ-X5-K
Такой комплект обойдётся покупателю, согласно цене магазина DNS, в 15200 рублей, что немного дороже рассмотренных наушников от HyperX, но у меня есть два аргумента в пользу этого комбо! Во-первых, конечно же, звучание у него на порядок лучше, чем у «конкурента», а во-вторых, если вы будете менять наушники, вам не придётся менять звуковую карту, так что можно будет взять наушники получше!
2. Creative Sound Blaster Z + Pioneer HDJ-X5-K (5.1 набор)
Вы спросите: «почему ты предлагаешь нам те же самые наушники?!» Да потому что в данном ценовом сегменте очень сложно найти что-то лучше. Стоимость этой комбинации всего на 200 рублей ниже первой, зато в комплекте поставляется микрофон, да и трудностей с настройкой может возникнуть куда меньше.
3. Мой собственный выбор — Creative Sound BlasterX G6 + Audio-Technica ATH-M70X
Такое «баловство» с ушами уже обойдётся вам примерно в 40 тысяч рублей. За эту сумму вы сможете купить не просто звуковую карту, а сразу усилитель, который даже по качеству звука лучше показанных выше звуковух. Наушники же являются профессиональными мониторными, то есть они предназначены для прослушки того, как записывается голос в студии. Для того, чтобы сделать их такими, создателям пришлось потрудиться над тем, чтобы гарнитура показывала себя максимально хорошо во всех частотных диапазонах, в которых способна работать, и им это удалось!
Вот и сказочке конец…
Если кто не понял, то 7.1 (или 5.1) звук обеспечивается во всех рассмотренных случаях усилиями звуковой карты (где-то, чипа), а не самих наушников, именно это позволяет более-менее понимающим людям и наслаждаться звуком, и побеждать в каэсочке. А кто слушал — молодец…
Как работает проверка микрофона
Проверка микрофона с помощью нашего сервиса онлайн осуществляется по такому алгоритму:
- Разрешите запись. Когда вы запустите систему проверки, ей потребуется доступ к микрофону. Это стандартная функция браузера, с помощью которой работает программа, поэтому ваша безопасность не оказывается под угрозой. Когда появится уведомление, разрешите применение оборудования.
- Говорите или создавайте звуки. Скажите какую-либо фразу, посвистите, щелкните пальцами или создайте любой другой звук, чтобы сервис мог проверить микрофон.
- Посмотрите на результаты проверки. После того, как программа получит доступ, он будет постоянно анализировать сигнал, а также отображать его силу. Если в окне результатов сказано, что работа микрофона в порядке, то никаких проблем с оборудованием нет.
- Если звука нет. Такая ситуация происходит по 3 причинам. В первую очередь, посмотрите правильное ли устройство отслеживается. Оно указано внизу под визуализатором сигнала. При необходимости замените устройство записи на нужное. Вторая причина в низкой громкости. Это характерно для старых ноутбуков. В настройках увеличьте его громкость или добавьте усиление. Также можно воспользоваться вертикальным ползунком в интерфейсе.
Если ни один из вышеперечисленных советов не решил проблему, то дело в самом микрофоне – он может быть не подключен к компьютеру, некорректно настроен, выключен аппаратно или попросту сломаться.
Убедитесь, что подключение выполнено правильно, обновите драйверы или используйте прочие устройства. Иногда проблема скрыта в USB или mini-Jack портах. Подключитесь через разъем. А может дело в настройках оборудования: громкость установлена на “0”. В таком случае достаточно открыть параметры, и передвинуть ползунок на приемлемый уровень.
Как провести тест микрофона на Windows 10
В Виндовс 10-й версии (как и 7, 8 и 8.1) имеются штатные средства, пользуясь которыми можно проверить микрофон на наушниках. Пошагово этот процесс будет выглядеть так:
- подключите вашу гарнитуру к компьютеру. Если это форм-фактор мини-джек, подключать кабель нужно в разъем звуковой карты, который отмечен розовым ободком. Обычно такая панель находится на системном блоке ПК. На современном ноутбуке большинство наушников (зависит от модели, конечно) подключаются в USB-порт;
- в системном трее Windows, который находится в правом нижнем углу экрана, найдите значок в виде громкоговорителя. Иногда в открытой части трея его нет, тогда нужно нажать на стрелку вверх, занимающую самую левую позицию среди значков. Откроется окно, где вы найдете тот самый громкоговоритель;
- мышкой, правым кликом по значку, откройте окошко с опциями и выберите «Записывающие устройства». Вы увидите свой подключенный к ПК микрофон и тут же получите возможность убедиться, работает ли он.
Во-первых, он должен быть устройством по умолчанию, то есть быть отмечен галочкой в зеленом кружке.
Во-вторых, рядом с ним должна находиться шкала чувствительности. Наденьте наушники и произнесите что-нибудь в микрофон. Вы увидите, как полоски в столбике шкалы начнут заполняться зеленым цветом. Уровень сигнала можно настроить, если перейти в «Свойства» микрофона, а затем открыть вкладку «Уровни» и установить бегунок на желаемую позицию.
Теперь можно продолжить тест, записав свой голос. В Windows 7 для этого имеется программа «Звукозапись», а на десятке она называется «Запись голоса». Найдите ее среди программ и запустите кликом мыши. Перед вами откроется окно с кнопкой диктофона в центре. Нажимаем, проговариваем в микрофон одно-два предложения и сохраняем запись. Затем нужно воспроизвести наш файл.
Возможные проблемы
Попытки тестирования микрофона могут оказаться неудачными. Что, например, может пойти не так?
- Самая распространенная причина неудач – это ошибки в системных настройках Виндовс. Вы обязательно должны проверить, какой микрофон используется в системе по умолчанию. Очень часто пользователи забывают переключить на своих ноутах галочки, и по умолчанию продолжает использоваться встроенный микрофон, а не тот, что в наушниках.
- Еще бывает, что приложению, в котором вы хотите использовать голос, запрещен доступ к микрофону. Просто проверьте соответствующие настройки. Так, к примеру, и в браузере невозможно будет пользоваться голосовым поиском, если не обеспечен доступ к соответствующему оборудованию.
Для правильной настройки щелкните «Пуск» > «Параметры» (значок шестеренки) > «Конфиденциальность» > «Микрофон». Далее рядом с пунктом «Разрешить приложениям использовать микрофон» ставите бегунок в положение «Вкл.». Ниже в списке приложений включаете те, в которых вы планируете использовать общение или команды голосом.
- Также программные неполадки могут быть связаны с отсутствием в системе нужного драйвера, или же используемая версия драйвера звуковой карты устарела и требует обновления.
- Другие частые причины касаются неполадок аппаратной части: может быть неисправен сам микрофон или кабель. Чтобы быть точно уверенным в техническом состоянии устройства, лучше попробовать поочередно подключить его по возможности к нескольким компьютерам и каждый раз проверять, будет ли он работать.
Дополнительно статья почему может не работать микрофон в наушниках Windows 10.
Тестирование микрофона с помощью программ
Существует немало софта, который можно использовать для проверки микрофона. Примером может служить бесплатная программа для звукозаписи, которая называется Audacity.
В принципе, в плане проверки технического состояния аксессуара она дублирует штатные функции «Записи голоса», о которых мы говорили выше. Можно записать свой голос и проверить, как работает микрофон. Но вообще, Audacity – это довольно мощный аудиоредактор, в котором есть много полезных опций.
Еще одна программа для проверки, которая широко используется для IP-телефонии, – это Skype. Здесь имеются специальные инструменты для теста микрофона. Однако сначала проверьте настройки:
- зайдите в настройки программы и выберите «Настройки звука»;
- в пункте «Микрофон» из выпадающего списка выберите свое устройство;
- установите желаемую громкость и отметьте опцию «Разрешить автоматическую настройку микрофона».
Затем можно сделать контрольный звонок в Skype, ниже в этом же окне есть соответствующая опция.
Также протестировать качество связи возможно и с главной панели, если выбрать «Echo/Sound Test Service». Это тоже запустит пробный звонок, во время которого даются команды, делается запись с микрофона, а потом она воспроизводится.
Посредством Skype
Еще один очень удобный способ проверить гарнитуру – сделать это через скайп, неважно при этом, используете вы это приложение в реальности или нет. Можно сделать экспресс-вариант проверки, а можно затратить чуть больше времени
В первом случае достаточно выбрать любой контакт из своей адресной книги и кликнуть на пункт «Данные о качестве связи». В открывшемся окне нужно выбрать свой вариант микрофона и нажать кнопку «Проверка», через несколько мгновений записи получившееся аудио будет воспроизведено.
Кроме указанного выше варианта, можно через специальный звонок набрать службу проверки качества записи
. Для этого выбираем «Echo/Sound Test Service» и совершаем звонок. Запись длится 8-10 секунд и через некоторое время воспроизводится. Естественно, для того чтобы воспользоваться этим вариантом, необходим доступ в Интернет.
Эти простые способы помогут вам проверить работу вашего рабочего комплекта наушников и микрофона для того, чтобы понять, пригоден ли он для дальнейшей эксплуатации или нет. Как видите, проверка не займет много времени, и вы вполне можете справиться с ней самостоятельно.
Для начала работы со звуковым оборудованием обычно вполне достаточно просто подключить его к разъему. Но зачастую возникают некоторые проблемы с осуществлением записи – тому может быть много причин. Решить их можно различными способами, в большинстве случаев это не составляет большой проблемы.
Подключение к ПК/ноутбуку
Первое, с чего следует начать — это произвести правильное подключение наушников к компьютеру. Во-первых, у вас должна быть установлена звуковая карта (на всех домашних ПК она, как правило, имеется).
В помощь!
Есть ли у вас на компьютере звуковая карта и какой она модели — простой способ диагностики
Во-вторых, если у вас ОС Windows 10 — обратите внимание на настройки конфиденциальности (по умолчанию, микрофон может быть заблокирован для некоторых приложений)
Конфиденциальность — Windows 10 — микрофон
В-третьих, у наушников всего 1-2 штекера (и, казалось бы, чего тут подключать? ) — но здесь есть еще пара нюансов (многие пользователи даже не обращают на это внимание!). Сейчас на домашних компьютерах/ноутбуках встречается кроме классических гнезд (для микрофона и наушников), гарнитурный разъем (см. рис
1)! Около гарнитурного разъема, обычно, есть небольшой значок наушников с микрофоном
рис. 1)! Около гарнитурного разъема, обычно, есть небольшой значок наушников с микрофоном
Сейчас на домашних компьютерах/ноутбуках встречается кроме классических гнезд (для микрофона и наушников), гарнитурный разъем (см. рис. 1)! Около гарнитурного разъема, обычно, есть небольшой значок наушников с микрофоном.
Рис. 1. Классические (слева) и гарнитурный (справа) разъем(ы)
Суть здесь в том, что нельзя подключить обычные наушники (с двумя штекерами) к гарнитурному разъему, ровно, как и гарнитурные наушники к классическим аудио-разъемам. Для правильного подключения необходимо использовать специальные переходники.
Рис. 2. Переходник для подключения классических наушников с микрофоном к гарнитурному разъему
Примечание!
Если вы не знаете, что за наушники у вас, то обратите внимание на количество контактов на штекере: если их 4 — это гарнитурные наушники, если 3 — классические (пример показан на рис. 3 ниже)
Рис. 3. Гарнитурный (слева) штекер и классический (справа)
Буду считать, что наушники и микрофон были подключены правильно, с проводами всё в порядке и с разъемами тоже. Кстати, будет не лишним проверить ваш микрофон на другом ПК (для уверенности в том, что микрофон вообще работает…).
Тестирование микрофона с помощью программ
Существует немало софта, который можно использовать для проверки микрофона. Примером может служить бесплатная программа для звукозаписи, которая называется Audacity.
В принципе, в плане проверки технического состояния аксессуара она дублирует штатные функции «Записи голоса», о которых мы говорили выше. Можно записать свой голос и проверить, как работает микрофон. Но вообще, Audacity – это довольно мощный аудиоредактор, в котором есть много полезных опций.
Еще одна программа для проверки, которая широко используется для IP-телефонии, – это Skype. Здесь имеются специальные инструменты для теста микрофона. Однако сначала проверьте настройки:
- зайдите в настройки программы и выберите «Настройки звука»;
- в пункте «Микрофон» из выпадающего списка выберите свое устройство;
- установите желаемую громкость и о.
Затем можно сделать контрольный звонок в Skype, ниже в этом же окне есть соответствующая опция.
Также протестировать качество связи возможно и с главной панели, если выбрать «Echo/Sound Test Service». Это тоже запустит пробный звонок, во время которого даются команды, делается запись с микрофона, а потом она воспроизводится.
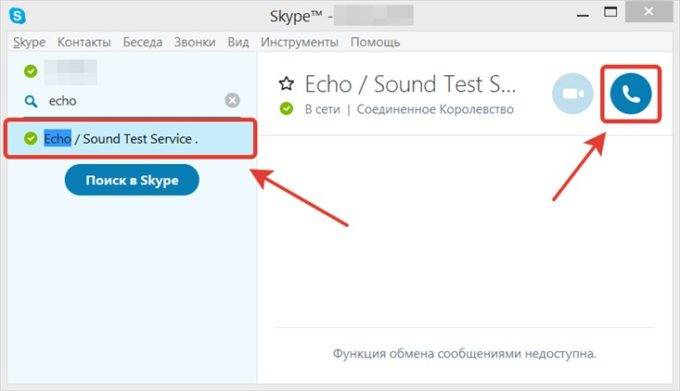
Способ 3: через Skype
Некоторое время назад мы опубликовали статью про настройку микрофона в программе Skype. Так вот, примерно этот же способ можно использовать и для проверки работы микрофона в целом — даже если именно под скайп он вам не нужен.
В программе Skype есть два способа проверки – более быстрый, и подольше. Чтобы быстро проверить микрофон, нужно просто выбрать любой контакт из списка добавленных, и нажать на кнопку «Данные о качестве связи». Откроется окошко с настройками микрофона, где следует выбрать свой микрофон из списка и нажать «Проверка». Программа запишет несколько секунд, а затем воспроизведет запись.
Еще один способ проверки микрофона через Skype – это звонок в специальную службу проверки звука. Выбираем контакт «Echo / Sound Test Service», который автоматически добавляется при регистрации аккаунта, и нажимаем «Позвонить».
После короткого сообщения, начнется запись длительностью 10 секунд, после чего результат воспроизведется автоматически. Стоит отметить, что для этого способа обязательно нужен доступ в интернет.
Способы проверки микрофона
Существуют следующие основные способы проверки:
- при помощи операционной системы Windows;
- записывая звук;
- посредством скайпа;
- онлайн.
Стандартными средствами Windows
Для Windows 7 проверка выполняется так.
- В панели управления следует найти вкладку «звук», а в ней «запись».
- Найти подключенное оборудование и убедиться, что в зеленом кружке стоит галочка (устройство работает). Также проверяется, есть ли звуковая шкала во время разговора в микрофон. Если реакция есть, то он работает.
- Выбрав нужное устройство, следует кликнуть его свойства и в первой вкладке (общие) убедиться в наличии контролера, а также что вход, в который включено устройство, активирован.
- Дополнительно нужно открыть вкладку «прослушать» и кликнуть по «прослушать с данного устройства».
- После пункта выше указывается необходимое устройство и проверяется, есть ли звук после записи.
Звуковая шкала должна работать при проверке микрофона
В Windows 10:
- в трее следует найти символ динамика;
- открывается меню «записывающие устройства», а в нем «звуки»;
- выбирается вкладка «запись» и по реакции шкалы проверяется работоспособность микрофона;
- если реакция слабая, то ее требуется усилить – для этого поле с устройством следует выделить и кликнуть по кнопке «свойства»;
- далее выбирается вкладка «уровни», и меняется громкость посредством перетягивания бегунка.
Уровни звука микрофона в Windows 10
Записывая звук
Запись звука также поможет проверить микрофон на наушниках. Для того чтобы это осуществить, нужно зайти в «Пуск», выбрать «Стандартные программы», пункт «Запись звука» и в открывшемся окне кликнуть на «Начать запись». После этого делаем запись и сохраняем получившийся файл в любом удобном месте. Открыв файл, можно прослушать звук и его качество как через наушники, так и через колонки.
Посредством Skype
Еще один очень удобный способ проверить гарнитуру – сделать это через скайп, неважно при этом, используете вы это приложение в реальности или нет. Можно сделать экспресс-вариант проверки, а можно затратить чуть больше времени
В первом случае достаточно выбрать любой контакт из своей адресной книги и кликнуть на пункт «Данные о качестве связи». В открывшемся окне нужно выбрать свой вариант микрофона и нажать кнопку «Проверка», через несколько мгновений записи получившееся аудио будет воспроизведено.
Кроме указанного выше варианта, можно через специальный звонок набрать службу проверки качества записи. Для этого выбираем «Echo/Sound Test Service» и совершаем звонок. Запись длится 8-10 секунд и через некоторое время воспроизводится. Естественно, для того чтобы воспользоваться этим вариантом, необходим доступ в Интернет.
В Skype также можно настроить громкость. Это делается через регуляторы, которые с автоматических настроек по умолчанию переводятся в ручной режим (снять галочку с пункта «Автоматическая подстройка»), после чего все необходимые параметры можно задать самому. Лучше это делать прямо во время разговора с кем-нибудь из своих друзей.
Онлайн-проверка
Для тех, кто не любит встроенные утилиты для проверки, есть альтернатива – онлайн проверка.
- В браузере вбивается запрос «проверить микрофон онлайн».
- Далее, следует найти кнопку включения записи голоса.
- Иногда сервис просит разрешение на обработку данных, если это так, то его следует выдать.
- Последний этап проверки – поговорить в микрофон и посмотреть оценку сервиса о качестве связи.
Онлайн сервис проверки микрофона
Эти простые способы помогут вам проверить работу вашего рабочего комплекта наушников и микрофона для того, чтобы понять, пригоден ли он для дальнейшей эксплуатации или нет. Как видите, проверка не займет много времени, и вы вполне можете справиться с ней самостоятельно.
Важные моменты
Перед тем как перейти к онлайн-проверке микрофона на наших наушниках, рекомендуем ознакомиться с кратким списком особенностей подключения таких гаджетов. Возможно, вы присоединили устройство не совсем правильно, либо вообще не так, как надо.
2 штекера по 3,5 мм
Таким разъемом комплектуются именно компьютерные наушники и микрофон. Для того чтобы правильно подключить их к ПК нужно установить штекера на свои места, согласно имеющихся на них цветов.
1 штекер на 3,5 мм
Этот тип подключения используется в телефоне. Для работы его на компьютере или ноутбуке нужен специальный переходник.
Вы просто вставляете 3,5 джек от ваших наушников в переходник, потом, а его в свою очередь, втыкаете в гнездо микрофона ПК и его линейного выхода.
USB-подключение
USB- подключение – самый удачный вариант. Ведь в таком случае включить наушники с микрофоном можно в любой ПК или ноутбук, присоединив штекер к обычному USB-коннектору. Еще одним достоинством выступает полное отсутствие шумов, так как усилитель встроен в сами наушники.
Беспроводной канал
Данный способ присоединения наушников с микрофоном к компьютеру вообще не имеет проводов. Все что вам нужно знать, это то, как правильно подключать такие гаджеты к ПК.
Лучшие способы проверить микрофон на наушниках
Перейдём к перечню сервисов, позволяющих исследовать работу микрофона в Интернете онлайн.
Webcammictest.com
Для работы с ним выполните следующее:
- Перейдите на сервис webcammictest.com/ru/check-mic.html;
- Нажмите на кнопку «Проверить микрофон» и разрешите сервису доступ к микрофону с помощью нажатия на «Разрешить»;
- На экране появится специальное окно, которое будет визуально отображать активность микрофона;
- Нажав на значок динамика, вы сможете вывести звук с микрофона на динамики или наушники.
Online-voice-recorder.com — тест на работу и шумы
Сервис online-voice-recorder.com – это международный проект с российской локализацией в форме онлайн-диктофона, который позволит вам записать звук с вашего микрофона, а потом и прослушать записанное онлайн.
Для работы с ресурсом выполните следующее:
- Перейдите на ресурс online-voice-recorder.com;
- Нажмите на красную кнопку слева, затем на «Разрешить» и «Закрыть» для предоставления сервису доступа к микрофона;
- Начните говорить что-либо в ваш микрофон;
- Вновь нажмите на указанную кнопку для остановки записи;
- Прослушайте записанный отрезок для проверки качества работы микрофона.
Mictest.ru поможет диагностировать микрофон
Ещё один русскоязычный сервис для тестинга микрофона в онлайн. Работа с ним не отличается от других сервисов данного плана:
- Перейдите на сервис mictest.ru и разрешите системе доступ к вашему микрофону;
- С помощью настроек внизу выберите нужный микрофон (при необходимости);
- Скажите что-либо в ваш микрофон. Уровень фиксируемого звука будет отображаться в виде полоски, также рядом будет показан уровень громкости микрофона.
Onlinemictest.com
Сервис onlinemictest.com работает в схожем ключе с ресурсами данного плана. Единственное отличие – это англоязычный характер данного сайта, что, впрочем, не вызовет особых проблем даже у людей, не знакомым с языком Шекспира.
Для работы с сервисом выполните следующее:
- Перейдите на сервис onlinemictest.com, и нажмите на «Allow» чтобы предоставить ресурсу доступ к вашему микрофону;
- Скажите что-либо в ваш микрофон;
- Улавливаемый микрофоном звук будет отображаться в виде изменения формы прямой линии в специальном окошке справа.
Speakpipe.com
Ну и последний тест-сервис для работы с микрофоном онлайн, о котором я хочу рассказать – это сервис speakpipe.com. Данный инструмент имеет англоязычный интерфейс, и работает по схожему принципу с сервисом online-voice-recorder.com, позволяя сначала записать какой-либо звуковой отрезок с микрофона, а затем и прослушать качество звучания (выполнить проверку можно не только на стационарных ПК, но и на мобильных девайсах).
Для работы с сервисом выполните следующее:
- Перейдите на сервис speakpipe.com/voice-recorder;
- Нажмите на кнопку «Start recording» (начать запись), и разрешите сервису доступ к вашему микрофону с помощью нажатия на «Allow»;
- Скажите что-либо в микрофон;
- Затем нажмите на кнопку «Stop»;
- Прослушайте и оцените качество звука записанного звука с помощью нажатия на кнопку «Replay».