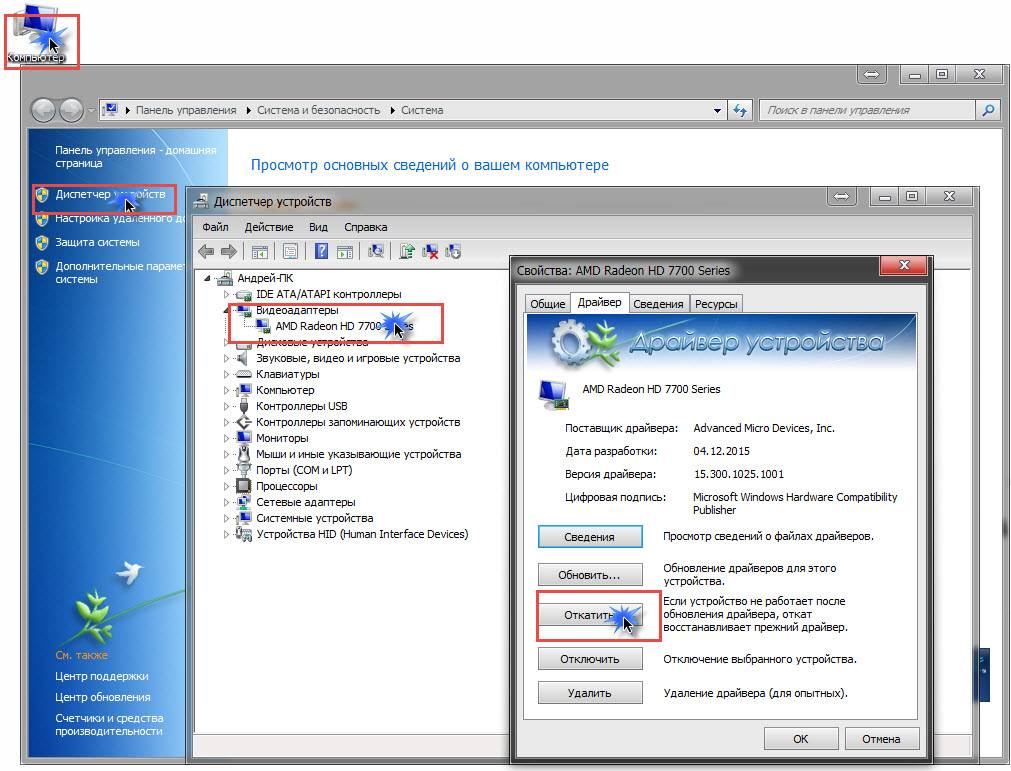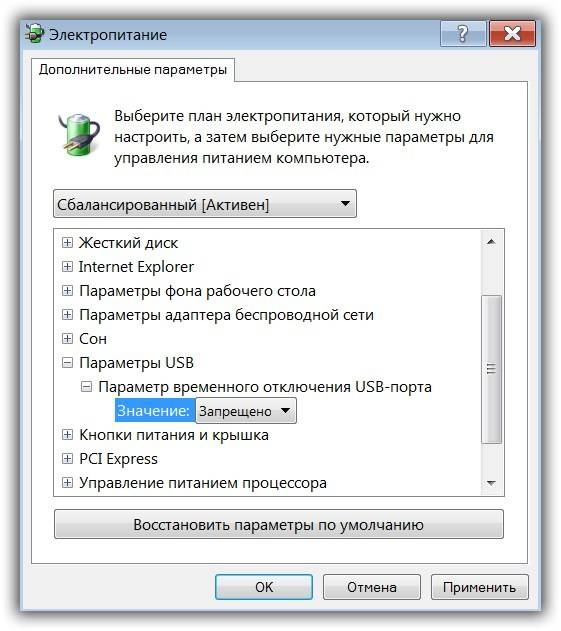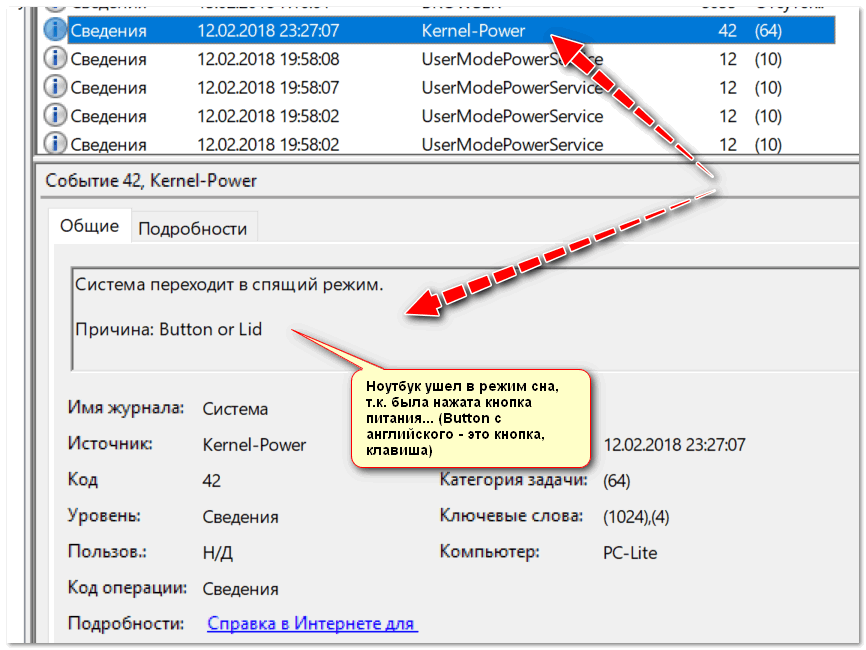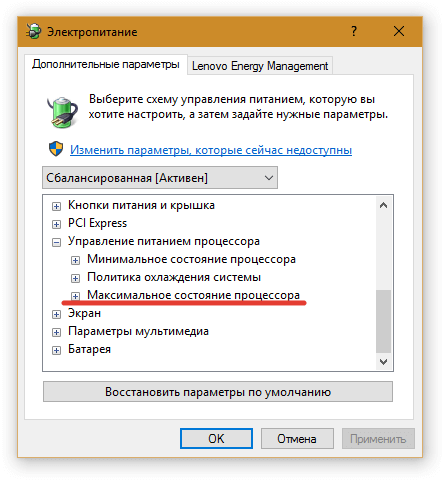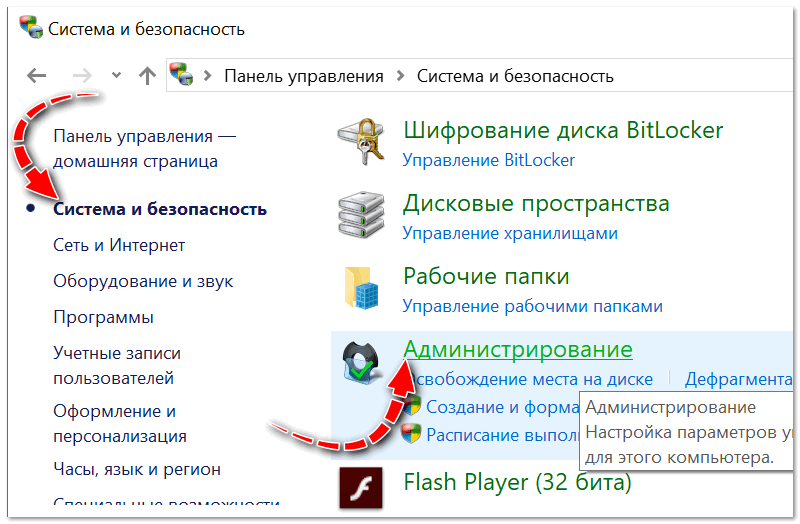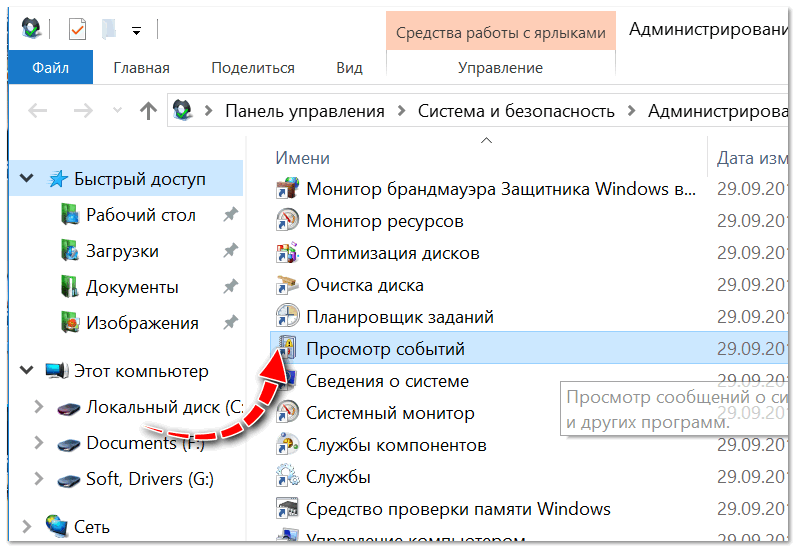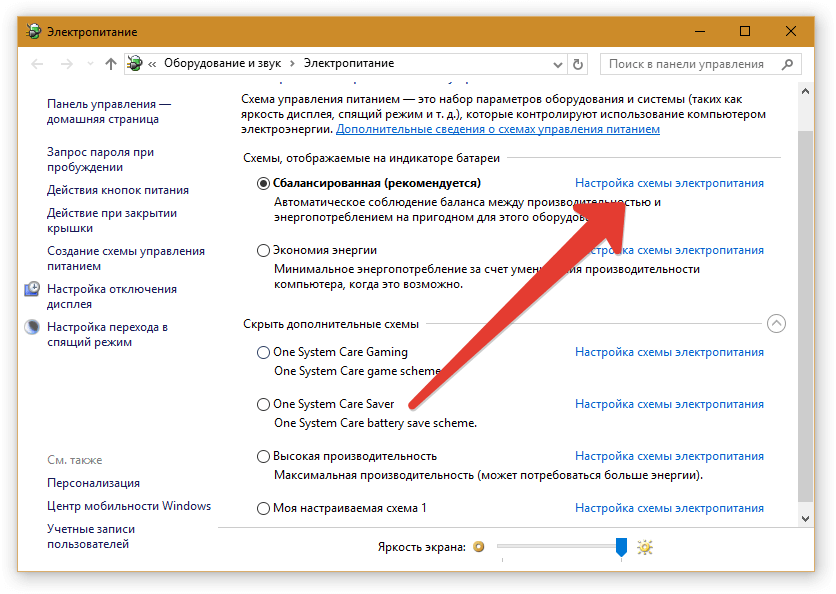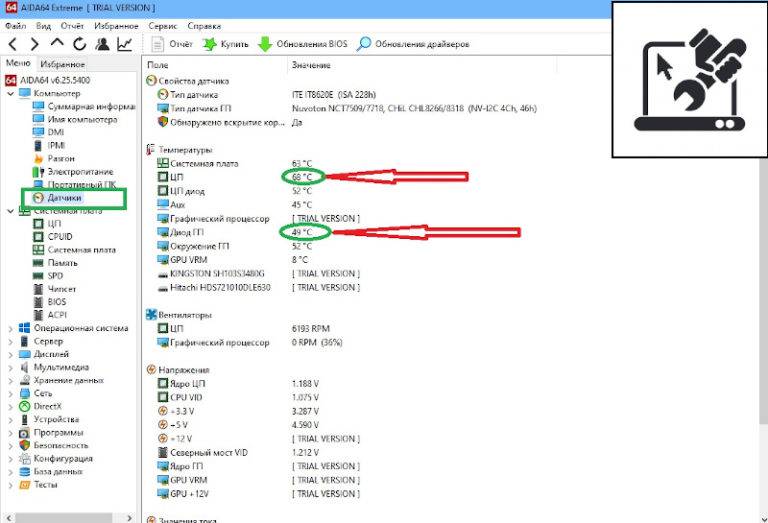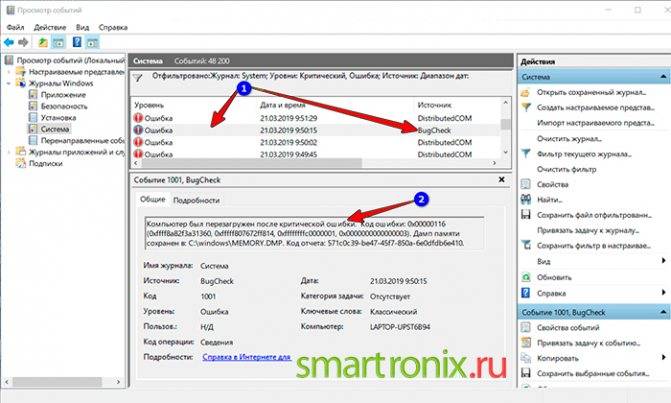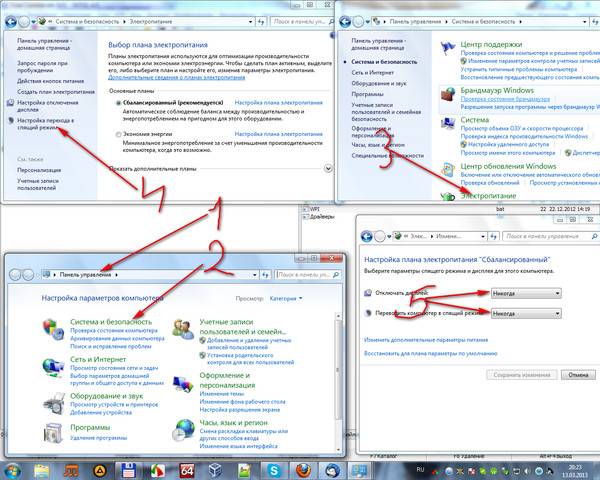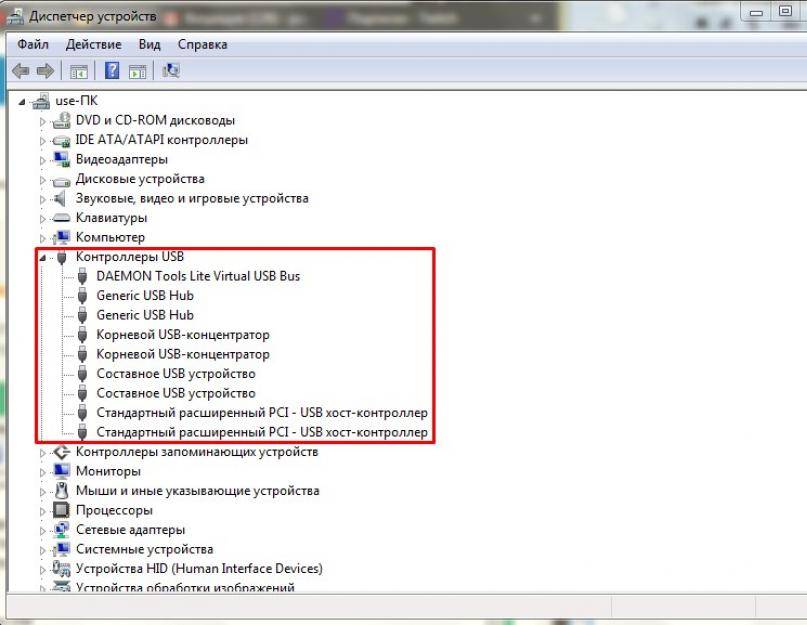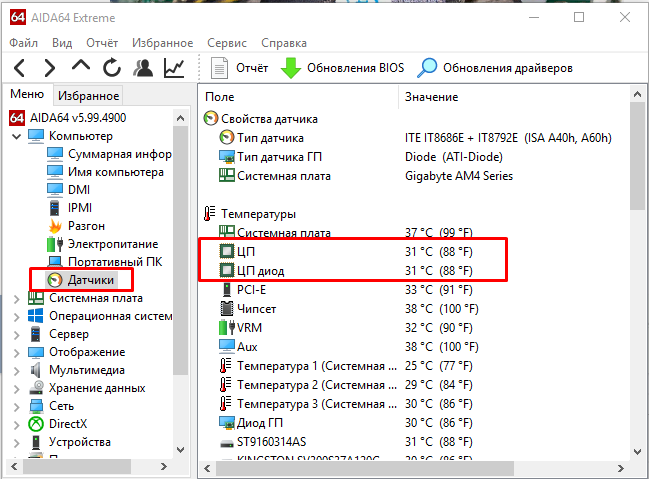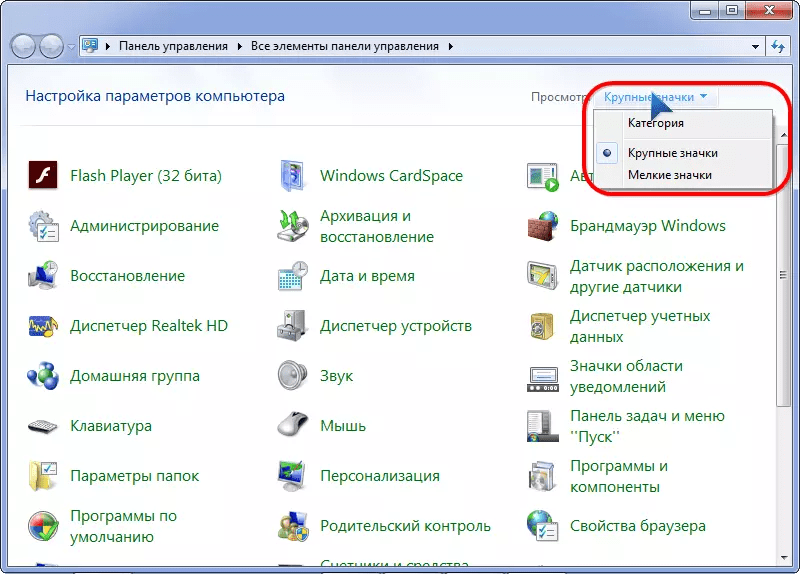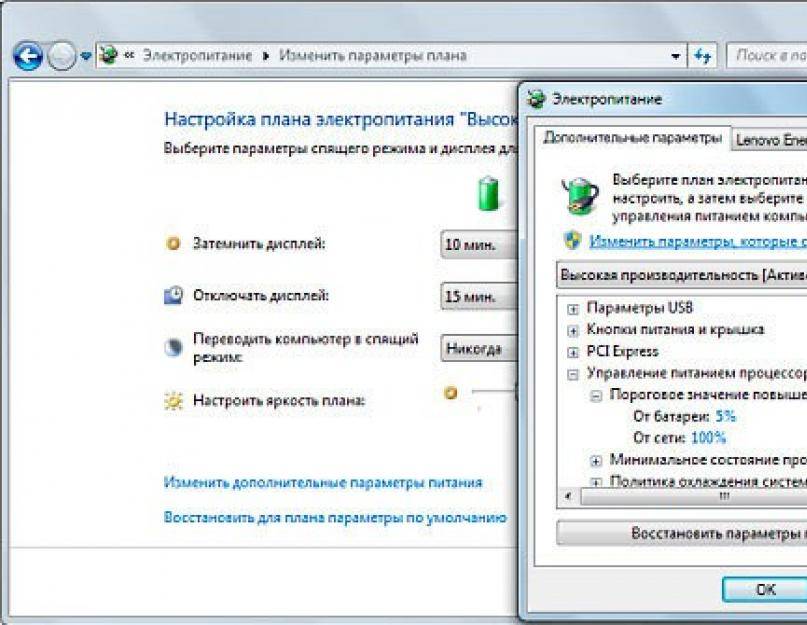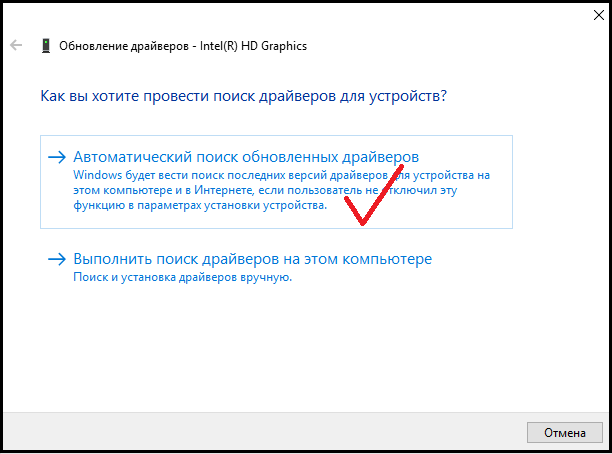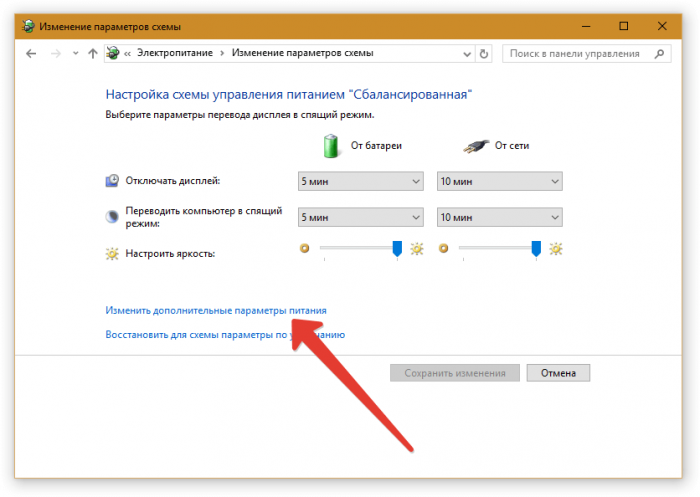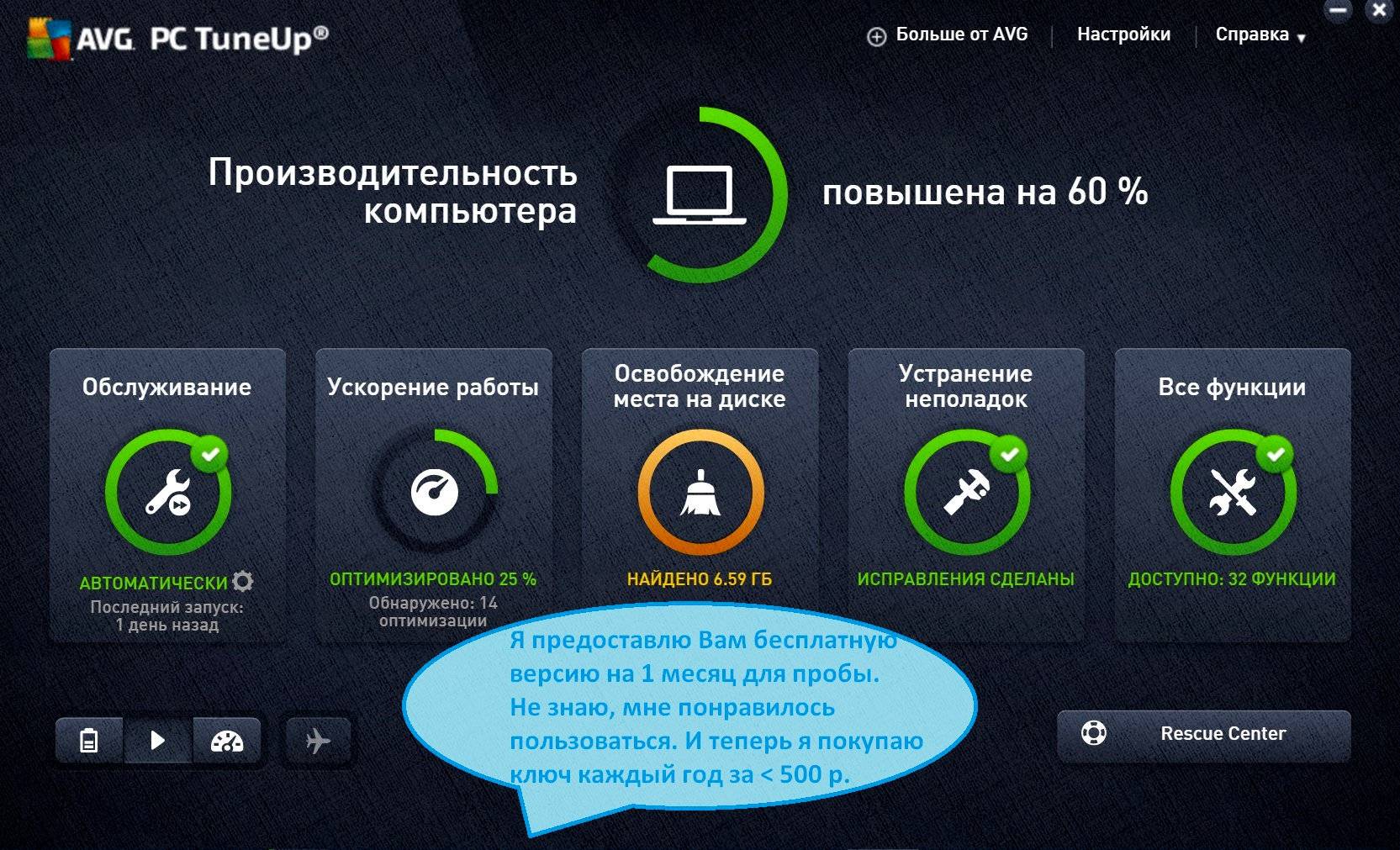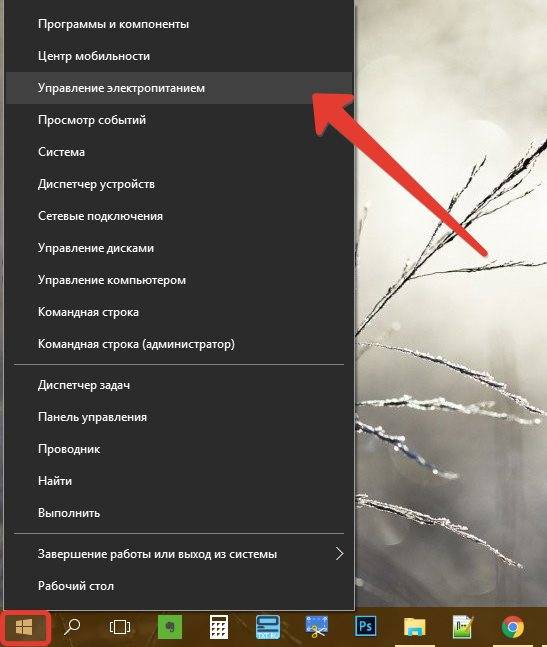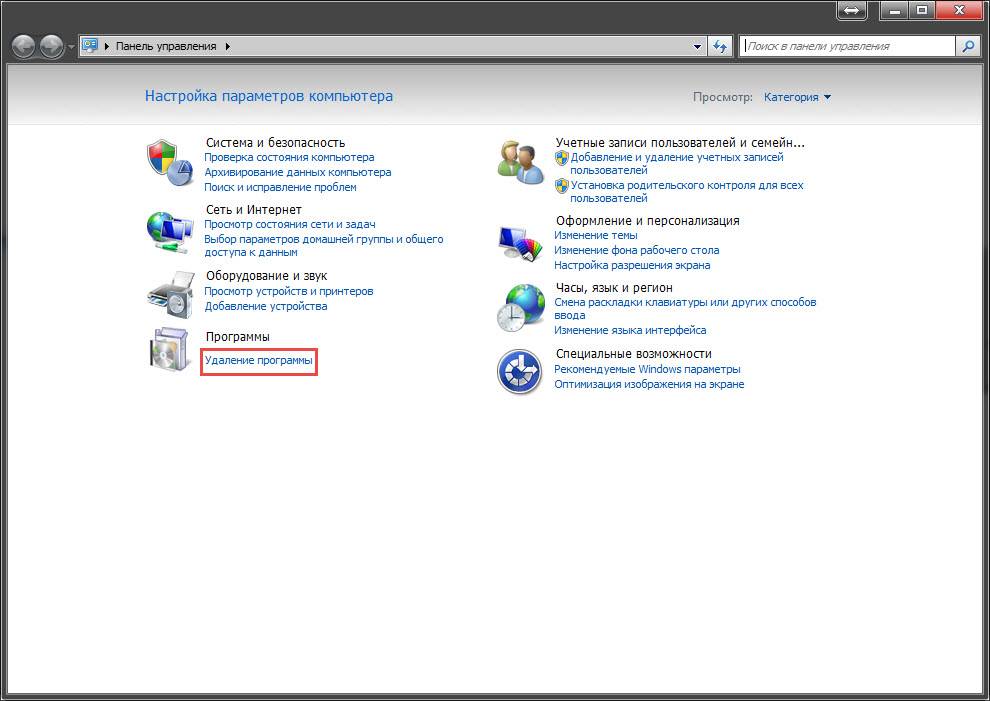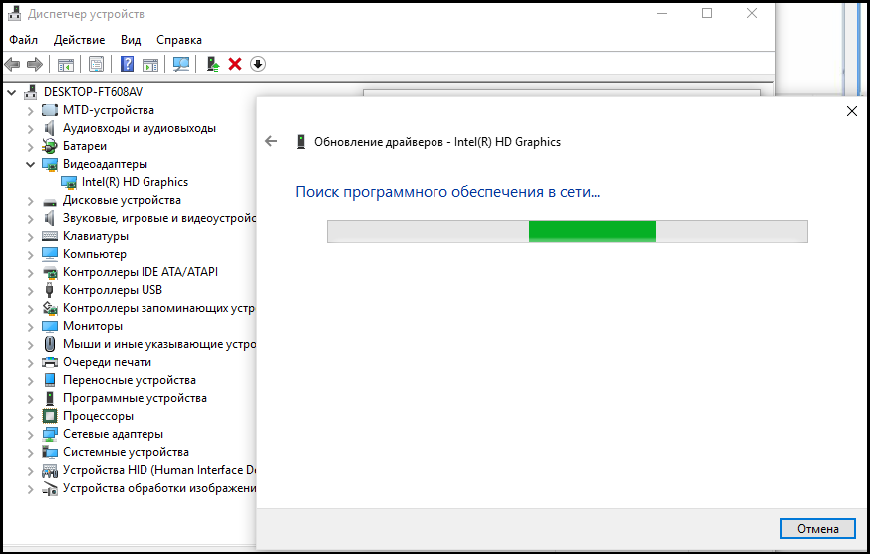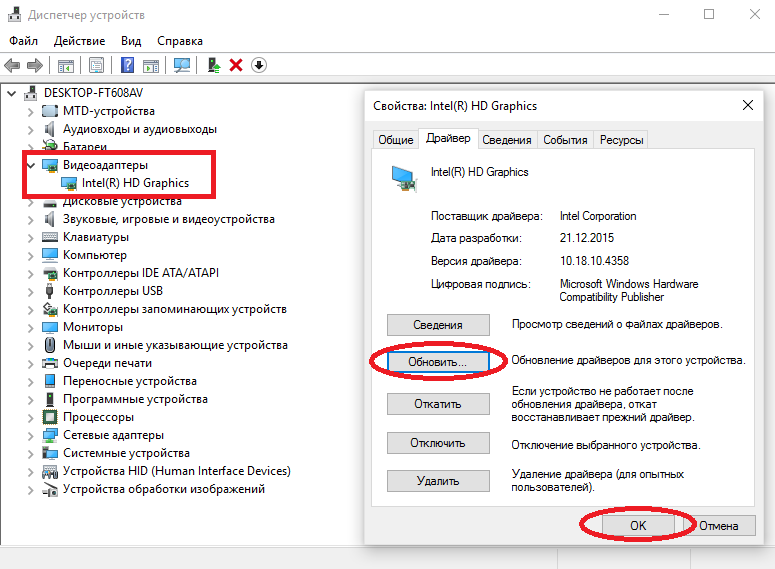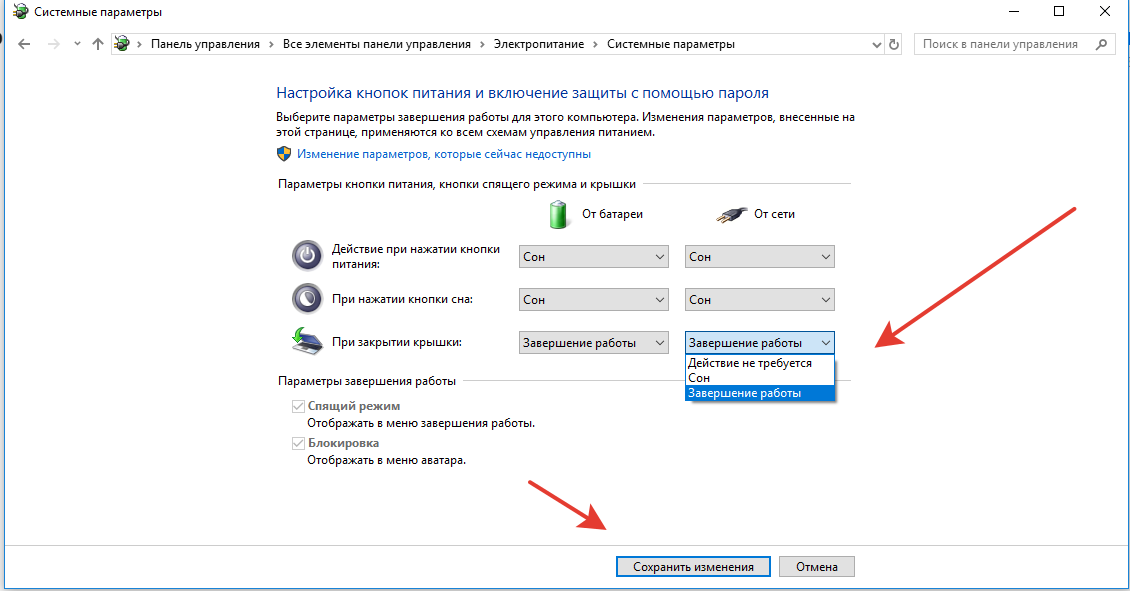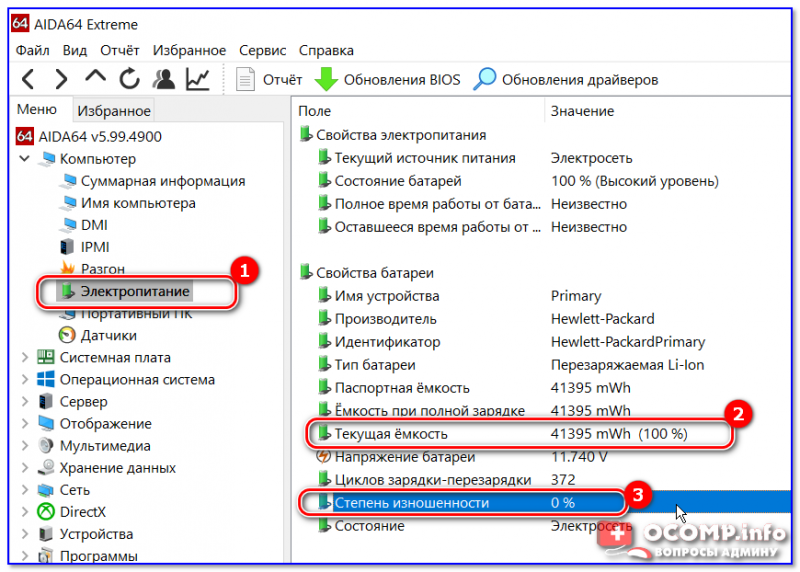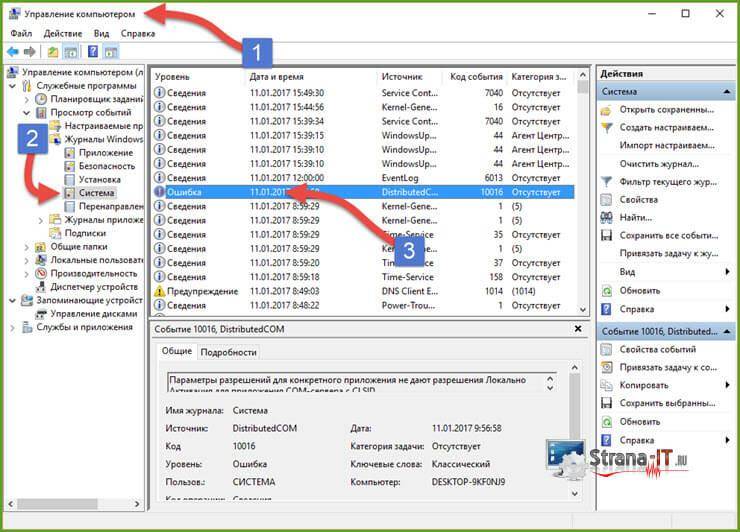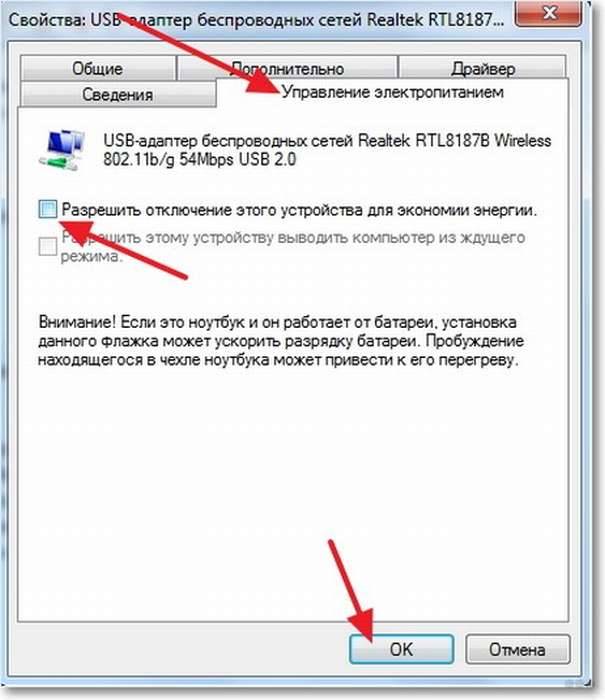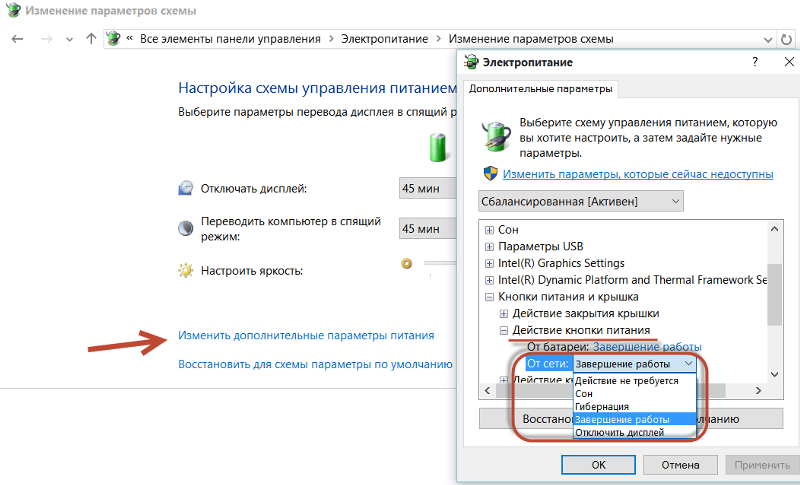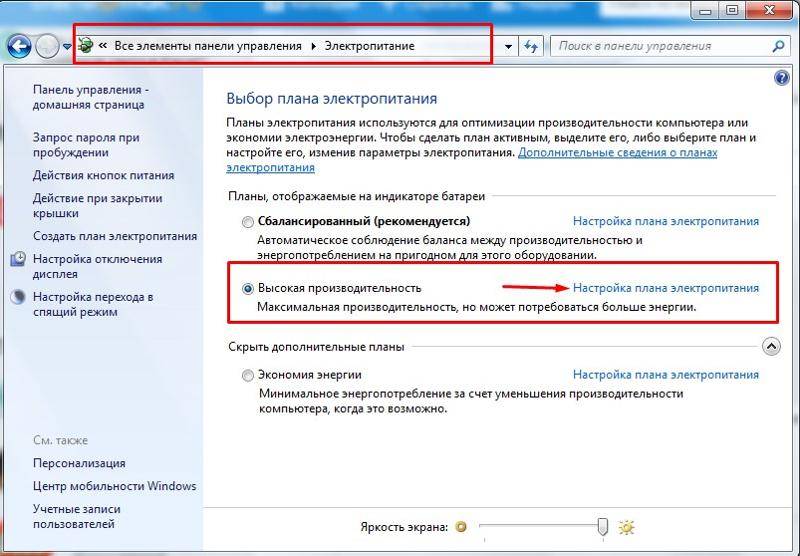Перегрев.
Когда температура нашего процессора превышает максимально допустимую (у каждого процессора она своя), компьютер выключается, как будто вилку шнура электропитания выдернули из розетки. Таким образом функционирует его термозащита.
За температурой процессора (а также других горячих узлов) наблюдает система аппаратного мониторинга, представленная термодатчиками и контроллером. Первые – измеряют показатели температуры и передают их контроллеру, который управляет работой вентиляторов системы охлаждения и в случае перегрева принимает решение об отключении питания с целью предотвращения физического повреждения процессора.
Для мониторинга температуры процессора используется 2 типа датчиков: внутренние – встроенные в корпус самого ЦП, и внешние – расположенные на материнской плате рядом с сокетом (процессорным разъемом). Поэтому в программах, которые отслеживают состояние компонентов компьютера, вы можете видеть несколько значений температуры одного и того же узла. Так и должно быть.
Как контроллер понимает, что пора «выдергивать вилку»? Все просто: он мониторит сигналы, которые поступают на определенные контакты. У процессора есть 2 критических порога температур: при достижении первого – более низкого, начинается дросселирование (пропуск) тактов или троттлинг, что дает кристаллу немного остыть. Если достигнут второй критический порог, происходит отключение системы.
А теперь – о причинах, которые приводят к появлению перегрева. Итак, это:
- Недостаточно мощная система охлаждения. У процессора и его кулера есть общий параметр, указанный в характеристиках, – это TDP(рассеиваемая мощность), характеризующая выделяемое тепло процессором и соответственно возможность кулера отводить определенное количество тепла.
При покупке процессорного кулера ориентируйтесь, чтобы значение его TDP было больше или равно TDP процессора.
При разгоне ЦП его тепловая мощность увеличивается, но критические пороги температур остаются прежними.
- Загрязненные лопасти кулера, радиатора и вентиляционные отверстия в корпусе ПК. Здесь всё ясно без пояснений.
- Неправильно установленная система охлаждения: подошва радиатора неплотно прилегает к поверхности ЦП, термоинтерфейс (термопаста) между радиатором и крышкой процессора засохла или вытекла. Нанесен слишком толстый или слишком тонкий слой термопасты.
- Неисправная система охлаждения: негладкая подошва радиатора, раздавленные или оторванные термотрубки, заклинивший вентилятор и т. д.
- Неисправная система аппаратного мониторинга (термодатчики, контроллер, преобразователи сигналов, обвязка).
Как определить и устранить перегрев
Понять что компьютер перегревается очень даже не сложно. Громкая работа кулеров, горячий воздух на выдуве, куча пыли в системнике и в радиаторах. В программах которые следят за датчиками температуры – высокие значения, даже без нагрузки вашего “железа”, всё это прямо или косвенно указывают на проблему с теплоотводом.
Зная причину пергрева, устранить его не составит труда. Первым делом нужно почистить системный блок от пыли, проверить кулер( можеткриво стоит или болтается), если сомневаемся – снимаем, перемазываем термопасту, продуваем ребра радиатора, ставим обратно кулер. Так же наблюдаем за работой кулера – увеличивает ли он скорость вращения лопастей при росте температуры ЦП, нету ли рывков или каких других дефектов, свободно ли вращается.
Если проблема возникла после разгона или у вас есть подозрение, что кулер недостаточно производительный, подумайте о его замене или уменьшении рабочей частоты обратно на номинальное значение.
Перегрев и что к нему приводит
В подавляющем большинстве случаев ноутбук отключается из-за перегрева. Когда запущенна «тяжёлая» игра, то процессор и другие внутренние компоненты выделяют много тепла. Вентилятор крутится и частично решает эту проблему, но не всегда эффективно в силу тех или иных причин, из-за чего и перегревается ноутбук с последующим отключением. Такое явление нужно воспринимать как защитную функцию, ведь без этого «внутренности» компьютера просто бы расплавились и окончательно вышли из строя.
Каковы предпосылки перегрева?
Отключение ноутбука во время игры может быть не таким уж и неожиданным, ведь существуют несколько признаков, говорящих о перегреве. Среди них выделяют:
- усиленный шум вентилятора;
- подвисания игры;
- сильное нагревание корпуса.
Вы наверняка замечали, что при запуске игры вентилятор ноутбука начинает работать усерднее. Если вы слышите, что он начал издавать неестественно сильный шум, то в купе с горячим корпусом и зависающей игрой вероятность отключения близка к 100 %.
Почему система охлаждения не справляется?
Нередко причина кроется в накапливании пыли внутри корпуса компьютера и на отверстиях для вентиляции. Пыль и более крупный мусор уменьшают необходимый для охлаждения воздухообмен. К тому же слой пыли может выступать в качестве своеобразного «одеяла» на деталях ноутбука, что тоже усугубляет ситуацию.
На контактную поверхность, где система охлаждения соприкасается с процессором и видеокартой, нанесена специальная термопаста, которая со временем может высохнуть. Это также ухудшает теплообмен.
Вероятность выхода из строя вентилятора тоже не стоит исключать. Если вы заметили его внезапную остановку, особенно во время игры, то лучше незамедлительно отключить свой аппарат.
Windows 7, Windows 8, Windows 10 – неважно, какая ОС используется у вас на ноутбуке. Это не влияет на работу системы охлаждения
Обращать внимание следует совсем на другие вещи

Перегрев ноутбука что делать?
Для понижения температуры внутри ноутбука существует несколько способов, отвечающих на вопрос, что делать, если ноутбук выключается во время игры.
Приподнимите заднюю часть.
Главной ошибок владельцев ноутбука является использование его на мягких материалах. Такое обращение приводит к закупорке отверстий, которые охлаждают и в недостатке прохладного воздуха. Использование подкладок исключит такое явление, так как это позволит улучшить приток воздуха к радиатору системы охлаждения. Как подкладку можно использован любой твердый предмет. В результате чего внутренняя температура понизится на 5–10 градусов, что поможет избежать перегрева ноутбука.
Приобретение подставки.
Использование такого способа эффективно повлияет на работоспособность. Охладитель для ноутбука состоит из двух вентиляторов и основы с прорезями. Питание подставки происходит USB-портом ноутбука. При нагревании мы своими действиями создаем принудительную циркуляцию воздуха, что приводит к понижению внутренней температуры прибора приблизительно на 15 градусов.
Прочистка системы охлаждения.
Этот способ является более радикальным и подходит не всем обладателям ноутбука.
Поскольку самостоятельное вскрытие корпуса влечет за собой, нарушение гарантийных обязательств
Порядок выполнения:
Сначала нужно отключить ноутбук от сети и извлечь батарею. Батарею отключаем обязательно для исключения короткого замыкания.
Снимаем заднюю крышку. Она крепится на нескольких болтах. Главным условием, является точное запоминание расположения болтиков, поскольку в разных местах они имеют разную длину. При несоблюдении этого правила, повредите внутренности, во время обратной сборки.
Открутив шурупы, аккуратно снимите заднюю крышку. Но, будьте готовы к тому, что она может держаться на дополнительных пластмассовых фиксаторах.
Отсоединяем вентилятор от платы. Он может держаться на дополнительном шурупе
Так как вентилятор считается основной частью охлаждения, протрите салфеткой, а труднодоступные места очистите с помощью пылесоса.
Пропылесосьте внутреннюю часть ноутбука, обращая внимание на оперативную память и процессор. Не забудьте прочистить медные трубки и труднодоступные места.
После тщательной очистки проведите сбор деталей в обратном порядке.
Включите ноутбук
Если он заработал, вы все сделали правильно и тогда наслаждайтесь проделанной работой, ведь еще полчаса назад вы искали, что делать, когда при игре выключается компьютер, а сейчас все работает как часы!
ПОСМОТРЕТЬ ВИДЕО
Надеюсь, все поняли, что делать если компьютер выключается сам по или когда ноутбук сам по себе выключается. Но все таки, может быть, что есть какая то другая причина. Пишите свой вопрос внизу статьи, если не смогли решить проблему, поможем.
Что делать, если выключается ноутбук во время игры
Установив, что компьютер при серьезных нагрузках выключается из-за перегрева, нужно решить данную проблему. Чаще всего для этого достаточно сделать 3 простых дела:
- Почистить ноутбук от скопившейся пыли. Как было сказано выше, охлаждение ноутбука – это очень сложная задача, и она становится значительно труднее, если в нем много пыли. Почистить ноутбук можно самостоятельно или в сервисном центре;
- Заменить термопасту. В процессе чистки ноутбука, рекомендуется произвести замену термопасты на процессоре. Специалисты рекомендуют менять термопасту каждые 6-12 месяцев, но большая часть пользователей этого не делает. Во время работы, особенно на повышенных температурах, термопаста засыхает на процессоре и теряет свои свойства;
- Установить компьютер на охлаждающую поставку. Часто некоторые вентиляционные отверстия ноутбука расположены на днище, из-за чего поток воздуха сталкивается с плоскостью, на которой установлен компьютера, и не может выйти, что приводит к перегреву. Установка ноутбука на подставку решит эту проблему. Лучше приобретать охлаждающую подставку, которая имеет несколько встроенных кулеров. При необходимости их можно будет включать для дополнительного охлаждения компьютера.
Следует отметить, что выключение ноутбука в аварийном режиме из-за перегрева негативно сказывается на работе компьютера. Это может со временем привести к повреждению файлов системы или выходу из строя одного из компонентов, например, жесткого диска.
Перегревается процессор
Если вы через Speccy заметили, что у вас процессор перегревается, нужно устранить причину перегрева. На скриншоте температура процессора 101°С. Это Критическая температура!
Вот основные причины:
- Между процессором и кулером высохла термопаста;
- Процессор начал работать некорректно (поломался) и его нужно поменять;
- Перестал работать вентилятор над процессором.
Если термопаста стала высыхать, нужно аккуратно снять кулер, очистить поверхность процессора от старого слоя пасты, нанести новый слой термопасты. На поверхность процессора посередине наносим буквально 1 – 2 капли пасты, и равномерно распределяем её пластиковой линейкой (шпателем, можно пластиковой картой) по поверхности.
Слой пасты не должен превышать 1 мм. Затем, ставим вентилятор на место, предварительно аккуратно смазав его маслом (отклеиваем наклейку и через шприц капаем капельку масла). Но, в этом процессе есть нюансы, поэтому, если вы имеете смутное представление, как менять термопасту, доверьте это дело профессионалу. Иначе, можно повредить и ЦП с кулером, и системную плату.
Чистим ПО
В том случае, если ноутбук греется виной может стать большое количество одновременно запущенного софта или вирусы.
Для борьбы с вирусами не стоит доверять встроенным средствам защиты Windows 10 или полагаться на волю случая. Рекомендуется поставить полноценный антивирус и проверить все устройство на вредоносный софт. Это отнимет не один час, но эффект оправдывает ожидание. Вот несколько лицензионных бесплатных антивирусов от известных поставщиков: 1 магазин (кликайте по любому антивирусу, выбирайте бесплатная ознакомительная версия для вашей ОС), 2 магазин, 3 магазин (дешевый антивирус — покупайте только Global).
После чистки ноутбука от вирусов переходим к программам. В первую очередь необходимо убрать все лишнее из автозагрузки. В Windows 8 и выше она открывается вкладкой в «диспетчере задач». В Windows 7 в меню «выполнить» прописываем msconfig и ищем нужную вкладку.
Почистив Автозапуск, переходим к чистке системы. Здесь отличным помощником станет приложение CCleaner. Оно распространяется на платной и бесплатной основе, второго варианта вполне хватит для полноценной чистки устройства. Но я бы посоветовал использовать программу AVG PC Tune Up, она сама будет следить за производительностью системы и лишнего вы никогда не удалите (сам пользуюсь).
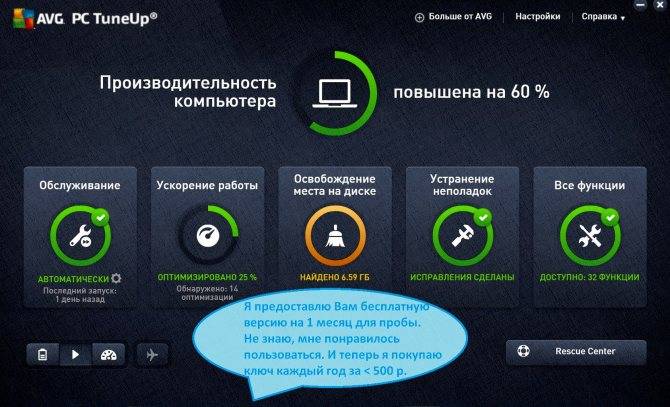
После установки требуется по очереди почистить реестр, жесткие диски и удалить не работающие программы.
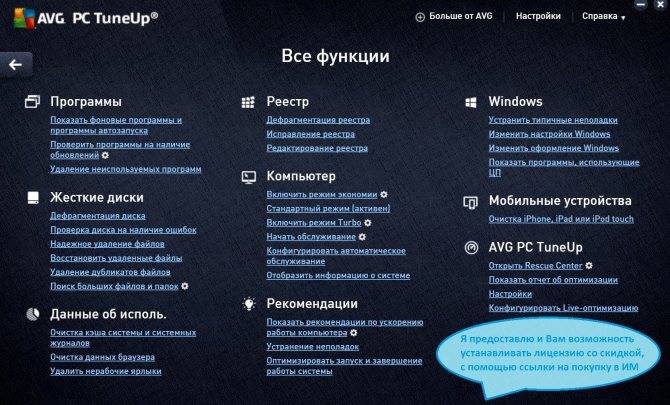
Разобраться в интерфейсе очень просто (лицензия подешевле).
Как уменьшить влияние перегрева
Если во время игры ноутбук выключается, прежде всего следует проанализировать, в каких условиях вы эксплуатируете устройство. Средняя рабочая температура внутри лэптопа при его работе – 50 градусов. Однако эта температура сильно зависит от внешних условий, поэтому включая игру, убедитесь в следующем:
- Ваше рабочее место отстоит на достаточном расстоянии от любых отопительных приборов, и они никоим образом не могут служить причиной недостаточной эффективности системы охлаждения;
- Все выходные вентиляционные отверстия, включая те, что находятся в нижней крышке устройства, свободны от посторонних предметов, и выходу нагретого воздуха из корпуса ничего не препятствует.
Нельзя делать так, чтобы во время игры ноутбук находился не на твердой поверхности, а на диване, кровати или даже коленках пользователя. Все это так или иначе способствует перегреву, так как конструкцией устройства обязательно предусматривается расстояние в несколько миллиметров между нижней его крышкой и поверхностью, необходимое для охлаждения. На мягкой поверхности этого небольшого расстояния, разумеется, нет.
Нельзя допускать и случайного накрытия чем-либо клавиатуры устройства во время работы, так как именно через нее в большинстве моделей идет забор приточного воздуха на охлаждение. Некоторые старые модели мобильных компьютеров греются при работе даже самых простых игр. Иногда пользователи могут делать очень простые и эффективные вещи для решения этой проблемы – они просто увеличивают вентиляционное пространство снизу, для чего подкладывают под ноутбук пару книжек.

Способы проверки компьютера на предмет неисправностей
Почему в случае возникновения такой проблемы как самопроизвольное отключение компьютера или ноутбука необходимо провести ряд мероприятий? Так как это поможет выявить причины отключения и устранить их по возможности самостоятельно. И ответить на вопрос «почему выключается сам по себе монитор и система, когда играешь?»
Порядок действий для решения проблем с техникой:
- чистка комплектующих системного блока и ноутбука от пыли и загрязнений;
- замена термопасты;
- проверить все комплектующие системного блока – вздутые конденсаторы, отошедшие контакты и т. п. легко обнаружить визуально;
- провести процедуру тестирования компонентов через BIOS или другие специальные утилиты.
Отличным вариантом будет замена «подозрительного» элемента на рабочий, но такой способ не всем доступен. Тестирование блока питания лучше проводить в специализированной мастерской, так как оборудование под напряжением непосвященному лучше не лезть.
Замену термопасты в ноутбуке стоит проводить специалисту с опытом – это не так просто сделать в домашних условий без инструмента и стоит достаточно дешево.
Главное условие бесперебойной и длительной работы компьютерной техники – правильный уход и четкое соответствие «железа» установленным программам и приложениям дабы не перегружать дорогостоящее оборудование.
Для ускорения работы вашего настольного компьютера или ноутбука рекомендую вам использовтаь Auslogics BoostSpeed 8 эта утилита настраивает вашу систему на максимальную производительность.
Самое худшие поражение в игре – не от рук противника, а от неожиданной “подставы” от своего же компьютера – внезапной перезагрузки или выключения прямо во время игры. И как назло это происходит в самый ответственный момент. Итак, в этой статье пойдет речь о том почему компьютер выключается во время игр, и что с этим делать.
Настройка спящего режима
На каждом стационарном компьютере, а также на ноутбуках имеется такая функция, как «Спящий режим». Ее устанавливают на случай, когда не хочется полностью выключать компьютер, а через определенный период снова начать на нем работу без ожидания времени на его подключение. К тому же, благодаря такому режиму включается энергосбережение, соответственно портативное устройство будет меньше потреблять электроэнергии и не так быстро разряжаться. Установить спящий режим весьма просто. Достаточно выполнить такие действия:
- Открыть меню «Пуск»;
- Выбрать в нем опцию «Панель управления»;
- В появившемся окне кликнуть на раздел «Электропитание».
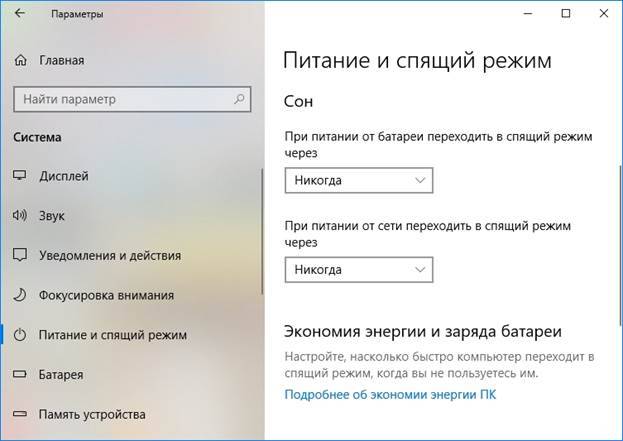
Из представленного перечня вариантов настроек, рекомендуется выбрать пункт, расположенный с левой стороны появившегося окна «Настройка перехода в спящий режим». Кликнув на него, после на экране откроется новое окошко, где нужно установить временные рамки, через какое время компьютер будет погружаться в сон. К примеру, можно указать, что ноутбук должен погрузиться в состояние сна через 2 минуты, если на нем не выполняется никаких действий.
После внесения изменений обязательно нужно их сохранить. Для этого следует кликнуть на кнопку «Сохранить изменения».
Также включать функцию «Сон» можно непосредственно в меню «Пуск», где располагается пункты выключения компьютера или его перезагрузка.
Загрязнения
Пользователи, не знающие, что делать, когда ноутбук нагревается и при этом выключается, должны помнить о довольно распространённой причине такого явления. Это банальное загрязнение компьютерного устройства.
Случается так, что ноутбук нормально запускается, но через некоторое время внезапно выключается. Вероятно, его внутреннее пространство забито пылью и разным мусором, из-за чего работа вполне исправной системы охлаждения нарушается, и экран гаснет. Затем, когда температура упадёт, устройство снова нормально включается. И ситуация повторяется циклично.
Не сложно догадаться в такой ситуации, что нужно делать, если ноутбук греется и вскоре после этого выключается. Тут главное — понять, почему это происходит. Это причина в пыли, тогда потребуется разобрать заднюю крышку, продуть всё сжатым воздухом, обработать мягкими щётками, стараясь ничего не повредить и не задеть.
Как вы можете наглядно видеть, ноутбук в разных ситуациях при работе почему-то сам по себе выключается и через время снова начинает нормально работать, после чего проблема повторяется. Необходимо выяснить причину, после чего устранить её соответствующими методами.
Если вы не знаете, почему устройство самопроизвольно уходит на перезагрузку, либо полностью выключается, лучше обратиться за помощью к специалистам. Причём к проверенным. Они проведут диагностику, выяснят точные причины, после чего помогут в их устранении. Но только за деньги.
Почему при игре выключается ноутбук (заводской брак)
Случается это довольно редко, но помните: если ноутбук новый и на гарантии, не стоит его вскрывать или пробовать решить проблему произвольного выключения самостоятельно. В лучшем случае вы лишитесь гарантии, в худшем сломаете ноутбук окончательно, и никто менять его или чинить бесплатно не будет. Итак, если ноутбук выключается сразу после покупки, то, скорее всего, у вас бракованная модель, лучшим решением будет сдать его на ремонт, тем более что он еще должен стоять гарантийном обслуживании.
У каждого уважающего себя магазина есть сервисный центр. Узнайте его адрес и сдайте туда свой ноутбук. После экспертизы, если поломка не по вашей вине, то вам отремонтируют ноутбук бесплатно. При повторной поломке вы имеете полное право потребовать поменять ноутбук на другую модель или вернуть за него деньги.
почему ноутбук сам выключается во время работы (пыль)
Важно знать, что ноутбуки нужно чистить от пыли раз в полгода. Меня очень удивляет, когда люди говорят, что не делают этого вообще уже лет пять, а потом жалуются: «У меня глючит (тормозит, лагает, зависает и т
п.) ноутбук, как это исправить?»
А когда вы последний раз чистили свой ноутбук? Если ответ: очень-очень давно, то, вероятнее всего, ноутбук просто «задыхается» от пыли, а при запуске игр из-за нагрузки (игры очень ресурсоемкие) сильно нагревается и в целях самозащиты благополучно выключается. Проверить температуру всех компонентов поможет программа HWMonitor, скачать ее можно ниже.
Дайте нагрузку ноутбуку (включите игру на пару минут или видео в формате HD). Если температура процессора более 60 °C, и все ближе к отметке 70 °C, или видеокарта греется уже под 70–85 °C, а ноутбук очень сильно шумит — это перегрев.
Для решения этой проблемы нужно полностью очистить ноутбук от пыли и заменить старую термопасту. Опять же вам помогут сервисные центры, если вы не продвинутый пользователь компьютера или не собираетесь таковым стать.
Инструкцию по чистке можно посмотреть на Ютубе или погуглить видеоролики по этому запросу на первых местах.
Программный сбой или «кривые» драйвера
Этот вариант тоже возможен, но вероятность его минимальна, не будем танцевать с бубном, проще найти знакомого компьютерщика, который переустановит вам Windows и обновит драйвера (если проблема в них). Полностью обновить все драйвера самостоятельно вам поможет программа DriverPack Solution, ее размер более 7 гигабайт, но в сборке есть все возможные драйвера на любую модель ноутбука.
Скачать DriverPack Solution с официального сайта
Как говорилось раньше, это случается очень редко, но обновить драйвера все же советую в любом случае. Драйвера — это стабильность, скорость и производительность, от версии драйверов (чем новее, тем лучше) зависит, насколько хорошо работает ноутбук.
Еще парочку советов:
- На твердой поверхностности ноутбук греется меньше, чем на мягкой (диван и т. п.)
- Также можно подложить что-нибудь под ноутбук, например, у меня есть очень старый ноутбук (сильно греется), для его нормальной работы приходится подкладывать под него две книжки, так, чтобы отверстие для вентиляции было открыто.
- Также можно купить специальную подставку для ноутбука, которая будет дополнительно его охлаждать.
Слабое железо
Если устройство тормозит в играх или вовсе зависает, то причиной может быть слабое железо. В этом случае можно провести апгрейд, но из реального – добавить ОЗУ. Но не стоит расстраиваться преждевременно – конечно запускать топовые игры на слабой сборке не получается, но скачать что-то соответствующее параметрам ноутбука можно. Для этого смотрим на рекомендуемые и минимальные требования к системе и сравниваем с тем, что стоит под корпусом аппарата. Если такой информации нет, то на помощь придет утилита CPU-Z. Весит она несколько мегабайт, при этом выдает всю информацию о девайсе.
Второй вариант – в настройках игры можно понизить качество воспроизведения. Снизив требования к графике вполне реально добиться комфортного уровня игры.
Если аппарат в целом работает не очень быстро, то в настройках электропитания стоит выставить сбалансированный режим, а не производительный. Гаджет станет работать лучше, да и нагрев может снизиться. Данная рекомендация актуальна для любой ОС – от Windows 7 до 10.
Если девайс в играх тормозит, но не греется, то решить проблему можно добавлением ОЗУ и сменой обычного жесткого диска на твердотельный. Стоит понимать, что это имеет смысл при имеющемся мощном процессоре и видеокарте.
Порой ноутбук тормозит в играх из-за неправильно выбранной видеокарты. В любом современном устройстве чипсет имеет интегрированную видеокарту. Она не рассчитана на игры, но может быть активной даже при мощной дискретной графике. В этом случае следует воспользоваться софтом GeForce Experience для видеокарт NVidia и Radeon Graphics для AMD.
Типичные неисправности аппаратной части ноутбука
Допустим, при запуске ноутбук сам выключается. Что делать в такой ситуации, когда дело касается некорректной подачи электропитания, вы уже знаете. С «железом» несколько сложнее, но самостоятельно разобраться все же можно.

- Итак, если в момент включения вы отчетливо слышите щелчки, то попробуйте извлечь винчестер и запустить компьютер без него. Если БИОС запустил инициализацию — «виновник» найден. Возможно, потребуется замена накопителя, если причина сбоя в работе HDD не программная. Во всяком случае стоит установить жесткий диск на место и снова включить лэптоп. Столь нехитрые манипуляции довольно часто результативны.
- Вышеуказанный «симптом» неисправности может являться следствием неправильного апгрейда. Установка несовместимой оперативной памяти обязательно вызовет конфликт в системе. Демонтируйте модуль ОЗУ. В случае, когда их два, изымайте их поочередно, между каждым пробным запуском.
К сожалению, вышеописанные способы неприменимы для анализа работоспособности центрального процессора. Если же лэптоп способен некоторое время «оставаться на ходу», то можно попробовать следующий способ диагностики. Приложите руку ближе к середине корпуса — вы ощущаете, как греется ноутбук?

И выключается, и перезагружается, и виснет? Все это может говорить только об одном — необходимо произвести демонтаж защитной крышки, чтобы провести тщательный осмотр элементов охлаждения, а главное — состояния термопасты. Кстати, в некоторых случаях, чтобы добраться до ЦП, потребуется полная разборка портативного компьютера. Стоит отметить, что последняя «процедура» требует навыков и определенного опыта.
Вредительские ПО
Вирусы не особо часто занимаются отключением компьютера во время работы. Но, может быть и такое. Поэтому, на вашем компьютере должен стоять приличный антивирус с файрволлом, (лучше 2 в одном). Например, ESET INTERNET SECURITY или подобные. Когда в названии антивируса есть слово SECURITY, значит, он является ещё и файрволлом.
Если у вас антивируса нет, заходим на сайт DrWeb Culer, соглашаемся предоставлять статистику и скачиваем антивирус. Затем, запускаем антивирус (желательно в безопасном режиме) и проверяем наличие вирусов.
Найдя же вредителей, помещаем в карантин или удаляем. Как бороться с вредоносными ПО я уже рассказывал, но, советую перечитать статью.
Если же у вас во время запуска игры выключается компьютер, то, необходимо провести анализ. ПК выключается во время определённой игры, или в ходе любой? В 1 – м случае, можно просто отказаться от данной игры. Но, если она вам нужна, проверяем её системные требования и, в случае необходимости меняем БП или видеокарту.
Если же отключение производится во время запуска любой игры, перечитываем статью и применяем один из методов.
Также, устранить проблему можно, просмотрев журнал событий и поняв причину сбоя. Но, делать это должен профессионал.
Вывод: — Зависает и выключается компьютер во время игры по многим причинам. Большинство из них я перечислил. Но, если они не помогают, вполне возможно, дело в самой игре. В этом случае, просмотрите в интернете как можно больше о ней информации на игровых форумах. Успехов!
Ноутбук отключается из-за аппаратных неисправностей
Скомпоновать все необходимые компоненты в корпусе ноутбука весьма затруднительно, при этом идеально продумав систему охлаждения. Именно поэтому довольно чаще на ноутбуках выходят из строя различные элементы. Рассмотрим основные из них, которые могут привести к отключению компьютера при попытке его загрузки.
Жесткий диск
Повреждение HDD или SSD накопителя может возникнуть по разным причинам, например, из-за физического повреждения в результате удара. Еще одной распространенной причиной выхода жесткого диска из строя является резкое отключение ноутбука, из-за которой накопитель должен совершить экстренную остановку.
Если был поврежден сам жесткий диск или файлы операционной системы на нем, ноутбук может отключаться до полной загрузки. В такой ситуации рекомендуется проверить жесткий диск, установив его в другой компьютер, на котором загружается операционная система.
Проблемы с процессором
Распространенной причиной, почему ноутбук включается и сразу выключается, является перегрев центрального процессора. В большинстве случаев он происходит из-за отсутствия или засыхания термопасты. Если дело в этом, потребуется , что можно сделать самостоятельно, если не возникнет сложностей с разбором ноутбука.
Гораздо хуже, когда перегревается центральный процессор не из-за отсутствия термопасты, а по причине плохого охлаждения, то есть неправильной работы кулеров и радиаторов. В таком случае предстоит определить причину их неисправности и отремонтировать или заменить. С заменой кулеров в ноутбуке могут возникнуть проблемы, поскольку зачастую сложно найти в продаже комплектующие для не самых распространенных моделей портативных компьютеров.
Загрязнение ноутбука
Согласно рекомендациям производителей ноутбуков, каждые 6 месяцев их необходимо отдавать в сервисный центр на профессиональную чистку. Это позволит ноутбуку проработать максимально долго, не имея проблем с перегревом. Если кулеры портативного компьютера сильно загрязнены, то перегреваться при включении практически мгновенно будут все компоненты: центральный процессор, графический процессор, жесткий диск и так далее. Вследствие этого сработает защита от перегрева, что приведет к отключению компьютера.
Устранить подобную проблему проще всего, необходимо разобрать ноутбук и грамотно его почистить.
Аккумуляторная батарея
Чаще всего ноутбук включается и сразу выключается из-за проблем с аккумуляторной батареей. Многие пользователи приобретают ноутбуки в качестве стационарных компьютеров, устанавливают их дома и работают с постоянно подключенным аккумулятором и блоком питания. Данный режим работы является аварийным для аккумуляторной батареи, и из-за него сильно сокращается срок службы батареи. Если аккумулятор совсем перестал держать заряд, ноутбук может выключаться сразу после включения.
Стоит отметить, что не только при сильном износе АКБ может возникать подобная проблема. Также она имеет место быть, если, например, окислились клеммы аккумулятора и через них уже не может проходить ток и напряжение нужной силы.
Короткое замыкание
Если нестабильно работает электрическая сеть или аккумулятор, в материнской плате ноутбука может произойти короткое замыкание. Чаще всего оно ведет к перегоранию конденсаторов на материнской плате компьютера, что является серьезной проблемой. Самостоятельно отремонтировать ноутбук в такой ситуации не получится, а в сервисном центре за подобный ремонт придется заплатить немалую сумму.
Неисправный блок питания
Сбои в работе блока питания также могут стать причиной отключения ноутбука сразу после включения. Нужно проверить, как работает индикатор на блоке питания портативного компьютера. В зависимости от различных версий компьютеров, он может работать по-разному. Чаще всего индикатор должен просто гореть зеленным, и если он, например, мигает, это говорит о неисправности и необходимости заменить шнур блока питания или сам блок.
Пробуждение ноутбука
Пробудить ноутбук из режима гибернации или сна можно, нажав однократно кнопку «Power». Но бывают случаи, когда ноутбук включается сам по себе. Это может происходить при установке запланированных системой обновлений или сетевой активности. Когда завершатся эти действия, ноутбук может вновь «уснуть».
Отключение опции делается так:
- В разделе «Электропитание» выберите «Настройка отключения дисплея» и перейдите в «Изменить дополнительные параметры питания».
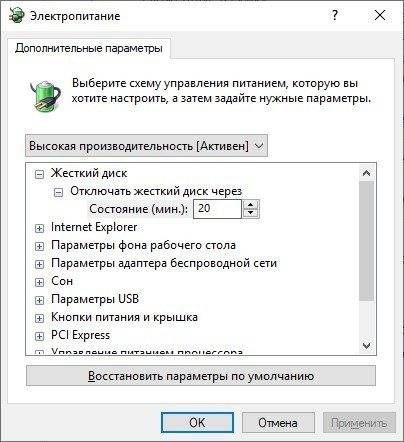
- Опуститесь к разделу: «Сон» – «Разрешить таймер пробуждения», – поставьте «Отключить».

- Если у вас система от AMD, проверьте, активирована ли у вас служба «AMD Adaptive Sleep Service». Если «ДА», ее нужно отключить.
- Делается это в программе «Службы» (Win+R=services.msc).
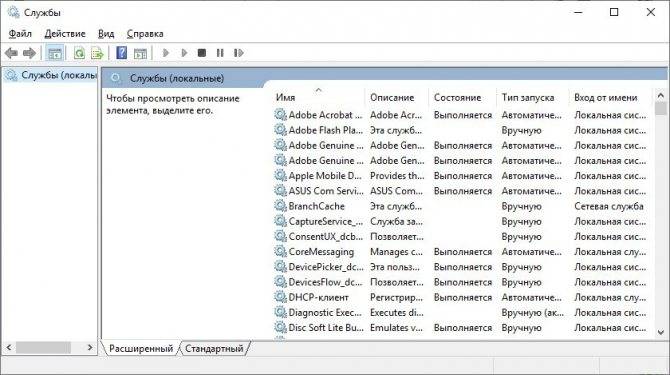
Возможные причины выключения ноутбука
Почему же ноутбук выключается сам по себе? Он может выполнить перезагрузку, когда микросхемы сильно нагреваются. Включение и последующее немедленное выключение компьютера указывает на возможные проблемы с питанием. Отключение во время игры является следствием скопившейся на вентиляторе пыли или же несоответствия драйверов. Иногда выключение происходит только при работе от аккумулятора, что свидетельствует о неисправности последнего.
Ноутбук перегревается
Греется ноутбук и выключается система из-за следующих факторов:

- Естественное запыление. Сквозь отверстия в системе охлаждения частицы попадают на вентилятор. Это замедляет вращение лопастей, что и является ответом на вопрос, почему греется ноутбук.
- Высыхание термопасты. Этот процесс не влияет на работу кулера. Начинает перегреваться процессор из-за нарушения передачи к нему тепла.
- Сбой в охлаждении. Оси вентилятора через некоторое время сбиваются, и он перестает нормально функционировать.
- Слишком мягкая поверхность, на которой стоит аппарат. Это нарушает процесс естественной вентиляции корпуса снизу.
- Возможное заражение вирусными программами, из-за которых нагревается ноутбук и выключается.
Включается и сразу выключается
Иногда аппарат завершает свою работу на стадии загрузки операционной системы, т.е. без перегрева. Здесь проблема в питании. Связывают ее с поломкой батареи, блока питания или гнезда зарядки. Если ноутбук включается и сразу выключается – это сбои в аппаратной части, т.е. нарушение прошивки BIOS. Программа является хранилищем всех настроек и системных данных компьютера. Кроме перечисленных причин, существует еще несколько:

- короткое замыкание в материнской плате;
- неисправность центрального процессора;
- неполадки в работе мостов.
Во время игры
Переносной компьютер находится в отличном состоянии во время работы в обычных программах, но почему, когда играешь, он может внезапно выключиться? Вот несколько причин возникновения такой проблемы:
- запыление вентилятора и недостаточное охлаждение процессора;
- несоответствие драйверов модели аппарата;
- программный сбой при повышенной нагрузке на видеокарту и процессор.
При работе от аккумулятора

Аппарат может прекрасно работать от сети, но выключаться при эксплуатации от зарядного устройства. Об этом свидетельствует неправильное отображение процента зарядки. Индикатор батареи при этом не определяет ее, а при выдергивании питания аппарат просто внезапно отключается. На то существуют свои причины:
- неисправность аккумулятора;
- окончание срока службы батареи;
- сбои в контроллере уровня заряда.
При отключении от сети

Если подключенный к сети аппарат работает без перебоев, а при выдергивании штекера питания резко выключается – это говорит о проблемах с аккумулятором. Он скорее разряжен, неисправен или его ресурсы уже исчерпались в связи с продолжительным использованием. Срок годности батареи аппарата колеблется в пределах от 2 до 3 лет. Если же компьютер еще новый, тогда это заводской брак. Неправильные настройки питания прибора влияют на его состояние. Если отключить «ноут» от электросети, то тухнет экран на ноутбуке и аппарат переходит в спящий режим.