Как заменить MXM-видеокарту
Если вы — счастливый обладатель ноутбука с MXM-слотом, то сложностей в замене не будет. Нужно лишь заранее определиться с совместимостью.
Слоты MXM сейчас насчитывают уже пять поколений — I, II, III, HE, IV. Перед покупкой новой карты вам нужно узнать, какие видеокарты совместимы с вашим ноутбуком и какой у него MXM-разъём. Это можно узнать либо в спецификации, либо на сайте у производителя. Если модель старая и отсутствует на сайте, то обратитесь на горячую линию или в онлайн-чат с соответствующим вопросом. Выяснив ваш тип разъёма, купите новую подходящую видеокарту того же поколения.
На этом трудности заканчиваются — приступаем к непосредственной замене:
Откройте крышку ноутбука. У некоторых моделей Acer есть отдельная небольшая крышка, под которой спрятана только видеокарта. HP тоже устанавливают отдельную крышку для видеочипа. А вот Samsung придётся разобрать чуть ли не до последнего винтика. Если видеокарта установлена вместе с материнской платой, то вы распознаете её по слоту подключения — длинной узкой пластиковой полоске, к которой она подключена.
- На видеокарте будет установлена система охлаждения. Открутите винты, удерживающие её, и вытащите её.
- Теперь открутите два винта (иногда четыре), удерживающие видеокарту.
- Вытащите старую видеокарту из слота. Не дёргайте её, аккуратно потяните вдоль поверхности ноутбука.
- Теперь точно так же установите новую. Вставьте её в разъём до упора. Не бойтесь надавить. Лучше убедиться, что карта подключена.
- Собираем всё в обратном порядке: закручиваем винты видеокарты, ставим сверху охлаждение, закручиваем его винты, а затем закрываем всё это крышкой.

Такие охлаждающие подставки позволяют не переживать за температуру внутри корпуса
Как правильно заменить старый ЦП на новый
Подходящая модель определена и куплена, что ж можно преступить к установке. Чтобы платформа распознала новый ЦП, понадобится обновить BIOS ноутбука до последней версии. Для удобства, нужно сразу подготовить руководство по разборке ноута, термопасту и салфетки.
Инструкцию можно найти в Интернете, для этого вводим запрос, например: «Asus A52j service manual», «HP Pavilion disassembly», указывать нужно свою модель.
Важно! Термопасту нужно выбирать с большей теплопроводностью. Пасту со значением меньше 3 Вт\ (м·град) не рекомендуется применять
Замена процессора:
- Прежде всего, нужно отключить ноутбук от всех источников питания.
- Далее снимаем корпусные детали, которые служат покрытием системы охлаждения.
- После, демонтируем саму систему охлаждения, в первую очередь вентилятор, уже потом можно снять радиатор.
Важно! Возле винтов процессора указаны цифры(1-2-3-4). Очень важно именно в указанном порядке вкручивать шурупы — для обеспечения равномерного прижима кристалла и избегания его повреждения
Соответственно выкручивать следует также в заданном обратном порядке (4-3-2-1). Иногда цифры отсутствуют, изымать винты нужно по диагонали.
- В случае если шурупы разной толщины и длинны, нужно запомнить их места и не перепутать при монтаже, иначе результат будет необратим. Если шуруп тоньше отверстия – со временем он может выпасть, что приведет к замыканию ЦП. Чтобы не перепутать, лучше пометить винты и нарисовать схему их размещения. Это займет не больше минуты, но в дальнейшем поможет избежать плачевных сюрпризов.
- Когда все шурупы выкручены, отсоединен вентилятор, необходимо взять радиатор (размещен возле теплосъемника) и приподнять его в вертикальное положение. Это нужно делать крайне аккуратно и не спеша. Если при этих действиях ощущается сопротивление (из-за вязкой или засохшей термопасты), радиатор нужно бережно подвигать в горизонтальном положении.
- К нижней части теплосъемника могут прилипнуть остатки термопрокладки и термопасты. На изображении фиолетового цвета. Пасту наносят на ЦП, а прокладки предназначены для теплоотвода к мостам, элементам способным сильно нагреваться и видеочипу. Остаток пасты необходимо аккуратно протереть салфеткой. Если прокладки эластичны, можно применять их еще раз.
- Итак, радиатор снят, можно преступить к демонтажу ЦП. Его закрепляет шуруп с поперечной насечкой. При помощи поперечной отвертки нужно выкручивать винт до тех пор, пока микролифт автоматически не вытолкнет процессор. Теперь нужно аккуратно его поддеть и изъять.
- Далее, прежде чем поместить новую деталь в гнездо, на нее нужно нанести тоненький слой термопасты. Очень сложно ошибиться и не правильно вставить процессор, разве что приложить немало усилий. «Камень» входит в гнездо без затруднений. Для того чтобы зафиксировать деталь понадобится повернуть шуруп в обратном порядке.
- После этого, устанавливаем на свое место радиатор, вентилятор и завершаем сбор ноутбука.
Важно! Обязательно установите защитные накладки, если конечно они снимались. Нужно убедиться, что не осталось никаких деталей и все стоит на своих местах
Только после полного сбора, можно подключить источник питания и включить ноутбук. Если замена осуществлена успешно, компьютер «оживет» и на экране появиться приветствующая заставка
Нужно убедиться, что не осталось никаких деталей и все стоит на своих местах. Только после полного сбора, можно подключить источник питания и включить ноутбук. Если замена осуществлена успешно, компьютер «оживет» и на экране появиться приветствующая заставка.
Установка радиатора
Установка радиатора крайне важный процесс. Если человек меняет процессор, ему никак не избежать этого процесса.
Охлаждение также подбирается, в зависимости от сокета материнской платы. Если человек покупал процессор в комплекте BOX, т.е. в коробочном варианте, то охлаждение уже имеет нанесенную термопасту.

Процессор Intel Pentium в комплектации BOX
Все что нужно сделать в этом случаи, это снять защитную пленку и установить его на установленный процессор.
Если человек приобрел охлаждение отдельно от процессора, ему необходимо убедится, что кулер совместим с сокетом и удовлетворяет требованиям к теплоотводу. Для этого, следует убедиться, что параметр TDP больше или такого же размера, как у процессора. TDP или рассеивающая мощность – это величина в ваттах, которая показывает какую тепловую мощность может отвести система охлаждения ЦП. Обыкновенно TDP процессоров для персональных компьютеров составляет 95 и 125 Вт. Соответственно и TDP системы охлаждения должна быть такой же. Узнать TDP процессора и кулера можно на сайте производителя или в магазине, где предполагается купить комплектующие для замены.
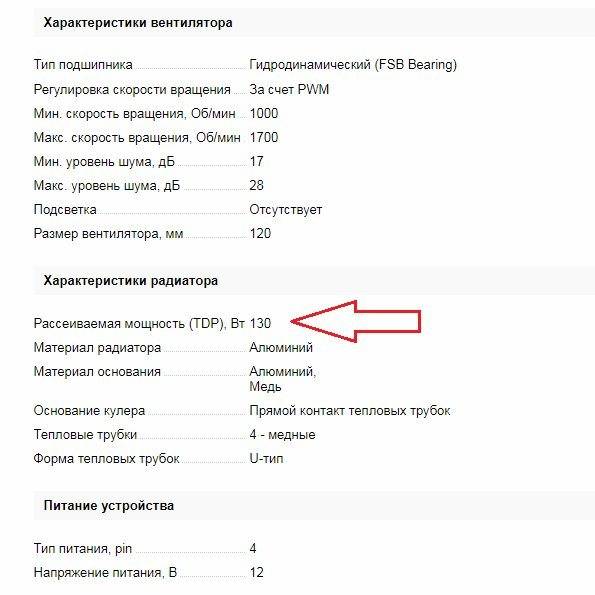
Если устройство подобрано правильно, на поверхность процессора, тонким слоем наносится термопаста ( в случае, если была приобретена не BOX комплектация ЦП), после чего устанавливается охлаждение, с обеих сторон цепляясь фиксаторами к сокету.
Установленное охлаждение фиксируется специальным рычагом, расположенным в верхней части системы охлаждения, а сам кулер подключается штекером к материнской плате в соответствующий разъем.

Надо сказать, что ЦП можно заменить в том случаи, если сокет материнской платы достаточно современный и на его легко найти в продаже подходящий процессор.
.Поделиться.
- Почему во время игры выключается компьютер и как это исправить Согласитесь, что неприятно и досадно, когда во время игры выключается компьютер. Ведь вместо того, чтобы насладиться игровым процессом, пользователю приходится вновь включать машину, снова
- Какой должна быть температура процессора и как ее измерить? Высокие температуры оборудования, которое вы используете, являются лучшими индикаторами того, что что-то не так с вашей системой. Это особенно относится к процессору, который представляет
- Ноутбук греется, перегревается и выключается. Почему это происходит и чем грозит перегрев ноутбука Конструктивные особенности ноутбуков вынуждают пользователей работать в близости от основных тепловыделяющих элементов системы. Даже если пользователь не держит ноутбук на коленях, то
- Как зайти в BIOS компьютера? При настройке компьютера нередко можно услышать совет обратиться к BIOS системы. Правда, при этом почему-то забывают описать процедуру, как туда войти. А ведь не каждый пользователь знает,
- Что нужно знать о жестких дисках для компьютера Покупая персональный компьютер для дома или офиса, главное – подобрать грамотно жесткий диск. Покупателю, решившему приобрести компьютер, не помешает несколько советов. Любой жесткий диск
Сколько займет времени замена процессора в ноутбуке HP:
В том случае, если ваш процессор съемный, то установка
нового займет до часа.Если же он припаянный к печатной плате, то времени понадобится больше – от 3х часов. После проведения диагностики будет известен точный срок
Важно, что все необходимые комплектующие имеются у нас на складе, и не надо их заказывать и ждать доставки. Время ремонта – исключительно время на физическую замену необходимых деталей
Пример из жизни:
Клиенту понадобился ремонт
неработающего портативного компьютера ХП. Диагностика и тестирование показало, что «полетел» процессор. Он был съемный, не припаян, поэтому замена заняла 1 час. По завершению работы было проведено финальное тестирование, которое показало, что все рабочие функции портативного компьютера полностью восстановлены, и сотрудниками сервиса жсммосков была выдана гарантия.
Вам понадобилось заменить процессор на ноутбуке, и вы ищете, где это можно сделать с минимальными затратами, при этом – максимально качественно. Вы нашли – что искали. У нас будет замена процессора в ноутбуке
произведена с использованием только оригинальных запчастей, при этом по весьма демократичной цене. Но вы должны знать, что самостоятельная установка
– весьма сложный и опасный процесс, требующий определенных знаний и навыков.
Вся сложность заключается в том, что процессоры на большей части моделей ноутбуков припаяны к материнской плате, поэтому их нельзя заменить без применения специального ремонтного оборудования. И лучше будет, если такую замену будут проводить в специализированном сервисном центре, где есть все необходимое для такой работы оборудование. Наши мастера проведут все необходимые процедуры для замены данной детали ноута.
Пока ноутбук работает, и его производительность вас устраивает, редко кто задумывается о его важности и пользе. Но в то же время именно процессор является одним из самых важных устройств, определяющих производительность вашего компьютера
Безусловно, покупка нового лэптопа решит проблему, если производительность старого перестала вас устраивать. Но часто можно обойтись менее затратными способами, например, поменять
процессор.
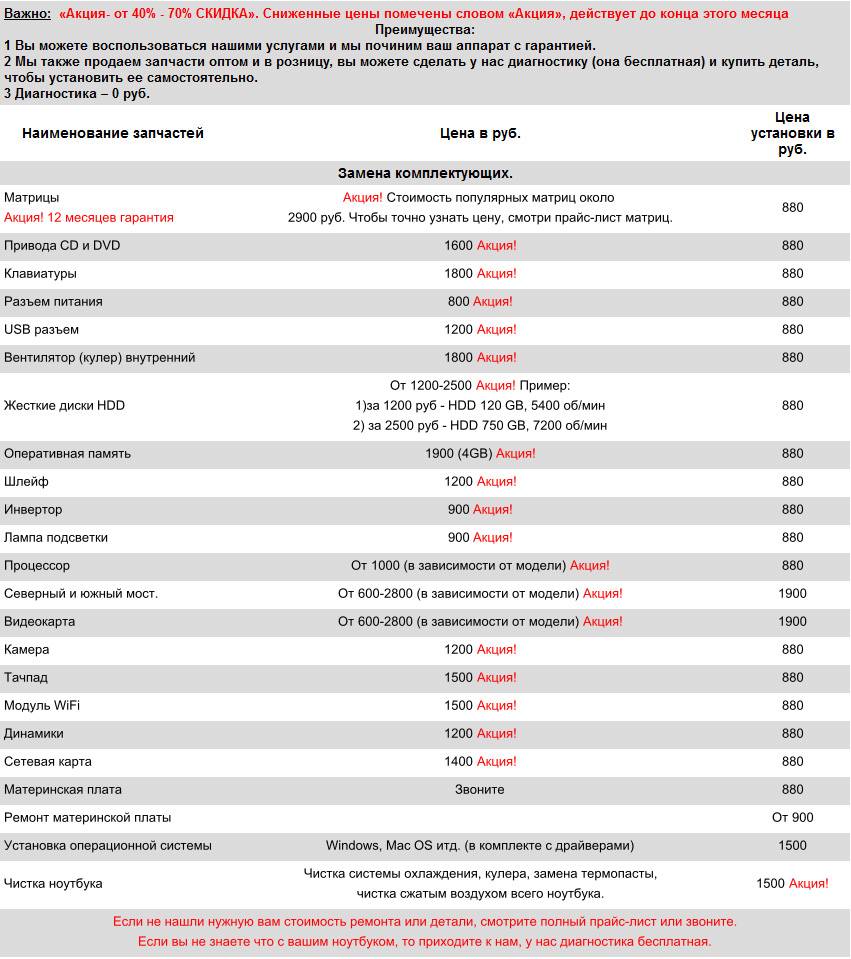
Замена данной детали – один из самых экономичных вариантов, чтобы продлить срок службы вашего портативного компьютера, и поэтому существует много желающих увеличить производительность ноутбука таким образом. Однако, это не всегда представляется возможным.
Перед установкой, прежде всего, следует узнать, имеются ли более производительные модели, которые поддерживает ваша материнская плата. Когда есть возможность поставить процессор, быстрее старого раза в два, то подобная замена точно имеет смысл. К примеру, если на вашем портативном компьютере стоит двухъядерный, то смена его на начетырехъядерный удвоит скорость работы.
Замена ЦПУ является не самым дешевым вариантом апгрейда, иногда можно добиться аналогичного повышения производительности произведя небольшой ремонт.
Например, благодаря настройке программ и смене оперативной памяти. Чтобы понять, насколько целесообразна замена процессора в вашем конкретном случае, нужна диагностикаи консультация специалиста.
Вас наверняка интересует цена
. Мы можем вас обрадовать. Благодаря большому складу, оптово-розничной продаже запчастей, корой также занимается центр gsmmoscow, стоимость
услуг очень низкая. Мы получаем оригинальные запчасти напрямую от производителей и не пользуемся услугами перекупщиков. Мы устанавливаем комплектующие по оптовой цене, и если вы хоть где-то найдете дешевле цену, скажите нам и мы сделаем еще дешевле. Сколько стоит
данная процедура, вы можете посмотреть, взглянув в прайс.
Типы процессоров
От того, какой тип процессора установлен на вашем устройстве, зависит то, можно ли его поменять. Давайте узнаем, съемный он или интегрированный в материнскую плату. Для этого в «Диспетчере устройств» найдите название модели, а с помощью сайта производителя или другого достоверного источника определите, является она съемной или нет (то есть поддерживает ли замену). Если да — в названии фигурирует аббревиатура PGA (pin grid array). В таких чипах в качестве контактов используются миниатюрные ножки, которые вставляются в специально предназначенный для этого сокет. Если вы видите другую аббревиатуру, BGA (ball grid array), то микропроцессор является несъемным. В первом случае смело читайте эту статью дальше, так как вы сможете самостоятельно менять эту деталь. Нет однозначного ответа на вопрос, на каких ноутбуках можно заменить процессор — все индивидуально. Кстати, даже у одного и того же производителя одинаковые модели микрочипов могут выпускаться в разных модификациях и бывают как съемными, так и несъемными, поэтому будьте очень внимательны!
Как подобрать процессор для ноутбука? Важно учитывать его совместимость с предыдущим и системой в целом
Здесь необходимо обратить внимание на три параметра:
сокет (он же тип корпуса);
кодовое имя ядра;
тепловая мощность (обозначается как TDP).
Эти параметры должны идеально совпадать. При несовпадении в первом случае вы физически не сможете вставить микрочип в отведенное ему место, во втором чипсет платформы не сможет обращаться к процессору, а в третьем система не справится с теплоотводом. Выбрать процессор на замену, подходящий под вашу модель ноута, можно на специализированных ресурсах (например, IT-форумах), где часто даются сравнительные таблицы соответствия компонентов. Там же можно подобрать другие детали, которые будет возможность заменить во время разборки корпуса — например, видеокарту или жесткий диск. Из опыта нашей работы: подобрать поддерживаемые процессоры проще всего, если у вас стоит процессор i3/i5/i7 от Intel. Возможно, это самые популярные решения на рынке на сегодняшний день.
Как заменить?
Процесс замены процессора состоит из двух этапов – снятие старого и установка нового процессора. Он не занимает много времени, но требует внимания и терпения.
Демонтаж старого процессора
Чтобы снять старый процессор:
- Полностью выключите ноутбук. Отсоедините все провода.
- Закройте крышку и переверните ноутбук вверх дном, предварительно постелив на стол полотенце, чтобы не затирать крышку ноутбука.
- Достаньте аккумулятор. Обычно для этого достаточно перевести защёлку (одну или несколько) в положение «Открыто», и одновременно потянуть за батарею.
У некоторых ноутбуков от Acer батарея вынимается другим образом. Вставьте металлический штырёк в отверстие и потяните в сторону, как показано на подсказке, нарисованной у защёлки.
У многих моделей от Asus для отсоединения батареи необходимо снять полностью заднюю крышку, так как аккумулятор встроенный.
Как снять заднюю крышку и отсоединить батарею у ноутбука со встроенным аккумулятором, показано в видео ниже (смотреть до 3:30):
Если батарея у вас съемная, и вы её отсоединили, то следующее, что надо сделать, это демонтировать заднюю крышку или, в зависимости от модели ноутбука, открутить один из отсеков, чтобы добраться до внутренностей лэптопа. Посмотрите инструкцию в комплекте с устройством, чтобы сделать всё правильно, или поищите в Ютубе, как разобрать вашу модель ноутбука.
Обычно нужный нам отсек находится со стороны торцовых прорезей для вентиляции, так как процессор располагается возле системы охлаждения:
Вот мы и добрались до внутренностей ноутбука. Сперва отвинтите кулер, а также снимите все винты вдоль тепловых трубок (и у видеокарты). Последним открутите радиатор.
Возле винтов, которыми прикручен радиатор к плате, стоят цифры. Их выкручивайте в обратном порядке (т. е. 4-3-2-1). Если цифр нет, начинайте выкручивать винты с любого края, потом перейдите по диагонали к другому винту, далее к тому, что рядом и потом к винту по диагонали.
Отсоедините штекер кулера.
Придерживая за термотрубку, извлеките всю систему охлаждения. Может потребоваться приложить чуть больше усилий, так как термопаста немного склеивает поверхности.
Процессор чаще всего закреплён на один винт. Откручивайте его, пока специальный механизм не вытолкнет чипсет. Если процессор удерживается специальным замком, то достаточно плоской отвёрткой повернуть замок в положение «Открыто» (т. е. в сторону значка, на котором изображен открытый замочек).
Извлеките старый процессор, удерживая его с боков.
Установка нового процессора
Последующие работы по монтажу нового процессора на место старого, заключаются в следующем:
- С помощью смоченной в спирте ватной палочки или салфетки очистите термоплощадку охлаждения от старой термопасты. Можно использовать край пластиковой карты, чтобы счистить остатки засохшей термопасты.
Возьмите новый процессор по бокам, и вставьте в сокет. Деталь должна войти во все отверстия. Поверните специальный замок в положение «Закрыто».
Замена процессора на ПК
Допустим, что процессор уже куплен, но как же его заменить? Что делать и с чего начать? Пугаться неизвестного не стоит, так как данная операция выполняется довольно просто и одинаково на любом компьютере с минимальными отличиями. Если кратко – то нужно снять систему охлаждения, заменить процессор в сокете (разъеме), и установить охлаждение обратно. Рассматривать пример будем на процессорах Intel и материнской платы под них.
Материнская плата под процессор Intel
Этап 1: Снятие системы охлаждения
Сначала стоит разобраться, что для радиаторов охлаждения процессоров Intel и AMD существует по одному основному типу крепления, и оба они снимаются проще простого. В случае с Intel это четыре поворотные защелки:
Четыре поворотные защелки для снятия процессора Intel
Собственно, поворачиваем их до упора, после чего каждую слегка подтягиваем вверх, дабы освободить пазы.
У AMD же это прижимной рычаг, подняв который, вы моментально ослабите тягу крепления.
Прижимной рычаг для снятия процессора AMD
После снятия крепежа не забудьте отключить питание вентилятора на материнской плате, после чего просто снимите радиатор.
Отключение кулера от материнской платы
Внимание! Если после открытия защелок радиатор не снимается с материнской платы, проверьте крепления еще раз. Если вы убеждены, что все было сделано правильно, но охлаждение по-прежнему не поддается, стоит нагреть радиатор домашним феном, периодически подталкивая его в стороны. Через пару минут таких процедур устройство поддастся и без проблем снимется
Не тяните радиатор вверх дабы избежать повреждения процессора!
Через пару минут таких процедур устройство поддастся и без проблем снимется. Не тяните радиатор вверх дабы избежать повреждения процессора!
На процессоре и радиаторе вы увидите следы старой термопасты, которые обязательно нужно удалить салфеткой или кусочком ненужной сухой ткани.
Старая термопаста на процессоре
Этап 2: Замена процессора
На сокете расположен маленький рычажок, который нужно чуть отогнув в сторону поднять до упора и (в случае с Intel) открыть стальной зажим, после чего можно без труда извлечь старый процессор.
Снятие процессора на Intel
Снятие процессора на AMD
Внимание! У процессоров фирмы AMD присутствуют распаянные ножки, и дабы их не погнуть, сразу же уберите его в безопасное место.
Берем в руки новый процессор. Для определения правильного положения устройства в разъеме используем оставленные производителями подсказки. То есть, на материнской плате, рассчитанной на установку AMD процессоров, нужно совместить ключи, изображенные как на сокете материнской платы, так и на одном из углов устройства.
Определение правильного положения для установки процессора AMD на материнскую плату
В случае же с Intel совмещаем пазы, проделанные с двух сторон в процессоре с ключами, размещенными внутри сокета материнской платы.
Определение правильного положения для установки процессора Intel на материнскую плату
Внимание! Опускать процессор в разъем следует ровно и аккуратно. Не возите его по сокету, чтобы не повредить компоненты.
Этап 3: Нанесение термопасты
Смачиваем спиртом кусочек чистой, сухой ткани и протираем поверхность процессора обезжиривая его. После чего термопасту наносим в центр в небольшом количестве.
Нанесение небольшого количества новой термопасты на процессор
Затем размазываем ее по поверхности процессора пальцем, обернутым в целлофан или ненужной пластиковой картой. Главное, чтобы слой получился более-менее однородным.
Распределение новой термопасты по процессору
Внимание! Слишком много термопасты могут ухудшить теплообмен между центральным процессором и радиатором охлаждения.
Этап 4: Установка системы охлаждения
Возьмите в руки радиатор, и прицелившись, ровно поставьте его на процессор, после чего вставьте защелки в пазы и закройте их (в случае с Intel), или зажмите рычагом на пластине (AMD). Не забудьте подключить обратно питание вентилятора.
Все! Материнская плата с новым процессором готова к работе. На этом наша статья подходит к концу, надеемся, что она была вам полезна.
Процедура замены
После осуществления подбора требуемой замены детали пользователь непосредственно подходит к регламенту выполнения. Кроме самого процессора, чтобы выполнить операцию правильно, необходимо подготовить набор чистых салфеток, небольшую отвёртку, а также термопасту, которая понадобится в процессе установки. Прежде чем приступить к разборке ноутбука, нужно обновить BIOS, ознакомиться с инструкцией, а ещё лучше иметь её в наличии «перед глазами», чтобы в процессе выполнения операции следовать её пунктам. Алгоритм выполнения замены процессора на ноутбуке практически не отличается от марки и модели устройства. Ноутбуки разных производителей подвергаются апгрейду, если это допустимо в техническом плане, согласно следующему регламенту:
После подготовки нового процессора, вспомогательных материалов и инструкции можно приступать к непосредственной разборке ноутбука
Важно в процессе снятия «винтиков» запоминать их месторасположение, или маркировать их, что значительно облегчит процедуру сборки, и гарантирует установку крепёжных элементов на штатные места.
Чтобы добраться до процессора и поменять его, потребуется демонтировать систему охлаждения устройства, а также прочистить её от пыли и мусора перед установкой.
Дальше необходимо вытащить сам процессор
Для этого надо будет аккуратно ослабить рычаг, которым прижимает процессор к материнской плате и вынуть его осторожно из посадочного места, чтобы не повредить контакты.
Перед установкой на новый ЦП наносится небольшой шарик термопасты
После этого устанавливается в штатное место. К этому пункту работы стоит подойти с особой осторожностью: процессор должен войти в предназначенные для него отверстия без усилий
В этой ситуации грубая сила ненужна, так как ножки легко поддаются деформации, что может послужить причиной поломки.
После того как процессор установлен, можно приступать к сборке ноутбука, осуществив все разборочные операции в обратном порядке. Лучше поменять везде, где они были, термопасту и термопрокладки.
Если все манипуляции выполнены корректно, после сборки и включения ноутбука, появится стандартный процесс загрузки и приветствия на экране – это будет свидетельствовать того, что замена процессора увенчалась успехом.
Теперь о некоторых нюансах, касающихся замены процессора на ноутбуке, а особенно возможности и перспектив апгрейда ноутбука в зависимости от его производителя. К примеру, замена процессора на ноутбуке HP не имеет особых трудностей, осуществляется так же, как и на устройствах других производителей. Практически все модели этого производителя зарекомендовали себя с лучшей стороны, выпускаются с достойными техническими характеристиками, разработчиками предусмотрена возможность модернизации устройств любого модельного ряда.
Замена процессора также предполагается на ноутбуках Asus и Acer из устаревшего модельного ряда, предназначение которых больше подходит для офисных задач, чем эксплуатация в игровых или профессиональных целях. В свою очередь, замена процессора на ноутбуке Acer из нового модельного ряда выполнима, но в большинстве случаев предполагает осуществления операции в сервис центрах за счёт впаенных контактов. С подобной проблемой могут столкнуться и пользователи ноутбуков Asus.
Замена процессора на ноутбуке Acer
Не отличается уникальностью замена процессора в ноутбуках Samsung. Техника этого производителя в преимущественном большинстве поддаётся модернизации, гласное удостоверится, что модель имеет разборную конфигурацию, подобрать ЦП, соответствующий по характеристикам «родной» детали, и осуществить апгрейд согласно вышеописанному регламенту.
Отдельное внимание стоит уделить ноутбукам Sony Vaio. За замену процессора на ноутбуке Sony Vaio часто не берутся даже в сервисных центрах, а если даже и соглашаются выполнить такую операцию, то в порядке исключения, причём цена за услугу будет довольно высокой в силу трудоёмкости работ
Рекомендуется осуществлять модернизацию ноутбуков Sony Vaio с особой осторожностью, так как разработчики техники заложили в неё уникальную архитектуру, взаимозаменяемую только при условии приобретения деталей с предназначением для одного модельного ряда и серии устройств. Улучшить технические характеристики на ноутбуке Sony Vaio можно посредством расширения оперативной памяти, установкой большей ёмкости винчестера или SSD
Замена процессора на ноутбуке Lenovo
Выполняем замену процессора на ноутбуке
Замена процессора выполняется достаточно просто, однако потребуется внимательно изучить некоторые нюансы, дабы не возникало никаких проблем. Данная задача разделяется на несколько шагов для упрощения. Давайте подробно рассмотрим каждый шаг.
Шаг 1: Определение возможности замены
К сожалению, не все ноутбучные процессоры поддаются замене. Определенные модели являются несъемными или их демонтаж и установка осуществляется только в специализированных сервисных центрах
Чтобы определить возможность замены, необходимо обратить внимание на название типа корпуса. Если у моделей Intel присутствует аббревиатура BGA, значит процессор не подлежит замене. В случае, когда вместо BGA написано PGA – замена доступна
У моделей компании AMD корпуса FT3, FP4 являются несъемными, а S1 FS1 и AM2 – подлежат замене. Подробнее с информацией о корпусе ознакомьтесь на официальном сайте компании AMD
В случае, когда вместо BGA написано PGA – замена доступна. У моделей компании AMD корпуса FT3, FP4 являются несъемными, а S1 FS1 и AM2 – подлежат замене. Подробнее с информацией о корпусе ознакомьтесь на официальном сайте компании AMD.


Подробнее: Программы для определения железа компьютера
Шаг 2: Определение параметров процессоров
После того, как вы убедились в доступности замены центрального процессора, необходимо определить параметры, по которым следует подбирать новую модель, ведь разные модели материнских плат поддерживают процессоры всего нескольких поколений и типов
Обратить внимание следует на три параметра:
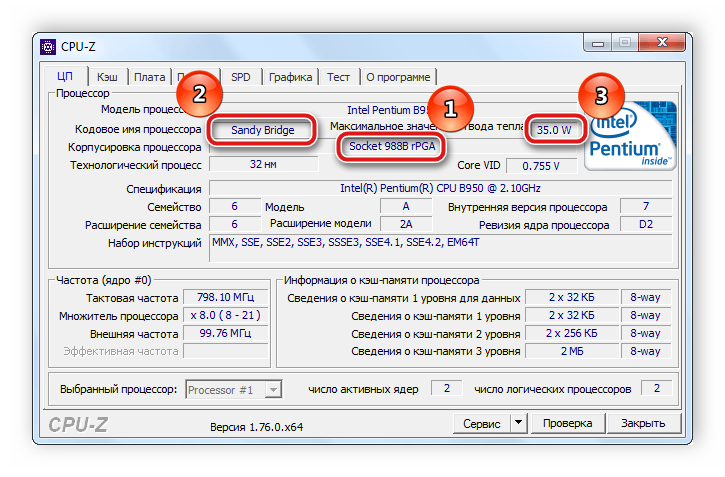
Узнать данные характеристики помогут все те же программы для определения железа, которыми мы рекомендовали воспользоваться в первом шаге.
Шаг 3: Выбор процессора для замены
Совместимую модель найти достаточно просто, если вы уже знаете все необходимые параметры. Обратитесь к подробной таблице процессоров Notebook Centre, чтоб найти подходящую модель. Здесь указаны все требуемые параметры, кроме сокета. Его узнать можно, перейдя на страницу определенного CPU.

Теперь достаточно найти в магазине подходящую модель и приобрести ее. При покупке еще раз внимательно сверьте все характеристики, дабы избежать проблем с установкой в будущем.
Шаг 4: Замена процессора на ноутбуке
Подробнее: Обновление BIOS на компьютере
Теперь давайте перейдем непосредственно к демонтажу старого устройства и установке нового ЦП. Выполняется это следующим образом:
Подробнее: Лучшие программы для установки драйверов
Как видите, в замене процессора на ноутбуке нет ничего сложного. От пользователя требуется только внимательно изучить все характеристики, подобрать подходящую модель и выполнить аппаратную замену. Рекомендуем разбирать ноутбук согласно прилагающейся инструкции в комплекте и отмечать винты разных размеров цветными ярлыками, это поможет избежать случайных поломок.
Опишите, что у вас не получилось.
Наши специалисты постараются ответить максимально быстро.
Трудности после замены процессора
После установки нового процессора, даже если вы уверены в том, что он полностью подходит по всем параметрам, могут возникнуть различные проблемы. Рассмотрим наиболее распространенные.
Поменял процессор, не запускается компьютер: что делать
Если компьютер не включается после замены процессора, проверьте крепления. Для этого все выключите, отсоедините провода и вскройте системник.
- Проверьте надежность крепления кулера и полностью ли вошли в сокеты разъемы. Убедитесь, что вы все подключили как надо (выбрали нужные разъемы на материнке). Для этого и нужно было сделать фото перед снятием старого кулера.
- Возможно, снимая ЦП, вы слегка выдернули саму материнку. Надавите на нее слегка в сторону сокета.
Поменял процессор, и стал черный экран
Если после того, как поменяли процессор, компьютер загружается, а экран черный, возможно, вы задели видеокарту. Откройте системник и проверьте все разъемы и прочие крепления. Другой вариант – вы купили процессор без видеоплаты, тогда, как до замены ЦП система пользовалась встроенной в старый проц.
Если никакие манипуляции не помогли избавиться от проблем:
- Верните старый процессор и запустите компьютер. Если помогло, значит либо вы купили неподходящее устройство, либо новое не работает.
- Если БИОС вы не сбрасывали, сбросьте или обновите до более новой версии, переустановите виндовс.


































