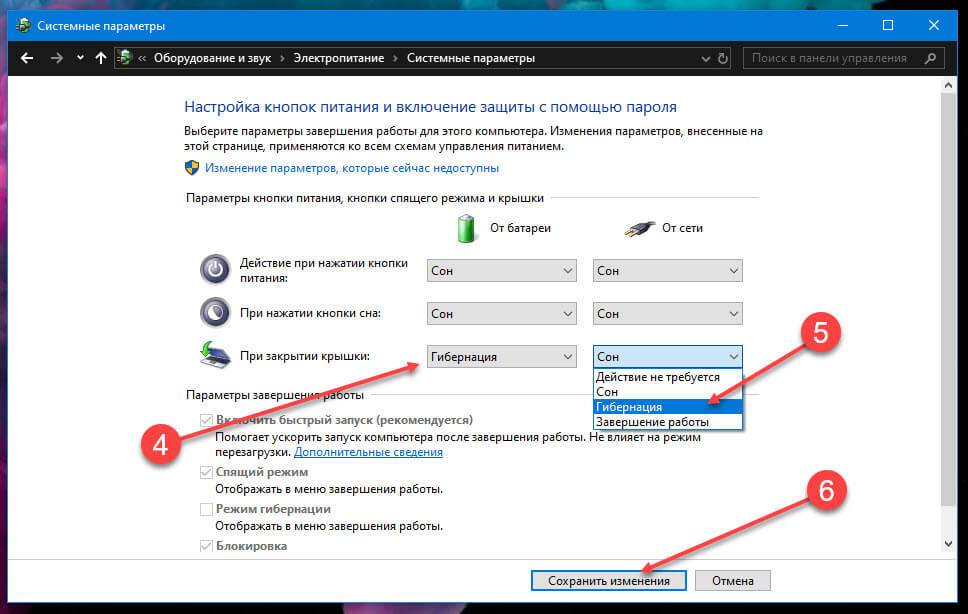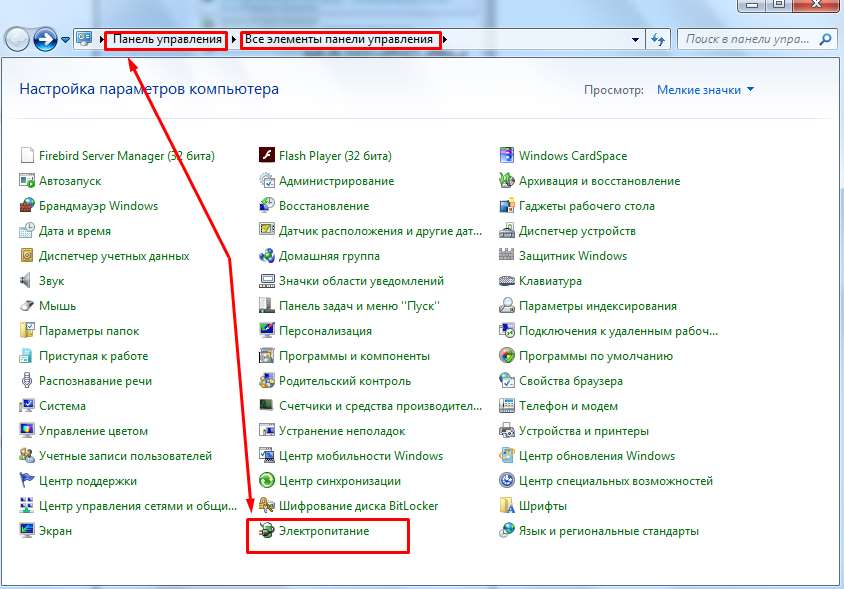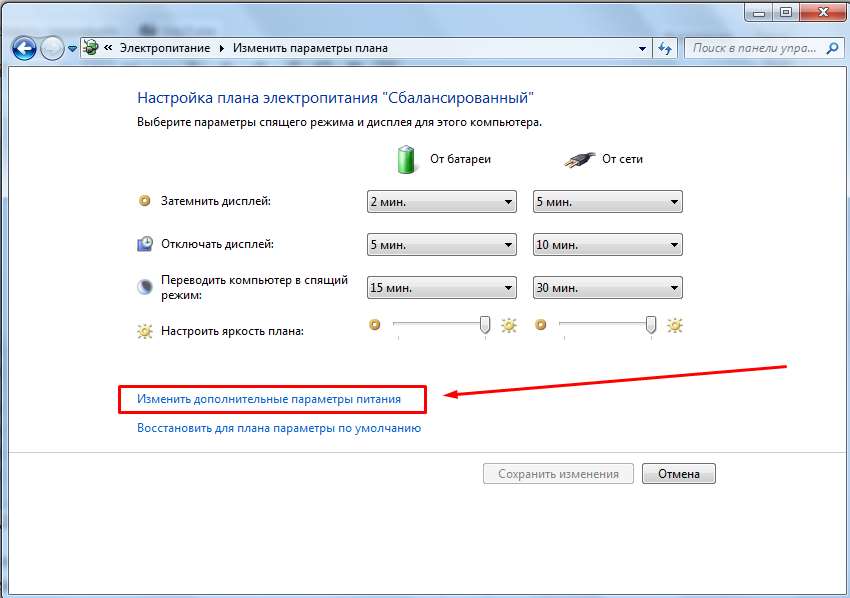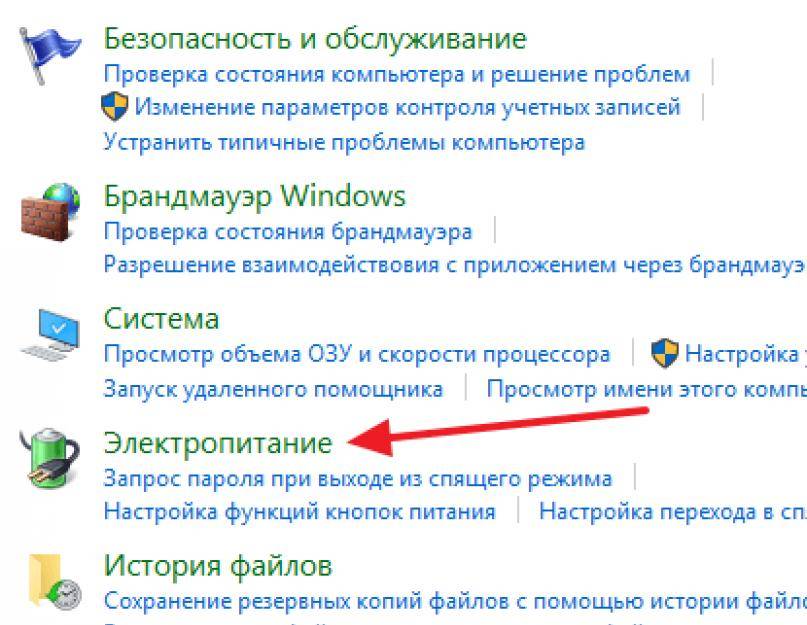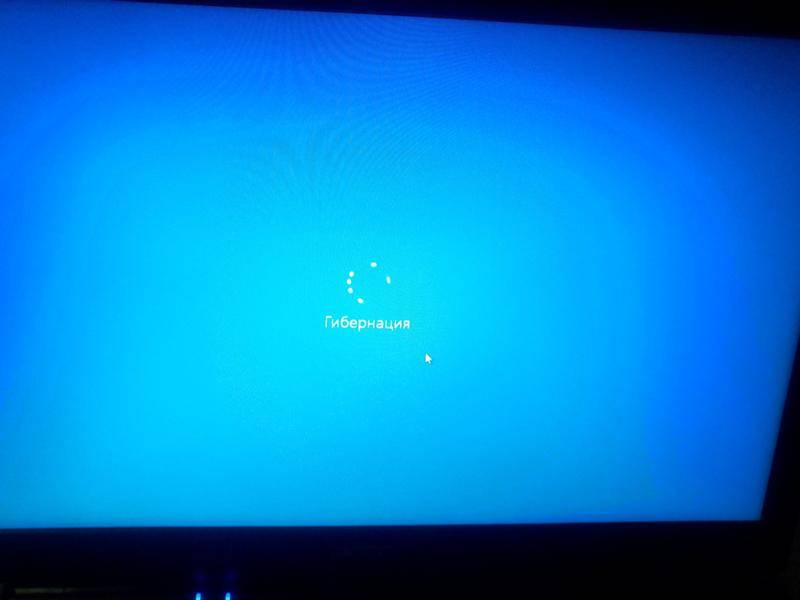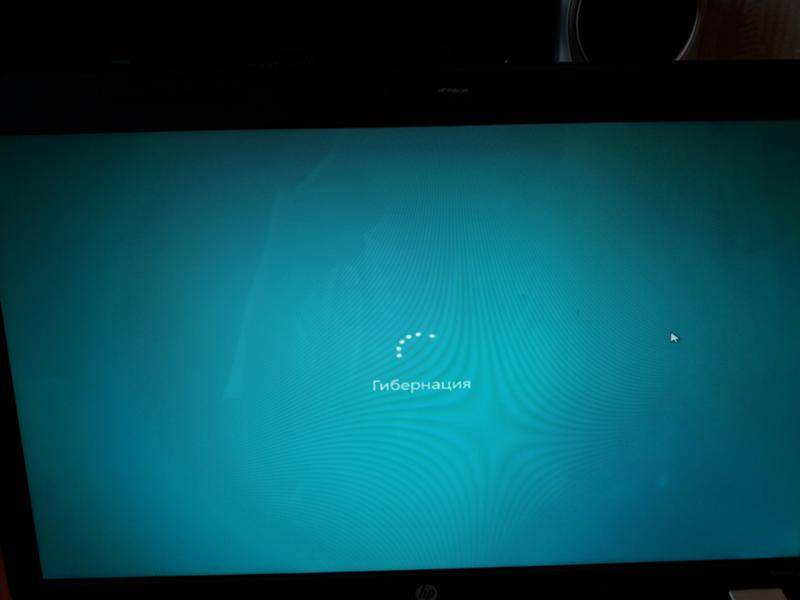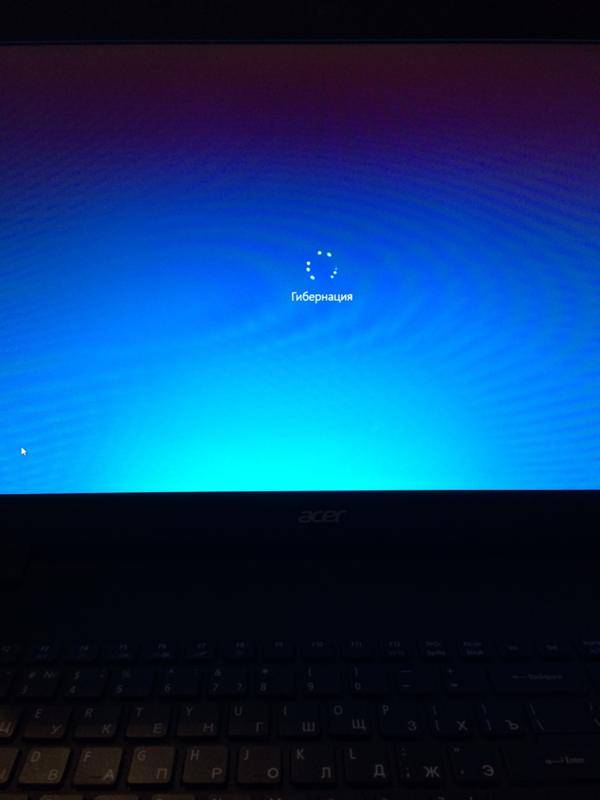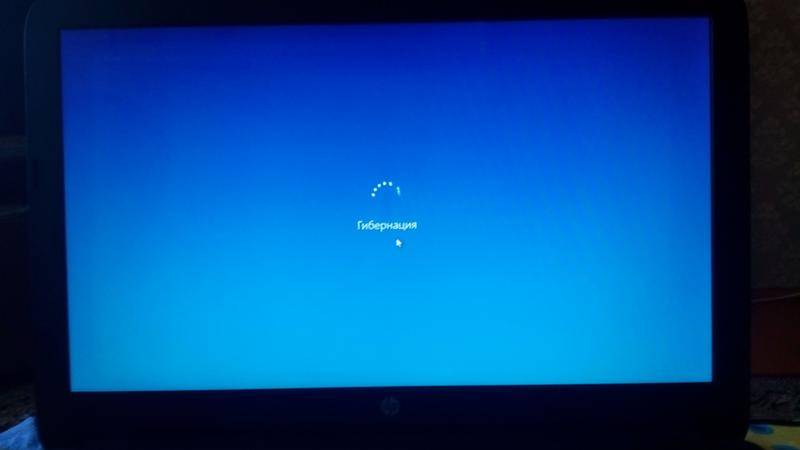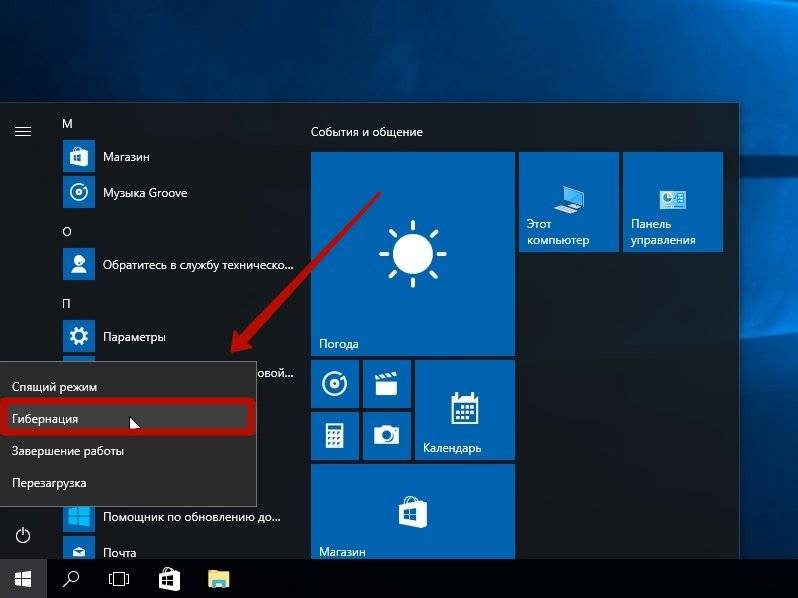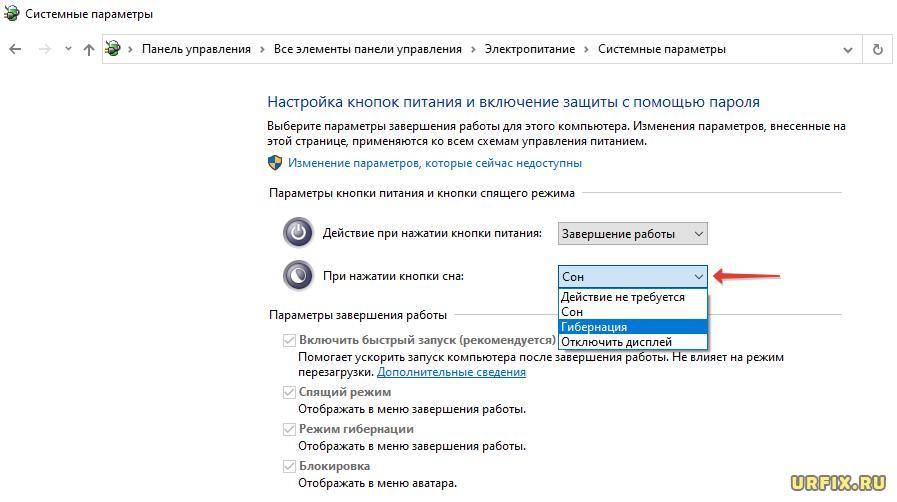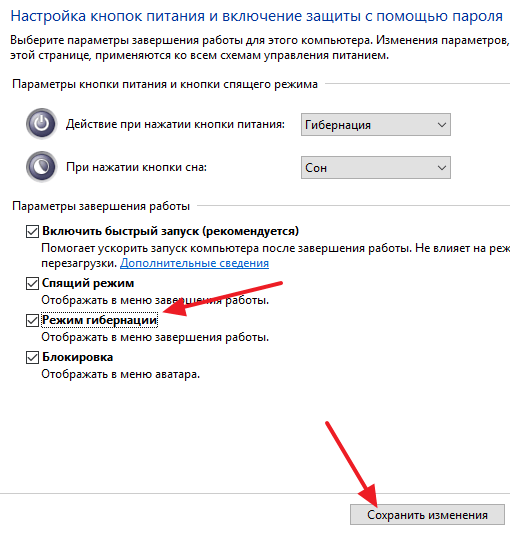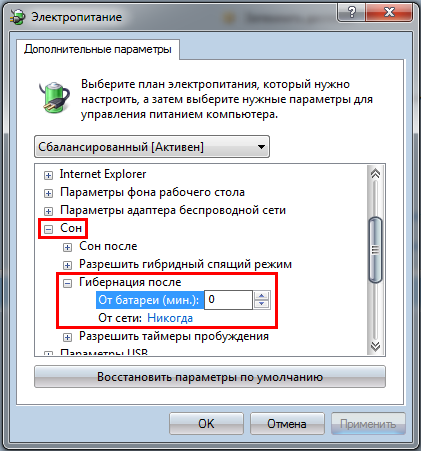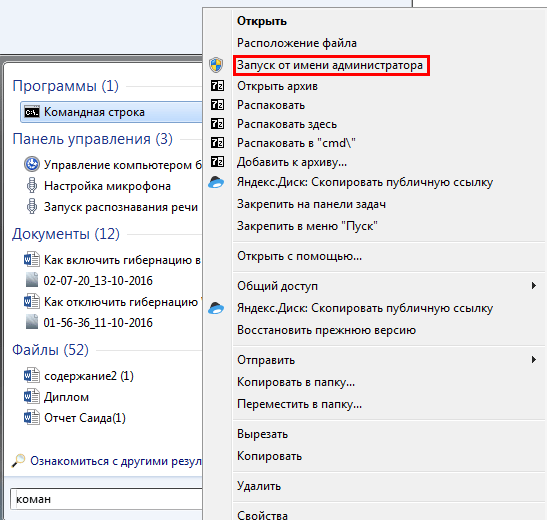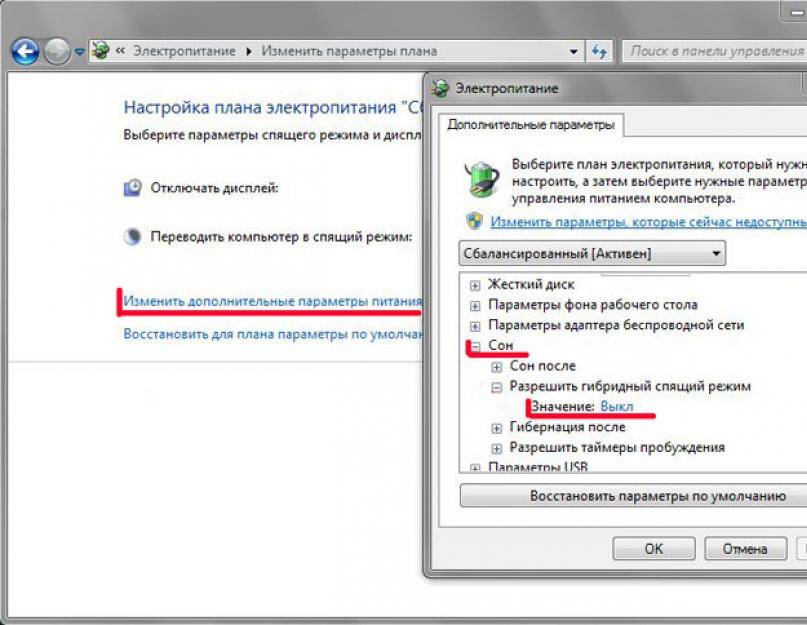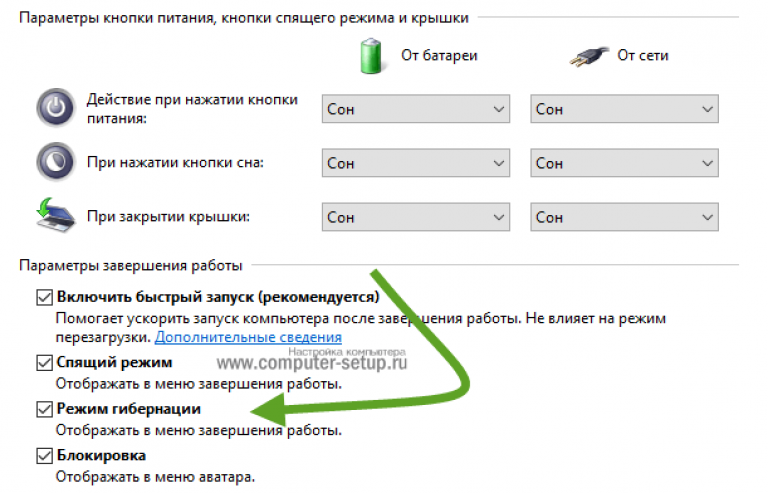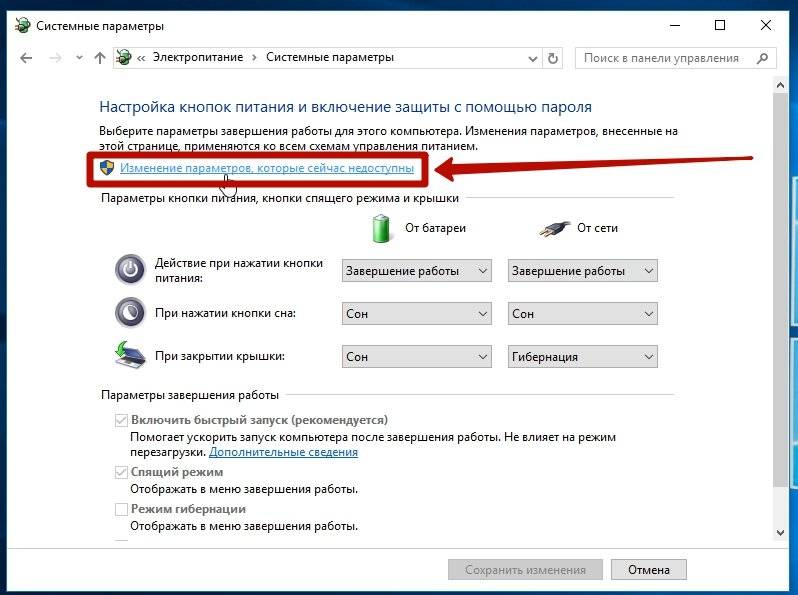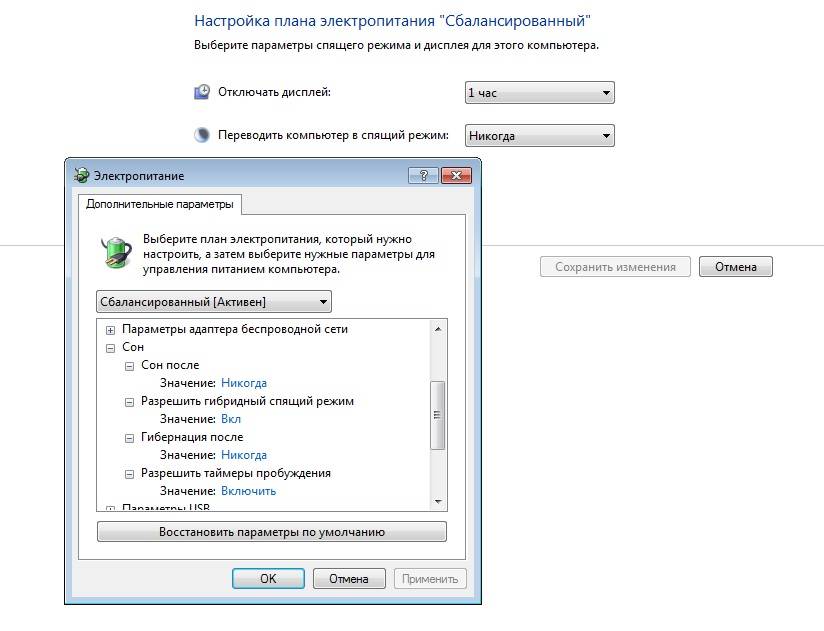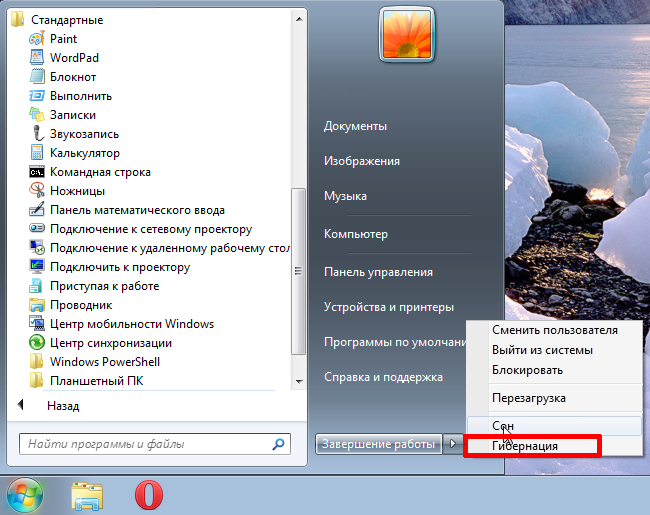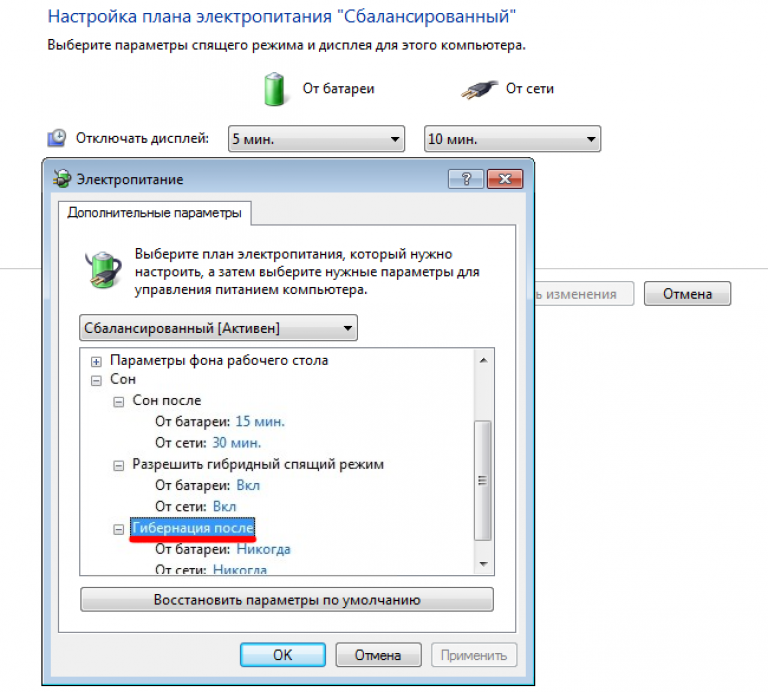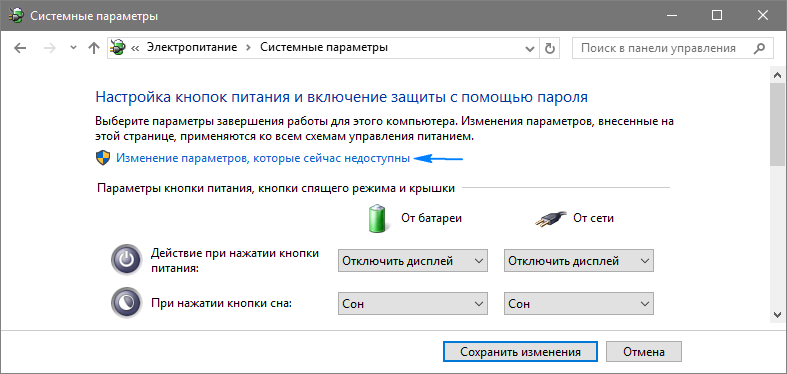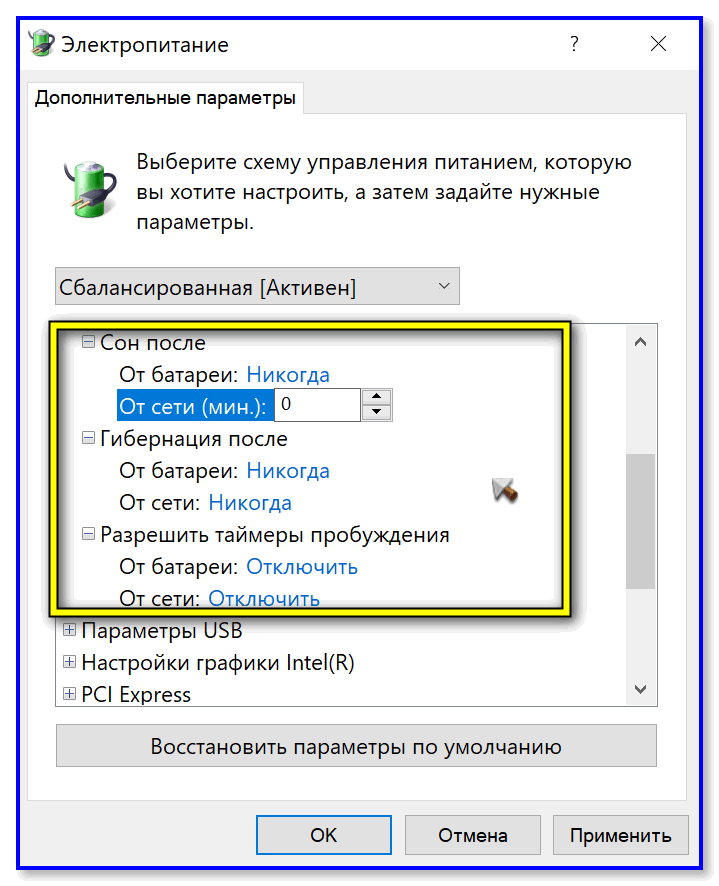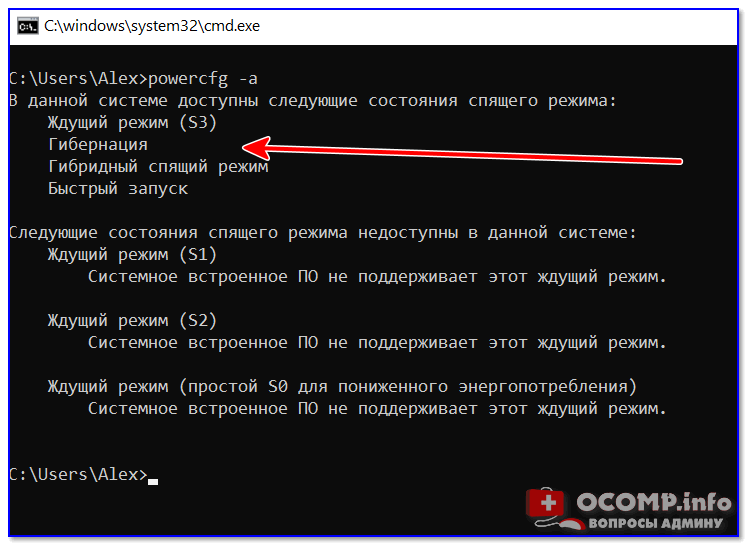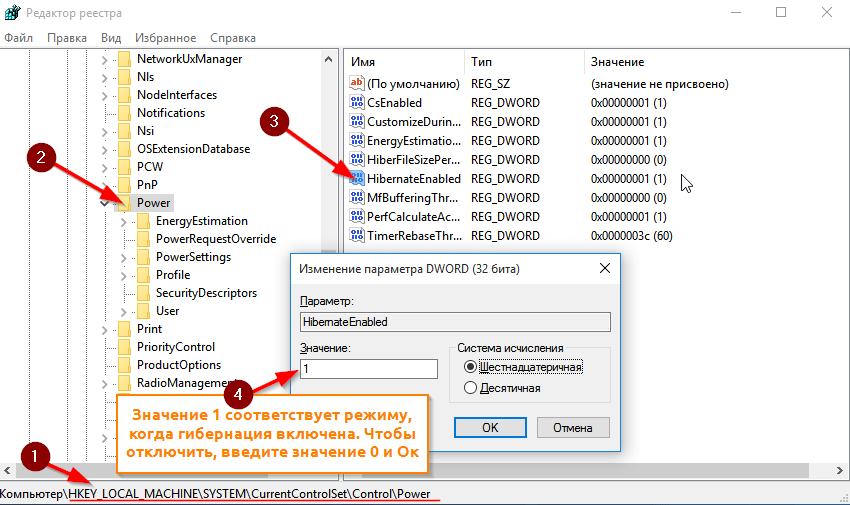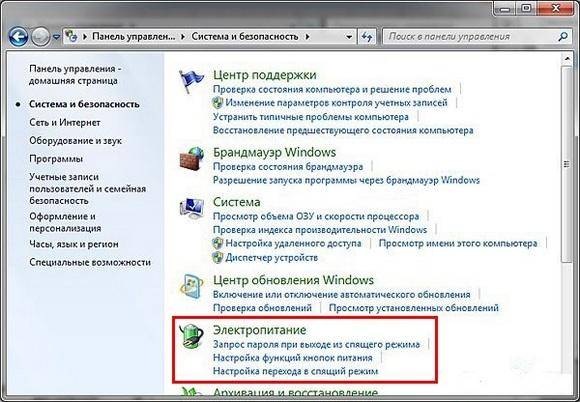Преимущества и недостатки режима
В чем же преимущества и недостатки этого режима по сравнению с привычным всем сном? Во-первых, среди преимуществ можно отметить больший период времени работы батареи за счет выключения ноутбука. Однако эта же функция одновременно является его недостатком, так как системный файл, в котором хранится вся необходимая информация зачастую весит несколько гигабайт и может спровоцировать непредсказуемые конфликты, если на вашем жестком диске оставалось очень мало места.
Более того, в отличие от режима сна, ноутбук будет значительно дольше включаться и может показаться, что с вашим устройством что-то не так. Связано это с тем, что ноутбук будет подгружать всю нужную информацию из системного файла.
Когда и зачем использовать режим гибернации?
Рядовым пользователям скорее всего этот режим не понадобится вовсе, поэтому мы рекомендуем отключить его через командную строку (как это сделать написано в самом начале этой статьи). Для людей, часто работающих в отдаленности от розеток или не имеющих с собой зарядного устройства режим гибернации может еще как пригодится. Если вам срочно нужно отложить работу, но сохранить свой прогресс, то гибернация придет вам на помощь. Благодаря нему, вы сможете продолжить свою работу ровно с того момента, как вы вошли в режим гибернации.
Надеемся, что наша статья помогла вам разобраться, что такое гибернация на ноутбуке, как она работает, как ее выключить или включить обратно и как выйти из этого режима. Гибернация обычными пользователями используется редко, поэтому для неподготовленного и неопытного юзера она может доставить немало проблем.
Статьи в
Понятие гибернации
Многие пользователи Windows знают о том, что режим гибернации является чем-то похожим или подобным режиму сна. Но в чем их явные отличия, знают единицы. Гибернация – спецрежим выключения компьютера, при котором все данные сохраняются на винчестере в системном файле hiberfile.sys, по объему равному объему ОЗУ. К сохраненным данным будет относится буфер обмена (если он содержит при сохранении какую-либо информацию), а также открытые приложения. Такой подход к завершению работы позволяет без потерь восстанавливать текущую версию при возвращении к устройству. Впервые поддержка такой функции была добавлена в 1995 году на операционной системе Windows 95, однако свое современное название «гибернация» получала только с появлением ОС Vista.
Рассмотрим преимущества и недостатки Гибернации:
- Гибернация позволяет значительно ускорить выключение и запуск операционной системы
- Гибернация позволяет уменьшить время, необходимое на запуск часто используемых программ
- Гибернация может включаться автоматически, например, если на разрядилась батарея или когда пользователь закрое крышку ноутбука
- Использование гибернации приводит к потреблению большого объема памяти на жестком диске
- Некоторые устаревшие программы могут некорректно работать после выхода из режима гибернации
- При больших объемах оперативной памяти выход из режима гибернации может занимать длительное время
Необходимо напомнить, что режим гибернации нельзя путать с режимом «Сон» (также его иногда называют «Спящим режимом»). В режиме «Сон» данные не сохраняются на энергонезависимый носитель, и компьютер продолжает использовать электроэнергию. В случае отключения компьютера от сети все данные, которые не были сохранены, будут потеряны, а приложения, которые были открыты до перехода в режим «Сон», закроются.
Подавляющее большинство пользователей, у которых ноутбук или обычный ПК, работают под управлением Windows, для завершения работы и отключения системы используют «Пуск», затем «Завершение работы» и «Выйти из системы». Мало кто знает, или гибернация ноутбука, а между тем эти режимы могут сослужить хорошую службу, если знать, что они собой представляют и в каких случаях их выгодно использовать. Пришла пора восполнить свои пробелы и присмотреться к этим пунктам повнимательнее.
Что представляет собой режим сна
Данная опция наверняка заинтересует тех, кто использует ПК дома и заинтересован в максимально быстрой загрузке компьютера. В этом режиме также происходит запоминание текущего состояния системы, но если гибернация ноутбука предполагает отключение электропитания, то в режиме сна этого не происходит. Операционная система просто приостанавливает свою работу подобно тому, как перестает магнитофон играть мелодию, если нажать на клавишу «пауза». В таком состоянии ноутбук может находиться примерно до 12 часов — разрядка батареи хоть и происходит, но гораздо медленнее чем при минимальной загрузке ОС в обычном режиме. Для того чтобы «разбудить» ПК, достаточно двинуть мышкой, нажать любую клавишу или просто открыть его крышку.
Что такое гибернация
На ноутбуке, как, впрочем, и на нетбуке, планшете и любой другой мобильной технике с ОС Windows Vista/7/8 для пользователя наиболее критичным является время загрузки и уровень энергопотребления системы. Поэтому как раз для таких устройств этот режим является наиболее оптимальным. Гибернация ноутбука позволяет очень быстро восстановить работу, не дожидаясь запуска всех приложений, которые были запущены перед выключением. Причем состояние системы (запущенные программы и процессы, открытые окна) будет абсолютно таким же, как и момент активации данного режима.
Чем еще отличается гибернация ноутбука от режима сна
В спящем состоянии компьютер, по сути, продолжает работать (отключается лишь HDD, дисплей и система охлаждения) и если мобильное устройство в таком состоянии будет находиться достаточно долго, рано или поздно батарея сядет. В напротив, ПК обесточивается полностью, если, конечно, не считать питания поддерживающего правильное отображение времени/даты в BIOS. При этом в момент перехода в данный режим точный образ оперативной памяти записывается в память жесткого диска.
А при включении ПК эта копия восстанавливается назад, что и позволяет продолжить работу с момента предыдущей остановки, не переживая за то, что может сесть батарея. К этому времени наверняка у многих уже возник вопрос: «Как включить гибернацию?» Сделать это можно как через настройки самой кнопки «Пуск», так и в панели управления, во вкладке, отвечающей за настройку параметров электропитания. Кстати, в последнем случае можно настроить не только активацию этого режима от нажатия на кнопку питания, но также и предпочитаемое действие при закрытии крышки ноутбука.
Спящий режим и гибернация используются операционными системами для экономии электроэнергии. Если вам надо отойти от компьютера на некоторое время, но вы не хотите тратить время на его выключение и включение, вы можете перевести его в состояние сна. В этом состоянии часть процессов в ОС Виндовс отключается, и ПК начинает потреблять меньшее количество ресурсов. В данном руководстве описываются гибернация и режим сна и – что это такое, как они работают и в чем разница между этими двумя режимами.
Что такое спящий режим
Спящий режим – это то, что использует большинство компьютеров, когда они не задействованы в течение определенного периода времени. Все открытые окна и их текущее состояние сохраняются в оперативной памяти вашего компьютера, так что когда вы открываете крышку ноутбука или перемещаете мышь рабочего стола, всё восстанавливается, как если бы вы никогда не уходили. Время, необходимое для того, чтобы «вернуть всё к жизни», занимает всего секунду или две.
Если ваша батарея приближается к «точке смерти», находясь в спящем режиме, ваш компьютер автоматически сохранит ваши данные на жестком диске и возобновит работу, когда он снова подключится к источнику питания. На настольном компьютере, где у вас нет опции батареи, от угрозы потери вашей работы в спящем режиме защищает гибридный сон.
Почему ваш компьютер переходит в спящий режим? Так он потребляет меньше энергии, что важно для ноутбуков и планшетов, работающих на батареях, или для тех, кто обеспокоен своими ежемесячными счетами
Когда использовать режим сна
Спящий режим лучше всего подходит для тех случаев, когда вы будете не далеко от компьютера. Это означает, что вы можете уйти на обед, выполнить поручение или даже оставить компьютер на ночь включенным, зная, что с утра быстро начнёте свою работу.
Большинство людей, использующих ноутбуки и планшеты, чувствуют себя в безопасности при использовании спящего режима – ваше место будет восстановлено, что бы ни случилось. Если вы переведете компьютер в спящий режим и не будете использовать его в течение нескольких дней, пока не разрядится батарея, ваша работа будет сохранена, а компьютер выключится.
Настольные ПК немного отличаются, так как у них нет батареи, чтобы поддерживать работу и обеспечивать плавное отключение при потери питания. Вы можете нормально использовать спящий режим на настольном ПК, если нет риска перебоя в питании – например, во время грозы – но есть спящий режим является отличным вариантом, если вы беспокоитесь о потере работы.
Что такое гибридный сон?
Гибридный спящий режим включен по умолчанию на настольных ПК. Он позволяет оперативной памяти вашего компьютера хранить информацию для быстрого запуска – как в обычном спящем режиме – но также записывает те же данные на жесткий диск для безопасного хранения в случае сбоя питания.
На вашем ноутбуке или планшете гибридный спящий режим отключен по умолчанию, поскольку у вас есть отказоустойчивая батарея. Если ваша батарея больше не работает, и вы должны постоянно держать ноутбук подключенным к сети, вы можете включить гибридный спящий режим на любом устройстве Windows 10.
Вот как это сделать:
- Откройте приложение «Параметры» в меню Пуск или комбинацией клавиш Win + I.
- Нажмите Система → Питание и спящий режим.
- Нажмите Дополнительные параметры питания.
- Нажмите Настройка схемы питания рядом с включенным планом питания.
- Нажмите Изменить дополнительные параметры питания.
- Нажмите + рядом с Сон.
- Нажмите + рядом с Разрешить гибридный сон.
- Нажмите Настройка.
- Нажмите на стрелку раскрывающегося списка.
- Выберите Вкл.
- Нажмите Применить и ОК.
Теперь на вашем ноутбуке или планшете включен гибридный спящий режим, и вам не нужно беспокоиться о потере работы из-за случайных отключений питания.
Сравнение гибернации, сна и завершения работы.
Завершение работы — это выключение компьютера. Все программы будут завершены, в точ числе завершена работа операционной системы. Потребление электричества близко к нулю. Компьютер , который выключили практически не использует электричество. Совсем нулевым потребление энергии не будет, если не обесточить, например, выключив сетевой фильтр. Так что напряжение на материнскую плату все равно подается, несмотря на то, что компьютер выключен. Это нужно для того, чтобы компьютер мог отслеживатб свое состояние, хотя бы для того, чтобы среагировать на нажатие кнопки включения.
Теперь если компьютер надо включить, будет выполнен полный процесс загрузки. Это самотестирование компьютера, загрузка операционной системы и всех автоматически загружаемых программ. Т.е. произойдет «холодный старт».
Сон. Он же спящий режим, он же режим ожидания. Понижается энергопотребление за счет отказа от использования большинства функций и почти всех устройств. Но в памяти компьютера сохраняется текущее состояние. Т.е. компьютер никто не выключал специально, его просто оставили, и он «уснул». Пришла пора ему проснуться — тронули мышку или клавиатуру, очень быстро компьютер вернется в то состояние, в котором его оставили. Т.е. на экране будет все ровно так, ка кдо засыпания: со всеми открытыми окнами и приложеними.
Гибарнация. Компьютер сохранит параметры текущего сеанса в файл на диске и выключится. В следующий раз при включении компьютера, файл с параметрами сеанса будет прочитан, и все окна и программы будут возвращены в состояние на момент перехода в гибернацию. Времени на выход из гибернации компьютеру надо больше, чем на выход из сна. Но потребление энергии сильно меньше, чем при спящем режиме. Компер в режиме гибернации потребляет энергии, практически, столько, сколько и выключенный через процедуру завершения работы. Сравнение сна и гибернации очень показательно на примере ноутбука. Если ноутбук заснул, но его батарея во время сна разрядится до критического уровня, то операционная система автоматически переведет его в режим гибернации. Т.е. сохранит текущее состояние и подготовится к полному обесточиванию.
Что лучше «Сон» или «Гибернация»
Т.к. в режиме «Гибернация» компьютер полностью выключается, то в этом режиме можно увеличить время работы батареи ноутбука. Плюсы и минусы режима «Сон»:
- Ноутбук включается за несколько секунд (+)
- В режиме сна расходуется аккумулятор, но это заметно на больших промежутках времени, например через сутки (-)
- Не занимает свободное место на диске (+)
- Если вытащить батарею, то компьютер будет загружаться «с нуля» (-)
- При проблемах с драйверами или программами, могут быть ошибки в работе системы после выхода из спящего режима (-)
Плюсы и минусы режима «Гибернация»:
- Не расходует батарею (+)
- Можно отключать компьютер из розетки (+)
- Занимает несколько гигабайт свободного пространства на системном диске (-)
- Загружается быстрее полной загрузки операционной системы, но намного медленней чем из режима «Сон». На дисках SSD разница не так ощутима (-)
- Одна загрузка компьютера из гибернации расходует батарею больше, чем «сон» за целый день
Как изменить режим гибернации на режим сна
В зависимости от настроек Windows, при нажатии на кнопку выключения питания или закрытия крышки ноутбука, может активироваться режим «Сон» или «Гибернация». Поведение по умолчанию можно изменить:
- Открываем «Панель управления -> Система и безопасность -> Электропитание»
- Настройка текущей схемы электропитания
- Изменить дополнительные параметры питания
- Прокручиваем настройки до «Кнопки питания и крышка»
- Устанавливаем «Действие закрытия крышки», «Действие кнопки питания»
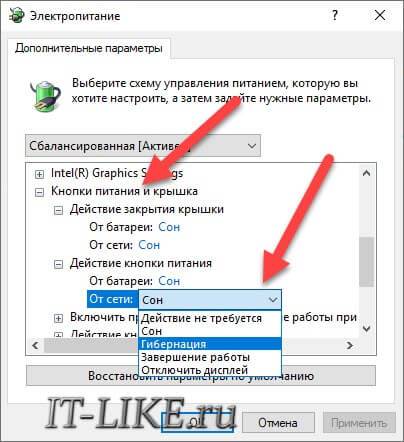
Отмечу, что если не выключить режим «Hibernate» из командной строки или через реестр, а просто включить везде режим «Сон», то файл гибернации всё равно будет создаваться. Активировать любой режим, вне зависимости от настроек схемы электропитания, можно через меню «Пуск -> Завершение работы»
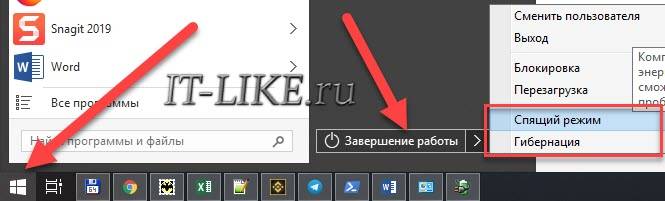
Как работает спящий режим?
Для человека всё происходит так, как будто ПК полностью отключается. В этом режиме не работают кулеры, подсветка системного блока, монитор и другие внешние устройства. Но на самом деле всё не совсем так…
При входе в режим сна, практически все компоненты ноутбука — отключаются. Работают лишь:
- ОЗУ (оперативная память);
- Компоненты необходимые для запуска компьютера (расположены на материнской плате);
- Мышь, клавиатура и другие периферийные устройства, которые установлены в BIOS-е в качестве “кнопки” выхода из спящего режима.
Информация сохраняется в оперативной памяти, и при включении компьютера на экране почти мгновенно отображаются запущенные программы. Ведь скорость чтения с ОЗУ крайне высока и может превышать колоссальные 20 ГБ/с (для сравнения, скорость чтения самого быстрого SSD-диска в мире составляет 7 ГБ/с).
Но почему нельзя просто отключить ОЗУ, чтобы сэкономить на энергопотреблении ещё больше?
В отличие от обычных жестких дисков, оперативная память может хранить информацию до тех пор, пока она работает и находится во включённом состоянии. Как только ОЗУ отключается, вся информация на ней мгновенно удаляется без возможности восстановления. Именно поэтому данный компонент приходится снабжать электричеством, чтобы пользователь смог продолжить работать с того же места…
Для чего нужен режим “сна” и когда его стоит включать?
Данная функция может отлично помочь вам, если вы хотите ненадолго отойти от своего гаджета (буквально на 15-30 минут). Так вы сэкономите заряд батареи (при использовании ноутбука), ведь в этом случае он не работает, и доступ к вашему ПК будет также заблокирован системным паролем.
Обратите внимание, что ноутбук, находящийся в спящем режиме, хоть и не работает, но всё равно потребляет небольшое количество заряда. Если вы не выйдите из него, допустим через 24 часа и ваша батарея полностью истратит свой запас, то устройство полностью выключится, очистив всю информацию из оперативной памяти.
Как настроить спящий режим в Windows 10?
Если вы хотите изменить такие параметры как: “время бездействия, через которое компьютер будет переведён в “Сон”, “уровень заряда аккумулятора, при котором устройство будет также переведено в ждущий режим” и т.д, то следуйте нашей инструкции:
- Переходим в панель управления. Сделать это можно через системный поиск виндовс, введя в него соответствующий запрос “Панель управления”.
2. Установите параметр “Просмотр:” (находится в правом верхнем углу) в состояние “Категория”.
3. Затем нам следует кликнуть по разделу “Системы и безопасность”. После того, как он откроется, выбираем пункт “Электропитание”.
4. В левой части монитора расположено меню из различных параметров. Если вы не нашли то, что хотите настроить, то кликните по пункту “Настройка перехода в спящий режим”.
Нажмите на кнопку “Изменить дополнительные параметры питания”.
В отобразившемся небольшом окне будет находиться большое количество изменяемых функций. Разворачивая каждый из них, вы сможете изменить эти настройки.
Как еще можно активировать и деактивировать гибернацию?
Для всех перечисленных версий Виндовс также есть один общий способ активации/деактивации этой функции. Его нужно использовать, если на вашем ПК она отсутствует и в меню «Пуск», и в категории «Электропитание». Этот способ предполагает создание соответствующего файла на диске C.
Итак, сначала нужно вызвать командную строку, а затем внести небольшие изменения в самой системе. В операционке Виндовс 7 это можно сделать следующим образом:
- Войдите в Пуск.
- В категории «Стандартные» выберите пункт «Командная строка».
- В открывшемся окне пропишите фразу «powercfg -h on» и нажмите Ентер.
В Виндовс 8 и 10 вызвать командную строку еще проще. Нажмите на Пуск правой кнопкой мышки и во всплывающем окне выберите и задайте команду от имени администратора. Пропишите в окне «powercfg -h on» и сохранитесь.
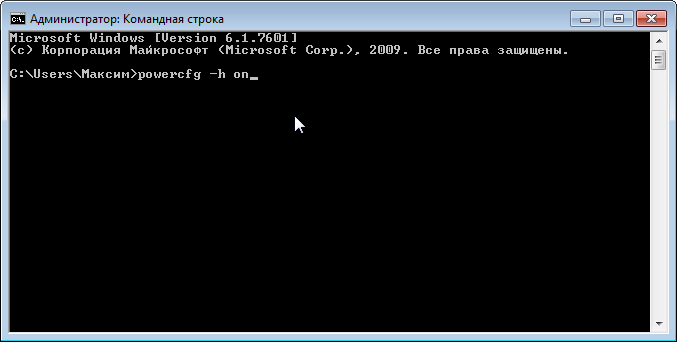
Важно! Проводить операцию необходимо от имени администратора. Система не разрешит вносить изменения обычному пользователю
После того, как вы выполните эти действия, в корневой папке винчестера/твердотельного накопителя будет создан файл hiberfil.sys. Именно сюда будет сохраняться информация об активных операциях при переведении ПК в режим гибернации.
Зачем отключать гибернацию и что для этого нужно
У этого режима есть и существенный недостаток, который иногда играет решающую роль. Дело в том, что файл hiberfil.sys достаточно увесистый. Он занимает примерно столько же, сколько вся оперативка. Поэтому иногда его удаляют, чтобы разгрузить системный диск.
Если ваш диск C забит и проблема для вас актуальна, рекомендуем разобраться как отключить гибернацию. В этом тоже ничего сложного нет, и операция займет всего пару минут. Но после нее файл будет удален, и вы получите еще несколько дополнительных гигабайтов на диске.
Для удаления файла в командной строке нужно прописать «powercfg -h off», затем нажать Enter и перезагрузить компьютер.
Это интересно: Что лучше для компьютера: гибернация, спящий режим, или выключение?
SSD и гибернация
Существует расхожее мнение, что использование этой технологии на компьютерах с твердотельными накопителями приводит к ускоренному изнашиванию последних. Действительно, SSD-диски имеют ограниченный ресурс, обуславливаемый заданным количеством циклов перезаписи, но это не должно составлять особых причин для беспокойства. Появилось это мнение в те времена, когда SSD-диски были сравнительно малы по объему и не слишком надежны, но это никак не касается современных твердотельных накопителей. Скорее всего, раньше ноутбук устареет морально, чем выйдет из строя его диск. Впрочем, если вы действительно хотите максимально продлить срок жизни ssd накопителя, то гибернацию Windows 10 стоит отключить.
Немного о файле hiberfil.sys
При переходе в режим гибернации вся информация из оперативной памяти записывается в файл hiberfil.sys. Он располагается в корне диска, на котором установлена операционная система (часто диск C). Однако это системный файл, а, значит, по умолчанию скрыт. Чтобы сделать его видимым, переходим в Панель управления – Параметры папок. На вкладке «Вид» снимаем галочку с пункта «Скрывать защищенные системные фалы (рекомендуется)», и чуть ниже устанавливаем переключатель в положение «Показывать скрытые файлы, папки и диски». Сохраняем изменения кнопкой «Применить».
Убеждаемся, что файл стал видимым.
Часто гибернацию отключают именно по причине большого объема hiberfil.sys. Обычно его размер составляет около 75% от размера оперативной памяти компьютера, но его можно уменьшить.
Первый способ уменьшения – командная строка. Прописываем в ней команду powercfg /h /type reduced и нажимаем Enter. Возвращение исходного размера производится командой powercfg /h /type full.
Второй способ – реестр Windows 7/10. Переходим по ветке HKEY_LOCAL_MACHINE\SYSTEM\CurrentControlSet\Control\Power и находим параметр HiberFileSizePercent, находящийся рядом с HibernateEnabled. Щелкаем по нему два раза левой клавишей мыши, выбираем систему исчисления «Десятичная» вместо «Шестнадцатеричная» и в поле «Значение» вводим цифру, обозначающую новый размер файла hiberfil.sys в процентах от его оригинального размера.
Например, если исходный файл занимает 3 Гб и мы задаем параметру HiberFileSizePercent значение 50, то это означает, что новый размер составит 50% от 3 Гб, т.е. 1.5 Гб. После изменений в реестре перезагружаем операционную систему.
Обратите внимание, что задание слишком малого значения HiberFileSizePercent чревато появлением ошибки BSOD 0x000000A0: INTERNAL_POWER_ERROR. В этом случае надо увеличить число
Надеемся, что приведенная информация не оставит у вас вопросов по режиму гибернации в Windows 7/10, и вы сможете без проблем включить или отключить данный режим.
Как работает “Гибернация” в Windows 10?
Скорость загрузки в этом случае будет немного дольше, чем при выходе из “сна”, потому что скорость чтения данных с винчестера ниже. Но и есть положительные, весьма значительные, моменты. HDD/SSD может работать без электропитания, поэтому если ваш компьютер внезапно выключится, вся ваша работа будет сохранена!
Когда стоит использовать гибернацию ПК?
Заряд батареи будет расходоваться ещё меньше, ведь получать электропитание (другими слова — работать) будут лишь базовые компоненты для загрузки ОС и компоненты ПК, которые играют роль “выключателя” (мышь или клавиатура).
В теории, гибернация может помочь в случае, если вы заняты серьёзной работой в виндовс (открыто множество вкладок в браузере, запущено несколько программ), но вам нужно срочно оставить ПК более чем на 3 часа. Особенно полезен режим гибернации для ноутбуков, не имеющих постоянного источника питания.
Вред наносимый SSD-диску: миф или правда?
Некоторые люди утверждают, что постоянная перезапись файла “hiberfyl.sys”, вес которого, к слову, может превышать 5 ГБ, значительно укорачивает срок эксплуатации SSD-накопителя. Дело в том, что они имеют ограниченный объём записи.
Вроде бы всё и верно… Но стоит понимать, что ресурс не самого дорого ССД — не менее 150 TBW (терабайт). Используя режим гибернации, грубо говоря, раз в две недели, вы добавляете к ресурсу около 120 ГБ в год (среднестатистический пользователь за год записывает информации объёмом в 10 000-25 000 ГБ).
Таким образом мы можем сделать вывод, что использовать этот режим вполне возможно без серьёзных нагрузок на ССД. В любом случае, решать вам)
Можно ли удалить hiberfil.sys
По скольку не удается открыть, многие пользователи не знают можно ли удалить hiberfil.sys. Здесь всё просто, если не используете режим гибернации, тогда файл hiberfil.sys Вам не нужен и только занимает память. Но удалить просто с проводника у Вас не получится, поэтому мы и написали инструкцию как удалить hiberfil.sys на Windows 10. Если у Вас предыдущая версия Windows, не огорчайтесь, наши способы будут работать и на ней.
Только здесь есть один нюанс, удалять файл с проводника не можно, чтобы удалить его нужно отключить режим гибернации одним из способов.
Отключение гибернации командной строкой Windows 10
Способ с использованием командной строки является самым удобным, поскольку чтобы отключить режим гибернации можно выполнить всего лишь одну команду. Рекомендуем ознакомиться со статьей как запустить командную строку в Windows 10, поскольку привычные способы в последней версии операционной системы Windows 10 немного изменились.
- С помощью поиска Win+Q находим Командная строка классическое приложение и запускаем от имени администратора.
- Дальше выполняем команду powercfg -h off.
Отключить режим гибернации в реестре
Реестр Windows содержит все настройки системы. С помощью редактора реестра пользователи могут напрямую вносить изменения в реестр, главное знать что за что отвечает. Рекомендуем ознакомиться с инструкцией как создать резервную копию реестра Windows 10, чтобы избежать проблем с работой системы в будущем. Как Вы поняли, этот способ для продвинутых пользователей.
- Запускаем редактор реестра выполнив команду regedit в окне Win+R.
- Переходим в раздел HKEY_LOCAL_MACHINE\ System\ CurrentControlSet\ Control\ Power.
- Открываем параметр HibernateEnabled и меняем значение на .
Параметры электропитания Windows 10
Режим гибернации можно отключить самыми простыми способами открыв стандартную панель управления в Windows 10, пока такая возможность ещё есть. Более подробно почитать об классической панели управления в Windows 10 можно почитать здесь.
- Запускаем стандартную панель управления выполнив имя control в окне Win+R.
- Дальше переходим в Оборудование и звук > Электропитание > Действие кнопок питания и выбираем пункт Изменение параметров, которые сейчас недоступны.
- Дальше станет активным список параметров завершения работы, где снимаем галочку на пункте Режим гибернации.
После применения одного их этих способов файл hiberfil.sys будет удален системой, поскольку в нем уже не будет необходимости.
Выводы
После ознакомления с нашей инструкцией у Вас больше не возникнет проблем с файлом hiberfil.sys, поскольку Вы уже будете знать что это за файл. А также теперь понятно можно ли удалять файл hiberfil.sys, поскольку здесь просто взять и удалить не получиться.
Если хотите удалить файл hiberfil.sys рекомендуем использовать способ как отключить режим гибернации в Windows 10 с использованием командной строки. После проведенных действий, при условии что Вам больше не нужен режим гибернации, можно освободить несколько гигабайт свободного пространства.
Как отключить гибернацию
Во всех операционных системах от Microsoft алгоритм отключения гибернации сохранён, за исключением незначительных отличий в интерфейсе.
Windows 10 и 8.1
В «Десятке» проблема решается через графический интерфейс и в консоли.
Командная строка
Нужны права администратора.
- Вызовите консоль с привилегиями администратора удобным способом: правый клик по Пуску, комбинация Win + X
- Введите команду powercfg –h off или скопируйте её в буфер обмена, кликните правой клавишей по тёмному фону консоли для вставки и нажмите Enter.
Если появится ошибка вроде: «Не удалось выполнить операцию…», у вас нет прав администратора или инструмент запущен без расширенных привилегий.
PowerShell
Средство автоматизации управления Windows и её обслуживания.
- Запустите инструмент с правами администратора через поиск или ярлык в Пуске.
- Отыщите каталог Windows PowerShell.
- В контекстном меню ярлыка разверните выпадающий список «Дополнительно».
- Нажмите «Запуск от имени администратора».
- Выполните команду powercfg /h «off» с кавычками – синтаксис немного отличается от использования в командной строке.
Управление электропитанием
Через графический интерфейс процесс выглядит нагляднее.
- Откройте параметры: правый клик п Пуску или комбинацией Win + I.
- Перейдите в «Система», далее – в «Питание и спящий режим»
- Кликните «Дополнительные параметры…».
Редактирование реестра
Новичкам к данному способу прибегать не рекомендуется. Если решились – позаботьтесь о резервной копии изменяемой ветки или всего реестра.
- Откройте командный интерпретатор – зажмите Win + R.
- Выполните regedit или regedit.exe.
- Перейдите в HKLM\SYSTEM\CurrentControlSet\Control\Power.
- Значение HibernateEnabled измените на ноль и сохраните настройки.
- Перезапустите ПК.
Для включения гибернации замените ноль обратно на единицу.
На Windows 8.1 процесс абсолютно не отличается.
В случае в Windows 7 отличий нет за исключением одного момента: Параметров в «Семёрке» нет, остальными способами окно для управления электропитанием открывается.
Как уменьшить файл hiberfil.sys
В обычных условиях, в Windows 10 размер скрытого системного файла hiberfil.sys на жестком диске составляет чуть более 70 процентов размера оперативной памяти вашего компьютера или ноутбука. Однако, этот размер можно уменьшить.
Если вы не планируете использовать ручной перевод компьютера в режим гибернации, но при этом хотите сохранить опцию быстрого запуска Windows 10, вы можете установить уменьшенный размер файла hiberfil.sys.
Для этого, в командной строке, запущенной от имени администратора, введите команду: powercfg /h /type reduced и нажмите Enter. Для того, чтобы вернуть все в исходное состояние, в указанной команде вместо «reduced» используйте «full».
Если что-то осталось не ясным или не получается — спрашивайте. Хочется надеяться, что вы сможете найти здесь полезную и новую информацию.
А вдруг и это будет интересно:
Почему бы не подписаться?
Такая вот штука. После выполения команды reduced по отношению к файлу гибернации — пропадает напрочь пункт гибернации отовсюду (и с доп.меню в «электропитании» и с меню пуск. При этом сам по себе режим гибернации включен, в реестре стоят все соответственные значения. Как только возвращаешь исходный размер для hyberfil.sys — все становится на свои места и пункт в пуск возвращается сам. Не нашел в интернете, как всё таки немного задавить этот файл. Но статья всё-же хорошая и доступная!) WIN 10 1909
Подтверждаю предыдущий комментарий, упрямо не включалась гибернация, как только прописал powercfg /h /type full и вернул полный размер, выключил и включил гибернацию и перезагрузился, все заработало. Win 10 x 64 1809 LTSC