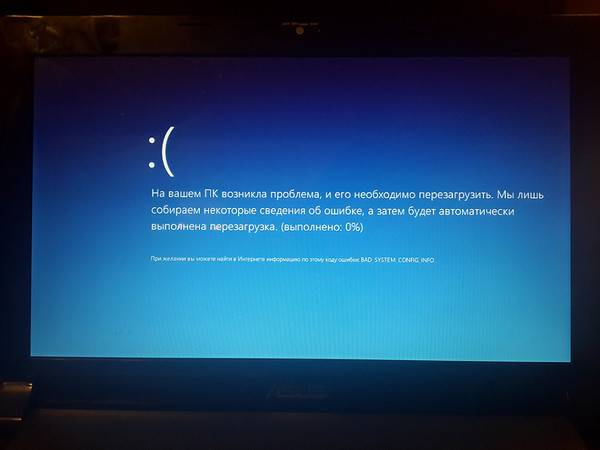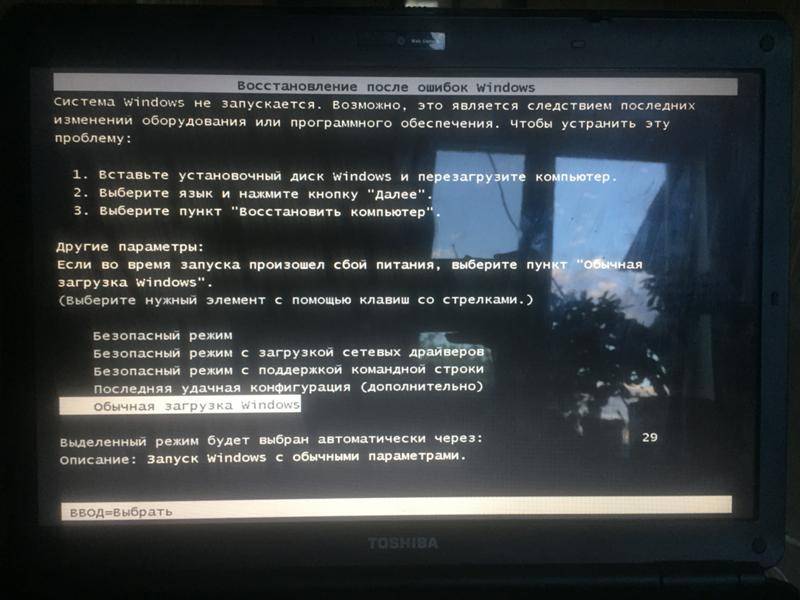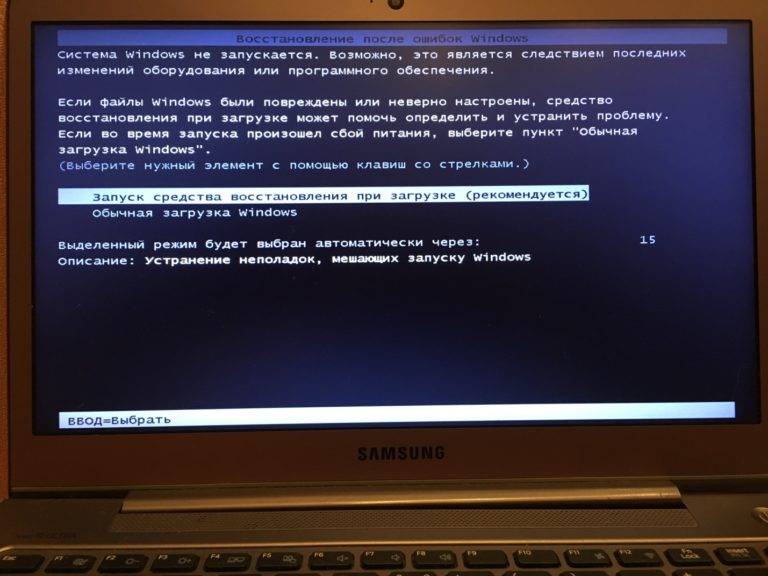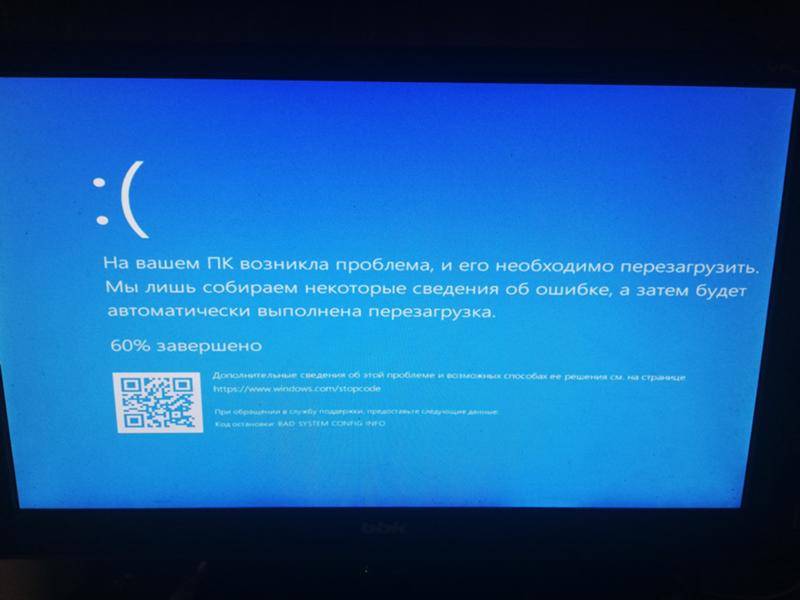Мультиконтроллер вышел из строя
Когда ноутбук не реагирует на команды и не включается по причине неисправного мультиконтроллера, стоит разобраться в причинах:
- Понижение напряжения;
- Перегрев платы;
- Повышенный уровень влажности.
К примеру, ноутбук Леново не отвечает и тестер показал, что напряжение ниже обычного. Это указывает на неправильную работу мультиконтроллера. Если ноутбук не включается и ранее контактировал с водой, в сервисном центре могут сказать о необходимости замены элемента.
Пути решения проблемы:
- Использование другого ноутбука;
- Установка б/у контроллера;
- Применение новой детали.
Если не горит индикатор питания, проще всего отказаться от такой техники. Ноутбук Acer или другой на замене может быть кстати. Однако на технике может храниться ценная информация и вариант не подходит. Когда контроллер сломана и не включается ноутбук, многие пытаются сэкономить, установив б/у элемент. Стоит быть готовым к тому, что для него потребуется прошивка. Плата работает по заданными параметрам.
Если индикатор питания горит, но мигает, это говорит о том, что контроллер запущен в неверном режиме. Понятно, что прошивка может осуществляться лишь в сервисном центре. Когда индикатор питания не отвечает и проблема точно кроется в контроллере, лучшим решением считается установка нового аналога.
Проблемы с дисплеем
Если ноутбук перестал включаться, не появляется изображение на экране — проблема может быть в отказе монитора или цепей передачи его сигнала. Чтобы проверить работоспособность системы, стоит несколько раз нажать кнопки, снабженные индикацией. Например, Caps Lock, Num Lock, Scroll Lock. Какую именно выбрать, решать пользователю, в зависимости от наличия тех или иных индикаторов состояния.
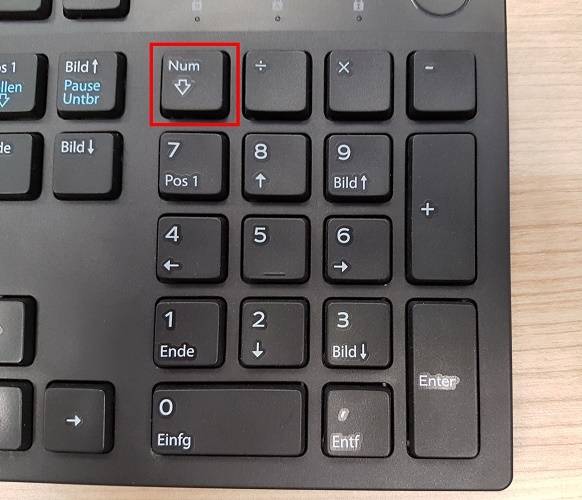
Если при нажатии капса мигает caps lock светодиод, значит, есть проблема вывода изображения на экран. Это может быть связано с:
- обрывом шлейфа передачи сигнала;
- выходом шлейфа монитора из разъема материнской платы из-за удара или вибрации;
- отказа системы подсветки матрицы;
- выхода из строя видеоадаптера;
- сбоя настроек БИОС.
Проще всего сразу попробовать зайти в БИОС. Как именно это делается, приведено в документации к ноутбуку. Дело в том, что отдельные модели Самсунг, HP, Asus, Acer и другие требуют нажатия одной из функциональных кнопок. В некоторых сериях Lenovo для входа в БИОС предназначена отдельная аппаратная кнопка. Такое же решение используются в ноутбуках Sony Vaio и других серий.
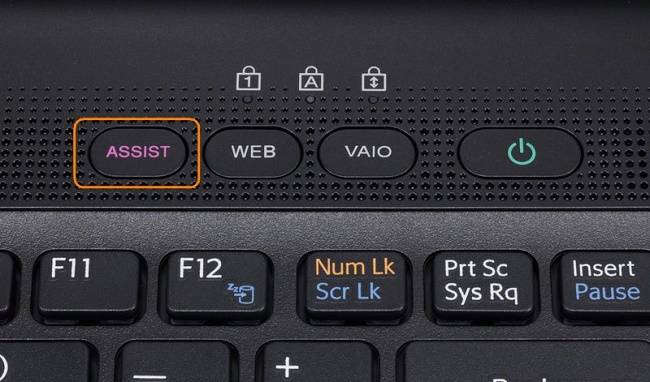
После входа в БИОС, следует зайти в раздел Save and Exit. Здесь выбирается пункт Load Default Settings. Эта опция может называться Load Defaults и находиться в другом разделе. Поэтому стоит посмотреть в документации к модели, где именно искать нужный пункт сброса настроек.

Если же зайти в БИОС не получается по факту отсутствия изображения на экране, значит, причины в неполадках железа, аппаратной части. Первым делом нужно подключить к ноутбуку внешнее устройство отображения. В зависимости от набора портов, это может быть монитор или телевизор. Если изображение удалось получить, видеоадаптеры работают. Нужно проверять целостность шлейфов, наличие контакта на материнской плате, работоспособность монитора.
Совет! Всю эту работу стоит поручить специалистам. Особенно, если вскрытие корпуса приведет к потере гарантии.
Что такое не включающийся ноутбук?
Прошу меня простить за столь глупый заголовок, но имея за плечами несколько лет работы системным администратором, я сталкивался, что люди иногда путаются в терминологии. Причём в терминологии не какой-то узкоспециализированной, а просто неправильно охаратеризовывают проблему. Как вы думаете, какой отдел чаще всего «грешит» этим? Конечно же, наша любимая бухгалтерия (смайл). Например, они говорят, что у них компьютер не включается/не работает, а выясняется, что у них просто не запускается 1С или не печатает принтер.
Итак, когда мы говорим, что ноутбук не включается, мы подразумеваем, что он действительно не включается (не включается система охлаждения, не загораются лампочки, одним словом – ведёт себя, как классический «труп»).
Всё остальное к «не включается» не относится. Впрочем, описанные здесь способы иногда позволяют вернуть к жизни ноутбук в случаях, когда он:
– при нажатии на кнопку питания начинает шуметь системой охлаждения, но при этом не появляется изображение на экране; – при нажатии на кнопку питания зажигаются лампочки и стоит тишина; – при подключении блока питания никак не сигнализирует о его подключении (сталкивался на одном ноутбуке Lenovo, первая мысль – блок питания, после анализа – просто глюк, ноутбук завёлся).
Конфликт программ
Некоторое программное обеспечение, устанавливает виртуальные сетевые устройства на компьютер. Конечно при установке пользователя предупреждают заранее, но кто же будет эти предупреждения читать. У меня как-то раз было это после установки виртуальной локальной сети в интернете.
После этого моя настоящая сетевая карта отказывалась работать. Просто вспомните, не устанавливали ли вы до появления проблемы какую-то программу, которая могла привести к поломке.
- Жмём «Пуск».
- Переходим в «Панель управления». Если у вас десятка, то можно воспользоваться поисков и ввести это название в строку.
- Далее в «Программы и компоненты».
- Теперь нажмите на верхний раздел «Установлено», чтобы сортировка шла по дате установки.
- Если вы увидите подозрительную программу, то просто удалите её и перезагрузите ноут.
Проблема с драйверами
Если все вышеперечисленные способы активации не помогли. Или соединения вообще нет – то тут может быть как поломка драйвера – тогда он работает не правильно или вовсе не работает. Или он вообще не установлен.
- Нажимаем две кнопки одновременно Windows» (может иметь значок решётки, находится между Alt и Ctrl) и английскую R.
- Вписываем в поле команду msc и жмём Enter или «ОК»
- Ищем раздел «Сетевые адаптеры» и нажимаем на него.
- И так вай-фай адаптер имеет в своем названии слово Wireless» (Беспроводная сеть) или цифры «802.11» (Стандарт на котором работает Wi-Fi). Если вы такое не обнаружили, значит драйвер просто не установлен. Но не спешите радоваться, если даже вы его видите, так как при этом он может работать неправильно.
- Жмём правой кнопкой по нему. Если там есть слово «Активировать», то обязательно нажмите на него. Значит устройство просто было не активно в диспетчере устройств.
Выход из строя видеокарты и микросхем чипсета
Компоненты ноутбука могут также выйти из строя. Причинами этому могут стать перегрев, повреждение в результате удара и так далее.
Рассмотрим, какие детали наиболее часто создают проблемы с включением ПК:
- южный мост;
- северный мост;
- видеокарта.
Поведение компьютера при этом может быть самым разным. Если из строя вышла видеокарта, то изображение будет отсутствовать, но будет работать вентилятор и иногда даже загрузиться Windows, издав соответствующий звук. Если из строя вышел один из мостов компьютер может не включиться совсем или остановиться перед загрузкой ОС.
Установить в чем причина в данном случае самостоятельно почти невозможно. А попытка ремонта в домашних условиях, скорее всего только навредит. Поэтому лучше воспользоваться услугами сервисного центра.
Ноутбук не включается черный экран — это мы решим!
Рад вас видеть на своем сайте, где много чего интересного для начинающего пользователя ПК. А сегодня мы поговорим о такой проблеме, когда «ноутбук не включается черный экран», и о методах ее решения. В большинстве случаев возникновение этой проблемы связанно с аппаратной частью ноутбука, а если быть точнее, то виной всему аппаратные настройки, т.к во время включения ноутбука кулеры работают и вентилятор шумит. Далее я расскажу, как сделать сброс этих настроек.
Кому поможет этот способ?
Описанный мною способ поможет вам в случае нарушения работы аппаратных настроек, но при попадании ноутбука в воду он не действует.
Все, что вы будете делать далее, необходимо делать внимательно и аккуратно, если в чем-то сомневаетесь, тогда незамедлительно обратитесь в специализированный сервисный центр, где высококлассные и квалифицированные специалисты помогут вам, и устранят проблему черного экрана на ноутбуке. Стоит отметить, что ремонт ноутбука обойдется вас несколько дороже, чем при ремонте стационарного ПК.
Однако если вы все же решились на этот шаг, тогда поехали!
Сброс аппаратных настроек
В этом вам поможет составленная мною поэтапная инструкция. Делайте один пункт за другим, и все будет нормально.
- Первым делом отключите ноутбук от сети и отсоедините батарею.
- Жмем кнопку питания и держим в таком положении в течение 20 секунд.
С первым пунктом кажется все понятно, но зачем так долго держать кнопку питания, спросите вы? Дело в том, что ноутбук сохраняет остаточный заряд для фиксирования и сохранения настроек. Стоит нажать кнопку питания, не подключив ноутбук к сети и тогда можно считать, что все настройки слетели.
- Ставим батарею обратно, и подключаем ноутбук к сети.
- Загружаем ОС Windows в обычном режиме. Для этого при загрузке выбираем пункт «обычная загрузка».
Если вы не достигли желаемого результата, то идем дальше.
Проверка экрана на работоспособность
Следующий шаг, который также может решить проблему «черного экрана» — это проверка самого экрана на работоспособность.
Этим методом можно воспользоваться при условии, что включение ноутбука происходит, и все индикаторы горят и мигают. Проверить работоспособность можно следующим образом: подключаем внешний монитор, и перезагружаем ОС. Если все системы работают нормально, и на внешнем мониторе есть картинка, тогда вам не повезло, поскольку монитор сломан, и без сервисного центра не обойтись.
Сброс настроек BIOS
Быть может, проблема черного экрана появилась после изменения настроек в БИОСЕ, тогда следует провести сброс настроек до заводского состояния. Это можно сделать так:
- При загрузке системы жмем F10 для попадания в БИОС.
- Вторым шагом нужно нажать F9 и enter – это действие позволит откатиться к заводским настройкам.
- Опять жмем F10 и enter – это необходимо для сохранения настроек и перезагрузки ПК.
Если и эти манипуляции не помогли, тогда смотрим следующий способ.
Изображение также может не поступать на экран из-за отсутствия контакта в месте соединения модуля оперативной памяти и материнской платы. Вам нужно лишь извлечь планки оперативной памяти, прочистить их и установить обратно.
- Первым делом отключите ноутбук от сети и отсоедините батарею.
- Отвинчиваем крышку отсека с оперативной памятью. Если такой не оказалось, то откручиваем нижнюю крышку полностью.
На следующей картинке показано, как все сделать в лучшем виде.
Как правило, модуль оперативной памяти зафиксирован при помощи 2-ух фиксаторов. Для начала их нужно отогнуть и только потом извлечь память.
Вставлять оперативную память необходимо строго под углом 45 градусов, при этом важно плотно надавить на нее до характерного щелчка. Это будет означать, что все сделано правильно
Затем начинаем сборку ноутбука.
- Собираем ноутбук, вставляем батарею и подключаем к сети.
Если экран снова не подает признаков жизни, то следует переустановить БИОС. Сначала скачиваем последнее обновление с официального сайта. В архиве, как правило, есть отдельный файл под названием readme – это пошаговая инструкция установки.
https://youtube.com/watch?v=n9dh47y6nBk
На этом сегодня все, мне кажется, что проблема «Ноутбук не включается черный экран» вполне решаема, главное не сдаваться, и всегда добиваться поставленных целей, не зависимо от их сложности. Если вам статья помогла — можете помочь и мне, нажмите на кнопки соц.сетей в которых вы зарегистрированы. Мира всем и крепкого здоровья!
С Ув. Евгений Крыжановский
Ноутбук не включается черный экран — это мы решим!
Неправильная установка программ или драйверов
Ноутбук возможно не загружается из-за того, что на него установлены несовместимые друг с другом программы или драйвера.
Программы и драйвера далеко не универсальны под каждый ноутбук и каждую систему. Чаще всего они заточены под какую либо одну систему, в которой будут работать идеально и без ошибок. Для примера возьмем драйвер для видеокарты на Windows 7 с разрядностью 64.
Тоже самое касается и других систем. (XP , 8, 8.1, 10) С программами полегче. Есть универсальные программы которые подходят под любую систему с любой разрядностью, но их не так много, поэтому, прежде чем устанавливать ту или иную программу, хорошенько изучите её системные требования и сравните их с вашим ноутбуком.
Если вы думаете, что это ваш случай, и ноутбук не загружается именно по причине несовместимости программного обеспечения, то возможно вам поможет Восстановление системы. Данная программа позволяет откатить состояние компьютера на несколько дней назад, (контрольную точку отступа вы выбираете сами) до того момента, когда ноутбук работал исправно. Подробнее о том, как сделать восстановление системы вы можете прочитать в статье «Восстановление системы«.
Шумят вентиляторы, но не работает экран ноутбука
Может быть сам ноутбук включается, но не работает экран. Присмотритесь к монитору, возможно там что-то есть, но не работает подсветка. Определите горячие клавиши включения подсветки на своём ноуте и нажмите их. Например, на многих моделях Lenovo это кнопки «Fn+F2».
Экран может и правда не работать, а ещё бывают различные артефакты вместо изображения. Верный способ проверить виноват экран или ноутбук, можно с помощью внешнего монитора, подключив его к VGA/HDMI-выходу. Если на нём картинка будет, то точно не включается экран ноутбука. Более подробно об этом почитайте в статье про полосы на экране ноутбуков.

Часто причиной неисправности может быть дискретная видеокарта, особенно это касается тех, кто любит поиграть в игры на ноутбуке. Из-за плохой системы охлаждения, запыленности/загрязнённости оной или неправильного использования своего «друга», видеокарты перегреваются и быстрее ломаются. Особенно этим страдают видеокарты nVidia (GeForce 8400M, 8600M, 9300M и другие).
Не нужно играть с компьютером на коленях, на животе или в любом положении, при котором закрываются вентиляционные отверстия. Желательно использовать охлаждающие подставки для ноутбуков. И вообще, если ноутбук не позиционируется ПРОИЗВОДИТЕЛЕМ как явно ИГРОВОЙ, то не рекомендуется на нём подолгу играть в тяжёлые игрушки, даже если он их тянет. Следите за температурой видеокарты.
Так вот, если дело в видеокарте, то попробуйте её вытащить, если позволяет конструкция, или отключить с помощью переключателя, который присутствует на некоторых моделях. Без дискретной видеокарты «бук» может работать, просто не пойдут требовательные игры.
Могут быть и более серьёзные причины: отсутствует/не работает процессор или память, битая прошивка BIOS, нерабочий северный мост ноутбука (проблемы с материнской платой).
Как это сделать в windows 7
В Windows 7, так же как и в “восьмерке” и в “десятке” сделать это можно в сетевых подключениях. Заходим в “Центр управления сетями и общим доступом”. Оттуда переходим в “Изменение параметров адаптера”. Не обращайте внимания, что скриншоты сделаны в Windows 10. Во всех случаях действия будут одинаковыми.
В новом окне нужно правой кнопкой мыши нажать на адаптер “Беспроводное сетевое соединение”, или “Беспроводная сеть”, и выбрать “Включить”.
После этого посмотрите на иконку подключения (на панели уведомлений). Если возле нее появилась желтая звездочка, то это значит, что ноутбук видит доступные сети и можно к ним подключатся.
Если в окне “Сетевые подключения” у вас нет беспроводного адаптера, то скорее всего не установлен необходимый драйвер. Его нужно установить. Проверить это можно в диспетчере устройств. Я об этом писал выше.
Мигают индикаторы, ноутбук не включается
Обычно в этом случае говорят, что ноутбук включается, но экран черный, или на экране ничего нет.
Смотрим на индикаторы, как они себя ведут. Если индикатор работы жесткого диска сначала немного помигал и потух, до загрузки операционной системы не доходит.
 В ноутбуке без отдельной видеокарты возможно, что неисправна материнская плата. Если же модульная видеокарта присутствует, то нужно диагностировать ее и при поломке отремонтировать или заменить.
В ноутбуке без отдельной видеокарты возможно, что неисправна материнская плата. Если же модульная видеокарта присутствует, то нужно диагностировать ее и при поломке отремонтировать или заменить.
Следует проверить неисправность всех устройств, подсоединяемых к материнской плате: памяти, жесткого диска, процессора, WiFi, батареи, привода. Любое из перечисленных устройств может приводить к подобной ситуации, даже плохие контакты оперативной памяти или сокета процессора.
Неисправность экрана ноутбука
 Если индикатор жесткого диска показывает, что загрузка операционной системы идет, то следует проверить исправность экрана. Например, матрицы, подсветки или кабеля от материнской платы к матрице. Можно проверить частичную исправность видеокарты, подсоединив внешний монитор к VGA разъему ноутбука. Заменой матрицы или шлейфа можно идентифицировать неисправность материнской платы или экрана.
Если индикатор жесткого диска показывает, что загрузка операционной системы идет, то следует проверить исправность экрана. Например, матрицы, подсветки или кабеля от материнской платы к матрице. Можно проверить частичную исправность видеокарты, подсоединив внешний монитор к VGA разъему ноутбука. Заменой матрицы или шлейфа можно идентифицировать неисправность материнской платы или экрана.
Не включается материнская плата ноутбука

Частой причиной подобного симптома является неисправность материнской платы в ноутбуке. Причин неисправности множество. Например, большие микросхемы (Южный или Северный мост, мультиконтроллер, видеокарта). А также электронные компоненты из их обвязки. Да еще трещины в материнской плате.
Для первичной диагностики неисправности чипов обычно используют метод прогрева. Нагревают предполагаемую микросхему с помощью, например, строительного фена и пробуют запустить материнскую плату. Если после прогрева материнка заработала, данную микросхему нужно перепаять.
Самая сложная неисправность — короткое замыкание на материнской плате. Часто таких КЗ бывает несколько. Пока все не устраните, замыкание не исчезнет. Для поиска КЗ используется специальная техника.
Ноутбук не включается из-за короткого замыкания
Короткое замыкание может произойти не только на материнской плате, но и в устройствах. Например, в WiFi модуле, приводе, контроллере жесткого диска, памяти, жестком диске. Из-за этого ноутбук может не включаться. Для выяснения и устранения причины нужно вынуть данный узел из лэптопа и проверить его на работоспособность.
Задать вопрос:
Включаем wi-fi на ноутбуке
В большинстве случаев, все решения данной проблемы сводятся к простому включению Wi-Fi модуля. Так как он может быть просто отключен. Включить беспроводное подключение можно несколькими способами. Активировав беспроводной модуль сочетанием клавиш, или отдельным переключателем на корпусе ноутбука, или же проверить, и включить Wi-Fi в настройках Windows. Сейчас мы все это подробно рассмотрим.
Если беспроводная сеть на вашем ноутбуке отключена, то скорее всего иконка подключения будет такой (в зависимости от того, как и где отключен модуль):
В Windows 7 иконка будет выглядеть немного иначе, но смысл тот же.
И в первую очередь я наверное посоветую попробовать включить Wi-Fi программно. В настройках операционной системы.
Шестой секрет: визуальные казусы
Проблемы с «темным экраном» можно разрешить. Давайте рассмотрим типичного вида неисправности, а в следующем разделе разберемся, как все это можно устранить.
- Внимательно осмотрите матрицу на предмет сколов и другого вида механических повреждений, то же касается соединительного шлейфа.
- Если при запуске не включается экран ноутбука, возможно, замкнуты контакты кнопки, которая активируется при закрытии дисплейной крышки лэптопа.
- Приглядитесь, возможно, матрица отображает картинку при отсутствующей подсветке.
- Если пользователь задействовал схему вывода видеосигнала на внешнее устройство отображения, основной экран будет деактивирован.
Не запускается windows
Невозможность запустить Windowsв большинстве случаев не указывает на наличие аппаратных проблем. Поэтому можно попробовать переустановить ее, откатиться на предыдущее состояние ПК или воспользоваться средствами восстановления от производителя.
В аппаратной части, чаще всего невозможность загрузки ОС связана с проблемами жесткого диска. В этом случае его придется заменить. Предварительно можно попытаться провести диагностику специальными утилитами, загрузившись со сменного носителя.
Вариантов неисправностей ноутбуков достаточно много. Диагностировать и устранить многие из них можно самостоятельно в домашних условия, но при серьезной поломке придется все же обратиться к специалистам нашего сервисного центра.
Аппаратные поломки ноутбука
С аппаратными поломками все несколько сложнее. Большую их часть устранить в домашних условиях не получится и без консультации квалифицированного специалиста не обойтись. Поэтому стоит рассмотреть только самые банальные поломки, из-за которых ноутбук может не запускаться, и при этом их пользователь может устранить самостоятельно.
Отсутствует питание
В этом случае при нажатии кнопки питания вообще никакой реакции устройства не будет. Индикаторы не будут светиться, вентиляторы также не запустятся. Причин тому несколько:
- не установлен, отсутствует или повреждён аккумулятор;
- не подключён, неисправен блок питания;
- физически повреждены контакты кнопки запуска.
Чтобы устранить эти неисправности следует:
- Проверить, надёжно ли вставлен аккумулятор (следует банально его отключить, протереть контакты спиртом, установить обратно после высыхания). По возможности необходимо проверить напряжение на клеммах аккумулятора. В противном случае необходимо его заменить, для этого следует обращаться в официальный сервисный центр.
- Проверить блок питания. В большинстве из них имеется светодиодный индикатор работы. Следует проверить, вставлена ли вилка в розетку, коннектор в сам блок питания, коннектор в разъем питания ноутбука. Если есть подозрения на неисправность блока (не греется, от него имеется горелый запах), то его следует заменить.
Для проверки контактов физической кнопки потребуется разобрать корпус и «прозвонить» её с помощью мультиметра на наличие обрывов.
Неисправность видеокарты
Довольно распространённая проблема на тех ноутбуках, которые активно используются для игр. Основной симптом — отсутствие изображения на дисплее, появление графических артефактов, в диспетчере устройств видеокарта выдаёт ошибку (как правило, код ошибки 43). Устранение неисправности возможно следующими методами:
- замена графического адаптера (если он подключается через MXM-порт на материнской плате);
- перепайка исправного чипа GPU.
В любом случае придётся обращаться в сервисный центр. К сожалению, стоимость такого ремонта составляет порядка 50 – 75% от стоимости нового ноутбука, поэтому в большинстве случаев это нецелесообразно. Другое дело, если речь идёт об устройстве на гарантии.
Неисправность жёсткого диска
В этом случае жёсткий диск либо не отображается в загрузочных устройствах, либо на него при попытке установить ОС выдаётся ошибка (из-за наличия повреждённых секторов). Первым делом следует вытащить жёсткий диск и протереть его контакты спиртом — довольно часто устройство не распознаётся именно из-за наличия окислов на них. Если никакой реакции за этим не последует, то следует заменить винчестер на совместимый (в большинстве случаев — это SATA типоразмера 2,5 дюймов).
Постоянно перезагружается или выключается
Ноутбук может бесконечно перезагружаться ещё до попытки загрузки Windows. Это серьёзная аппаратная проблема, возможно перегрев южного моста, как правило, из-за короткого замыкания в нем. Чаще всего это происходит из-за пробоя по USB (вспомните что вы вставляли в разъёмы USB).
Или перегрев процессора из-за забитого пылью кулера или неплотного прилегания радиатора. Но такое бывает редко и, в основном, сопровождается высокими оборотами вентилятора. При этом ноутбук может выключаться или перезагружаться в разные моменты.
При отсутствии или плохом питании может наблюдаться такая картина: устройство включается, но быстро тухнет из-за севшей батареи.
После загрузки Windows показывает «экран смерти»
Такая неисправность, как любое появление синего экрана, прежде всего может свидетельствовать о неполадках в работе оперативной памяти. Иногда, чтобы устранить их, достаточно протереть контакты, как указано выше. Иногда также помогает, если попросту поменять планки оперативки местами.
Причиной того, почему не включается ноутбук, могут быть и действия пользователя, а именно установка софта, конфликтующего с операционной системой. В этом случае нужно загрузиться в безопасном режиме, выбрав соответствующую опцию до загрузки Виндовс. Затем удалите все программное обеспечение, которое устанавливалось недавно — если проблема в нем, ноутбук загрузится нормально.
Во всех остальных случаях лучше обратиться в сервисный центр. Проблема может быть связана в том числе с неисправностями материнской платы — неправильной работой южного моста. В этом случае ремонт невозможен: придется полностью заменить материнку (а если подходящей модели нет, то и процессор тоже).
В целом, неустранимых поломок нет — разве что вы случайно залили девайс водой и из-за короткого замыкания погорела вся начинка. Во всех остальных случаях, как правило, замены требует только один модуль, после чего устройство работает нормально.
Слышно работу кулеров, но не работает экран ноутбука
Возможен также такой вариант, что устройство спокойно запускает свою систему охлаждения, а экран не работает. В принципе, если запуск ОС Windows сопровождается своими привычными звуками: слышны щелчки мыши и другой саунд, то версия одна – сломан монитор.
Проверяется это просто. Необходимо взять монитор от своего старого стационарного компьютера и с помощью HDMI-кабеля подключить его к ноутбуку. Если все же вышел из строя монитор лэптопа – на внешнем экране должна появиться картинка, соответствующая этапу загрузки операционной системы.
В случае отсутствия стационарного монитора можно попробовать подключить LED-телевизор, если он более современный и имеет соответствующий выход у себя на панели.
Также, на первый взгляд иногда кажется, что не включается экран. Но суть проблемы кроется только в том, что отключена подсветка монитора. Попробуем ее включить с помощью комбинации клавиш. В ноутбуках фирмы Asus это зависит от модельного ряда, но зачастую они таковы: «Fn» + «F7».
Последний вариант, на который можно списать поломку – поломался графический видеочип. И такое случается, даже если имеет схожие симптомы.
Почему не включается ноутбук
Прежде чем подробно разбирать способы устранения неисправности, следует отметить, что проблема с включением ноутбука может возникнуть по целому ряду причин.
Наиболее часто встречающиеся факторы, провоцирующие неисправность:
- выход из строя адаптера питания и, как следствие, полная разрядка батареи;
- поломка разъёма или шлейфа электропитания;
- повреждение аккумулятора или разъёма, в который он подключается;
- выход из строя платы оперативной памяти или нарушение её контактов с материнской платой;
- поломка видеокарты;
- повреждение северного или южного моста системной карты;
- сбой BIOS.
Ноутбук не включается — выясняем причины
Многие современные ноутбуки снабжены базовой системой ввода/вывода (исключением являются разве что Chromebook — там используется менее функциональный «загрузчик»). Это так называемый BIOS, в некоторых моделях используется надстройка над ним — UEFI (по сути, тот же BIOS, но с более удобным и красочным меню). Что это такое? Это небольшая микропрограмма, которая «вшита» в материнскую плату. Её основное назначение — это сканирование всех подключённых к плате устройств и их диагностика.
Что происходит, когда пользователь нажимает клавишу включения? Подаётся сигнал запуска в BIOS. Тот, в свою очередь, сканирует все подключённое оборудование (определяет марку и тип процессора, количество установленной оперативной памяти, модель видеоадаптера, модель северного и южного мостов, тестирует работу дисплея, наличие сетевого интерфейса, клавиатуры, мышки, тачпада и т.д.). Если никаких ошибок BIOS не находит, он выполняет поиск загрузчика на жёстком диске и, в случае его обнаружения, передаёт управление устройством ему. Далее начинается запуск Windows (или другой установленной ОС — Linux, MacOS, Android, BSD и т.д.).
Из вышесказанного можно сделать вывод:
- если при запуске пользователь видит логотип производителя, а далее начинается загрузка ОС, то BIOS провёл диагностику и не обнаружил неисправностей с установленным оборудованием;
- если загрузка ОС не начинается, но при этом на дисплей выводится сервисное сообщение, то это указывает либо на отсутствие или повреждение жёсткого диска, либо на то, что диагностика не была завершена — один из компонентов работает неправильно;
- если никакой реакции на нажатие кнопки включения нет — BIOS не получает сигнала запуска, что указывает на неисправность с системой питания.
Все это позволяет определить тип проблемы, из-за которой ноутбук не запускается. Условно их разделяют на:
- Программные (системные). Когда ошибку вызывает программный сбой, а оборудование работает исправно.
- Аппаратные. Когда ошибка вызвана сбоем в работе какого-либо подключённого к материнской плате оборудования.
Именно с определения типа ошибки и следует начинать диагностику поломки, чтобы понять, почему не включается ноутбук. Самое простое правило:
- если есть реакция на нажатие кнопки питания и слышен шум вентиляторов — это с большей вероятностью программный сбой;
- если реакции на нажатие кнопки нет вообще никакой (в том числе свечение светодиодных индикаторов) – это, скорее всего, аппаратная ошибка.
Практически со всеми программными ошибками пользователь может справиться самостоятельно без обращения в сервисный центр. С аппаратными дела обстоят несколько сложнее, и далеко не всегда можно обойтись без помощи квалифицированного специалиста.
Включаем беспроводную сеть кнопками на ноутбуке
Если описанными выше способами не получилось включить беспроводную сеть, то возможно получится это сделать аппаратным способом. Здесь все очень просто. Практически на каждом ноутбуке, для включения и отключения Wi-Fi модуля выделено сочетание клавиш на клавиатуре, или отдельный переключатель на корпусе (редко, но бывает).
Давайте сразу к примеру. На моем ноутбуке ASUS, чтобы включить Wi-Fi нужно нажать на сочетание клавиш Fn F2. Выгляди это вот так:
Это всегда будет клавиша Fn клавиша из ряда F1 – F12. Вот комбинации для других ноутбуков:
Dell: Fn F2, Gigabyte: Fn F2, HP: Fn F12, Fujitsu: Fn F5, Acer: Fn F3
В отдельных случаях, это может быть специальный переключатель на корпусе ноутбука, который выглядит примерно вот так:
Важный момент: функциональные клавиши могут работать неправильно (или не работать вообще) из-за того, что не установлен соответствующий драйвер, который отвечает за работу этих клавиш.
Вот для примера: в Windows 7 у меня установлены все драйвера с официального сайта ASUS, и сочетание клавиш Fn F2 действительно управляет беспроводными сетями. А в Windows 10, я драйвера не устанавливал. И при нажатии на Fn F2 включается и отключается режим полета.
Попробуем завести
Столкнувшись с невозможностью загрузки операционной системы Windows, для начала стоит пару раз перезагрузить компьютер, ведь проблема может носить разовый характер. Если не помогло, то попробуйте на десять секунд обесточить компьютер, отключив его от электросети. При этом нужно обесточить блок бесперебойного питания, если таковой подключен, а если речь идет о ноутбуке, то извлечь батарею.
Не помешает также временно отсоединить внешнее оборудование: мышь, клавиатуру, принтер, съемные диски, модули беспроводной связи и прочее. Если причина кроется именно во внешних устройствах, поочередное подключение каждого из них поможет вычислить виновника.
Конечно, далеко не всегда проблему можно решить простейшими манипуляциями, а, значит, придется приступать к анализу текста сообщения об ошибке, появившегося во время запуска компьютера.



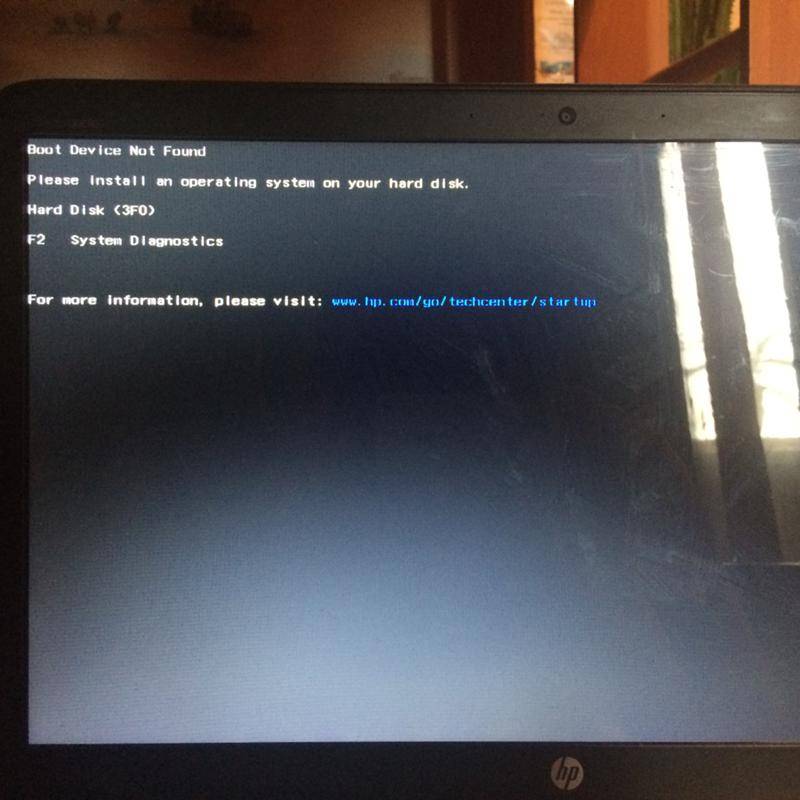


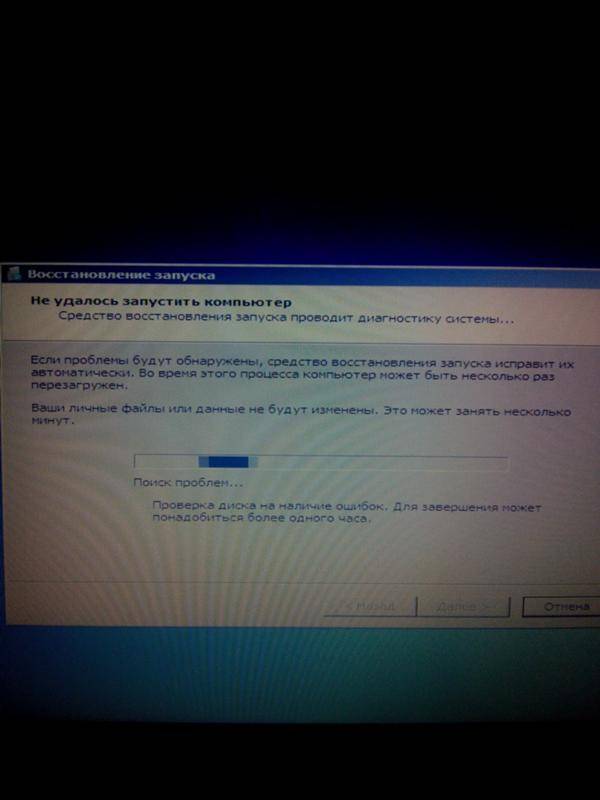

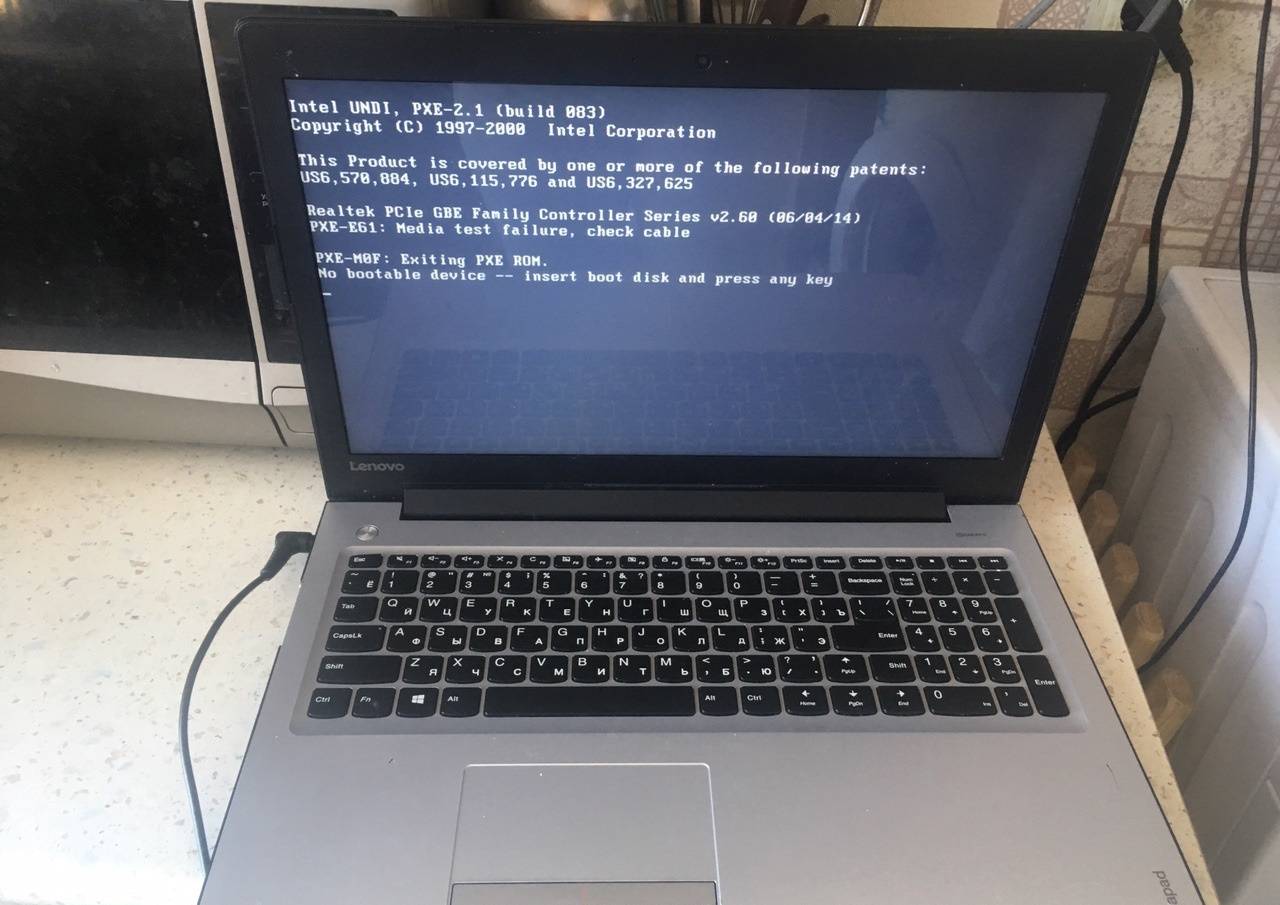

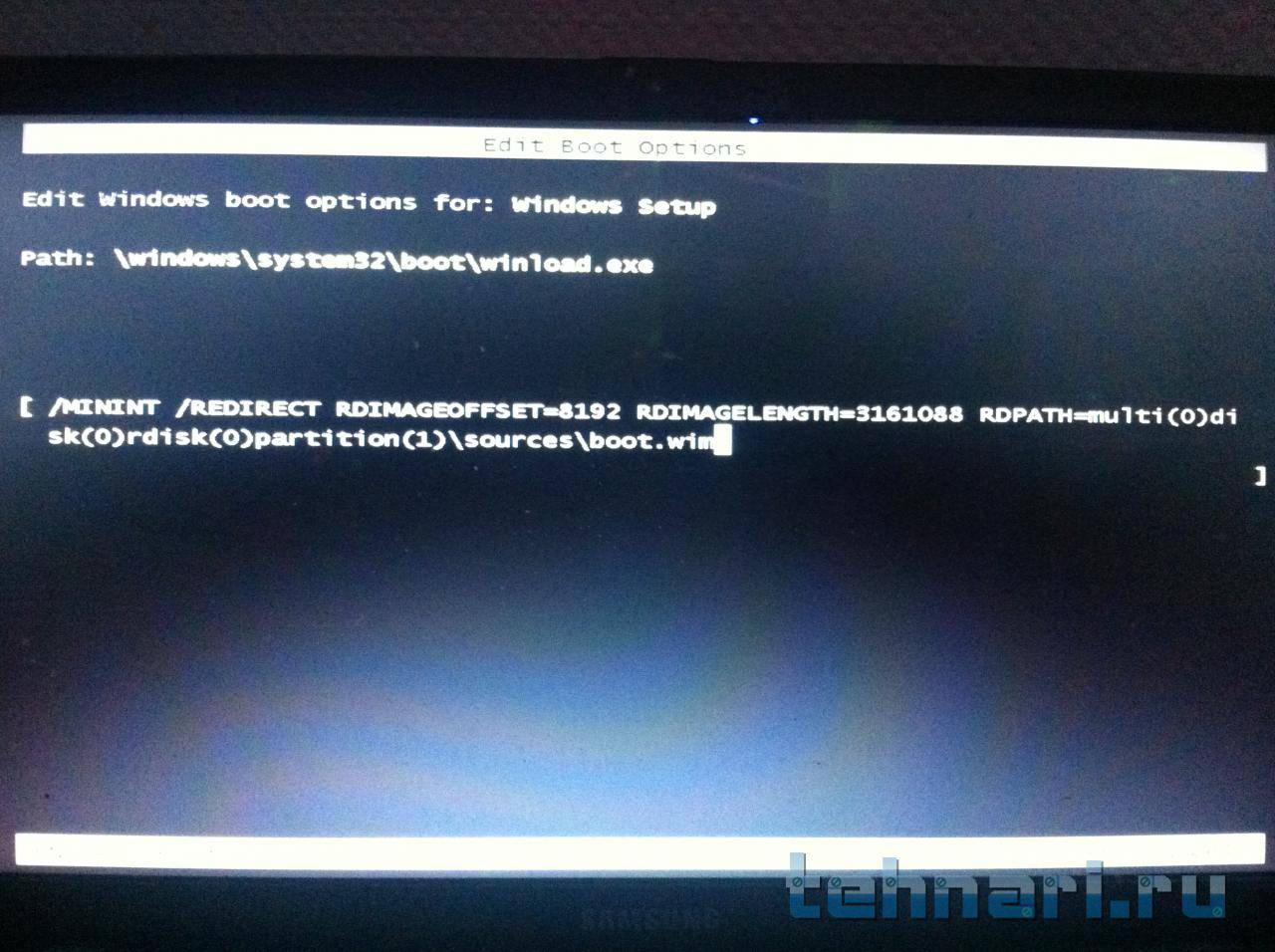


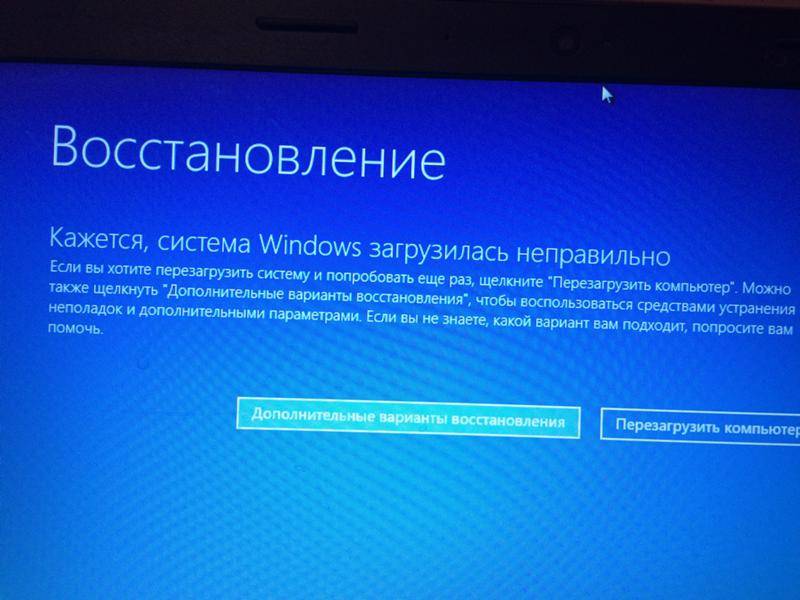


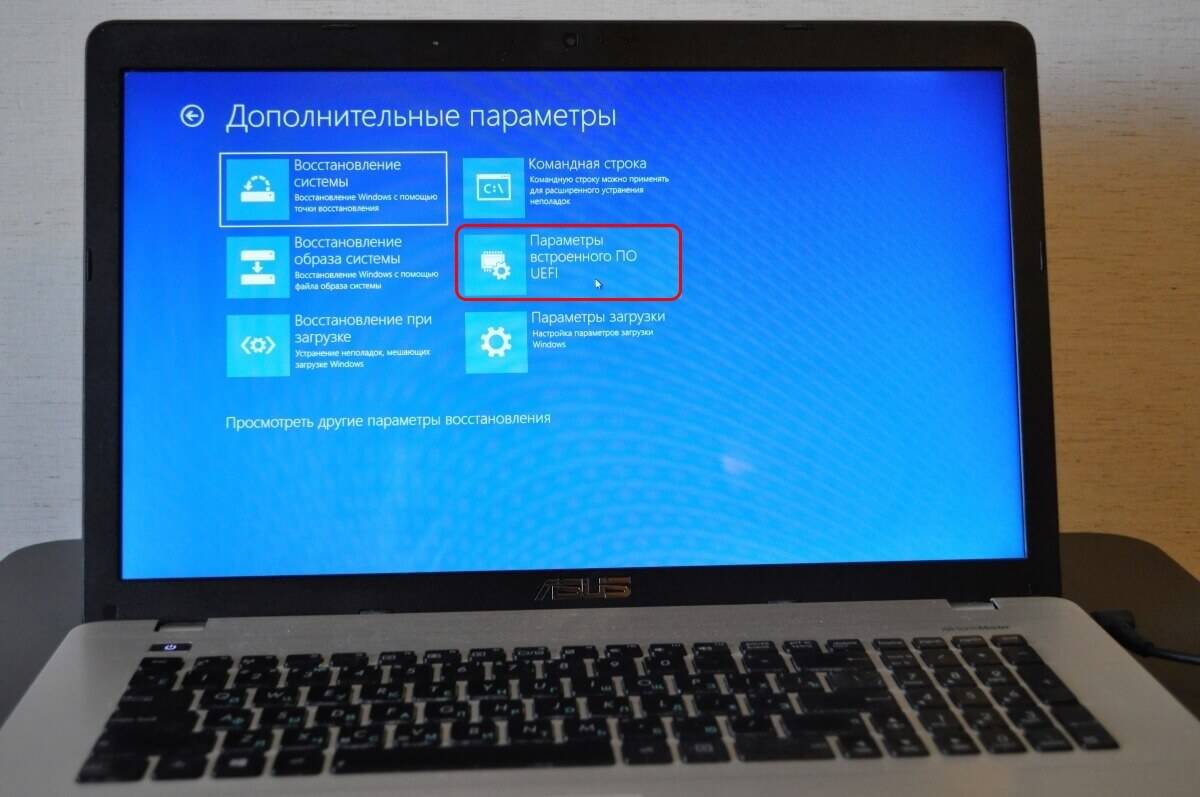

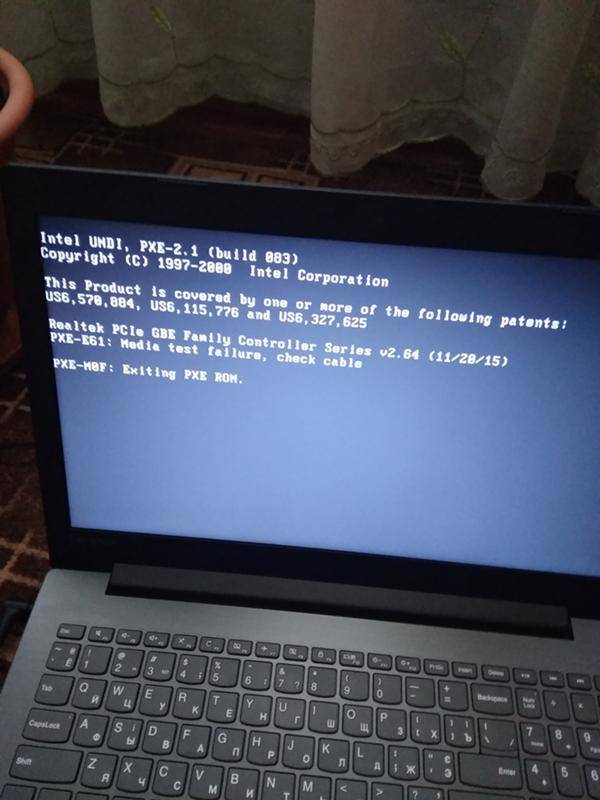


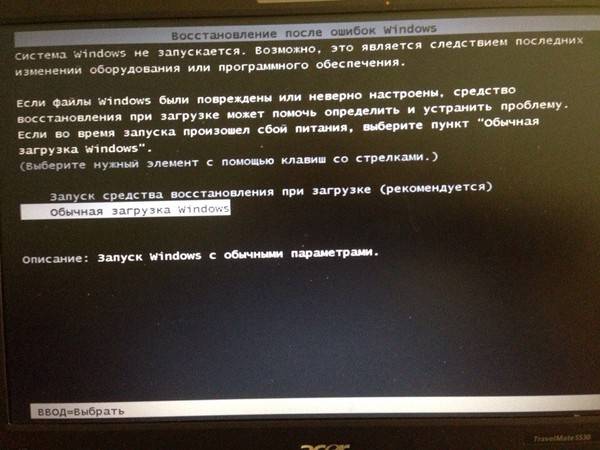

![[решено] не включается ноутбук - черный экран. все способы решения.](https://zelmershop.ru/wp-content/uploads/8/7/c/87c6dae98f352103efe215175db615e5.jpeg)