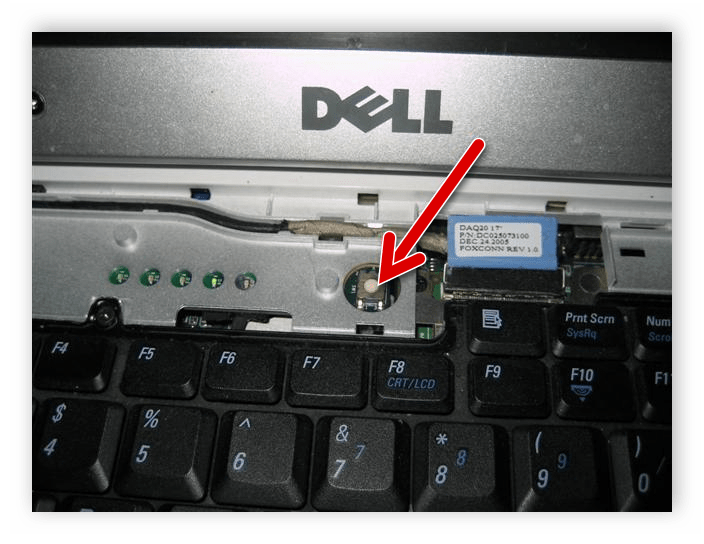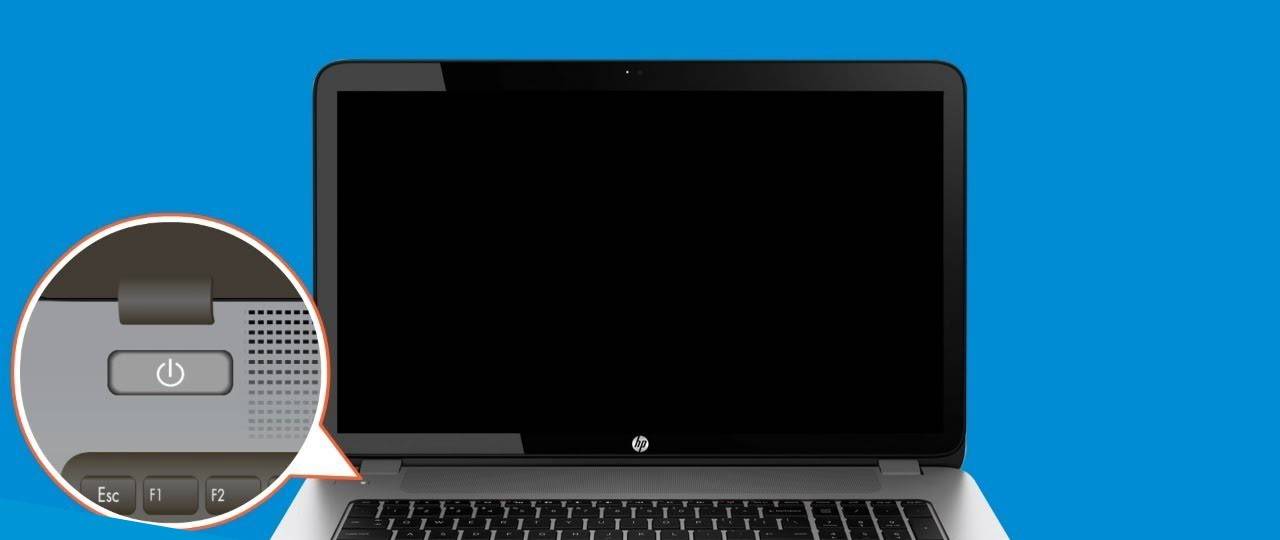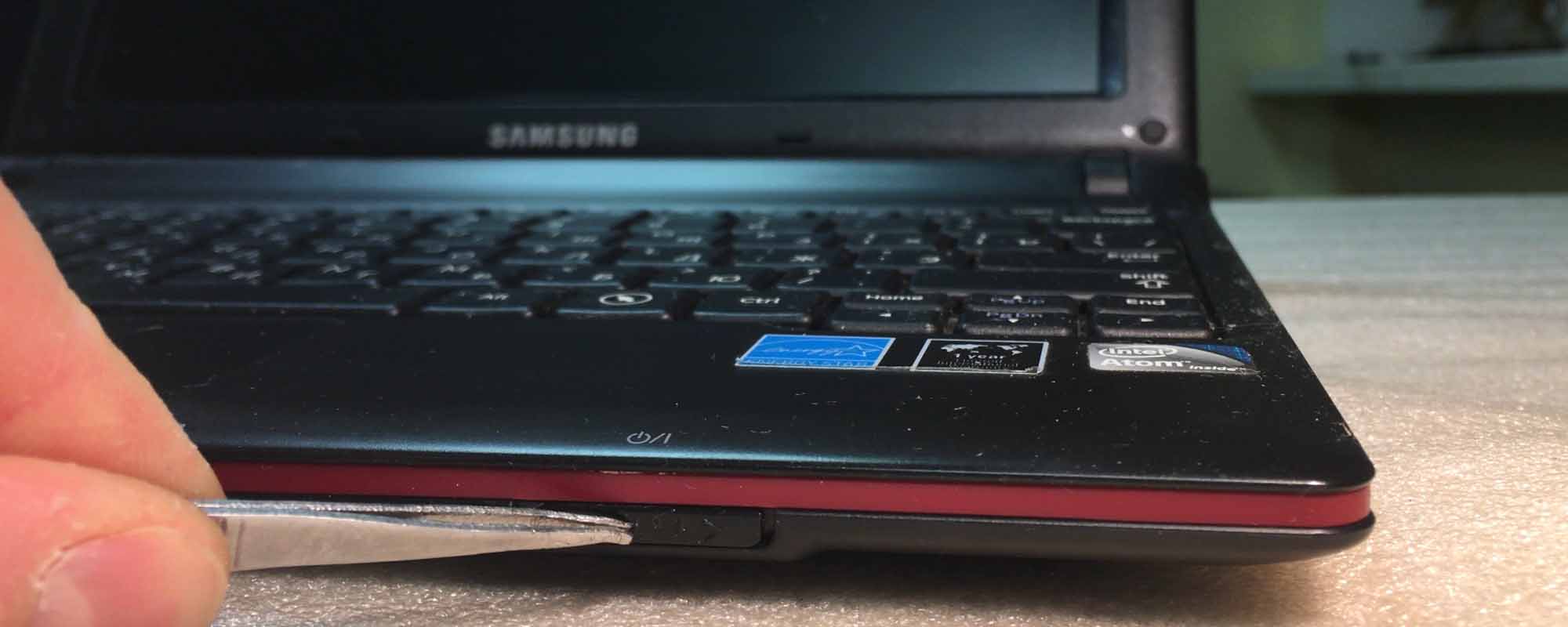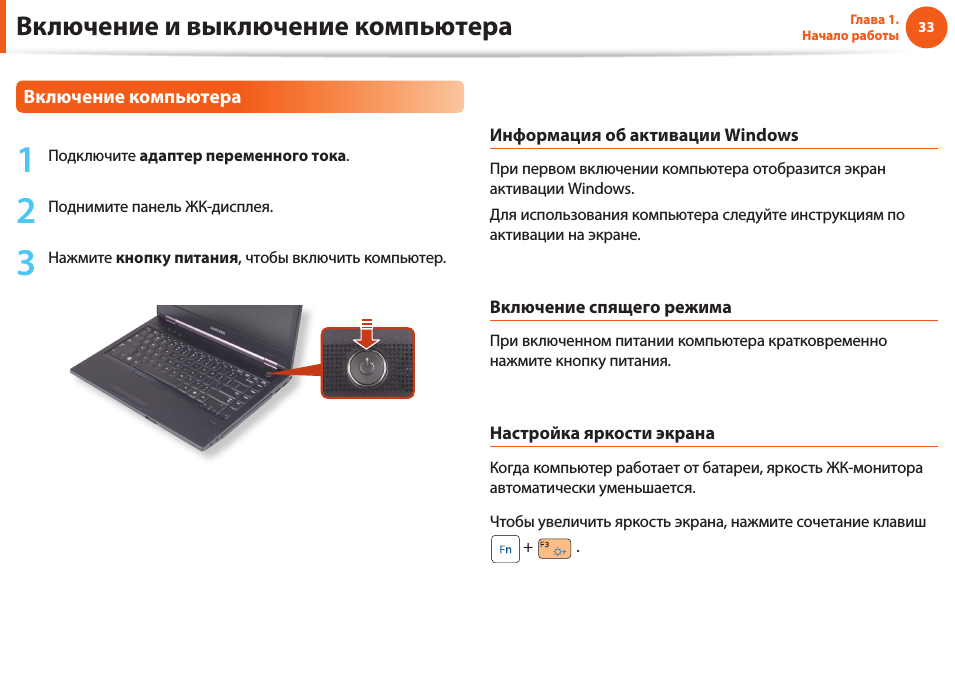Альтернативные методы включения ноутбука
Для начала убедитесь, сломана заветная кнопка полностью или пострадала только верхняя часть. Если сам переключатель исправен, а проблема в кусочке пластика сверху, попробуйте нажать на кнопку карандашом или другим предметом. Не включается? Тогда переходим к иным вариантам:
Использование Boot Menu
Если кнопка включения не реагирует на нажатие, можно обратиться к загрузочному меню. Внимательно осмотрите ноутбук на предмет аппаратной кнопки. Обычно эта круглая впадинка присутствует в таких моделях:
- Sony;
- Lenovo;
- Asus;
- Acer;
- HP.
Ищите её возле клавиши включения. Также посмотрите под клавиатурой и с боков на корпусе.
@forumscdn.lenovo.com
В крайнем случае загляните в инструкцию по эксплуатации, чтобы узнать её расположение.
Если у вас лэптоп от Samsung, Dell или DEXP, можете не терять времени даром. Эти модели подобным приспособлением не оснащены.
- Одноразово нажмите Boot Menu с помощью булавки, иголки или зубочистки.
- В появившемся синем окне выберите режим Normal startup.
- Щёлкните на Enter.
Дождитесь загрузки операционной системы. Можете работать. Но в ближайшее время всё же отнесите свой девайс в ремонт.
С помощью клавиш
Чтобы в следующий раз не мучиться с Boot Menu, можете через него зайти в BIOS и задать для включения ноутбука любую клавишу. Для этого:
- Загрузив БИОС, войдите в раздел Power Management Setup или «Power» (в различных моделях по-разному).
- Щёлкните на Power on Function (настройки питания) или Power On by PS2 KB/MS.
- Выберите Any Key (одна клавиша для включения). Выбрав Hot Key, можете задать любую комбинацию кнопок.
- Нажмите F10, подтвердив изменения Enter.
- Перезагрузите ноутбук для сохранения настроек.
Теперь, чтобы включить компактный компьютер, вам достаточно будет воспользоваться одной или двумя кнопками клавиатуры, которые вы задали в BIOS.
Перевод в спящий режим
На время поломки, чтобы не мучиться каждый раз с включением, можете просто не выключать ноутбук. Переведите его в спящий режим, пока не используете. А когда понадобится, нажмёте любую клавишу или пошевелите мышкой, и система тут же «проснётся».
Действуйте в такой последовательности:
- Откройте поочерёдно «Пуск» > «Панель управления» > «Электропитание».
- В левом столбике выберите «Настройка перехода в спящий режим».
- Напротив строки «Переводить компьютер в спящий режим» задайте два раза время, к примеру, 5 мин. при работе от батареи и от сети.
- Щёлкните на «Сохранить изменения».
@reedr.ru
Теперь придётся настроить условия выхода из спящего режима.
- Нажмите поочерёдно «Пуск» > «Панель управления» > «Диспетчер устройств».
- ПКМ щёлкните на слово «Клавиатура», выбрав «Свойства».
- Перейдите в меню «Управление электропитанием».
- Поставьте галочку напротив «Разрешить этому устройству выводить компьютер из ждущего режима».
Теперь вернуть ноутбук к работе из сна вы сможете, нажав на любую кнопку клавиатуры. Примерно таким же образом можно настроить вывод из состояния сна при помощи мыши.
Замыкание контактов
Если аппаратная кнопка входа в систему напрочь отсутствует на вашем устройстве, можно попробовать замкнуть контакты. Для этого придётся произвести частичную разборку.
Суть ваших действий будет заключаться в следующем: нужно отсоединить поломанную кнопку и соединить контакты PWR и Ground в обход неё.
@i.ytimg.com
Как разобрать именно ваш лэптоп, смотрите в документации. Ведь модели очень сильно отличаются между собой. Обычно достаточно снять защитную крышку возле клавиатуры, поддев её чем-то тонким, и вы получите доступ к заветной кнопке. Попробуйте замкнуть контакты с помощью отвёртки на самой плате. А можете, отключив шлейф от материнской платы, сделать это же именно там.
Есть и третий вариант: выведите шлейф из корпуса наружу. Когда в следующий раз понадобится поработать, замкнёте контакты.
Не спешите корёжить ноут. Вначале убедитесь, что проблема невключения действительно находится в поломанной кнопке. Ведь лэптоп может не работать и по другим причинам. К примеру:
- села батарея аккумулятора;
- повредился кабель питания;
- поломался адаптер питания;
- полетел процессор;
- неисправна материнская плата и т. д.
Только отбросив все другие варианты и убедившись в неисправности клавиши включения, приступайте к замыканию контактов.
Итак, теперь вы знаете, как действовать в случае чрезвычайной ситуации с включением ноутбука. Прежде всего воспользуйтесь аппаратной кнопкой, а при её отсутствии снимите панель и замкните контакты. Но после этого как можно скорее отнесите умного помощника в сервис и отремонтируйте.
Исключите причины проблемы, не связанные с кнопкой питания
В том, что ноутбук не включается при нажатии на кнопку питания, могут быть виноваты и другие неисправности, совершенно не связанные с указанным элементом. Перед разборкой лэптопа исключите следующие распространенные причины, из-за которых он иногда не запускается:
- Чаще всего это происходит, если аккумулятор устройства недостаточно заряжен;
- Могут быть неисправны разъемы питания;
- Адаптер электропитания работает с перебоями или вообще не функционирует.
Если данные причины не являются источником проблемы, есть все основания полагать, что именно кнопка включения устройства вышла из строя.
Диагностика проблем с питанием при запуске
Может быть и такое, что при активации кнопки включения девайс не реагирует на команду пользователя. Основные причины:
- Кнопка сломалась.
- Поврежден шлейф.
- Батарея полностью разряжена.
- Адаптер не подает напряжение на коннектор питания.
Подключите адаптер питания, если он отключен, и попробуйте запустить девайс. Если ноут включился, значит батарея полностью разрядилась или вышла из строя. Такое часто случается через несколько лет эксплуатации — контроллер больше не определяет заряд АКБ или истощились ячейки батареи. В таком случае придется менять батарею или использовать лэптоп как стационарный компьютер, который питается от адаптера.
Чтобы проверить работоспособность адаптера, можно воспользоваться мультиметром. Как правило, на выходе подается напряжение от 15 до 20 В. Это значение указано на самом адаптере. Красный штырь тестера (плюс) нужно вставить внутрь коннектора адаптера.
Черный приложите сверху на внешнюю металлическую часть. Мультиметр должен показать напряжение, равное или немного выше заявленного. Если напряжения нет, то блок питания неисправен.
Если кнопка питания вышла из строя или поврежден шлейф, то можно их отремонтировать или настроить ноутбук на включение с клавиатуры. Однако его все равно нужно будет как-то включить. Какие контакты нужно замкнуть для запуска ноутбука, вы можете найти в одном из следующих параграфов.
Осуществляем старт компьютера с помощью периферийных устройств
Данная функция имеется на многих материнских платах, но имеет существенные отличия у разных производителей. Например, у Asus имеется возможность включения без кнопки включения с помощью клавиатуры и определенных сочетаний клавиш, которые предусмотрели разработчики.
Так же чаще всего имеется нюанс в подключении периферии именно по PS\2 интерфейсу, а не USB.
Независимо от того, какой производитель у вас, рассмотрим ситуацию в общем.
Для начала вам нужно зайти в BIOS. Для этого существует специальная кнопка, которая чаще всего Del, F2, F4.
- После входа в меню биос вам необходимо найти раздел настроек APM (Advanced Power Management).
- Зайдя в него, вы можете обнаружить в нем настройку, связанную с включением: Power on Keyboard и Power on Moue (включение с клавиатуры и мыши соответственно). Вам необходимо включить одну из них, которая нужна вам. Так же на некоторых платах появится выбор конкретного сочетания клавиш.
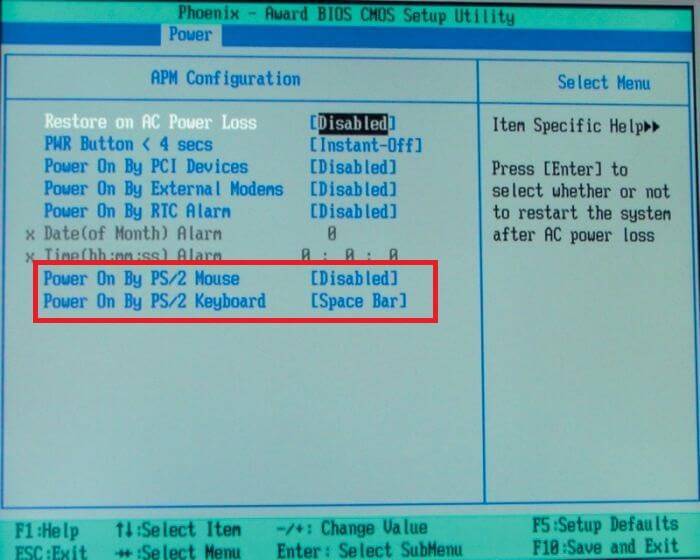
На картинке выше я выделил эти настройки. Как видите, в ней отключен старт с нажатия мыши и включен старт с клавиатуры при нажатии на пробел. Если у вас будут установлены подобные настройки, то вы сможете включить как выключенный компьютер, так и после спящего режима.
Да, здесь не может быть общей для всех инструкции, но данной информации вам должно хватить для того, чтобы сориентироваться непосредственно на вашем ПК. Едем дальше.
Решение программных проблем, не позволяющие включить ноутбук
Когда подозрение не падает на какой-либо физический модуль, можно попытаться восстановить или переустановить ОС для устранения проблемы. Для этого потребуется установочный носитель или диск восстановления (он создается прямо в системе).
Восстановление загрузчика
Если при попытке загрузки на дисплее отображается надпись о том, что вообще не найдена операционная система, требуется просто восстановить загрузчик. Обычно подобные проблемы возникают при установке второй, более старой ОС. Например, когда на компьютере уже имеется установленная Windows 8.1, и вы в качестве дополнительной поставили «Семерку», то проблемы с их загрузкой обеспечены.
Правда, решение довольно простое:
- Загрузитесь с установочного носителя;
- Запустите в начальном окне установки командную строку одновременным нажатием Shift и F10.
Для устранения проблемы последовательно введите команды:
- bootrec /FixMbr – создается новая загрузочная запись;
- bootrec /FixBoot – новый загрузочный сектор;
- bootrec /ScanOS – поиск всех инсталлированных Windows;
- bootrec /RebuildBcd – вносит в хранилище загрузки информацию о найденных ОС.
После перезагрузки Windows должна будет запуститься.
Восстановление Windows
Если не работает ноутбук из-за «сломанной» Windows, для восстановления также понадобится установочный диск или флешка. Для проведения операции существуют разные способы:
- Вставьте в разъем флешку или загрузочный диск в привод, войдите в меню загрузки ноутбука нажатием соответствующей функциональной клавиши сразу после перезагрузки (F8, F12 или другие в зависимости от устройства).
- Выберите режим загрузки с установочного накопителя. В Windows 8.1 выберите пункт «Диагностика», далее перейдите в меню дополнительных параметров.
- Здесь выберите опцию восстановления системы, отметьте в следующем окне свою ОС и далее действуйте согласно указаниям мастера восстановления.
Он сможет вернуть состояние системы до определенной точки восстановления, то есть до того момента, пока проблем с загрузкой вообще не наблюдалось. Если вы хотите полностью переустановить ОС, в меню диагностики выберите раздел восстановления ОС до исходного состояния.
И главное, не паникуйте. Если вчера вы выключили лэптоп и сегодня он «умер», разбирайтесь с проблемой на холодную голову и не действуйте резко – так вы обязательно найдете пути ликвидации неисправности.
Ноутбук не включается, но заряжает аккумулятор
Источником неполадки в подобных случаях чаще всего бывают:
- BIOS (прошивка – слет начального загрузчика или сама микросхема флеш-памяти).
- Батарейка RTC.
- Мультиконтроллер (EC/KBC-контроллер) и обвязка.

- Чипсет (на старых машинах – южый мост, реже северный, на современных – хаб платформы) и обвязка.
- Выход из строя датчика закрытия крышки или залипание кнопки включения монитора (на старых моделях) Компьютер «думает», что крышка закрыта и не разрешает запуск либо выход из сна.
Реже – другие устройства.
Проверка в домашних условиях без инструментария сводится к тому же, что описано выше, разве что на поиске КЗ можно не заостряться: здесь оно, скорее, ни при чем. А если при чем, то не так явно заметно.
Как проверить кнопку включения ноутбука на предмет неисправности
Чтобы убедиться, что действительно не работает кнопка включения на ноутбуке, необходимо провести ее диагностику.
Для этого следует выполнить ряд действий:
- Отключаем устройство от сети;
- Разбираем ноутбук. Для этого переворачиваем его, снимаем аккумуляторную батарею, откручиваем все винты на корпусе, отсоединяем нижнюю крышку;
- Проводим визуальный осмотр кнопки. В большинстве случаев кнопка устроена очень просто: два контакта замыкаются при нажатии на выпуклую металлическую диафрагму. Очень часто под ней скапливается пыль, а сами контакты со временем покрываются слоем оксида. В результате при нажатии на кнопку контакты не замыкаются;
- Прозваниваем кнопку. Для этого игольчатые наконечники тестера ставим на два контакта кнопки и нажимаем на нее. При нажатии кнопку прибор должен издать характерный звуковой сигнал. Если этого не произошло — кнопка не работает;
- Производим очистку контактов под металлической диафрагмой кнопки. Пинцетом аккуратно снимаем верхнюю часть кнопки и с помощью очистителя контактов удаляем следы окисла и других загрязнений;
- Собираем кнопку и производим повторное тестирование. В большинстве случаев очистка контактов позволяет восстановить работоспособность кнопки без замены.
Если подобные манипуляции не дали результата, и кнопка по-прежнему не работает при тестировании, требуется ее полная замена. Для этого старая деталь выпаивается и на ее место монтируется новая.
Возможные неисправности
Поломки могут быть следующие:
- Вышла из строя кнопка питания;
- Неисправности в материнской плате;
- Сгорел блок питания;
- Банально села аккумуляторная батарея;
- Вышел из строя шлейф, который идет от кнопки питания к материнской плате;
- Другие неисправности, требующие профессиональной диагностики.
В данной ситуации неисправности, указанные в п. 1 – 3 являются трудно диагностируемые и причины их выявить сразу невозможно, поэтому в нашем случае необходимо идти от простого к сложному.
Аккумуляторная батарея
С аккумуляторной батареей ситуация понятна. Необходимо или подключить питание от сети, или зарядить батарею.
С шлейфом, который идет от материнской платы до кнопки питания ситуация сложней, но она вполне разрешима.
Шлейф
Что нужно сделать.
1. Отсоединить шлейф от кнопки питания (в каждой модели ноутбука это делается по-разному, как говорится, «Google Вам в помощь».
2. Осмотреть шлейф на предмет перелома или стирания контактного медного напыления.
Если шлейф переломан, значит и переломаны контактные медные напыления, так же можно диагностировать стертость напыления. Последствия этого очевидны, ноутбук не будет включаться.
В данной ситуации желательно заменить старый шлейф на новый, но, как правило, найти нужную модель шлейфа не так-то и просто, а ноутбук необходимо включить срочно и без кнопки.
Нам нужна только та часть шлейфа, которая находится возле кнопки питания, поэтому отсоединять его от материнской платы нет необходимости, что упрощает задачу.
Поэтому:
- Обрезаем не нужную часть шлейфа.
- Аккуратно скальпелем или острым ножом снимаем изоляцию на 0,5 – 1 см от края шлейфа.
- В идеальном варианте у Вас получится вот так.
Теперь, чтобы включить ноутбук без кнопки просто замыкаем между собою медные контакты каким-то металлическим предметом (отверткой, ножом и т.д.). При этом не забываем про подключенное питание или заряженность АКБ ноутбука.
Некоторые пользователи даже замыкаю контакты пальцем и ноутбук включается, но это зависит от проводимости кожи конкретного человека.
Если причина в шлейфе, то ноутбук Вы сможете включить уже, через 5 – 10 минут, при условии, что Вы знаете, как частично его разобрать.
При наличии времени желательно сразу же приклеить супер клеем уплотнитель, как показано на фото,подсоединить шлейф к кнопке питания и попробовать включить ноутбук ее нажатием.
Если проблема не в шлейфе и аккумуляторной батареи, то ее решение требует более профессионального подхода, здесь без глубокой диагностики неисправности ноутбука уже не обойтись.
Как починить шлейф от кнопки питания ноутбука.
Другие варианты загрузки системы
При использовании операционных систем Windows XP, Vista или 7 все достаточно просто. При включении ПК нужно просто зажать кнопку F8 на клавиатуре и ждать загрузки. Перед вами появится окно с выбором вариантов загрузки, где вам просто нужно будет выбрать требуемый.
На Windows 10 все несколько сложнее.
Чтобы попасть в меню выбора варианта загрузки из системы вам необходимо:
- Нажать на кнопку «перезагрузка» из меню «пуск», зажав клавишу «Shift» на клавиатуре. Выполнится перезагрузка и переход в меню выбора дальнейших действий.
- Вам потребуется меню «Поиск и устранение неисправностей».
В следующем окне следует выбрать «дополнительные параметры» и в последующем «параметры загрузки».
Вам будет предложено после этого на выбор несколько вариантов, которые выбираются с помощью цифр на клавиатуре.
Ноутбук не загружается, но слышен шум вентиляторов
Иногда ноутбук не включается из-за нерабочего экрана, хотя само устройство загружается. Возможно, просто не горит подсветка. Для включения можно использовать «горячие» клавиши. Их обычное сочетание – кнопка Fn, нажимаемая одновременно с F2, F4, F5 и др. в зависимости от модели и производителя лэптопа.
Иногда не подает надежд и сам монитор, также вместо изображения на экран могут выводиться всевозможные артефакты.
Чтобы проверить, действительно ли неисправен только он, ноутбук следует подключить к внешнему монитору.
Порядок подключения внешнего монитора
Для этого дополнительно потребуется кабель, он должен соответствовать интерфейсам на внешнем мониторе и ноутбуке. Обычно на новых устройствах больше совсем не присутствует устаревший VGA-интерфейс, зато имеется современный HDMI.
Могу порекомендовать дальше следующий порядок их подключения:
- соедините кабелем ноутбук и монитор;
- подключите девайсы к электросети;
- включаться должен сначала монитор, затем – ноутбук.
Если на монитор нормально не загружается изображение, настройте на лэптопе режим его передачи, для чего одновременно нажмите Fn и одну из функциональных клавиш F1…F12 в зависимости от производителя. На ней обычно схематически изображен монитор и ноутбук. Эта кнопка отвечает за вывод изображения – на ноутбук, на монитор или подает его на оба устройства.
Проблемы с видеокартой
Если на внешнем устройстве признаков жизни ноутбука обнаружить не удалось, но все индикаторы горят, частая причина поломки – дискретная видеокарта. Из-за частого запуска «тяжелых» приложений, игр, плохой работы системы охлаждения и сильной запыленности устройства видеокарты перегреваются и быстро выходит из строя.
Исправить проблему можно либо заменив сгоревший модуль, либо просто его отключив. Если он выключился, то нормально работать станет уже встроенная графика, но серьезные игры на ноутбуке уже не пойдут. Переключение можно осуществить в BIOS, выставив для сгоревшей карты параметр Disable. Помимо описанных неисправностей устройство часто не грузится из-за неработоспособности процессора или системной платы.
Неверные настройки BIOS
Другой случай – загорается картинка заставки, на дисплее может отображаться информация о ноутбуке, но далее он показывает сообщение об ошибке, динамик начинает пищать или вообще ничего в итоге не происходит, система не загружается. Основная причина таких проблем – неверные настройки BIOS. Нужно просто сбросить их по умолчанию. Для этого:
- Зайдите в BIOS, нажав сразу после включения питания несколько раз подряд кнопку Del (для версии Award), F2 или F10 (для AMI), иногда для входа в БИОС используются клавиши F1, F3, F10 или F12.
- Найдите строчку Load BIOS Defaults или что-то похожее (в разных версиях BIOS название может отличаться).
- Выйдите из БИОС, сохранив измененные настройки.
Если система опять не запускается, следует обратить внимание на другие модули ноутбука – их неисправность может вызвать ту же проблему
Другие неисправности, не позволяющие ноутбуку загрузиться
Когда имеются проблемы с тем, что перестал работать жесткий диск, их также можно по некоторым признакам диагностировать. Для этого достаточно просто прислушаться к жизни HDD – двигатель слишком долго может раскручивать диск в безуспешных попытках считывания информации, головки также могут долгое время циклично потрескивать. После этого он вообще «виснет».
Когда при загрузке высвечивается сообщение «Error loading operating system» или что-то подобное, то проблема может также быть вызвана аппаратным или программным сбоем жесткого диска. Однако обычно причина невозможности загрузки в этом случае – забытая в USB-разъеме флешка или оптический диск в приводе.
Бесконечная цикличная перезагрузка ноутбука еще до загрузки ОС случается из-за проблем с материнской платой. Конкретно это может быть перегрев южного моста или короткое замыкание. Их источником часто служит пробой по USB. Плохая работа блока питания может вызывать проблему быстрого выключения лэптопа сразу после начала загрузки – он гаснет из-за того, что аккумулятор просто перестал заряжаться.
Ноутбук не реагирует при нажатии на кнопку включения
То, из-за чего совсем не наблюдается признаков жизни лэптопа – в основном проблемы с питанием. Могу посоветовать дальше сразу исключить очевидные вещи, например, проверьте, поступает ли на устройство напряжение. Для чего просто подсоедините блок питания к сети – на большинстве адаптеров имеется лампочка.
Если она горит, то девайс исправен. На ноутбуке также есть индикаторы, которые горят, показывая, что устройство подключено к сети.
Когда лампочка не горит и не подает признаков жизни, то это свидетельствует о нерабочем блоке питания. Иногда индикаторы не горят из-за разболтавшихся разъемов. Продлить жизнь БП можно довольно легко – нужно включаться, сначала вставляя в ноутбук штекер от него, а затем уже подсоединять устройство к сети. Так не загорается искра при подключении, из-за чего контакты медленнее выходят из строя.
В случае, когда все индикаторы при включении горят, проблема может быть и в других устройствах. Могу посоветовать дальше выполнить следующие действия:
- Извлеките из ноутбука батарею и подключите устройство от сети через БП уже без нее. Если лэптоп запускается, лампочка горит, то выход – покупка новой батареи.
- Если признаков жизни ноутбук не подает, поставьте батарею на место.
- Отключите внешние устройства.
Если после их отключения индикация нормально загорается, ноутбук работает, поочередно подключайте внешние девайсы – так можно будет определиться, из-за чего вызван сбой.
Мультиконтроллер вышел из строя
Когда ноутбук не реагирует на команды и не включается по причине неисправного мультиконтроллера, стоит разобраться в причинах:
- Понижение напряжения;
- Перегрев платы;
- Повышенный уровень влажности.
К примеру, ноутбук Леново не отвечает и тестер показал, что напряжение ниже обычного. Это указывает на неправильную работу мультиконтроллера. Если ноутбук не включается и ранее контактировал с водой, в сервисном центре могут сказать о необходимости замены элемента.
Пути решения проблемы:
- Использование другого ноутбука;
- Установка б/у контроллера;
- Применение новой детали.
Если не горит индикатор питания, проще всего отказаться от такой техники. Ноутбук Acer или другой на замене может быть кстати. Однако на технике может храниться ценная информация и вариант не подходит. Когда контроллер сломана и не включается ноутбук, многие пытаются сэкономить, установив б/у элемент. Стоит быть готовым к тому, что для него потребуется прошивка. Плата работает по заданными параметрам.
Если индикатор питания горит, но мигает, это говорит о том, что контроллер запущен в неверном режиме. Понятно, что прошивка может осуществляться лишь в сервисном центре. Когда индикатор питания не отвечает и проблема точно кроется в контроллере, лучшим решением считается установка нового аналога.
Ноутбук не включается и не подает признаков жизни
Допустим, что ноутбук никак не реагирует на включение. Почему это происходит и что делать в таком случае? Для начала необходимо убедиться в исправности системы подачи питания. Обычно в месте подключения зарядного устройства имеется светодиодный индикатор заряда. Если индикатор горит, то питание вероятнее всего подводится к устройству нормально. Если же у вас нет индикатора питания или он не горит, то необходимо убедиться в исправности зарядного устройства, например, подсоединив его к другому ноутбуку или измерив напряжение на подключаемом штекере. В последнем случае потребуется специальный прибор – мультиметр, которым необходимо уметь пользоваться. Конечно, оптимальным вариантом является подключение гарантированно рабочего «зарядника», проверенного на других компьютерах.
Исключив зарядное устройство из списка возможных причин неисправности, следует проверить аккумуляторную батарею. Нередко из-за ее неисправности ноутбук не включается даже при подключенном источнике питания. Извлеките батарею из ноутбука, нажмите и удерживайте нажатой кнопку включения в течение одной минуты. При этом к ноутбуку не должно быть подключено зарядное устройство. Не вставляя батарею питания, подсоедините к ноутбуку зарядку и попробуйте включить ноутбук. Если он не запускается, то возможно неисправен модуль питания на материнской плате или имеется короткое замыкание в контуре питания и даже некорректная прошивка BIOS материнской платы. Диагностировать и устранить такие неисправности без специального оборудования практически невозможно, поэтому в таком случае прямая дорога в сервисный центр по ремонту ноутбуков.
Еще одной вероятной причиной того, что ноутбук не включается, является неисправность самой кнопки включения. В негодность может прийти ее контактная группа или подводящий шлейф. На многих моделях портативных компьютеров при нажатии кнопка также подсвечивается. Поэтому, если индикатор питания ноутбука горит и аккумулятор точно исправен, а кнопка никак не реагирует на нажатие, то дело может быть в ней. В данном случае придется обращаться в мастерскую.
Включаем компьютер совсем без кнопок
Может показаться что это какая-то шутка, но нет – систему можно запустить совсем без кнопок. Для этого нам лишь понадобится немного знаний и какой-то металлический предмет, чтобы замкнуть контакты (например отвертка или даже обыкновенная ручка).
- В первую очередь снимаем боковую левую стенку корпуса и смотрим на внутренности, разумеется, перед этим отключив ПК от питания.
- Нам потребуется найти на своей материнской плате блок контактов, к которому подходит много тонких проводов (при условии, что компьютер полностью собран в корпусе). Обычно данный блок находится в правой нижней части платы.
- По инструкции к плате или по указаниям на материнке нужно найти контакты с надписями PowerSW (реже – POWER BUTTON, PWR BTN). Замкнув их, мы запустим систему (перед выполнением данного пункта питание энергией необходимо вернуть).
- Если даже в этом случае не происходит запуска, то имеет смысл протестировать блок питания без участия компьютера. Для этого следует отключить большой провод вашего БП от материнской платы. Посмотреть, как он выглядит можно на картинке ниже.

- Так же нужно отключить питание процессора 4pin (или 4+4pin). Жесткие диски и остальные устройства напротив лучше оставить для сопротивления, иначе есть шанс того, что ваше устройство выйдет из строя.
- Дальше нам потребуется для проверки обычная скрепка или шпилька. Ею вам потребуется замкнуть два контакта путем вставки вышеупомянутой скрепки в соответствующие отверстия.

На картинке выше я указал требуемые контакты для включения блока. Если блок не стартует, то убедитесь, что питание подключено и если все в порядке, то, к сожалению, он неисправен.
Вот таким образом возможно решить проблему, как включить компьютер без кнопки включения.
Настройки через BIOS (Power ON function)
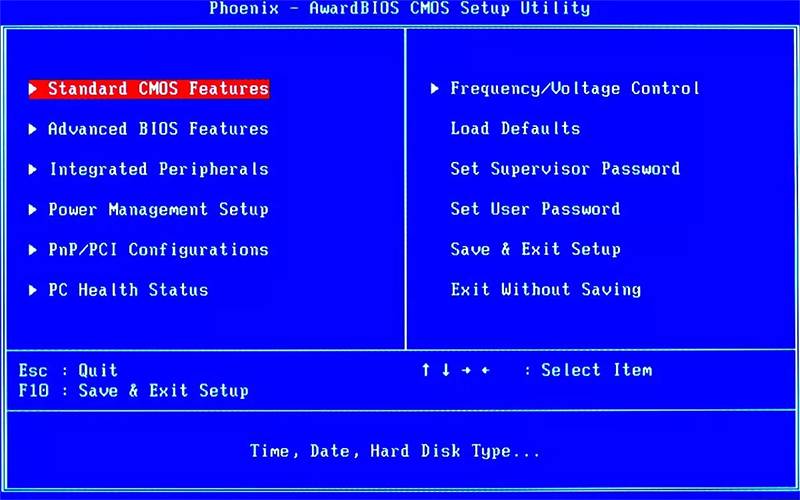
Задача, как включить ноутбук без кнопки включения, решается различными методами. Замыкание контактов на материнке – эффективное решение, но пользоваться им каждый раз, когда требуется начать работу (если нет возможности отнести устройство в сервисный центр на ремонт) неудобно. Поэтому, если удалось запустить лэптоп, стоит перепрограммировать его на включение не от кнопки питания, а на комбинацию других клавиш. Сделать это можно через BIOS.
При запуске через замыкание контакта переход в меню осуществляется нажатием сочетания клавиш – в разных моделях комбинации могут отличаться:
- Если требуется запустить BIOS в ноутбуке ASUS, нужно нажать «F2», но на некоторых моделях может потребоваться кнопка «Del» или «F9».
- На лэптопах от Acer используют «F2». Клавишу требуется нажать несколько раз или однократно, и потом долго удерживать. Если на ноутбуке Acer стоит Windows 7, с клавиатуры выйти в BIOS не получится. Это можно сделать через «Boot Menu»,, используя кнопку «Esc», а потом с помощью стрелочек выбрав нужный пункт в открывшемся меню.
- С клавиатуры Леново для выхода в BIOS нажимают сочетание клавиш «Fn+F1», в некоторых моделях – «Del» или «F1».
- На ноутбуках Samsung используют кнопки «F2», «F8», «F12» или «Del» или их сочетание с клавишей «Fn».
- На Sony применяют стандартные комбинации. А в серии Vaio лэптопы часто оснащены специальной клавишей «Assist».
- С клавиатуры HP нажимают «F10» или «Esc». На моделях старых серий также могут быть задействованы клавиши «Del» или «F1», «F8», «F10».
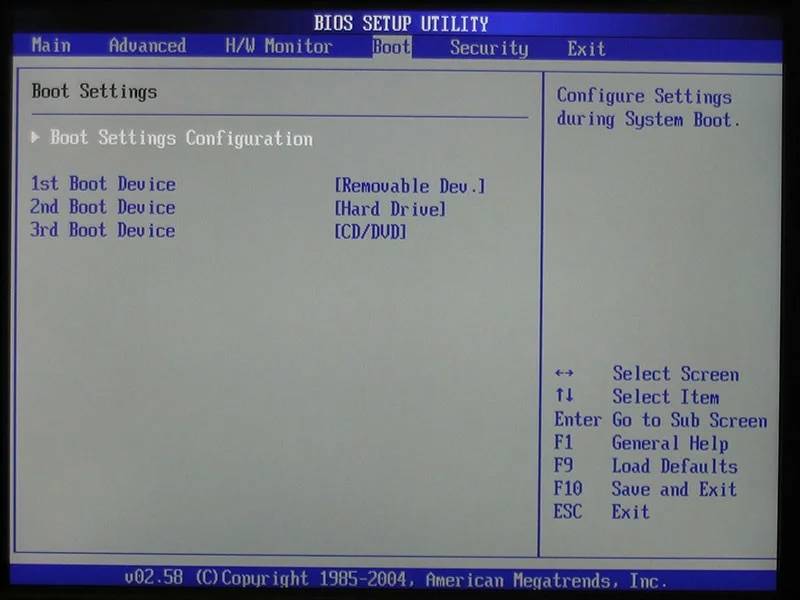
При включении через аппаратную кнопку заходят в «Boot Menu», выбирают с помощью стрелок строчку «BIOS Setup». После этого приступают к прописыванию нового сценария включения. Действуют следующим образом:
- Выбирают пункт «Power management», и переходят к опции настроек включения («Power on»).
- Чтобы задать, какие кнопки нажимать для включения, выбирают строчки «Any key» или «Hot key». Первая задает запуск с использованием одной клавиши, а вторая задействуют комбинацию нескольких.
- Для подтверждения действий нажимают «F10».
Устройство автоматически перезагрузится. После этого для включения ноутбука будет достаточно нажать заданную кнопку или комбинацию клавиш.
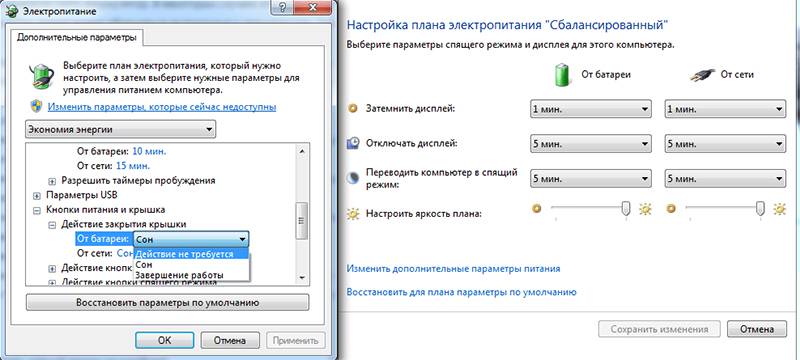
Еще один способ, который может пригодиться, если пользователь не решается вносить изменения в BIOS – не выключать ПК, а просто отправлять его в спящий режим. В этом случае для включения ноутбука будет достаточно нажать на любую клавишу или подвинуть мышку, чтобы запустить лэптоп в работу. Этот метод поможет, если удалось однократно включить компьютер. Действуют следующим образом:
- Через меню «Пуск» заходят в «Панель управления».
- Выбирают раздел «Питание».
- Находят пункт «Настройка режима сна».
- Задают время перехода при работе от сети и от аккумулятора.
- Сохраняют изменения.
- Выходят из раздела «Питание» и в «Панели управления» находят опцию «Диспетчер устройств».
- Нажимают на строчку «Клавиатура», кликнув правой кнопкой мыши, разворачивают окно «Свойства».
- Выбирают «Управление питанием».
- Ставят галочку напротив строки «Разрешить выводить из режима сна».
Теперь, если пользователь не использует мышь или клавиатуру в течение заданного времени, ноутбук будет просто «засыпать». А когда потребуется возобновить работу, достаточно будет нажать любую кнопку на клавиатуре.
Кнопка питания может выйти из строя, но это не означает, что без ремонта работать на ПК не получится. Если нет возможности сразу сдать ноутбук в сервисный центр, запустить его не сложно, воспользовавшись одним из описанных способов.
Определяемся с источником проблемы
Сразу могу оговориться, что по характеру неисправности почти всегда можно точно определить, какая составляющая ноутбука нуждается в ремонте. Анализ поведения устройства сразу после включения может рассказать больше:
- Если ноутбук до конца отключился, а при нажатии на кнопку питания не хочет включаться и вообще не подает признаков жизни, не горят индикаторы, то это однозначно аппаратная проблема. В этом случае придется менять отдельные модули устройства.
- Когда он запускается, лампочка горит, после чего при загрузке Windows происходит сбой, то эта проблема может быть программной, решить которую иногда можно очень легко.
Понимание проблем, в результате чего все-таки не включается ноутбук – это уже половина пути к их решению.
Постоянно перезагружается или выключается
Постоянные выключения, перезагрузки аппарата говорят о том, что он часто перегревался и это дало осложнение на его «внутренности». А именно, есть несколько возможных вариантов развития проблем:
- Запыленность системы охлаждения.Серьезный факт, о котором не стоит никогда забывать. Запыленность кулера приводит к нагреву центрального процессора. Если это не исправить, то через некоторое время он может выйти из стоя.
- Замыкания в южном мосту.По своей сути, эта проблема также вызвана общим перегреванием лэптопа. Отметим, что замыкания могут быть следствием нестабильной работы СО вычислительной машины.
- Отслоение самой микросхемы северного моста.
Этот чип работает на высоких частотах, из-за чего выделяет большое количество тепла. Если охладительная система ноутбука не справляется со своей работой, то следствием является отслоение кристалла микросхемы от подложки. Относится только к тем ноутбукам, в которых он установлен отдельным микрочипом, а не встроен в ЦА или видеоадаптер.
В своем большинстве аппаратные поломки связаны с перегреванием ноутбука. Здесь перечислены самые частые ситуации. Но не стоит забывать, что все его платы, микросхемы, чипы чувствительны и требует соблюдения техники безопасности в отношении температурных режимов работы.
Человек без опыта работы с «железом» компьютерной техники не решит вопрос самостоятельно. Требуется вмешательство работников сервис-центра.
Матрица не передает изображение
- механическое повреждение. Даже самый легкий удар может привести к тому, что матрица выходит из строя. В этом случае, необходима ее замена.
- отходят контакты. Короткое замыкание может привести к повреждению элементов матрицы или шлейфов подключения. Необходимо открутить все видимые на ноутбуке болты (включая те, что скрыты резиновыми или пластиковыми кружочками для придания эстетического вида рабочей поверхности ноутбука); далее пластиковую банковскую карту нужно вставить в «монитор» ноутбука сбоку, там, где 2 половины соединяются — экран и крышка. Пластиковой картой начинайте аккуратно раздвигать 2 половинки и в итоге передняя рамка (вокруг экрана) будет отделена от крышки. Далее откручиваем вновь обнаруженные болты под крышкой и получаем доступ к шлейфам матрицы. Нужно разомкнуть шлейфы, почистить контакты и соединить всё обратно, как было.
- проблемы с видеокартой. Видеокарта может также перегореть или прийти в негодность, как и остальные детали ноутбука.

Ноутбук не включается и не подает признаков жизни
Если при нажатии на кнопку питания ноутбук не издает ни единого звука, не «подмигивает» ни одной лампочкой на панели индикаторов и не запускается система охлаждения, то выделим несколько возможных вариантов проблем:
- Неисправность батареи.
Со временем любая батарея теряет способность держать заряд. Соответственно, включение ноутбука без питания – невозможно. - Отсутствие электроэнергии.
Как бы банально не звучало, но перед поднятием тревоги, лучше проверить наличие напряжения в розетке и вообще света в доме. - Разбитый разъем питания.В устройствах, которые находятся давно в использовании, часто выходит из строя гнездо зарядки (частично или полностью).
- Поломка блока питания.
Для проверки можно заменить старый БП на другой с аналогичными техническими характеристиками, подключить его и снова попробовать запустить лэптоп. - Перебитый или перегнутый шнур.
Следует проверить провод зарядного устройства на наличие критических деформаций: переломов, перегибов или разрывов контакта. - Подключенные устройства.
Иногда внешне подключенные устройства создают помехи первичной инициализации, что приводит к зависанию при нажатии на кнопку питания. Нужно отключить все USB носители, модемы и попробовать запустить ноутбук заново.
Если ни одна из перечисленных проблем не «всплыла на поверхность», можно попробовать вытянуть батарею из дивайса, подождать 15 минут и включить. Такой подход иногда помогает и ноутбук удачно запускается. После полноценного включения рекомендуем батарею поставить обратно в свой слот.