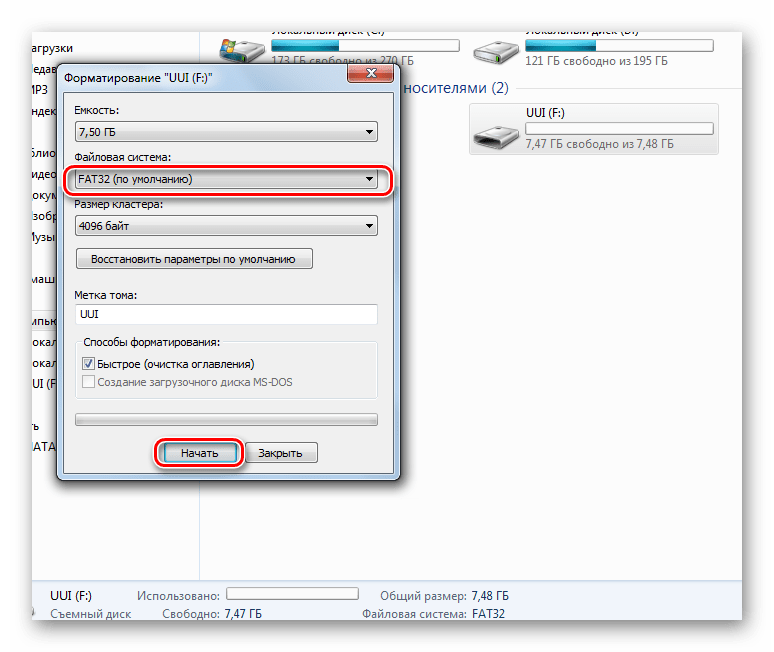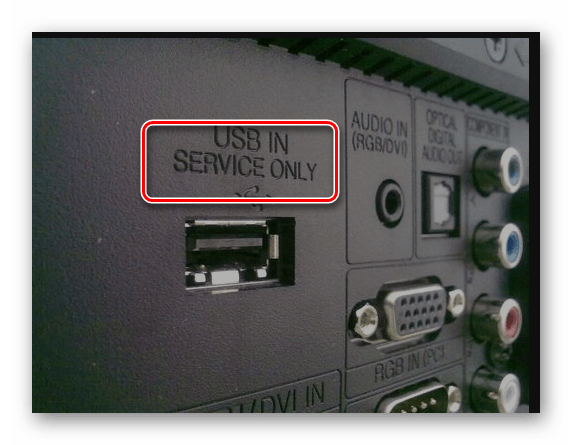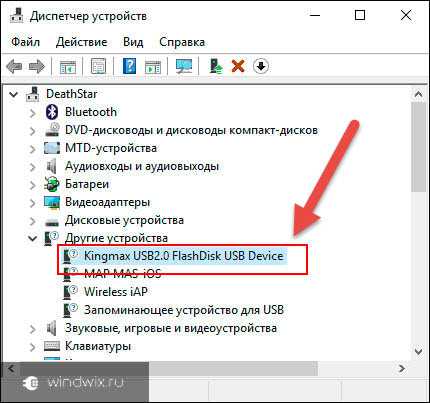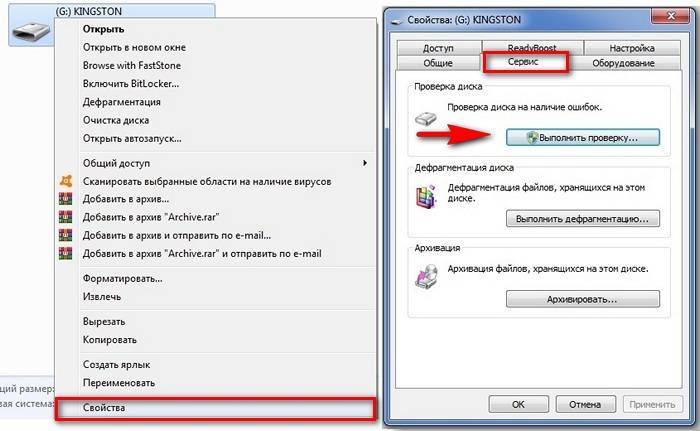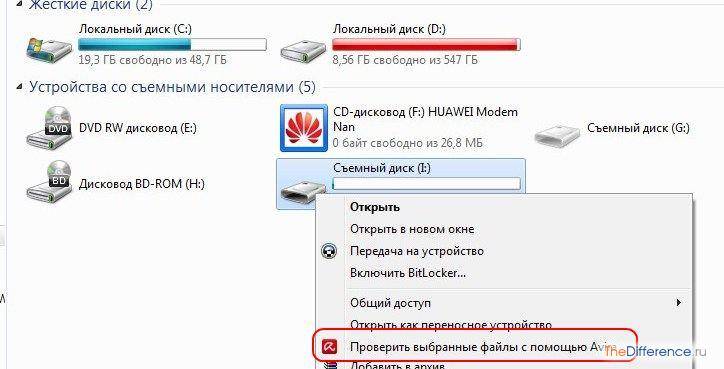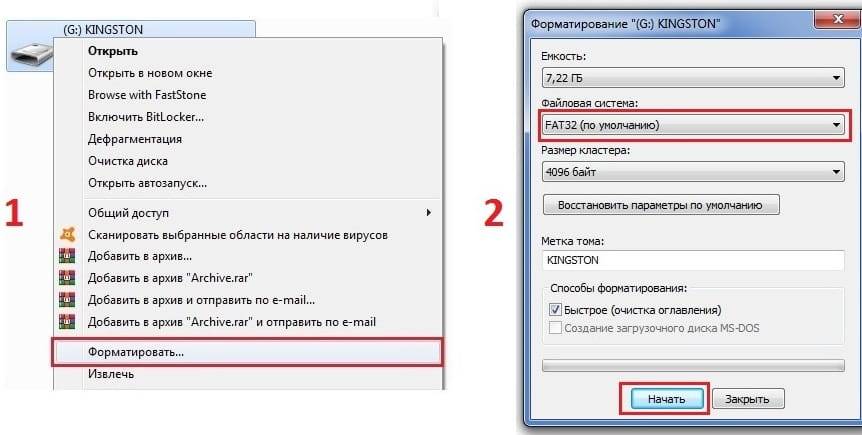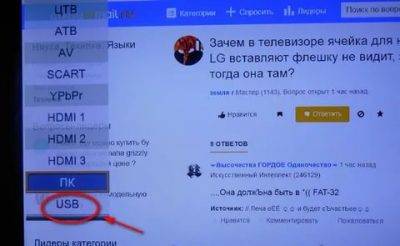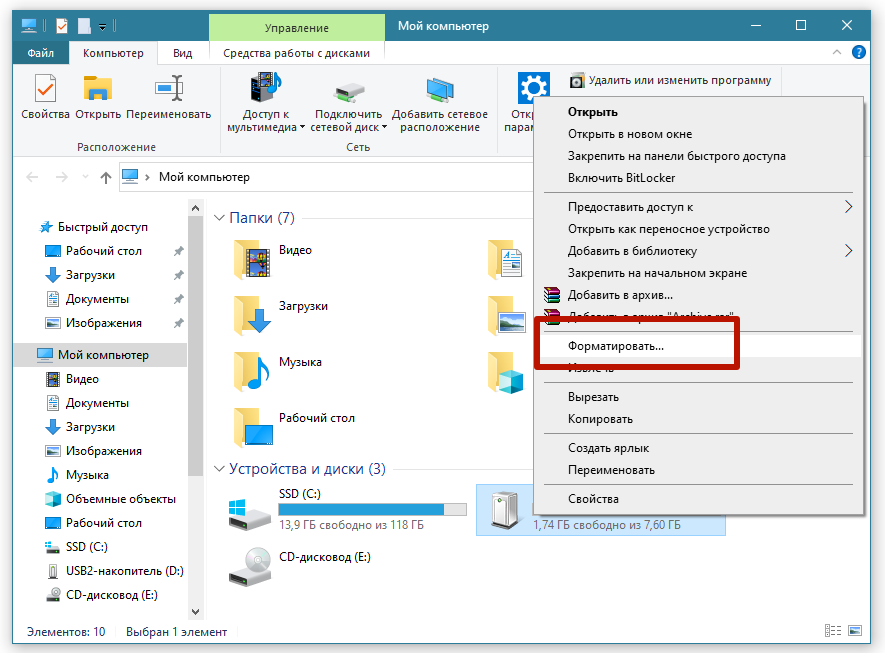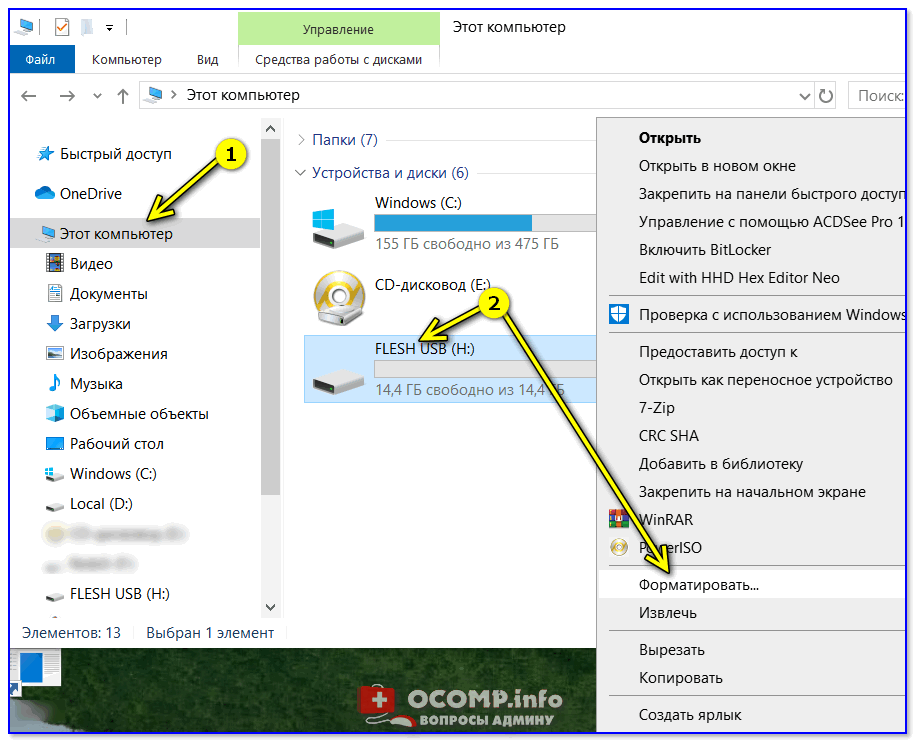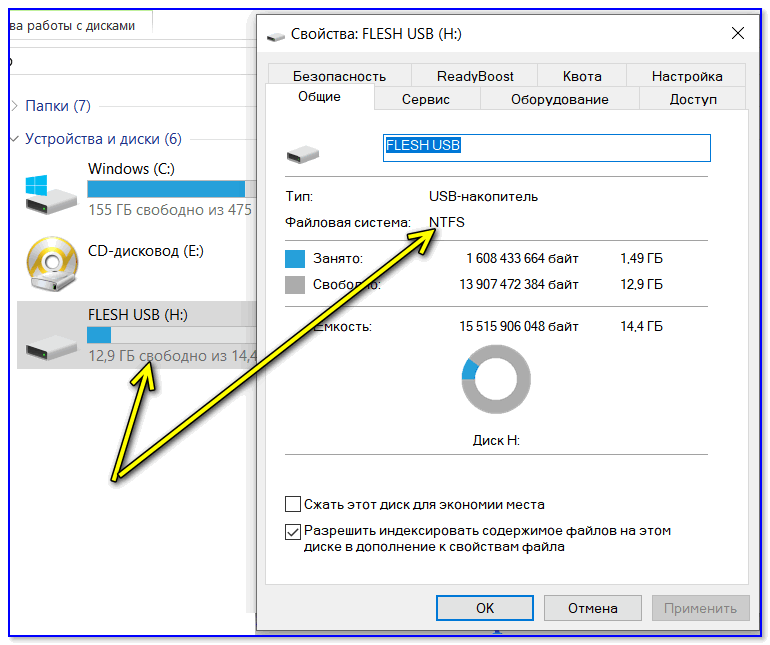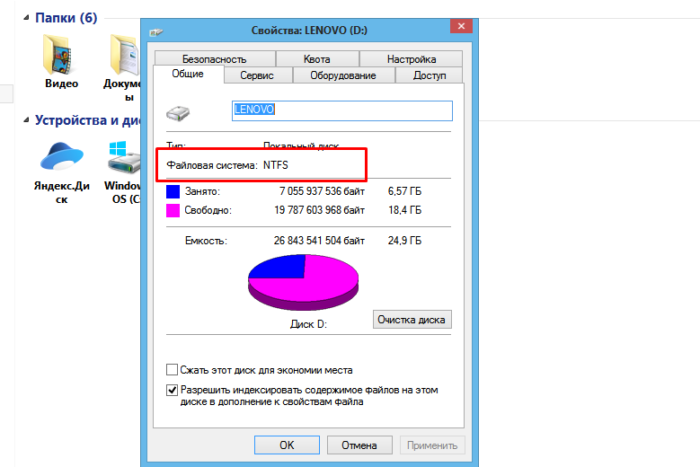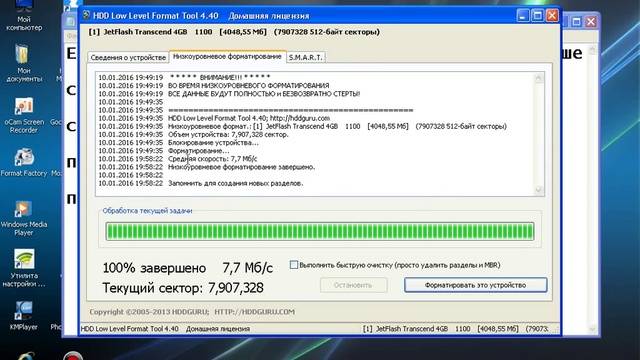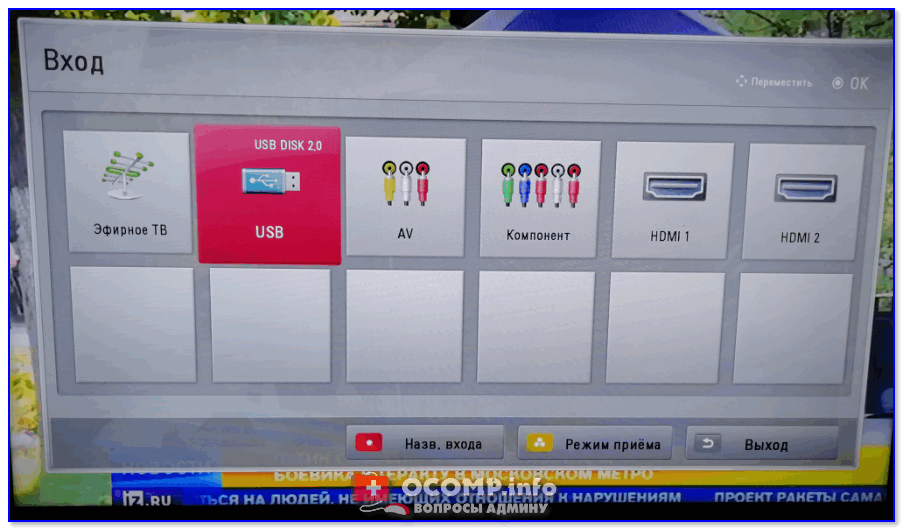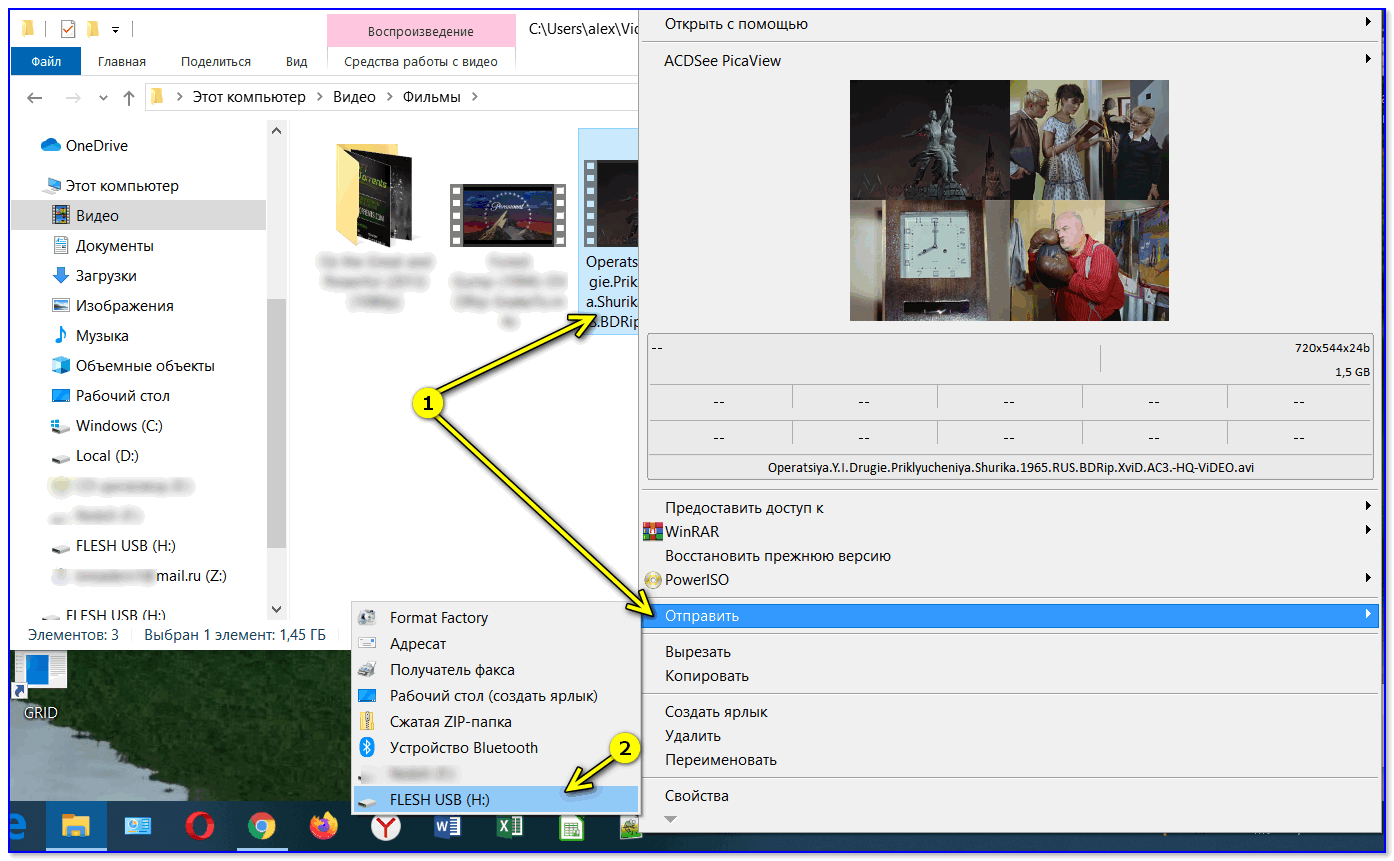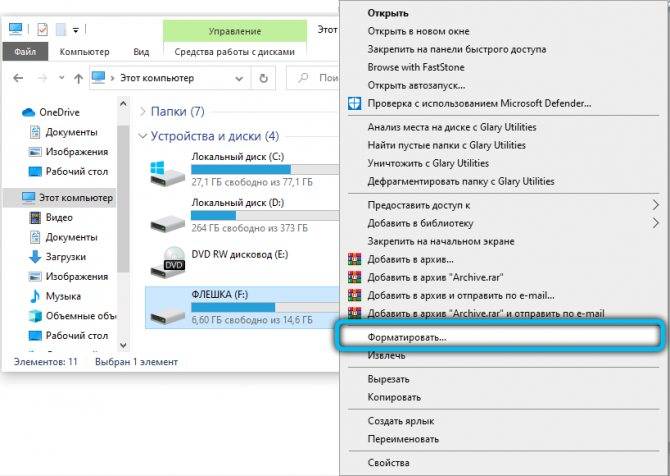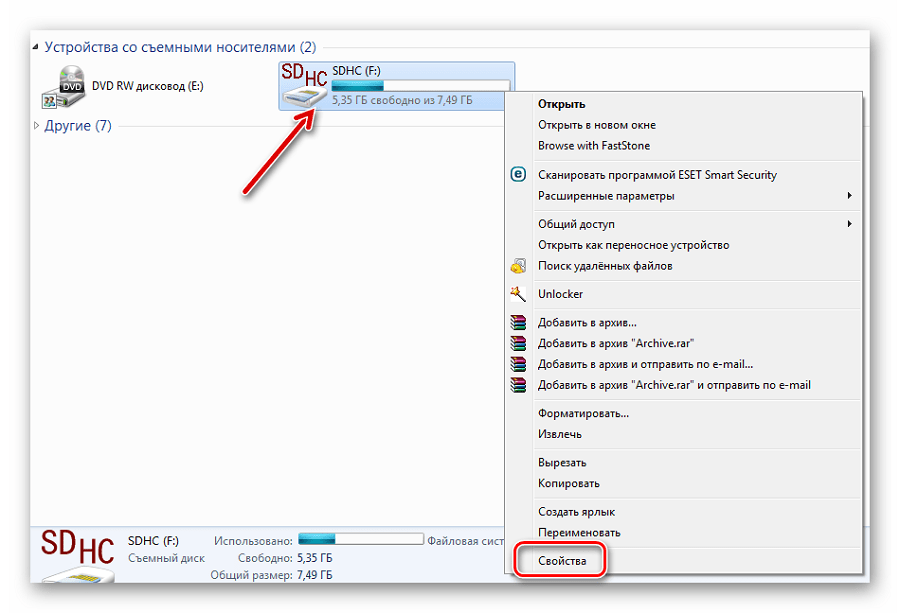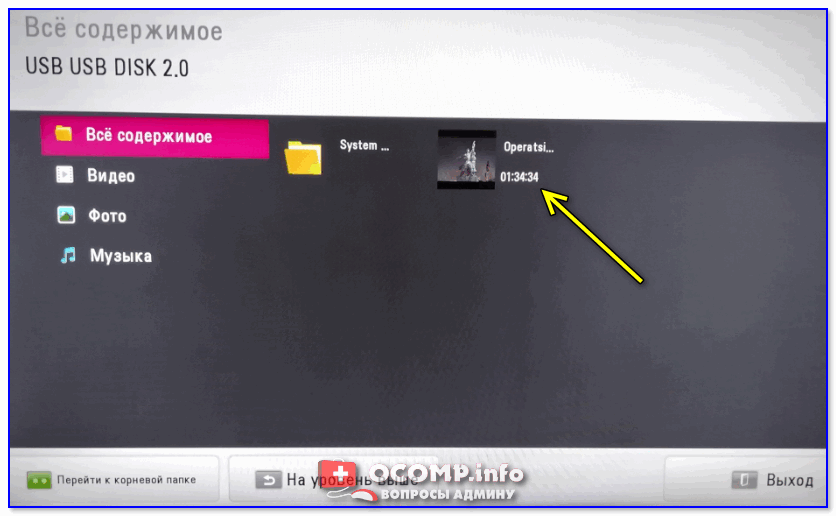Не работает интернет на телевизоре LG после подключения к Wi-Fi
Если к беспроводной сети наш телевизор все таки подключился, то здесь нас может ожидать еще один сюрприз. Ошибка «Нет подключения к интернету по Wi-Fi».

Как можно увидеть на фото выше, связь между телевизором и роутером есть (зеленная), а дальше нет подключения к DNS и интернету (серая). Получается, что наш LG Smart TV (система webOS) к Wi-Fi подключен, но интернет не работает. Отсюда разные ошибки: 105, 106 и другие. Сообщение «Не удается найти запрашиваемый адрес» в приложении YouTube.

Сообщение «Проверьте подключение к сети (-106)».
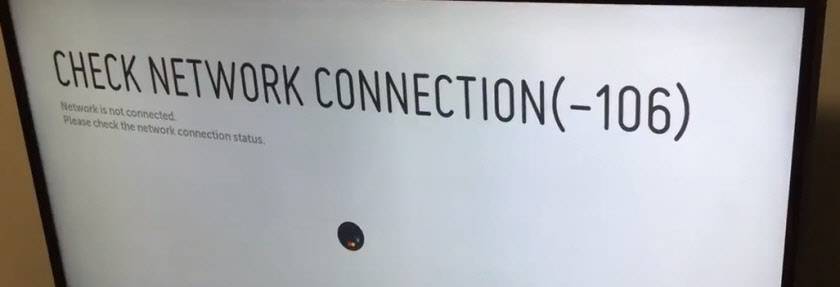
Ошибка сети (3). Не удалось найти DNS-сервер.

В зависимости от приложения, браузера, ошибки сети на телевизоре LG могут быть разные. Так же недавно появилась информация о такой ошибке: «Подключение к веб-странице невозможно из-за соображений безопасности. Обновите браузер, или повторите попытку».
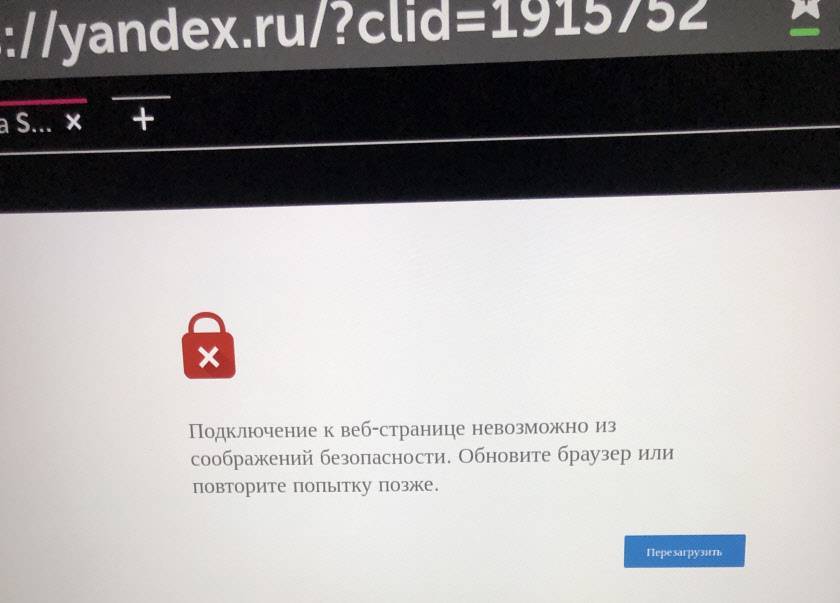
Если на других ваших устройствах через данную Wi-Fi сеть интернет работает нормально и стабильно, то очевидно, что какая-то проблема с подключением на стороне телевизора. Только убедитесь, что нет проблем на стороне маршрутизатора, или провайдера.
Решение:
Необходимо в настройках телевизора прописать статический DNS-адрес от Google. Для этого зайдите в настройки, в раздел «Сеть» – «Подключение к сети Wi-Fi». Выбираем пункт «Расширенные настройки».
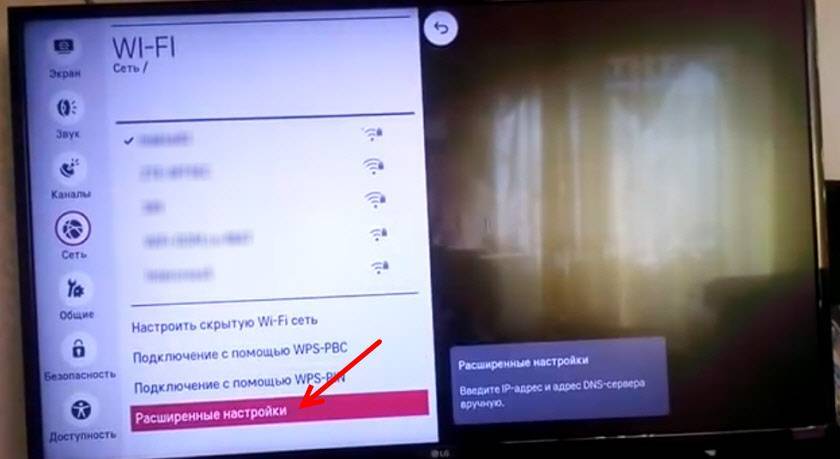
Нажимаем на кнопку «Изменить».
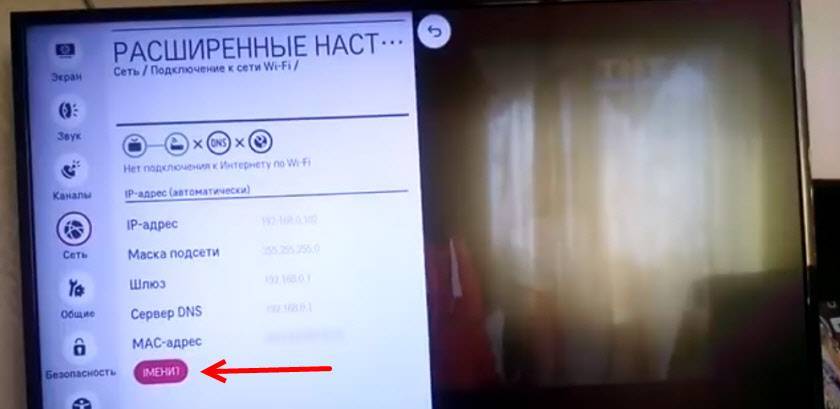
Убираем галочку возле «Автоматически». Прописываем DNS: 8.8.8.8. Нажимаем на кнопку «Подключение».
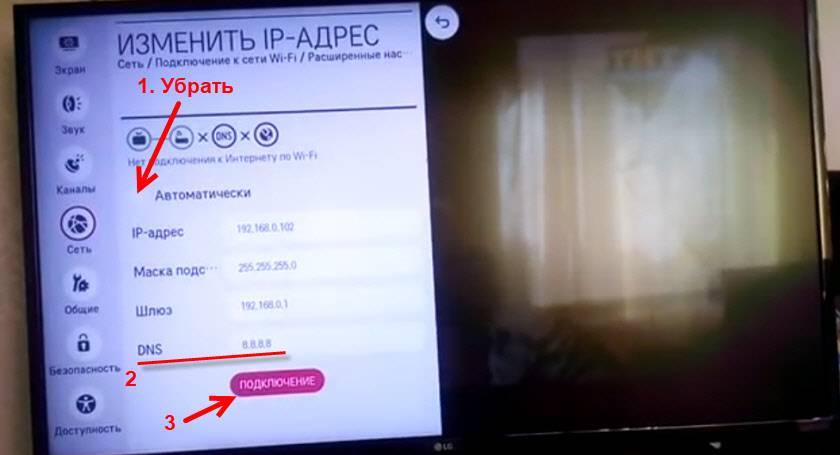
Должно появится соединение с DNS и интернетом. Статус подключения будет «Подключено к интернету».
Программа Screen Mirroring
Смартфоны и телевизоры Samsung поддерживают фирменное приложение Screen Mirroring, позволяющее дублировать экран мобильного гаджета на телевизоре.
- Перейдите в настройки девайса. Нажмите на вкладку «Видимость планшета/смартфона».
- Включите функцию нажатием на соответствующую кнопку.
- Откройте шторку уведомлений на Самсунг. Тапните на иконку приложения для дублирования экрана «Smart View».
- На пульте от ТВ нажмите на «Menu», затем – «Screen Mirroring».
- На экране телефона через несколько секунд появится название вашего ТВ. Тапните по нему для сопряжения. Процесс, как правило, не занимает дольше 10 секунд.
Теперь экран устройства будет дублироваться на большом мониторе. Функцию можно использовать для отображения файлов, открытие которых напрямую телевизор не поддерживает.
Что делать
Проверить флешку довольно просто – достаточно подключить ее к компьютеру. Если она открылась, значит, с ней все в порядке. Ниже будут приведены рекомендации, что делать, если телевизор не читает накопитель.
Устранение несовместимости форматов систем
Файловая система бывает разных типов, поэтому некоторые телевизоры просто не видят подключенный накопитель. Как правило, телеприемники умеют работать только с системой FAT32. Соответственно, если флешка отформатирована в NTFS, использовать ее для просмотра фильмов на большом экране не получится. Обычно об этом говорится в инструкции к технике.
Даже если файловая система отлична от той, которую воспринимает ТВ, выход есть – переформатировать flash-накопитель:
- Флешку подключают к ПК.
- Открывают «Мой компьютер».
- Правой кнопкой мыши жмут на иконку флешки, в списке кликают на «Форматировать».
- Откроется окно, где выбирают тип файловой системы FAT.
- Жмут «Начать».
Форматирование флешки.
Обычно после этих манипуляций проблема исчезает и flash-устройство читается. Если не помогло – переходят к следующему способу.
Проверка на ограничения объема памяти
Многие модели телевизоров, в особенности Смарт ТВ, имеют лимиты памяти для подключаемых устройств. Флешка может быть и исправной, но телеприемник все-равно ее не увидит. Многие телеки Philips, Dexp, даже Сони и Самсунг способны распознать накопители с объемом памяти не более 32 Гб.
Чтобы узнать о подобных ограничениях, открывают инструкцию к телевизору и там находят информацию о допустимых пределах размера памяти. Если сказано, что устройства более 32 Гб не воспринимаются – с этим ничего не поделаешь. Конечно, есть умельцы, которые перепрошивают телевизоры, но это требует определенных навыков работы с техникой.
Исправление конфликта форматов
В такой ситуации флешка открывается, но пользователь не может воспроизвести видео или другой файл, который и вовсе может пропасть. Причина – телевизор не поддерживает формат запускаемого файла. Узнать об этом можно из инструкции – в технических характеристиках указаны форматы, подходящие для конкретной модели ТВ.
Так что делать, если, например, хочется посмотреть фильм, а он не открывается – просто нужно скачать его же, но только в другом формате, поддерживаемом. Другой способ – воспользоваться конвертером, чтобы переформатировать файл. Один из таких, работающих онлайн – Convertio.
Иногда телевизор не видит файл из-за его имени – большинство моделей не способны считывать кириллицу или спецсимволы. Поэтому, записывая фильм на флешку, лучше использовать латиницу или цифры.
Порт «USB service only»
Не ко всем ЮСБ-портам телевизора можно подключить пользовательский внешний источник информации. Если рядом со входом есть надпись «service only» или «remote control» – вставлять туда флеш-накопитель смысла нет, так как такой разъем используется для ремонтных и сервисных работ, например, для перепрошивки.
Сбой файловой системы флешки
Бывает, накопитель долгое время распознавался, работал, с него без проблем воспроизводились файлы, а потом он перестал читаться. Объяснением такому сбою является износ ячеек флешки – на ней появились битые сектора.
Устранить неисправность можно силами ОС Windows:
- К ПК подключают флешку.
- Заходят в «Мой компьютер».
- Правой кнопкой мыши жмут на иконку флешки, кликают на вкладку «Сервис».
- Там есть «Проверка диска на наличие ошибок», жмут «Выполнить».
- Появится окно, где галочкой помечают «Автоматически исправлять системные ошибки», «Проверять и восстанавливать поврежденные сектора».
- Жмут «Запуск».
Проверка флешки на компьютере.
По окончании диагностики на мониторе отобразится информация о найденных ошибках. Прежде чем использовать «отремонтированную» флешку, ее форматируют и только потом записывают на нее файлы.
Описанные проблемы с flash-накопителями встречаются на телевизорах разных производителей. Устройства просто могут быть несовместимы.
Телевизор не видит флешку: почему так, что делать
Практически все современные телевизоры обладают функционалом, позволяющим им считывать информацию с USB-флешек. Можно воспроизводить фильмы, слушать музыку, просматривать фотографии. Вот только иногда телевизор не видит флешку, причем это случается даже с новыми аппаратами. Разберемся, почему такое случается и как правильно действовать.

Почему ТВ не видит флешку
Возникнуть проблема может по следующим причинам:
- поломка внешнего накопителя;
- неисправен USB вход на панели ТВ;
- ТВ не работает с форматами файлов на накопителе.
Прежде чем подсоединять накопитель к ТВ, внимательно изучите руководство по его применению. Необходимо тщательно разобраться с такими нюансами:
- Есть ли ограничения по объему памяти накопителя.
- Совместимость с файловой системой флешки.
- Работоспособность USB разъема.
Часто удается найти нужную информацию, почему телевизор не читает видео с флешки, в руководстве по его эксплуатации. Если нет, тогда проверяем работоспособность накопителя. Для этого потребуется его подключить к компьютеру. Если флешка работает, значит, потребуется воспользоваться рекомендациями ниже.
https://youtube.com/watch?v=Xw0wJUh2fzY
Несоответствие форматов файловой системы
Часто проблема — в разном типе файловой системы. Если телевизор запрограммирован для работы с системой FAT32, то с NTFS он работать не будет, и наоборот.
Если предположение подтвердится, накопитель потребуется повторно отформатировать:
- подключаем накопитель к ПК;
- переходим в «Мой компьютер»;
- жмем правой клавишей мыши на иконку накопителя;
- выбираем раздел «Форматировать»;
- в появившемся меню устанавливаем формат «FAT32» и запускаем процесс.
 Процедура занимает всего несколько секунд. Теперь снова устанавливаем флешку в ТВ. Если не воспроизводится видео, тогда переходим к следующему методу.
Процедура занимает всего несколько секунд. Теперь снова устанавливаем флешку в ТВ. Если не воспроизводится видео, тогда переходим к следующему методу.
Допустимый объем памяти
Определенные модели ТВ LG и Самсунг обладают ограничением по объему подсоединяемых внешних накопителей. В результате телевизор Самсунг не видит флешку USB на 32 Гб и выше. Решить проблему можно только одним методом — применить накопитель меньшего объема.
Несоответствие формата медиафайла
Еще одна распространенная проблема – ТВ не работает с форматом файла. Особенно это касается видеофайлов. Открываем руководство и находим, какие форматы поддерживает ваш телевизор. Большинство моделей не поддерживают формат MKV, но все работают с AVI. Иногда видео воспроизводится, но звука нет.
Чтобы не сталкиваться с подобной проблемой, находим список допустимых форматов и строго его придерживаемся.
Следующая причина, почему телевизор не видит подключенную флешку, а компьютер видит – это имя файла. ТВ воспринимает файлы, подписанные цифрами или латиницей, и плохо реагирует на спецсимволы, кириллицу. Для исключения такого фактора лучше сразу переименовывать все файлы.
https://youtube.com/watch?v=pfXsFwBz7SI
Проблемы с файловой системой накопителя
Проблема свойственна флешке, которая неоднократно подключалась к ТВ, но в какой-то момент она перестает определяться. В основном случается это из-за износа файловой системы накопителя. Провести необходимые тесты можно на ПК, применяя встроенные в системе инструменты:
- открываем «Мой компьютер»;
- жмем на иконку флешки правой клавишей мыши;
- в открывшемся меню выбираем категорию «Свойства»;
- переходим в пункт «Сервис»;
- в разделе «Проверка диска» запускаем проверку;
- дополнительно устанавливаем автоматическое исправление ошибок и поврежденных секторов.
 Обычно после этой процедуры вопрос, что делать, если телевизор не видит рабочую флешку, отпадает.
Обычно после этой процедуры вопрос, что делать, если телевизор не видит рабочую флешку, отпадает.
USB service only
На некоторых моделях ТВ можно увидеть порт USB с наименованием service only. Разъем применяется мастерами при проведении ремонтных работ или при установке прошивки. Посмотреть содержимое флешки через него не получится.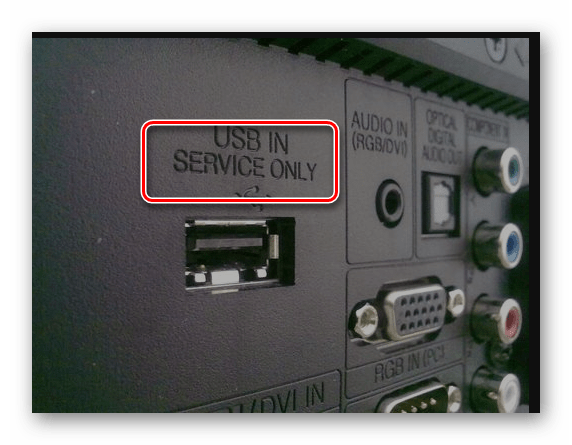 Однако на определенных телевизорах LG его можно разблокировать. Для этого требуются знания в электронике. В противном случае лучше от этой затеи отказаться. Также данный способ исключается, если ТВ на гарантии. Инструкцию можно отыскать в интернете.
Однако на определенных телевизорах LG его можно разблокировать. Для этого требуются знания в электронике. В противном случае лучше от этой затеи отказаться. Также данный способ исключается, если ТВ на гарантии. Инструкцию можно отыскать в интернете.
В завершение
В статье подробно разобрались, почему телевизор не читает флешку, представили основные методы решения проблемы. Главное — выяснить, кто стал виновником проблем: телевизор или флешка. Только после этого предпринимать действия для решения проблемы. Если самостоятельно не получается исправить, тогда лучше обратиться в сервисный центр, чтобы специалисты исправили и настроили оборудование.
Несколько советов по подключению флешки к телевизору LG / Samsung
Кажется, что каждый знает, как подключить флешку к телевизору LG или другому, но даже в этом вопросе бывают трудности. Во-первых, стоит проверить версию разъема. Если накопитель новый, он может лучше работать с USB 3.0 – это свежая версия, которая устанавливается на современных телевизорах. Работать со старым USB 2.0 тоже должен, но так бывает не всегда. Во-вторых, лучше не использовать различные переходники и удлинители, хотя порой без них не обойтись, в таком случае стоит проверить их работоспособность отдельно.

Часто телевизор не воспроизводит видео с флешки не потому, что он ее не видит, а из-за отсутствия поддержки данного формата. Если накопитель не отображается, дело может быть в отсутствии подходящих данных. Рекомендуем загрузить на накопитель пару фото в формате JPG, он поддерживается практически везде, и проверить, отображаются они или нет. Если дело в некорректных расширениях, можем посоветовать либо изменить формат через программы или установить сторонний проигрыватель на ТВ с магазина приложений Google (для Android), LG или Samsung.
Перечисленные решения должны помочь найти причину, по которой ТВ не видит флешку, а также помочь в исправлении проблемы. Если совсем ничего не поможет, придется заменить накопитель или даже отдать телевизор на ремонт разъема. Обычно до этого дело не доходит и удается все решить самостоятельно.
Телевизор не видит флешку. Что делать и как наладить
Что делать если телевизор не видит флешку?
Так почему же телевизор не видит флешку. Благодаря наличию USB-портов у современных телевизоров каждый из нас может вставить в такие устройства свою флешку и просматривать фотографии, записанный фильм или музыкальный клип. Это комфортно и удобно. Но могут возникнуть проблемы, связанные с тем, что телевизор не воспринимает флеш-носитель. Это может происходить по разным причинам. Рассмотрим, что делать в подобной ситуации.

Что делать, если телевизор не видит флешку
Основными причинами в этой ситуации могут стать такие проблемы:
- выход из строя самой флешки;
- поломка USB разъема на телевизоре;
- телевизор не распознает формат файлов на съемном носителе.
Прежде, чем вставить носитель информации в телевизор, обязательно ознакомьтесь с инструкцией по его эксплуатации, и обратите внимание на следующие нюансы:
- особенности работы с файловой системой USB-накопителя;
- ограничения по максимальному объему памяти;
- доступ к USB порту.
Возможно, в инструкции к устройству удастся найти ответ на вопрос, связанный с тем, что телевизор не воспринимает USB-накопитель. Если нет, придется проверить работоспособность флешки, а сделать это достаточно просто.
Для этого достаточно вставить ее в компьютер. Если она рабочая, то нужно будет разобраться, почему ее не видит телевизор.
Способ 1: Устранение несовместимости форматов систем
Причина проблемы, из-за которой флешка не распознается телевизором, может крыться в разном типе файловой системы. Дело в том, что большинство подобных устройств воспринимает только файловую систему «FAT 32».
Логично, что если Ваш флеш-накопитель отформатирован под «NTFS», использовать его не получится. Поэтому обязательно ознакомьтесь с инструкцией к телевизору.
Если действительно файловая система у флешки отличается, то ее нужно переформатировать.
Происходит это следующим образом:
- Вставьте флешку в компьютер.
- Откройте «Этот компьютер».
- Правой кнопкой мыши нажмите на пиктограмму с флешкой.
- Выберете пункт «Форматировать».
- В открывшемся окне выберете тип файловой системы «FAT32» и нажмите кнопку «Начать».
- По окончанию процесса флешка готова к использованию.
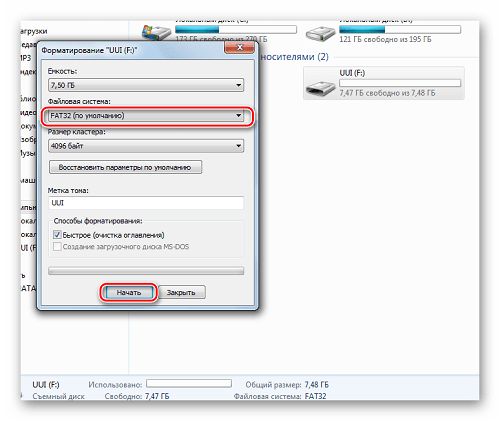
Теперь снова попробуйте использовать ее. Если телевизор все равно не воспринимает накопитель, используйте следующий способ
Способ 2: Проверка на ограничения объема памяти
В некоторых моделях телевизоров есть ограничения по максимальному объему памяти подключаемых устройств, в том числе и флешек. Многие телевизоры не воспринимают съемные накопители объемом свыше 32 ГБ.
Поэтому, если в инструкции по эксплуатации указан предельный объем памяти и Ваш флеш-накопитель не соответствует этим параметрам, нужно обзавестись другим. К сожалению, другого выхода в такой ситуации нет и быть не может.
Способ 3: Исправление конфликта форматов
Возможно, телевизор не поддерживает тот формат файлов, которые Вы хотите не нем открыть. Особенно часто такая ситуация возникает на видеофайлах.
Поэтому найдите в инструкции к телевизору список поддерживаемых форматов и убедитесь в наличии этих расширений на вашей флешке.
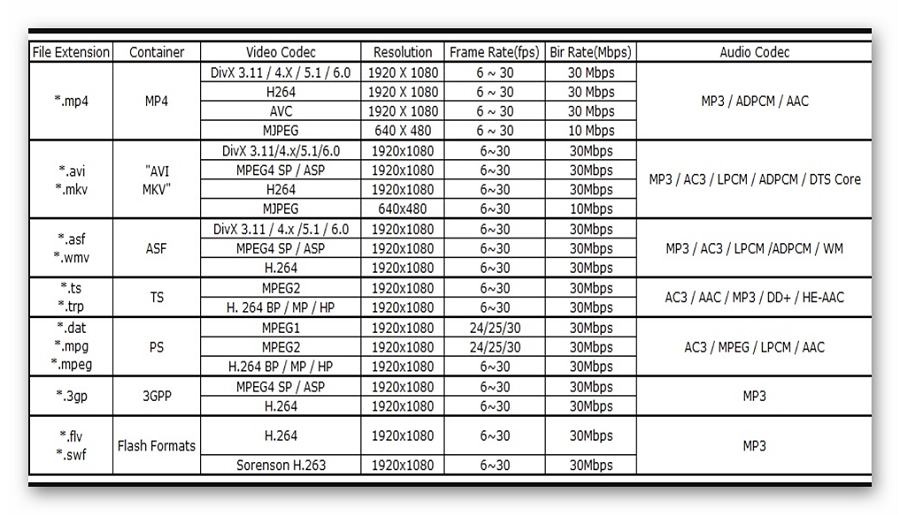
Другой причиной, из-за которой телевизор не видит файлы, может быть их имя. Для телевизора предпочтительнее просматривать файлы, названные латиницей или цифрами.
Некоторые модели телевизоров не воспринимают кириллицу и спецсимволы. В любом случае, не лишним будет попробовать переименовать все файлы.
Способ 4: Порт «USB service only»
В некоторых моделях телевизоров, рядом с USB портом стоит надпись «USB service only». Это означает, что такой порт используется в сервисных службах исключительно для ремонтных работ.

Такие разъемы можно использовать, если их разблокировать, но для этого требуется вмешательство специалиста.
Способ 5: Сбой файловой системы флешки
Иногда случается и такая ситуация когда Вы уже неоднократно подключали конкретную флешку к телевизору, а потом она вдруг перестает определяться.
Наиболее вероятной причиной может быть износ файловой системы вашего flash-накопителя. Для проверки битых секторов можно воспользоваться стандартными средствами ОС Windows:
- Зайдите в «Этот компьютер».
- Правой кнопки мышкой щелкните по изображению флешки.
- В выпадающем меню нажмите на пункт «Свойства».
- В новом окне откройте вкладку «Сервис»
- В разделе «Проверка диска» нажмите «Выполнить проверку».
- В появившемся окне отметьте пункты для проверки «Автоматически исправлять системные ошибки» и «Проверять и восстанавливать поврежденные сектора».
- Нажмите на «Запуск».
- По окончании проверки система выдаст отчет о наличии ошибок на флешке.
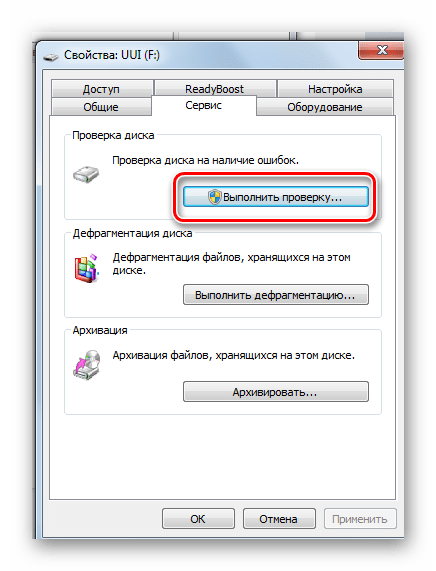
Как подключить флешку к телевизору и смотреть фильмы, видео, фото, слушать музыку?
Сейчас практически все модели телевизоров оборудованы USB-портами, которые в основном предназначены для подключения флешек и внешних жестких дисков (HDD). Такие телевизоры поддерживают функцию воспроизведения видео, фото и музыки с USB накопителей. Даже не на самых новых, и дешевых телевизорах можно найти один, или несколько USB-портов. Помню, еще где-то в 2012 году покупал самый обычный 24-x дюймовый телевизор LG, и там уже был USB-порт и возможность воспроизведения фильмов и другого медиаконтента с флешек.
В этой инструкции я хочу показать, как смотреть фильмы с флешки на телевизорах разных производителей. Как подключить флешку к телевизору, как запустить просмотр видео, фото, или воспроизведение музыки. Многие путают наличие функции Smart TV с функцией воспроизведения медиафайлов с USB. Они никак не связаны. Есть много телевизоров без Smart TV, но с USB и к ним можно без проблем подключать накопители и смотреть те же фильмы. А если у вас Smart TV телевизор, то в нем точно есть такая возможность. Если речь идет о современных смарт телевизорах, то помимо USB в них есть другие функции, которые можно использовать для просмотра фильмов. Например, запустить просмотр фильма через какое-то приложение. Можно смотреть видео через Ютуб. Или запускать просмотр онлайн видео в самом браузере, как на обычном компьютере. Так же можно по DLNA выводить медифайлы с компьютеров или телефонов на телевизор через роутер. Можно даже с телефона, или планшета транслировать экран на телевизора (через тот же Miracast адаптер). Да, Smart телевизоры дают много возможностей в первую очередь за счет подключения к интернету. Но все эти функции очень часто работают очень нестабильно, или вообще не работают.
Просмотр фильмов на телевизоре через флешку – одно из самых простых и надежных решений. Но как и везде, с USB тоже бывают проблемы. Самые популярные, когда телевизор не видит флешку, или не воспроизводит файл (формат не поддерживается) . С этими проблемами мы так же постараемся разобраться в этой статье. Инструкция подойдет для телевизоров LG, Samsung, Sony, Philips, Toshiba, Ergo, DEXP, TCL, Hisense, Kivi, Panasonic, Mystery и т. д.
Нам понадобится: телевизор с USB, флешка или внешний жесткий диск и компьютер, через который мы закинем на флешку фильмы (видео) , музыку или фото. Для начала рекомендую убедиться, что на корпусе вашего телевизора есть хотя бы один USB-порт. Можно так же характеристики телевизора посмотреть, там как правило указано наличие USB. 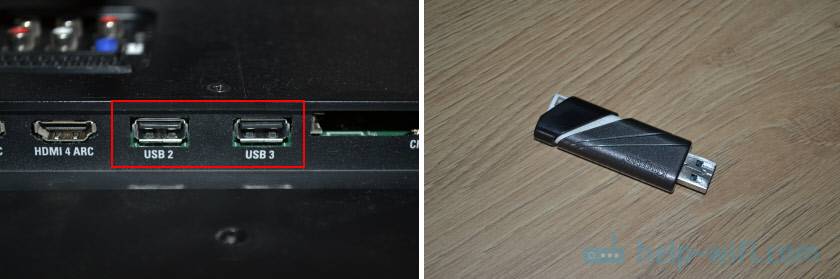 Несколько нюансов:
Несколько нюансов:
- Размер флешки. Некоторые телевизоры могут не поддерживать большие флешки. Например, флешки объемом 32 ГБ, 64 ГБ, 128 ГБ. В характеристиках телевизора это обычно не указывают. То же самое с внешними жесткими дисками. Так же размер поддерживаемого накопителя может зависеть от файловой системы накопителя. Перед подключением рекомендую форматировать накопитель в формат NTFS. Если накопитель будет в формате FAT 32, то телевизор его скорее всего увидит, но вы не сможете скопировать на него фильм размером больше 4 ГБ.
- USB 2.0 и USB 3.0. На телевизоре могут быть новые USB-порты стандарта 3.0 (он обычно синий внутри) . Если такие есть, то рекомендую использовать накопители этого же стандарта. Но обычно на телевизоре есть только USB 2.0. Либо же и те и другие. В таком случае, если у вас накопитель стандарта 2.0, то на телевизоре подключайте его в соответствующий порт.
- Формат поддерживаемых видеофайлов телевизором. Если с форматом фото и музыки проблем обычно нет, телевизоры читают все популярные форматы, то с видео могут быть проблемы. Возможно, телевизор просто откажется воспроизводить скачанный фильм и выдаст ошибку «Формат не поддерживается», или что-то типа этого. То же самое с размером самого файла. Если он слишком большой (например, более 30 Гб) , то телевизор может отказаться воспроизводить такой фильм.
Что делать, если телевизор без USB? Понятно, что подключить флешку или HDD к такому телевизору не получится. Но выход есть – это медиа-приставки (Smart приставки) , спутниковые ресиверы и цифровые Т2 тюнеры с USB-портом. На многих подобных устройствах, как правило, есть USB-вход и они точно так же умеют воспроизводить видео, музыку и фото.
Можно очень долго разбираться в теории, но лучше проверить все на практике. Тем более, что существует огромное количество разных телевизоров, и как все это будет работать на какой-то конкретной модели – непонятно.
Что необходимо для соединения
Всего понадобятся три вещи: сам TV, Android-девайс и Micro USB (USB Type-C) кабель для подключения, иногда может потребоваться MHL адаптер. Необходимые для успешной синхронизации драйвера смартфон, как правило, загружает самостоятельно, но в некоторых случаях потребуется ручная установка.
Подключаем через USB-интерфейс
- Перейдите в настройки телефона, откройте вкладку «Параметры для разработчиков». Включите режим отладки по USB.
- Если раздел для разработчиков недоступен – откройте данные «Об устройстве» и нажимайте на пункт «Версия ядра» в течение 3-5 секунд. Появится уведомление, что параметры разработчика теперь доступны.
- Выполните соединение гаджета с TV, используя Micro-USB кабель. Андроид укажет уведомлением, что начался процесс зарядки аккумулятора.
- На пульте от TV нажмите на кнопку «Source» или «Источник сигнала». Выберите Android-устройство.
- Установка драйверов и необходимого ПО обычно занимает не больше минуты. После завершения процесса переходите к работе с гаджетом.
Подключение с использованием HDMI
Некоторые старые модели планшетов оборудованы Mini-HDMI разъемом, но в большинстве случаев на смартфоны этот интерфейс не устанавливают. Соединение современных гаджетов возможно с помощью Micro-USB – HDMI переходника, называется он mhl адаптер. Такой способ позволяет не только просматривать видео высокого качества (Full HD) на TV, но и полноценно передавать файлы между мобильным девайсом и телевизором.
- Соедините устройство с TV, используя HDMI кабель. В большинстве случаев никаких дополнительных настроек производить не придется.
- На пульте нажмите кнопку «Source» и выберите источник «HDMI». Синхронизация обычно занимает несколько секунд.
Используем Wi-Fi
Синхронизация через Wi-Fi мало чем отличается от передачи мультимедийных файлов по Bluetooth.
- Откройте настройки гаджета и перейдите на вкладку Wi-Fi. Тапните на переключатель беспроводной сети.
- Нажмите на троеточие в правом верхнем углу экрана, затем – «Дополнительные параметры».
- Перейдите во вкладку «Wi-Fi Direct». Эта функция используется для прямого сопряжения Андроид с другими девайсами.
- Откройте меню Smart-TV нажатием соответствующей кнопки. Перейдите в раздел «Сеть».
В данной статье речь пойдет о небольшом мануале, который может помочь устранить проблемы с чтением флешки в телевизоре.
Ведь флешкой мы пользуемся постоянно для записи каких-либо видеофильмов, фотографий или аудиозаписей, чтобы в дальнейшем воспроизвести их в телевизоре.
Итак, рассмотрим каждую ситуацию по порядку:
Телевизор не находит флешку. Одна из причин по которой телевизор не видит флеш-карту может быть несовместимый её формат. Форматы бывают FAT32 и NTFS, чтобы узнать в каком формате флешка подключите ее компьютеру и посмотрите свойства. Зачастую бывает, что она имеет формат NTFS, который редко читается телевизорами, ведь он используется для операционных систем компьютеров, и чтобы все работало нужно отформатировать флешку в формат FAT32, единственным недостатком которого является максимальный размер записи одного файла 4 гигабайта. Хотя некоторые модели телевизоров имеют поддержку формата NTFS.
Еще одной причиной может быть большой объем памяти флешки. Обычно максимальные размеры достигают 32 и 64 гигабайта. Поэтому попробуйте подключить флешку меньшего объема.
- Телевизор читает флешку, но фильмы не находит на ней. Это очень распространенная проблема, когда, например, фотографии распознаются, а фильмы нет. Данная проблема связана не поддержкой формата видеофайлов телевизором, поэтому необходимо конвертировать видеофайл в другой формат, который будет видеть ваш телевизор. Эти данные можно в технической информации по вашей модели телевизора.
- Телевизор открывает лишь некоторые из фильмов, а другие нет. Данная проблема опять же связана с форматом фильма. Для ее решения необходимо узнать какие видео форматы поддерживаются вашим телевизором и конвертировать фильм.
Крайне редко случается, что флешка не читается вовсе в любых форматах, а компьютер ее распознает. В этих случаях лучше всего обратиться в сервисный центр, ведь одной из причин может являться неисправность разъема USB или какого-либо другого электронного элемента.
- https://info-4all.ru/kompyuteri-i-internet/pochemu-televizor-ne-vidit-ne-uznayot-fleshku-v-chyom/
- https://ktexnika.ru/elektronika/pochemu-televizor-ne-vidit-usb.html
- https://www.wekom.ru/chto-delat-esli-televizor-ne-vidit-fleshku/