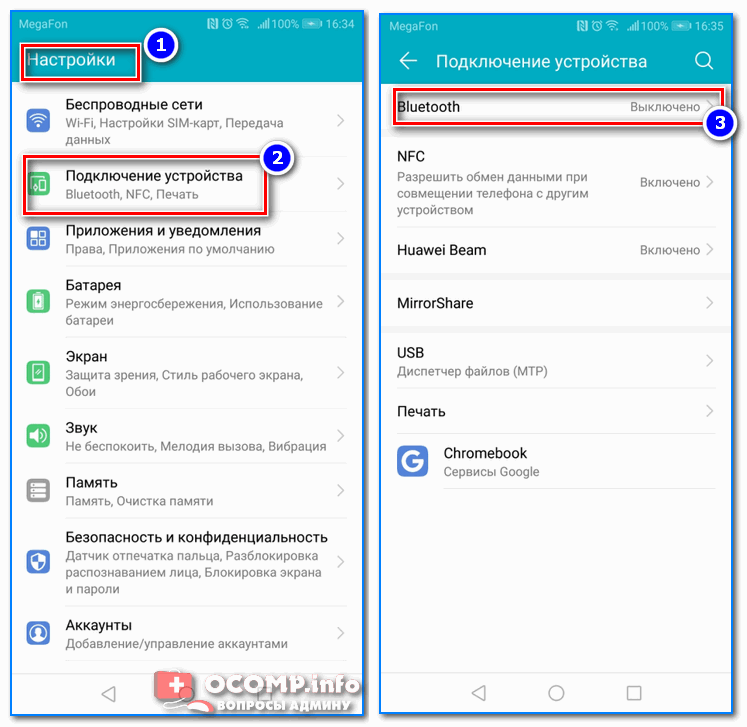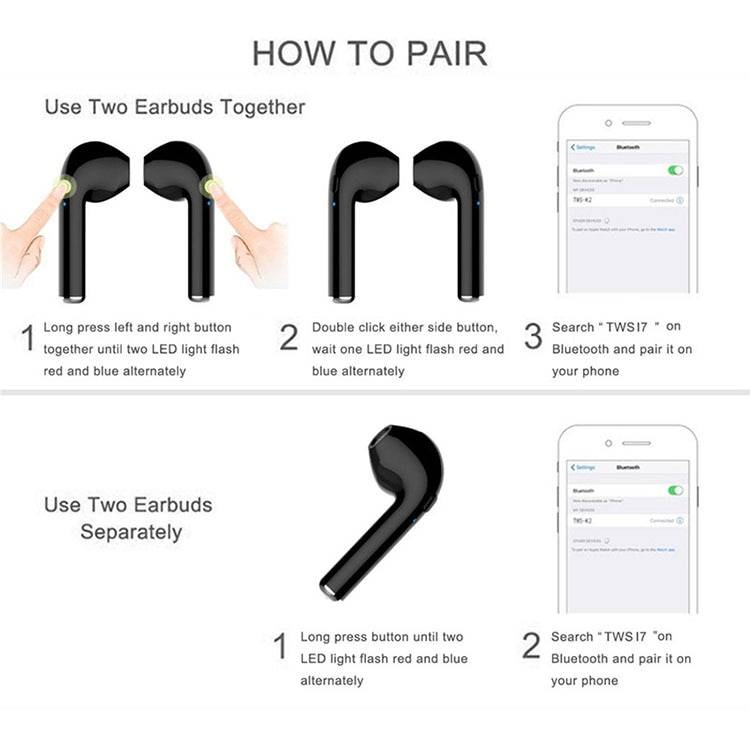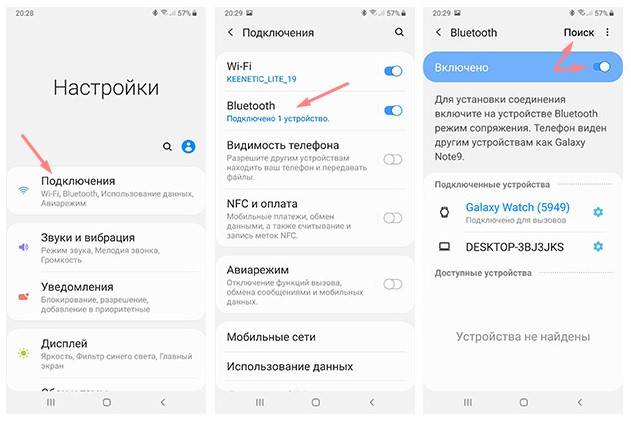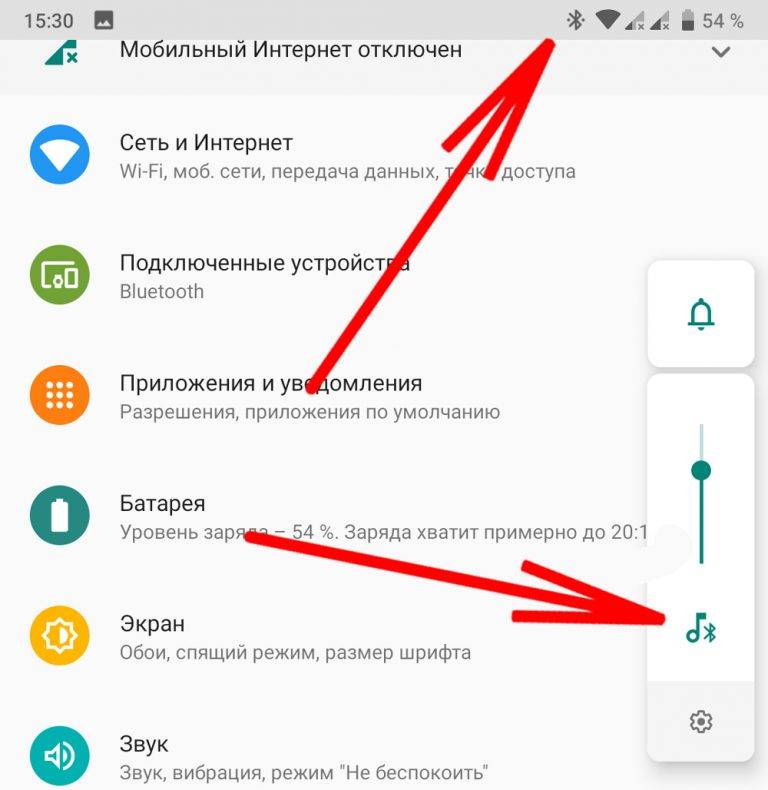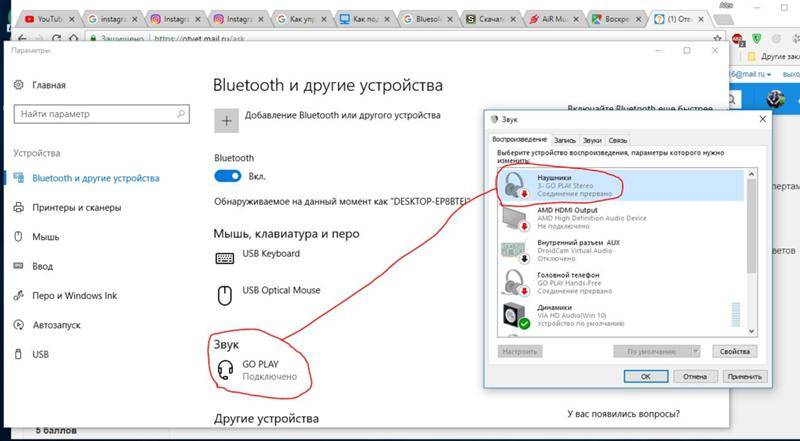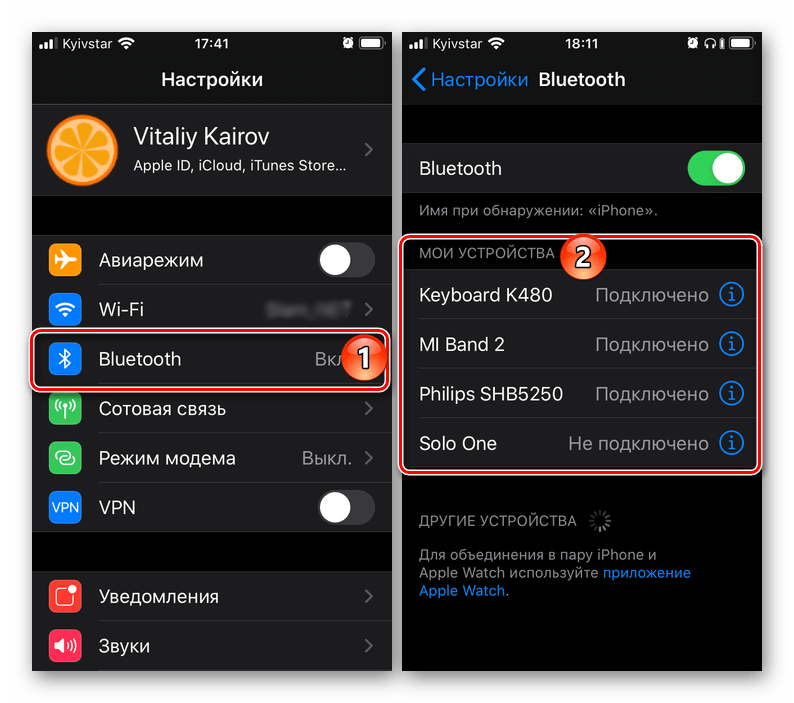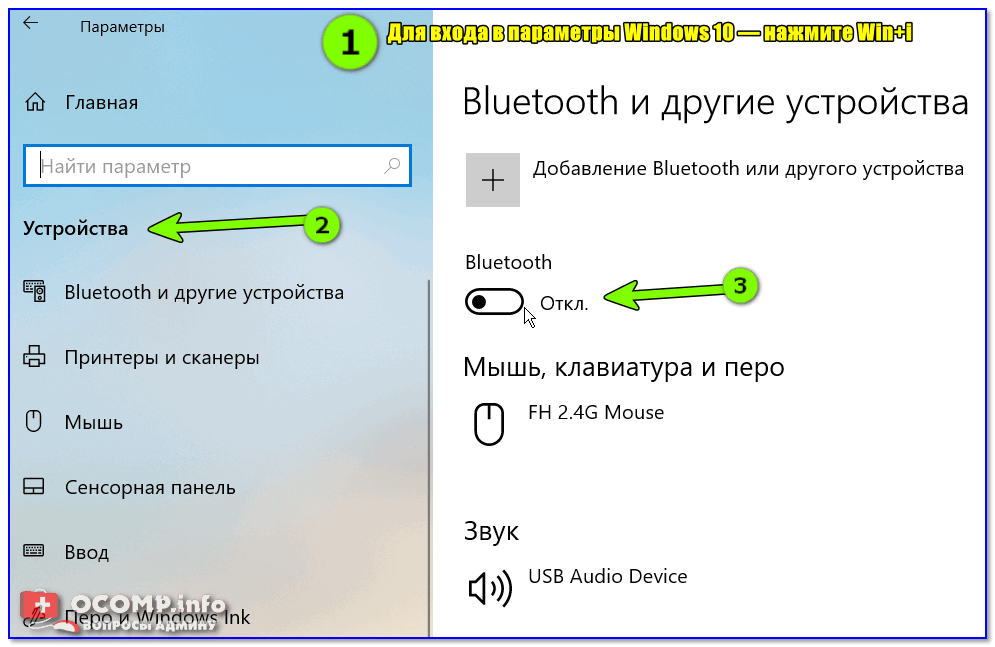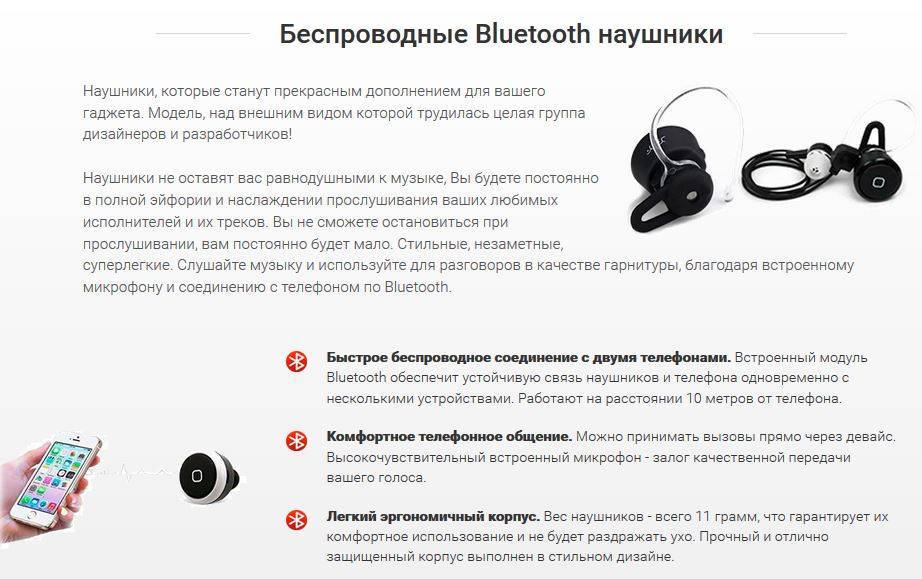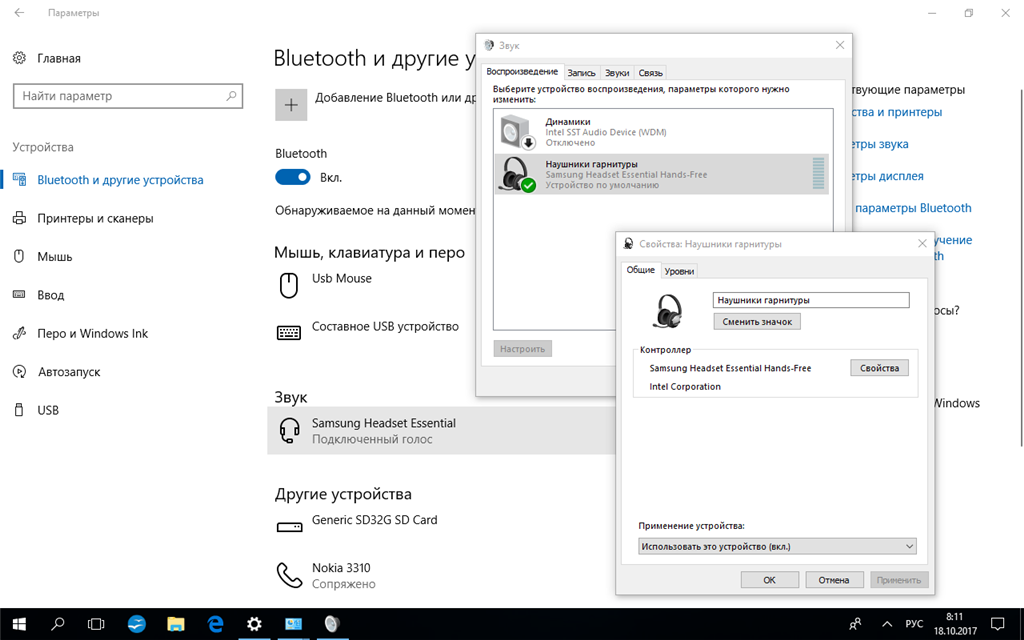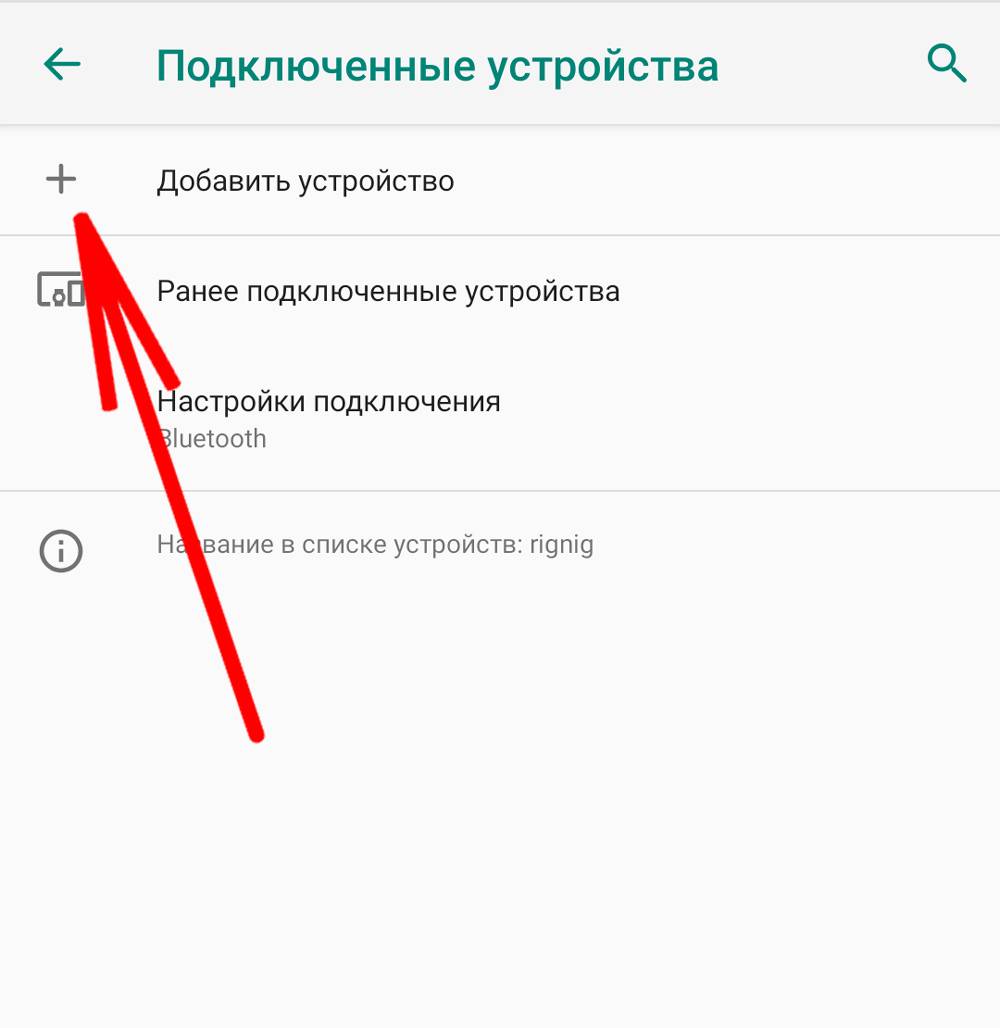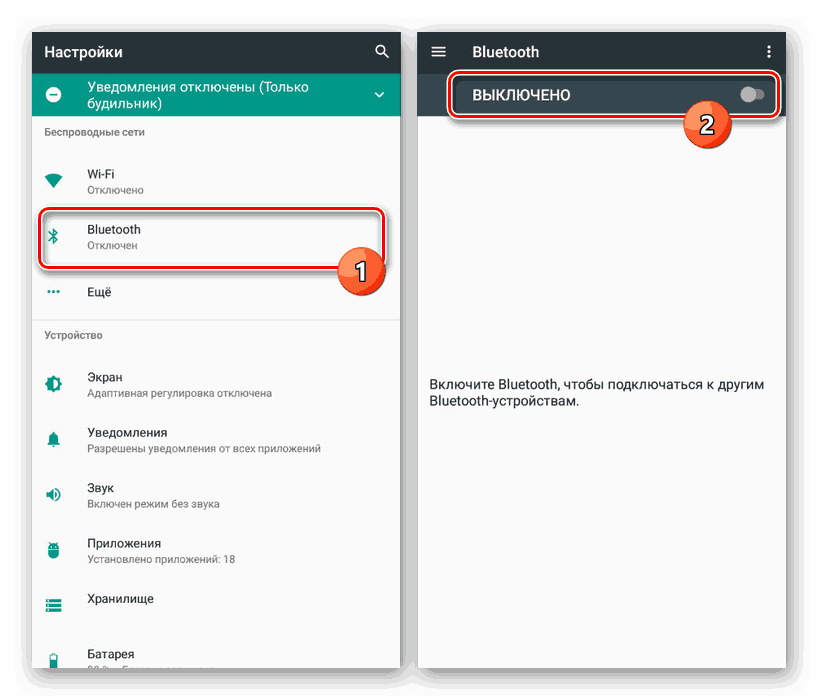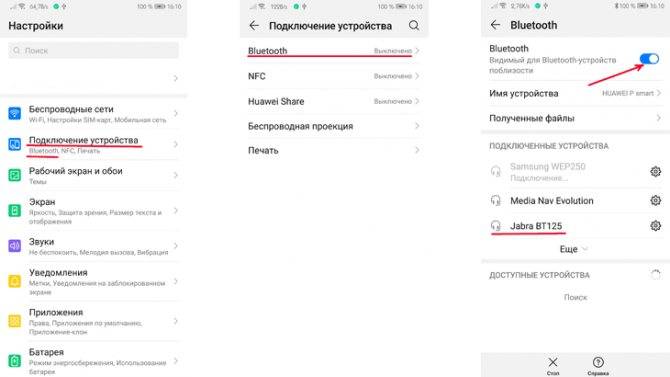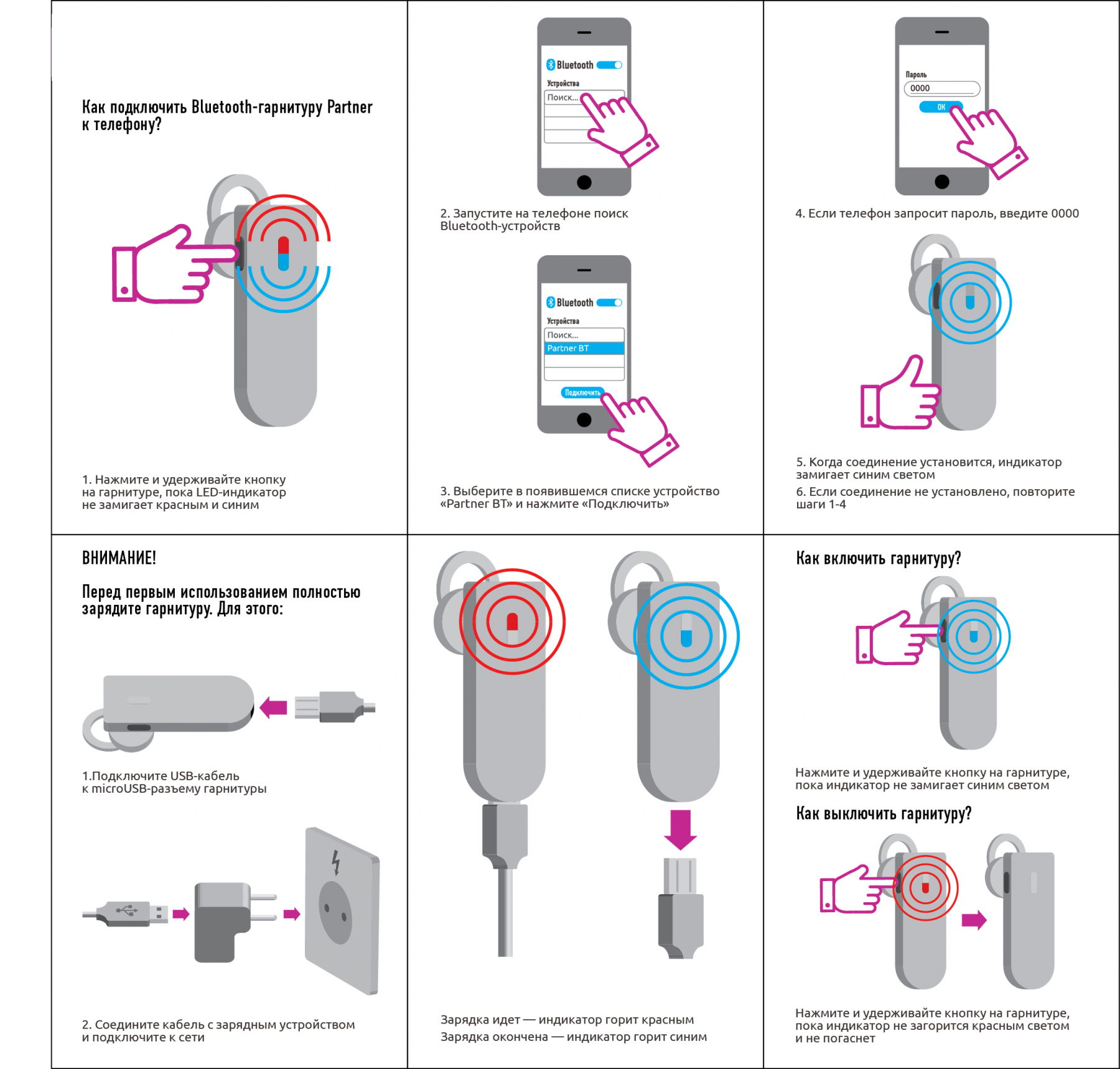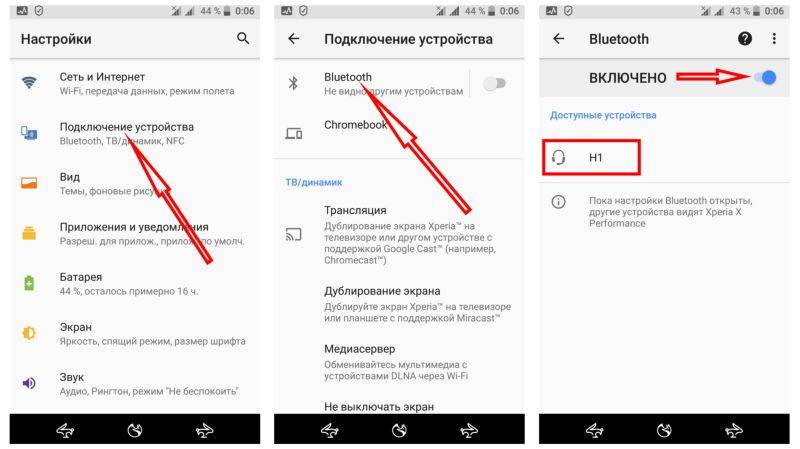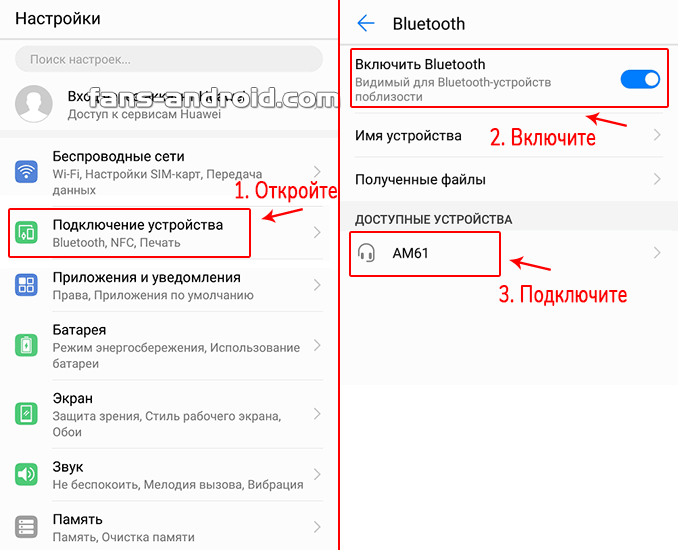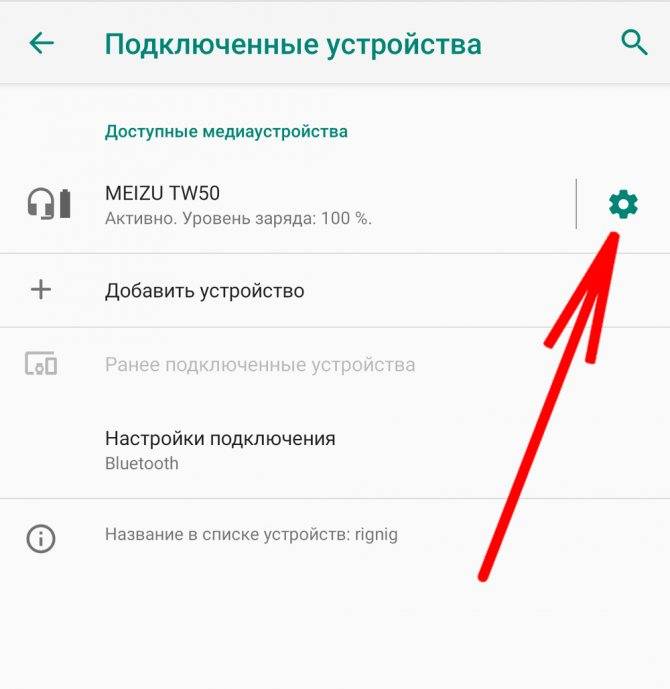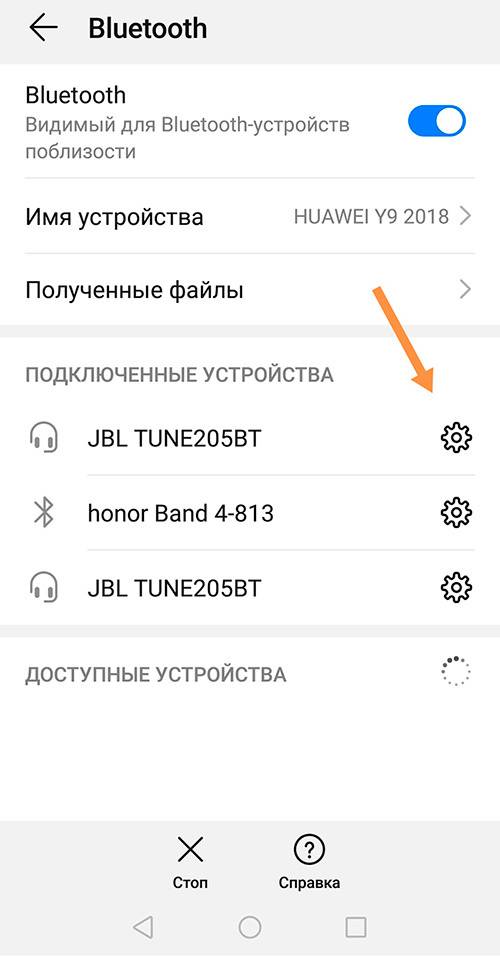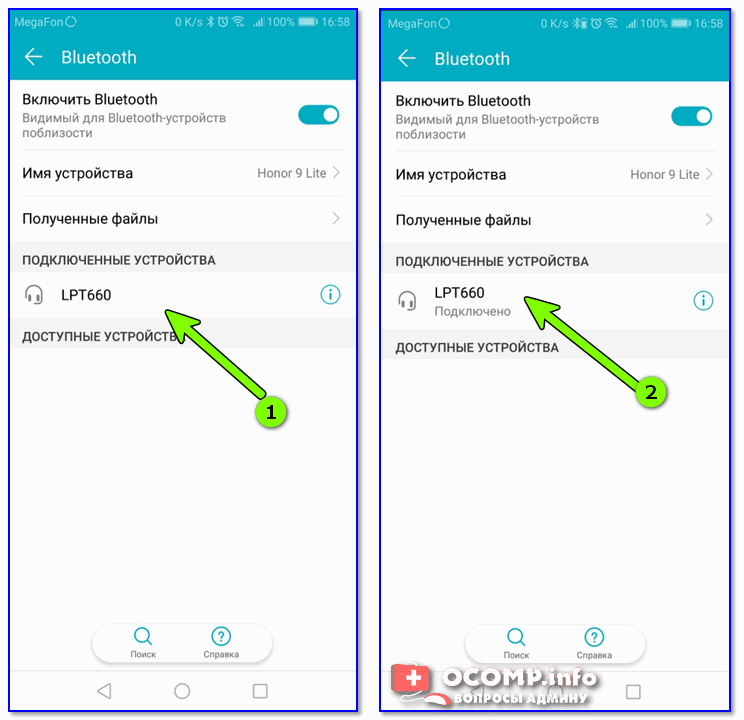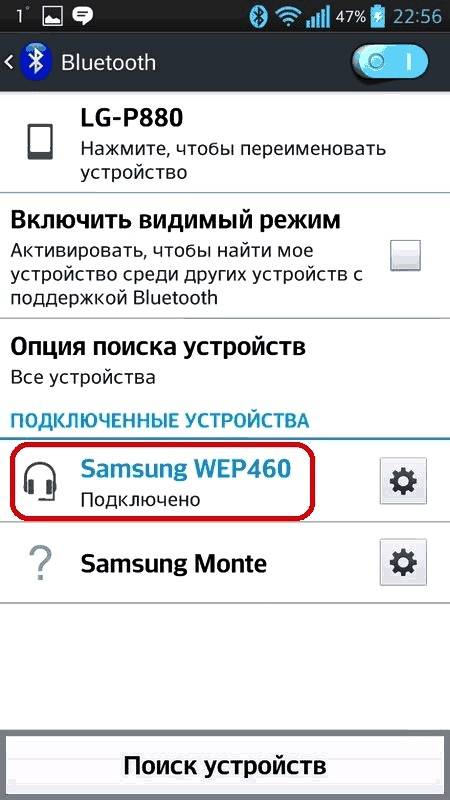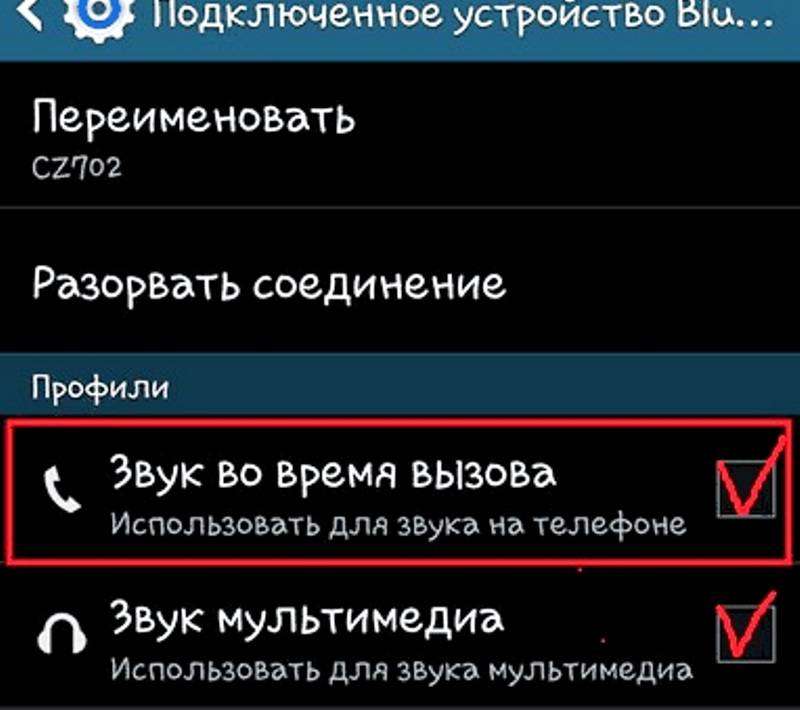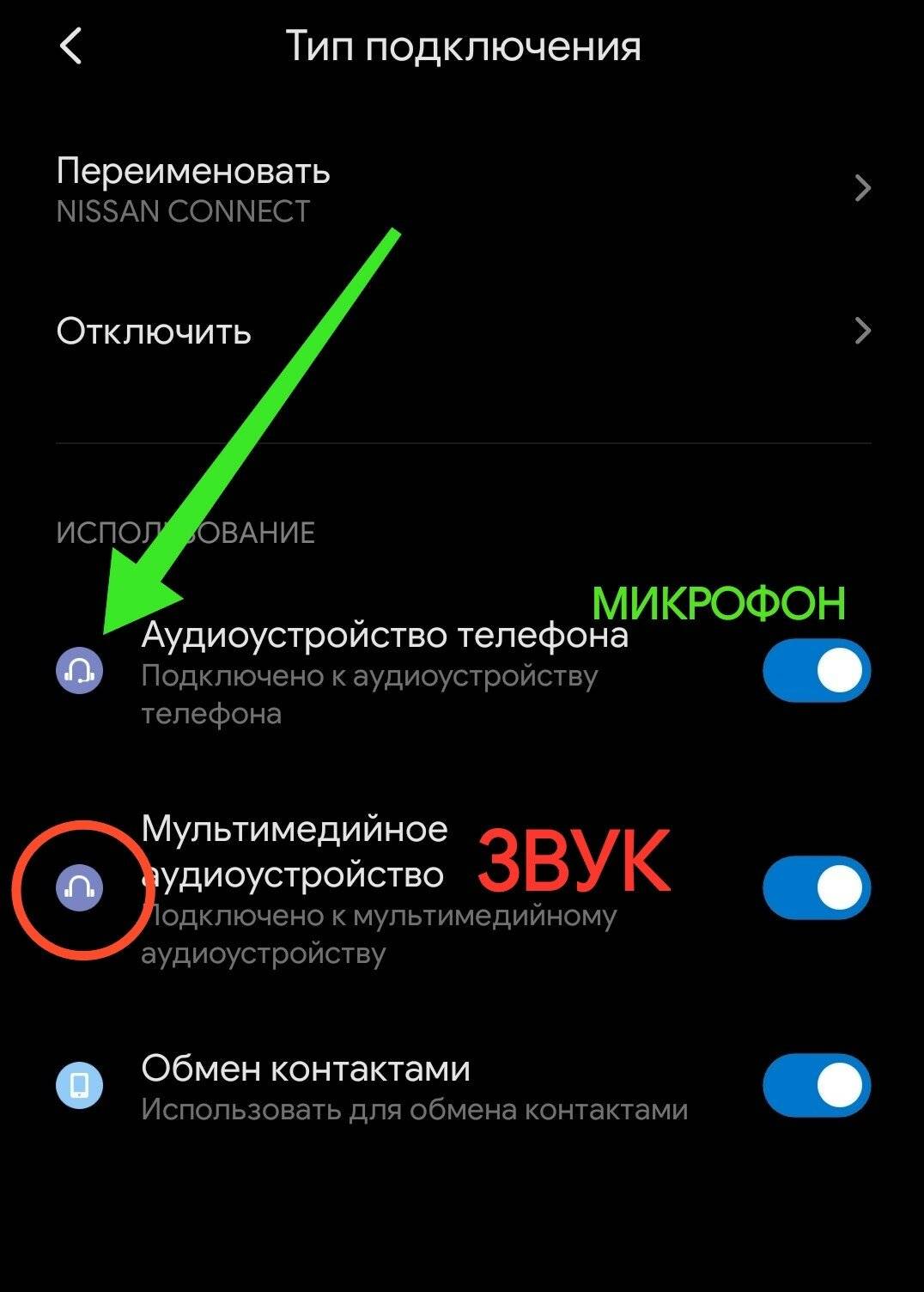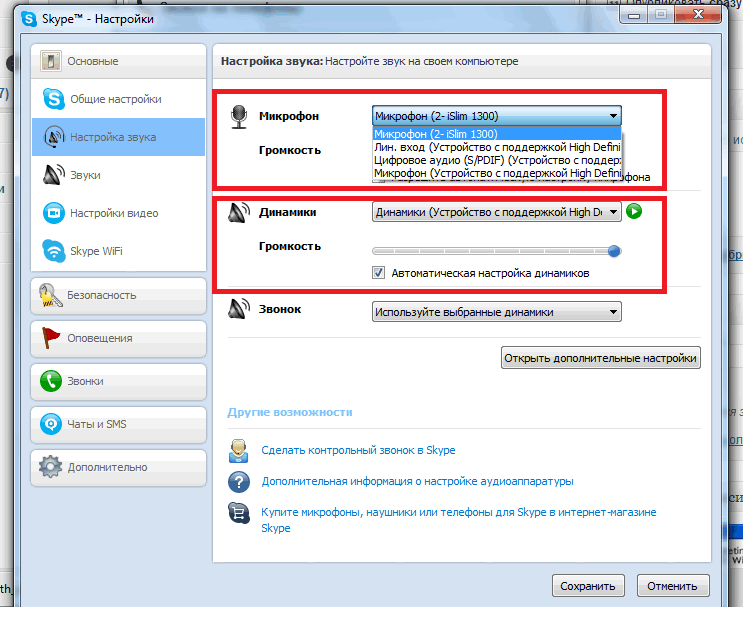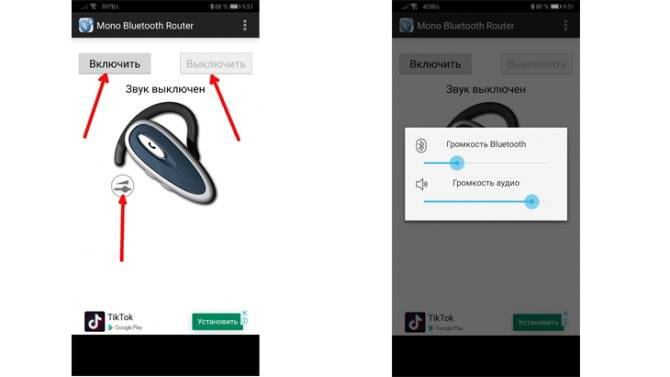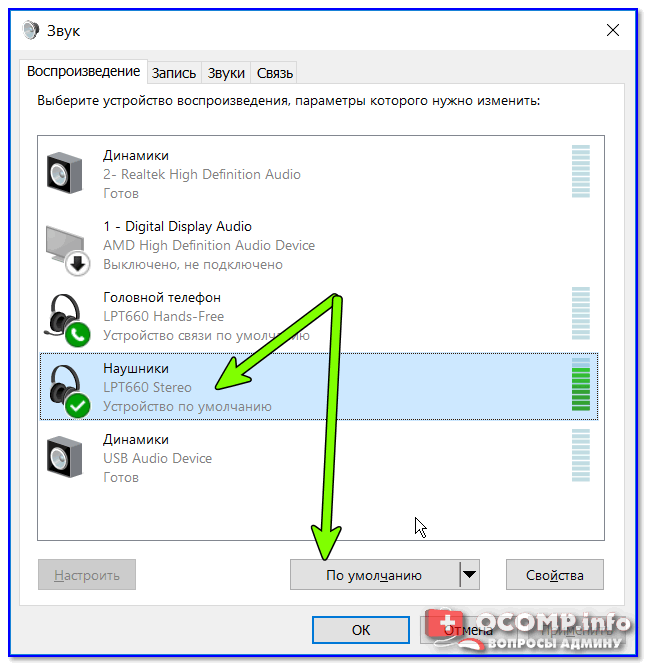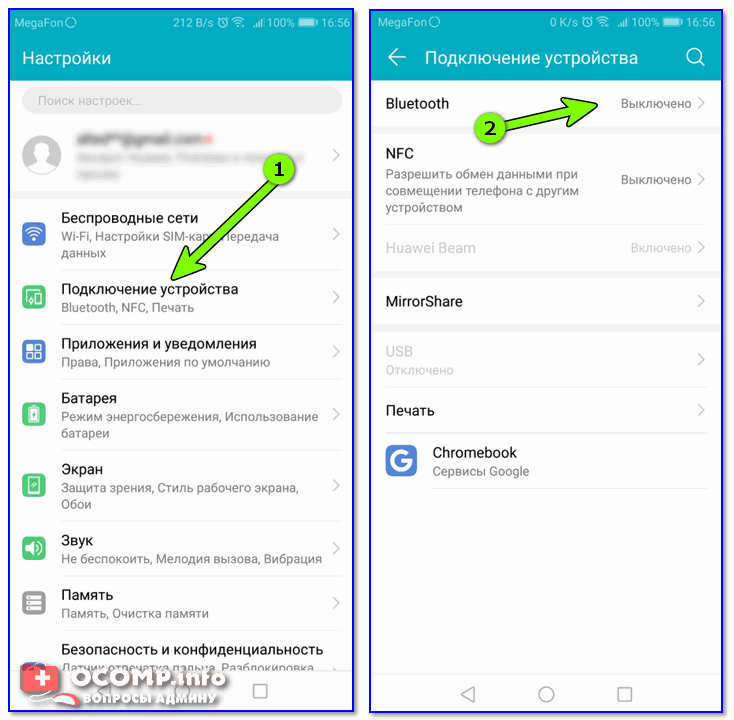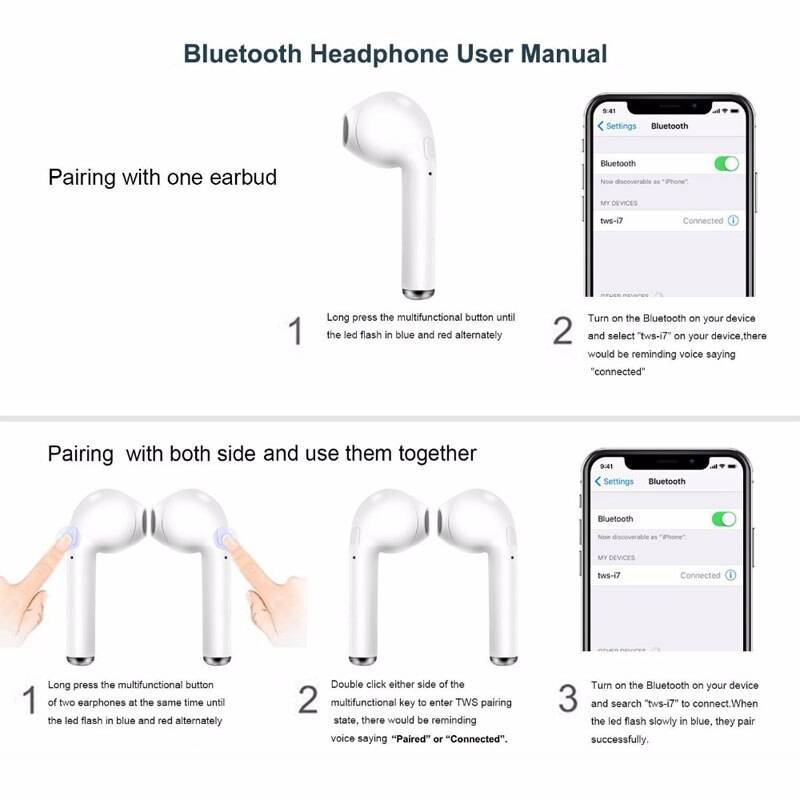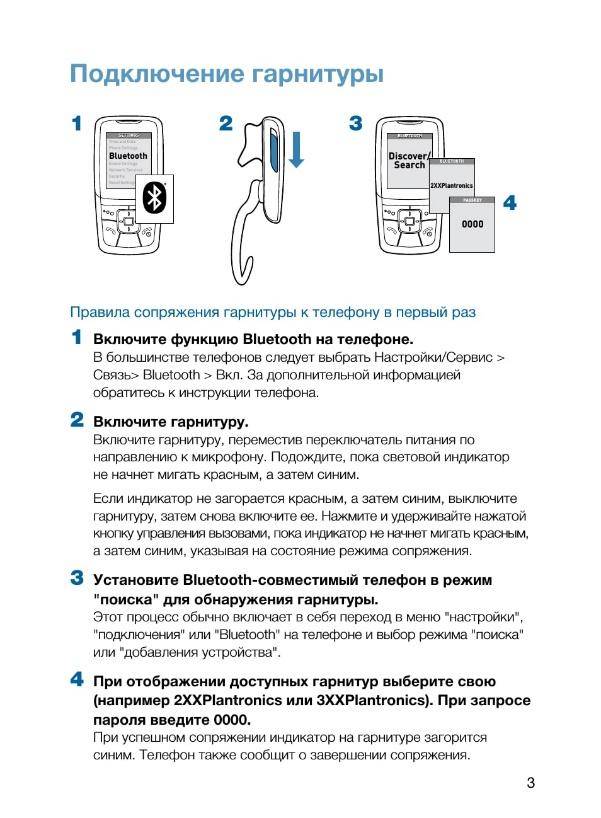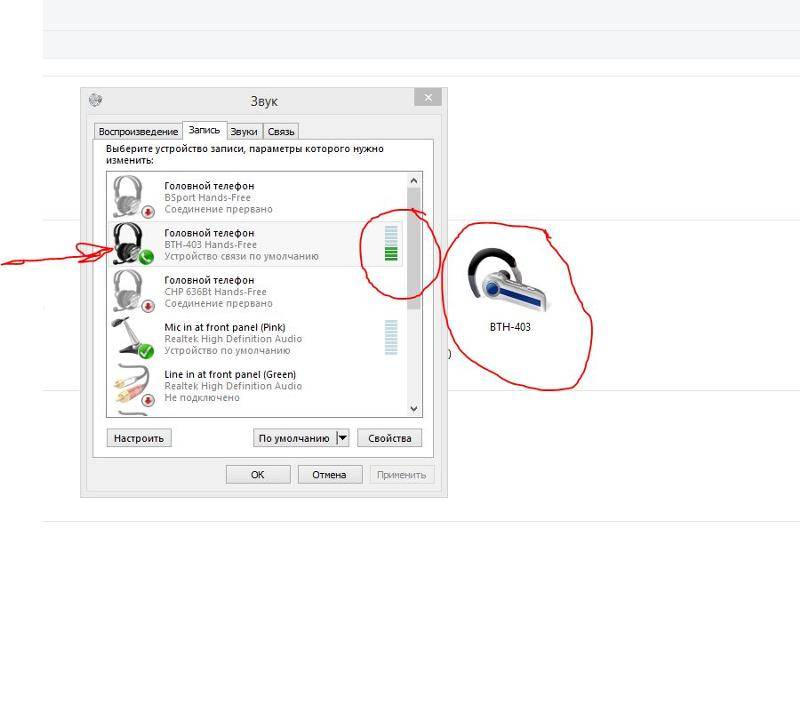Синхронизация наушников QCY, если они работают по одному
Особенностью некоторых моделей QCY являет то, что когда вы достали их из коробки, они автоматически не спариваются между собой. Вы их включаете, а в списке Bluetooth на телефоне отображаются сразу два устройства с идентичными именами. И работают после подключения по одному. Если это именно ваш случай, то сначала нужно синхронизировать оба модуля между собой.
Для этого необходимо вынуть их из кейса
И одновременно на двух беспроводных модулях нажать на функциональную кнопку
- После чего дождаться текстового оповещения, что они друг с другом спарились по Bluetooth
Если же наушники сразу при первом включении синхронизировались, то описанный шаг можно пропустить и приступить сразу к подключению к смартфону.
Что делать, если сопряжение не происходит, нет звука или плохое звучание
Проблемы с наушниками «Блютуз» возникают в следующих ситуациях:
- Низкий уровень заряда батареи наушников. Если вы пользуетесь наушниками давно, скорее всего, они разрядились. Они могут быть уже отключены — тогда телефон их видеть не будет. Решение простое — зарядите девайс, и только потом продолжайте работу с ним.
- Безуспешное первое сопряжение. Попробуйте соединить наушники с телефоном ещё раз.
- Отключённая видимость на телефоне. Поставьте параметр «Видимость» в настройках «Блютуза» в положение On, чтобы устройства распознали друг друга.
- Слишком большое расстояние между наушниками и телефоном. Звук от этого может пропадать и искажаться. Придерживайтесь нужной дистанции (10 метров).
- Разные версии «Блютуза». Обычно разные версии «Блютуза» «дружат» друг с другом (3.0, 4.0, 5.0), но в редких случаях устройства могут оказаться несовместимыми. Попробуйте подключить наушники к другому телефону, желательно с другой версией «Блютуз». Заодно проверите работоспособность устройства.
- Сломанные наушники. Если вы недавно купили гаджет и он не подключился ни к одному устройству, вероятно, он вышел из строя. Возможно, это заводской брак. Наушники нужно сдать в сервисный центр по гарантии.
Особенности подключения Wi-Fi наушников
Как подключить блютус наушники к телефону, мы рассмотрели выше. Вай-фай стереоустройства актуальны в том случае, если сигнал нужно принять на расстоянии. Частично эту функцию может выполнять Bluetooth, но с ограничениями:
- Блютуз-гарнитура может работать в радиусе до 10 метров, причем качество приема сигнала ухудшается пропорционально удаленности.
- Звук не всегда воспроизводится корректно – иногда наблюдается неприятный для пользователя эффект сжатия/компрессии.
Кто-то называет использование Wi-Fi технологий удачным маркетинговым ходом, но следует признать, что при более сложной настройке канала (в сравнении с блютуз) стандарт Wi-Fi обладает в то же время более высокой пропускной способностью. Диапазон частот приема сигнала Блютуз не превышает 2,5 ГГц. Wi-Fi позволяет работать на частоте от 2,4 до пяти ГГц.
Для прослушивания аудио важным условием является качество сигнала. Когда подстанция передачи связи вай-фай не является достаточно мощной, либо обслуживает несколько устройств одновременно, гаджет не всегда сможет работать стабильно. Об этом следует помнить, если в процессе соединения с гарнитурой возникают сложности. Возможно, сеть Wi-Fi в этот момент перегружена и следует повторить попытку позже.
Bluetooth не ухудшает передачу при наличии шумов. Кроме того, работа Блютуз менее энергозатратна.
Особенности подключения JBL Harman
Серия JBL Harman по мнению многих специалистов – лучшая среди беспроводных наушников в своем ценовом сегменте. Вот универсальная инструкция, которая поможет справиться с подключением большинства моделей.
Как подключить к смартфону
Для начала необходимо включить блютуз адаптер самих наушников. Для этого нажать на кнопку «ВКЛ». Она находится на одном из наушников снизу или сбоку.
После этого:
- Активировать Bluetooth на телефоне (кнопка включения находится на верхней шторке). Нажать на нее, включить Bluetooth, зайти в настройки. Если иконки Bluetooth на верхней шторке нет, нужно зайти в меню блютуз через общие настройки, в подпункте «Сети и подключения».
- В поиске устройств найти Bluetooth наушники. Для синхронизации нужно нажать на требуемое устройство.
Сопряжение с iPhone
Чтобы подключить беспроводные наушники к устройствам на IOS, нужно выполнить такой порядок действий:
- Включить наушники JBL Harman.
- На iPhone зайти в «Настройки».
- Перейти к настройкам соединения «Bluetooth».
- Перевести индикатор в положение «On».
- В поле «Другие устройства» выбрать нужное устройство.
Для проверки устройства включить прослушивание любого медиафайла. Если звук идет через первый и второй наушник – подключение произошло успешно.
Правильная зарядка
Удобство наушников с Bluetooth подключением очевидно, но не обошлось без недостатков. Главный из них – необходимость восполнять емкость аккумулятора. Для этого используется стандартный MicroUSB-USB провод. После покупки нужно несколько раз разрядить АКБ в ноль и зарядить их на 100%.
Современные устройства с аккумуляторами имеют встроенный контроллер питания. Он понимает, что девайс разряжен, и отключит его до того, как батарея полностью разрядится. Вместе с тем, он не позволит «перезарядить» устройство. Даже если вовремя не снять его с зарядки, то подача питания прекратится. Однако специалисты не рекомендуют держать наушники на зарядке дольше, чем необходимо по инструкции.

Время работы от АКБ можно узнать из инструкции
Важно понимать, что время, указанное в ней, является средним значением и максимальные/минимальные показатели автономности могут отличаться в зависимости от использования
Решение проблем
Рассмотрим типичные проблемы, из-за которых не удаётся подключить беспроводные наушники к компу.
Нет Bluetooth в диспетчере устройств
Тут возможны два варианта. Вероятно, что у вас просто не установлен встроенный блютуз-адаптер. Изучите документацию к вашему ПК.
Если же вы уверены, что он есть, а в диспетчере устройств нет неопознанных устройств, проверьте, нет ли на вашем ноутбуке кнопки, которая отвечает за включение Bluetooth. Когда такой кнопки нет и адаптер не отображается, он может быть неисправен.
В обоих случаях придётся приобретать внешний USB-адаптер и подсоединить его к ПК.
Компьютер не находит наушники
Адаптер работает, но блютуз наушники не подключаются к компьютеру. Возможно, компьютер их просто не видит. Положите наушники рядом с ПК. Проверьте, включены ли они и заряжен ли аккумулятор.
В Windows 7 кликните правой кнопкой на значок Bluetooth в области уведомлений и выберите «Открыть параметры». Установите галочку рядом с пунктом «Разрешить устройствам Bluetooth подключаться к этому ПК».
Повторное подключение при сбоях
Настройка подключения гарнитуры выполняется один раз. После сопряжения наушники при включении будут сразу же коннектиться к компьютеру. Но бывает, что в результате программного сбоя они пропадают из списка сопряженных устройств. В этом случае придётся выполнить повторно подключение Bluetooth гарнитуры к компьютеру по инструкции.
Нет звука
Пользователи часто сталкиваются с такой проблемой: после успешного сопряжения наушники присутствуют в списке Bluetooth-устройств, но звук не воспроизводится. Скорее всего, дело не в гарнитуре, а в настройках звука на компьютере. Причина в том, что по умолчанию Windows пытается воспроизвести аудио через стандартный выход звуковой карты, к которому подключаются колонки. Беспроводные наушники работать не будут.
Откройте параметры звука, кликнув правой кнопкой на значок динамика в трее и выбрав нужный пункт. В настройках укажите в качестве устройства воспроизведения звука беспроводную гарнитуру.
Статья помоглаНе помогла
Почему не подключаются к телефону i12 TWS
Нередко пользователи сталкиваются с тем, что при подключении музыка играет только в одном наушнике i12 TWS. И никакие манипуляции не помогают этого избежать и начать пользоваться ими. На самом деле при подключении устройства к мобильному телефону, судя по всему, что-то было сделано неправильно. К примеру, вы не дождались момента, когда произошло сопряжение между вкладышами, а сразу начали подключать их.

В данный момент необходимо снова зайти в настройки и удалить подключенный наушник в настройках Bluetooth.
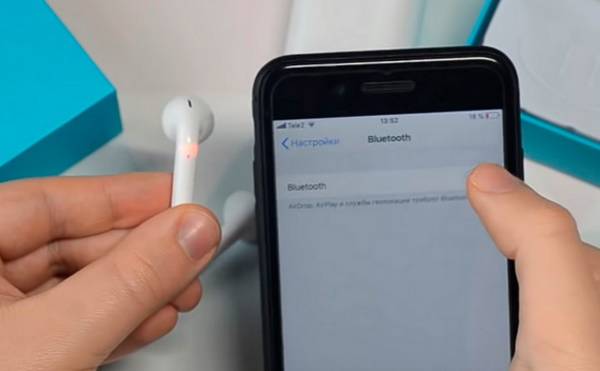
Также необходимо сбросить настройки устройства. Для этого нажмите на кнопки двух вкладышей одновременно на более чем 10 секунд. Удерживайте их до характерного цвета индикатора. После чего нужно снова подключить их к телефону по инструкции, которая находится в начале данной статьи. Попробуйте также перед тем как использовать беспроводные вкладыши i12 TWS, протестировать их сенсорные кнопки. Нажмите их на 2-3 секунды одновременно. Только в том случае, если в данный момент они не отображают цветов индикатора.
Способы подключения
Проще всего подключить Bluetooth-гаджеты к смартфону или планшету. Для этого нужно войти в настройки, активировать протокол беспроводной связи Блютуз, затем включить питание на подключаемом устройстве. В списке обнаруженных в сети приборов необходимо выбрать гарнитуру, при необходимости — ввести код доступа. Удобство использования состоит в том, что в дальнейшем такую процедуру подключения повторять не нужно — смартфон (планшет) «запомнит» прибор и связь будет установлена автоматически.
Цепочка действий при подключении к ноутбуку почти не отличается от предыдущей процедуры, поскольку современные модели ноутбуков оснащены модулем Блютуз и набором установленных драйверов. Если лэптоп «не видит» включенный прибор в списке обнаруженных устройств, можно попытаться переустановить драйверы протокола беспроводной связи.
Если гарнитуру или Bluetooth-наушники необходимо подключать к персональным компьютерам, то придется дополнительно купить модуль связи. Модуль подсоединяют в один из портов USB, затем устанавливают драйверы и настраивают для дальнейшей работы.
Настройка не требуется, если наушники поставляются вместе с базой, подключаемой к ПК. Компьютер сам определит базу как новое устройство и настроит его для работы.
???? 7. Как настроить Bluetooth TWS наушники на телефоне
Есть ли разница в настройке Xiaomi, JBL, Samsung и пр.?
Как настроить Bluetooth наушники – это общий вопрос. Но, конечно, есть различия в зависимости от производителей и конкретных моделей. На самом деле, нет каких-то общих отличительных черт, характерных для всех моделей одного производителя.
Общие черты можно вывести, пожалуй, только в плане фирменного приложения. Ведь оно обычно одно на все модели одного производителя. Даже, когда функционал разный. Настроить наушники Самсунг можно через приложение, так же, например, и наушники JBL. У одних фокус на доп. функциях, у других – на настройках звука.
Зарядка кейса беспроводных наушников
В комплекте к i12 TWS идёт зарядный шнур Lightning, точно такой же, как в AirPods. Беспроводная зарядка аккумулятора кейса, конечно же, отсутствует. Порт, которым необходимо пользоваться зарядного коннектора находится на дне кейса наушников.

Само зарядное устройство можно подключить к персональному компьютеру, ноутбуку, зарядному блоку или пауэрбанку.

Кейс i12 TWS имеет один мощный индикатор посреди корпуса.

Он может гореть разными цветами, в зависимости от заполнения кейса зарядом.
Если вы хотите на время отключить наушники i12 TWS — поместите их в блок подзарядки или кейс. При этом они пропадут из списка подключенных устройств по Bluetooth в мобильном телефоне. Единственная кнопка на корпусе кейса является активацией автоматической подзарядки устройства.

Если вы хотите, чтобы помещённый в кейс наушники сразу же заряжались, нажмите кнопку на корпусе. Или выключите её, если у вкладышей достаточный уровень, чтобы попусту не тратить заряд кейса.
Какие бывают беспроводные наушники
Беспроводные блютуз наушники выпускаются в широком ассортименте и разделяются условно на различные виды и типы:
- Вакуумные. Отлично сидят в ушах, обеспечивают надежную звукоизоляцию.
- Влагостойкие. Защищены от действия воды. Можно использовать даже во время занятий плаваньем.
- Накладные. Выполнены в дугообразной форме и целиком прикрывают ушную раковину. Создается замкнутое пространство, куда не проникают посторонние звуки. Идеально подходят любителям игр.
- Внутриканальные наушники. Получили наибольшее распространение. Однако, не все модели надежно фиксируются в ушах и могут выпасть в неподходящий момент.
- Изготовленные по технологии True Wireless. Типичным представителем являются наушники Air Pods от компании Apple.
Помимо конструктивных особенностей и внешних данных, основные виды беспроводных наушников можно разделить по типу используемой связи:
- Bluetooth-наушники. Возможно соединение с любым устройством, где имеется функция блютуз. Это – смартфоны, планшеты, ноутбуки, другие Андроид-устройства, а также – компьютеры и современные модели телевизоров. Серьезным недостатком таких устройств считается ограниченная зона распространения сигнала. Предельное расстояние составляет до 10 метров и зависит от конкретной модели.
- Наушники Wi-Fi. Действуют по такому же принципу, как и блютуз.
- Инфракрасные. Взаимодействуют через инфракрасный светодиод. Основным недостатком является необходимость расположения обоих устройств в прямой видимости. В случае помех связь может быть нарушена.
Если компьютер не находит Блютуз
Ситуация, когда система ПК напрочь отказывается распознавать Bluetooth-устройство тоже, увы, не является редкостью. И даже если пользователь неукоснительно соблюдал каждый шаг установочной инструкции, такое вполне может произойти. А для того чтобы устранить возникший конфликт, необходимо установить причину его возникновения, борясь именно с ней, а не с негативными последствиями. И чаще всего речь идет о следующих проблемах:
- Разрядка гарнитуры. Самая банальная и довольно распространенная причина, заставляющая многих пользователей «изобретать велосипед», несмотря на то, что решение проблемы лежит на поверхности. Так, достаточно просто подключить наушники к сети, убедившись в том, что отсутствие сопряжения действительно связано с разряженным аккумулятором, в пользу чего будет говорить загоревшийся индикатор.
- Проверка системы ПК на предмет конфликта/сбоя при установке драйверов. Иногда проблему удается решить посредством использования других установщиков или перезагрузки ПК с последующей за ней переустановкой используемых ранее утилит.
- Неисправность наушников, USB-порта или Bluetooth-разъема. Все три вероятные проблемы довольно легко проверяются. Кроме того, не стоит исключать повреждение наушников после попадания в них влаги, что часто случается при использовании гаджетов, не имеющих надежной защиты стандарта IP68 или хотя бы IP67.
- Баги ОС. Не видеть подключаемое устройство может и операционная система, особенно если ее уже давно пора переустанавливать.
- Нарушение правил установки и удаления, рекомендованных производителем.
На самом деле существует еще один элементарный метод выявления неисправности, который заключается в том, чтобы задействовать еще один ПК для проведения самостоятельной диагностики. И если наушники не будут работать и на нем – то это верный признак их неисправности. Нормальное же функционирование, напротив, будет указывать на то, что проблема заключается в конкретном устройстве.
Подготовка компьютера к подключению
Если у вас Mac OS
Современные ПК от Apple оснащены адаптером беспроводной связи, поэтому сопряжение с бесперебойной периферией происходит практически без проблем. Для начала необходимо включить Bluetooth, для этого необходимо всего лишь кликнуть на соответствующий значок в статус-меню, расположенном в верхнем правом углу. В выпавшем меню необходимо выбрать пункт «Bluetooth on». Надпись должна стать темнее. В новом окне появится список доступных к подключению устройств. Если в списке wire-free гарнитуры нет, убедитесь, что устройство включено и находится на нужном расстоянии. После стоит зайти в «Системные настройки» в раздел «Звук» и проверить отображаются ли наушники среди устройств для вывода.
Включение блютуз на Mac
Если у вас Windows
Проверяем наличие Bluetooth
Далеко не все десктопные компьютеры оснащены адаптером беспроводной связи, именно поэтому процедуру подключения стоит начать с проверки его наличия. Чтобы это сделать, откройте окно «Выполнить» (сочетание клавиш Win + R), в строку впишите команду «devmgmt.msc», она откроет диспетчер устройств. Если ваш компьютер имеет встроенный Блютуз модуль, он обязательно будет отражен в списке устройств.
Наличие блютуз модуля у ноутбука обязательно будет указано на наклейке с основными характеристиками устройства. Если таковой нет, проверьте наличие модуля описанным выше способом.
Как подключить блютуз наушники к ноутбуку windows 7 или Vista
В этом случае по строке Bluetooth в панели управления кликаем правой кнопкой мыши и выбираем «Свойства», откройте вкладку драйвер и убедитесь, что с ним все в порядке. В случае если необходимо обновление, нажмите на соответствующую кнопку. В «Панели управления» откройте «Центр управления сетями и общим доступом». Здесь необходимо выбрать «Изменение параметров адаптера». Правой кнопкой мыши кликните по разделу «Сетевые подключения Bluetooth» и выберите «Включить»
Включаем Bluetooth в Виндоус
Как подключить блютуз наушники к компьютеру windows 10
В Windows 10 разработчики упростили процедуру включения передатчика. В меню «Пуск» выбираем пункт «Параметры» далее переходим в раздел «Устройства». Здесь выбираем пункт «Bluetooth» и включаем его.
Подключение наушников черед внешний bluetooth адаптер.
Если блютуз приемник отсутствует, можно приобрести отдельный адаптер. Он собой представляет компактное устройство, подключаемое к компьютеру через USB порт. После подключения приемника, ОС самостоятельно подберет драйвер и установит его. После этого передатчик беспроводной связи появится в списке «Диспетчера устройств».
USB Bluetooth адаптеры
Как подключить наушники без модуля
При встроенном адаптере для подключения понадобится выполнить несколько иные процедуры. Устройство часто комплектуется диском с драйверами. При его отсутствии можно отыскать их в сети. В ручном режиме можно найти драйвера на сайте производителя. Действия при автоматическом поиске должны быть такими:
- Открыв «Диспетчер устройств», в ветке Bluetooth следует отыскать устройство, отмеченное треугольником желтого цвета. Если она отсутствует, перейти в «Другие устройства» и найти среди них неизвестное.
- Правой клавишей мыши отметить найденную строчку, выбрать в открывшемся меню операцию обновления драйверов.
- Выбрать в сети автоматический режим поиска.
Когда отыщутся драйвера, произойдет скачивание и установка. По окончанию процедуры следует перезагрузить компьютер. Последующие действия выполняют так же, как при работе с комплексным модулем.
При разработке современного оборудования производители стараются максимально облегчить пользователям возможности работы с ним. Процедура подключения блютуз наушников к ПК после внимательного знакомства с инструкцией не вызывает затруднений.
Как подключить блютуз-наушники к айфону: инструкция
Подключить беспроводную гарнитуру к смартфонам Apple не сложнее, чем к Android. Для этого необходимо:
- Активировать Bluetooth в меню быстрых настроек.
- Запустить поиск устройств. В появившемся списке найти нужную гарнитуру.
- Установить соединение.
Одна из особенностей подключения на iOS беспроводной гарнитуры – возможность добавить новое устройство вручную, если оно не высвечивается в списке при автоматическом поиске. Для этого необходимо:
- Тапнуть на кнопку «Добавить новое устройство».
- Дождаться появления беспроводных наушников в списке устройств, доступных для подключения.
- Установить соединение.
Если гарнитура не появилась в списке доступных для сопряжения устройств, нужно перезагрузить iPhone и сбросить настройки Bluetooth-гаджета.
Достоинства и недостатки bluetooth-гарнитур
Достоинства и недостатки bluetooth-гарнитур
| Преимущества | Недостатки |
|---|---|
Отсутствие проводов — это главная причина из-за которой потребитель приобретает данный товар | Теперь чтобы получать удовольствие от прослушивания звуков, нужно следить за зарядкой аккумулятора |
Восхитительное звучание музыки, имеет превосходство перед проводной гарнитурой | Стоимость беспроводных наушников на порядок выше, чем у проводных |
С поддержкой микрофона на беспроводных наушниках удобно перемещаться по квартире и при этом быть на связи, разговаривая по Скайпу или телефону | Из-за встроенного модуля bluetooth и присутствия аккумуляторной батареи, вес становится тяжелее, чем у проводной гарнитуры |
???? 6. Как подключить TWS наушники от телефона к компу или ноуту — подключаем 2 наушника

Если вы хотите подключить два полностью беспроводных наушника к компьютеру параллельно (отдельно), то нужно создать для них отдельные подключения. В целом всё так же, как описано . Сначала создаём подключение для пары, оно же – для ведущего наушника (обычно, правый).
Потом убираем оба наушника в зарядный кейс, достаём только левый (не ведущий) и повторяем процедуру. Компьютер должен «увидеть» его, название может быть такое же. Для удобства переименовываем. Теперь можно подключать к компьютеру хоть пару наушников, хоть по одному.
Если же вы хотите подключить именно 2 пары беспроводных наушников к компьютеру, тут уже придётся установить дополнительные программы (Virtual Audio Cable или Bluesoleil) и настроить их, так как по умолчанию в Windows нет такой возможности.
Как подключить блютуз наушники к ноутбуку
Сразу же стоит отметить, что не каждый ноутбук оснащен встроенным модулем беспроводной связи. Если у вас именно такая модель лэптопа, то сперва следует подключить внешний Bluetooth модуль и установить на него драйвера. Проверить установлен ли драйвер можно в диспетчере оборудования.
- А теперь подробно разберем шаги, как подключить беспроводные наушники к ноутбуку:
- Запускается этот инструмент следующим образом: нажмите комбинацию клавиш Windows+R. В появившемся окне напишите devmgmt.msc и нажмите «Ок». Если все работает нормально, то вы найдете Bluetooth адаптер. После этого можно переходить к вопросу, как подключить блютус наушники к ноутбуку.
- Нажмите кнопку питания на наушниках и удерживайте ее до тех пор, пока индикатор не начнет мигать красным и синим цветами (в зависимости от модели цвета могут отличаться, к примеру, зеленый и красный).
- Найдите на ноутбуке значок Блютуза в системном трее (в нижнем правом углу рабочего стола). Нажмите на него правой кнопкой мышки. Выберите пункт «Добавить устройство». После этого, появится окно, в котором компьютер предложит список доступных соединений. Выберите название ваших наушников и нажмите «Далее».
Теперь просто следуйте подсказкам на экране. Если система попросит код подтверждения, то введите 0000. Это стандартный пароль для подобного оборудования.
Теперь вы знаете, как подключить блютуз гарнитуру к ноутбуку. Как видите, нет ничего сложного. Если вам нужно подключить беспроводную гарнитуру к телефону или планшету, читайте эту статью. Стоит заметить, что иногда могут возникать ошибки и сложности.
Возможные ошибки при подключении
В первую очередь следует уделить внимание драйверу. Так как именно он управляет работой беспроводного модуля
Другими словами, если он будет работать не корректно, то и подключение будет нестабильным либо вы вообще не сможете соединить устройства.
Кроме этого, встроенные средства Windows также иногда могут работать неправильно, особенно если вы используете пиратскую версию. В таком случае рекомендуется установить программу Bluesoleil.
- Она предоставляет пользователям несколько важных преимуществ:
- Интуитивно понятный интерфейс (работа с адаптером теперь стала еще проще).
- Стабильная связь без обрывов.
- Одновременное управление множеством соединений.
Помимо подключения, возможно, придется немного настроить систему. Для этого нажмите на значок динамика в трее правой кнопкой мыши и выберите пункт «Устройство воспроизведения». Здесь нужно просто включить «Аудио Bluetooth». Однако, обычно, все настраивается автоматически.
Как на ноутбуке включить блютуз
Чтобы включить Bluetooth на своем ноутбуке необходимо проделать несколько довольно простых манипуляций. Во-первых, убедитесь в том, что ноутбук поддерживает данную технологию. Во-вторых, определите свою операционную систему: Windows или Mac.
После этого перейдите на соответствующий раздел в оглавлении и пройдите пошаговую инструкцию по включению данного устройства.
Необходимые шаги по включению блютус на ноутбуке
Найдите в панели управления «Диспетчер Устройств».
В списке устройств найдите строку «радиомодули Bluetooth». Нажмите правой кнопкой мыши на соответствующую модель (выделено желтым) и выберите «Свойства».
Перейдите во вкладку «Драйвер» и если он отсутствует то перейдите на «Обновить». Если все в норме закройте окно.
В «панели управления» В этом же окне, так же есть кнопка включения и выключения Блютуз. Что касается настроек, то их там не много. Что бы открыть их, достаточно нажать на пункт Другие параметры Bluetooth.
Появится новое окно, в котором разве что можно включить, или отключить обнаружение вашего ноутбука. Если убрать галочку с пункта Разрешить устройствам Bluetooth обнаруживать этот компьютер, то все устройства не смогут увидеть ваш ноутбук. Но, вы их будете видеть, и сможете к ним подключатся.
В «Центре управления сетями и общим доступом» перейдите на «Изменение параметров адаптера».
Выберите правой кнопкой мыши «Сетевые подключения Bluetooth» и выберите «включить».
В разделе «Пуск» необходимо открыть «Параметры».
Затем открыть «Устройства».
Выбрать «вкл Bluetooth».
- На ноутбуках Mac процесс обстоит еще проще:
- Нажмите на значок «Bluetooth»;
- Выберите опцию «включить bluetooth».
Подключение наушников через внешний bluetooth модуль
В комплекте с некоторыми моделями беспроводных наушников предусмотрен отдельный модуль, который пригодится для подключения к ПК без адаптера беспроводной связи. Чтобы подключить такие наушники необходимо:
- Вставить модуль в USB порт;
- В «Панели управления» выберите «Просмотр устройств и принтеров»;
- Правой кнопкой кликаем на свободном месте открывшегося окна и в появившемся меню выбираем «Добавление устройств».
- В списке должно появиться новое устройство – наушники. Кликаем по ним правой кнопкой и в появившемся меню выбираем пункт «Операции Bluetooth». Компьютер в автоматическом режиме подберет необходимые службы, в конце жмем на кнопку «Слушать музыку».
- Если звука в наушниках нет, обновите драйвера, сделать это можно скачав их с официального сайта производителя оборудования или через диск, который может идти в комплекте с подобными устройствами.
Как подключить аудио устройство к iPhone
Пользоваться беспроводными (блютуз) наушниками для телефона можно не только на устройствах Android, но и на iPhone, алгоритм подключения при этом мало отличается. Чтобы первый раз подключить беспроводное аудио к iPhone, потребуется:
- Открыть «Настройки».
- Выбрать «Bluetooth».
- Сдвинуть ползунок, чтобы включить беспроводное соединение.
- Дождаться, пока iPhone создаст список доступных устройств, и выбрать нужное.

Чтобы установить повторное подключение беспроводных наушников к телефону, не обязательно открывать меню «Настройки». Быстро включить блютуз можно из шторки (свайпом вверх по главному экрану).
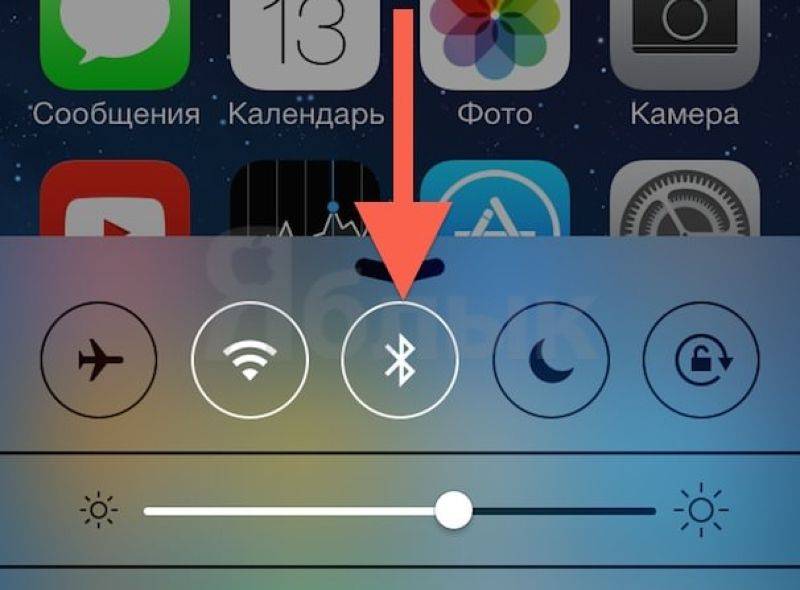
Алгоритм подключения
Для начала проверяем блютуз на компьютере
Важно знать, что он там есть и настроен. Если Bluetooth отключен, включаем его.
Затем включаем наушники
Обратите внимание, что на некоторых моделях есть отдельная кнопка включения Bluetooth.
После того, как компьютер найдёт наушники и произойдёт сопряжение устройств, проверяем звук.
Если на каком-то из этапов возникли вопросы или после подключения наушники не работают, читаем пункт «Решение проблем» ниже.
Проверка модуля
Если Bluetooth на вашем компьютере настроен и работает, в Windows 7 в трее рядом с часами должен быль соответствующий значок.
Что следует знать при подключении Bluetooth наушников к ПК
На компьютере следует произвести сопряжение модуля Bluetooth с беспроводным модулем связи, установленным в наушниках. В ноутбуках и планшетах аппаратное устройство Bluetooth встроено, а как быть с компьютерами в которых его нет. Его требуется приобрести, купить, а перед этим ознакомьтесь с радиусом действия.
Существует два варианта адаптера:
PCI модуль устанавливается, непосредственно, на материнскую плату. В магазинах есть много вариантов от компактных, с минимальными функциями, до крупногабаритных, имеющих большой набор возможностей со встроенными Wi Fi маршрутизаторами антеннами для приёма и передачи данных. Для этих модулей требуется не занятое место в материнской плате с PCI портом.
Внешний адаптер, подключаемый к USB портам на системном блоке, имеет меньше функций, чем PCI адаптер описанный выше, и скорость для передачи информации слабее. Но есть одно преимущество — для его подключения к компьютеру, нет необходимости разбирать системный блок, а всего лишь нужно модуль вставить в USB порт на передней или задней панели системного блока. Вид такого адаптера напоминает мини-флешку.
???? 8. Настройка радио-наушников
Некоторые беспроводные наушники соединяются с источником не по Bluetooth, а по радио-каналу. А как настроить радио наушники? Во-первых, им для соединения с источником нужен адаптер. Обычно это наушники для компьютера: адаптер подключается к USB, автоматически подтягиваются драйверы, а к адаптеру подключаются наушники.
Обычно настройки не нужны. Часто можно скачать фирменное приложение, где есть различные настройки: звук, микрофон, управление. К телефону такие наушники чаще всего подключить не получится: в нём нет полноразмерного USB, а через переходники не факт, что заработает. Но можно проверять.
Подключается только один наушник QCY, а второй не работает
Это действительно случается, если, например, вы случайно нажали на кнопку на одном из модулей, и наушники рассинхронизируются. то есть теряют друг друга. При использовании TWS гарнитуры следует учитывать, что между собой, равно как и со смартфоном, они соединяются по bluetooth связи. И если один из них не работает или на нем не горят светодиоды, то произойдет отключение их друг от друга. И они будут работать по отдельности.
После этого:
- Извлеките наушники из футляра и включите питание, удерживая многофункциональные кнопки нажатыми в течение 1 секунды.
- После включения дважды нажмите многофункциональные кнопки. Сопряжение между правым и левым наушником будет автоматически установлено. Понять это можно по светодиодному индикатору. Он будет попеременно мигать синим и красным в течение 1 секунды.
После этого уже можно подсоединить их к смартфону, как было описано выше.
Ваше мнение – WiFi вреден?
Да 22.93%
Нет 77.07%
Проголосовало: 33644
Как заряжать наушники QCY?
Также с проблемой рассинхрона наушников QCY сталкиваются в тех случаях, если один из них разрядился. Это могло произойти из-за плохого прилегания коннекторов на беспроводных модулях к контактным «усиков» внутри футляра. Из-за формы гнезд некоторых моделей такое вполне вероятно при частом доставании и помещении их в кейс. В это случае необходимо полностью зарядить наушники. Обязательно следите, чтобы:
- оба контакта были сухими,
- на них не было защитных пленок,
- они точно были расположены напротив посадочных площадок
Провод был исправен и плотно входил в USB разъем на чехле
Обычно полная зарядка наушников QCY занимает не более полутора часов. После чего их снова можно использовать с телефоном или ноутбуком.
Не помогло
Как подключить к Xiaomi
Сейчас многие используют смартфоны Xiaomi, которые привлекают людей своей доступной стоимостью.
Стоит отметить, что мобильники этой фирмы тоже поддерживают беспроводную гарнитуру. Поэтому люди, которые хотят подсоединить ее к своему смартфону Редми от Xiaomi, смогут без проблем это сделать.
Чтобы синхронизировать девайсы и использовать гарнитуру вместе с телефоном Xiaomi, надо:
- Извлечь наушники из чехла для зарядки. После этого они должны автоматически включиться. Если этого не произошло, значит надо нажать на кнопку включения.
- Настроить смартфон. Надо перейти в настройки и в параметрах отыскать раздел «Bluetooth».
- Его нужно активировать, чтобы можно было подсоединять устройства к мобильнику.
Теперь надо детально ознакомиться с перечнем устройств, с которыми можно синхронизироваться. В нем должно быть название используемых наушников. По нему надо нажать, после чего начнется автоматическое подключение к мобильнику.
Советы по выбору
Итак, чтобы выбрать качественную гарнитуру, которую можно использовать и на смартфоне, и на ПК, обратите внимание на такие моменты:
- устройство должно поддерживать передачу музыки (это обозначено в его характеристиках);
- определитесь с видом гарнитуры Bluetooth для компьютера: один наушник, наушники-«затычки», накладные или полноразмерные;
- должны присутствовать удобные для вас кнопки управления: регулировка громкости, Play / Stop и другие;
- сами наушники должны быть удобны для вас: размер, уверенное крепление на голове или в ухе, уши не должны уставать;
- внешние качества, дизайн.
Rombica Mysound BH-06

Rombica Mysound BH-06 – бюджетные полноразмерные наушники со временем автономной работы 6 часов. Гарнитура имеет очень хорошие отзывы благодаря хорошему соотношению цены и качества.
Плюсы
- прочная сборка;
- хороший звук;
- удобная эргономика;
- стоимость.;
Минусы
- быстро пачкаются;
- качество микрофона.;
Цена:
около 1500-2000 рублей
Denon AH-C820W

Denon AH-C820W – высококлассные беспроводные вставные наушники. Благодаря 11 мм мембране качественно воспроизводят басы. Заряжаются всего за 2 часа. В комплект входит чехол.
Плюсы
- качественный звук;
- Bluetooth версии 5.0;
- 10 часов без подзарядки;
- лёгкие и компактные.;
Минусы
стоимость.;
Цена:
около 19000 рублей