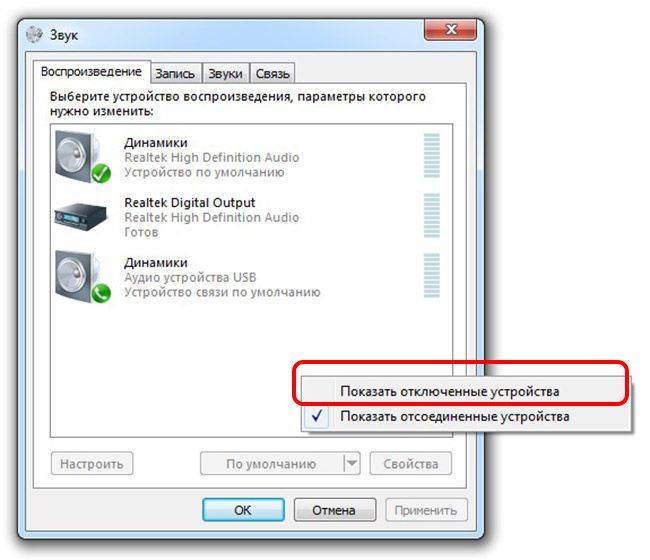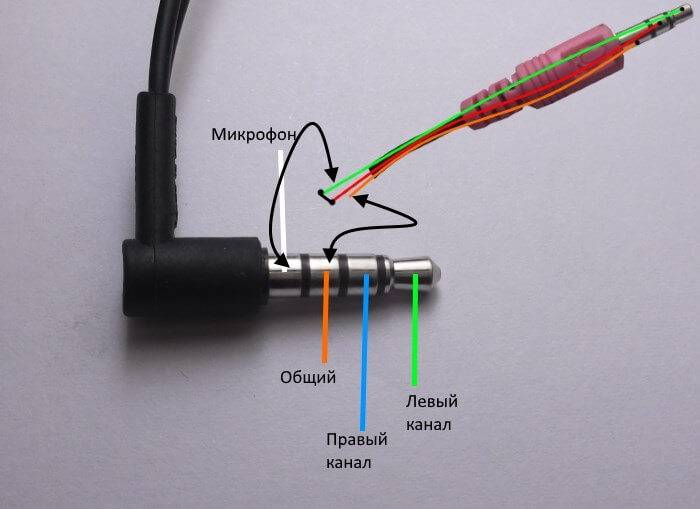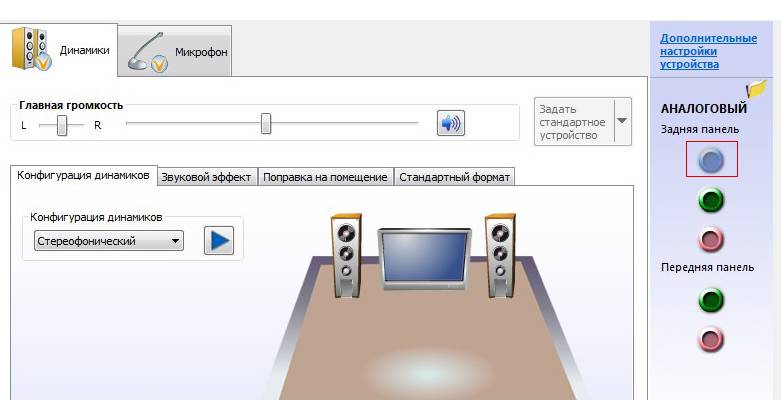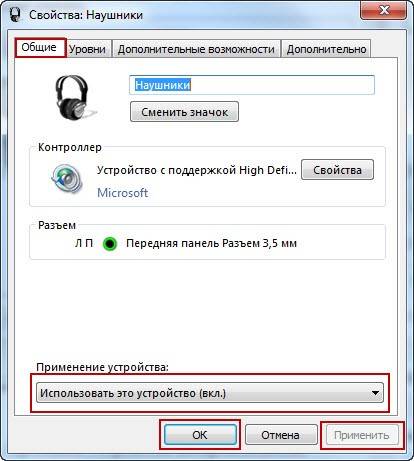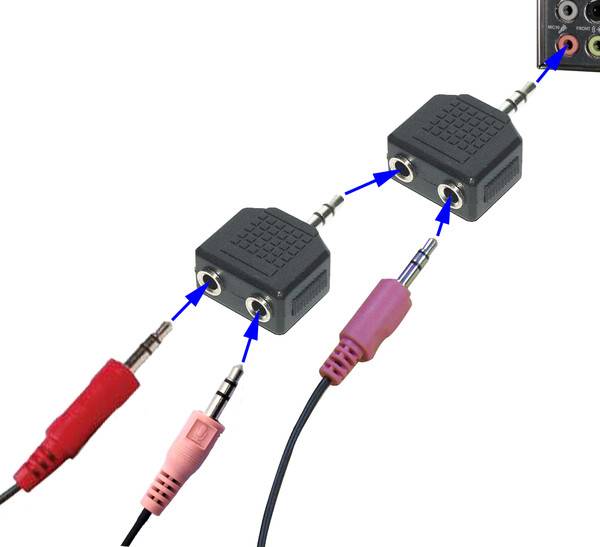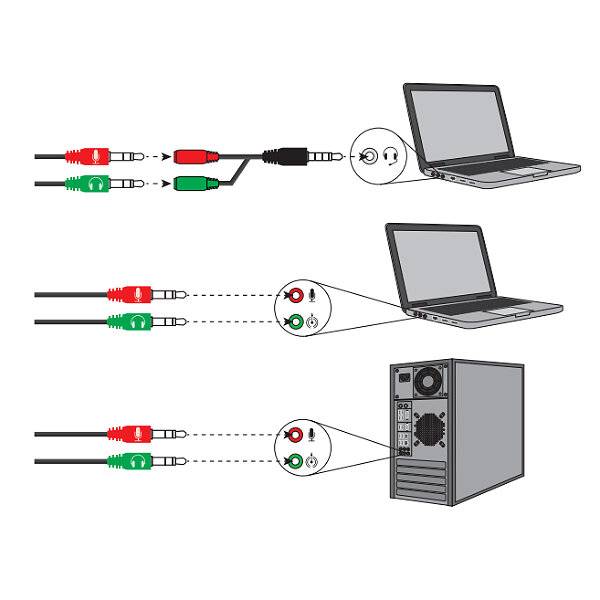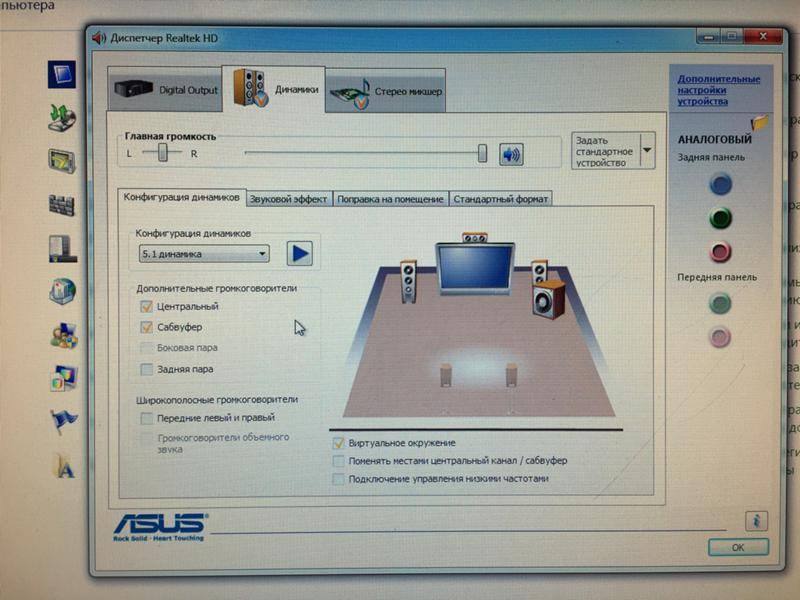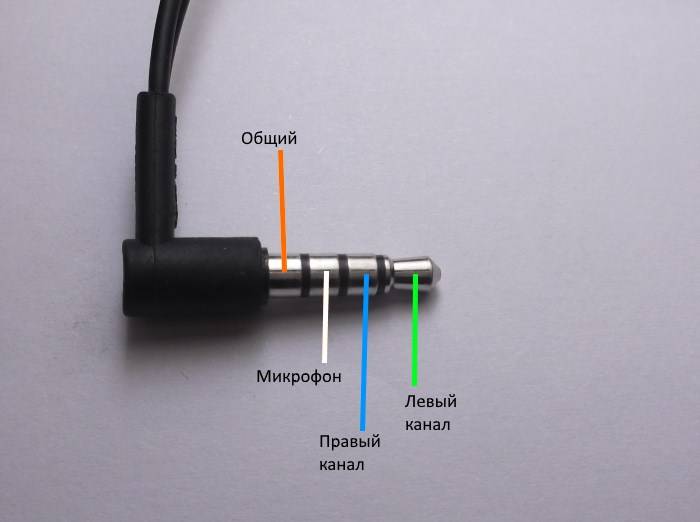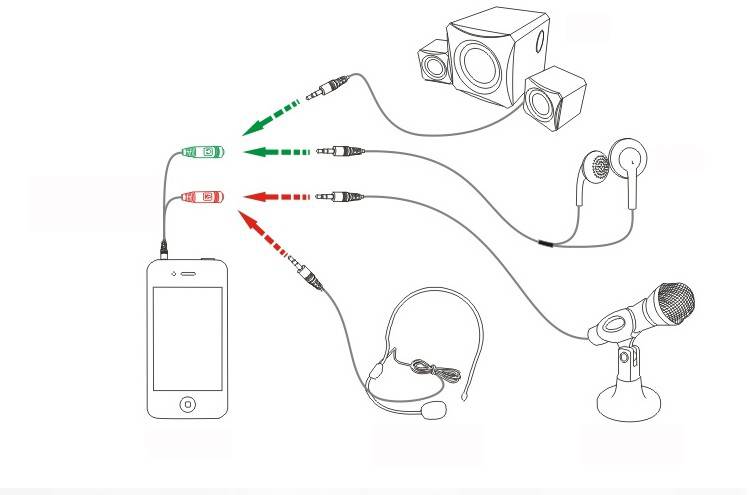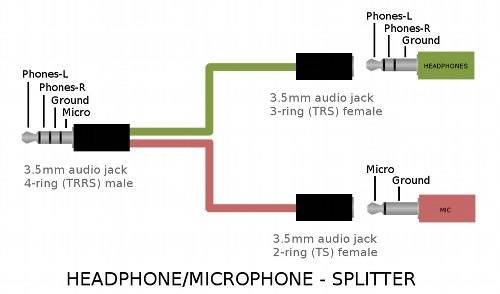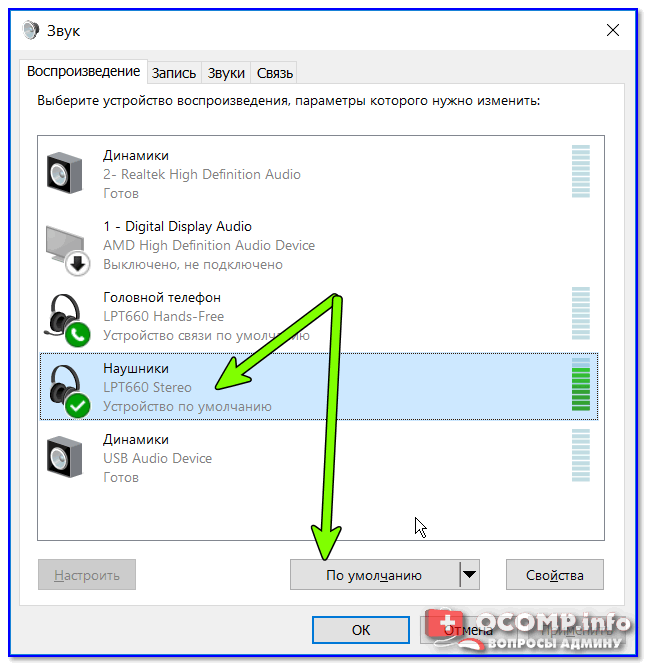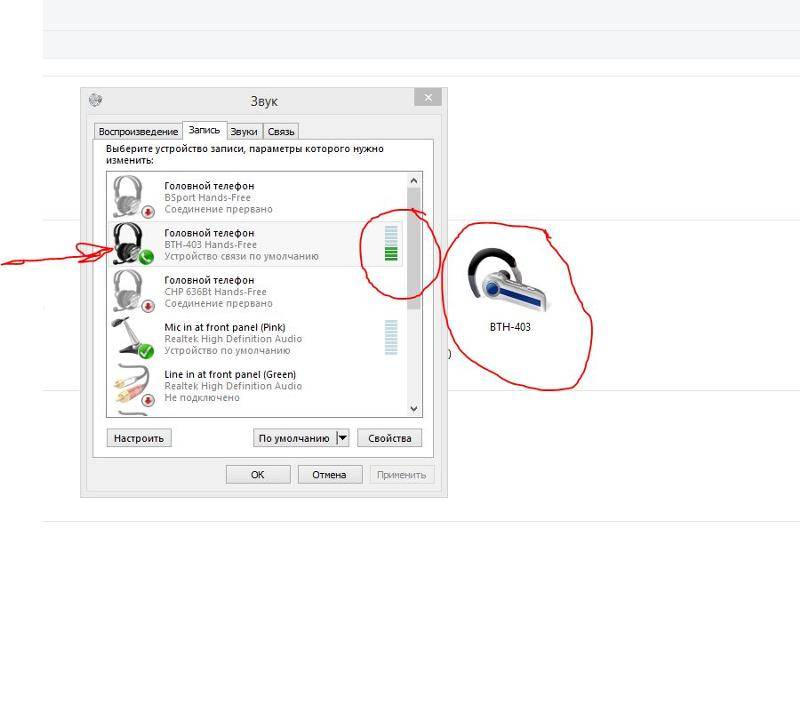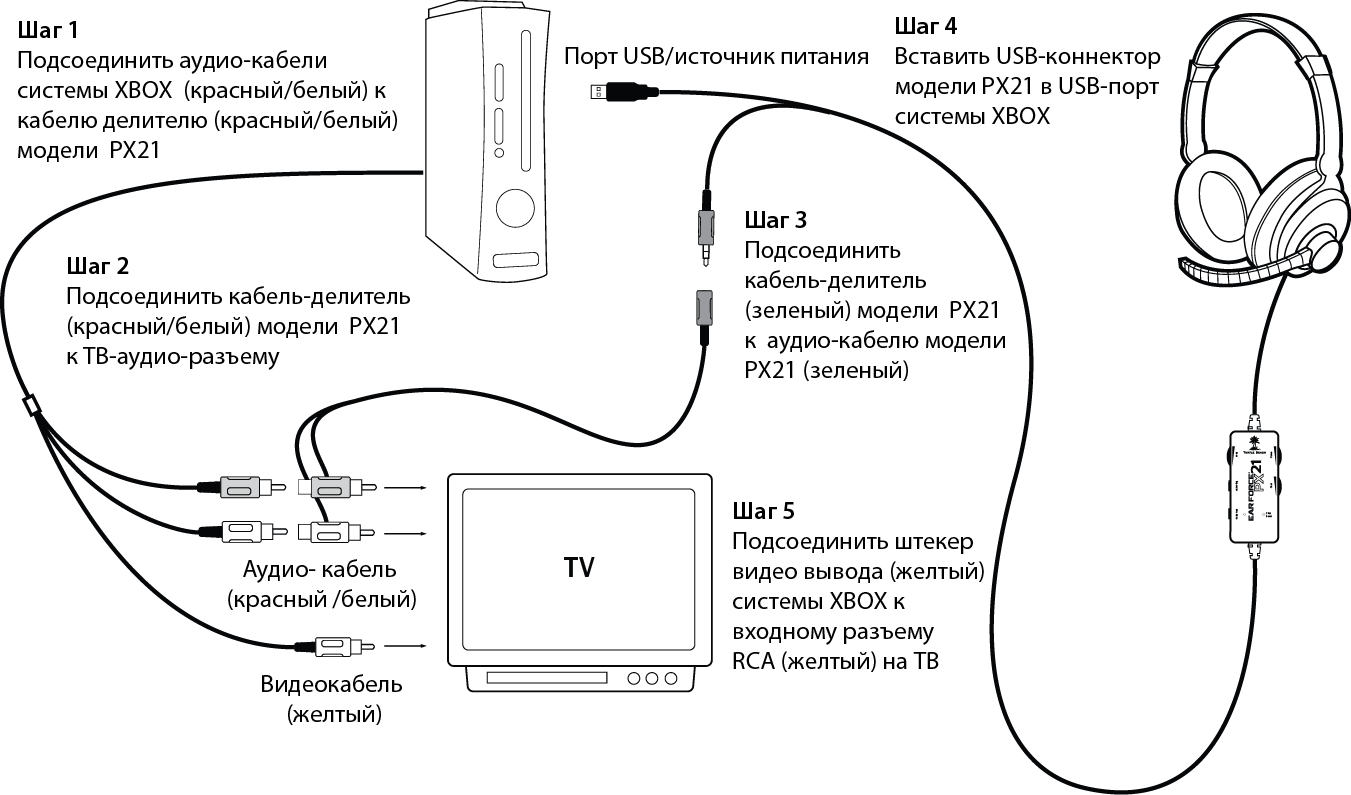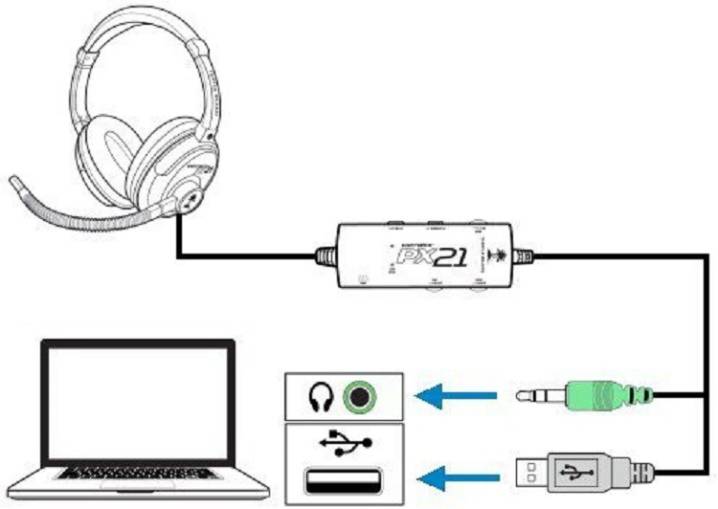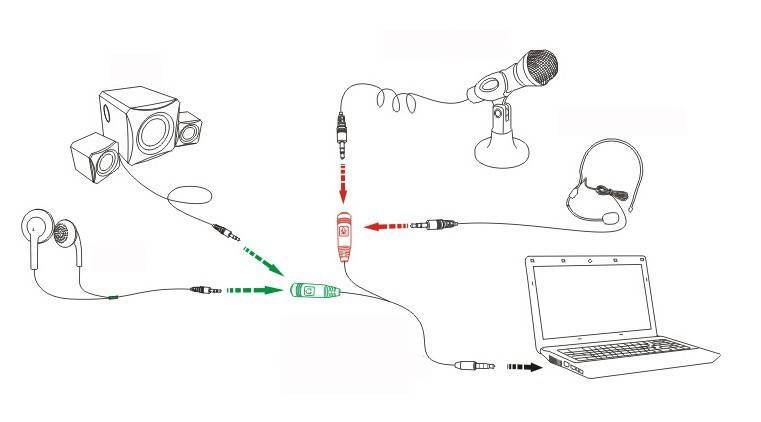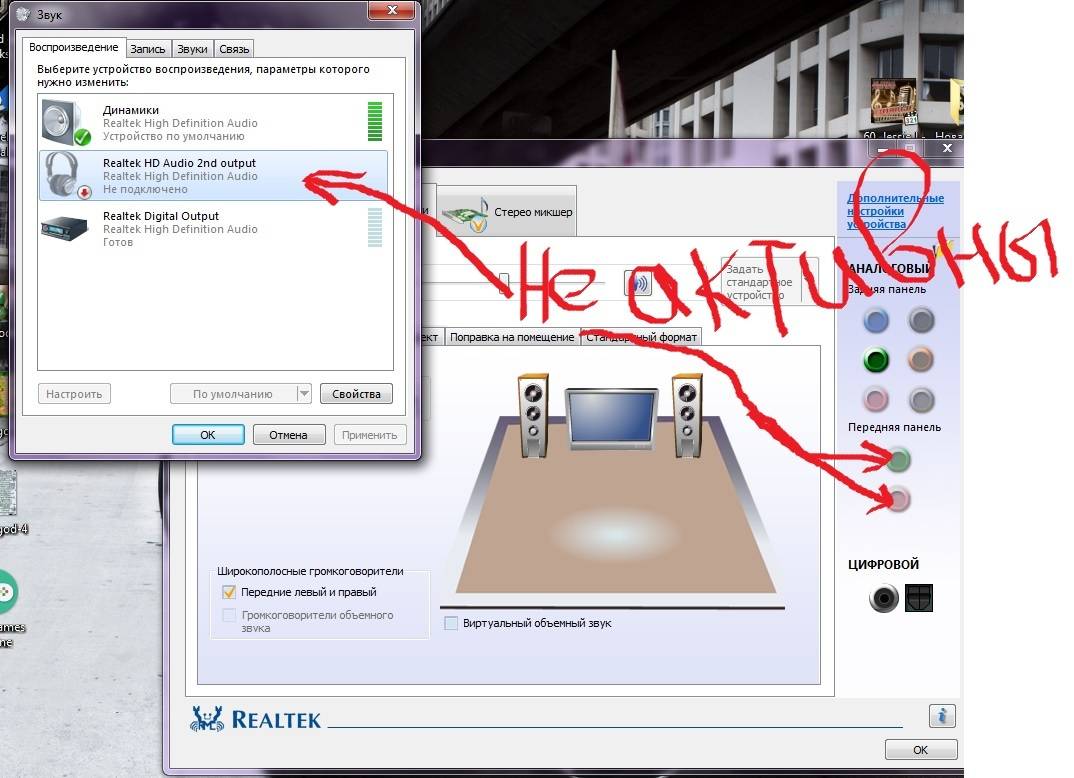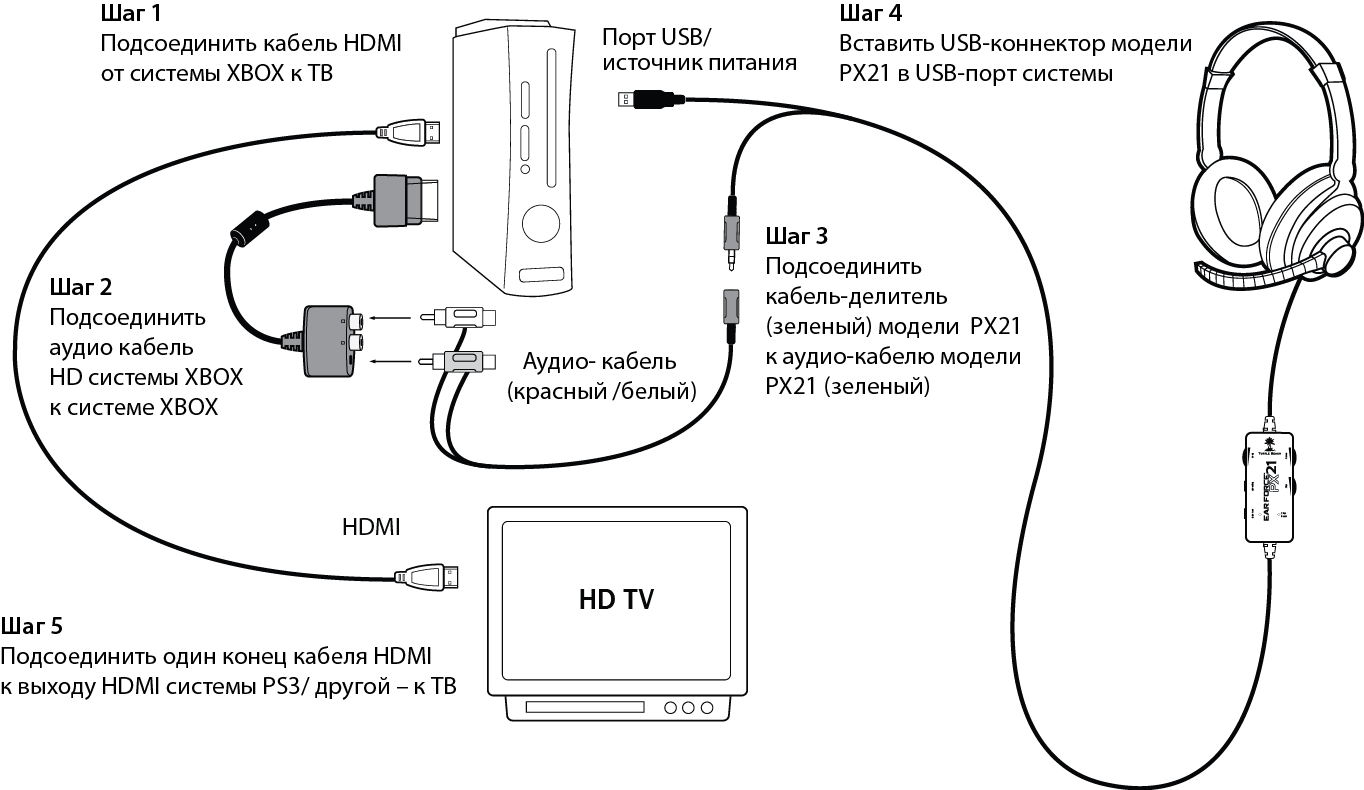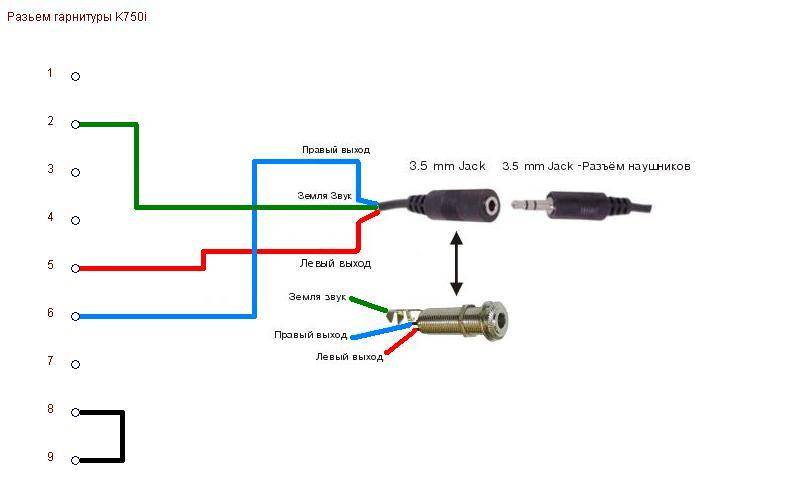Как переключать звук с динамиков на наушники?
Конечно, колонки можно просто убавить ручным регулятором, когда мы пользуемся наушниками. Но как переключать аудиоустройства, регулировать уровень громкости. Есть 2 способа.
С помощью настройки звуковых устройств в Windows 7 и 10
Чтобы перенаправить воспроизведение на одно из устройств, можно просто отключить другое. Сделать это просто:
- Правой кнопкой кликаем на значок динамика и выбираем «звуковые устройства».
- Жмём правой по значку того оборудования, которое нужно отключить и выбираем соответствующую команду.
- Не забываем «применить» и «ок».
- Потом также можно включить и вырубить другое устройство.
Управлять громкостью наушников и колонок отдельно можно. Эта инструкция подойдёт для тех, кто изначально подключал оборудование не по моей инструкции:
- Жмём на динамик, который отвечает за громкость в панели задач левой кнопкой мыши.
- В верхней строке выбираем наушники или колонки.
- Регулируем звук ползунком.
Если же вы воспользовались моей инструкцией, то регулятор звука будет общим для обоих устройств. Колонками можно управлять вручную.
С помощью программы audio switcher
Работать с имеющимися в виндовс инструментами не очень удобно. Существует альтернативный способ, как переключать звук с динамиков на наушники и наоборот. А также легко управлять устройствами воспроизведения и записи звука с помощью специальной программы Audio Switcher.
Вот ряд её преимуществ:
- Бесплатная.
- Не требует установки.
- Можно задавать сочетания горячих клавиш.
- Можно переключать устройства прямо в трее одним кликом мыши.
Минус в том, что программа на английском языке. Но интерфейс простой, легко разобраться.
А если Windows 7?
Если на вашем компьютере установлена операционная система Windows 7, следует предпринять следующие шаги.
- Во-первых, перейдите в «Панель управления». Для этого можно набрать слово «control» в строке «Выполнить» (она вызывается сочетанием клавиш «Win +R») или же выбрать в меню «Пуск».
- Следующим шагом выберите пункт «Устройства и принтеры», а затем — «Добавление устройства». В этот момент ПК начнет поиск нового устройства, и ваши наушники должны быть включены.
- Когда устройство найдено, его следует выбрать из списка и нажать кнопку «Далее». ПК найдет драйвера и установит их.
- Устройством можно пользоваться!
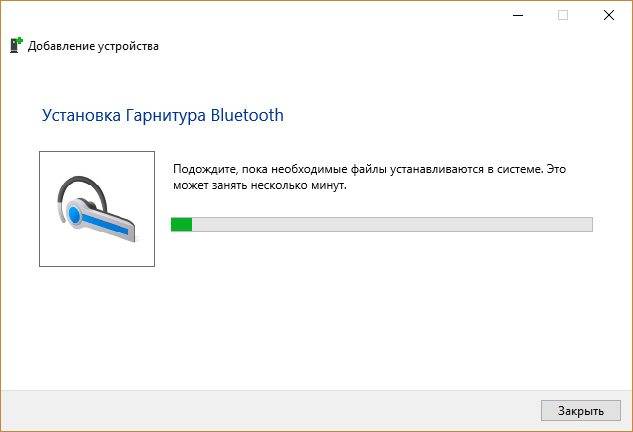
Надо заметить, что на многих ноутбуках Bluetooth включается с клавиатуры. Обычно для этого надо нажать кнопку Fn (чтобы активировать функциональные кнопки верхнего ряда), а затем кнопку включения радиомодуля. Это может быть клавиша F3, как на фотографии ниже, но тут каждый производитель придумывает свой велосипед, поэтому внимательно смотрите на маркировку. Например, на моем ноутбуке это клавиша F12.
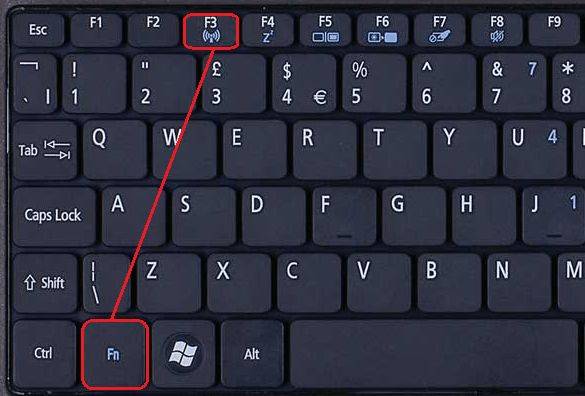
Другой способ включить Bluetooth — специальное приложение, значок которого обычно размещен в трее (меню на нижней панели справа). При клике на него всплывающее окно показывает весь возможный функционал BT, давая возможность его включения, выключения и добавления новых устройств.
Каким образом работает синхронизация беспроводных наушников
Обычно левый и правый наушники автоматически соединяются с собой через подключение по Bluetooth. При выполнении первого сопряжения вкладыши отправляют друг к другу сигналы для вычисления времени, необходимого для полного оборота данных между правым и левым устройством.
При первом спряжении будет выполнена калькуляция времени на цикл передачи данных между наушниками
Когда рядом с вами много шумов (помех), затрачиваемое на такой цикл время может быть больше. Так как ваши наушники вынуждены «ждать своей очереди» для передачи сигнала. Когда точное время цикла данных станет известно, оно будет разделено пополам. Отныне ваши вкладыши будут знать, сколько времени занимает необходимая им передача данных между собой.
После завершения подсчёта наушники будут готовы к работе
В большинстве случаев наушники подключаются к телефону через один «главный» наушник (обычно это правый – R). Он выполняет дополнительную работу, так как должен управлять связью с телефоном обоих наушников, и компенсировать задержку в сигнале между правым и левым вкладышем.
Обычно для подключения обоих вкладышей используется правый наушник
Батарея правого наушника разряжается немного быстрее, нежели батарея левого. Когда с телефона поступает музыкальный сигнал, правый вкладыш немедленно отправляет сигнал на левый. Также на время воспроизведением музыки он делает небольшую задержку с целью гарантировать синхронное воспроизведение трека на правом и левом вкладыше.
Обновление драйверов для звука:
Ноут может не видеть проводные наушники из-за устаревших/неработающих драйверов.
Идем в Пуск –> Панель управления –> Система и безопасность –> Диспетчер устройств.
Для начала можно попробовать обновить драйвер стандартными методами Windows. Не стоит забывать, что Windows 10 самостоятельно «подтягивает» и устанавливает все основные драйверы.
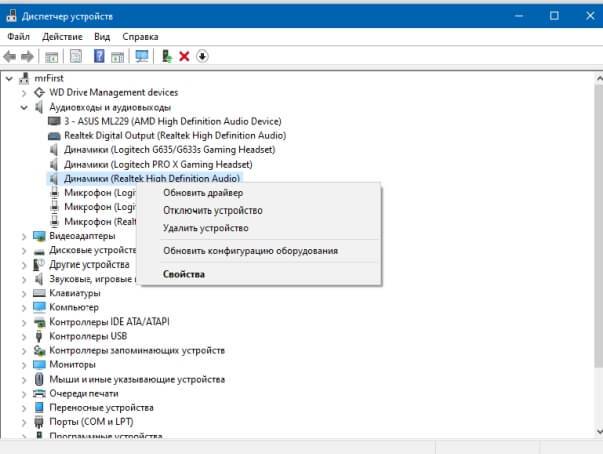
2.1 Если не получилось, обновляемся в ручную:
В подавляющем большинстве ноутбуков установлен звуковой чип Realtek, поэтому есть 2 основных способа обновить аудио-драйверы, ведь именно они часто является основной причиной, почему на ноуте не работают наушники:
1. Скачать с официального сайта Realtek. Скачиваем и устанавливаем, после чего перезагружаем ноутбук. Всё стандартно.
2. Установить программу для автоматического поиска нужных драйверов. Например IObit Driver Booster. Это приложение может обновить и драйверы для Bluetooth модуля. Соответственно, запускаем приложение, выбираем нужные (аудио и Bluetoooth, если есть необходимость) драйверы и запускаем процесс.
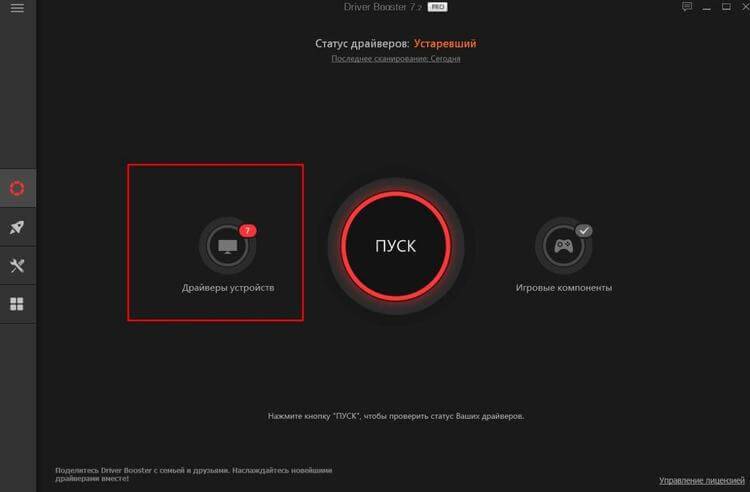
Выбираем установку драйверов
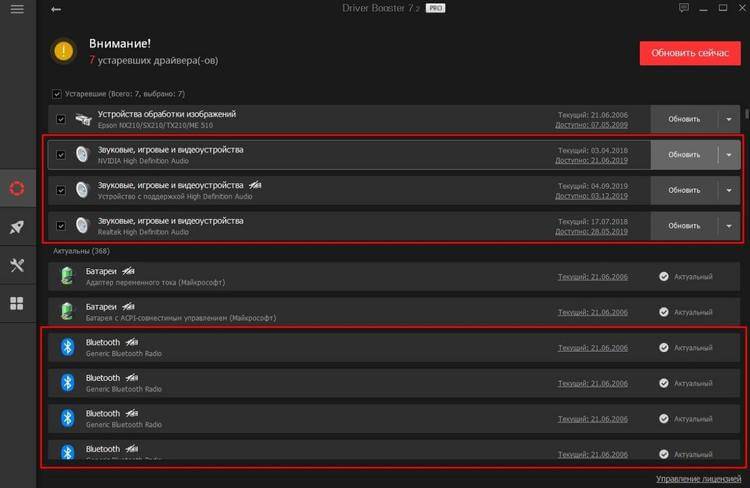
Выделяем только нужные
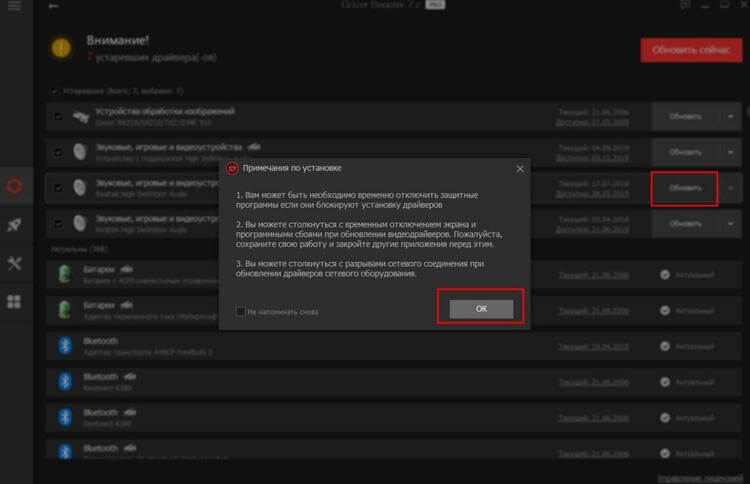
Запускаем процесс
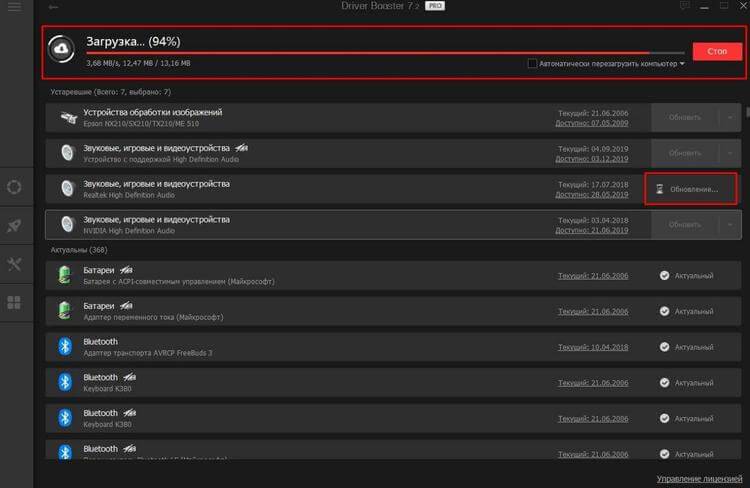
Сначала драйверы скачиваются
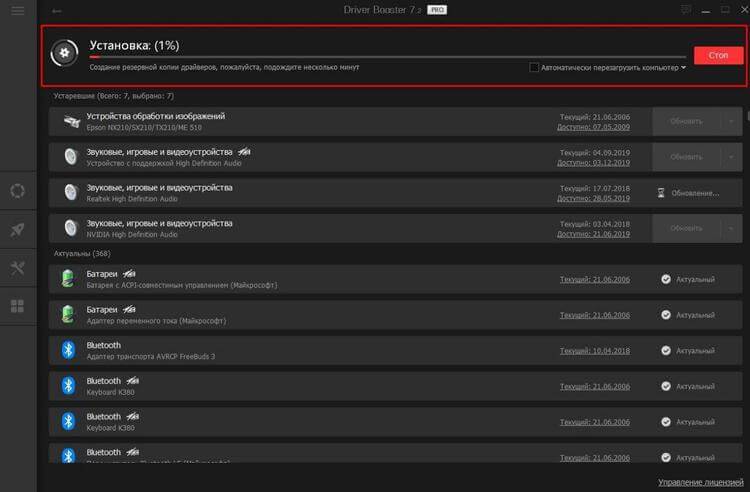
Потом устанавливаются
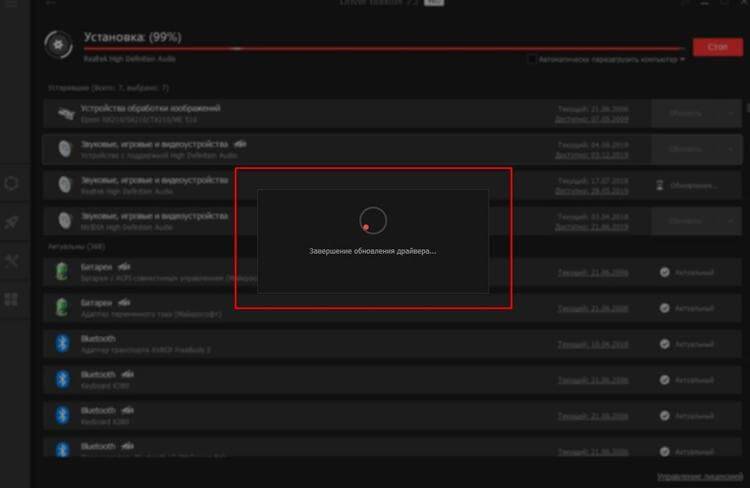
Завершение установки
Решение — программа Virtual Audio Cable
Кто ищет — тот найдет. Решить проблему совместного беспроводного просмотра видео помогла замечательная программа Virtual Audio Cable (разработчику огромный такой респект за его труды).
Настройка virtual audio cable на ноутбуке
1. Сопрягаем обе гарнитуры с ноутбуком.
По-умолчанию на ноутбуке с Windows 7-8 при просмотре видео звук появляется только «в одном месте» из четырех:
2. Качаем отсюда и устанавливаем программу Virtual Audio Cable.
3. Включаем какой-нибудь фильмец…
Звук пошел во встроенные динамики (или активную в данный момент bluetooth гарнитуру).
4. Запускаем приложение «vcctlpan» и инициализируем наш виртуальный звуковой «тройник» нажатием Set в двух местах.
6. Теперь задача «воткнуть» в «аудио-тройник» виртуальные «провода» от уже существующих в системе устройств для воспроизведения звука (звуковые карты, блютус-гарнитуры и HDMA интерфейсы и т.п.) Запускаем приложение «audiorepeater»
и создаем «провод» выбором на его «концах»:
Все работает, о чем свидетельствует прыгающая светодиодная линейка, показывая количество «звука», подготовленного для передачи в соответствующую гарнитуру из буфера!
7. Аналогично добавляем еще один «провод» к устройству повторным (!) запуском приложения «audiorepeater», кликая по его ярлыку и выбирая вторую гарнитуру в выпадающем списке Wave out.
8. Все, it’s showtime!
Раз пошла такая пьянка, то почему бы не задействовать все имеющиеся устройства, способные воспроизводить звук, и посмотреть, что из этого получится?! Выглядит это вот так:
По едва уловимой задержке и эху от разных гарнитур понятно, что виртуальный драйвер работает в режиме временного разделения: несколько десятков миллисекунд звука одной гарнитуре, затем та же порция из буфера — другой. Ну да ладно, лишнее можно отключить – любопытство удовлетворено.
В общем, Virtual Audio Cable работает почти безупречно: претензия лишь к легкой рассинхронизации между видео и звуком, вызванной использованием буфера.
Это можно заметить, например, по этому клевому клипу.
Если устройство по умолчанию для воспроизведения звука в системе не виртуальный аудио кабель, а родные динамики, то губы Джона Ньюмена двигаются точно в такт словам.
PS: Кстати, новая версия программы для снятия скриншотов Snagit 12.3.2. выше всяких похвал. Еще раз рекомендую.
PPS: Если моя статья вам пригодилась, поддержите автора кликами по сами знаете чему
Жмите кнопки, чтобы поблагодарить автора, улучшить карму и украсить ленту соц.сети.
Недостатки беспроводного подключения
Несмотря на все положительные моменты, программа Virtual Cable обладает рядом существенных недостатков, которые могут повлиять на количество получаемого удовольствия от совместного прослушивания аудио или видео материала:
- наличие задержки при воспроизведении;
- лишний «шум» и другие звуковые эффекты;
- ресинхронизация транслирования.
Несмотря на перечисленные недостатки, данный способ станет отличным решением для тех, кто обладает сравнительно мощным ноутбуком или компьютером и планирует подключать не более двух гарнитур одновременно. В этом случае «шум» в наушниках сглаживается, и задержка в несколько миллисекунд перестает влиять на удовольствие, получаемое от просмотра фильмов.
электроэнергии техникойРассчитатьx26.11.2019Лучшие детские синтезаторы для разного возрастаПрочая цифровая26.11.2019Как выбрать синтезатор для ребенкаПрочая цифровая19.11.2019Камеры видеонаблюдения в системе умного домаВидеокамераКамеры видеонаблюдения в системе умного домаВыбор бытовой техникиВаше мнение Загрузка …Обзоры техникиКалькулятор расчетаэлектроэнергииРассчитать
Наушники делают комфортной жизнь самого пользователя и людей, которые его окружают. Но как быть, если послушать музыку или посмотреть видео нужно вдвоем, а использовать динамики нежелательно? В этом случае необходимо подключить двое наушников к компьютеру одновременно. Некоторые производители компьютерной техники выпускают отдельные модели ноутбуков с двумя гнездами для стереонаушников, хотя таких лэптопов на рынке немного. Но даже с единственным разъемом можно превратить один ПК в мультимедийный центр для двух и более человек. О том, как это сделать, и какой метод лучше использовать: физический или виртуальный, и пойдет речь в данном материале.
Одновременное подключение 2 пар проводных наушников к компьютеру или любому другому источнику звука
Подключить 2 пары проводных наушников к одному источнику очень легко, достаточно купить провод-тройник, один его конец подключается к источнику звука, например к компьютеру или телевизору, а в два других гнезда подключаются наушники.
Однако, нужно учитывать, что раз потребителей стало больше в 2 раза, то и мощность источника должна быть достаточной, чтобы посылать электрический сигнал необходимой мощности. Если вы подключите 2 пары наушников к маломощному источнику сигнала, например к телефону, вы можете получить звук низкого качества, т.к. мощности телефона будет недостаточно чтобы «прокачать» сразу 2 пары наушников.
Кабель который поможет вам подключить 2 пары наушников к компьютеру, телефону или телевизору
Это просто кабель к которому вы можете подключить две пары наушников и смотреть фильмы вдвоём, или музыку слушать.
Аудио кабель для одновременного подключения 2 пар наушниковКупить кабель на Aliexpress.com за 225 рублей
Подключение проводных наушников
Компьютеры и ноутбуки оснащены специальными 3,5-милиметровыми разъемами звуковой карты, через которое происходит подключение звукового оборудования. На стационарных ПК гнезда дублируются спереди, чтобы не приходилось каждый раз залезать за системный блок. На ноутбуках они находятся обычно на боковой или передней панели.
Если спереди на системном блоке нет разъемов для подключения акустики, можно дополнительно купить удлинитель и вывести его вперед. Он называется «удлинитель jack-jack», и его длина может быть от 1 м до 10 м. Цена зависит от производителя.
Фото: www.cobra.fr
Чтобы определить, к какому порту подходит штекер, производители плат обычно помечают цветом разъем: зеленый – для наушников или колонок, розовый – для микрофона. Штекеры периферийных устройств также помечаются цветом для удобного визуального определения.
Фото: electronicapenya.com
Большинство современных ноутбуков, например, Dell или Ленова, оснащены одним разъемом, который «видит» одновременно устройство ввода и микрофон. Если наушники имеют два штекера, то для подключения придется приобрести специальный адаптер, который разводит проводящие линии по нужным гнездам.
Фото: viskasnamams.com
Если через адаптер подключены сразу колонки и наушники, то работать будет только одно устройство.
Что делать, если на ПК или ноутбуке один разъем
Вид штекера помогает определить, встроен ли в наушники микрофон. Три темные контактные полосы на джеке означают, что две из них отвечают за левый и правый наушник, а третий – за ввод звука, то есть микрофон. Они подходят для комбинированных разъемов: достаточно вставить гарнитуру и все заработает.
Чтобы не испортить порт, внимательно ознакомьтесь с инструкцией. Иногда в гнездо для микрофона не рекомендуется вставлять штекер от наушника, и наоборот. В качестве примера приведем руководство от ноутбука Lenovo S100, где показано, что подключать гарнитуру и наушники можно, а обычный микрофон – нет. Кстати, как подключить микрофон ранее уже разбирались.
Основная проблема во время подключения может возникнуть со штекерами. Различная гарнитура имеет определенные джеки, которые могут не подойти к разъему. Существуют 6,5-милиметровые и 2,5-милиметровые штекеры, для которых потребуется специальные переходники, если звуковая карта не оснащена такими гнездами. Такие параметры раньше были на телефонных наушниках.
Для айфоновский устройств потребуется специальный переходник – lightning, который отличается от стандартного microUSB.
Настройка параметров
При подключении любой проводной гарнитуры или наушников, включая модели от фирм Defender или Sony, система автоматически распознает оборудование. Если звука нет, то проделайте следующее:
- Кликните правой кнопкой мыши по иконке динамика в нижней панели.
- В контекстном меню выберите пункт «Открыть параметры звука».
- В появившемся окне нажмите на раздел «Панель управления звуком».
- Проверьте, активны ли наушники. Для этого щелкните правой кнопкой мыши по названию устройства и выберите пункт «Проверить». В наушниках должен появиться звук.
- Если активно другое устройство, вызовите меню для нужного и выберите пункт «Включить», а другое отключите.
Теперь звучание можно настроить. Для этого щелкните по оборудованию правой кнопкой мыши и выберите пункт настройки. Появится новое окно, которое позволяет тонко отрегулировать звук: выбрать конфигурацию, широкополосные динамики. Затем нажмите на кнопку «Готово».
Справа от подключенного устройства отображается шкала. Включите музыку или фильм, чтобы проверить работу оборудования. Если шкала заполняется зеленым, то все хорошо.
Если в наушниках тишина – проверьте громкость звука, щелкнув левой кнопкой мыши по иконке в виде динамика в трее. Чтобы увеличить ее, переместите ползунок вправо.
Если звука нет все равно, то следует проверить, исправно ли гнездо или сами наушники. Кроме того, причиной отсутствия звука могут стать устаревшие драйвера Виндовс. Для этого перейдите в диспетчер устройств системы, найдите раздел «Аудиовходы и аудиовыходы» и раскройте список. Если напротив названия устройства, стоит восклицательный знак, то программное обеспечение необходимо обновить. Для этого потребуется подключение к интернету.
Как подсоединить?
Большинство современных смартфонов работают на базе операционной системы Android. Также ее используют для планшетов и других популярных устройств. Рассмотрим схему подключения портативной колонки к мобильному телефону Android.
Чтобы подключиться к колонке, выполните следующие действия.
- Запустите акустическое устройство.
- На смартфоне нужно открыть панель уведомлений и активировать работу беспроводного модуля.
- Включите Bluetooth на колонке. Как правило, для этого предусмотрена отдельная кнопка с изображением характерного символа.
- Выполните поиск изображений на смартфоне. Как только в списке появится название колонки, его нужно выбрать, нажав на надпись один раз.
- Спустя несколько секунд произойдет сопряжение устройств. Теперь акустику можно использовать для прослушивания музыки.
Мигающий световой индикатор оповестит пользователя о том, что гаджет готов к сопряжению.
Подключение колонки к телефону Samsung
Объединить портативную колонку со смартфоном торговой марки Samsung очень просто. Даже начинающие пользователи не столкнутся с проблемами, если придерживаться определенной последовательности.
Рассмотрим процесс синхронизации на примере модели Samsung Galaxy и колонки от популярного американского производителя JB.
- Зайдите в настройки Bluetooth на телефоне. Нужно убедиться в том, что смартфон сопряжен с акустическим гаджетом (paired). Для этого колонка должна быть включена, а беспроводной модуль – активен.
- Нажмите один раз на название колонки. В результате активируется всплывающее меню.
- Зайдите в раздел «Параметры». Нужно поменять профиль «телефон» на «мультимедиа».
- После нужно нажать на клавишу с надписью «Подключение» (connect).
- Как только появится галочка зеленого цвета, гаджеты можно использовать.
Синхронизация со смартфонами Apple
Пользователи iPhone также часто подключают к телефонам портативные колонки. Работа выполняется по следующей схеме.
- Включите колонку и переведите ее в режим сопряжения.
- Зайдите в раздел «Настройки» на телефоне. Выберите пункт Bluetooth и переведите ползунок вправо, для активации функции.
- Через несколько секунд появится список гаджетов, которые находятся вблизи и готовы для сопряжения. Выберите из списка название необходимой колонки и нажмите на него.
- Теперь звук будет воспроизводиться через новое оборудование.
Как подключиться к колонке с ноутбука?
Практичные и мобильные колонки часто сопрягают не только со смартфонами, но и с ноутбуками. Перед подключением нужно проверить, вмонтирован ли в устройство компьютера модуль Bluetooth. Найти информацию можно в технической характеристике к ноутбуку.
Если ее нет, нужно выполнить следующее.
- Запустите командную строку, делается это при помощи клавиш Win+R. В открывшемся меню нужно прописать команду devmgmt. msc.
- Второй вариант – это открыть «Панель управления» и зайти в раздел под названием «Диспетчер устройств». Там можно найти информацию о наличии модулей, а также включать или выключать их при необходимости.
- В открывшемся окне, чтобы подключить беспроводную колонку к ноутбуку, дважды нажмите на данный пункт левой кнопкой мыши.
- В разделе «Свойства» включите модуль. В трее появится новый значок.
- На появившийся значок нужно кликнуть правой кнопкой мыши и выбрать пункт «Добавить устройство». После произойдет поиск подходящих для сопряжения гаджетов.
- Как только поиск подойдет к концу, нужно кликнуть на название колонки, и она подключится к компьютеру.
Вариант 1: Проводные наушники
Проводные устройства имеют специальный аудио-джек диаметром 3,5 мм. Он вставляется в разъем звуковой карты ноутбука или стационарного компьютера. Как правило, на ПК он располагается и на задней, и на передней панели системного блока, а у лэптопов выход всегда один – сбоку.
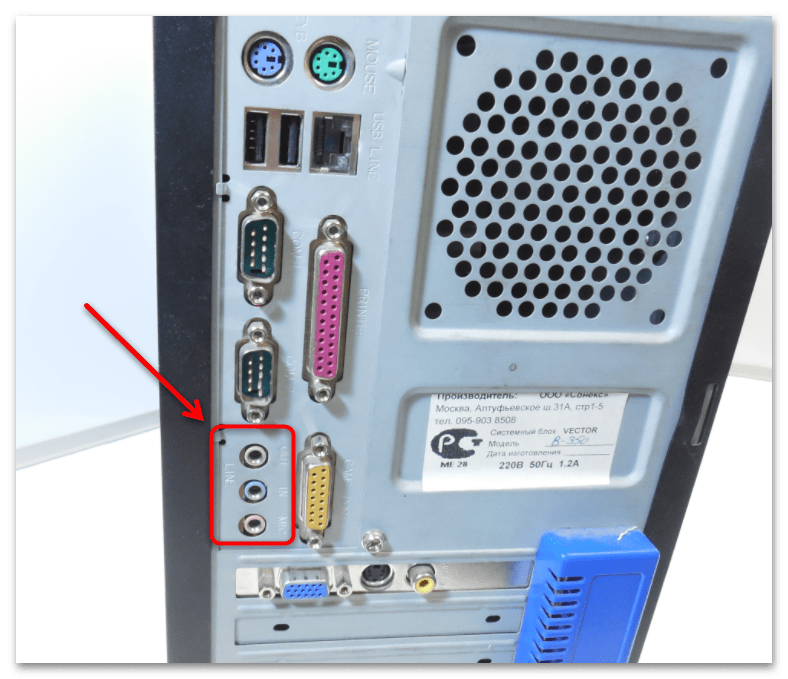
Наушники с микрофоном оснащены дополнительным штекером, при этом зеленый цвет обозначает вывод звука, а розовый – ввод. У ноутбуков предусмотрен всего один, но с тремя контактами, который совмещает в себе и микрофон, и наушники. При этом в настройках диспетчера звуковой карты (например, в программе Realtek HD) будет предусмотрено комбинированное подключение.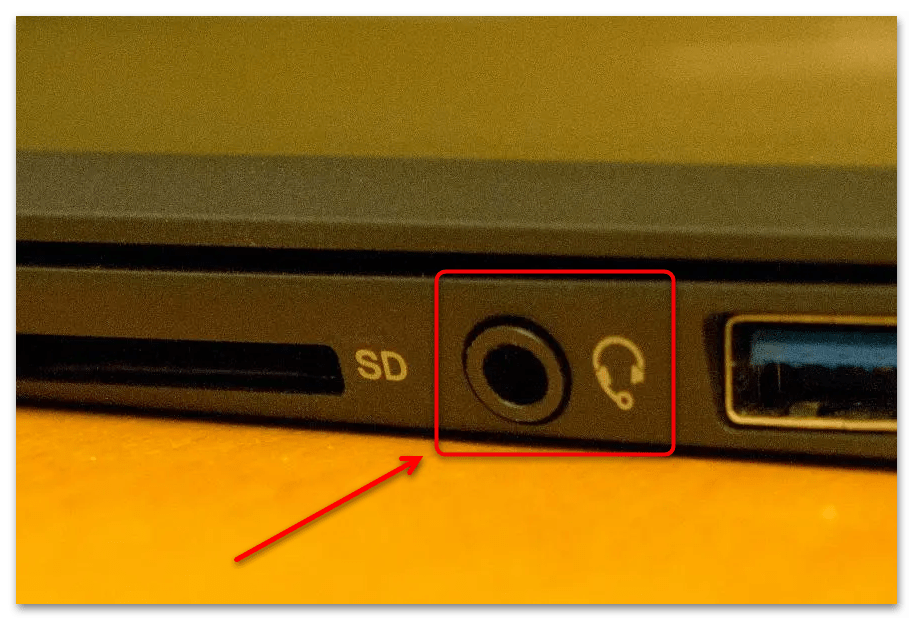
Чтобы подключить наушники к стационарному компьютеру, рекомендуется для начала изучить заднюю панель системного блока, поскольку разъемы спереди могут быть неактивными. Вставьте штекеры в гнезда в соответствии с цветом.
Гнездо для наушников на ноутбуке располагается на боковой панели. Достаточно подсоединить штекер устройства в разъем. Если производителем не предусмотрена работа с девайсами, оснащенными двумя проводами, то для корректной работы микрофона потребуется специальный переходник, называющийся «сплиттер 3,5 мм» (есть различные варианты наименования, но все они очень похожи, например «сплиттер jack 3,5», «3,5 мм аудио сплиттер» и др.).
После подключения наушников к компьютеру драйвера должны установиться автоматически, настроив систему. Если этого не произошло, то необходимо выбрать девайс в качестве основного в «Панели управления»:
- Запустите диалоговое окно «Выполнить» и введите команду , чтобы перейти в окно классической «Панели управления».
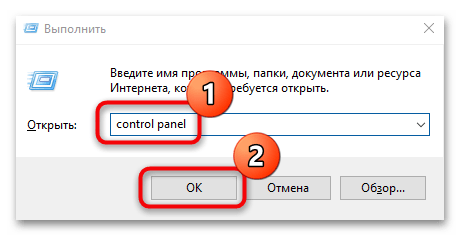
Нажмите на раздел «Звук», предварительно выбрав отображение параметров в качестве крупных или мелких значков.
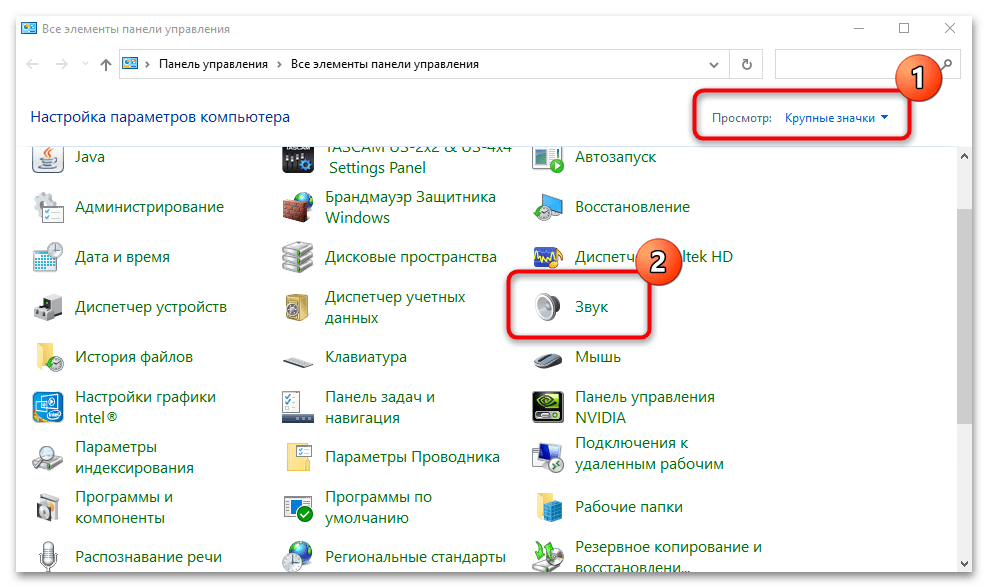
Откроется новое окно, где можно посмотреть все подключенные аудиоустройства. Основной девайс помечен зеленой галочкой. Если она стоит не на наушниках, то выделите их и кликните по кнопке внизу – «По умолчанию».
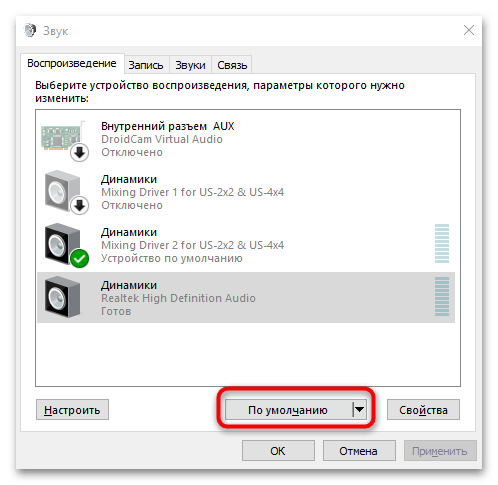
Более подробная настройка наушников на операционной системе Windows версии 7 и 10 описана в наших отдельных статьях.
Подробнее: Как настроить наушники на компьютере Windows 10 / Windows 7
Технологии подключения
Способы подключения к компьютерной технике двух и более гаджетов зависят от типа наушников, которые бывают проводными и беспроводными. Чтобы подсоединять устройства для вывода звука, применяются разные виды кабелей и разъемов, некоторые из них распространены очень широко, другие пользуются меньшей популярностью, и найти их будет затруднительно. Так, на большинстве моделей ПК и ноутбуков для подключения проводных динамиков используются гнезда типа mini-jack (3,5 мм диаметром) или USB. Самые распространенные из беспроводных наушников — устройства, которые соединяются с базой по Bluetooth.
Беспроводное подключение через инфракрасный порт или радиоканал предусмотрено не на всех компьютерах, в отличие от универсальной технологии Bluetooth. Это касается владельцев ИК и радионаушников, которым для подключения нескольких устройств будет сложно найти необходимые приспособления. Поэтому дальше речь пойдет лишь о наиболее популярных стандартах.
Просто необходимо подключить две гарнитуры
В наше время, когда от проводов избавились даже зарядные устройства, сидеть в двух парах проводных наушников, подключенных к гнезду аудиокарты через «механический» разветвитель, как-то совсем неправильно.
Тем более, что за годы прослушивания любимой музыки в хозяйстве накопилось аж 3 (три!) пары беспроводных наушников — гарнитур:
Sony MW600 — отличный дизайн ИМХО и отличный звук и, что не менее важно – время работы от одной зарядки, хоть и устаревшая модель, но все равно мне нравится.
Sony SBH 52 – крупновата, конечно, но с отдельным динамиком для разговоров без, собственно, наушников (удобно крепится на воротник рубашки). Встроенный динамик, кстати, удивительно хорош для своих размеров и вполне сносно воспроизводит музыку.
LG BTS-1 – аудиофильская, для ценителей lossless музыки (о ней я уже писал здесь).. Несколько дней я вбивал в поиск «две гарнитуры windows, как подключить две гарнитуры к компьютеру, как подключить две bluetooth гарнитуры, …»
Все впустую. Ссылки вели на Википедию с протоколами Bluetooth, да на советы от Микрософт как эти самые гарнитуры подключать. Умные люди на форумах тоже были не в курсе , как заставить работать на прием две BT-гарнитуры одновременно и сыпали теориями и догадками
Несколько дней я вбивал в поиск «две гарнитуры windows, как подключить две гарнитуры к компьютеру, как подключить две bluetooth гарнитуры, …». Все впустую. Ссылки вели на Википедию с протоколами Bluetooth, да на советы от Микрософт как эти самые гарнитуры подключать. Умные люди на форумах тоже были не в курсе , как заставить работать на прием две BT-гарнитуры одновременно и сыпали теориями и догадками.
От безысходности всерьез планировались эксперименты с дополнительным блютуз-USB донглом: одна гарнитура работает со встроенным BT, вторая — с донглом… Но как распараллелить аудиопоток от VLC player на два физических устройства?