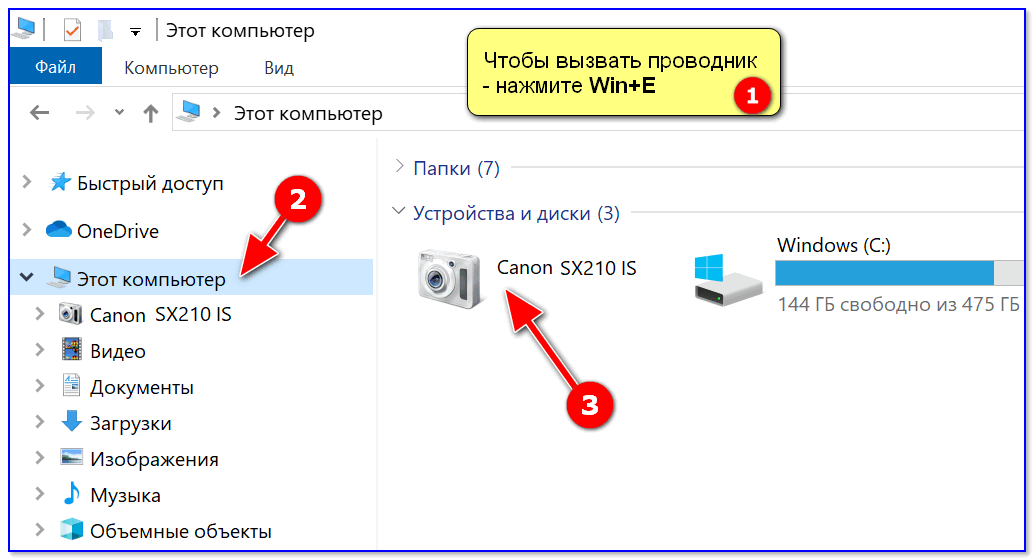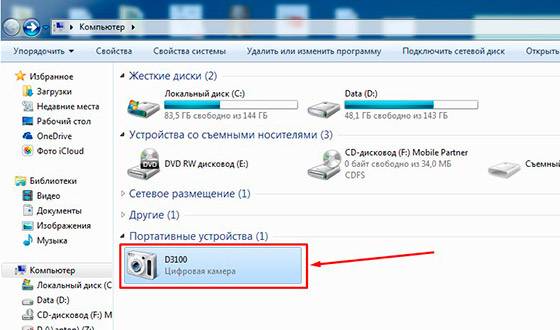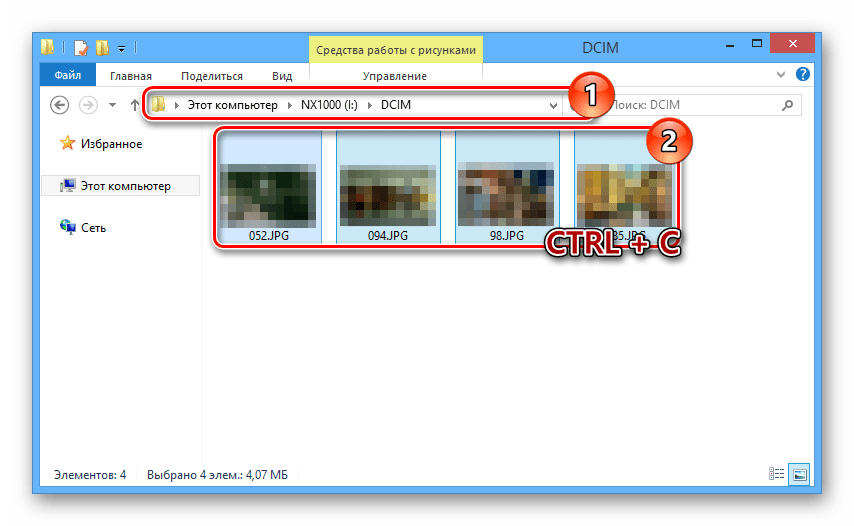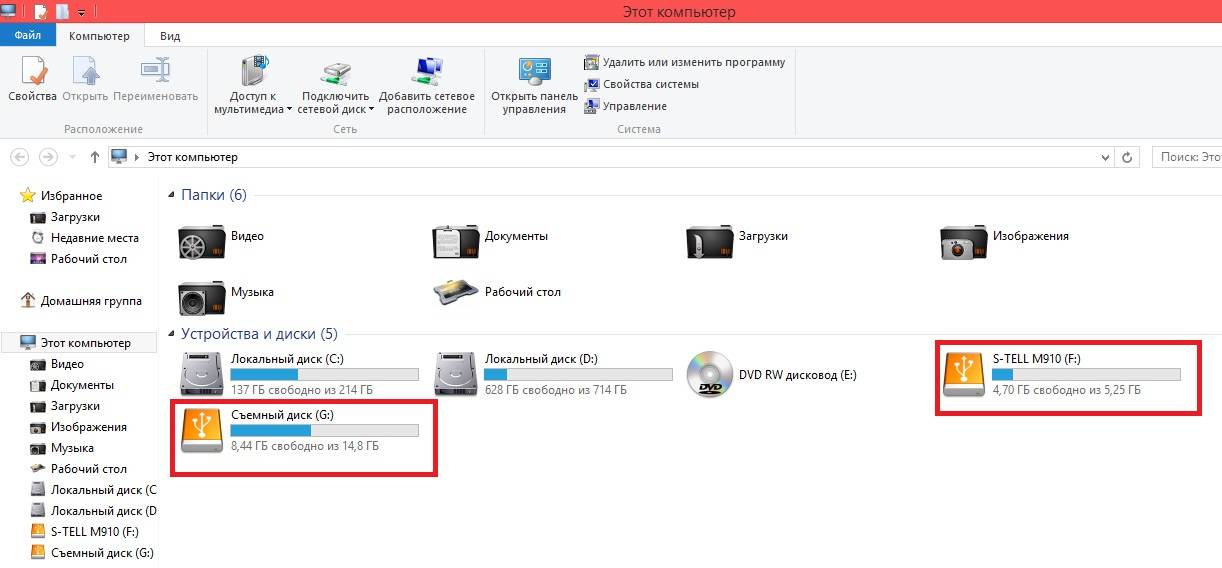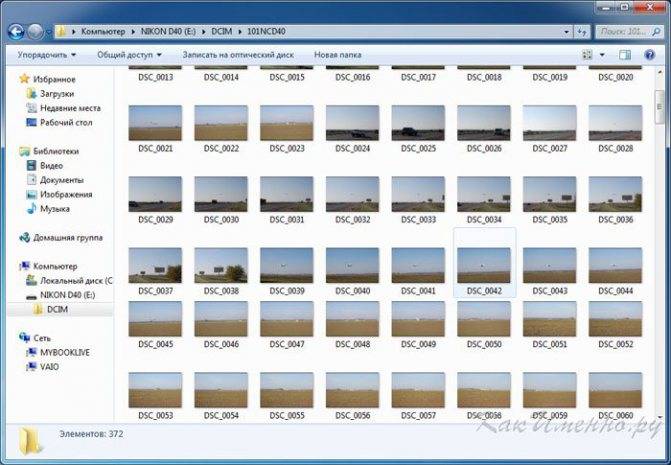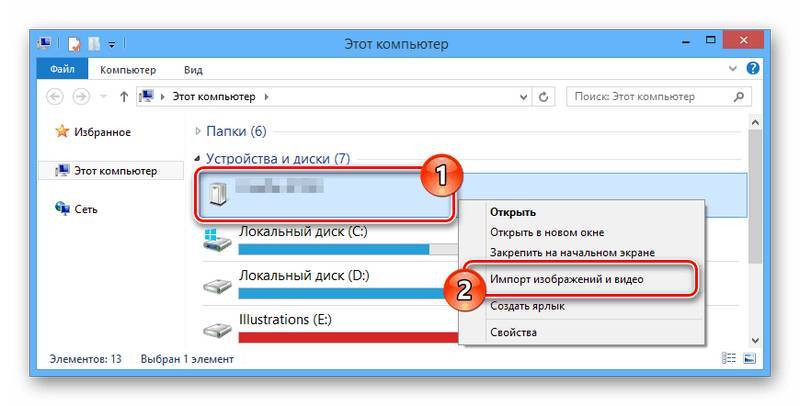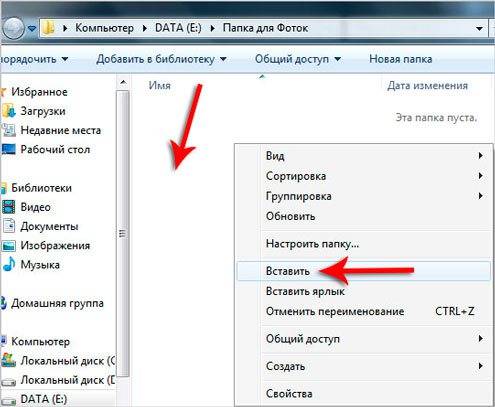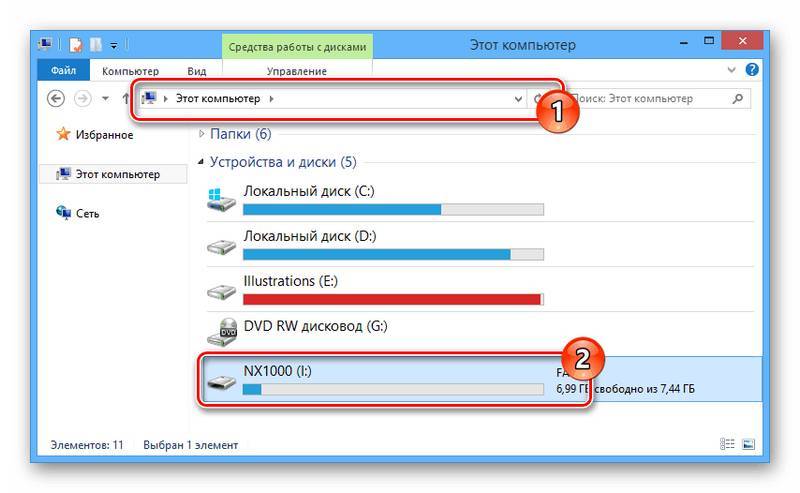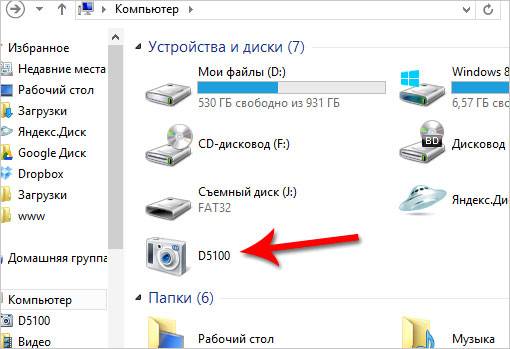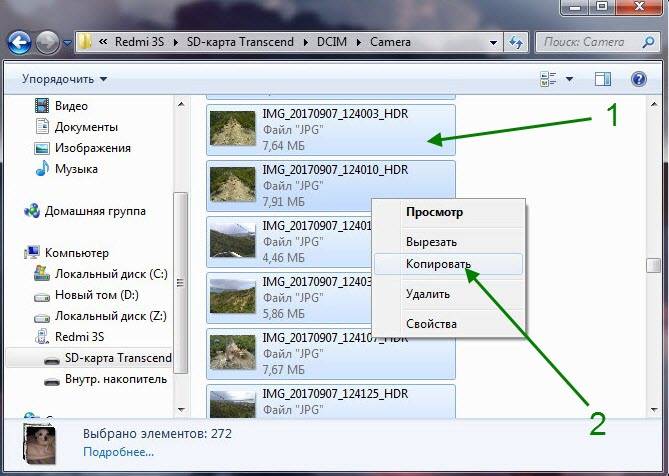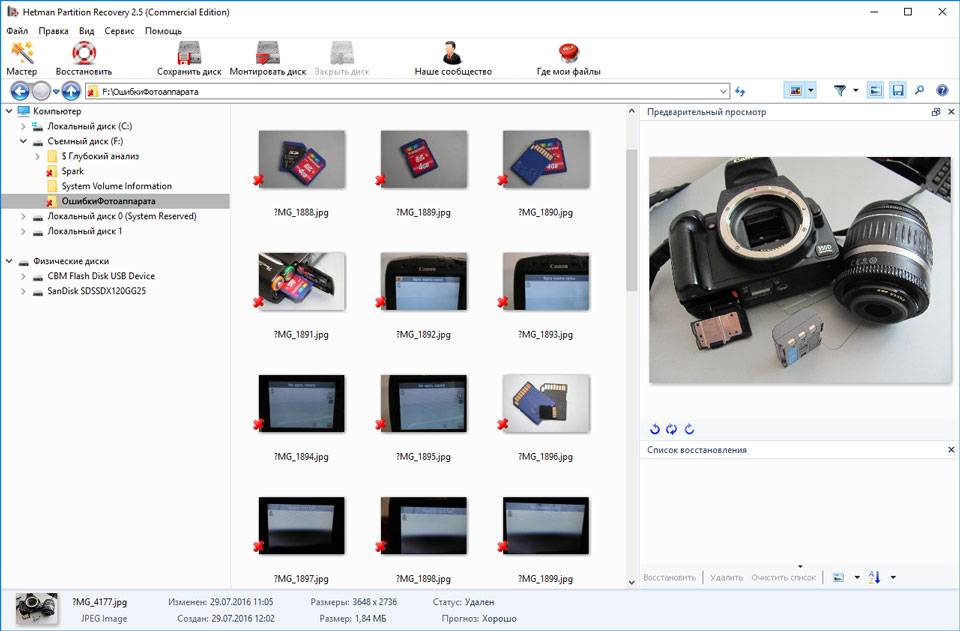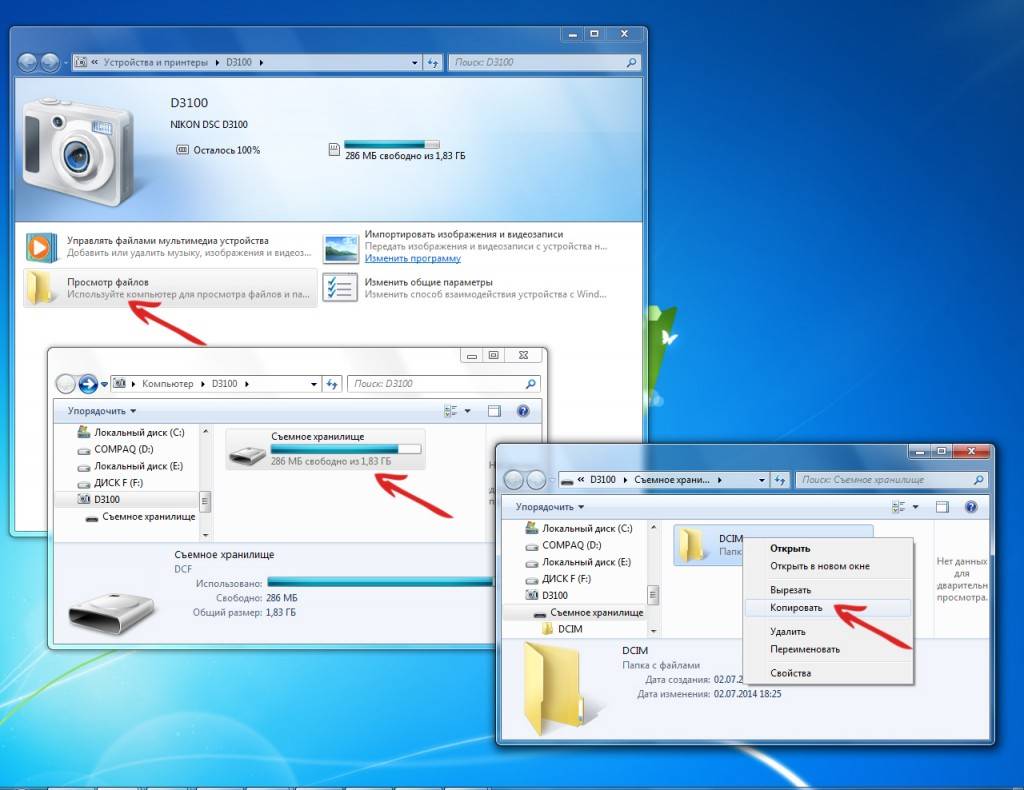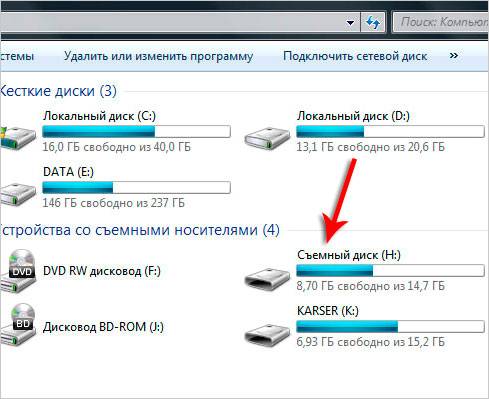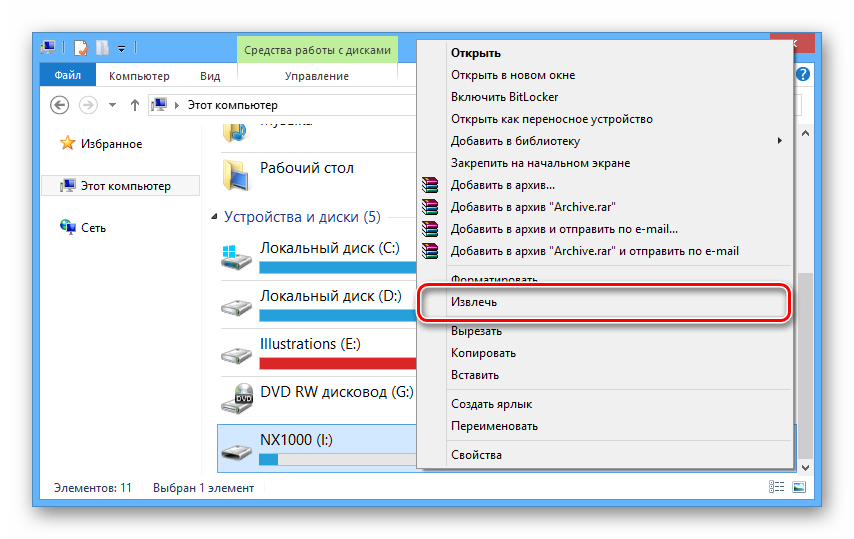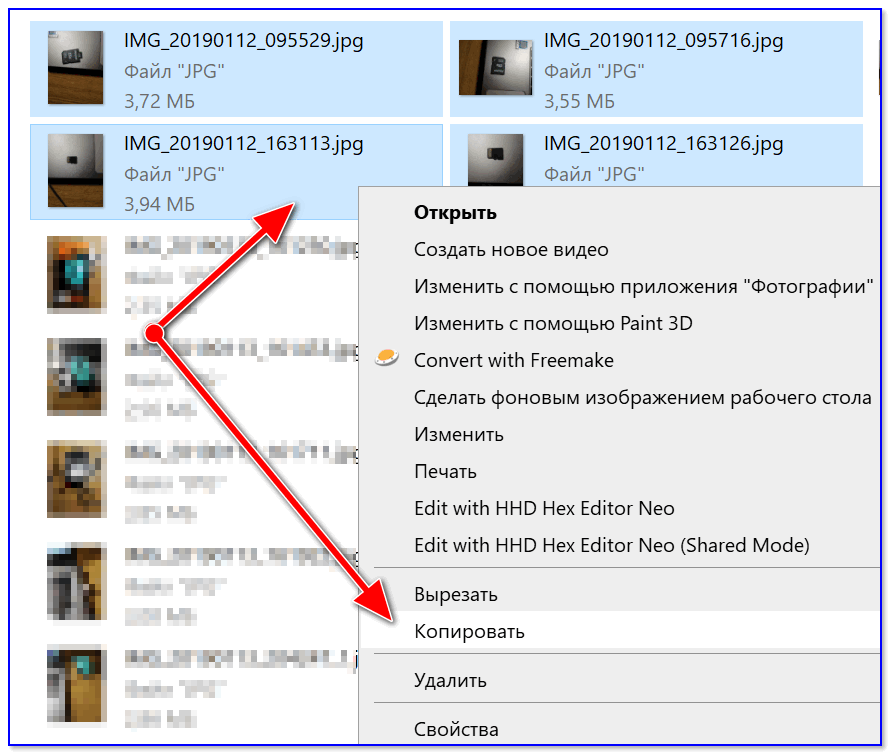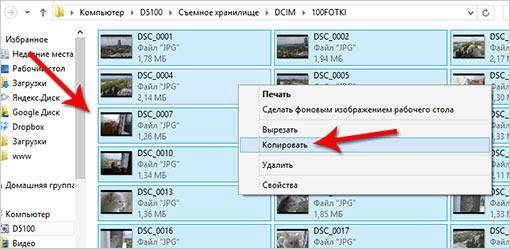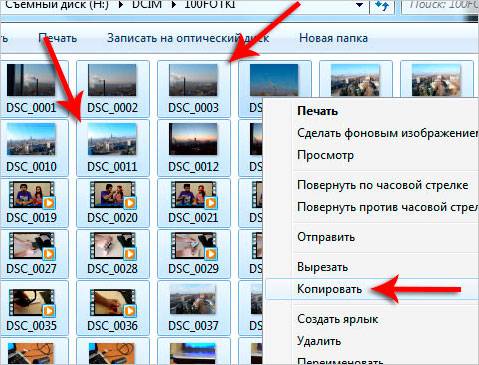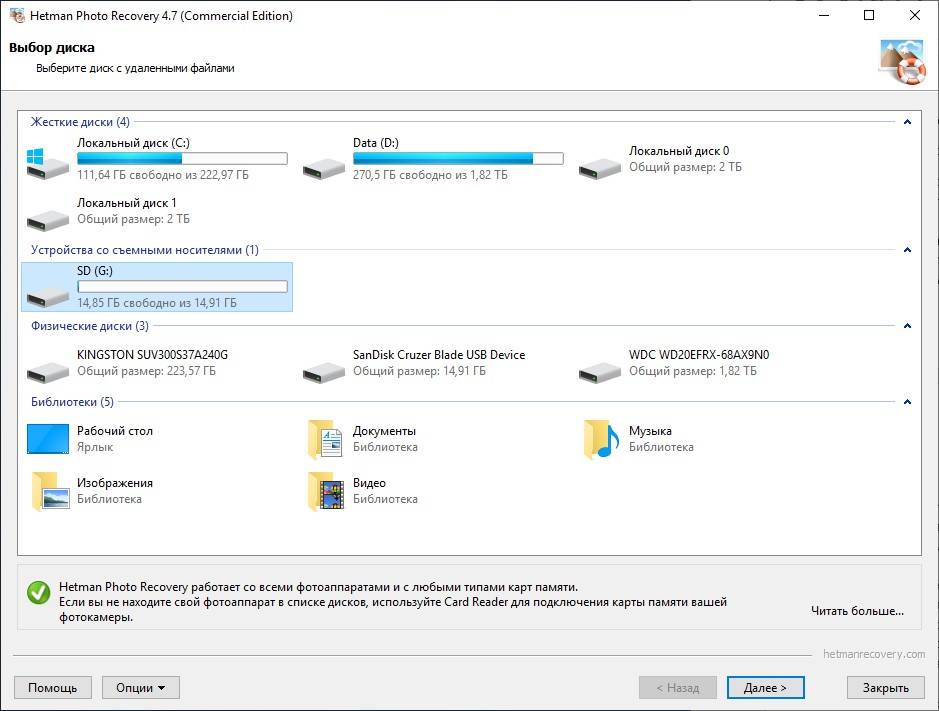Восстанавливаем удаленные фотографии с помощью программы Recuva
Первое, что нужно сделать, это не проводить никаких действий с накопителем. Не пихать в фотоаппарат, не фотографировать на нее, не форматировать. Чем меньше действий после форматирования, сбоя или случайного удаления, тем есть больше шансов восстановить фотографии, видео и другие файлы.
1. Нужно подключить флешку или карту памяти до компьютера
Хочу обратить внимание, что возможно программа не увидит карту памяти, если вы ее подключите с помощью фотоаппарата. Тогда подсоедините ее используя картридер
2. Скачать программу восстанавливающую удаленные файлы Recuva можно с сайта разработчика бесплатно здесь.

3. Запускаем для установки, выбираем язык и нажимаем Install.

4. Программа установилась. Запускаем по ярлыке. Нажимаем далее.

5. В следующем диалоговом окне выбираем тип файлов, которые мы хотим восстановить – все файлы, картинки, музыку, документы, видео, сжатые или электронную почту. Так, как я хочу восстановить удаленные фотографии, я выбираю «Картинки» и нажимаю «Далее».
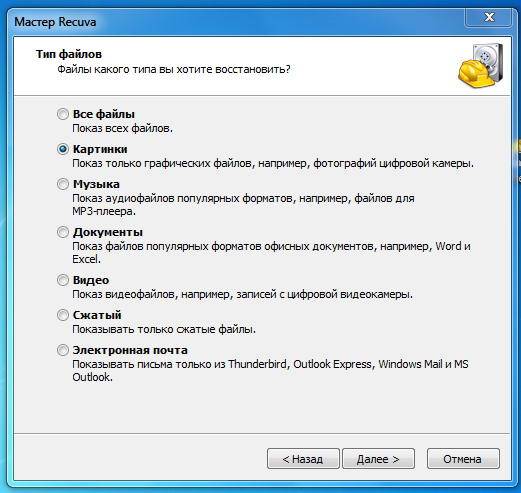
6. В следующем диалоговом окне выберите место, где искать файлы. Возможные варианты: точно неизвестно, на карте памяти, в папке «Мои документы», в Корзине, в указанном месте, на CD/DVD. Так, как я подключил карту памяти до компьютера, я укажу ее место, у меня это диск «H». Нажимаю «Далее».
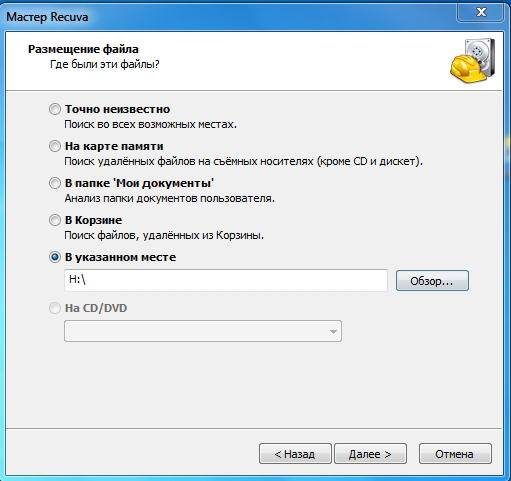
7. В следующем этапе поставьте флажок на «Включить углубленный анализ». Будет больше шансов, что программа сможет найти нужные удаленные файлы, хотя нужно будет немного больше подождать. Но ведь это того стоит. Нажимаем «Начать».

8. Пошел процесс поиска удаленных файлов. Ждем с надеждой окончание результата.

9. Я прождал 3 часа и файлы восстановились, но выбило ошибку, что программа не может увидеть карту памяти. И я снова повторно проделал всю работу. Через час удалось восстановить свои фотографии. Щелкаем перейти в расширенный режим.

10. В следующем окне мы видим все фотографии, которые программа смогла восстановить. Если кружечек зеленый, тогда фотка восстановилась, а если красный или желтый, к сожалению, восстановить не удалось. Программа нашла у меня даже фотографии 4 года давности.
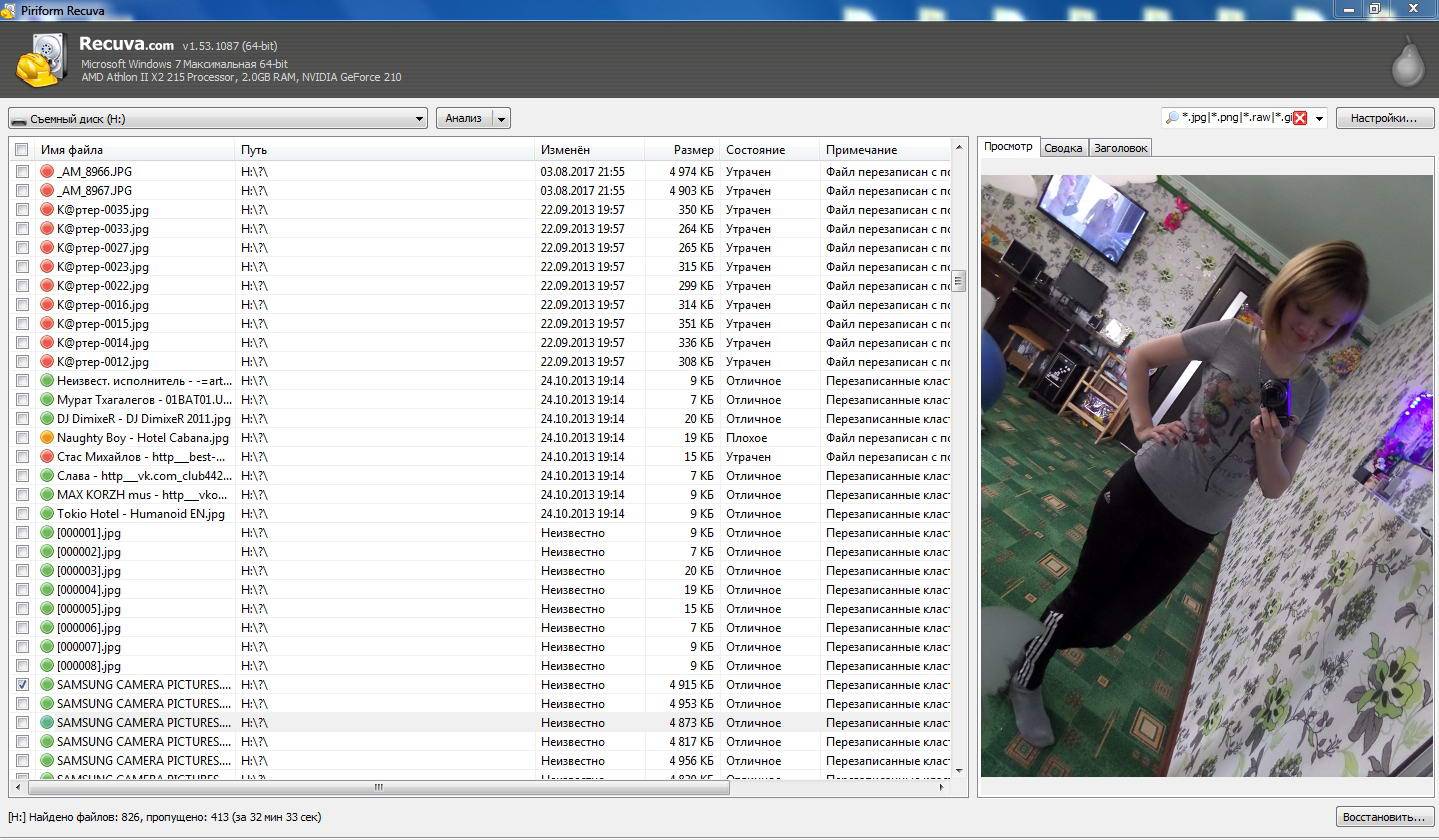
11. Галочками отмечаем нужные изображения и нажимаем в правом уголке «Восстановить…». 12. Выбираем папку, куда программа восстановит фотографии.

13. Идет сохранение восстановленных файлов.

14. Процесс восстановления завершен. Зайдите в папку и посмотрите результат.
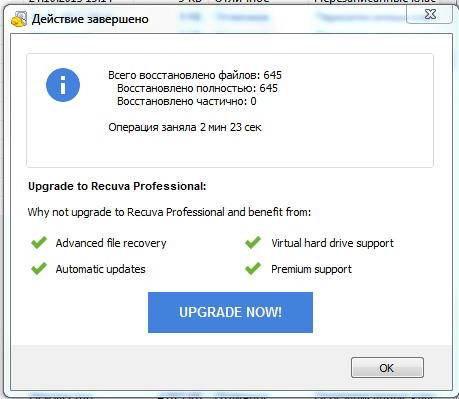
Онлайн-сервисы
Покупая б/у фотокамеру, не всегда получится выполнить проверку с помощью компьютерной программы. Для таких ситуаций можно использовать один из специальных онлайн сервисов — например, camerashuttercount.com и eoscount.com. Все, что нужно для просмотра счетчиков — загрузить фотографию на телефон и перейти на нужный сайт.
Сервис Camerashuttercount поддерживает работу с кадрами, сделанными большинством современных камер. Список включает почти все профессиональные аппараты Canon — от 60D до EOS-1DS MARK II. Если модель не сохраняет данные со счетчика на фото, стоит воспользоваться другим сервисом.
Онлайн-ресурс Eoscount позволяет посмотреть данные со счетчика двумя способами. Для профессиональных моделей достаточно загрузить на сайт сделанные с их помощью фото. Остальные камеры требуют подключения к компьютеру.
Как перенести через шнур?
Первые модели цифровых фотоаппаратов были оснащены функцией переноса изображений посредством провода. На сегодняшний день этот способ продолжает широко применяться. Большинства комплектов современных цифровых устройств оснащены родным usb-проводом. Однако существуют модели, к которым кабель необходимо приобретать дополнительно. Обычно это устройство подключается к ПК посредством разъема usb. На втором конце провода присутствует наконечник, соответствующий выходу для зарядки.
Если usb-кабель имеет нестандартный разъем, ни в коем случае не стоит его терять.
Конечно, аналог найти можно, однако гарантировать, что он будет обладать всеми требуемыми свойствами невозможно.
Порядок подключения фотоаппарата к персональному компьютеру сложностью не отличается.
- Достаточно лишь подключить usb-разъем в соответствующее гнездо и подсоединить второй наконечник шнура к самому фото устройству. Перепутать гнезда в данном случае невозможно, так как они обладают разными размерами и формами.
- Затем фотоаппарат необходимо включить. Если не активировать устройство, то произвести передачу данных будет невозможно. В некоторых случаях операционная система компьютера может затребовать выход в интернет для загрузки необходимых драйверов. Сегодня необходимые утилиты на диске вкладывают в комплект камеры крайне редко. Но если они есть, то придется устанавливать драйвера вручную.
- Если после активации фотоаппарата на рабочем экране монитора не отобразилось никаких окон, необходимо ознакомиться с настройками фотоаппарата, где наверняка располагается дополнительная функция сопряжения с ПК.
- После того, как компьютер определит подключение нового устройства, на рабочем столе появится новое окно проводника, показывающее какие действия можно выполнять с камерой. Некоторые модели открывают «мой компьютер», где отображается иконка фотоаппарата с его название. Таким образом, появляется доступ к изображениям на устройстве, которые можно перенести на жесткий диск.
Далее предлагается познакомиться с пошаговой инструкцией переноса информации с фотоаппарата на компьютер или ноутбук.
- Подключить фотоаппарат к ПК.
- Дождаться установки требуемых драйверов. В противном случае устройство может работать неправильно или вообще не будет активным.
- В открывшемся окне «автозагрузка» выбрать пункт «просмотр файлов».
- Выделить необходимую информацию, скопировать ее и вставить в требуемую папку на жестком диске.
Стоит отметить, что все фотографии и видеозаписи, присутствующие на фотоаппарате, сохраняются в папке dcim. Крайне редко она имеет другое название.
Вот так легко и просто можно скинуть изображения с цифровой камеры на компьютер или ноутбук. Однако данный метод постепенно уходит на второй план, ведь новые технологии постоянно шагают вперед и, наверняка, в скором будущем, для передачи информации с фотоаппаратов потребуется лишь голосовое оповещение.
Перенос фото с камеры на компьютер
Фотоаппараты разных фирм имеют различную конструкцию и возможности. Большинство из них предполагают использование SD-карты памяти, на которую сохраняются все отснятые фотки и видео. Другие накапливают отснятые кадры в памяти устройства, что не очень удобно, так как объём редко отвечает требованиям современной динамичной жизни.
Приобретая фотоаппарат, пользователь должен позаботиться о покупке карты памяти, объём которой зависит от частоты использования гаджета.
Через карту памяти
Загрузить изображения через карту можно только предварительно достав её из гнезда. Впоследствии её вставляют в специальное устройство – картридер. Гаджет, в свою очередь, считывает всю содержащуюся там информацию.
Некоторые новейшие модели компьютеров, а также большинство ноутбуков имеют в корпусе гнездо для взаимодействия с картами памяти.
После того как карта вставлена, на рабочем столе компьютера появляется диалоговое окно, в котором предлагают открыть папку для просмотра данных. Нужно согласиться с действием и отыскать в предложенных материалах папку под названием DCIM. Именно в ней содержится весь отснятый материал.
Зайдя в указанную папку, совершаем следующие манипуляции:
- выбираем нужные файлы, изображения;
- выделяем их с помощью мыши или зажатой клавиши Сtrl;
- нажимаем на правую кнопку мыши и копируем выделенные файлы;
- вставляем их в заранее подготовленную папку, также через правую кнопку мыши.
Работу с мышкой иногда заменяют комбинациями клавиш «Сtrl+C» и «Сtrl+V». Всё готово! Теперь файлы перенесены в память компьютера.
Через USB-кабель
Использование кабеля потребуется в том случае, если часть изображений хранится в памяти самого устройства. Это часто случается, когда объёма карты памяти не хватает на тот объём файлов, которые удалось «нащёлкать».
Специалисты дают совет использовать «родной» провод, прилагаемый к гаджету, чтобы избежать повреждения файлов при переносе на ПК.
К любому фотоаппарату прилагается подробная инструкция, в которой прописано, как пользоваться USB-кабелем. Его нужно подключить в указанное гнездо гаджета, а второй порт присоединить к компьютеру.
Подключая аппарат впервые, придётся установить драйвера, позволяющие считывать информацию. Это займёт некоторое время. Впоследствии настройки не понадобятся, компьютер будет сразу считывать файлы на фотоаппарате.
Иногда ПК не распознаёт устройство и выдаёт ошибку. В этом случае попробуйте включить фотоаппарат и не выключать его до завершения перемещения файлов.
Разобравшись с распознаванием, повторяем манипуляции, описанные выше. Все действия аналогичны, перекачать с карты очень легко.
Дополнительное ПО
Большинство крупных компаний, которые постоянно разрабатывают фототехнику и выпускают её на мировой рынок, дополнительно создают программное обеспечение, чтобы переносить данные. Оно должно облегчить работу с файлами и перенос их с различных носителей.
Как правило, в упаковке с фотоаппаратом уже имеются несколько дисков, на которых содержатся драйвера для установки ПО на компьютер. Если по какой-то причине диски в коробке отсутствуют, настройки всегда можно скачать с официального сайта производителя.
Ни один из представленных способов обычно не вызывает затруднений у пользователя. Они предельно просты и не занимают много времени. Конечно, всё зависит от объёма передаваемой информации.
Как проверить пробег фотоаппарата
Пробег фотоаппаратов – это количество срабатываний затвора, что в свою очередь дает понять степень изношенности аппарата.
Долгое время узнать пробег фотоаппарата Canon можно было только посредством разбора тушки. Очевидно, что способ не самый простой и опасный, ведь разобрать легко, а сделать, как было — не очень. В настоящее время появились более простые способы посмотреть пробег, а именно воспользоваться компьютерными программами.
Информацию о пробеге можно увидеть либо зашитыми в фотографию, либо непосредственно в тушке устройства. Следует сразу отметить, что фирма Canon предпочитает не вставлять такую информацию в фотографии. Есть ограниченное число моделей, которые зашивают данные в фотоаппарат. Таким образом, поможет только проверка самого устройства. Лучшими вариантами в настоящее время являются программы EOSMSG и EOSInfo. Программы распространяются бесплатно и для их использования достаточно только установить их на ПК. После этого камера Canon подключается с помощью USB кабеля. В некоторых случаях ноутбук может не увидеть камеру, тогда потребуется установка драйверов или специальной программы, которая помимо подключения обеспечивает управление фотоаппаратом Canon с компьютера. После подключения фотокамеры к ПК и запуска программы в открывшемся окне нужно найти пункт ShutterCount (ShutCount), который и показывает количество срабатываний затвора.
Некоторые камеры не имеют возможности проверить этот параметр в домашних условиях. В таком случае лучшим решением будет обращение в сервисный центр, чтобы диагностика показала состояние устройства. Так стоит поступить, если планируется приобрести камеру с рук, а никакой информации о предыдущей ее эксплуатации нет. Сервисный центр сможет дать ответ, насколько камера хорошо сохранилась, и сколько еще сможет прослужить.
Третий этап. Копирование снимков
Здесь также есть несколько вариантов действий. Первый из них – простое перетаскивание. Он не требует особых умений и отлично подойдёт для новичков. Но перетаскивание не всегда может быть удобным. Вызвано это тем, что сортировать фотографии перетягиванием не так удобно, как это можно сделать, к примеру, функциями «копировать-вставить».

При использовании этого пути можно выбрать правильную директорию для хранения данных, отсортировать фотографии по дате (если этого не сделала камера), месту, времени, людям – по чему угодно, дело пользователя.
Чтобы ускорить процесс и не нажимать миллион раз на правую кнопку мыши, опытные пользователи используют комбинации Ctrl+C – Ctrl+V, что в разы ускоряет процесс копирования.
Мобильные девайсы отличаются от декстопов именно в этом параметре. Помимо того, что выделить здесь можно либо все сразу фотографии, либо по одной, сенсорный экран не позволяет копировать файлы перетаскиванием или комбинациями.
На этом всё. Я рассказал вам, как можно скопировать фотографии с камеры на компьютер. В конце хочется дать пару советов: каждый раз форматируйте карту памяти только после копирования фотографий и сохраняйте промежуточные снимки на смартфон или планшет, если есть такая возможность
Главное – не потерять снимки, остальное не так важно
Научитесь правильно обращаться с вашим зеркальным фотоаппаратом. Рекомендую к изучению ниже представленные видеокурсы. Они помогли тысячам начинающим фотографам в освоении правильной фотографии, помогут и вам. Не надо ждать, пора делать отличные фотографии.
Моя первая ЗЕРКАЛКА — у кого зеркальный аппарат CANON.

Цифровая зеркалка для новичка 2.0 — у кого зеркальный аппарат NIKON.
Надеюсь, статья была полезной для вас и станет такой же для ваших друзей. Также рекомендую подписаться на обновления блога, ведь впереди вас ждёт множество информативных статей. До скорого!
Способы передачи снимков с фотоаппарата на ПК
Вариант 1: через USB-подключение
Пожалуй, это наиболее очевидный и распространенный вариант (благо, что USB-порты есть на большинстве камер). Сам процесс, обычно, состоит всего из нескольких шагов.
1) Сначала соединяют камеру с компьютером USB-кабелем (используется самый стандартный кабель, с одного конца у которого штекер Micro-USB, с другого — классический, см. скрин ниже).
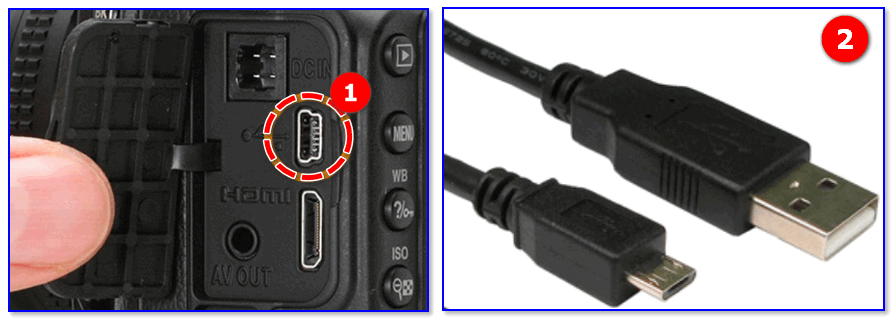
Micro-USB порт на камере

Подключение фотоаппарата к ноутбуку
2) После, нужно проверить, чтобы фотоаппарат был включен и активен (т.е. чтобы его экран не был потухшим…).
3) Если у вас современная ОС Windows 10 — то она автоматически подберет и установит драйвер, и буквально через 5-10 сек. фотоаппарат можно будет увидеть в “Моем компьютере” (откройте проводник сочетанием клавиш Win+E).
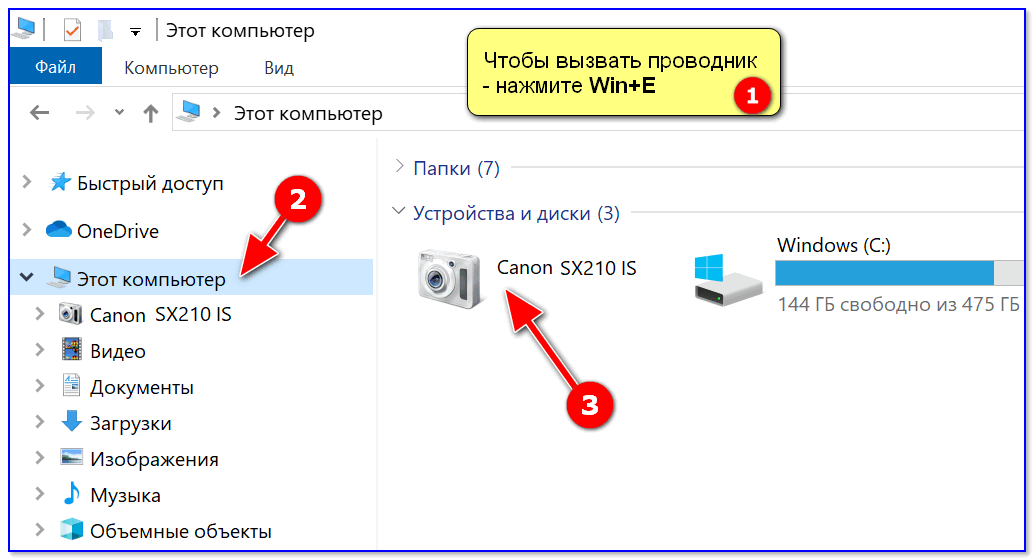
Мой компьютер — открываем камеру
Если в “Моем компьютере” фотоаппарата нет — проверьте еще раз USB-кабель (которым подключили устройство), и попробуйте с помощью утилиты Driver Booster обновить драйвер на него (утилита это сделает в авто-режиме).
4) Обычно, в памяти фотоаппарата (SD-карте) присутствует несколько папок. Та, в которой фотографии, в 99% случаев называется, как “DCIM“.

DCIM — папка с фото
В общем-то, открыв эту папку — останется только скопировать те фото, которые вам нужны (делается это стандартно, как и при операциях с любыми другими файлами… ).
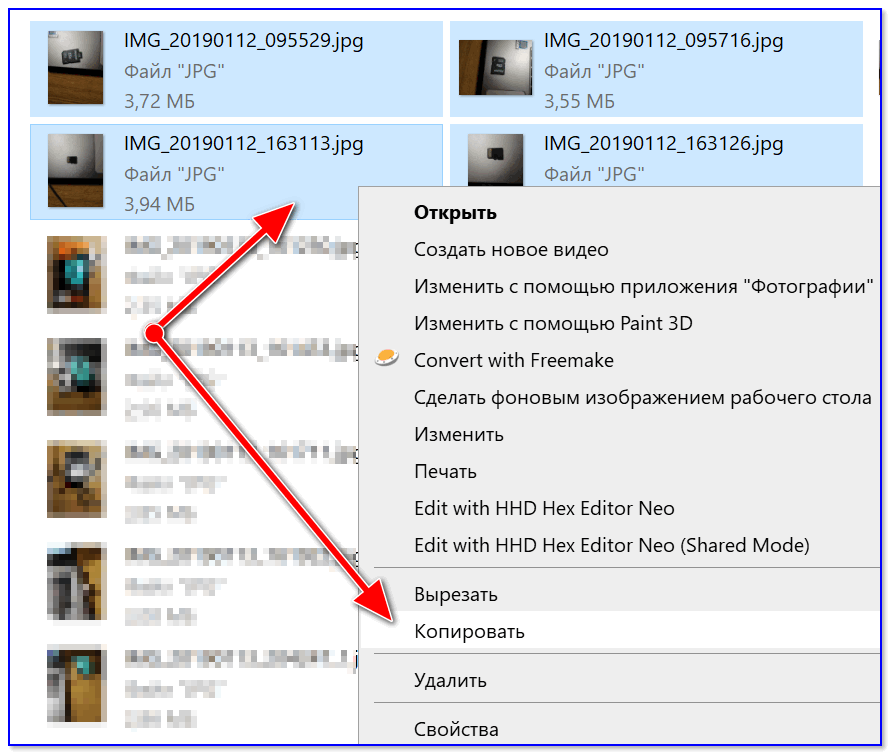
Копировать — вставить
Задача решена!?
Вариант 2: через SD-карту
1) Сначала нужно выключить фотоаппарат, извлечь из него SD-карту и подключить ее к порту ноутбука (ПК).

Подключение карты к ноутбуку
2) Далее необходимо открыть проводник (сочетание Win+E) и перейти в “Этот компьютер”. Если с картой памяти все в порядке — она будет отображаться там вместе с вашими жесткими дисками. Осталось — только открыть ее…

SD карта
3) Примечание: фото на SD-карте в подавляющем большинстве случаев находятся в каталоге “DCIM“.
DCIM — папка с фото
Если нет SD-кардридера
На некоторых ноутбуках и ПК встроенного кардридера нет. Однако, это не повод посыпать голову пеплом — сейчас в продаже немало внешних USB-кардридеров (цена вопроса – несколько сотен рублей).
Есть среди них модели размером с обычную флешку, а есть — и более функциональные устройства (см. фото ниже ).
SDXC кардридер
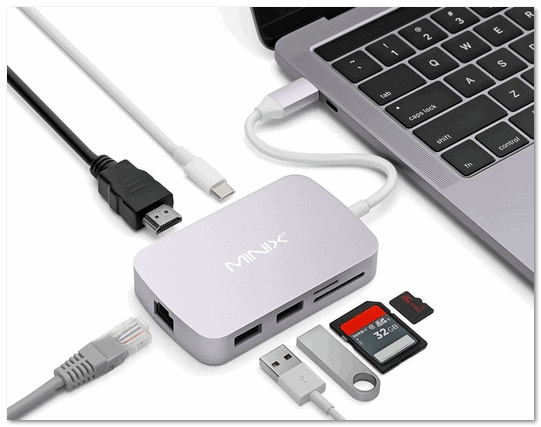
Вставляем SD-карту в картридер
Вариант 3: по Wi-Fi / Bluetooth
Современные фотоаппараты имеют в своем арсенале модули Wi-Fi (Bluetooth). Благодаря этому, можно легко и быстро передавать фото с них на любое устройство, подключенное к домашней Wi-Fi сети (например).
Покажу как это делается на типовом устройстве от Canon.
1) Сначала необходимо в настройках камеры включить Wi-Fi (по умолчанию он выкл.), выбрать тип беспроводной сети “Режим инфраструктуры” и подключиться к своей домашней Wi-Fi сети (введя ее пароль и логин).
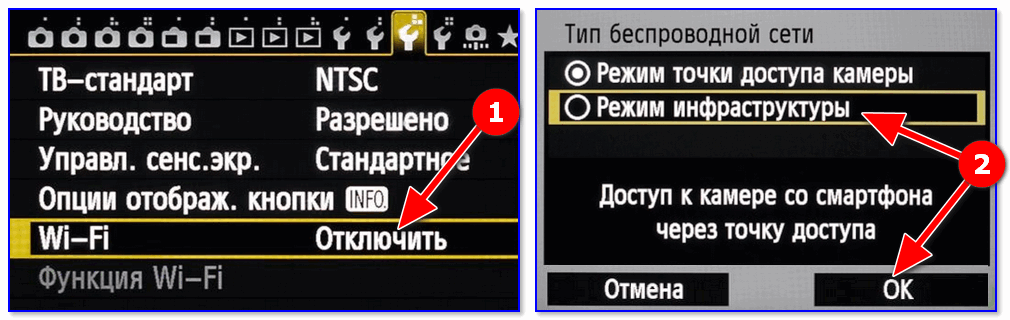
Включение Wi-Fi на фотоаппарате

Поиск точек доступа
2) Далее на компьютер (ноутбук) с которого вы хотите получить доступ к камере — необходимо установить спец. утилиту EOS Utility (ссылка на офиц. сайт Canon).
3) После, достаточно запустить эту утилиту и у вас появится возможность загружать изображения на компьютер, управлять съемкой на расстоянии, менять настройки камеры и т.д. Удобно?!

EOS Utility — скрин работы приложения
Дополнения по теме приветствуются!
Всего доброго!
Полезный софт:
- Видео-Монтаж Отличное ПО для создания своих первых видеороликов (все действия идут по шагам!). Видео сделает даже новичок!
- Ускоритель компьютера Программа для очистки Windows от “мусора” (удаляет временные файлы, ускоряет систему, оптимизирует реестр).
Первый этап. Соединение камеры и компьютера
«Инструкция для чайников», как можно назвать эту статью, подразумевает полное раскрытие процесса, потому следует начать с самого простого. Итак, способов соединения камеры и компьютера существует несколько.
- Первый, самый распространённый – при помощи USB-кабеля, которых нынче в избытке где угодно.
- Второй – при помощи беспроводных сетей. Он будет работать только для фотокамер, оснащённых модулями Wi-Fi или Bluetooth, которых сейчас тоже немало.
- Третий способ нельзя назвать вариацией соединения камеры с компьютером, так как он подразумевает извлечение карты памяти из первой и вставка её в последний.
Каждый из способов зависит от спецификаций устройств, для которых подразумевается взаимодействие. Наиболее наглядно это заметно на примере беспроводных вариантов: если в камере или компьютере нет соответствующих модулей, то взаимодействие окажется невозможным.
Что касается кабелей, то здесь всё зависит от поколения USB-разъёма на корпусе фотоаппарата. Старые камеры, как правило, либо оснащаются Mini-USB портом, который служит для зарядки и передачи данных, или не оснащаются USB вообще. С новыми всё проще: чаще всего здесь встречается привычный Micro-USB, служащий для этих же целей.

Относительно соединений мобильных устройств с камерами следует отметить следующее: возможно это только для новых девайсов, так как старые не оснащаются беспроводными модулями. Конечно, можно соединить их при помощи OTG-кабеля, но это не очень удобно.

Вирус скрыл файлы
Друзья, давайте начнем с этого пункта. Если вы ничего не делали, а фотографии пропали с флешки, тогда есть вероятность, что ее заразил вирус. Он попадает на носитель и скрывает все файлы, а взамен создает их с расширением .exe, которые открывать настоятельно не разрешается. Первым делом, просканируйте антивирусной программой флешку. После посмотрите, есть ли скрытые файлы. Что бы отобразить эту функцию на компьютере, перейдите в Пуск > Панель управления > Параметры папок.

В диалоговом окне уберите галочку с «Скрывать защищенные системные файлы» и поставьте кружочек на «Показать скрытые файлы, папки и диски». Нажимаем «Применить».

Теперь переходим и смотрим на флешке. Если файлы были скрытые, они отобразятся.
Рекомендуется после поставить обратно галочку на «Скрывать защищенные системные файлы», что бы вы случайно не удалили важные файлы на компьютере.
Как сбросить с карты памяти?
Наиболее быстрым и весьма эффективным способом переноса изображений и видео файлов с фотоаппарата является картридер. В ноутбуках это устройство является встроенным, однако для профессионального компьютера его необходимо приобретать в качестве дополнительного девайса. Внешне картридер выглядит как обычный флеш-накопитель, имеющий множество выходов с разными размерами.
Важное преимущество картридеров заключается в скорости переноса файлов, а также в наличии доступа ко всем документам, присутствующим на носителе, независимо от модели фотоаппарата. Изъять карту памяти из фотокамеры не сложно
Конструкция устройства оснащена специальным разъемом, куда она и вставляется. В роли дополнительной защиты выступают миниатюрные фиксаторы, удерживающие карту памяти при случайном открытии крышки корпуса
Изъять карту памяти из фотокамеры не сложно. Конструкция устройства оснащена специальным разъемом, куда она и вставляется. В роли дополнительной защиты выступают миниатюрные фиксаторы, удерживающие карту памяти при случайном открытии крышки корпуса.
Данный способ переноса фотографии является наиболее удобным для профессиональных фотографов. Стоит отметить, что обычно они носят с собой несколько карт памяти. Когда одна заполняется, устанавливается другая, затем третья, четвертая и более. При подключении карты памяти, в картридере никаких дополнительных активаций производить не нужно – устройство самостоятельно отобразит информацию с флешки на рабочем столе.
Далее предлагается познакомиться с подробной инструкцией переноса снимков с фотоаппарата посредством картридера.
Необходимо извлечь карту памяти из фото устройства. Для этого снимается крышка корпуса с боковой стороны, и отодвигаются удерживающие фиксаторы.
Вставить ее в картридер
Важно, чтобы карта памяти вошла правильной стороной до конца, в противном случае картридер ее не увидит.
На рабочем экране появится новое окно «автозагрузка», где необходимо выбрать пункт «просмотр файлов». Если вдруг автозагрузка не появилась, необходимо зайти в «мой компьютер» и кликнуть по иконке активного съемного диска.
В меню карты памяти необходимо найти папку dcim, где располагается фото и видеоинформация.
Необходимо выделить требуемые файлы и скопировать их на ПК.
Преимущества использования фото восстановления программного обеспечения для Canon EOS Camera
Он способен решать Canon EOS Camera и восстановить потерянные, удаленные и поврежденные фотографии, видео на карте памяти.
Имеет потенциал для восстановления даже сильно поврежденных файлов, а также отформатированную карту памяти.
Совместимость с Windows и Mac OS.
Легко восстановить JPEG, PNG, TIFF, MOS, PSP, PCT, JPG, GIF, BMP и т.д. файлы и исправить Canon EOS Camera.
Также восстановить удаленные или поврежденные аудио, видео и другие мультимедийные файлы в удобном виде.
Предоставить возможность добавлять заголовки файлов в список фото, аудио, видео элементов просто перетащить метод.
Создание предварительного просмотра файлов, которые необходимо восстановить, перед сохранением.
Удобный графический интерфейс для удобной навигации.
С различными параметрами сканирования, как, Advance, Быстрая, полная проверка.
Совместим со всеми Mac OS X, а также операционной системы Windows.
Поддерживает различные Mac или Windows версии, как Mac OS X Tiger, Лев Leopard, пантера и Windows Vista, 7, 8 и т.д. соответственно.
Поддерживает различные файловые системы, такие как файловой, HFS, HFS +, NTFS, FAT и т.д..
Возможность восстановить изображения с карты памяти для преодоления Canon EOS Camera на устройствах хранения, таких как Micro SD, CF, XD карты, SDHC и т.д..
Поддерживает все устройства, мобильные телефоны, планшеты и т.д..
Восстановление фотографий с системного жесткого диска, опорожнения корзины или снимите загрузочный том.
Обеспечьте полное решение для Canon EOS Camera даже без технических навыков.
Доступна в качестве бесплатной пробной и лицензированной версии.
Это несколько видных особенностей фото восстановления программНого обеспечения лучше всего в этом классе. Если вы хотите преодолеть Canon EOS Camera вопрос, то без каких-либо задержек попробовать этот удивительный инструмент и получить желаемый результат.
Скидываем фото с камеры на ПК
На сегодняшний день скинуть изображения с фотоаппарата можно тремя способами. Если же вы уже сталкивались с передачей файлов с телефона на компьютер, то описываемые действия частично вам могут быть знакомы.
Способ 1: Карта памяти
Многие современные устройства помимо стандартной памяти, оснащаются дополнительным хранилищем информации. Перекинуть фотографии с камеры проще всего именно с помощью карты памяти, но только при наличии картридера.
- Следуя нашей инструкции, подключите карту памяти к ПК или ноутбуку.
Подробнее: Как подключить карту памяти к компьютеру

В разделе «Мой компьютер» дважды кликните по нужному накопителю.
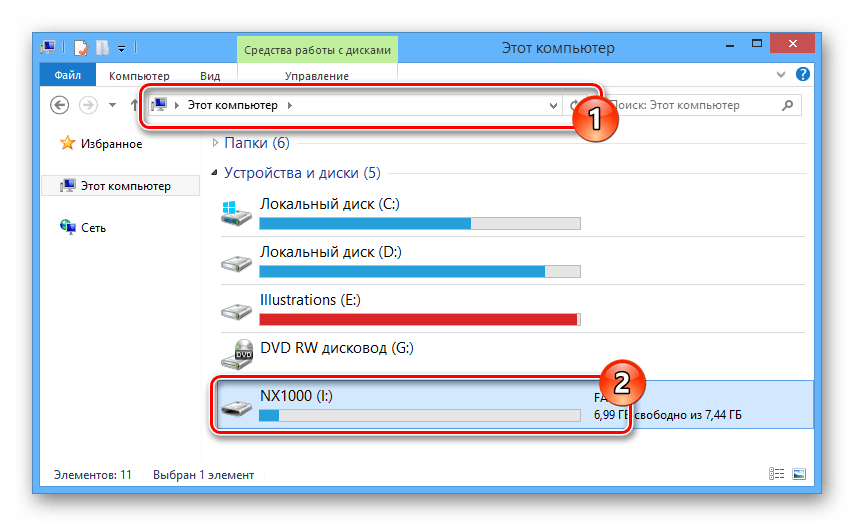
Чаще всего после использования камеры на флешке создается специальная папка «DCIM», которую необходимо открыть.
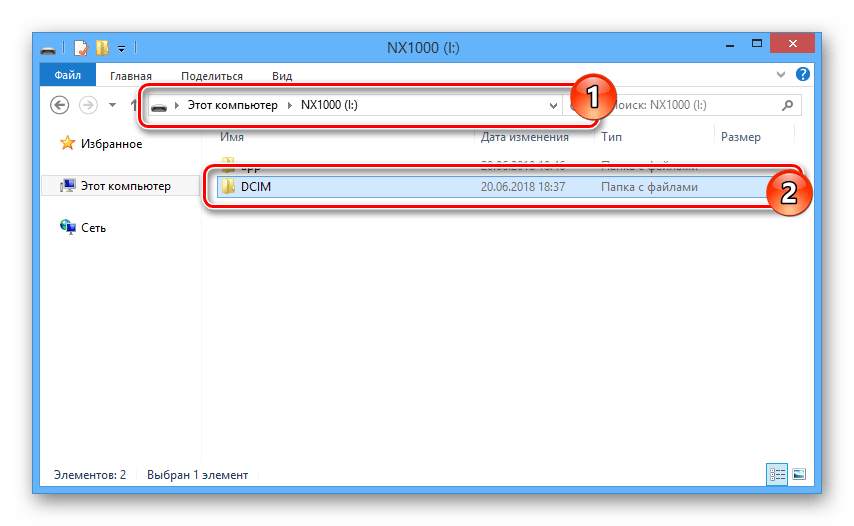
Выделите все нужные вам фотографии и нажмите сочетание клавиш «CTRL+C».
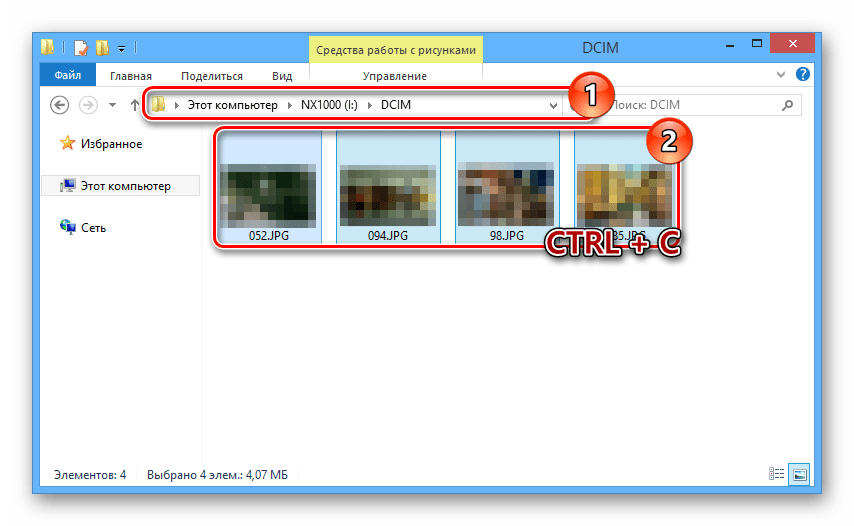
На ПК перейдите в заранее подготовленную папку для хранения фотографий и нажмите клавиши «CTRL+V», чтобы вставить скопированные файлы.
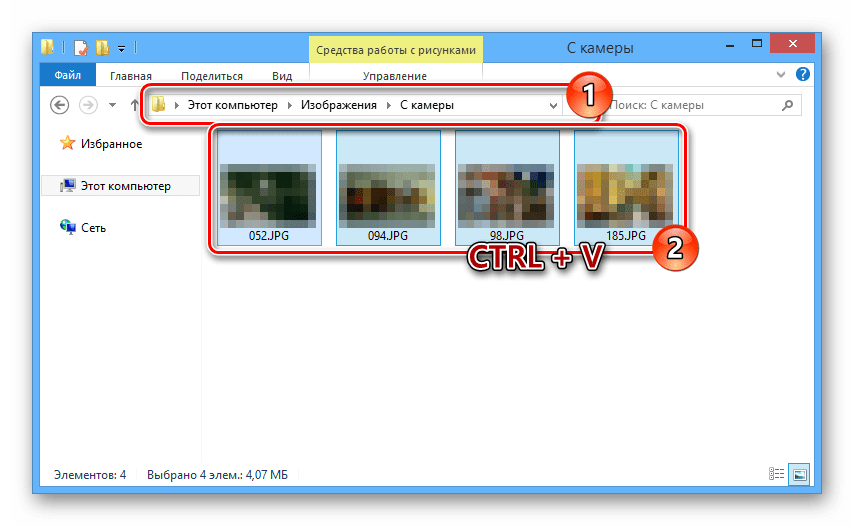
После окончания процесса копирования карту памяти можно отключить.
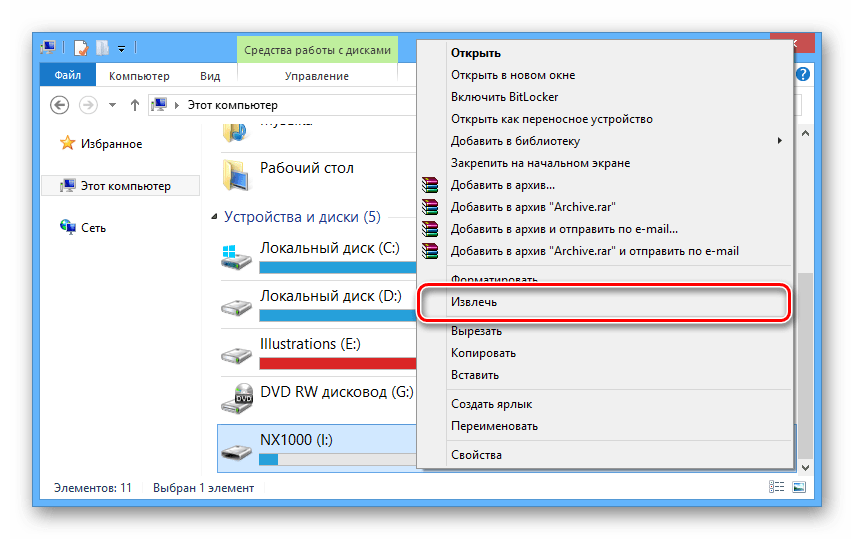
Копирование фотографий с камеры подобным способом требует от вас минимум затрат времени и сил.
Способ 2: Импорт через USB
Как и большинство других девайсов, фотоаппарат можно соединить с компьютером через USB-кабель, обычно идущий в комплекте. При этом процесс переноса изображений можно выполнить так же, как в случае с картой памяти, или же воспользоваться стандартным средством импорта ОС Windows.
- Подключите USB-кабель к фотоаппарату и компьютеру.

Откройте раздел «Мой компьютер» и кликните правой кнопкой мыши по диску с названием вашей фотокамеры. Из представленного списка нужно выбрать пункт «Импорт изображений и видео».
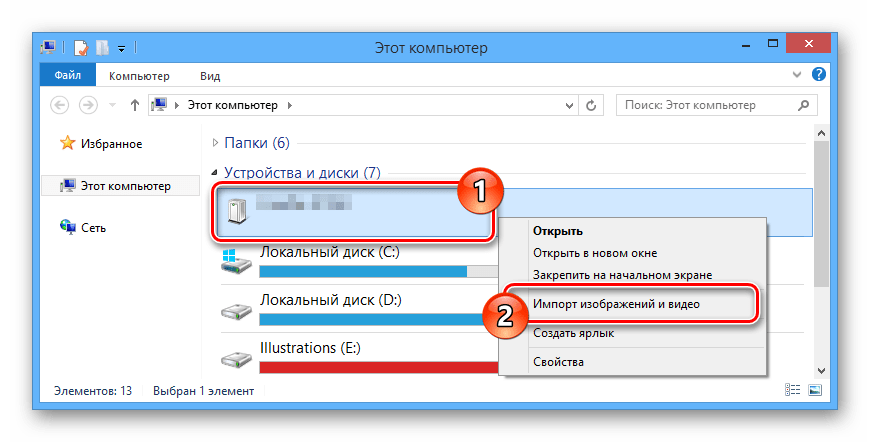
Дождитесь завершения процесса поиска файлов в памяти устройства.
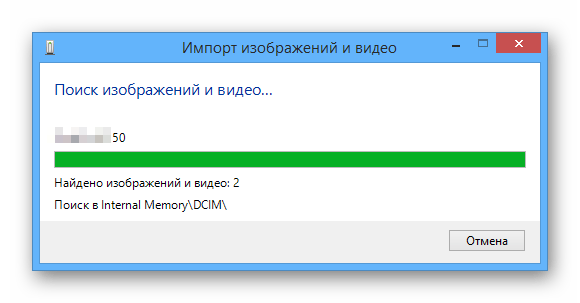
Теперь отметьте один из двух представленных вариантов и нажмите кнопку «Далее»
- «Просмотр, упорядочение и группировка элементов для импорта» — копирование всех файлов;
- «Импортировать все новые элементы» — копирование только новых файлов.

На следующем шаге можно выделить целую группу или отдельные изображения, которые будут скопированы на ПК.


После этого нажмите кнопку «Импорт» и дождитесь окончания переноса изображений.

Все файлы будут добавлены в папку «Изображения» на системном диске.
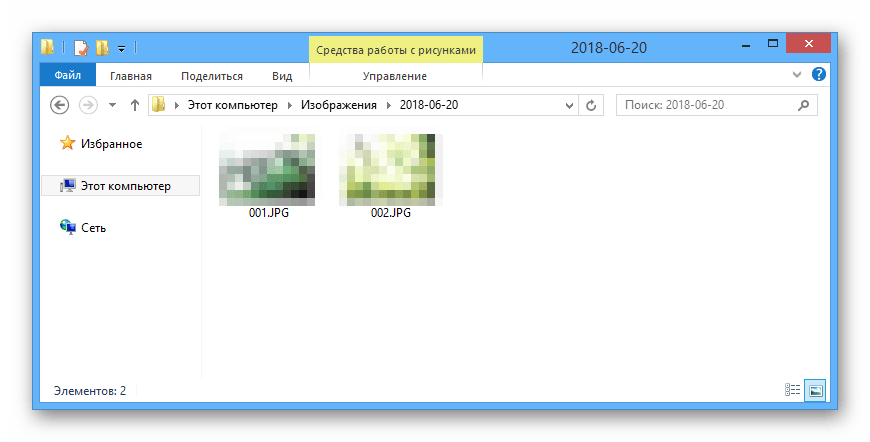
И хотя этот метод вполне удобен, иногда простого подключения фотокамеры к ПК может быть недостаточно.
Способ 3: Дополнительное ПО
Некоторые производители фотоаппаратов в комплекте с самим устройством предоставляют специальное программное обеспечение, позволяющее работать с данными, включая перенос и копирование изображений. Обычно подобный софт находится на отдельном диске, но также может быть скачан с официального сайта.
Действия по переносу и работе с программой зависят от модели вашего фотоаппарата и необходимого софта. Кроме того, практически каждая подобная утилита имеет набор инструментов, позволяющих выполнить копирование фото.
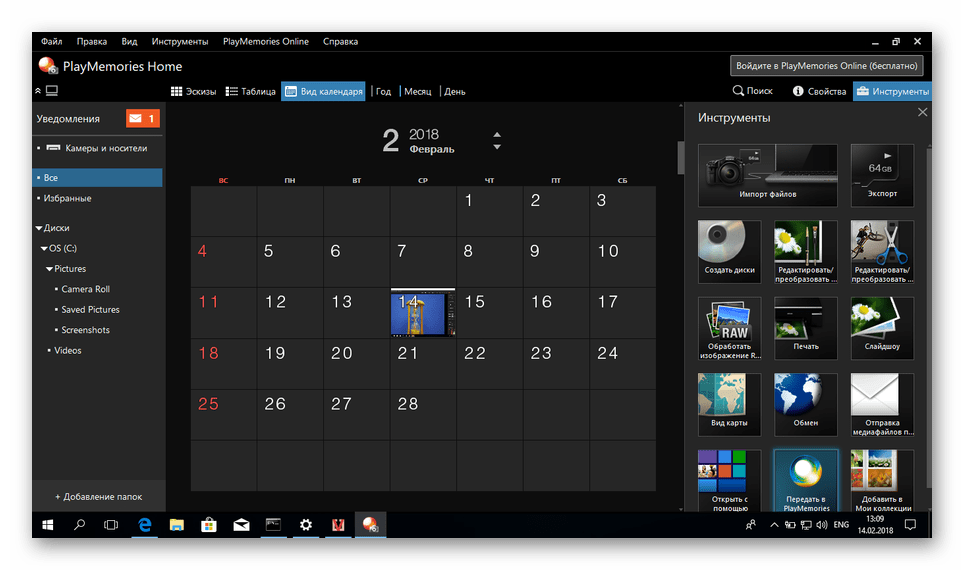
Бывают и такие случаи, когда одна и та же программа поддерживает устройства, выпущенные одним производителем.

К наиболее актуальным можно отнести следующие программы исходя от производителя устройства:
- Sony — PlayMemories Home;
- Canon — EOS Utility;
- Nikon — ViewNX;
- Fujifilm — MyFinePix Studio.
Использование дополнительного программного обеспечения
Крупные компании, занимающиеся производством техники для фотосъёмки, дополнили список стандартных способов переноса фотоснимков на персональные компьютеры пользователей. Как уже отмечалось, в комплекте с цифровым фотоаппаратом идёт компакт-диск с драйверами и дополнительным программным обеспечением, улучшающим работу с техникой.
Помимо установочного диска, нужные программы для работы с изображениями можно загрузить с официального сайта предприятия-разработчика. Крупные фирмы позаботились также о русификации программного обеспечения, что значительно облегчает его использование неопытными пользователями.
Ниже представлен перечень программ, специально разработанных производителями фототехники для оптимизации работы с цифровыми фотографиями:
- Canon — EOS Utility.
- Nikon — ViewNX.
- Sony — PlayMemories Home.
- Fujifilm — MyFinePix Studio.
Интерфейс большинства программ интуитивно понятен. С их помощью перемещать сделанные снимки между носителями не составит труда. Если некоторые сложности всё же возникают, в сети представлено немалое количество видеоинструкций, позволяющих освоить тот или иной софт в кратчайшие сроки.
Как правило, ни один из обозначенных выше способов переноса фото на ПК не должен вызывать серьёзных затруднений. Если носители, USB-кабель не имеют повреждений, копирование файлов осуществляется относительно быстро (все зависит от объёма передаваемой информации). При возникновении ошибок, отсутствии распознавания SD-карты может потребоваться её форматирование. Данные при этом желательно сохранить.
Имеет ли значение количество снимков?
И да, и нет. Рейтинг Canon 7D Mark II – 200 000 нажатий. Но камера не умрет, если количество снимков достигнет этого числа. На деле реальное количество может варьироваться. Затвор Canon 7D Mark II может умереть уже после 150 000 нажатий. Другая тушка будет отлично работать даже после преодоления цифры, заданной производителем. Не цепляйтесь к числам. Есть множество других вещей, которые намного вероятнее приведут к сбоям камеры или подтолкнут к покупке новой.
У меня нет достоверных данных, но я осмелюсь предположить, что большинство фотографов не использует камеру достаточно долго, чтобы затвор износился. Затвор современных зеркалок среднего класса продержится 5 лет при расчете около 30 000 фотографий/год. В большинстве ситуаций, их хватит еще на дольше. За такое время может многое произойти и вполне вероятно появятся другие причины купить новую камеру.
Одна из ситуаций, когда знание количества снимков может пригодиться – это покупка подержанной зеркалки. Можно много чего сказать при внимательном визуальном осмотре, но полезно также знать, насколько активно использовали камеру. Было бы замечательно, если бы все тушки хранили количество нажатий на затвор на подобие одометра для камеры. К сожалению, производители не добавляют эту функцию, что мне кажется совершенно нелогичным.
Есть множество способов узнать количество снимков камеры. Если у вас Nikon или Pentax, эта цифра обычно встраивается в EXIF-данные фотографий. Canon и Sony, похоже, сделали всё немного более сложным, если вообще возможным. Сайты Сamera shutter count и Shutter counter сайты работают с большинством тушек Nikon и Pentax, но там есть информация только для нескольких моделей Canon. Однако, полно других способов узнать количество спусков затвора. Magic Lantern – бесплатная программа, которую можно использовать для разблокировки специальных функций зеркалок Canon, включая количество снимков.
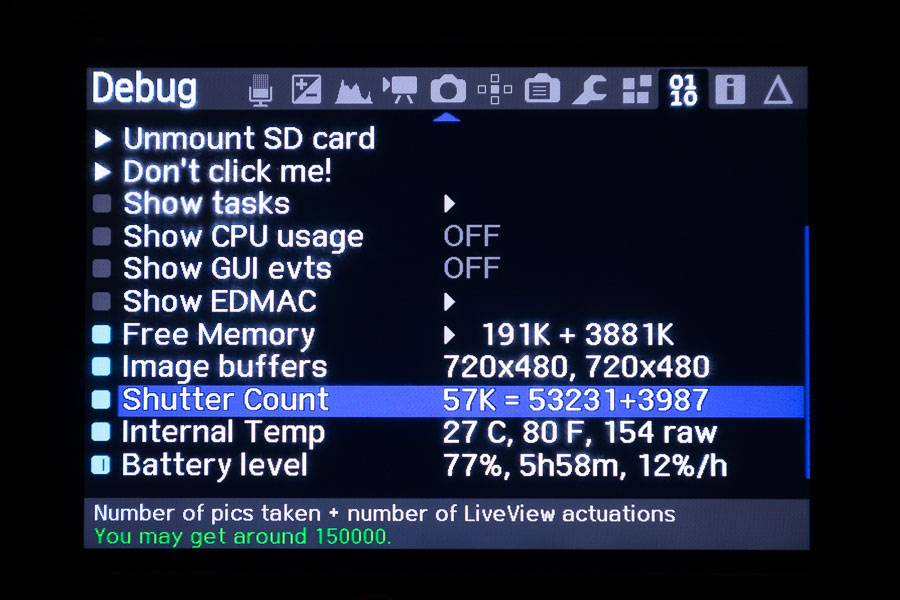
Количество снимков на моей Canon 5D Mark III в окне интерфейса Magic Lantern. Примечание в нижней части экрана также показывает рейтинг затвора.
Основные правила
При покупке сложной электроники, в том числе и фотоаппарата, обращайте внимание на внешнее состояние корпуса устройства. В большинстве случаев оно напрямую отражает и внутреннее состояние рабочих компонентов
В большинстве случаев оно напрямую отражает и внутреннее состояние рабочих компонентов.
Руководствуйтесь следующими правилами:
- Не приобретайте фотоаппарат, на корпусе которого есть трещины или вмятины – это признак того, что его роняли и т. п. Такие механические повреждения всегда оказывают негативное влияние на состояние компонентов и стабильность работы устройства. Даже если на момент покупки не было выявлено никаких неполадок, они появятся в будущем у 9 из 10 таких фотоаппаратов;
- Проверьте состояние основных рабочих систем, не приобретайте устройства с царапинами на линзе объектива или другими неисправностями и повреждениями основных функциональных частей;
- Потертости на корпусе допустимы, но максимум их должен приходится на функциональные участки. Например, по степени затертости кнопки спуска примерно можно определить, как активно эксплуатировалось устройство. Если продавец пишет, что устройство «новое, только из коробки», то затертая даже минимально кнопка спуска говорит об обратном;
- Проверьте устройство на залитие. Дело в том, что после попадания в корпус жидкости, устройство может некоторое время (1-2 недели) исправно работать до тех пор, пока не произошло окисление компонентов. У некоторых моделей устройств есть индикатор залития, если же его нет, то «симптомом» служит конденсат на некоторых частях устройства (не всегда точный способ, потому иногда незначительное залитие определить невозможно).

<�Рис. 2 Внешний вид>