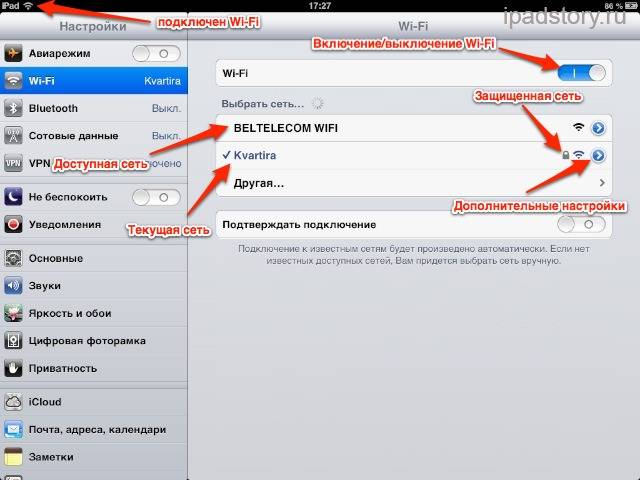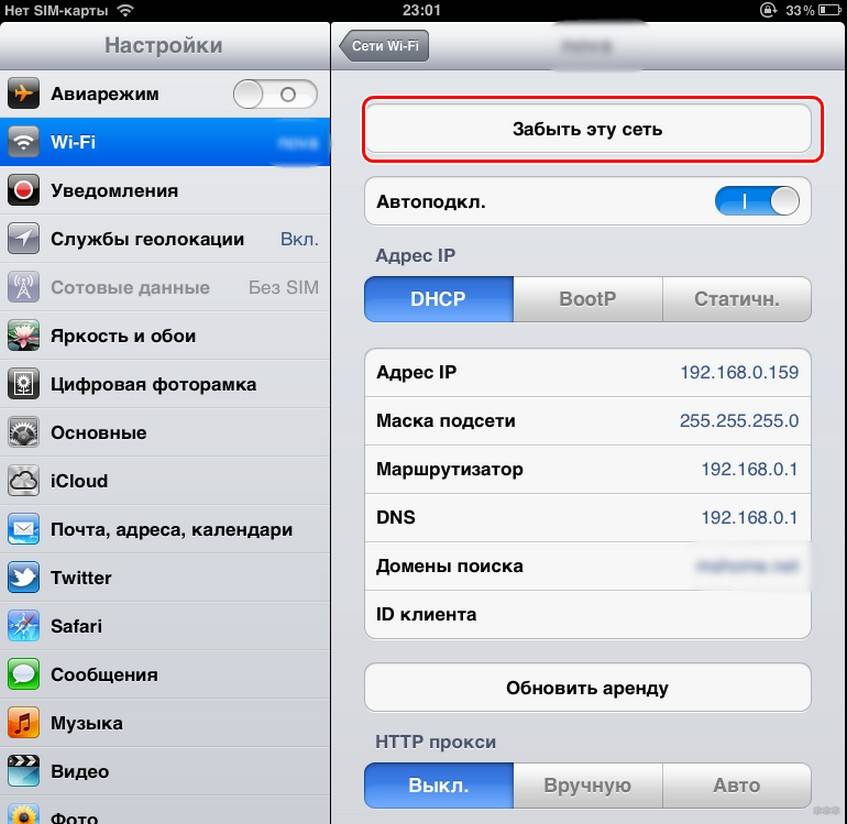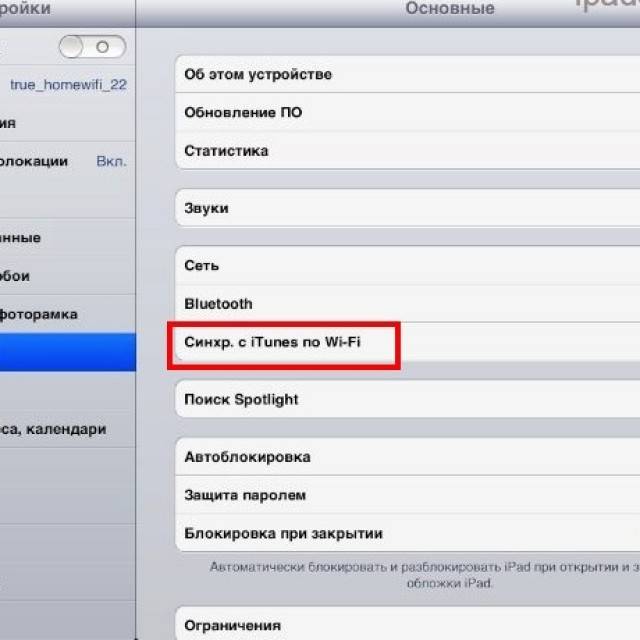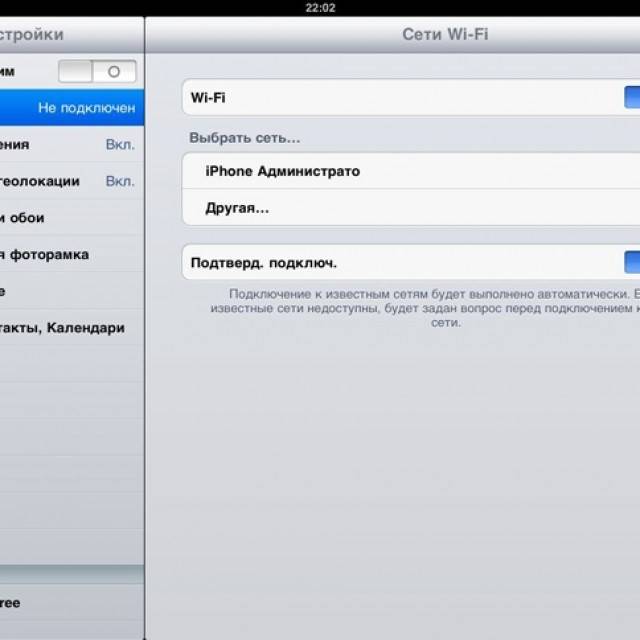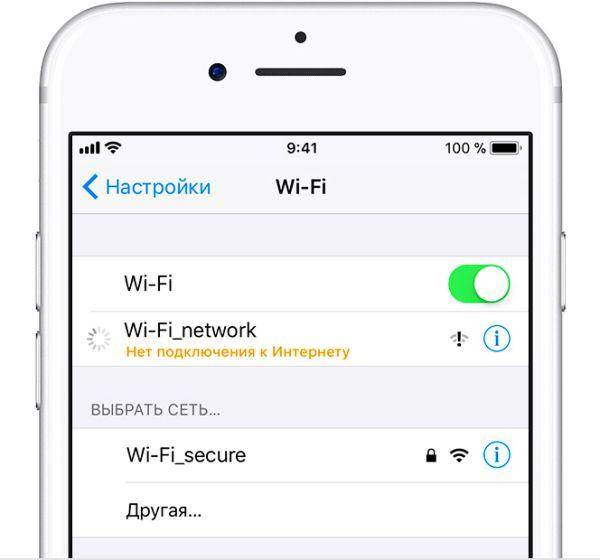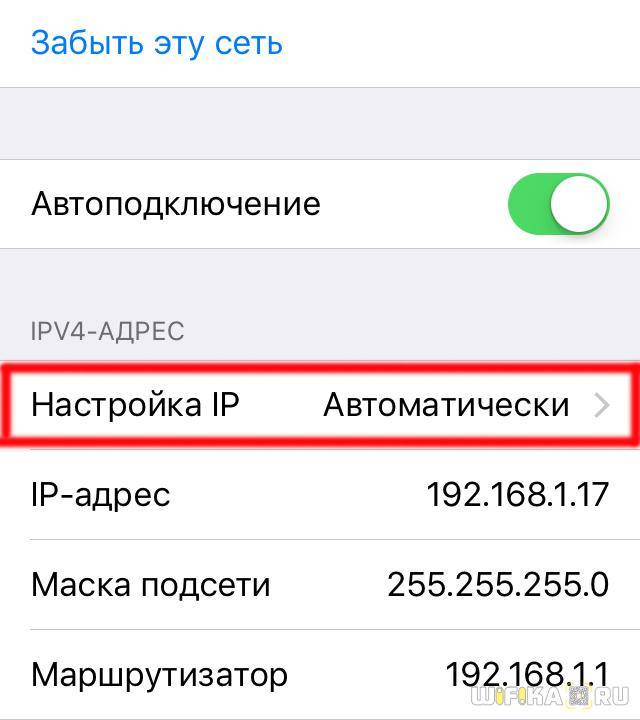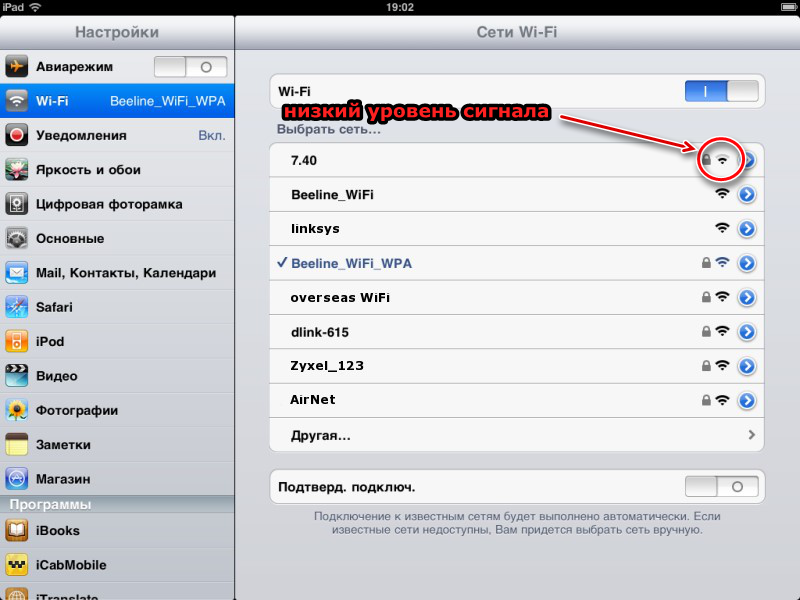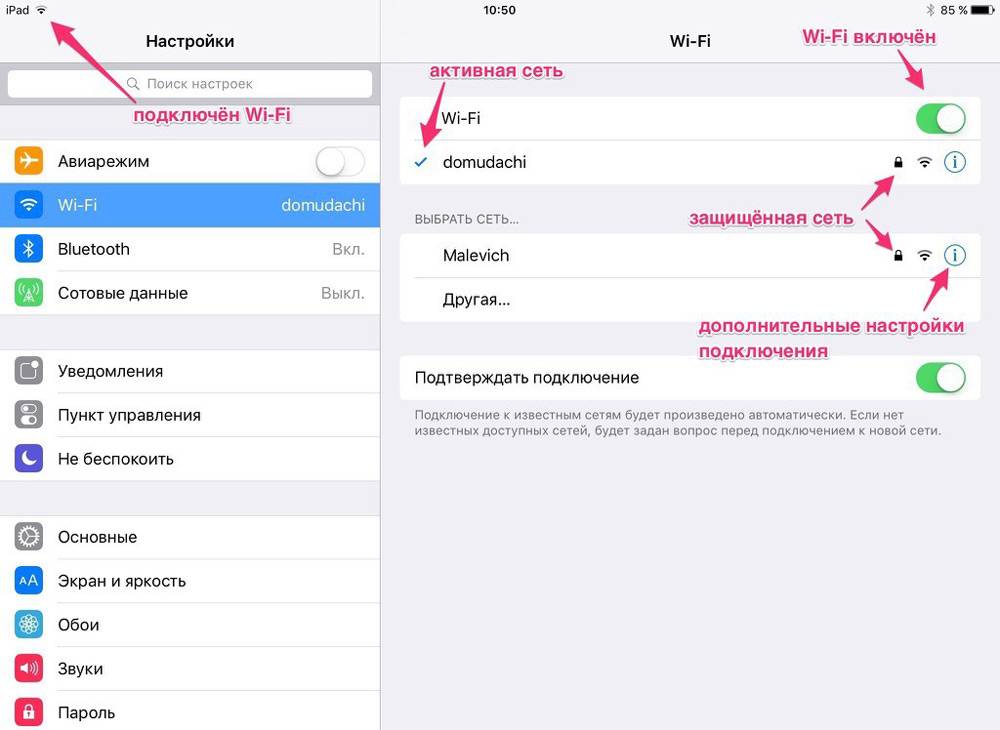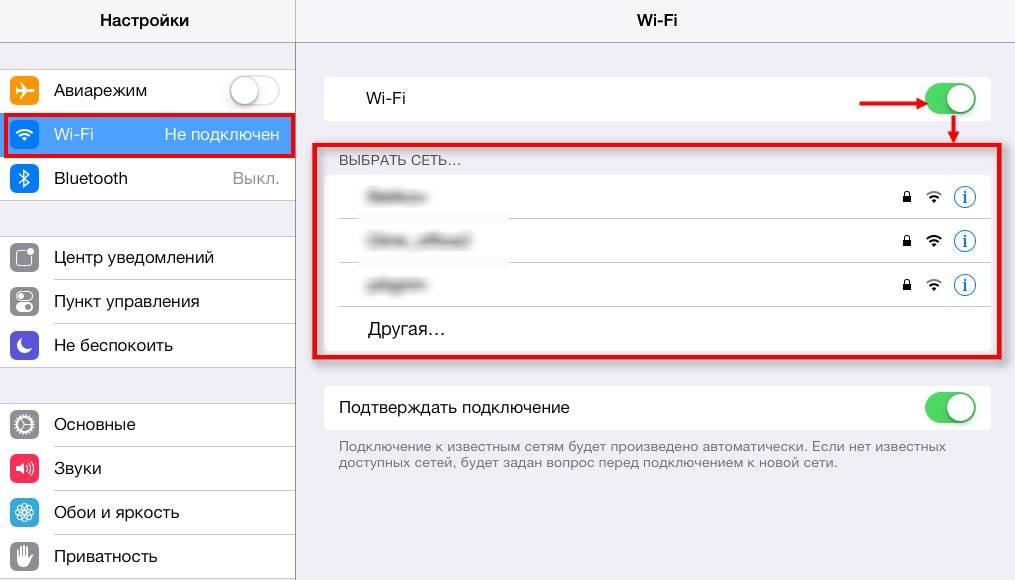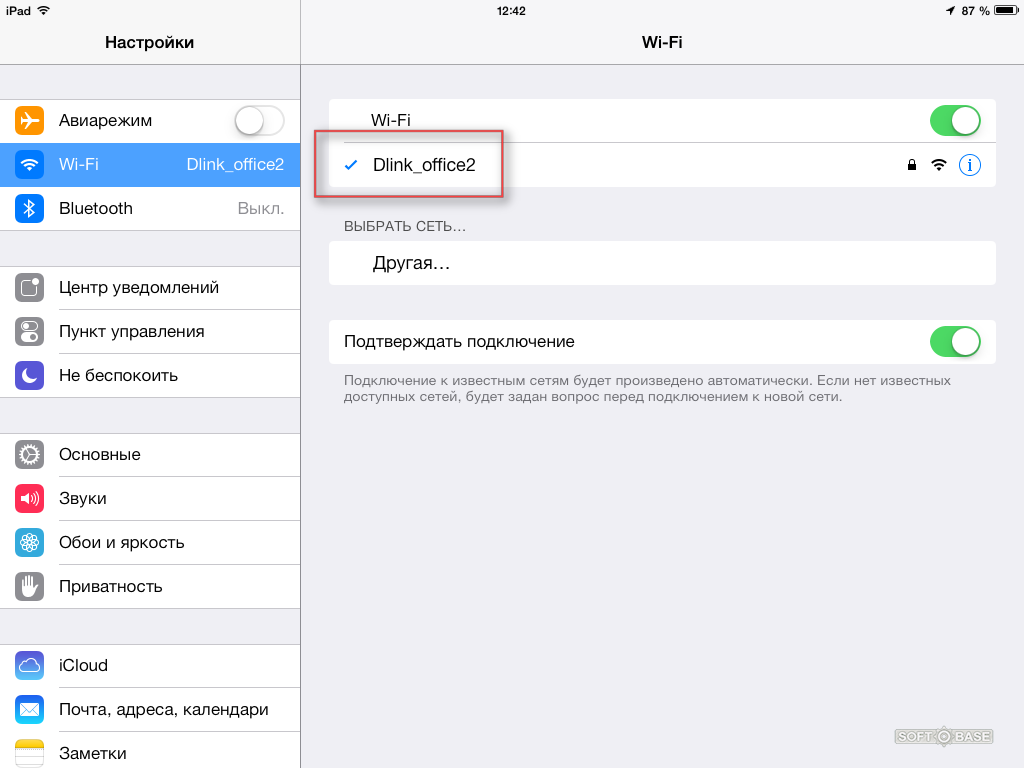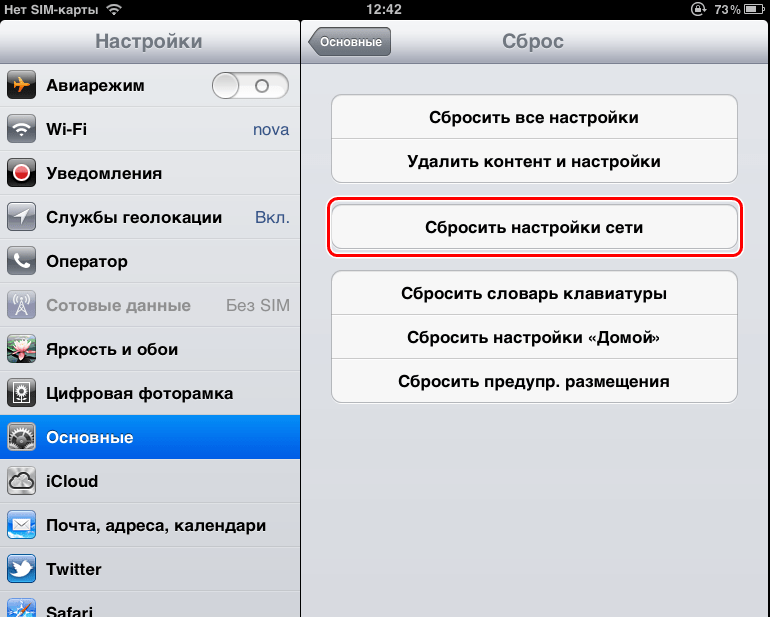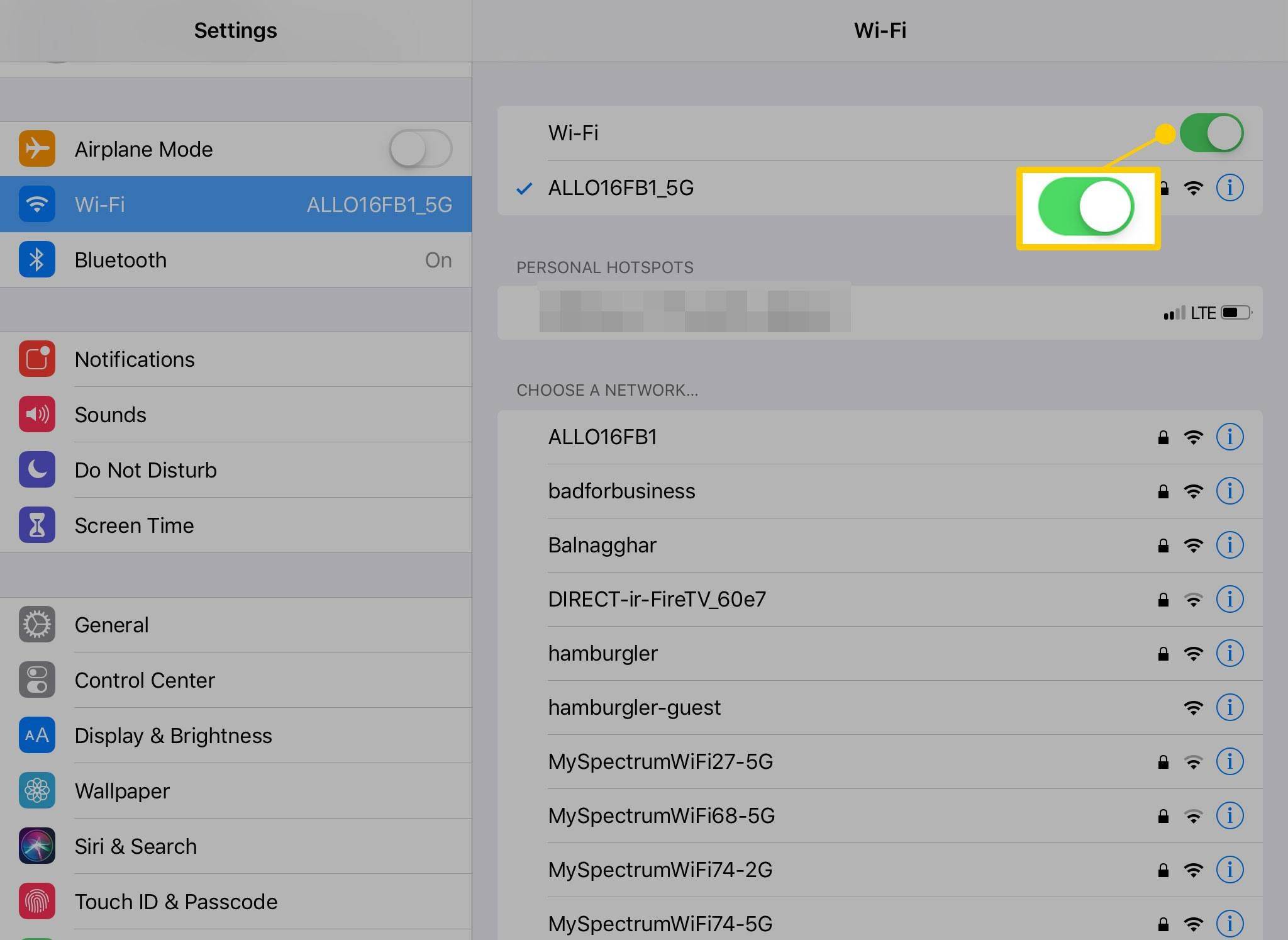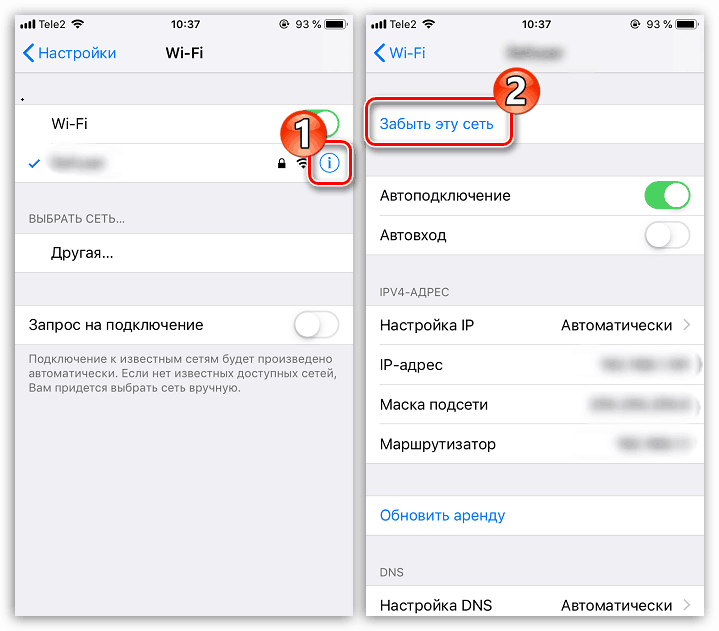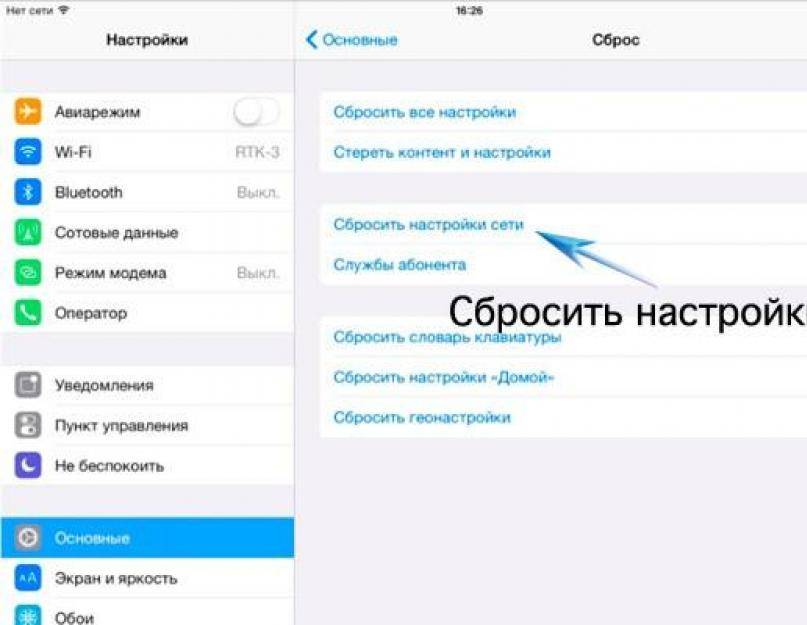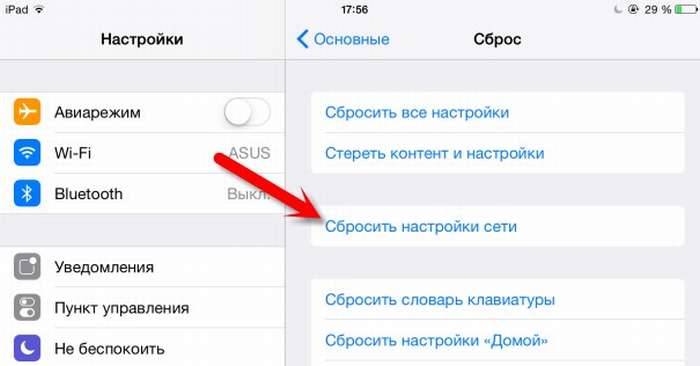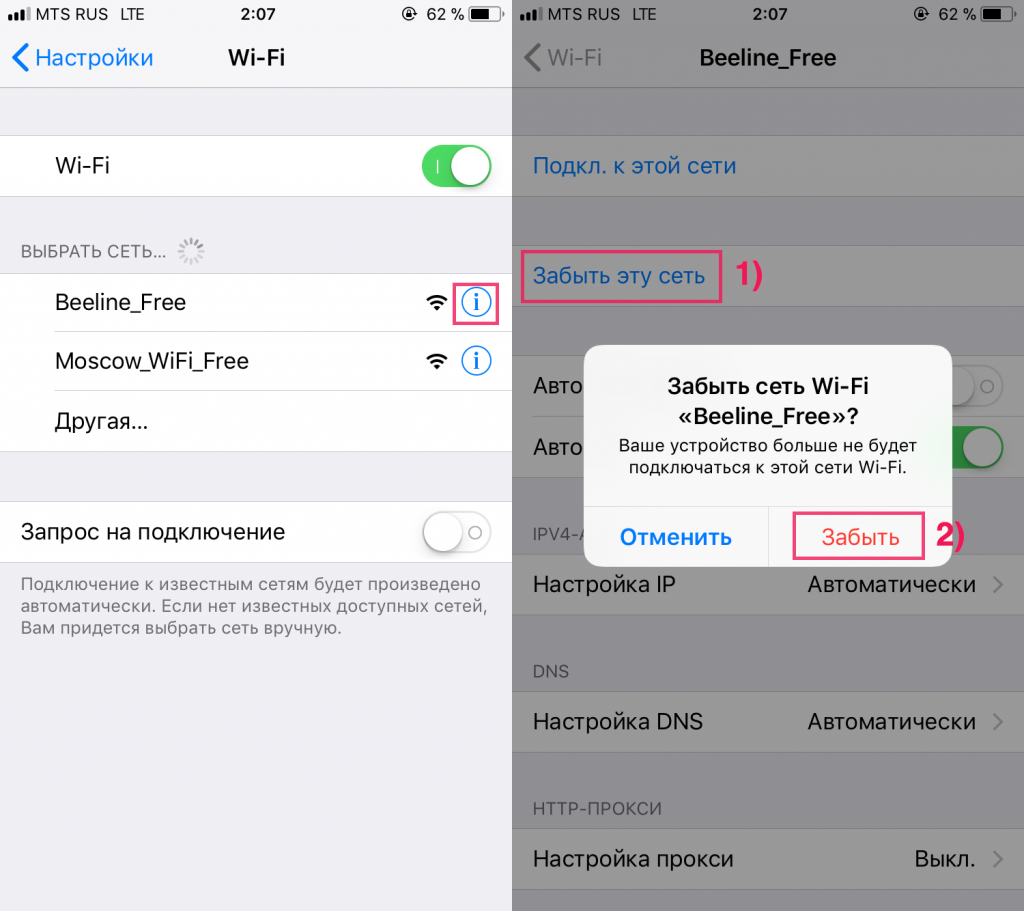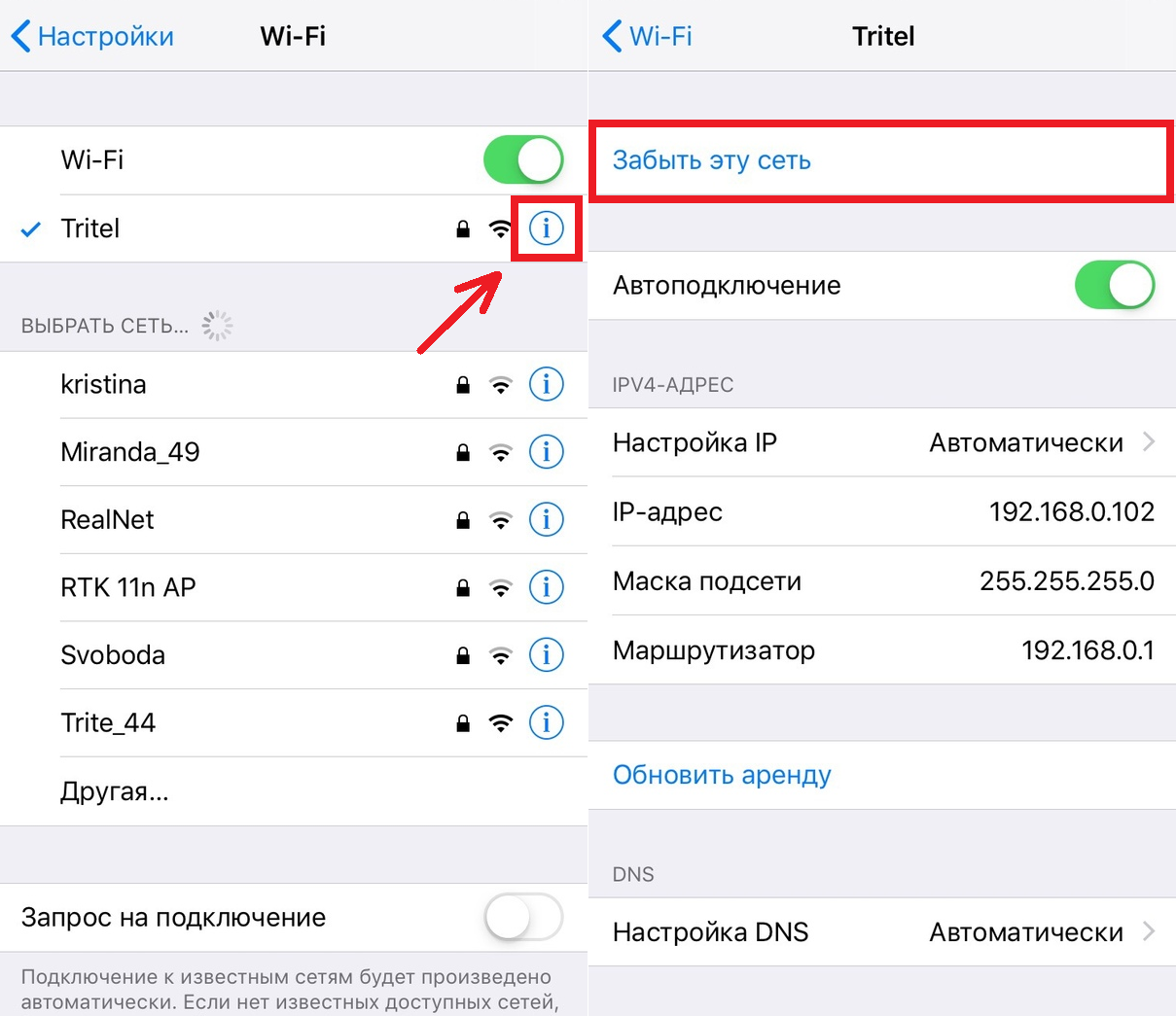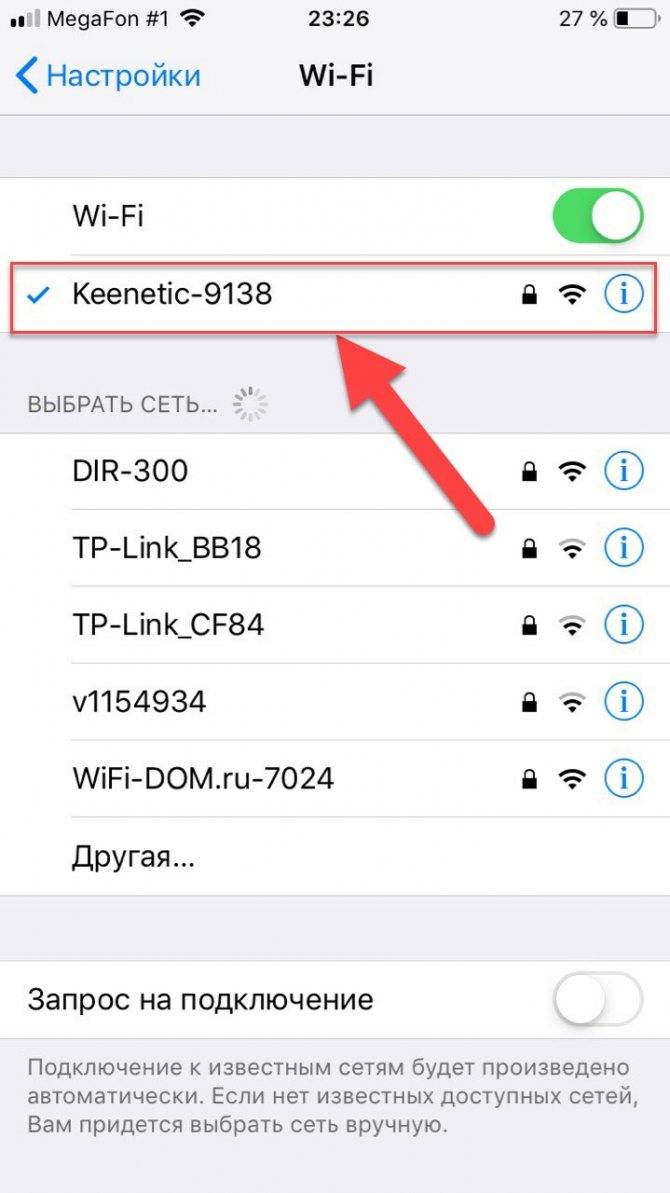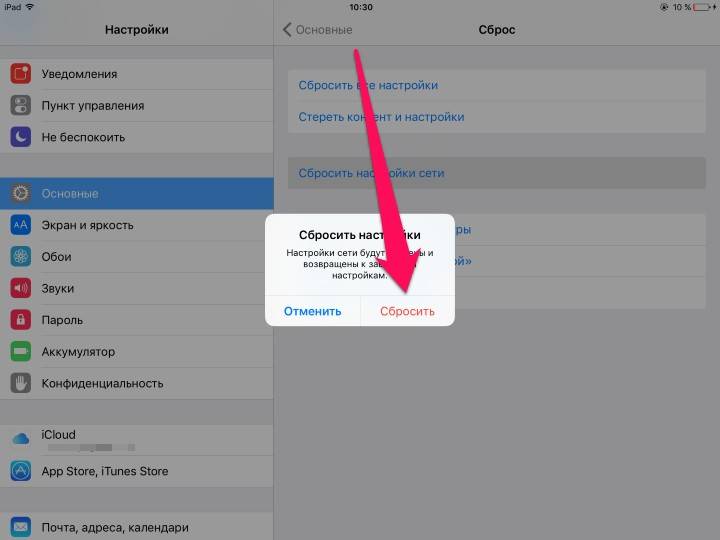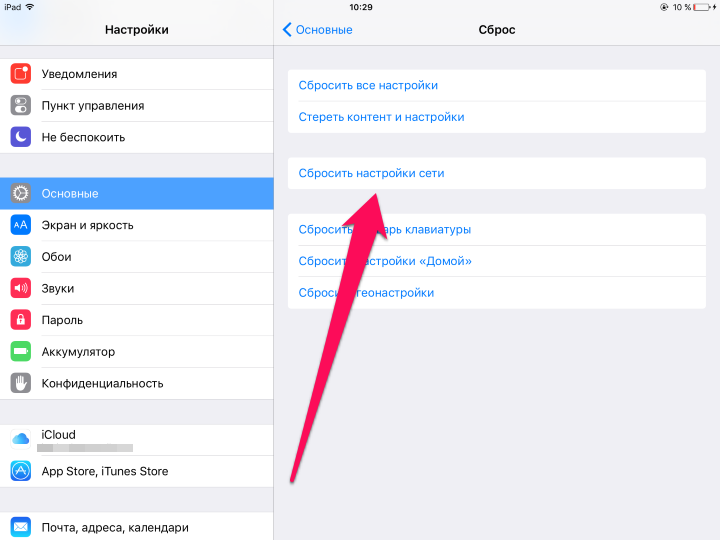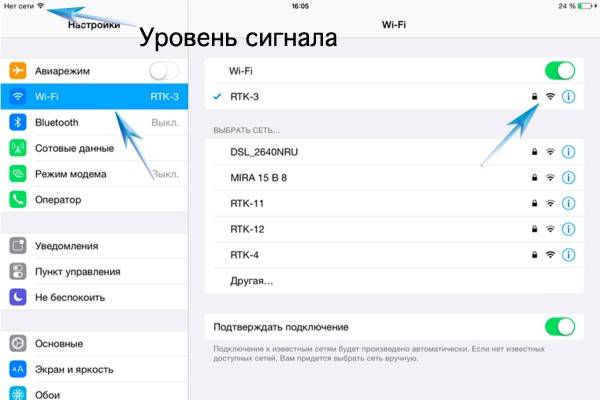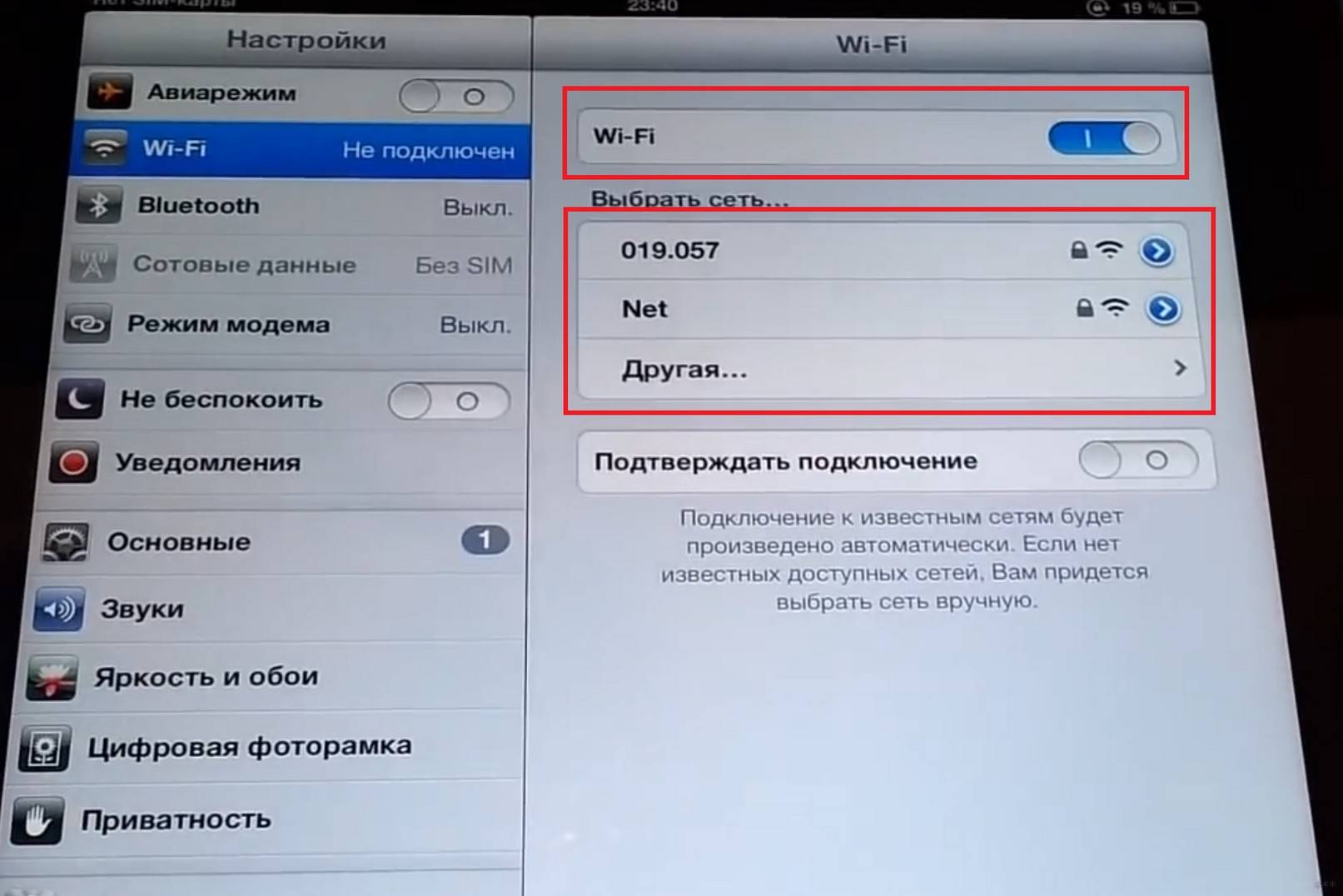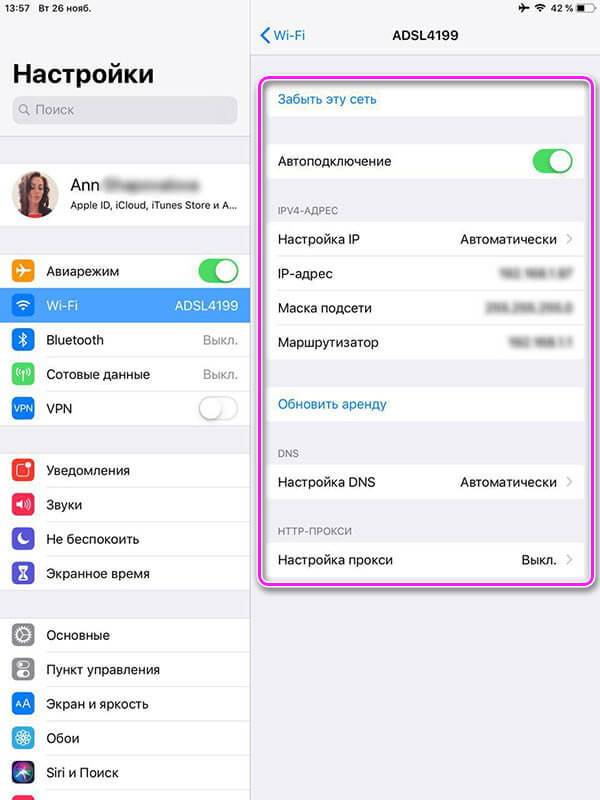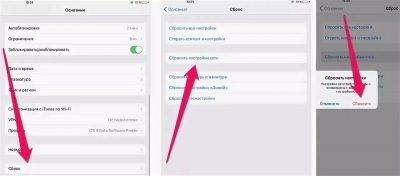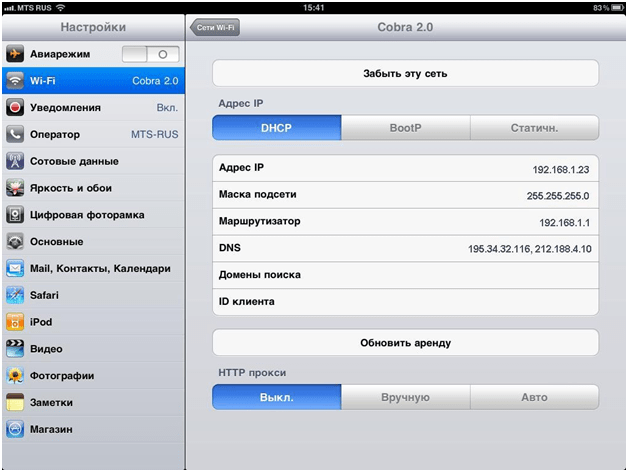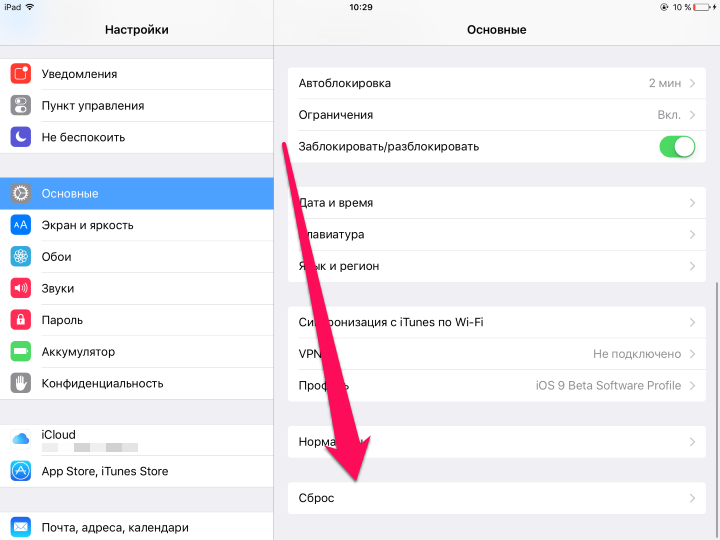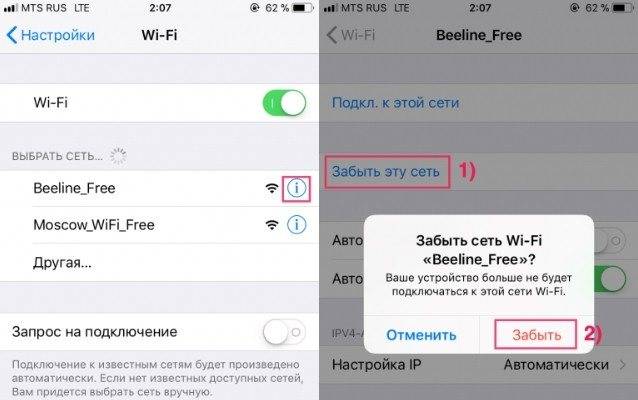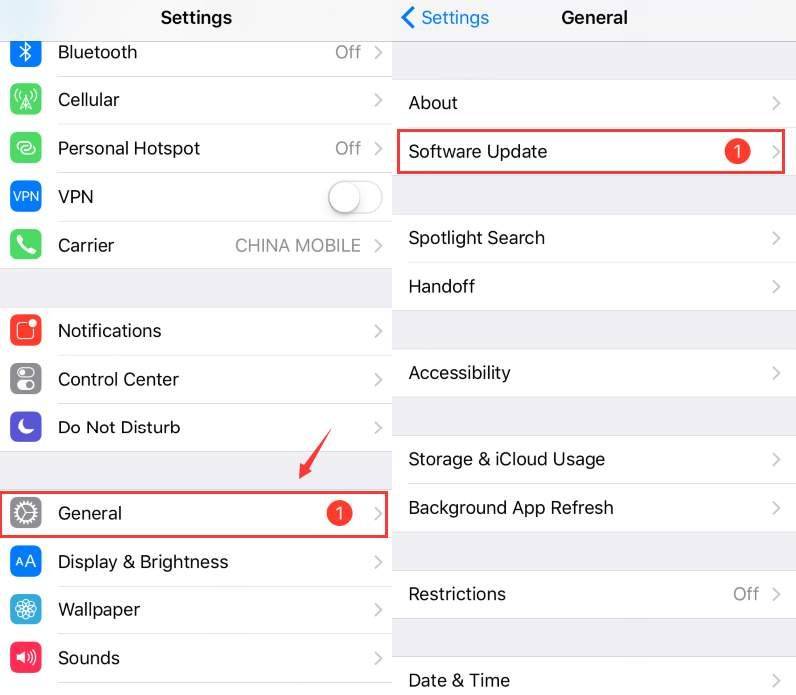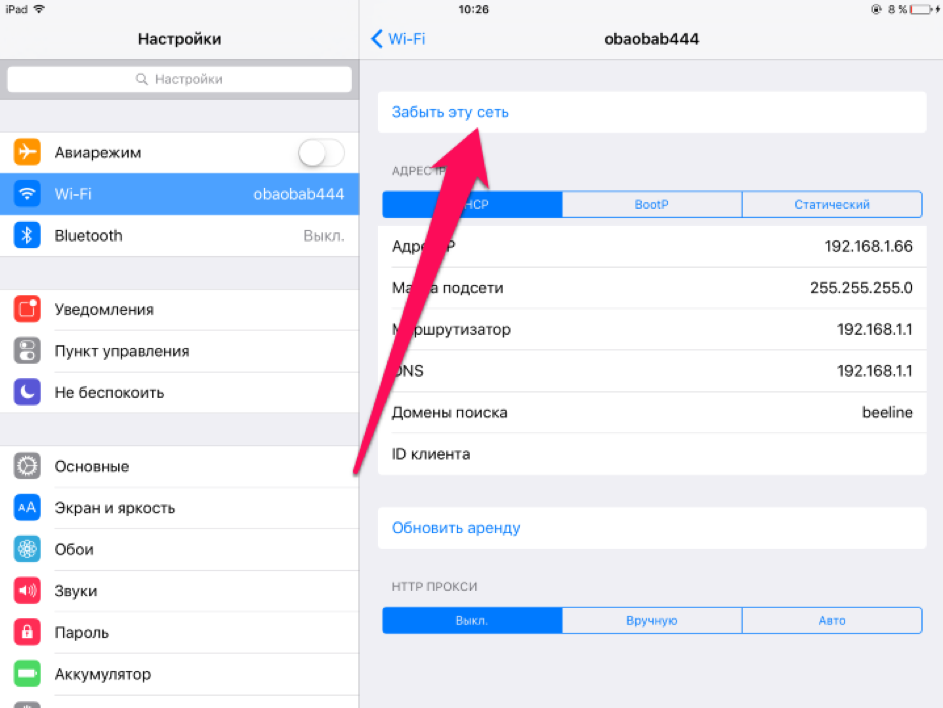Аппаратная проблема
Подобная ошибка говорит о физической поломке оборудования.
Обратите внимание! В конкретном случае проблемы с сетевыми подключениями могут происходить при поломке или проблеме с модулем Wi-Fi. Это небольшое устройство, встроенное в планшет, благодаря которому осуществляется вся передача и прием данных по беспроводным сетям. В случае его поломки интернет-соединение отсутствует
В случае его поломки интернет-соединение отсутствует.
Устранение проблемы возможно только в ходе ремонта и замены модуля. Для этого рекомендуется отдать планшет в сервисный центр. Желательно официальный для полной уверенности в качественном ремонте.
Проблемы с подключением к сети, из-за неправильно заданного региона
Если вышеописанные методы не помогли решить проблему и ваш ipad не подключается к сети, то стоит попробовать установить другой регион.
Для этого открываем уже знакомую вкладку Wireless в настройках. Ищем поле регион (Region). Помним, что если смартфон из США, то он настроен для работы именно в том регионе. Поэтому пробуем изменить заданный ранее регион на Unated States.
Скорее всего, вышеописанные манипуляции помогут решить вашу проблему, но не факт, что это повлияет на подключение к домашней сети других устройств
В этом случае следует правильно расставить приоритеты и выбрать то устройство, подключение к сети wifi которого вам наиболее важно
Sim-карта на руках, как подключить айпэд
Самый простой путь — довериться продавцу в салоне. Но вы можете все сделать сами — это очень просто.
Находите место для sim-карты на боковой панели. Его опознать несложно: это небольшая панелька с дырочкой.
Открываете панельку при помощи специальной дополнительной детали (похожей на скрепку), которая прилагается к вашему айпэду (или при помощи скрепки, если эту деталь вы уже умудрились потерять). Для того, чтобы открыть разъем для sim-карты, вставляете острый кончик «скрепки» в дырочку и надавливаете. Иногда давить нужно достаточно сильно. Не пугайтесь, вы ничего не сломаете.
Вкладываете вашу sim-карту в выдвинувшуюся панельку чипом (железкой) вниз
Обратите внимание, один уголок у sim-карты скошен, так что положить sim-карту как-то неправильно просто невозможно.
Закрываете панельку.
Дальше ваш айпэд все сделает сам.
Чтобы понять, что все подключилось, посмотрите на левый верхний угол — там появится название компании, у которой вы купили sim-карту, и буквы 3G (см. выше описание айпэда).
Программные проблемы
Главные признаки этой неисправности:
- Точка доступа Wi-Fi отображается в меню iPad;
- Устройство подключается к ней вполне успешно, в статусной строке отображается стандартный значок;
- Поначалу интернет работает без проблем: через браузер открываются все страницы, скачиваются файлы, можно зайти в магазин приложений App Store;
- По прошествии времени сайты не загружаются, никакие приложения, работающие через интернет, не функционируют.
Такие симптомы “болезни” лечатся очень просто.
Перезагрузка устройства
Перезагрузка – самый быстрый и простой способ решить большую часть проблем. Зажмите кнопку включения на пару секунд, пока на iPad не увидите надпись «Выключить».
Если iPad завис, не реагирует ни на какие нажатия, выполните принудительную перезагрузку — одновременно на 10-15 секунд зажмите кнопки выключения и «Домой», пока аппарат не выключится. Также можно вытащить аккумуляторную батарею и заново вставить. После того как планшет заново включается, интернет обычно начинает работать, как положено.
Переподключение к сети
Вполне вероятно, что произошла ошибка при работе через конкретную сеть Wi-Fi. Тогда попробуйте удалить её из списка подключений на устройстве. В меню iPad перейдите в “Настройки — Wi-Fi”. Кликните по названию вашей сети и выберите «Забыть эту сеть». Система удалит из памяти все данные об этом подключении.
Теперь попробуйте заново подключиться, введя пароль. Достаточно действенный способ.
Сброс настроек сети
Если предыдущий совет вам не помог, то можно попробовать сбросить все сетевые настройки
Обратите внимание на то, что речь не идёт о полном сбросе настроек iPad. Будут сброшены лишь логины, пароли, настройки сети и точки доступа
Настройте интернет заново, подключитесь к сети через Wi-Fi и введите пароль
Если беспроводная сеть на планшете по-прежнему не работает, обратите внимание на роутер
Перезагрузка роутера
Проверьте, работает ли Wi-Fi от этого роутера на других устройствах. Хоть это и довольно надёжная техника, иногда она тоже способна давать сбой. Если на ноутбуке или смартфоне интернет не функционирует, выполните перезагрузку маршрутизатора.
На задней крышке устройства есть небольшая кнопка. Нажмите её дважды, чтоб выключить, а затем включить роутер. Или, как вариант, вытащите блок питания из розетки.
Аппаратные проблемы
Что делать, если ни один из вышеперечисленных способов не оказался действенным, а в настройках iPad иконка Wi-Fi серого цвета, и отображается надпись: «Нет Wi-Fi»? Вполне возможно, что Wi-Fi не работает по причине бракованного модуля либо физического дефекта (например, вы уронили планшет или в него попала влага). Также могли оборваться контакты, соединяющие антенну и чип, обрабатывающий данные.
В редких случаях проблема заключается в неисправности модуля Wi-Fi
Если планшет находится на гарантии, то обратитесь в официальный сервисный центр для замены модуля. Кстати, если поломка случилась по вашей вине, то настоятельно советуем не заниматься ремонтом самостоятельно! Иначе ремонт iPad может вам влететь ” в копеечку”.
Скорая помощь
Самый логичный шаг, если Ipad перестал подключаться к wifi – перезагрузить подключение. В случае неуспеха проделать такую же процедуру с самим планшетом. После этого настает черед более суровых мер:
- Удаление сети. Зайти в Основные настройки, выбрать пункт Сеть. Кликнуть на нужную сеть, кликнуть на «Забыть данную сеть». Провести повторную попытку подключения к вай-фай.
- Сбросить настройки сети. В разделе Настроек выбрать Сброс (в конце списка) и из пяти вариантов выбрать «Сбросить настройки сети». Метод действенный, но есть недостаток – пропадут сохраненные пароли.
- Изменение региона. Неочевидный метод, заключается в смене страны (раздел настроек сетей). Иногда установление регионом планшета США помогает решить проблему.
Начиная с Iphone 4s, разработчики внедрили энергосберегающий чип Broadcom BCM4330. Он часто приводит к тому, что не работает wifi на Айпаде. Единственное решение – сброс настроек, процедура которого описана выше.
Смена страны
Очень часто «заморские» iPad нельзя подключить к Wi-Fi вовсе. Причиной этого является неправильно выставленный регион. Чтобы его сменить на правильное значение, нужно пройти на вкладку «Wireless» в настройках роутера. Далее найти пункт «Region». Если такого не существует, то просмотрите все значения — и там, где указана ваша страна, нужно изменить ее на USA (United States). Сохраните настройки и перезагрузите роутер. Если все выполнено правильно, то соединение установится.
Видео о том, как решить проблему, когда iPad не видит Wi-Fi:
В случае если ни один из этих методов не помогает, требуется вмешательство специалиста. Несите планшет в сервисный центр. Вероятно, неисправность является заводским дефектом.
Отключить службы местоположения
Отключение этого параметра не нарушит вашу работу с Wi-Fi, но это может решить проблемы подключения.
Ваш iPhone выполняет множество функций, предназначенных для того, чтобы сделать его полезным. Один из них предполагает использование сетей Wi-Fi рядом с вами, для повышения точности служб отображения и определения местоположения . Это хороший небольшой бонус, но это может быть причиной того, что ваш iPhone не сможет подключиться к сети Wi-Fi. Если ни одно из этих решений не помогло до сих пор, отключите эту настройку. Это не мешает вам использовать Wi-Fi, просто использует его для улучшения понимания местоположения.
- -Нажмите « Настройки»
- -Нажмите «Конфиденциальность»
- -Нажмите « Службы геолокации»
- -Проведите вниз и коснитесь Системные службы.Переместите слайдер Wi-Fi Networking в положение «выкл»
Что делать, если не работает Сеть
Когда не работает Wi-Fi на iPad, нужно проверить настройки подключения на гаджете и в роутере. Если все параметры в порядке, то помочь может простая перезагрузка обоих устройств. Зачастую она является действенным способом.

Обратите внимание! Иногда планшет может перестать видеть беспроводную сеть. В таком случае подключить ее можно будет только после того, как она появится в списке
Кроме этого, устройство может заблокировать соединение, если пользователь вводит неправильный пароль. Требуется проверить правильность его ввода с соблюдением регистра
Отсутствовать Интернет может вследствие других причин, знать которые важно каждому, поскольку это поможет настраивать соединение в дальнейшем
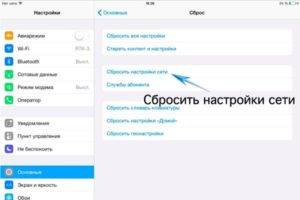
Как исправить проблемы с подключением к Wi-Fi на iPad
С помощью iPad Apple установила планку, которой должны соответствовать все планшеты, чтобы удовлетворять пользователей, однако это не значит, что и с ним не может возникать проблем. Одна из самых распространённых проблем iPad, iPad Pro и iPad mini – проблема с подключением к Wi-Fi.
Иногда планшеты просто не подключаются к Wi-Fi сетям, иногда возникает ошибка неправильного ввода пароля, у некоторых настройки Wi-Fi вообще перестают работать, а подключение к сети либо прерывается, либо работает очень медленно.
В большинстве случаев проблему можно очень легко решить одним из способов, о которых мы расскажем ниже. Они должны работать со всеми моделями iPad, включая следующие:
- 12.9-дюймовый iPad Pro 2 поколения
- 12.9-дюймовый iPad Pro 1 поколения
- 10.5-дюймовый iPad Pro
- 9.7-дюймовый iPad Pro
- iPad 6 поколения (iPad 6)
- iPad 5 поколения (iPad 5)
- iPad Air 2
- iPad Air
- iPad mini 4
- iPad mini 3
- iPad mini 2
Ниже вы найдёте 10 полезных советов, которые помогут решить проблемы с подключением к Wi-Fi на iPad, iPad Pro, iPad Air и iPad mini.
Другие причины
Приведённые выше примеры неполадок и способы их исправления являются наиболее распространёнными. В действительности причин может быть больше. Почему смартфон не подключается к Wi-Fi? Возможно, вы установили не доведённую до ума программу прокси-сервер, поймали какой-то вирус, рутировали устройство, поменяли прошивку и т.п. Тут нужно смотреть по обстоятельствам. Отмечались примеры, когда беспроводное соединение блокировали антивирусные программы.
В общем, если подключение пропало после внесения каких-то изменений, вероятнее всего, причина в них. Коли уж ничего не помогает, сбросьте устройство к заводским настройкам, не забыв предварительно создать резервные копии важных приложений и данных.

Ну и самое неприятное, что может случиться – это выход из строя адаптера Wi-Fi. В этом случае не только ваша, но и другие беспроводные сети определяться не будут. Тут уже делать нечего, придется нести свой гаджет в сервисный центр.
Параметры маршрутизатора
Чтобы наладить Интернет на айпаде, можно еще перепроверить настройки роутера.
Смена типа шифрования
Это еще один вариант устранить неисправность в интернет-соединении. В таком случае следует:
- Открыть «Настройки безопасности Wi-Fi».
- Выбрать тип WPA.
- Установить необходимое шифрование.
Перезагрузка
Для этого можно воспользоваться специальной кнопкой или просто вытащить провод из розетки. Для повторного соединения может потребоваться некоторое время.
Установка региона
Проблема может возникнуть, если роутер привезен из другой страны.
Обратите внимание! Однако большинство устройств работает вне зависимости от этого. Если такая возможность настройки есть, то стоит попробовать
Смена канала сигнала
Может не подходить канал работы, поскольку он не поддерживается маршрутизатором. Рекомендуется установить ширину в 20 мГц, поскольку она наиболее оптимальная.
WPS
Нажатие этой кнопки зачастую помогает решить вопрос со связью. Она отмечена на роутере двумя круговыми маршрутными стрелками. Однако в этом случае пользователя ждет разочарование, поскольку продукция компании Apple не поддерживает столь удобную функцию. В таком случае владельцу гаджета придется получать доступ обычным путем, то есть выбором точки доступа и вводом пароля.
Режим энергосбережения
Для этого требуется открыть раздел «Дополнительные настройки вай-фай», в котором установить указатель на «Режим энергосбережения WMM». Это связано с тем, что в таком режиме устройство отключает все соединения.
Обновление программного обеспечения
На сайте каждого производителя роутеров указывается информация о наличии нового ПО. Если оно есть, то его нужно скачать и установить.
Приобретение нового
Довольно часто старые модели роутеров начинают работать некорректно.
Обратите внимание! Обновление ПО в таких случаях помогает редко, поэтому рекомендуется приобрести более современную модель
Тривиальности
Ряд интернет-ресурсов публикует перечень явно вызывающих раздражение способов того, что нужно делать, если не удаётся подключиться к сети. Полноценный сайт обязан публиковать полный регламент доступных вариантов. Мы разнообразили перечень максимально. Попробуйте. Вдруг – поможет!
Общие советы
Процесс подключения сопровождается подсказками. Читайте текст ниже имени точки доступа. Одна проблема точно решается
Если устройство Apple пишет «Автоподключение отсутствует», жмите надпись, исправьте.
Проверьте целостность кабелей роутера.
Перезагрузите телефон (удерживайте одновременно Домой, Питание).
Осторожно сбросьте настройки сети. Попутно уничтожаются запомненные пароли, параметры соединений (VPN, APN).
Проверьте установку разрешений для Wi-Fi в меню Настройки.
Позвоните провайдеру, осведомитесь о ведении технических работ.
Обновите прошивку точки доступа.
Измените место дислокации.
Позвоните технической поддержке компании Apple.

Сеть отказывается принять ключ доступа
- Проделайте путь: Настройки → Wi-Fi → Кнопка Info правее названия сети.
- Выберите Забыть эту сеть.
Теперь iPhone стер введённый ранее пароль, пробуйте повторно подключиться. Выполните также действия:
- Проверка правильности ввода ключа, имени точки доступа.
- Попытка расспросить мастера, настраивавшего оборудование (опционально).
Узнать правильный пароль
Спросите хозяина сети. В гостинице, аэропорту – администрацию, служба технической поддержки провайдера поможет предъявившим реквизиты договора. Платные сервисы обычно поясняют правила входа. Существующие схемы разнообразны, угадать невозможно. Например, абонента просят посетить определённый сайт, ввести фиксированный набор данных. Такие методики упрощают действия спецслужб, потому эксплуатируются преимущественно государственными организациями.
Иногда комбинация, используемая по умолчанию (после аппаратного сброса), легко читается по украшающему корпус стикеру производителя. Изучите этикетку. Нужные слова выглядят примерно так:
- Имя сети: <набор символов>
- Ключ сети: <цифры>

Настройки домашнего роутера могли изменить, забыв уведомить остальных пользователей. Немедля проверьте.
- Подключите к домашнему маршрутизатору кабелем персональный компьютер, ноутбук.
- Откройте в браузере панель администратора, набрав выделенный IP-адрес. Чаще 192.168.0.1, либо 192.168.1.1.
- Введите логин, пароль админа. Большинство роутеров по умолчанию используют комбинацию admin, admin. Написание логина, пароля совпадает. Реже паролем выступает пустое поле, иногда – цифры 1234.
- Проверьте настройки беспроводной сети. Задайте новую комбинацию при необходимости.
Аппаратный сброс
Забывшему окончательно пароли остаётся произвести аппаратный сброс. Соответствующая кнопка роутера спрятана. Снаружи красуется маленькое отверстие диаметром пару-тройку миллиметров. Просуньте внутрь тонкий твёрдый предмет, удерживайте клавишу нажатой несколько секунд. После аппаратного сброса настройки станут заводскими – указанные прилепленным стикером.
Bluetooth
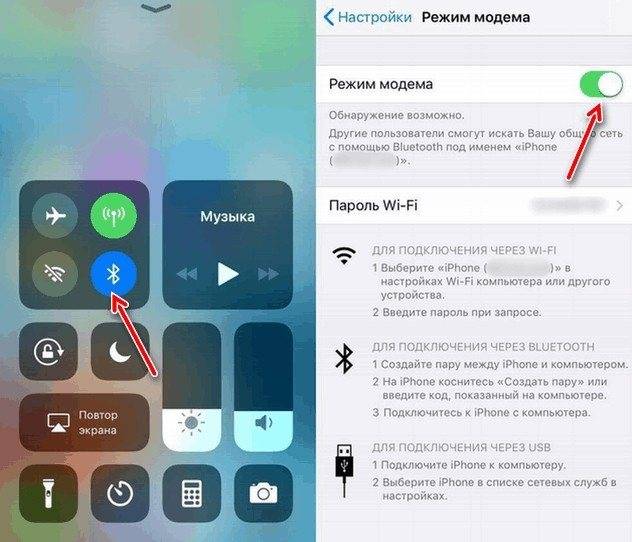
- После включения режима модема, нужно выбрать вариант передачи по B «Голубой зуб» должен после этого автоматически включиться;

- На Windows 10 переходим в параметры;
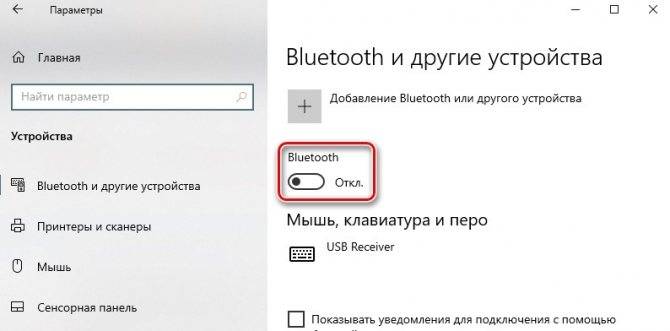
- Далее выбираем раздел «Устройства». Нам нужно включить «Bluetooth»;
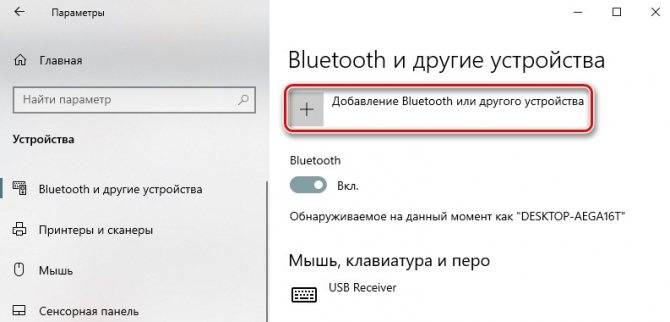
- После включения функции, нажимаем по кнопке добавления устройства;

- На десятке выбираем первый пункт;

- Если на планшете влючен Блютус, то вы сразу увидите второе устройство. Нажимаем по нему;
- На iPad высветится вот такое окошко с кодом. Чтобы завершить сопряжение тапните «Создать пару»;

- В самом конце нужно будет подтвердить сопряжение на компе или ноуте.
Не работает интернет через Wi-Fi. Что делать?
Шаг 1. Для начала нужно понять проблема именно в вашем iPhone/iPad или нет. Подключите другое устройство к Wi-Fi (ваш компьютер, телефон друга, смартфон тёщи и т.п.).
- Если там интернета тоже нет, то проблему нужно искать в роутере. Переходите ко второму шагу.
- Если интернет на других устройствах есть, то переходите к шагу 3.
Шаг 2. Заходите в настройки роутера. Вбейте в адресную строку браузера IP вашего роутера (часто IP пишут на самом роутере). Обычно это: 192.168.1.1. Зайдите по логину/паролю от роутера (тоже часто пишут на нём). Обычно это: admin/admin.
В настройках роутера ищите пункт с состоянием подключения к интернету. Можете смело лазить по вкладкам. Не имеет смысла приводить скриншоты, ибо роутеров великое множество и настройки могут выглядеть по разному. Там часто легко понять работает ли у вас подключение. Ещё один способ – просто посмотреть на лампочки на роутере и прочитать их расшифровку из инструкции к устройству.
Если же вы в принципе не шарите в роутерах и не хотите разбираться, то сложно чем-то помочь. В общем, ваша задача посмотреть работает ли интернет у вас. Если нет, то рекомендую позвонить в техподдержку провайдера и уточнить, что случилось с вашим интернетом.
Как правило, если интернет на iPhone и iPad пропал внезапно – это временная проблема из-за провайдера.
Шаг 3. Если же интернета нет исключительно на iPhone или iPad, а другие устройства прекрасно работают, то рекомендую проделать следующие действия:
- Проверьте выключен ли у вас Авиарежим. (Настройки->Авиарежим). Он не должен быть включен.
- Проверьте подключены ли вы к сети Wi-Fi. (Настройки->Wi-Fi). Если да, то попробуйте сбросить сеть и подключить её заново. Тыкаем по значку “i” напротив подключения. В новом окне выбираем “Забыть эту сеть”. После этого подключаемся к ней заново (пароль от Wi-Fi, надеюсь, вы знаете?!).
- Если не помогает, то заходите в Настройки->Основные->Сброс. И там жмите “Сбросить настройки сети”. После этого подключайтесь к Wi-Fi заново.
Пояснение:
Как правило, вышеперечисленных действий хватает, чтобы решить проблему отсутствия интернета через Wi-Fi на iPad и iPhone. И если не решить, то хотя бы понять, что происходит и делать какие-то действия. Но бывают всякие случаи, когда даже эти шаги не помогали. Приведу пару примеров решения проблем.
Мой iPad как-то не подключался к сети Wi-Fi. Выяснилось, что он не поддерживал протокол защиты WEP (в настройках роутера там где настройки Wi-Fi). Я сменил на более надёжный протокол WPA2-PSK. Было это то ли на iOS 3, то ли 4. Не знаю как сейчас обстоит дело, но, возможно, имеет смысл сменить протокол и пароль к Wi-Fi. Мало ли – может кто-то подключился к вашей сети и грузит весь интернет.
Восстановление iPad
Такой способ решить вопрос о не подключении интернет считается решающим. Заводские характеристики полностью сбиваются и аппарат переходит в обновленный режим. Перед проведением восстановления, подготовьте планшет:
- убедитесь в наличии последней версии Itunes;
- создайте резервную копию информации для сохранения материалов;
- отключите параметры поиска прибора.
После подготовки можно приступить к восстановлению. Первый шаг – это соединение вашего агрегата с компьютером или ноутбуком. На экране будут высвечена подробная инструкция о введение пароля к аппарату. Чтобы восстановить забытую комбинацию – пользуются справочной информацией.
Когда айпад отобразится на экране – выбирайте его. Появится доступ восстановления на иконе с таким же наименованием. Система айтюнс очистит всю информацию и данные, а после автоматически загрузит последние обновления. Когда процесс завершится, то устройство само начнет перезапуск, и вы сможете приступить к работе с Apple агрегатом.
Предыдущая запись Как поставить или изменить пароль на Wi-Fi роутере D-Link DIR-300
Следующая запись 25 самых популярных паролей в 2021 году
iPhone или iPad не подключается к Wi-Fi
Самая распространенная неполадка и существует несколько путей ее решения. Но для начала, неплохо было бы определиться — в чем причина проблем с подключением? Для этого, можно попробовать подключить другой телефон (смартфон, планшет) к роутеру. Если все соединилось удачно, значит….
В отсутствии соединения виноват iPhone или iPad
Первым делом необходимо выполнить несколько простых шагов:
Производим перезагрузку (включить-выключить).
Проверяем правильность ввода пароля — да, звучит банально, но это действительно очень важно.
Если раньше Вы уже подключались к данной сети, нажимаем «забыть эту сеть» и пробуем еще раз.
Проверяем, установлено ли самое последнее программное обеспечение (прошивка).
Производим сброс настроек сети на устройстве (как сделать).
Если значок Wi-Fi на iPhone (iPad) не активен (серого цвета), то практически наверняка проблема аппаратная и решить ее без посещения сервисного центра будет достаточно тяжело.
Проблема в роутере
Аналогично предыдущему пункту — есть несколько простых шагов.
Выполняем все по порядку:
- Перезагрузка.
- Сбрасываем настройки роутера. Здесь необходимо делать все аккуратно, ведь если вы не знаете, как перенастроить его заново — лучше этого не делать.
- В параметрах меняем регион использования на США. К сожалению, расположение данной опции сильно зависит от компании производителя маршрутизатора. И показать, где она находится на любом роутере не представляется возможным.
- Раз уж забрались так далеко, то пробуем здесь же поменять настройки шифрования из WPA2/WPA в WEP. Несмотря на то, что это более старый протокол шифрования (википедия), это помогало некоторым пользователям (как сообщается на форумах технической поддержки Apple).
Все дело может быть в Wi—Fi – роутере
Если проблемы с Wi-Fi у вас возникают только с какой-то определенной сетью, и никакие из вышеперечисленных способов не помогли, то самое время проверить что происходит в самом оборудовании, раздающем интернет – роутере. Если это ваш роутер, к которому вы подключены, то попытайтесь перезагрузить его или в крайнем случае сбросить настройки (при этом потребуется вводить их заново, чтобы получить доступ в интернет, согласно настроек вашего интернет провайдера). Поэтому, постарайтесь ограничиться перезагрузкой из меню устройства или же физической кнопкой выключения (или выньте на несколько секунд вилку из розетки).
Если же возникли проблемы с не вашей сетью, но той, которой вы имеете право пользоваться, обратитесь к собственнику оборудования, администратору этой сети или другим людям, имеющим доступ к оборудованию и которые способны решить эту проблему. Если сетевое оборудование могут перезапустить, то считайте, что вам повезло – чаще всего на этом проблема решается.
Скачайте музыку и фильмы до начала путешествия
«Готовь сани с лета» – народная мудрость.
Дабы не заскучать в дороге к тёплым краям, необходимо заблаговременно позаботится о своём досуге. В большинстве случаев ни о каком халявном Wi-Fi в самолёте, поезде или автобусе можно и не мечтать, и именно поэтому лучше всего скачать сериальчик или добротное кино.
В качестве плеера для воспроизведения рекомендуем использовать бесплатный VLC. Он поддерживает практически все популярные форматы, так что мучаться с iTunes (файлы можно передавать через FTP по воздуху, благо, эта возможность есть и настраивается канал в пару кликов) и конвертировать фильмы не придётся.
Хотя, если размер встроенного в iPad накопителя маловат, то не лишним будет . Глядишь, только на одном разрешении без потери качества можно сэкономить львиную долю пространства.
Быть может вам нужно залогиниться?
С этой проблемой часто можно столкнуться в самолетах, отелях и многих других публичных местах с якобы беспарольным доступом к сети. Часто в таких случаях заведения имеют некую промежуточную страницу для ввода логина и пароля или только пароля, чтобы предоставить вам доступ в интернет. Иногда этот пароль публично доступен и требуется его только узнать и ввести, а иногда на этой странице можно произвести процесс оплаты за пользование интернетом.
После выбора точки доступа Wi-Fi ваш iPhone обычно будет показывать вам всплывающую страницу входа в систему. Но часто бывает так, что ваше устройство не покажет вам эту страницу входа в систему и, тем самым, не даст возможности получить доступ к интернету.
В любом случае вам нужно будет получить информацию о стартовой странице из информационных брошюр, у информационной стойки или консультантов в этой зоне действия сети, которые обычно владеют информацией о подобного рода вопросах. После того как вы будете знать страницу входа, ваши действия будут достаточно просты. Как пример можно показать этот процесс подключения на сервисе GoGoAir, но в целом они похожи и очень часто интуитивно понятны.
- Убедитесь, что вы подключены к нужной Wi-Fi сети.
- Откройте Safari.
- Перейдите на соответствующую страницу по нужному адресу.
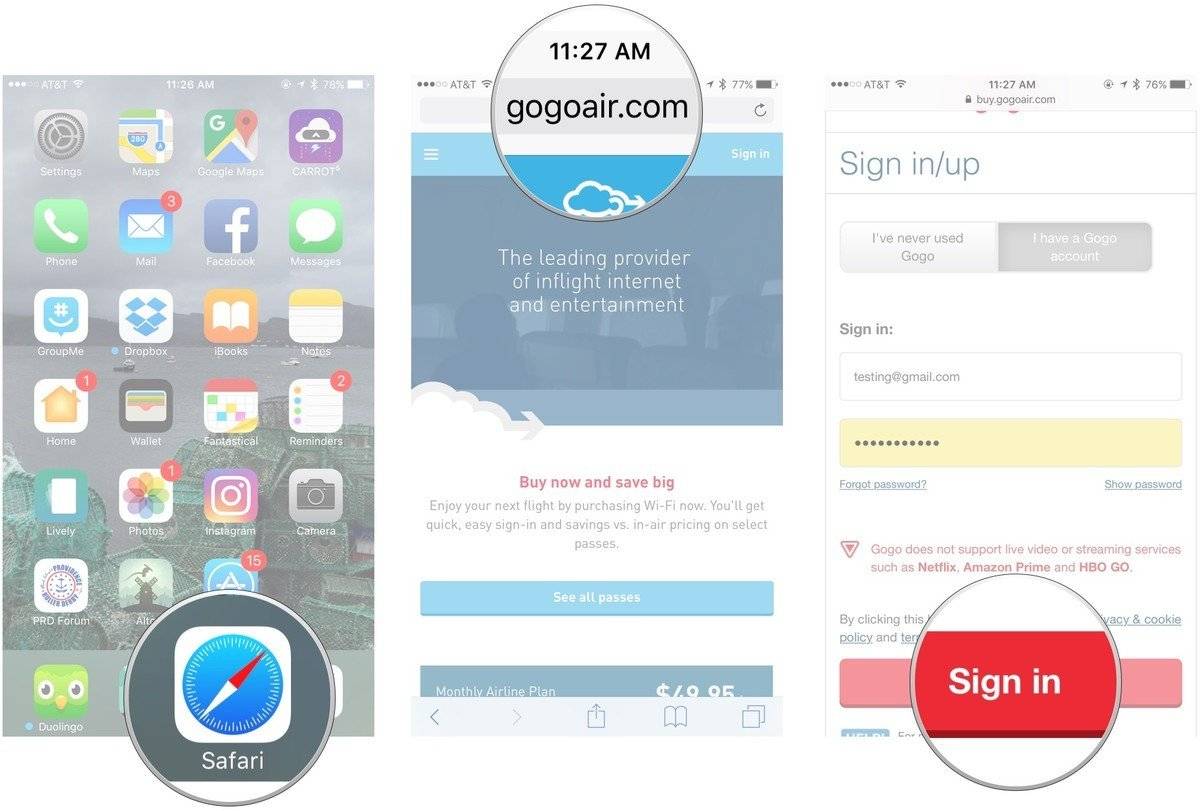
- Должна загрузиться страна для ввода логина и пароля.
- Авторизируйтесь.
- После того как вы авторизировались вы должны получить полный доступ к интернету.
Наиболее распространенные нарушения в работе
Для любого современного телефона не существует проблем с подключением к сети беспроводного соединения Wi-Fi. С его помощью выходить в Сеть стало так же просто, как и совершить любое незначительное физическое действие. Это касается аппаратов любого производителя, будь то Apple, Samsung или любой другой. Вай-фай сеть сейчас есть почти в каждом доме, квартире, даже метро или другом общественном месте. Достаточно поймать необходимую сеть, если ранее к ней не было подключения, то ввести верный пароль. Если к сети ранее подключались, то соединение пройдет автоматически. Как подключить Айфон к вай-фаю — известно каждому.
Обратите внимание! Автоматическую активацию ранее используемой сети можно отменить. В таком случае придется каждый раз самостоятельно настраивать требуемое соединение
Кроме того, что телефон не может найти сеть, существует еще несколько распространенных неполадок, таких как низкая скорость соединения, отсутствие передачи данных при подключении и другие. В случае любых неполадок рекомендуется самостоятельно попробовать совершить определенную последовательность действий. Это позволит наладить работу, избежав при этом похода в сервисный центр для устранения ошибок.
Самые распространенные причины, по которым гаджет может потерять возможность подключиться к Интернету:
- определенное программное нарушение работы;
- намеренный или случайный сброс настроек по умолчанию;
- повреждения аппарата, вызванные физическим воздействием;
- воздействие воды или чрезмерного количества влаги.
Что касается большинства представленных повреждений, то они могут быть сложно устранимыми, в отличие от сброса настроек или программного нарушения. Эти ошибки можно попробовать устранить в домашних условиях без особых трудностей.
Важно! Айфон не видит вай-фай также в случае определенных нарушений в работе самого модема или роутера, который его раздает
Ошибка в пароле
Достаточно часто iPhone 7 и другие модели смартфонов не могут подключиться к сети по причине того, что их владельцы ошиблись при введении пароля. Это наиболее распространенная ошибка, когда люди торопятся, ошибаются в языке ввода, в количестве знаков.
Как узнать пароль от своего Wi-Fi, рассказывается в следующем видео:
Следует повторить ввод еще раз, с большей внимательностью заполнить соответствующие поля. Подобное встречается, если у пароля имеются заглавные буквы, цифры и другие знаки. Если это не помогает, можно зайти в настройки роутера и ввести другой пароль.
Роутер
Устаревшие версии функционируют нестабильно. Посещение опасных сайтов, включая порталы онлайн-игр, чревато угрозой зависания оборудования. Внешний вид корпуса мало скажет наблюдателю. Подвешенный роутер исправно мигает нужными огоньками.
Перезагрузка

Даже эксперты Apple рекомендуют проверить железо, пользуясь персональным компьютером:
- Возьмите USB-шнур.
- Подключите персональный компьютер.
- Проверьте доступность сети интернет.
Повторная настройка требуется редко, просто перезагрузите оборудование, вытащив адаптер питания из розетки. Процесс занимает 5-30 секунд. Новый роутер подключится к интернету быстрее.
Выбор региона
Каналы Wi-Fi слегка варьируются, могут пересекаться с соседями. Айпад – устройство иностранное, попробуйте сменить регион беспроводной сети. Расположение настройки определено маркой роутера.
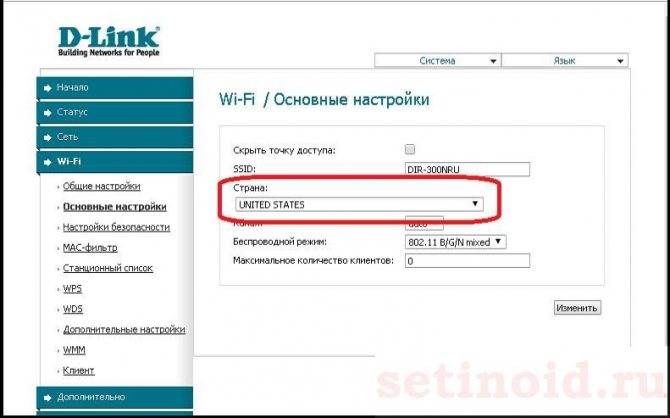
Если позволяет интерфейс роутера, на частоте 2,4 ГГц ставьте ширину канала 20 МГц. Эксперты Apple констатируют наличие сильных помех. Второй диапазон (5 ГГц) безразличен.
WPS
Жмите кнопку WPS (обычно помечена двумя циркулирующими круговым маршрутом стрелками). Иногда лучший вариант, если перестал подключаться iPad.
Скачайте свежую версию файла прошивки, обновите программное обеспечение роутера.
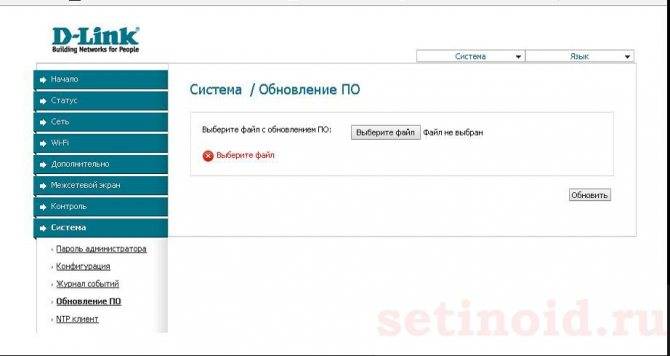
Купить новый
Если mini 2 не видит беспроводную сеть – пришло время прикупить новый маршрутизатор, двухдиапазонный. Кстати, последние модели устройств отлично функционируют. Пик пользовательских жалоб миновал в 2012 году. Параллельно рыночному спросу… Диапазон 5 ГГц ловится намного лучше. Найдите подходящую модель маршрутизатора.
Полный сброс настроек
На айпаде можно полностью сбросить все характеристики Интернет соединения. После удаление сетевых параметров можно добиться восстановление возможности правильно подключаться к интернету. Для этого необходимо просмотреть изменения и открыть раздел основных параметров.
Внизу будет выделена отдельная возможность с надписью «Сброс». После ее активации будет представлен перечень всевозможных сбросов. Нас интересует вай-фай. Нажимаем подтверждение красным цветом «Сбросить».
После проведения манипуляции можно заняться повторным подключением. Планшет должен отреагировать на функционал роутера, после введения необходимого пароля от беспроводной «паутины». Если способ не сработал, проблема разместилась в система маршрутизатора.