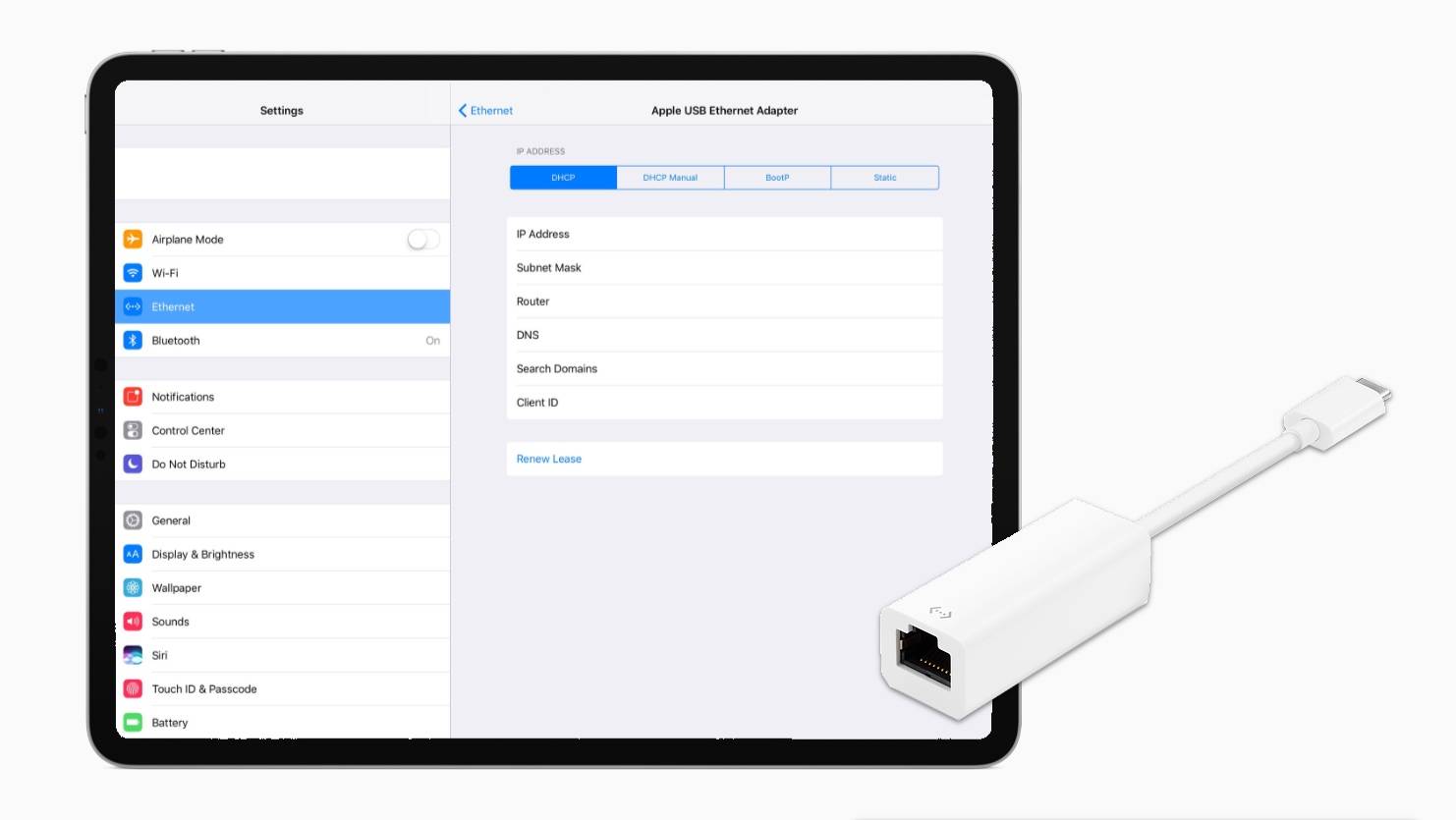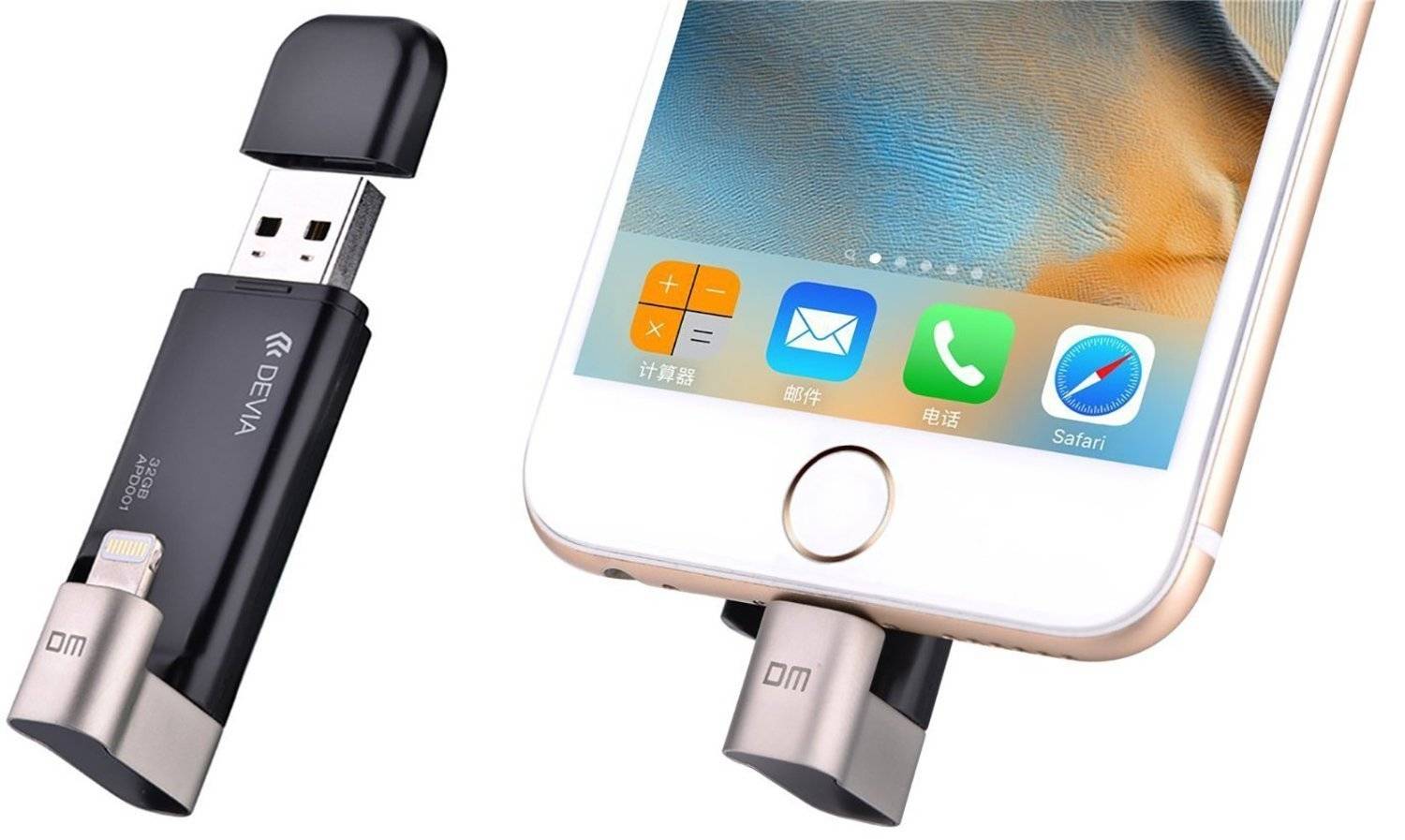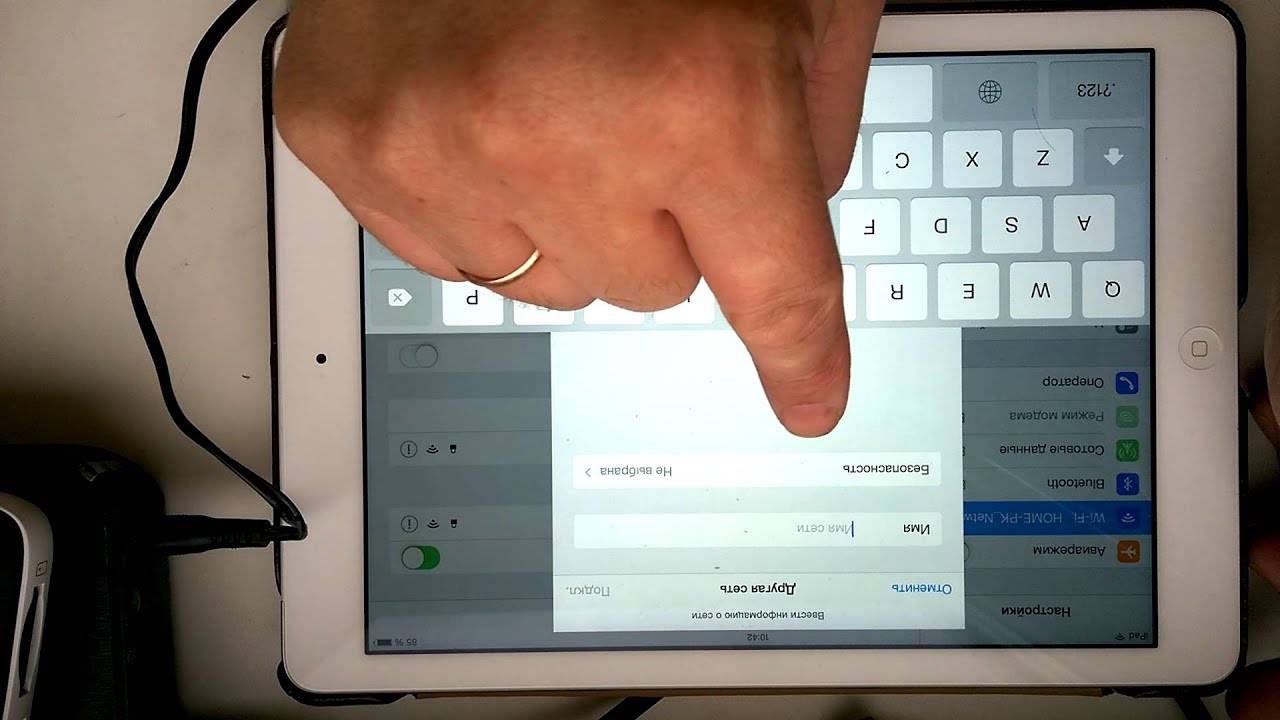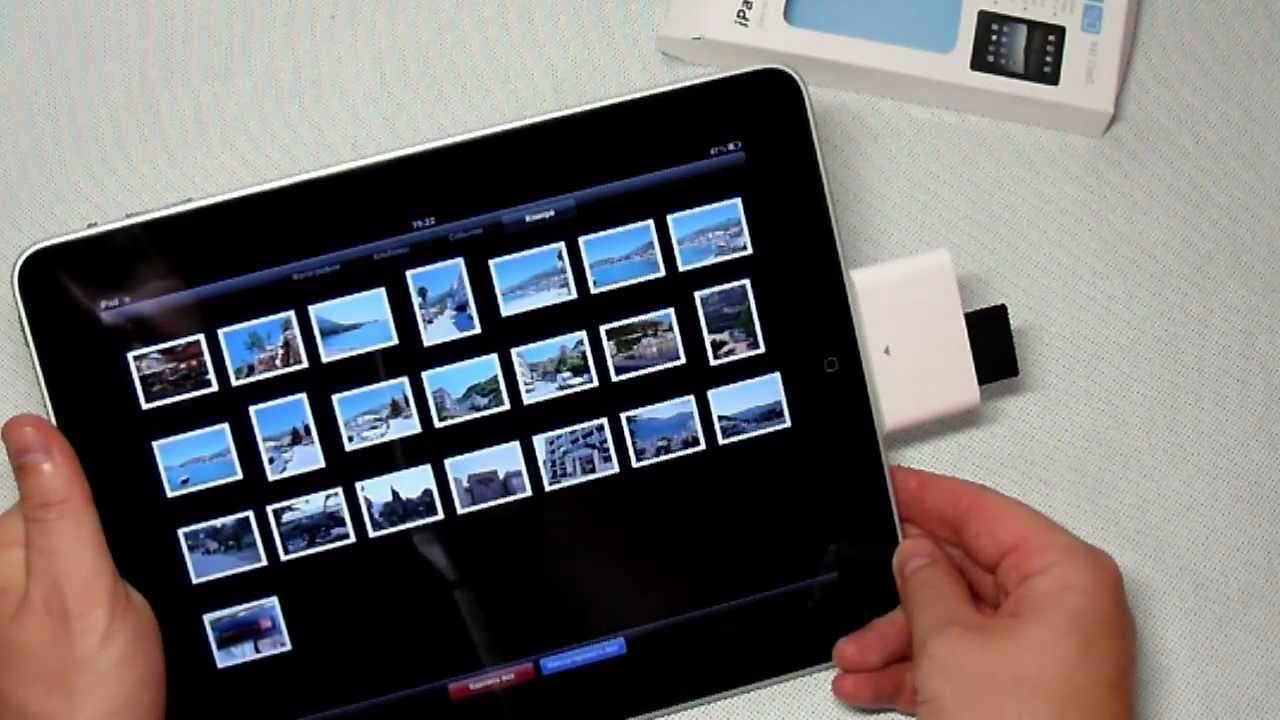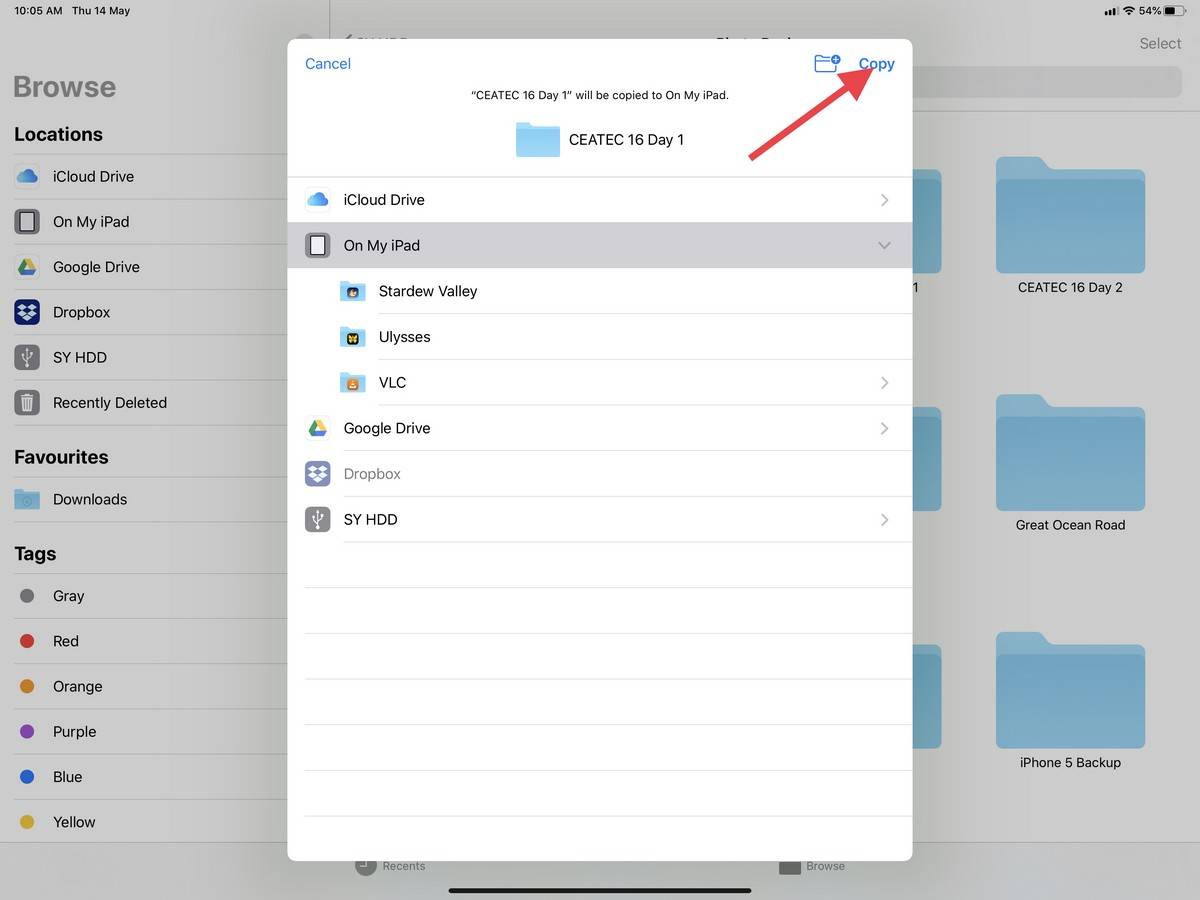Переходник для USB
Итак, представляем вам специальный переходник для USB под длинным названием «Camera Apple IPAD Connection Kit». Как же он устроен? С одной стороны переходника можно включить айпад, с другой — имеется вход для USB
Вроде бы просто, зачем писать об этом статью? Но важно иметь понятия о некоторых свойствах флешки
Нужно знать, что перед подключением к планшету, флеш-накопитель нужно сначала отформатировать, и выполнить это можно только при помощи компьютера. Чтобы отформатировать флешку, вставьте ее в гнездо USB на персональный компьютер или ноутбук. Далее на ПК откройте раздел «Мой компьютер» и, увидев среди подключенных к ПК устройству флеш-накопитель, нажмите на него правой кнопкой мыши, чтобы открыть команду «Форматировать». Далее выберите вид форматирования — FAT, поставив напротив строки «В формат FAT» галочку, дождитесь начала и окончания форматирования.
После форматирования флешка готова к работе в айпаде. Отформатированная флешка будет читать два вида видеофайлов MPEG AVI и JPG, однако, и их порой достаточно, чтобы просмотреть любимый фильм или концерт. На флеш-памяти желательно установить отдельную папку, присвоив ей название DCIM. Иначе флеш-память не будет найдена айпадом даже при включении. Теперь можете набросать во флеш-устройство ту информацию, аудио или видеофайлы, которые вам нужно, используя вышеуказанный формат. Кроме того, правильно рассчитайте объем памяти флеш-накопителя и копирующихся на нее файлов.
Теперь флешку можно вставить в специальный переходник, а соответственно переходник с флешкой поставить на планшет. Затем на айпаде можете легко и просто через меню «Устройства» открыть созданную папку DCIM на флешке, либо автоматически подключенная флешка будет обнаружена iPad, который предложить скачать ее содержимое на планшет.
Если вам нужно посмотреть фильм или другой медиафайл на флешке, не нужно скачивать его на планшет, тем самым засоряя память айпада. Вы без проблем сможете смотреть информацию или видео прямо с накопителя. Не старайтесь выбирать флешку с большой памятью, ведь iPad будет тяжело открывать большой объем памяти накопителя. Лучше всего использовать флешки с объемом до 8 Гигабайт, так как объемные флеш-устройства быстро разрядят ваш планшет.
На что способны флешки для iPhone и iPad
Мы уже подробно рассказывали о накопителях для iPhone и iPad.
На таких флешках можно хранить фото и видео с iPhone. Это самый эффективный способ просто и быстро очистить место на смартфоне. Приложения для накопителей предлагают сделать бекап всего одним нажатием на кнопку, а затем быстро очистить галерею.
В дальнейшем можно будет вернуть фото и видео на смартфон, просматривать с подключенного накопителя или сбросить на компьютер.
На флешках можно хранить резервную копию телефонной книги с iPhone или конфиденциальные фото, которые лучше не оставлять в стандартной галерее. Для этого достаточно установить пароль на запуск клиентского приложения.
На накопителях удобно держать большие фильмы, сериалы или аудиокниги, которые можно смотреть и слушать во время поездок или перелетов. Загружаем флешку контентом и всю дорогу смотрим его на своем iPhone, общем iPad или гостиничном ТВ.
С подбором форматов проблем не возникнет, флешки работают с большинством всеядных плееров из App Store.
Подобные накопители не справятся лишь с двумя задачами: на них нельзя устанавливать приложения и скачивать загруженную в стриминговых сервисах музыку.
Вот флешки, к которым рекомендуем присмотреться:
Уже хочу, дайте два!
Теперь, когда полезность аксессуара от Apple значительно выросла в глазах большинства пользователей, самое время узнать о цене новенького адаптера Apple Lightning to USB. Приобрести аксессуар можно за 2 290 руб .
Планшеты Apple iPad – это стильно, модно, надёжно и дорого. Но, к сожалению, не всегда функционально. В то время как большинство производителей планшетных компьютеров придерживаются демократичной политики и стремятся облегчить жизнь пользователям (и, разумеется, повысить продажи), добавляя в устройства USB-порты, карт-ридеры, док-разъёмы и чуть ли не дисководы.
Apple категорически отказывается разрешать своим поклонникам использовать с iPad, например, флешки. Правда, эту категоричность можно обойти – не слишком удобно, но в критической ситуации довольно быстро.
Нужно лишь иметь на руках специальный аксессуар, разработанный Apple для перекачивания на планшет фотографий и видео с камер. Аксессуар называется — Camera Apple IPAD Connection Kit.
Программа — iFile
Кроме того, планшет придётся провести через процедуру джейлбрейка, чтобы скачать с какого-нибудь депозитория программы сторонних разработчиков, в первую очередь, iFile.
Если оба условия выполнены, можно смело подключать Connection Kit к планшету, а флешку – к Connection Kit. При этом, однако, лучше использовать флешку размером до 8 ГБ – большей с высокой степенью вероятности iPad не обеспечит питания.
Когда флешка подключена, а сообщение «The attached USB device is not supported» закрыто нажатием «Dismiss», можно запускать iFile – эта программа позволит перебрасывать информацию с и на планшет. Если на флешке хранятся данные в тех форматах, с которыми работает iPad, например, JPG, проблем с их прочтением не возникнет. Другие форматы без установки нестандартных приложений планшет понять не сможет.
Будем рады, если данная информация помогла подключить флеш-накопитель к iPad.
В России немало людей, которым приходится пользоваться iOS устройствами с маленьким объёмом памяти, например, я. В отсутствии нормального интернета, и музыку, и приложения с играми приходится хранить на одном устройстве. Лично мне 16 гигабайт на моем iPad 2 – крайне мало. Для себя я нашел два выхода из этой ситуации – хранить или музыку на съемном носителе, или приложения и подключать флешку к iPhone или iPad тогда, когда необходимо.
Вот в первом случае нас встречает проблема – ни одно приложение в App Store не считывает музыку с внешних устройств. Поэтому, как эстет, я выбираю второй путь – хранить приложения для iPhone, iPad в другом месте, то есть, на флешке.
Подключаем флешку к iPad для передачи файлов
Многие покупают планшеты, чтобы не скучать в долгих поездках. Ведь как удобно в дороге достать небольшой гаджет и посмотреть на нем фильмы, послушать музыку или поиграть в игры. Но чтобы те же фильмы появились на планшете (если у вас нет подключения к интернету), необходимо передать их с помощью USB-флешки. Вот тут и начинаются проблемы. Особенно у тех, кто не знает, как флешку подключить к iPad без соответствующего выхода. Решение достаточно простое. Необходимо приобрести специальный переходник, который носит название Camera Apple IPAD Connection Kit.

Если присмотреться поближе к этому переходнику, то можно увидеть, что с одной стороны его можно подключить к iPad, а с другой есть слот для USB. И, казалось бы, все становится простым и понятным, но и тут следует знать несколько важных правил.
Что такое Джейлбрейк
После прочтения рекомендаций, написанных выше, многие пользователи наверняка задаются вопросом, можно ли подключить флешку к iPad и работать с данными без переименования или форматирования видео в нужный формат. На самом деле можно, для этого с планшетом или телефоном Apple необходимо провести процедуру Джейлбрейк. Она позволяет напрямую работать с данными и перенести файлы с Айпад на флешку. Без нее планшет сможет их лишь считывать с флешки, но не позволит на нее что-то скопировать.

Джейлбрейк – это хакерский прием, он открывает много возможностей, среди прочих установка на девайс программ не из фирменного магазина AppStore. Джейлбрейк бывает привязанный или нет:
- в первом случае он постоянно работает;
- во втором после перезагрузки устройства пропадает, и в следующий раз процедуру необходимо проводить заново.
По сути, без Джейлбрейка планшет защищен всеми ограничениями от Apple, а после его проведения они пропадают, что делает работу с устройством более комфортной. В том числе это относится к подключению флешки и обработки данных с нее.
Провести установку хакерского софта для упрощения работы с iOS не сложно, но она отличается для отдельных моделей и версий фирменной прошивки, поэтому в данном тексте не будет описано, как это сделать. В интернете много описаний, и нужно найти тот способ, который подойдет под версию ОС конкретного девайса.
После установки на Айпад появится приложение Cydia, из которого необходимо установить менеджер файлов iFile. С его помощью можно без особых проблем работать с данными в любом формате и с любым именем.
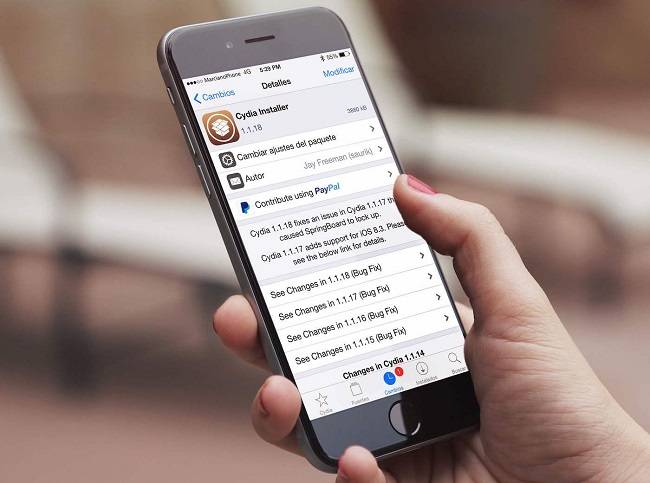
Что умеет флешка для iPhone
Прочитав параграф выше, каждый из вас вспомнит ту боль, которая возникает при переносе фотографий, фильмов, музыки и другого контента как c компьютера на iPhone, так и в обратном направлении.
В сравнении с телефонами на Android, некоторые вещи на iPhone реализованы мягко говоря через Жопу. Простите меня некультурного, но по другому сказать я не могу.
Ведь все что нужно пользователям, это простая возможность “закидывать” нужные файлы на носитель, и без танцев с бубном открывать их на своих переносных устройствах. Apple WTF?
Все… Забудьте этот кошмар! Несмотря на закрытость файловой системы APFS (Apple File System) вашего iPhone, флешка без проблем к нему подключается и позволяет делать следующее:
- Перенос и хранение файлов. Перенос фото, фильмов и документов между iPhone и компьютером.
- Проигрывание медиа файлов. Возьми свою медиатеку с собой и проигрывай на iPhone/iPad в удобном месте.
- Видео или фото съемка. Сохраняй отснятые кадры прямо на флешку не засоряя память iPhone
- Резервное копирование. Создавай резервные копии контактов и фото, хранящихся в iPhone.
- Безопасность. Используй числовой пароль (или Touch ID) для ограничения доступа к данным, которые записаны на флешку
Как же все это работает? Да очень просто! У флешки на одном конце разъем lightning, а на другом привычный USB-A версии 3.0. Каким бы концом вы не тыкали в свои гаджеты (фу, что вы там себе подумали?), вы получаете доступ ко всем файлам на этой флешке.
Флешка должна быть отформатированна в FAT32 (изначально так и поставляется с завода). Замерив скорость копирования с флешки в память iPhone, могу сказать что фильм размером 1.4Гб переписался ровно за 1 мин 30 секунд. Т.е. имеем примерно 1Гб/мин.

Небольшой нюанс… Так как файловая система iPhone APFS не позволяет сторонним приложениям вольготно себя чувствовать и без разрешения получать доступ к другим приложениям и файлам хранящемся на iPhone, использование флешки осуществляется через специальное приложение компаньон.
У каждого производителя флешек свое приложение, которое будет скачано из AppStore при первом подключении флешки к iPhone.
В следующем параграфе я подробнее остановлюсь на использовании данного чудо носителя и приведу пару примеров с картинками… Ну все как вы любите.
JetDrive Go 300
Съемных расширителей памяти для яблочной продукции на сегодняшний день довольно мало, и обычно это просто переходники. Но сейчас будет продемонстрирован необычный «аксессуар» от компании Transcend: первый флеш накопитель с Lighting входом «JetDrive Go 300».

Обратите внимание
JetDrive Go 300 создан именно для iPhone, iPad и iPod Touch. Представляет он собой обыкновенную флеш карту с двумя разными разъемами: Lighting и USB 3.1. Его можно использовать как съемный накопитель для передачи данных, так и как расширитель памяти.
С этим устройством намного проще передавать файлы. Нет необходимости форматировать карту, пользоваться сторонним софтом или химичить с созданием папок. Нужно просто перекинуть нужные файлы на JetDrive Go 300 с компьютера. После подключения система сама предложит загрузить проводник для этой флеш карты.
Объем памяти данного накомпителя доступен в 32 и 64 гигабайтном вариантах и в двух цветах: серебристом и черном. Такой емкости вполне достаточно для закачивания контента с целью использования во время долгих перелетов, поездок, причем туда и обратно
Корпус накопителя сделан из металла, который по стилю подходит к яблочному девайсу. Вес составляет всего лишь 8 грамм. Для большего комфорта эксплуатации вход Lighting слегка удлинен, что позволяет использовать устройство, несмотря на габариты чехлов.
Наверное, интересней устройства только софт для него, а именно — приложение JetDrive Go. Его отличает легкая доступность к файлам и быстрая работа с данными: перемещение, копирование и т.д. Все это происходит на высоких скоростях.
Будет полезным
Эта программа свободно распознает все медиафайлы.
Также вас порадует функция бекапов, с помощью которой можно создавать резервные копии всех файлов (с iCloud эта опция так же дружит), после чего сохранить в JetDrive Go. Интерфейс самый, что ни на есть, простейший. С ним разберется любой пользователь.
Скорость передачи данных также на высоте — на USB 3.0 примерно 90 МБ/с для записи и 120 МБ/с на считывание. А вот на USB 3.1, по словам производителя, эта скорость достигнет 130 МБ/с (фильм размером 4 гб можно загрузить приблизительно за 30-40 секунд).
Из-за отсутствия компактных носителей для продукции Apple это устройство будет пользоваться максимальной популярностью. Флеш накопитель совместим со всеми iPhone и iPad с Lightning, а также iPod Touch пятого и шестого поколения.
Особенности
К сожалению, нас ждёт несколько существенных ограничений, из-за которых работу с файловой системой нельзя назвать полноценной даже с натяжкой:
- Файлы можно скопировать только на планшет.
- Открыть устройство может только определённые типы данных, поддерживаемые планшетом изначально.
Звучит не сильно радужно, не так ли? Но, как всегда, выход из ситуации есть, и мы вам его расскажем. Итак, тем, кто не знает как подключить флешку к ipad 2 посвящается:
- открываем на планшете Cydia, и скачиваем приложение iFile (найти его можно, например, в репозитории sinfuliphonerepo.com, или напрямую из поиска);
- затем, подключаем Camera Connection Kit к планшету, и вставляем в него флешку;
- после этого на экране появиться извещение о том, что данный тип устройств не поддерживается – всё нормально, так и должно быть, нажимаем «Dismiss»;
- запускаем приложение iFile, и ожидаем, пока слева в списке доступных накопителей не появится нашафлешка.
Многие счастливые обладатели новеньких блестящих iPad»ов, принеся свое приобретение домой, с ужасом обнаруживают, что в данном девайсе нет выхода для подключения обычной и такой привычной для нас USB-флешки. «Как же так?» — сразу же проносится в голове. Ведь сегодня USB-флешки мы используем практически каждый день, они сумели заменить неудобные и большие диски, позволяя часто записывать и стирать информацию. Итак, как флешку подключить к iPad? Владельцы этого современного девайса довольно часто задают такой вопрос. Ответов на него — несчетное количество, но мы решили найти самые действенные из них и представить в этой небольшой обзорной статье.
Колонки, микрофоны и MIDI-устройства
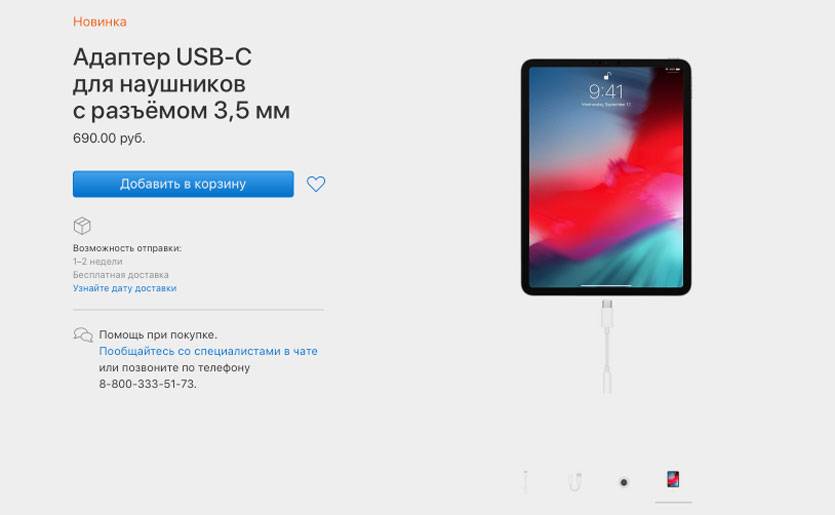
Безусловно Apple отдает себе отчет, что iPad Pro выбирают творческие люди, и среди фанатов устройства немало музыкантов. Оставить эту прослойку пользователей без аудиоаксессуаров было бы камнем в свой же огород.
Учитывая, что в iPad Pro 2018 больше нет аудиопорта, придется использовать USB-C —> 3.5 аудио переходник за $9.
Для работы в GarageBand и с другими секвенсорами придется использовать уже переходник USB-C —> USB-A. Так можно будет подключать MIDI-клавиатуры и USB-микрофоны.
Установленный в iPad Pro 2018 USB-С порт выдает мощность в 7.5 Вт, и ее будет достаточно для большинства аксессуаров, используемых для работы со звуком.
Как скачать файлы с компьютера на iPhone по кабелю при помощи приложения File Manager и iTunes
Бесплатное приложение File Manager для iOS не только помогает управлять файлами на iPhone или iPad, но также может служить в качестве виртуального USB-накопителя.
2. Скачайте (если она не установлена), установите и запустите программу iTunes на компьютер.
3. Подключите iPhone к компьютеру при помощи кабеля.
4. Нажмите на иконку определившегося iPhone и перейдите в раздел Программы.
5. В самом низу раздела увидите два окна. В окне слева выберите приложение File Manager. Теперь можно добавлять документы просто перетаскивая их в окно справа или воспользовавшись кнопкой Добавить (Add).
Подключение через переходник
Подключение флешки к iPad возможно с использованием фирменного переходника «Lightning to USB Camera Adapter». Купить его можно магазине, стоимость чуть больше тысячи рублей. Некоторые пользователи хотят сэкономить и заказывают китайские варианты, но чаще всего они работают не слишком корректно и не долго.

Почему не стоит покупать флешку большого объема или подключать жесткий диск? Дело в том, что им нужно питание, которое поступает из USB разъема. IPad не выдает подходящую мощность, из-за чего флешка не запускается. Второй момент: FAT32 не позволяет записывать на носитель файл с объемом более 4 ГБ, поэтому особого смысла покупать большой накопитель и кидать на него множество мелких файлов нет.
Следующий нюанс, который следует предусмотреть – создание в корневом каталоге папки под названием DCIM. Хитрость в том, что кабель изначально рассчитан на подключение фотоаппаратов и видеокамер, а программным путем у него стоит ограничение. Айпад видит на флешке только папку DCIM и, соответственно, файлы в ней, то есть устройство думает, что к нему подключен фотоаппарат.
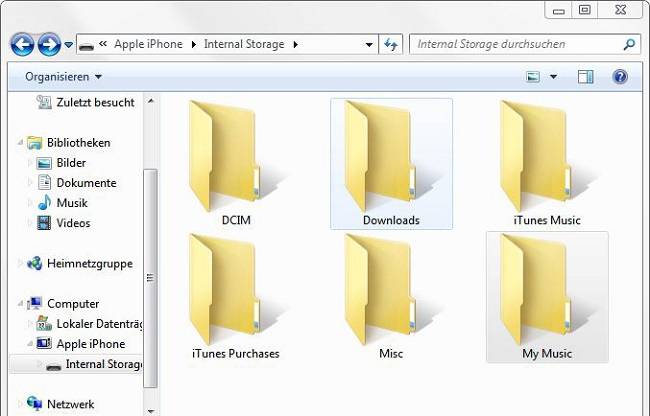
Если Айпад не видит файлы, то проблема в том, что они должны быть также скачаны в определенном формате и с определенными названиями. В настоящее время видео формат, который способен распознать iOS – это MPEG-4 и H.264, то есть те, в которых камера обычно кодирует снятый материал. Касательно фотографий, они должны быть озаглавлены «DSC_0001» и далее номера по порядку.
Подключение флешки к iPad — само по себе занятие несложное, но требует определенных подготовительных процедур, что часто не нравится пользователям. В некоторых случаях девайс откажется открывать информацию на носителе, в таком случае рекомендуется скопировать все данные на планшет. Конечно же, искать нужную фотографию по названию неудобно, поэтому предусмотрительные хакеры разработали способ упростить все действия. Он описан в следующем разделе.
Способы и виды переходников
Этот набор из двух переходников был спроектирован только для подсоединения фотокамеры или карты памяти к iPod. С помощью этого приспособления можно перемещать файлы видео, фото в сжатом формате, что свойственно для всех гаджетов компании с оперативной системой iOS. При помощи твика из Cydia под названием Quick Google (регистрационный файл, позволяющий менять реестр, находить в сети абсолютно всё за считаные секунды) находим iFile, выполняем подключение флешки к iPad:
Установка джейлбрейка
Понадобится всего минут 10 для установки последнего варианта Jailbreak IOS 7 команды Evad3rs, её может произвести совсем неопытный потребитель. Перед началом установки выполните бэкап. Это создание резервных копий информации , восстановление её в случае потери. Можно данные хранить на флеш-носителе, ПК, облачном хранилище интернета, запасном винчестере. В сети есть много утилит, программ, скачав которые, можно сделать бэкап автоматически, iTunes, например. Вот, что нужно сделать для установки джейлбрейка:
- Отключить пароль, Touch ID;
- Скачать программу разработчика Evad3rs;
- Подключить Айпад к компьютеру;
- Запустить джейлбрейк;
- Нажать на выскочившую иконку Cydia;
- Процесс завершён.
ВАЖНО.
Накопитель должен иметь файловую систему FAT, фото формата JPG, видео -MPEG, AVI. Айпад инициализирует содержимое накопителя только с названием DCIM
Флешка должна использоваться объёмом не более 8 Гбайт.
Цена комплекта колеблется от 500 до 2000 рублей.
Более простым способом подключения носителя является использование переходника с разъёмом для микро USB, флешка для iPad вставляется в него. На экране ничего не будет отображаться, нужно будет зайти в Проводники, отыскать иконку съёмника. Всё готово!
Цена невысокая, от 120 до 300 рублей.
Это флеш-накопитель для всех приспособлений фирмы Apple. Он позволяет переносить информацию с Айпада на ПК , ноутбук, не требуя процедуры джейлбрейка, бэкапа, респринга. Необходимо просто в iPad вставить iFlashDrive, который уже загружен приложением. За несколько минут утилита автоматически установится. Носитель имеет 2 разъёма: стандартный USB и 30-контактный для продукции Apple, ПК, ноутбука.
Как использовать flash-накопитель:
- В установленном приложении выбираете Local Storage (локальное хранилище);
- Затем находите нужные папки;
- Нажимаете на «+» в конце дисплея, в выплывшем окне подбираете From Library (Из библиотеки);
- Выбранные папки отметьте, они пометятся галочками;
- нажмите Done вверху экрана, подберите размер, качество фото, видео или документы, скопируйте кнопкой Copy;
- Те файлы, которые надо сохранить на носитель, нужно отметить и перенести, кнопка Move;
- Нужно выбрать External Storage, необходимую папку и завершить процесс нажатием Move here или Move copy.
Для перемещения данных с накопителя на Айпад манипуляции те же, но в обратном порядке. Цена такого накопителя зависит от объёма памяти: 8-гиговая стоит 2990 р.,16- 3880 р., 32- 6120 р.
Этот гаджет разработан компанией Sanho, он беспроводной, позволяет перемещать данные по «воздуху» без какого-либо программного обеспечения с флешек на Айпад. При скачивании же данных с Айпада на носители придётся устанавливать платные утилиты, такие как File Browser, Air Sharing.
Порядок работы:
- Зарядить устройство, подойдёт зарядка от Айпада. Цвет индикатора должен быть зелёным;
- Включить его, вставить носитель;
- На iPad войти в раздел настроек Wi-Fi и установить сеть Cloud FTP;
- Запустить браузер «Сафари» на планшете, написать имя сети в адресной строке;
- Содержание носителя будет видно на экране. Произведя все нужные вам действия, необходимо выключить устройство, вытащить съёмник.
Цена такого гаджета составляет 4440 рублей.
Устройство произведено фирмой Transcend, имеет металлический корпус, 2 разъёма. Обладает высокой скоростью скачивания файлов, дополнительного скачивания программ не требуется. Память прибора достигает 128 Гб. Принцип работы такой же, как и предыдущего устройства, цена того же диапазона.
Ознакомившись с приведённой выше ценной информацией, ответ на вопрос, можно ли к iPad подключить флешку, полностью раскрыт. Делайте выбор наиболее подходящего вам способа подсоединения, работайте и отдыхайте в своё удовольствие.
Импортировать фото и видео
Увы, не совсем так, как вы подумали. Нельзя взять флешку или внешний HDD и подключить его к iPad Pro для копирования файлов. Вернее, вы увидите только фото и видео, получив возможность их экспортировать.
Все из-за ограниченной функциональности iOS. К слову, многие уверены, что в дальнейшем Apple выпустит обновление для iOS 12, в котором владельцы iPad Pro 2018 все-таки смогут пользоваться внешними накопителями.
Но это будет когда-то потом. А сейчас, после покупки, вы можете расчитывать лишь на импортирование фотографий и видео с USB-накопителей. Для этого нужно будет открыть приложение Фото, подключить внешний накопитель и выбрать «Импортировать».
А еще можно подключать камеры и импортировать фотографии напрямую с них. У Apple есть даже специальный адаптер для SD-карточек. Но любой аксессуар для импорта снимков вам придется покупать отдельно.
Подключение внешних устройств или серверов через приложение «Файлы» на iPad
Вы можете использовать приложение «Файлы» для доступа к файлам, хранящимся на внешних устройствах и серверах, например дисках USB и SD-картах, файловых серверах и в облачных хранилищах, таких как Box и Dropbox, после того, как Вы подключите их к своему iPad.
Подключите USB-адаптер камеры или устройство чтения SD-карт к зарядному разъему на iPad.
Для этого, в зависимости от модели, для подключения к адаптеру камеры или к устройству чтения SD-карт используется кабель Lightning — USB, Lightning — USB-C или Lightning — SD (все варианты продаются отдельно).
Выполните одно из описанных ниже действий:
- Подключение USB-диска. Подключите диск к адаптеру камеры с помощью USB-кабеля из комплекта поставки USB-диска.
- Установка SD-карты памяти в устройство чтения. Будьте внимательны: карту можно вставить в разъем устройства чтения только одним способом, при этом не требуется прилагать силу.
Чтобы просмотреть имеющиеся на устройстве файлы, коснитесь параметра «Обзор» в нижней части экрана, затем коснитесь имени устройства в разделе «Места». Если раздел «Места» не отображается, еще раз коснитесь параметра «Обзор» в нижней части экрана.
Чтобы отключить устройство, просто извлеките его из разъема на iPad.
Загрузите приложение из App Store, откройте его и следуйте инструкциям на экране.
Откройте «Файлы», выберите «Другие» (в разделе «Места» в боковом меню «Обзор») и включите нужную службу.
Чтобы просмотреть контент, коснитесь параметра «Обзор» в нижней части экрана, затем коснитесь имени устройства хранения в разделе «Места». Если раздел «Места» не отображается, еще раз коснитесь параметра «Обзор» в нижней части экрана.
Коснитесь кнопки в верхней части бокового меню «Обзор».
Если боковое меню «Обзор» не отображается, коснитесь параметра «Обзор» в нижней части экрана.
Коснитесь параметра «Подключение к серверу».
Введите имя локального хоста или сетевой адрес, затем коснитесь «Подключиться».
Совет. После подключения к компьютеру или файловому серверу этот параметр появится в списке «Недавние серверы» на экране «Подключение к серверу». Для подключения к недавнему серверу коснитесь его имени.
Выберите тип подключения.
- Гость. Вы можете подключиться, как Гость, если на основном компьютере разрешен гостевой доступ.
- Зарегистрированный пользователь. Если Вы выбрали вариант «Зарегистрированный пользователь», введите имя пользователя и пароль.
Коснитесь «Далее», затем выберите серверный том или общую папку в боковом меню «Обзор» (под параметром «Общий»).
Чтобы отключиться от файлового сервера, коснитесь кнопки рядом с сервером в боковом меню «Обзор».
Чтобы узнать, как настроить общий доступ к файлам на своем Mac, см. раздел Настройка общего доступа к файлам на Mac в руководстве пользователя macOS.
Как использовать флешку вместе с iPhone
По своему функционалу все флешки для iPhone практически идентичны. Независимо от производителя флешки, доступ к контенту, который на нее записан, происходит через определенное приложение.
Для сегодняшнего примера, я взял флешку фирмы Ugreen, которая имеет отличный дизайн, компактный металлический корпус и совершенно доступную цену.
Я покупал версию на 32 Гб с USB 3.0 всего за 38$ на AliExpress. Всем настоятельно рекомендую именно эту модель, но об этом ниже.
Давайте теперь ближе к теме… Как же использовать флешку с iPhone? Собственно, вот пошаговое руководство с картинками:
Шаг 0 — Переписываем с компьютера на флешку любую информацию, которую хотите открыть на iPhone.
ШАГ 1 — Подключаем флешку к iPhone.
ШАГ 2 — Скачиваем и устанавливаем на iPhone программу SanDisk iXpand Drive.
ШАГ 3 — Запустив приложение SanDisk iXpand Drive, перед вами сразу откроется содержимое флешки.
Здесь же из нижнего меню можно выбрать одну из следующих кнопок:
- Greendisk (доступ к содержимому флешки).
- App (доступ к содержимому внутри программы Greendisk на iPhone).
- Камера (съемка фото и видео с одновременным сохранением на флешку).
- iPhone (доступ к Фотопленке и Контактам для копирования и создания резервных копий).
- Настройки (установка шифрования, паролей и т.п.).
ШАГ 4 — Нажав в верхней строке “Дополнительно”, получаем набор команд для работы с файлами: Новая папка, Таблица, Сортировать, Поиск.
ШАГ 5 — Нажав в верхней строке по “Изменить”, получаем список действий над файлами и папками: Копировать, Переместить, Удалить.
ШАГ 6 — И вот здесь начинается самое интересное. По сути флешка является просто “переносчиком” информации… Но это не означает что вы не сможете просмотреть какой-либо документ или даже фильм с флешки прямо на iPhone или iPad. Если хотите — пожалуйста.
Для проигрывания музыки, фильмов или открытия документов в формате pdf, xls, doc, ppt и др. вам НЕ ПОТРЕБУЕТСЯ КОНВЕРТИРОВАТЬ файлы в формат, поддерживаемый iPhone.
Приложение Greendisk без проблем открывает mkv, avi, mov, mp3, pdf и многие другие форматы.
ШАГ 7 — Если же вы хотите переписать файлы с флешки в память iPhone, и просмотреть их позже, воспользуйтесь командами для работы с файлами (смотри картинку выше). Для копирования нажмите “Изменить”, а затем выберите файлы для копирования.
ШАГ 8 — Как только вы закончили отмечать файлы, нажимаем «Копировать» или “Переместить” (по вашему усмотрению). После этого откроется страница Назначение, где можно выбрать носитель, на который будут помещены скопированные объекты: App (т.е. в память телефона) или SanDisk Drive (на флешку).
ШАГ 9 — После выбора носителя, можно также указать в какую папку вставить файлы или же создать новую. В завершение нажмите “Вставить” внизу экрана, и отмеченные ранее файлы будут скопированы.
Но это я уж чересчур в подробности углубился. Приложение SanDisk iXpand Drive полностью переведено на русский язык и разберется в нем каждый.
В итоге получается, если ты умеешь копировать файлы из одного места в другое — ты суперюзер. Это единственный навык, который тебе понадобится при работе с флешкой для iPhone.
Все просто, и в двух предложениях сводится к следующему — записываешь на флешку фильмы, музыку, документы и прочее, вставляешь ее в iPhone и просматриваешь/копируешь все это в приложении SanDisk iXpand Drive.
Я не стану подробно расписывать Настройки в приложении SanDisk iXpand Drive. Их не так много и понять что к чему довольно просто.
Скажу только что в Настройках можно сделать следующее: Создать резервную копию Контактов, Восстановить Контакты, Указать качество видео (снимаемое в приложении), установить защиту в виде пароля или отпечатка пальца на файлы (хранящиеся на флешке).
Если вас интересует, какие форматы файлов можно открыть в приложении SanDisk iXpand Drive на iPhone, то вот таблица с поддерживаемыми расширениями:
Что сейчас можно делать с Lightning-флешкой для iPhone
iOS — закрытая операционная система, что накладывает определенные ограничения на использование флешек. Увы.
Крупные производители, вроде SanDisk, заручились поддержкой сторонних разработчиков, и флешки начали работать с другими приложениями.
При первом подключении флешки система сама откроет подборку с поддерживаемыми программами из App Store.
Вот несколько тех, что пробовал и рекомендую.
1. iXpand Drive стандартный файловый менеджер от SanDisk. Приложение умеет передавать видео и фото на флешку и с неё, делать резервную копию контактов, работать с самыми распространенными типами файлов.
2. SanDisk TopReel – платный видеоплеер, но при первом запуске iXpand Drive пользователь получает промокод на бесплатную загрузку утилиты. Программа понимает почти все форматы видео, поддерживает субтитры, ускоренное воспроизведение, а на iPad может работать в режиме «картинка в картинке».
3. Редактор OfficeSuite и PDF – популярный редактор офисных документов может работать с файлами прямо с флешки без копирования во внутреннюю память.
4. nPlayer Plus – один из самых мощных видеоплееров на iOS, у программы есть бесплатная версия с рекламой. Утилиты умеют воспроизводить ролики с накопителя.
5. Infuse 5 – универсальный плеер умеет воспроизводить видео и транслировать картинку на Apple TV. Разумеется, копировать видео на смартфон не потребуется.
6. Cloud Music – Stream & Offline альтернативный музыкальный плеер способен проигрывать любые файлы на флешке.
7. LumaFusion – самый крутой видеоредактор для iOS тоже работает с флешками SanDisk.
Это лишь самые популярные программы, которые поддерживают флешки. К сожалению, стандартный файловый менеджер Файлы может открыть данные с накопителя только через меню импорта/экспорта.
Подключение флешки на iPad
Можно ли подключить флешку на iPad?
Из-за большего потребления ампер сложнее, но можно. При отсутствии необходимой энергии, считываться информация с флешки не будет. Конечно, если это не низкопотребляемые энергию, 1 ГБ, 2Гб флешки. Но из-за их редкости этот вариант отпадает.
Для iPad производители компании Apple придумали специальный внешний накопитель Leef iBridge. Он имеет два разъема USB и Lightning. USB-разьем для подключения компьютера, а второй подключается к флешке, после чего с нее доступна работа с медиа файлами.
В продаже имеются накопители различного объема памяти: 16, 32, 64 и 128 ГБ. Плюсом, является то, что они легко подключаются как к iPhone, так и к iPad.
Переходник Lightning to USB Camera Adapter позволяет оставлять необходимые названия папок и не перемещать их на внутреннюю память. Будут доступны любые форматы видео, изображений.
Полный доступ к файловой системе iPad возможен с помощью подключения Jailbreak. Но джейлбрейк не имеет официальной поддержки компании Apple. После выполнения джейлбрейка понадобится поставить файловый менеджер iFile. Установка требует перехода в Cydia и забив одноименное название приложения находим и устанавливаем его. Когда появится значок, кликнув по нему происходит запуск и можно будет через переходник подключить micro-SD.
Получается что бытующее мнение, что к айподу, айфону подключить нельзя, не верно. Лишь невежественный пользователь может руководствоваться визуальным отсутствием разъема для флешки.
Подключение к iPhone
Но это далеко не все особенности, которые имеет флешка для айфона. Как пользоваться ею непосредственно на «яблочных» девайсах? Сделать это тоже не очень трудно. Но некоторые особенности процесса все равно необходимо учесть.
Скинуть документы с дополнительной внешней памяти на ПК или непосредственно на флешку нетрудно. Но iPhone просто так не прочтет данные со съемного носителя. Для этого потребуется установить специальную программу на мобильный телефон. С ее помощью можно легко управляться с флешками для айфонов.
Для каждой Flash-памяти существует отдельное приложение. Например, если использовать iFlashDrive, потребуется программа PhotoFast. Она идеально подходит для работы с внешней памятью. Интерфейсом не отличается, зато ее функционал радует.
Итак, чтобы начать работу с флешкой на смартфоне, необходимо:
- Проверить, чтобы была установлена программа для флешки на айфон. У каждой памяти — свое приложение. Обычно весь соответствующий софт можно загрузить из AppStore.
- Запустить программу на телефоне.
- Подключить флешку к айфону. Для этого либо используется стандартный 30-pin разъем, либо предварительно к устройству подключается специальный переходник.
- Немного подождать. Флешка определится в программе, после чего ее можно использовать — сохранять на нее данные, копировать документы на смартфон, удалять и переносить информацию.
На самом деле все проще, чем кажется. Теперь понятно, для чего нужна флешка для айфона, а также как ею пользоваться.





![Как подключить флешку к iphone – все способы подключения съемного накопителя [2020]](https://zelmershop.ru/wp-content/uploads/6/a/0/6a055e437dd1eecd5f2fbed84d475327.jpeg)
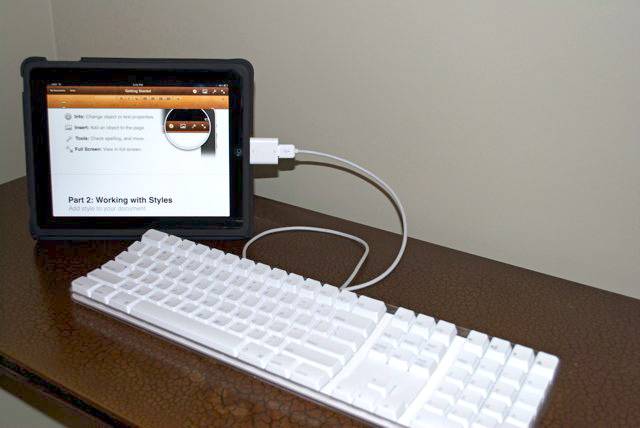




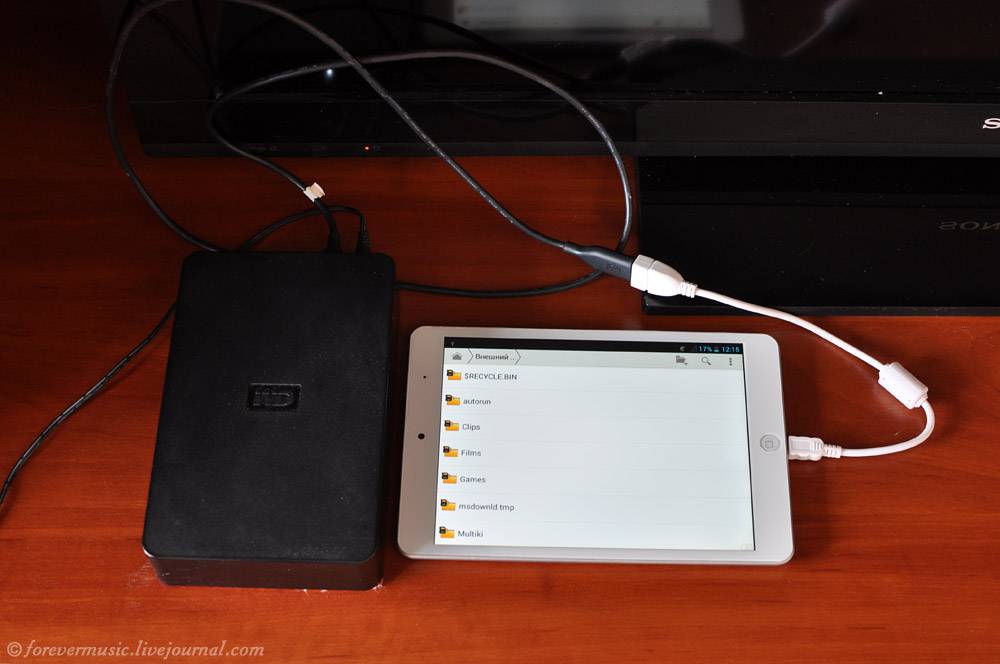




![Идеальная флешка для iphone | все что вам надо знать [полное руководство]](https://zelmershop.ru/wp-content/uploads/c/c/8/cc82e884729ef46e7c12662f58a737a4.jpeg)


![Как подключить флешку к iphone – все способы подключения съемного накопителя [2020]](https://zelmershop.ru/wp-content/uploads/d/7/e/d7e9ccd3ef7c02eec6b23833d97434db.jpeg)