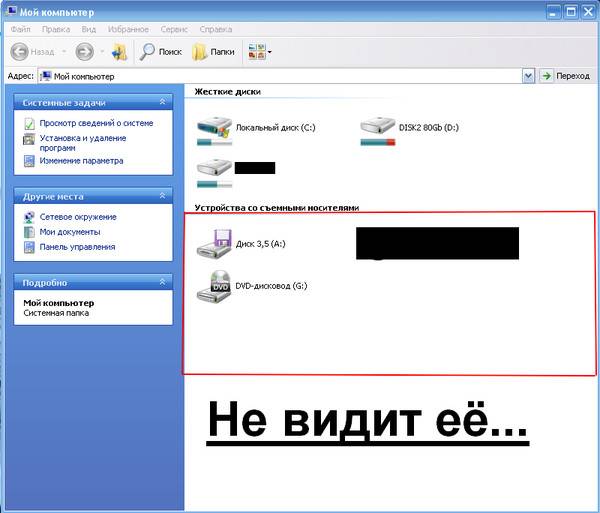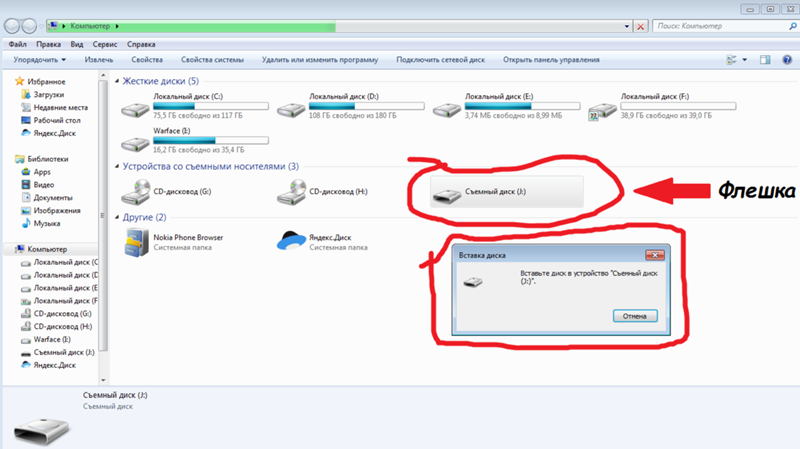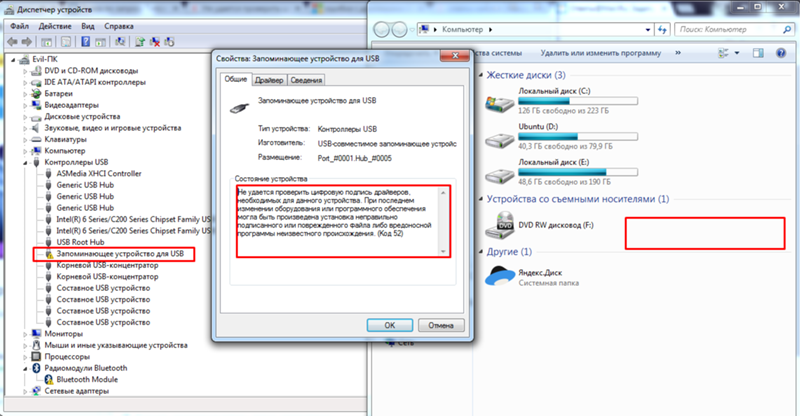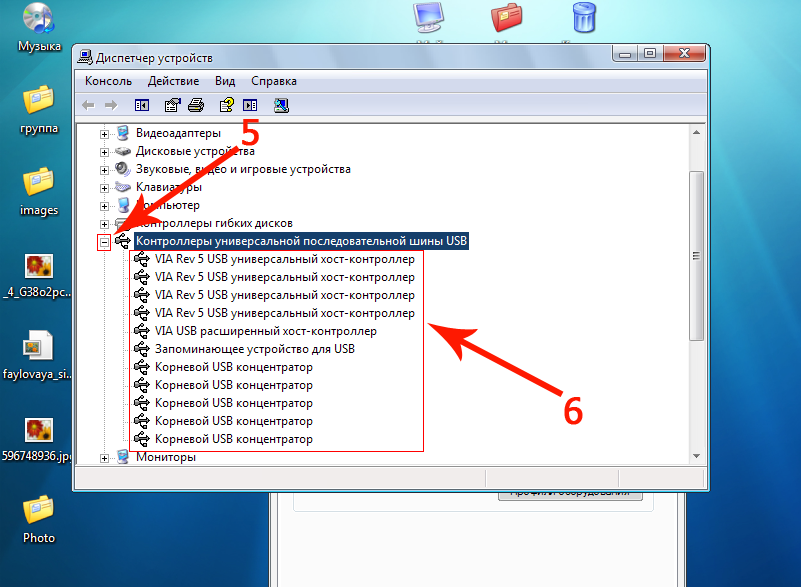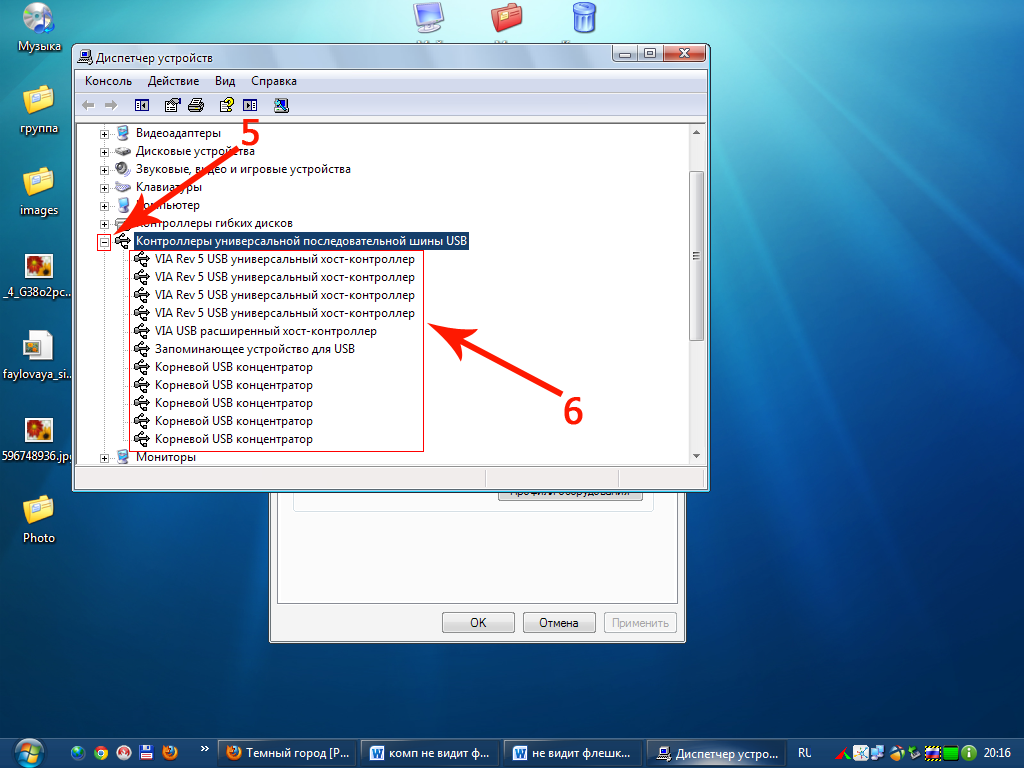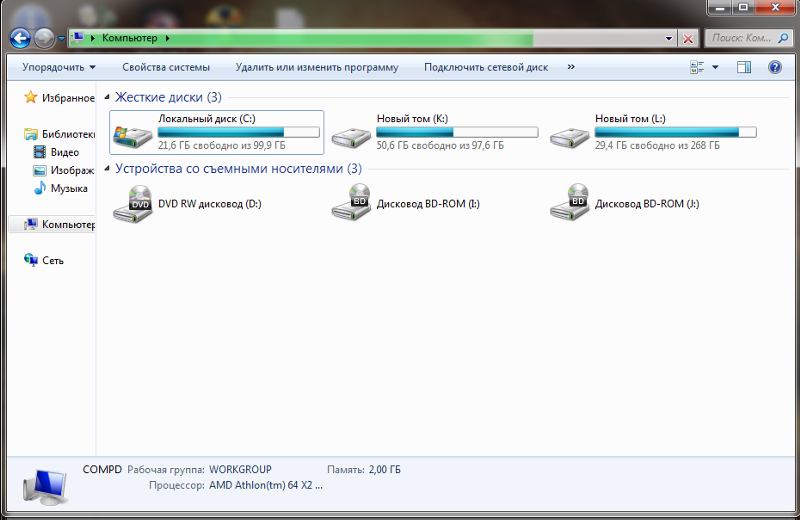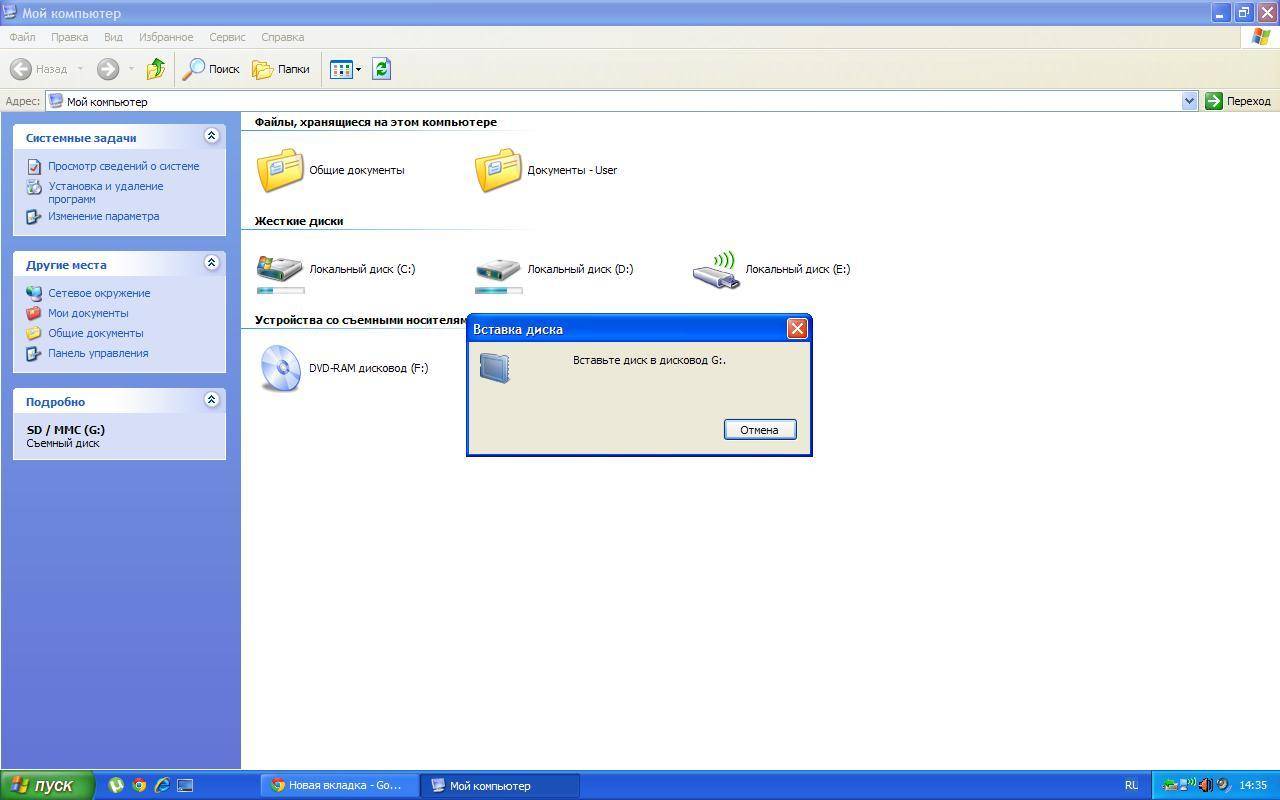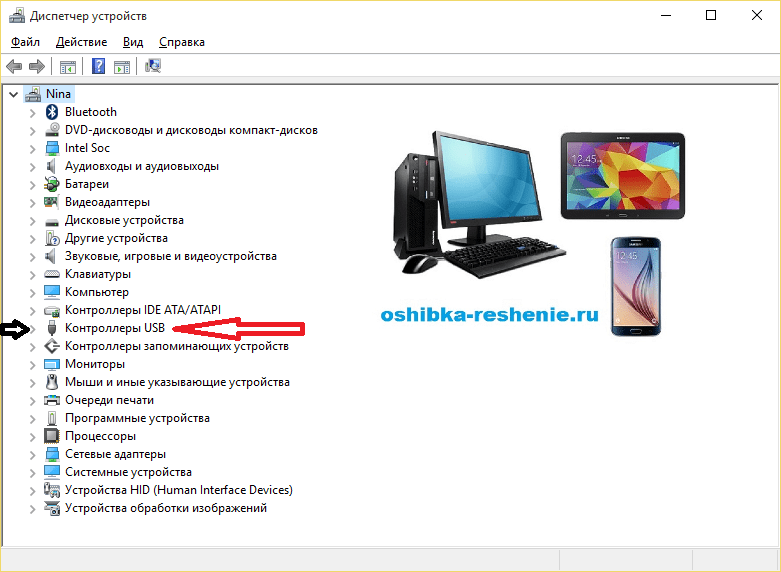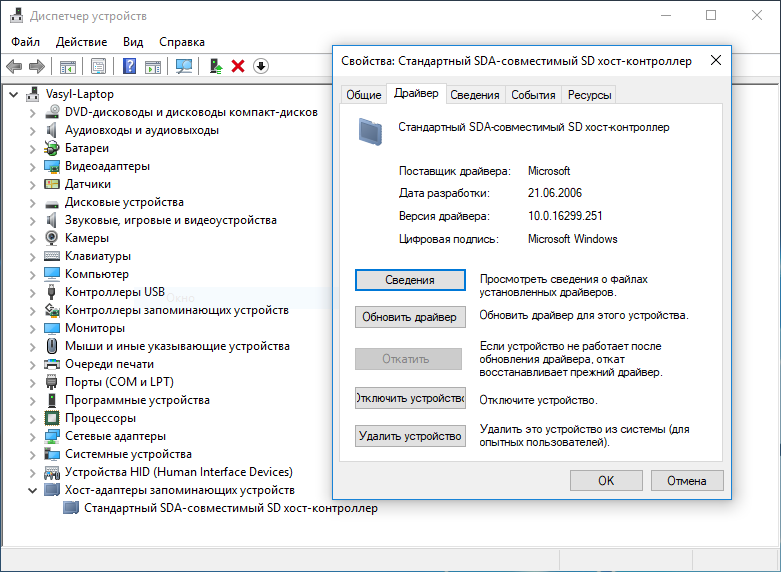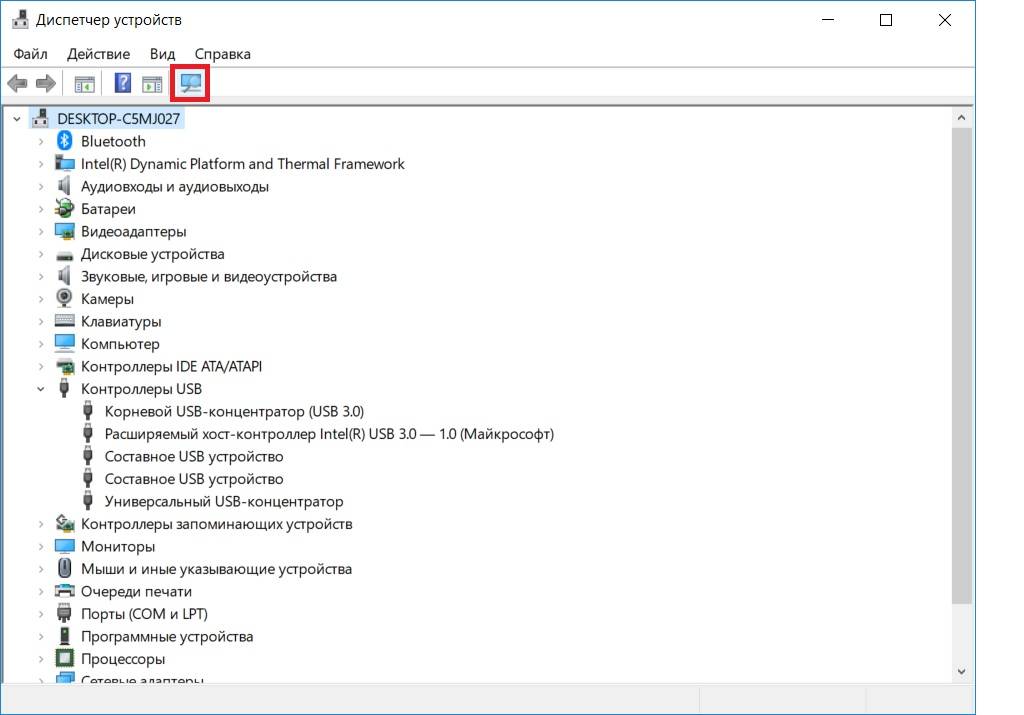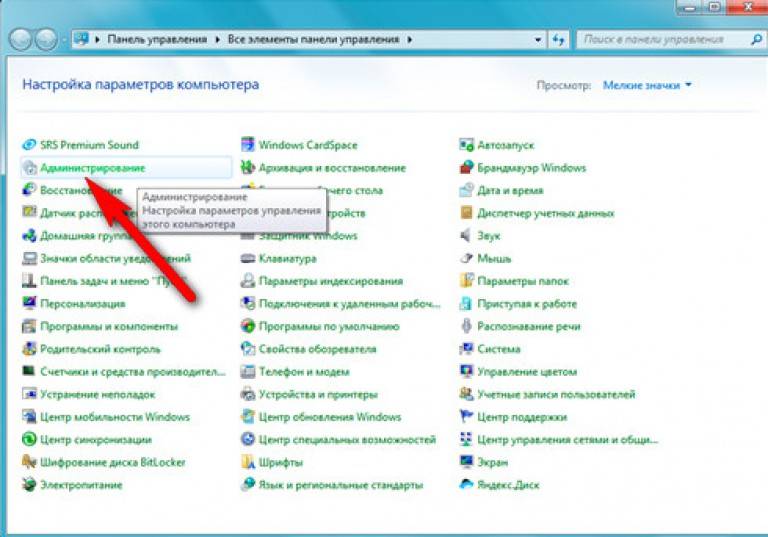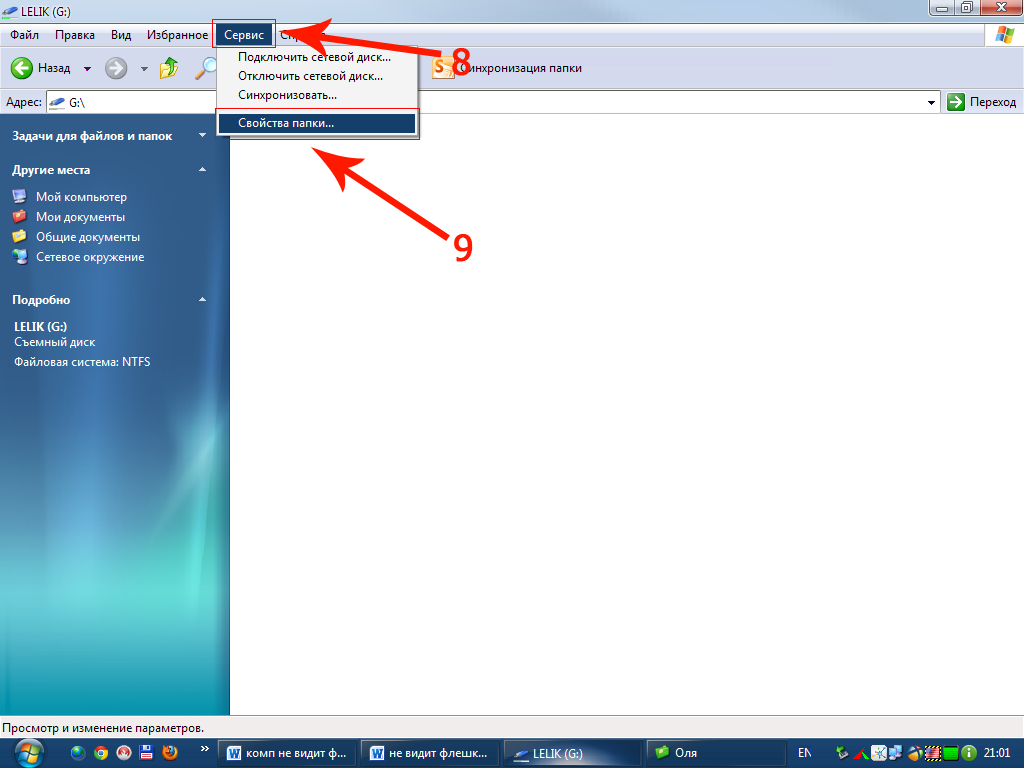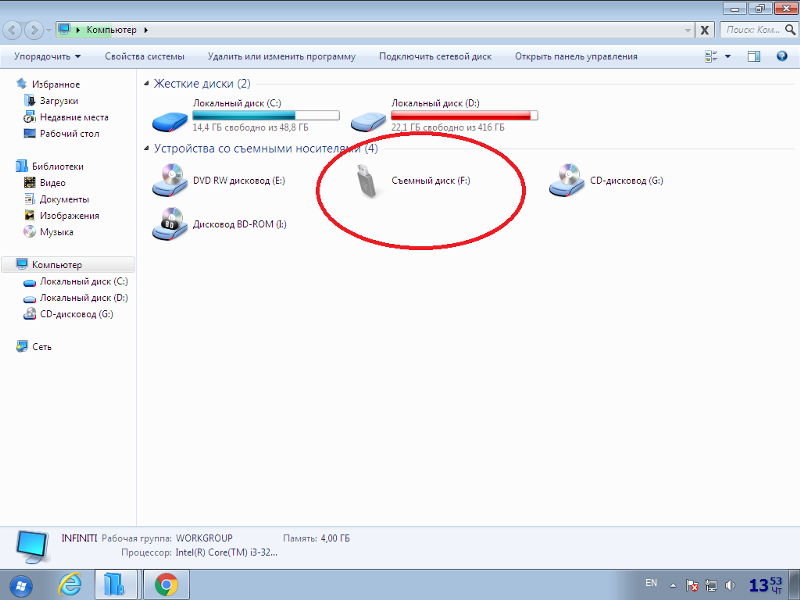Часто задаваемые вопросы
Мой фотоаппарат, компьютер, планшет и даже телефон не видят микро флешку из фотоаппарата, а на ней фотографии моего ребенка за 3 года! Есть надежда?
Надежда, как говорится, умирает последней. Вообще, было бы интересно услышать, после каких событий появилась проблема. Дело в том, что по вашему описанию сложно диагностировать, что произошло с вашей micro sd картой.
Например, если ни одно устройство не видит файлы на флешке после того, как вы уронили эту самую флешку в воду или на твердую поверхность – пиши пропало. Попробуйте подсоединить флешку к компьютеру через кард-ридер – может быть, вы просто неправильно подсоединили ее к устройству.
Я взял у друга usb-флешку. После “очистки” антивирусником ни на каком ПК не видит флешку (ни одной из программ). Во время подключения издается звук о том, что USB подключен и оповестительный диод на флешке тоже работает.
Возможно, слетела файловая таблица, поэтому Windows не видит флешку. Попробуйте отформатировать флешку фирменным софтом (если он доступен на сайте производителя). Как вариант, попробуйте программу для низкоуровневого форматирования – HDD Low Level Format Tool.
Если никаких физических повреждений на флешке нет и причиной служил именно антивирус, других вариантов быть не должно. Тем более что форматирование – единственный метод программно воздействовать на это устройство хранения.
При подключении флешки происходит установка программного обеспечения. Windows показывает, что устройство готово к использованию, а ПК все равно не распознает.
Зайдите в “Управление дисками” и проверьте, определяется ли флешка как файловый том или неразмеченное пространство. Далее необходимо:
- присвоить usb флешке через панель “Управление дисками” Windows новую букву
- создать новый файловый том
- отформатировать флешку в FAT32 или exFat
Флеш-накопитель Silicon Power на 32 ГБ, ПК не видит его. Отображается в Управлении дисками как нераспределенное пространство, но при попытке создать простой том появляется ошибка.
Создать новый раздел можно, зайдя в Управление дисками через Панель управления. Файловое пространство может быть отмечено как RAW, на нем и нужно создавать новый раздел. Кроме того, есть специализированные программы для работы с разделами и форматирования. Изучите наше руководство, как форматировать флешку
Карту памяти после форматирования Проводник не видит, при попытке включить ее телефон пишет “не удалось безопасно извлечь устройство: sd карта sandisk”.
Возможно, модель карты памяти не поддерживается вашим мобильным устройством – такое бывает часто. Кроме exFAT, попробуйте отформатировать Fat32.
Протестируйте карту на любом другом устройстве с Андроид: читается ли флешка? Если проводник Windows не видит карточку, зайдите в Управление дисками через Панель управления и проверьте, есть ли неразмеченная область. Если есть – ее нужно отформатировать и присвоить диску букву.
Пробую восстановить фото с помощью Recuva, но при подключении через USB компьютер не видит карту памяти, телефон отображается как портативное устройство. Значок отладки по USB включен.
При восстановлении файлов с внутренней памяти нужно сделать ее образ (см. инструкцию), и уже затем копию внутренней памяти примонтировать как отдельный диск. Только после этих сложных манипуляций Recuva сможет обнаружить диск.
Если компьютер не видит sd карту, а не внутреннюю память, то это другой вопрос. Дело в том, что подключать карту памяти к ПК нужно не через кабель, а с помощью картридера. Только тогда sd-карта будет отображаться как диск.
При попытке отформатировать флешку компьютер выдал сообщение: “диск защищен от записи”. Отформатировать не удалось, зато флэшку перестал видеть ПК.
Проверить работоспособность флешки вы можете через Управление дисками (Пуск – Выполнить – diskmgmt.msc).
При подключении usb-накопителя, в списке появится новое устройство. Для того, чтобы флешка определялась вновь, на ней нужно создать новый диск и отформатировать его. Сделать это можно утилитой SDFormatter.
Компьютер не видит флешку – Что делать?
Прежде чем приступить к более сложным решениям, начнем с простых и быстрых, чтобы исключить виновника.
- Извлечь флешку, перезагрузить компьютер, и снова подключить флешку.
- Вставьте флешку в другой USB-порт компьютера или ноутбука.
- Попробуйте подключить флешку к другому компьютеру или ноутбуку.
1. Добавление буквы диска на внешний диск
Нажмите сочетание кнопок Win+R и введите diskmgmt.msc для входа в управление дисками.
В разделе “Управление дисками” проверьте, есть ли у вашего внешнего диска или флешки буква. Если нет буквы, вам нужно будет выполнить следующие шаги.
Щелкните правой кнопкой мыши на флешке, которую вы хотите увидеть в проводнике “мой компьютер”, а затем нажмите “Изменить букву или путь к диску”.
Нажмите кнопку Добавить. При нажатии кнопки “Добавить” откроется диалоговое окно “Добавить букву диска” или “Путь”. Как вы можете видеть на рисунке ниже, Windows 10 автоматически назначает букву диска выбранной флешки, но вы можете выбрать свою собственную букву, щелкнув стрелку вниз, рядом с буквой диска. Нажмите OK для завершения процесса.
2. Отображать пустые диски в Мой компьютер
Что делать, когда ноутбук или компьютер не видит флешку? В параметрах свойства папки можно восстановить отображение флешки в проводнике. Опция используется для скрытия пустых дисков.
Откройте “Мой компьютер”. Нажмите Файл, затем Параметры.
Перейдите на вкладку Вид и уберите галочку Скрывать пустые диски и нажмите применить.
3. Конфликт драйвера диска со старым
Если компьютер не видит флешку через USB в Windows 10, то причина может быть в старом драйвере от другой флешки, который может конфликтовать с текущим. Нужно просто удалить старые драйвера.
- Нажмите Win+X и выберите “Диспетчер устройств”. Далее нажмите на вкладку “Вид” и установите значение “Показать скрытые устройства”.
- Далее разверните графу “Дисковые устройства” и вы увидите полупрозрачные USB флешки, диски.
- Удалите все полупрозрачные устройства, нажимая по ним правой кнопкой мыши “Удалить устройство”, если они имеются.
4. Переустановить драйвер флешки
Если выше способ не помог и флешка не отображается в проводнике, то переустановим драйвер для флешки, методом удаления и автоматической установкой.
- В диспетчере задач, нажмите правой кнопкой мыши по USB флешке и выберите “Удалить устройство”.
- Далее нажмите на вкладку “Действие” и “Обновить конфигурацию оборудования”.
5. Контроллеры USB
Старые или поврежденные драйвера контроллеров USB, также могут быть причиной, когда компьютер не видит флешку.
- В диспетчере задач, нажмите сверху на вкладку “Вид” и “Показать скрытые устройства”.
- Разверните графу “Контроллеры USB”.
- Удалите все полупрозрачные контроллеры USB.
- Также, удалите все “Запоминающие устройства для USB” в не зависимости скрытые они или нет.
- Перезагрузите систему Windows 10.
Смотрите еще:
- Как снять защиту от записи с USB флешки и карт памяти
- Файловая система для флешки FAT32, NTFS или exFAT
- Разбить флешку на разделы через Диспетчер дисков в Windows 10
- BitLocker: Как защитить паролем USB диск и флешку в Windows 10
- Создать папку с паролем без программ
Загрузка комментариев
Канал
Чат
Как найти причину
Если лэптоп не распознаёт флешку, то вначале необходимо узнать причину проблемы. Если USB-накопитель не распознаётся на другом компьютере, то причина непосредственно во флешке. Если же лэптоп не видит никакие внешние накопители, то причина однозначно в нём. Так или иначе, поломки имеют программный либо аппаратный характер.
Если накопительное устройство не считывается ни на одном ноутбуке, и программные способы восстановления не исправляют ошибки, то, вероятней всего, отходит контакт штекера либо нарушена целостность контроллера. Такая же неисправность может появиться и в USB-разъеме ноутбука: если он не видит какие-то внешние устройства, единственно правильное решение – обратиться к специалистам.
Касательно USB-разъема существует ещё один нюанс: если подключается сразу несколько устройств (с помощью ХАБ), то блоку питания лэптопа иногда не хватает мощности. Отключите все устройства и вставьте только один накопитель – в некоторых случаях это помогает.
Механические повреждения — если не видит флешку.
Если вышеописанные способы и утилиты вам не помогли, то, скорее всего, у носителя имеются механические повреждения. Остается единственный способ вернуть данные – обратиться за квалифицированной помощью в сервисный центр, занимающийся восстановлением утерянных файлов.
P.S. Если Вы хотите узнать температуру процессора ноутбука или компьютера, то решение можно найти здесь: https://abisab.com/zhelezo/kak-uznat-temperaturu-protsessora-byistro
Если вдруг забудете пароль от своей Wi-Fi сети, то поставьте в закладки, эту статью: https://abisab.com/category/wifi-nastroyka
Увидимся в следующей статье, чтобы не пропустить новые статьи и информацию, подпишитесь на RSS — вот ссылка: Новые статьи этого блога — на почту (отписаться можно в любой момент).
Флешку видно, но она не открывается
Случается, что после подключения USB флешки система издает звуковой сигнал о подключении устройства, но ничего не происходит, или же появляется сообщение об ошибке, и накопитель просто не открывается.
Нет драйвера флешки
Если ноутбук не читает флешку, то причина может заключаться в ее драйвере. Обычно ноутбук устанавливает один раз драйвер, и после этого все флешки подключаются через него. Если девайс куплен давно, и в него была вставлена старая USB, например, версии 2.0 с медленной скоростью, то через время более современные накопители могут не заработать на этом драйвере. В таком случае решение ситуации следующее.
- Открываем «диспетчер устройств», а в нем контроллеры USB.
- Вставляем накопитель и ждем, пока среди имеющихся устройств отобразится новое.
- Жмем «удалить устройство», вытаскиваем флешку и заново ее вставляем.
- Система самостоятельно установит новый драйвер.
Неверные настройки
В любой ОС, Windows 7 и выше, есть утилита для работы с памятью. Ее можно запустить через «выполнить» командой dskmgmt. Если внешний накопитель не отображается в «моем компьютере», или он не открывается, следует зайти в эту утилиту и посмотреть, что ей удалось обнаружить. Если в ней подключенный USB накопитель видно, то смотрим его статус. Если он «исправен», то вариант первый – выбираем «сделать активным». Если этот пункт недоступен, то следует назначить накопителю букву. Нажимаем на соответствующий пункт и следуем дальнейшим указаниям. Если статус у памяти «неисправен» или «не инициализирован», то проблема в самом накопителе, то есть он неисправен.
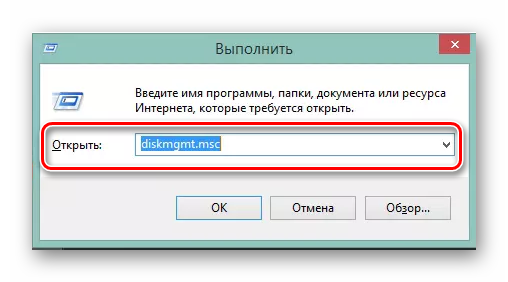
Несовместимые файловые системы
Если гаджет не открывает память, проблема может быть в том, что он отформатирован в «неправильной» файловой системе. Такое может случиться, если первое подключение происходило не к ПК или ноутбуку на Windows, а к ТВ, Макбуку и подобным им устройствам.
Если проблема в файловой системе, то единственный вариант запустить ее на Windows – отформатировать в нужном варианте, а это гарантированное удаление всех имеющихся на ней данных. Этот момент стоит учитывать перед проведением процедуры.
Флешка может не открываться по причине того, что она не отформатирована в принципе. Такое бывает с новой памятью. В этом случае ноутбук сам сообщает о проблеме пользователю, и все, что нужно – отформатировать ее.

Поломка флешки
Если после проверки было обнаружено, что карта памяти sd не функционирует, то этому есть логическое объяснение. Сперва стоит оглядеть переносное устройство на наличие технических повреждений
Для этого нужно посмотреть на тыльную сторону карты памяти и обратить внимание на печатную микросхему на ней. Все дорожки должны быть четкими, не затертыми и не содержать сколы или трещины
Если повреждения есть, значит 85% того, что флешка уже испорчена. Чтобы это перепроверить — стоит также попробовать ее переставить на другое устройство. К сожалению, накопитель отремонтировать невозможно.
Проверка флешки: исправление ошибок файловой системы
В этом случае можно попытаться восстановить работоспособность флешки и все файлы на ней с помощью утилиты проверки и исправления ошибок — chkdsk (встроена в Windows).
Для этого не соглашайтесь с предложением Windows о форматировании носителя (скриншот выше), а просто запустите командную строку (Самый простой способ: нажать Win+R, затем ввести CMD и нажать Enter, см. скрин ниже).
Как открыть командную строку
Далее в командной строке введите chkdsk g:/f (где g: — это буква диска флешки) и нажмите Enter.
Проверка диска/флешки
Как правило, если был небольшой сбой файловой системы, то chkdsk его устранит и флешка станет читаемой (ее после данной процедуры, сможет прочитать как телефон, так и ноутбук).
Теперь, что делать, если chkdsk не помог, а файлы восстановить с флешки нужно…
Советы и возможные ошибки
Здесь были разобраны наиболее часто встречающие причины, по которым флешка не распознается компьютером. Но как можно догадаться есть масса других причин ее неработоспособности. Также данная ошибка может сопровождаться другими сообщениями от системы.
Сообщение «Вставьте диск»
Такое сообщение может появляться тогда, когда диск вставлен. В первую очередь рекомендуется проверить как вставлена флешка и реагирует ли само устройство (мигающий светодиод). Бывает, что со временем флешка гнется, и чтобы произошел контакт нужно вставить ее в порт медленно до звукового сигнала.
Также это может происходить из-за наложения драйверов от предыдущего носителя. Из-за их несовместимости и получается, что флешки как будто бы и нет. Чтобы исправить ситуацию нужно удалить все драйвера и установить (простое переподключение флешки после удаления драйверов).
Система требует форматировать диск перед использованием
Это может происходить из-за того, что флешка новая и ни разу не использовалась. В этом случае можно ее форматировать без последствий, так как на ней нет файлов.
Но это может сигнализировать о системном сбое в самой флешке или о ее повреждении. Решение этой проблемы описано выше, также там приведен принцип правильного форматирования диска.
Всплывает сообщение о наличии ошибки данных
Такое сообщение появляется в случае, когда:
- На компьютере есть несовместимые драйвера. Решение: удаление переустановка драйверов.
- Произошел конфликт в файловых системах. Решение: форматирование флешки в нужной системе с предварительным сохранением данных.
- Сбой в самом носителе.
Виснет система после подключения устройства
Такое поведение ПК может говорить о том, что:
- Порт, через который было произведено подключение носителя неисправен.
- Наличие несовместимых драйверов.
Чтобы исключить одну из проблем нудно подключить флешку через другой порт. Если все работает, то дело в нем. Нет, то виноваты драйвера.
Компьютер не видит флешку, но она сигнализирует о подключении
При подключении носителя на нем загорается индикатор, который сигнализирует об установившемся контакте. Если в таком случае компьютер не видит флешку может быть виноват неисправный контакт в самом носителе, отвечающий непосредственно за передачу информации.
Также конфликт между драйверами или уже занятая буква раздела тоже может вызывать такую реакция.
Нарушение работы системы
Может быть и такое, что ваша система попросту во время подключения флеш-карты к ноутбуку считает, что флешка уже открыта в проводнике. Ну а если говорить точнее, то ноутбук присваивает флешке имя того диска, который уже имеется в системе вашего аппарата. Но проблемы такого характера решаются очень быстро. Для этого необходимо зайти в панель управления ноутбуком, далее выбрать там пункт под наименованием «Администрирование», после чего нажать на «Управление компьютером». Следом открывается окно обычного размера, в котором необходимо нажать на «Запоминающие устройства», а затем выбрать «Управление дисками компьютера». После выполнения этих действий вы увидите список всех дисков, находящихся в вашей системе, среди которых будет и сама флеш-карта. Находите СД-флешку, нажимаете правую кнопку мышки, далее нажимаете на «Изменить букву СД-диска…» и выбираете ту букву, которая еще не была привязана. Если проблема была только в этом, то ноутбук должен увидеть флешку.
Не виден внешний жесткий диск на компьютере (Windows) при подключении по USB – что делать
Если компьютер под управлением Windows не видит переносной внешний жесткий диск при подключении по USB, то нужно делать следующее:
Попробовать подключить и отключить съемный диск несколько раз. Например, часто бывают случаи, когда при попытках подключения появляется сообщение о том, что USB-устройство не опознано, работает неправильно, Windows не удается его опознать. При этом, если неоднократно подсоединять внешний диск или флеш-накопитель, то в конечном итоге Windows удается распознать внешнее устройство и подобных проблем в дальнейшем больше не возникает. Совет банальный. Но в доброй половине случаев именно он помогает, когда внешний жесткий диск не определяется при подключении к компьютеру или ноутбуку.
Использовать другое USB гнездо. Еще один очевидный, но действенный совет: если комп не видит внешний жесткий диск при подключении к какому-то из USB-портов, то нужно просто попробовать подсоединить его к другому порту. Желательно к тому, который уже используется и который работает с другими устройствами. Например, к гнезду, к которому подключена мышь или клавиатура. При этом, желательно отключить все другие устройства, чтобы исключить нехватку питания USB-гнезда. Советую посмотреть видео о том, как простая нехватка питания может привести к проблеме, когда жесткий диск не определяется компьютером.
Проверить, исправен ли USB-кабель. Можно попробовать подключить к ПК какое-нибудь другое переносное устройство (флешку, телефон) через этот же кабель и проверить, будет ли результат. Если есть другой USB-провод, то можно проверить и его. Если жесткий диск не отображается и при подключении к компьютеру другого устройства, то вероятно проблема все-таки в кабеле.
Проверить, исправен ли внешний жесткий диск. Для этого необходимо использовать другой компьютер или ноутбук. Можно обратиться к другу, соседу или любому знакомому, у которого есть ПК. Если жесткий диск будет работать на другом компьютере, то это позволит исключить неисправность диска из списка предполагаемых проблем. Можно также продиагностировать переносной диск, подсоединив его к телевизору. Если же внешний жесткий диск не работает, то можно обратиться в сервисный центр. Вполне возможно, что починка обойдется дешевле, чем покупка нового накопителя.
Сделать восстановление системы. Если не распознается диск, который до этого уже был виден на этом самом компьютере и на этой самой операционной системе, то для устранения неполадки вполне может хватить восстановления системы до более раннего состояния.
Назначить букву диску. Вполне возможно, что операционной системе Windows не удалось самостоятельно назначить букву новому диску. В таком случае это следует сделать вручную. Для этого нужно перейти в раздел «Создание и форматирование разделов жесткого диска» (можно сделать это, воспользовавшись поиском, либо – из меню «Пуск»).
Следует проверить, всем ли дискам присвоены буквы. Если нет, то необходимо правой кнопкой мыши вызвать контекстное меню, кликнув по нужному диску и выбрать пункт «Изменить букву диска или путь к диску» и указать любую доступную букву.
Отформатировать жесткий диск
Если внешний жесткий диск был только куплен и до этого еще не использован на данном ПК, при этом компьютер его видит, но не может открыть, то вполне возможно, что он просто нуждается в форматировании.Важно! При форматировании все данные с диска будут удалены. Если там хранится что-то нужное, то следует предварительно перенести это куда-нибудь.
Для форматирования диска следует перейти в раздел «Создание и форматирования разделов жесткого диска».
Правой кнопкой мыши нажать на нужном диске, вызвав контекстное меню, в котором следует выбрать пункт «Форматировать».
Создать том для диска
Подробно о том, как создать простой том в Windows рассказано в видео-инструкции:
Стоит отметить, что с проблемой не распознавания внешнего жесткого диска могут столкнуться компьютеры под управлением любых версий Windows: 7, 8, 10, XP.
Вот мы и разобрались с основными причинами, почему Windows не видит внешний жесткий диск при подключении по USB, а также рассмотрели, что делать в случае возникновения подобной проблемы на компе.
Заражение Autorunner вирусами
Такая проблема может возникнуть в случае проникновения на компьютер или ноутбук вируса, а после этого производилось подключение съемного накопителя. Система будет выдавать сообщения об ошибках, а в проводнике флешка отображаться не будет, то есть физический раздел будет скрыт или же пользователь не сможет открыть никакой из файлов по причине выдачи сообщения «Отказано в доступе». Для устранения подобной неисправности необходимо:
кликните «Пуск», в поисковой строке наберите «Показ скрытых файлов», после чего выберите в результатах выдачи соответствующую позицию;

в новом отображенном окне установите галочку и буллит на строчках, показанных на скриншоте и сохраняем внесенные изменения нажатием поочередно по кнопкам «Применить» и «Ок»;
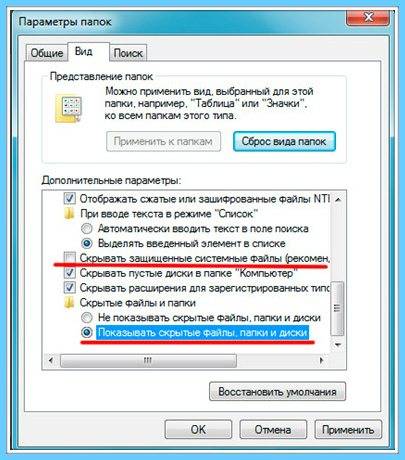
при открытии «Мой компьютер», накопитель уже должен будет отображаться, зайдите в него и удалите файл autorun.inf и после этого проверьте устройство на вирусы, хотя в подобных ситуациях рекомендуется форматирование.
Неполадки со стороны видеорегистратора
Видеорегистратор является небольшим компьютерным устройством со своими чипами, микросхемами и прочими компонентами. Поэтому возникновение программного сбоя для них вполне естественный процесс.
Особенно это касается тех моделей, которые оснащены дополнительными функциями, крупным дисплеем, сенсорными кнопками и пр.

Банально регистратор может зависнуть или глюкнуть. Решается такая проблема довольно просто. Для этого достаточно перезагрузить устройство. По аналогии со смартфонами, компьютерами или планшетами. Перезагрузившись, прибор снова начинает нормально функционировать.
Если ваш видеорегистратор вдруг не видит установленную карту памяти, которую он без проблем ранее читал, есть полезный совет, что делать в такой ситуации. Нажмите на кнопку перезапуска. Обычно это Reset или иной способ перезагрузки. Если же проблема не ушла, причина более серьёзная.
Присвоение уже назначенной буквы раздела
Случается, что пользователь вставляет рабочую карту микро СД в слот и она не отображается из-за конфликта букв. Например, когда к компьютеру подключается флеш-карта, то операционная система самостоятельно выдает ей «порядковый номер» под видом буквы (D, E или F). Но, в каждой операционке случаются разные конфузы. В данном случае этот конфуз заключается в том, что система присвоила ей букву, которая уже существует и является действующей.
Так вот, когда так произошло, Windows никак не реагирует на это и просто игнорирует подключенное устройство. Естественно, это можно исправить. Просто следуйте инструкции:
- Заходим в раздел «Управление дисками», как это делается в первом разделе нашей статьи или же с помощью командной строки («Win» + «R»), где нужно ввести фразу «diskmgmt.msc».
- В открывшемся списке находим нужный съёмный диск и кликаем правой кнопкой мыши.
- В контекстном меню выбираем функцию «Изменить букву диска или путь к диску».
- Далее — жмем на вторую кнопку слева: «Изменить» и выделяем пункт «Назначить букву диска (A-Z)». Из выпадающего списка выбираем букву. После смены этих настроек рекомендуется выполнить перезагрузку операционки.
Если все сделано правильно, то теперь, подключаемая карта памяти будет запускаться в автозапуске под выбранной пользователем буквой.
Почему ноутбук не видит карту памяти
Возможные причины, по которым лэптоп может «игнорировать» флешку:
- Аппаратные, из-за неполадок в технике.
- Поломка самого накопителя.
- Неправильно указанные буквы раздела.
- Конфликт файловых систем.
- Вирусы.
Поскольку карты памяти используются в разных устройствах, то они бывают трёх видов:
- SD;
- microSD;
- miniSD.
Разнообразие размеров продиктовано тем, что используются и в таком маленьком устройстве, как телефон, или намного большем – к примеру, как планшет.
Если карта запылилась, протрите её контакты с обратной стороны ватным диском, смоченным в спирте. Дождитесь, пока устройство полностью высохнет, и только после этого вставляйте в переходник или картридер.
@lifewire.com
Теперь SD-карта работает на других устройствах, а на ноутбуке нет? Значит, следует прочистить слот. Сделать это можно, используя сжатый воздух. Купите баллончик в любом компьютерном магазине.
Не помогло? Тогда посмотрите: вдруг вы вставляете microSD не той стороной? Если и теперь ничего не получилось, значит, проблемы намного серьёзнее.
Аппаратные
Карты памяти подключаются к ноутбуку при помощи переходника или картридера. Если вы вставили SD-карту, но никакого движения на экране не заметили, первым делом проверьте, работают ли эти вспомогательные устройства.
Попробуйте оснастить картридер другой microSD-картой. И она не читается? Значит, следует переустановить драйверы картридера. Если он встроенный, скачайте их у производителя ноутбука.
- Нажмите комбинацию клавиш Win + R.
- В меню «Выполнить» введите поиск: «devmgmt.msc».
- В окне «Диспетчер устройств» ищите строку с жёлтым перевёрнутым треугольником и восклицательным знаком внутри.
- Не найдя такого значка, зайдите в раздел «Переносные устройства».
Если неизвестного картридера там тоже нет, значит, ноутбук распознал его.
Поломка флешки
Убедившись в исправности устройства, придётся проверить, не испорчена ли сама карта от фотоаппарата или другого девайса. Внимательно осмотрите SD-карту. Возможно, она треснула, на ней появился скол или отломился кусочек.
Не выявив повреждений визуально, попробуйте флеш-накопитель вставить в другое устройство – компьютер или телефон. Если не читается и там, то есть все шансы, что он безнадёжно испорчен. В этом случае восстановить хранящуюся информацию вряд ли представится возможным.
Изменение буквы раздела
Карта памяти может быть не видна в «Устройствах и дисках», если ноут присвоил SD уже существующую букву C, D, Е или F. Из-за подобного конфликта вы не видите флешку.
@reedr.ru
После произведённых манипуляций карта памяти должна отобразиться в проводнике.
Конфликт файловых систем
Может так случиться, что microSD-карту в проводнике вы увидели, но открыть её всё равно не можете. Причины:
- конфликт файловых систем;
- повреждение файловых систем самой карты.
Если на флешке нет ничего важного, можете отформатировать её, переведя в файловую систему NTFS. Для этого:. @reedr.ru
@reedr.ru
После завершения процесса SD-карта, конечно, откроется, но будет чиста, как белый лист бумаги.
Вредоносные программы
Не исключено, что в вашем лэптопе поселились вирусы. Именно они не дают порту USB или картридеру запустить работу SD-накопителя. Проведите проверку системы. Обычно антивирусные программы бесплатны. После удаления вредного ПО перезагрузите машину и повторите попытку запустить накопитель.
Не работает USB-порт компьютера или ноутбука; порт неисправен, поврежден или не присоединен к материнской плате
Достаточно банальная причина, и тем не менее, такое тоже бывает. Решается проблема весьма просто – достаньте флешку из usb-гнезда и попробуйте другие свободные порты для чтения флешки. В случае успеха вы услышите характерный “победный” звук Windows или, по крайней мере, значок в области уведомлений о том, что флешка подключена к ПК.
Рассмотрим случай, когда все ваши USB-порты не присоединены к ПК. В принципе, это невозможно, т.к. материнская плата де факто имеет в наличии гнезда, доступные для присоединения устройств – здесь только вопрос в поддержке спецификаций, актуальности мат. платы. Однако многие пользователи привыкли подключать флеш-устройство через переднюю панель компа. А на эту фронтальную панель нужно выводить провода с материнской платы.
Как решить проблему. В подобном случае поможет вызов специалиста. Если вы – опытный и смелый компьютерщик, то сами разберетесь, из-за чего не работает usb-порт.
Тут нужно сделать ремарку: подобный случай не работающего usb встречается относительно редко, и нет смысла начинать разбирательства, почему компьютер не видит флешку, откручивая винты на системном блоке.
Неотформатированное устройство
Часто при подключении нового накопителя ОС выдает предупреждение о необходимости форматирования. Эту операцию необходимо провести, чтобы избежать различных конфликтов файловых систем — заведомо исправная флешка может не отображаться в проводнике. Исправное устройство должно появиться в диспетчере устройств. Чтобы проверить это, переходим путем «Этот компьютер->Свойства->Диспетчер устройств». Во вкладке «Дисковые устройства» мы обнаружим наш накопитель.
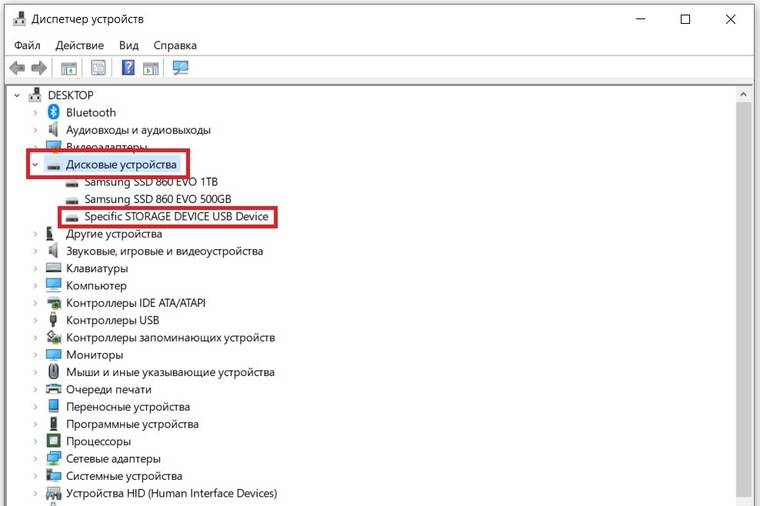
Предупреждение о необходимости форматирования может появиться, даже если это не первое подключение флешки. Но вместе с форматированием удаляются и все данные на накопителе. Если на флешке осталась ценная информация, то форматирование стоит производить с помощью «Быстрого» способа, т. е. очистки оглавления. В дальнейшем можно будет восстановить данные с помощью специализированных программ.
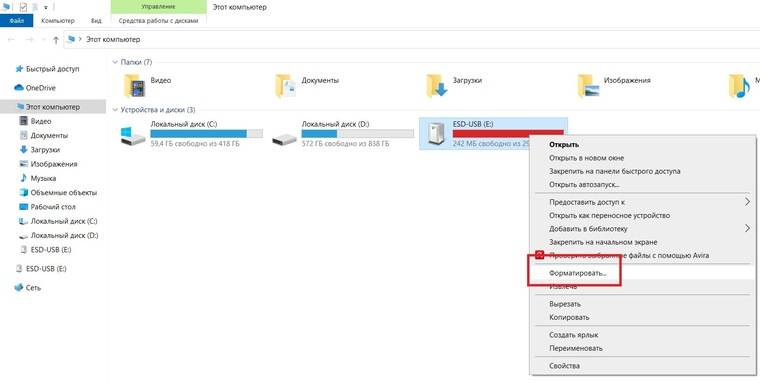
Для форматирования устройства нужно выбрать соответствующий накопитель во вкладке «Этот компьютер», кликнуть правой клавишей мыши и выбрать пункт «Форматировать». В открывшемся окне поставить галочку напротив пункта «Быстрое» и выбрать файловую систему, как правило, это NTFS.
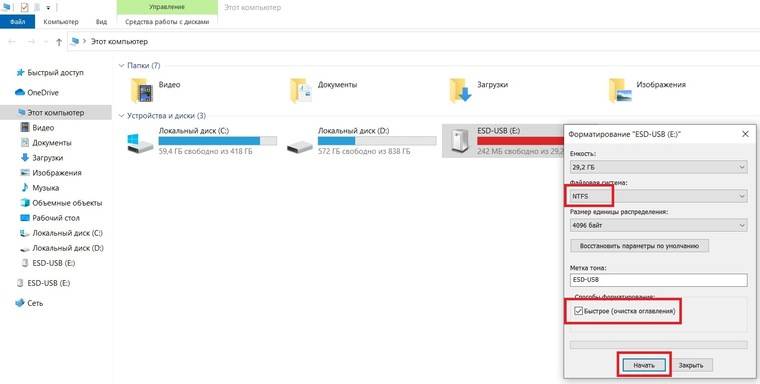


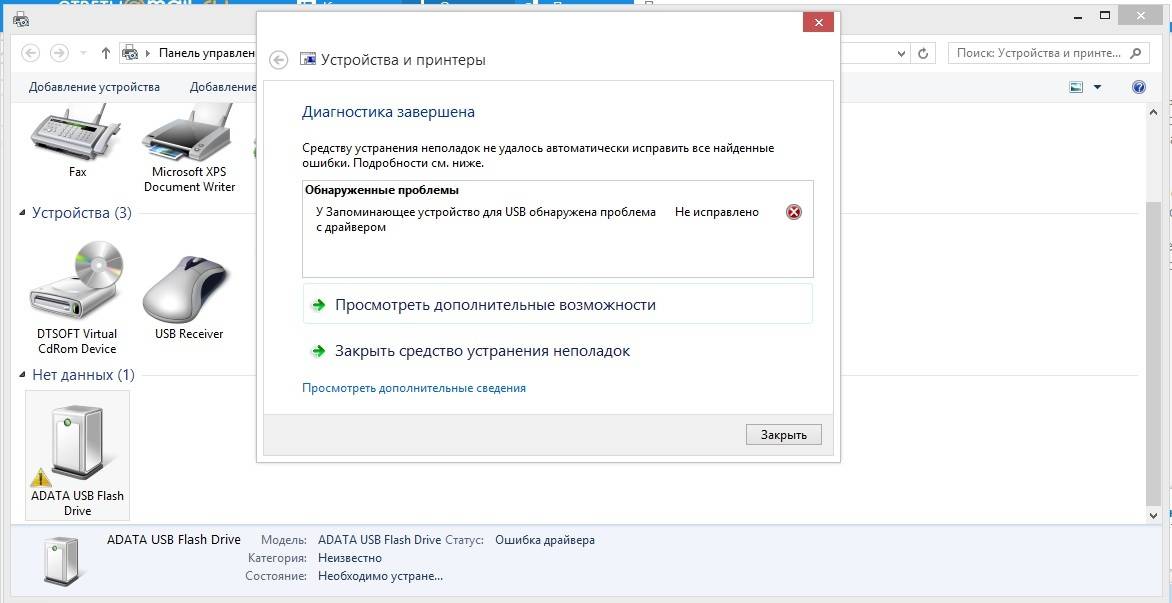
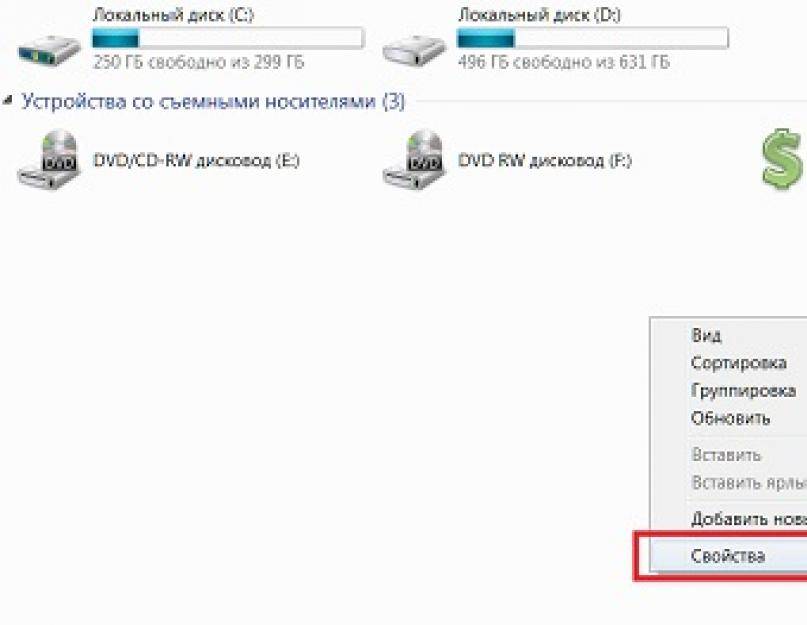
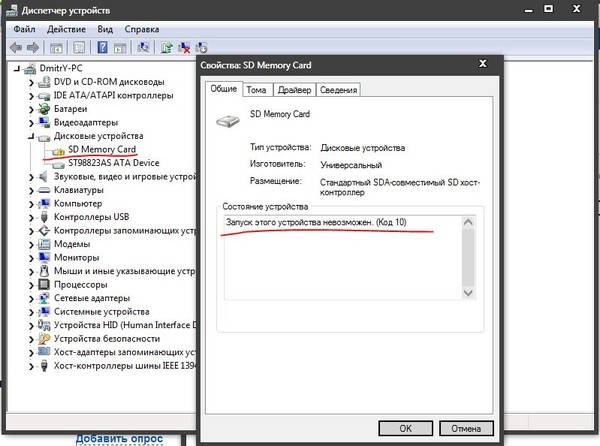
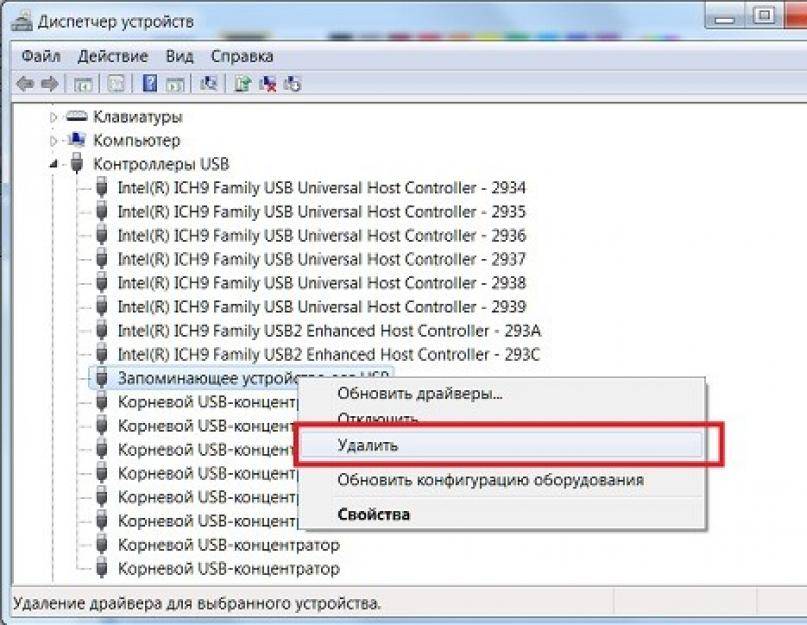
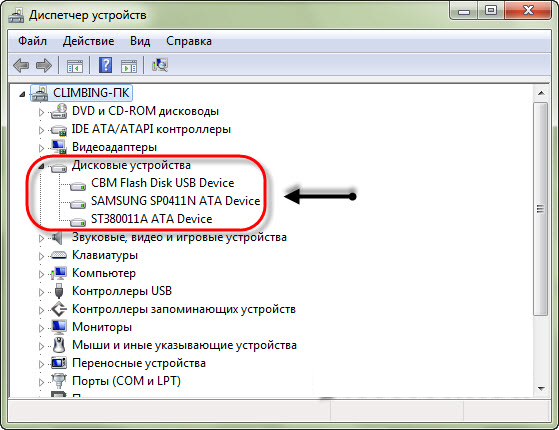
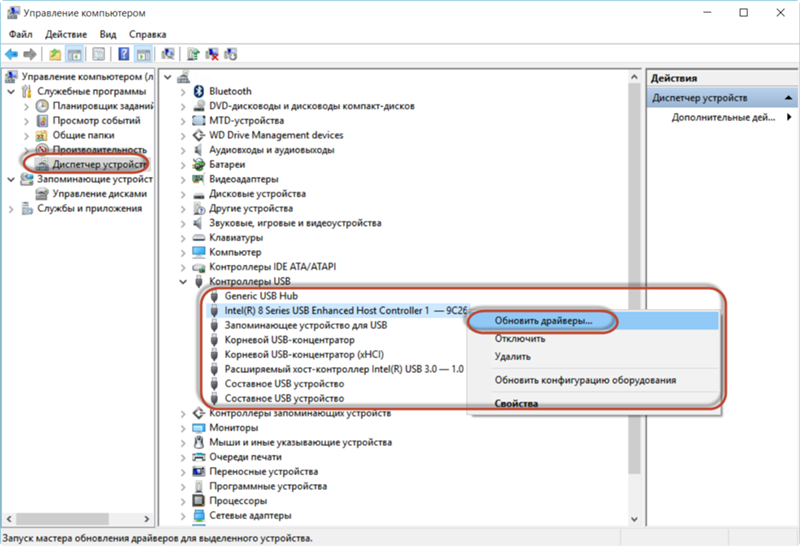

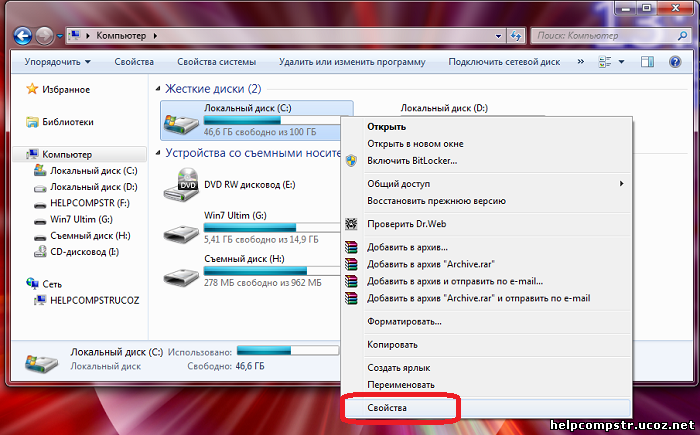

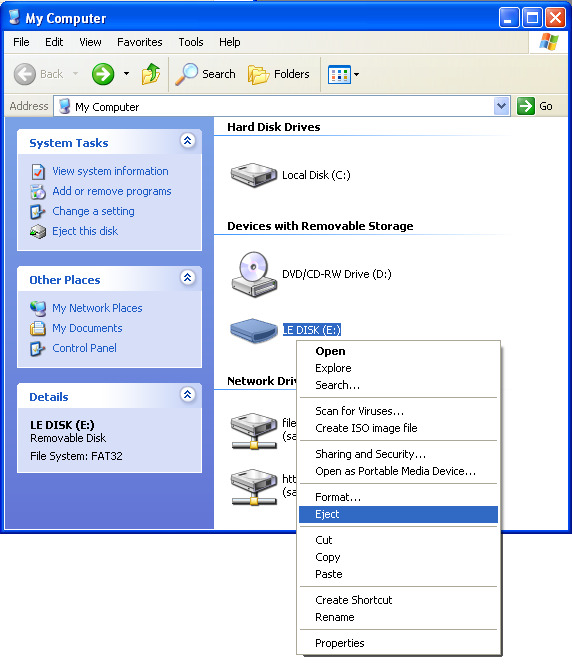
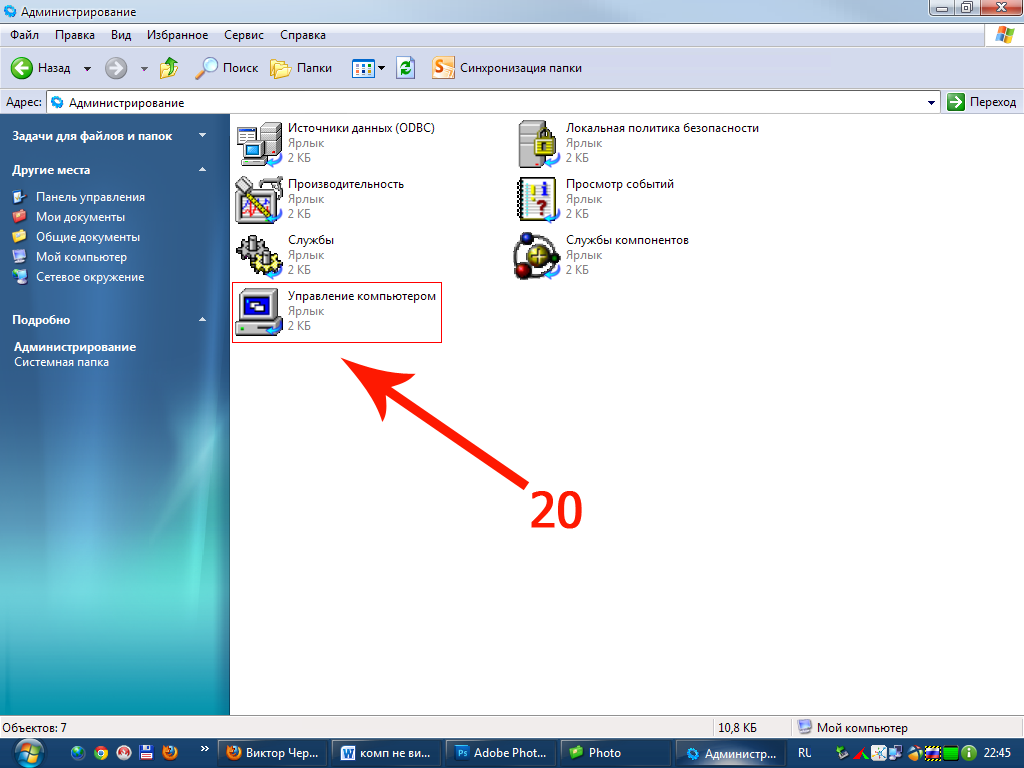

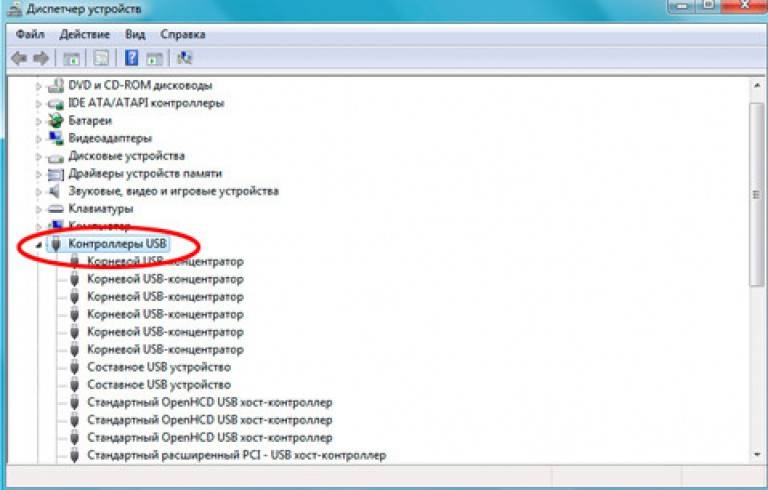
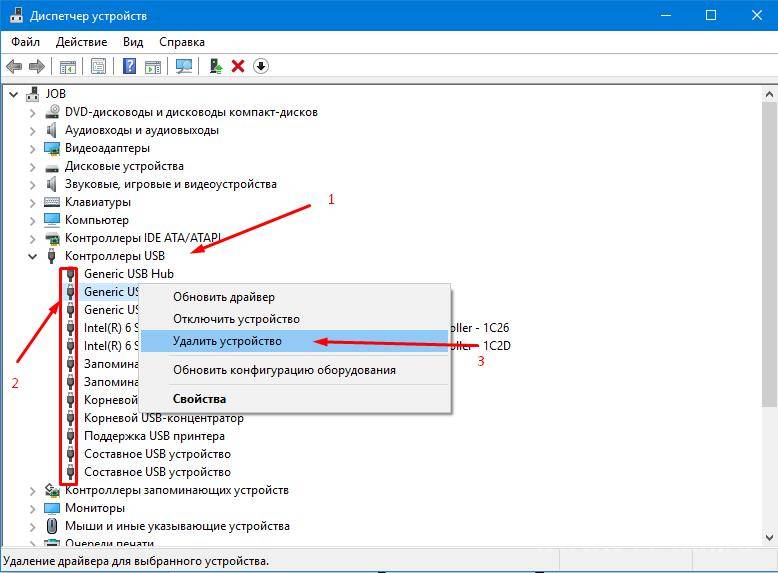
![Компьютер не видит загрузочную флешку [решено]](https://zelmershop.ru/wp-content/uploads/3/7/c/37c1bbfb5211fe5bad43e74802dd3347.png)