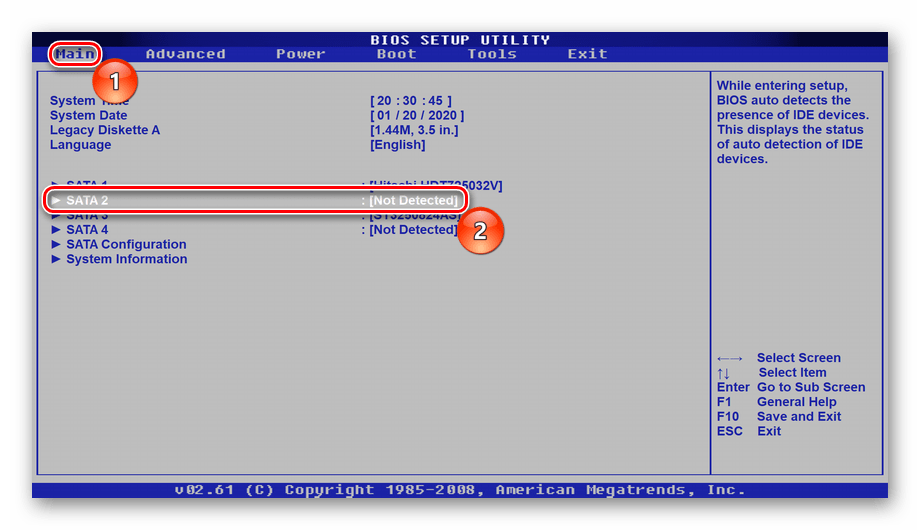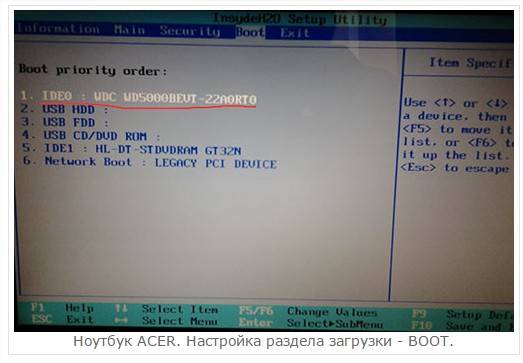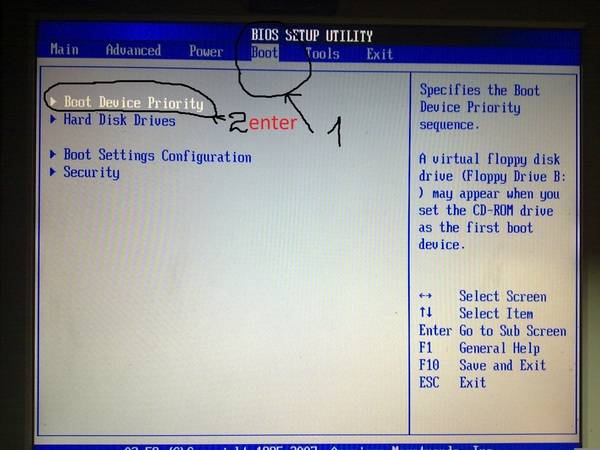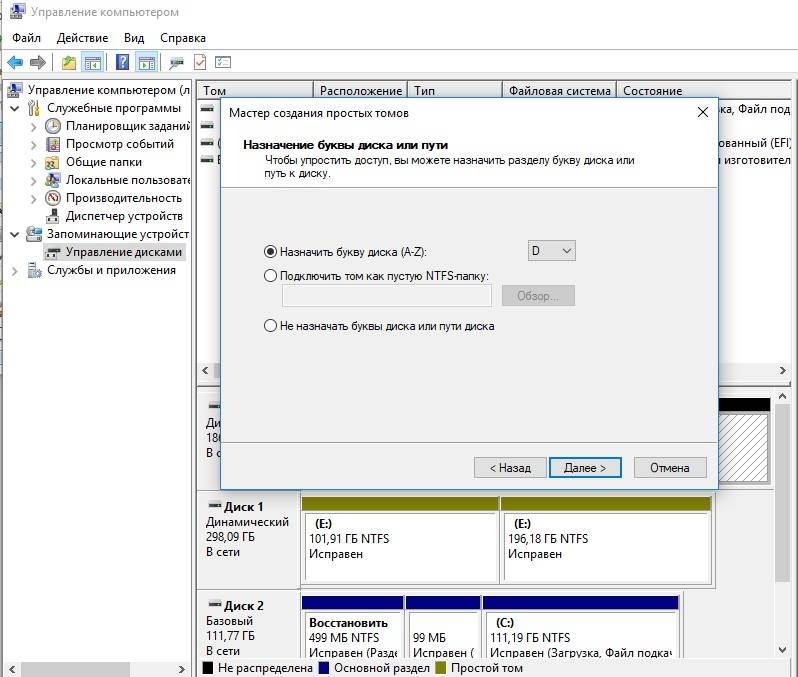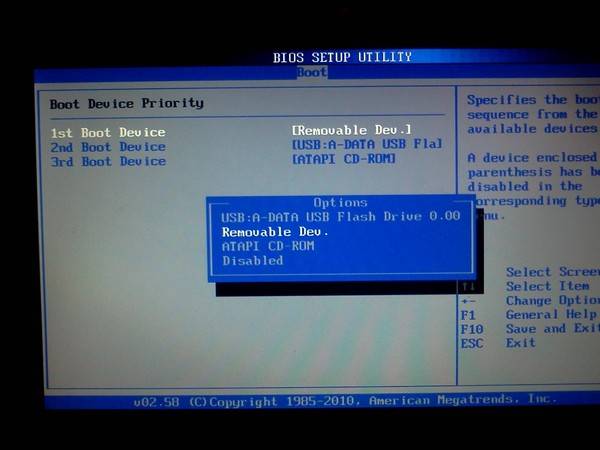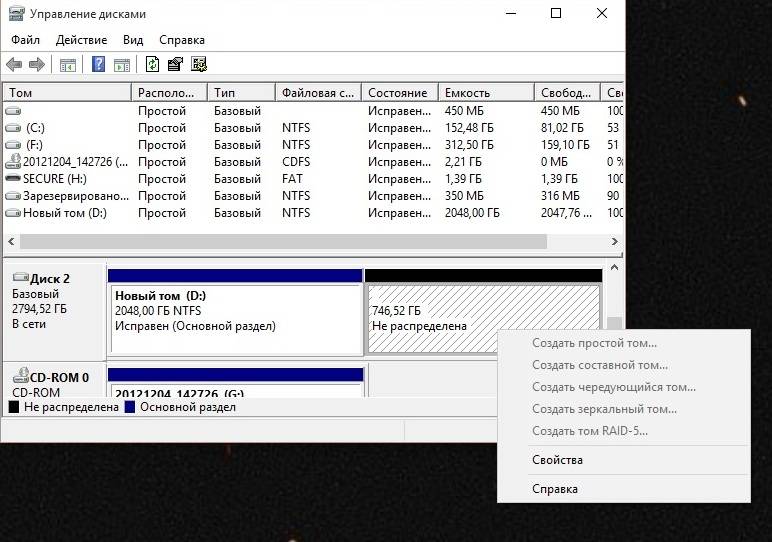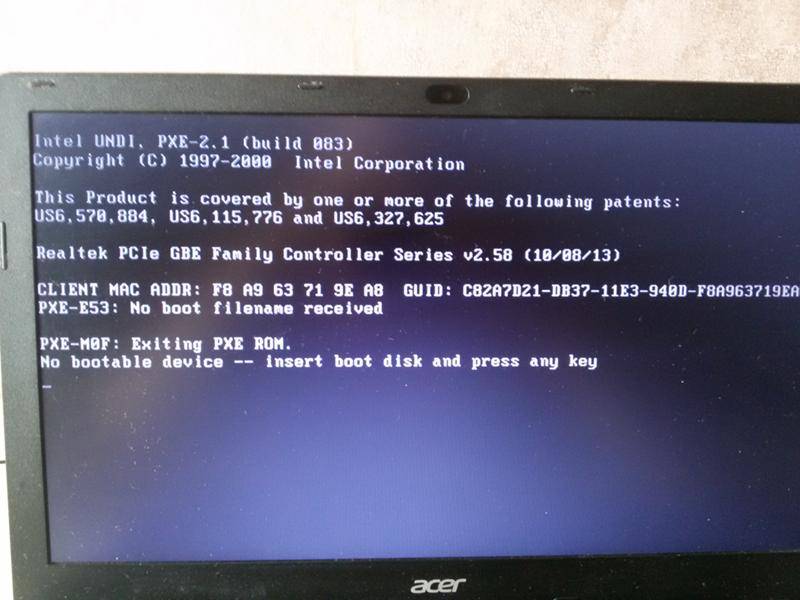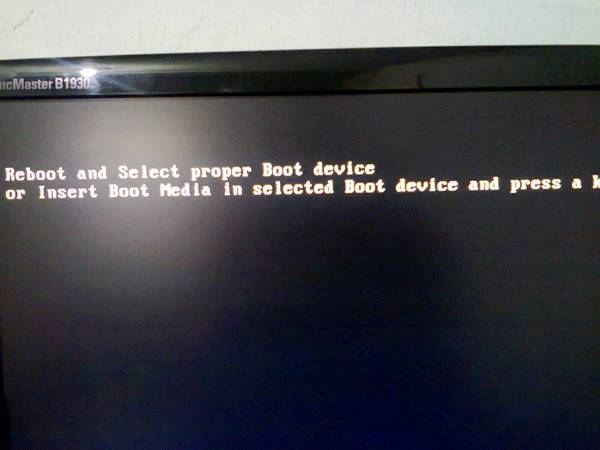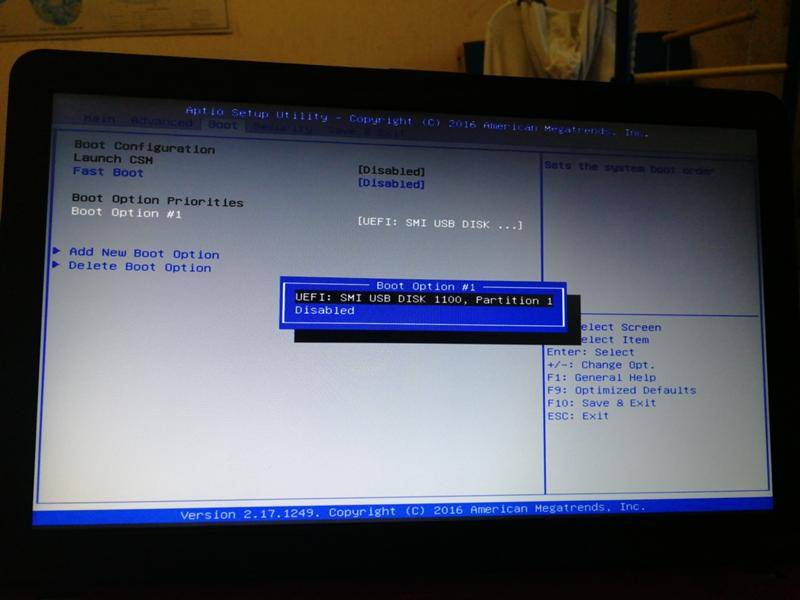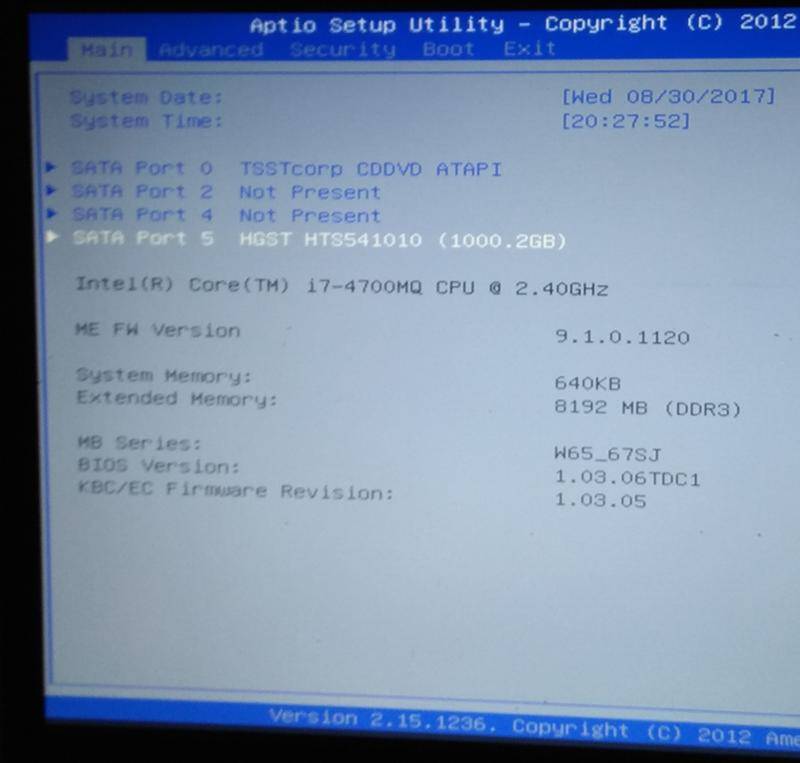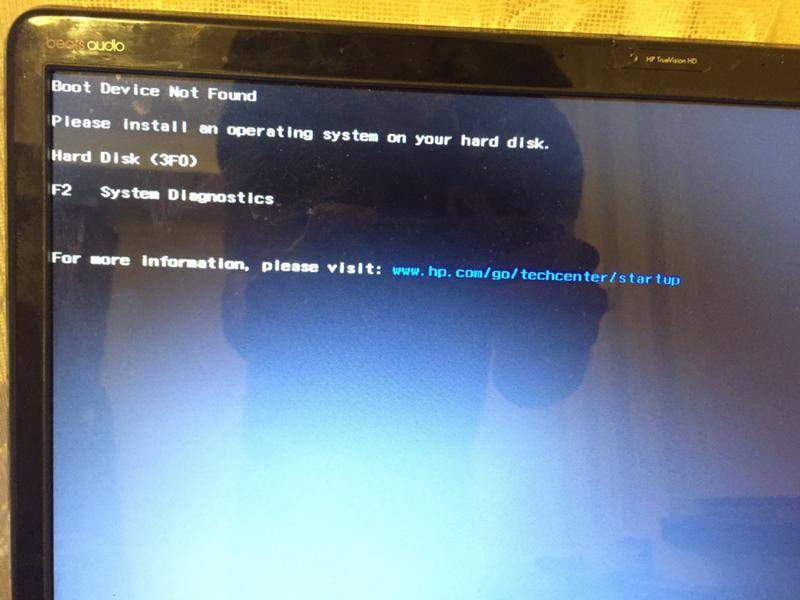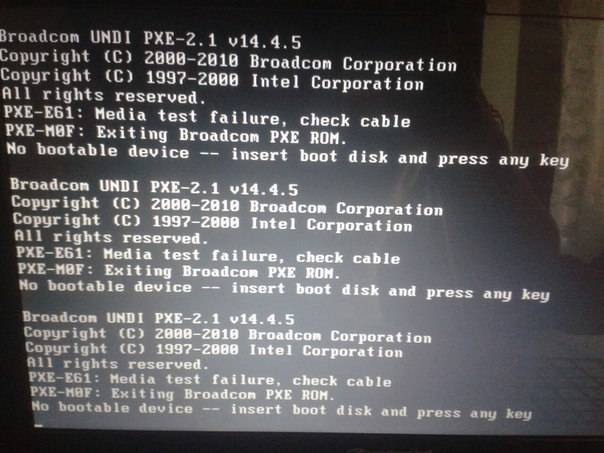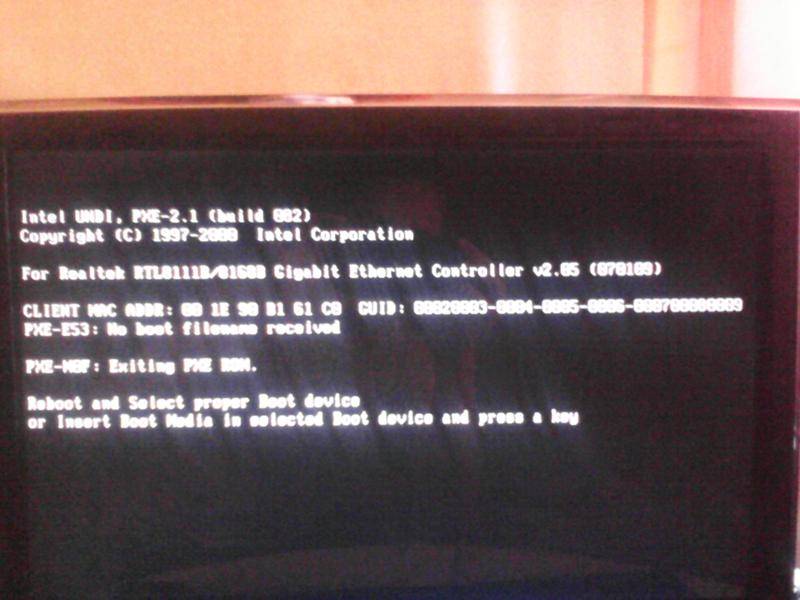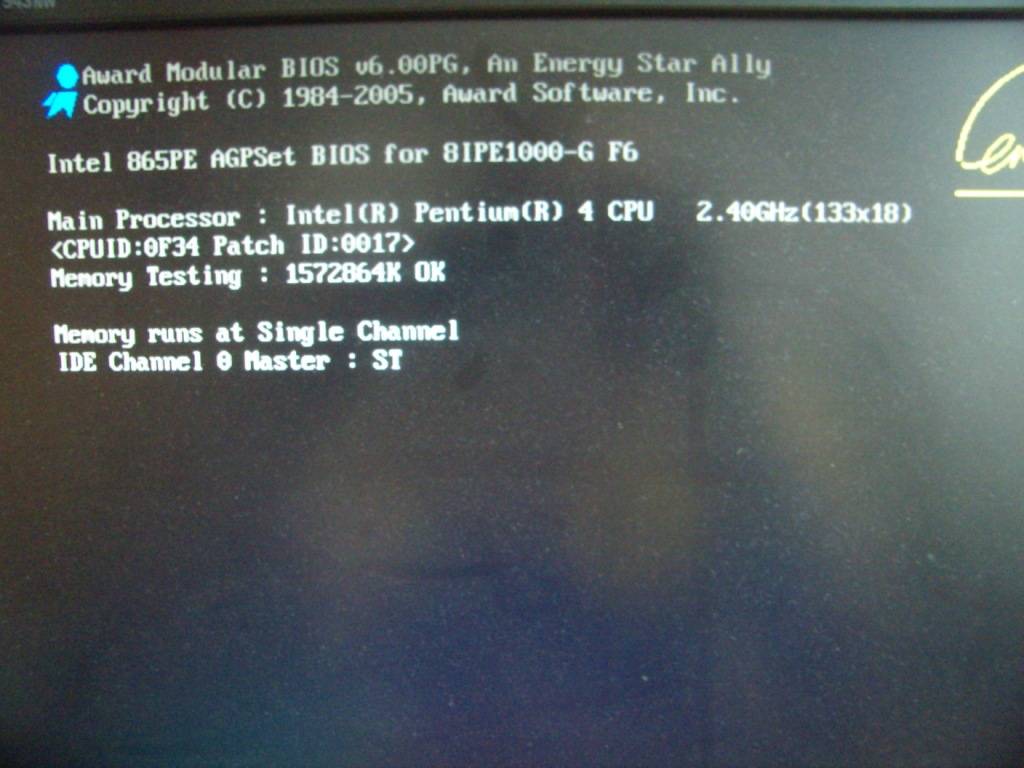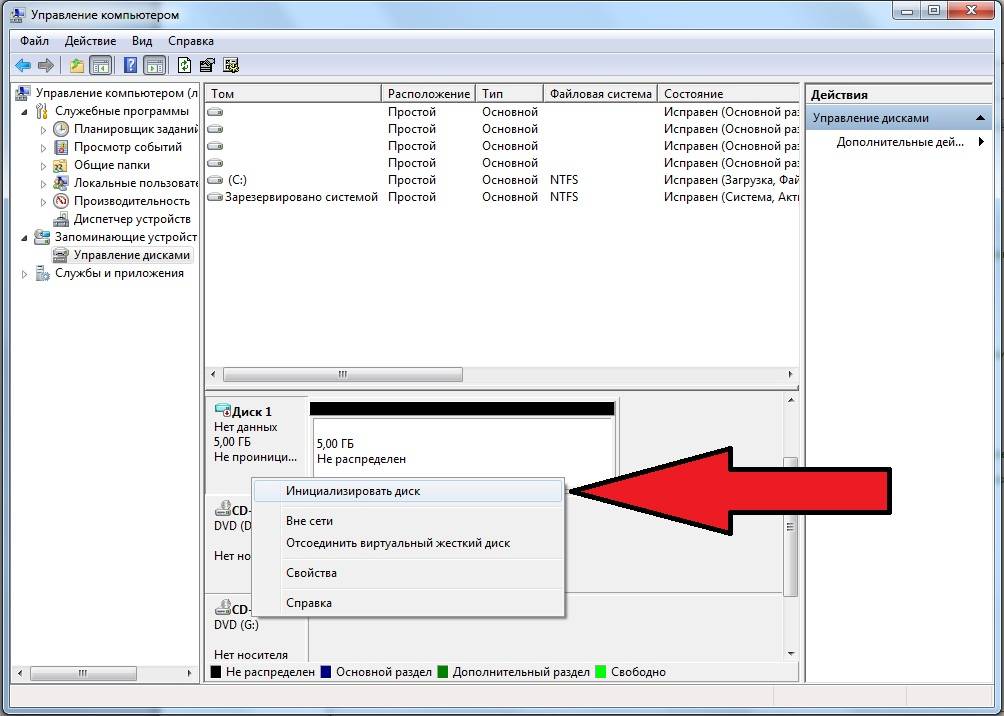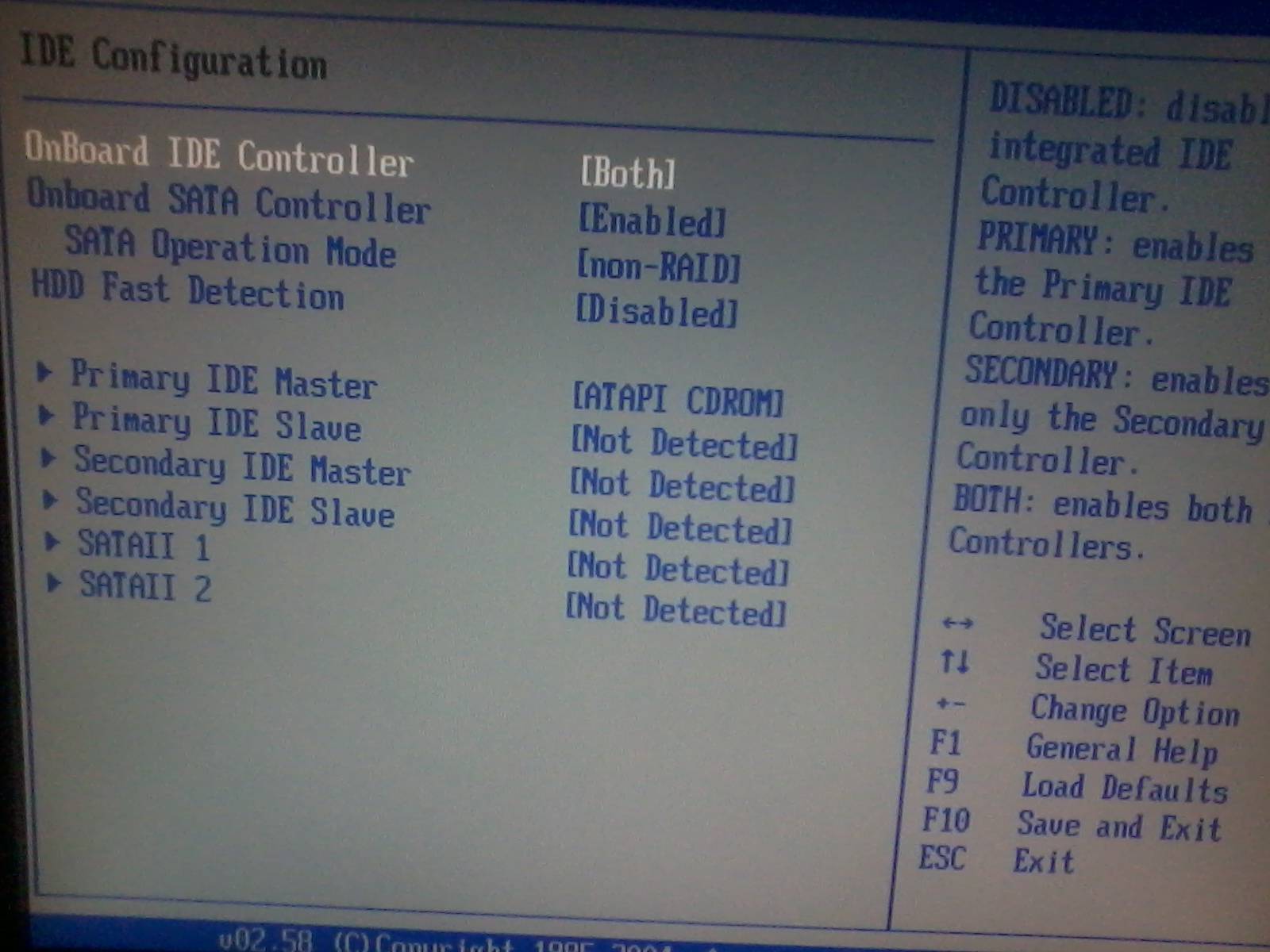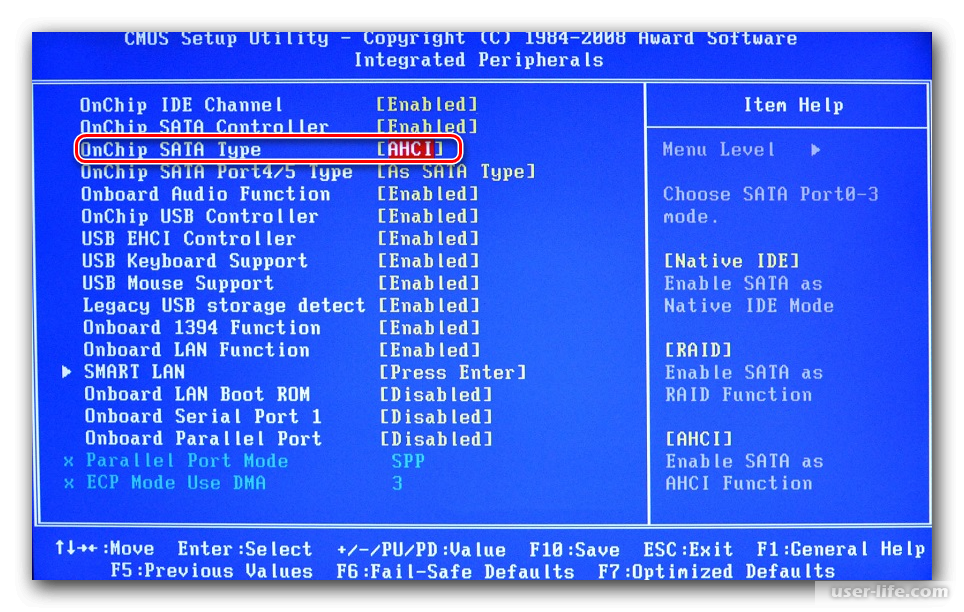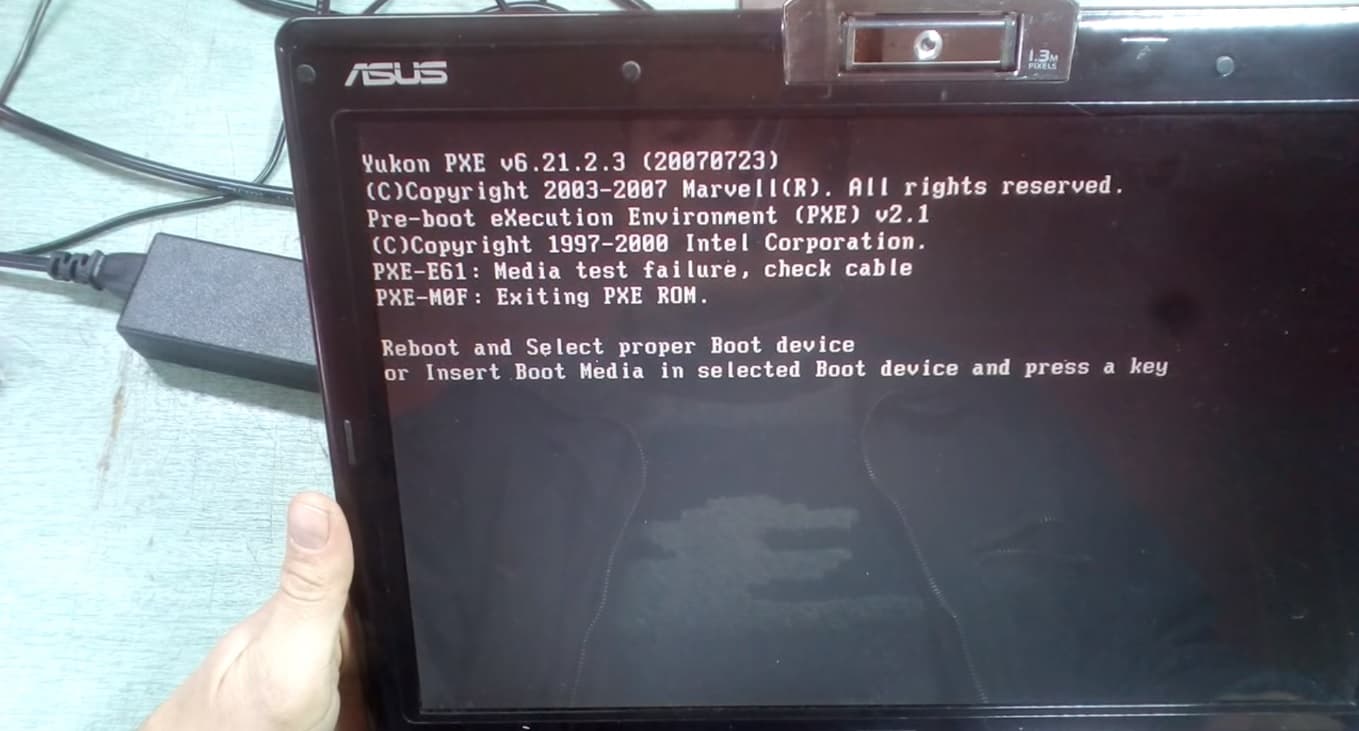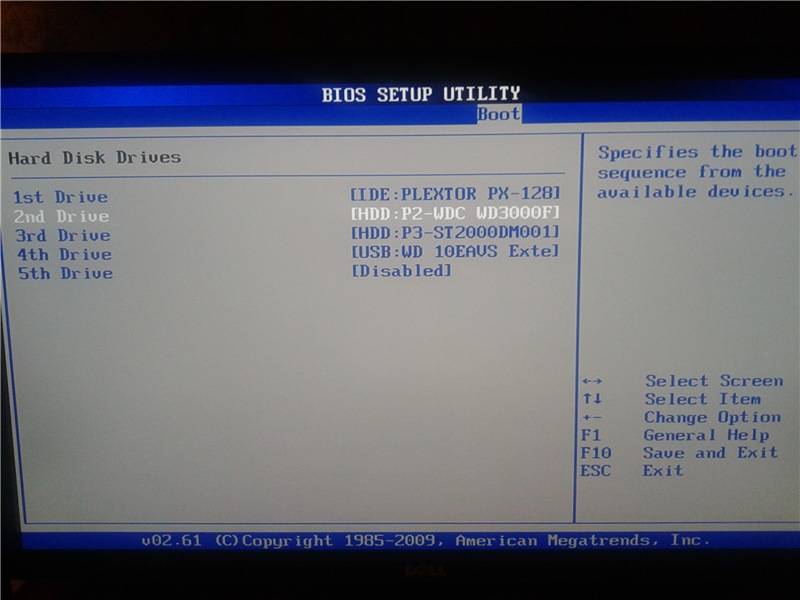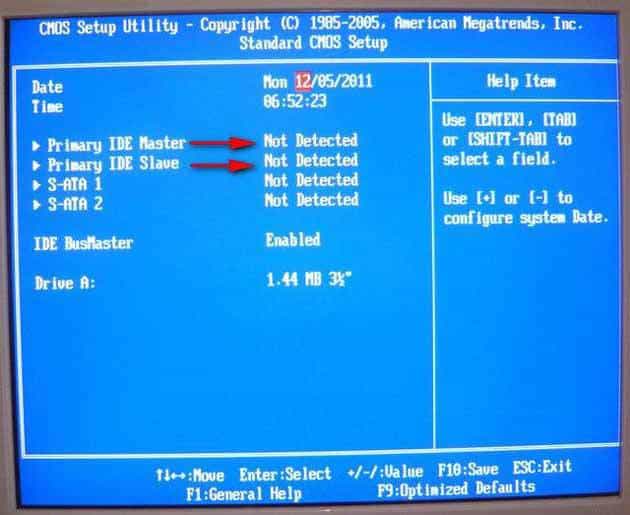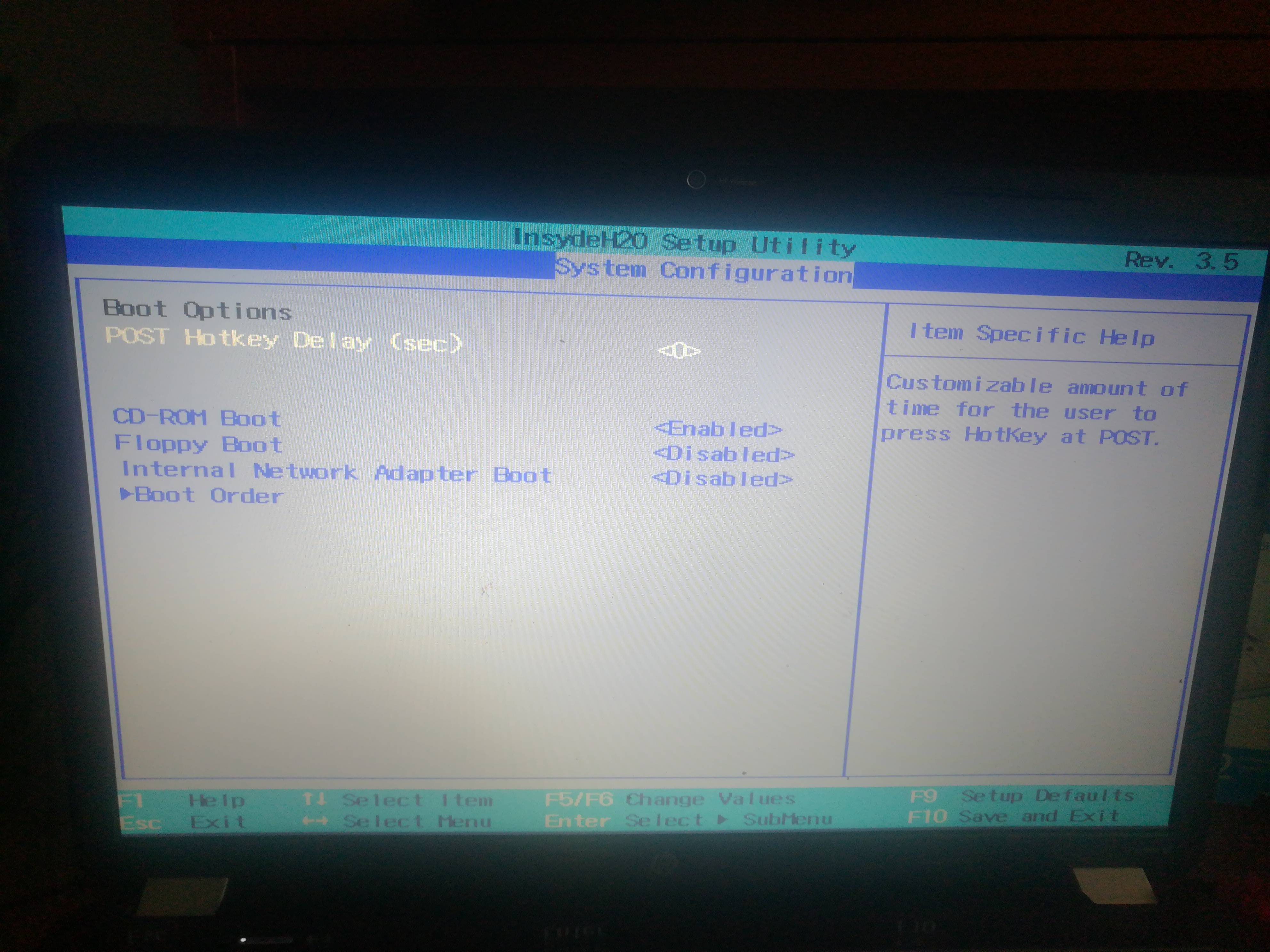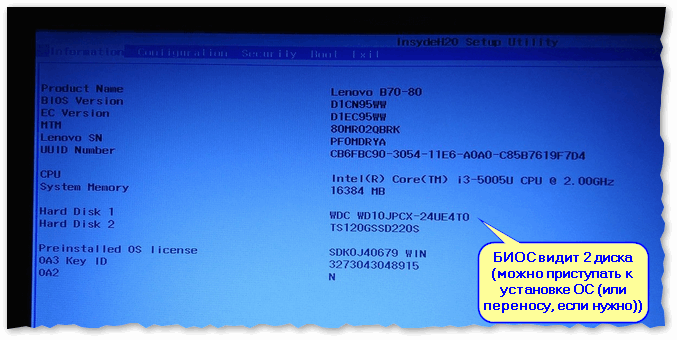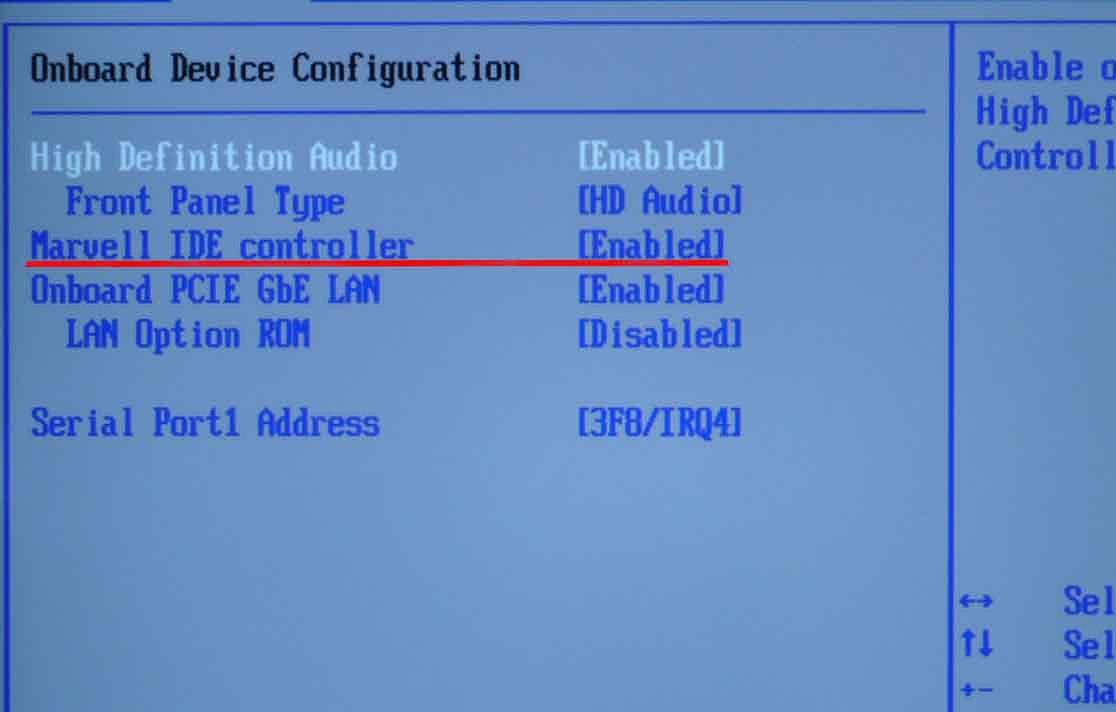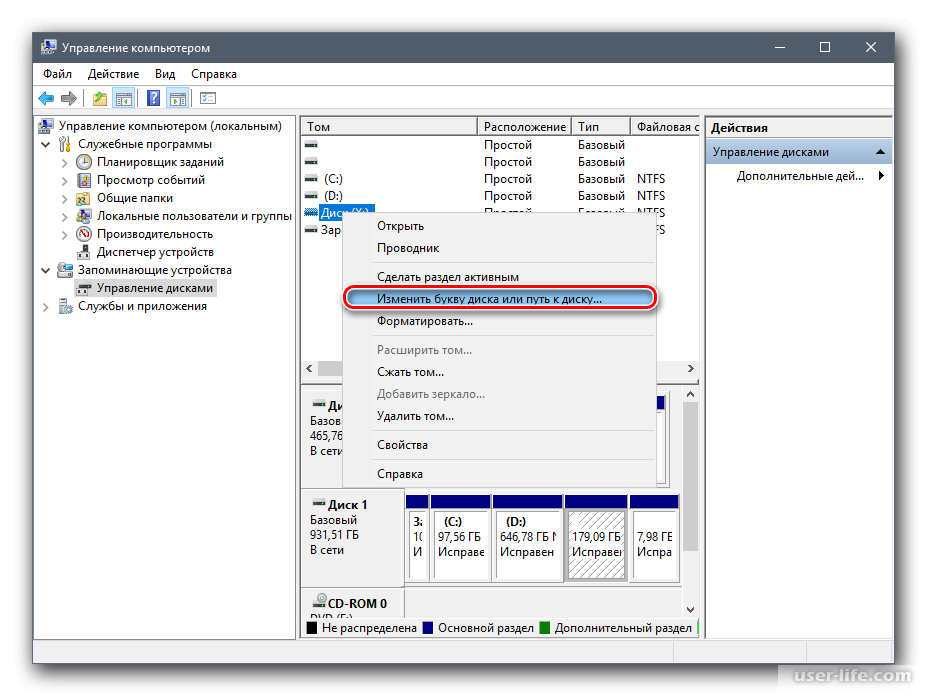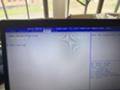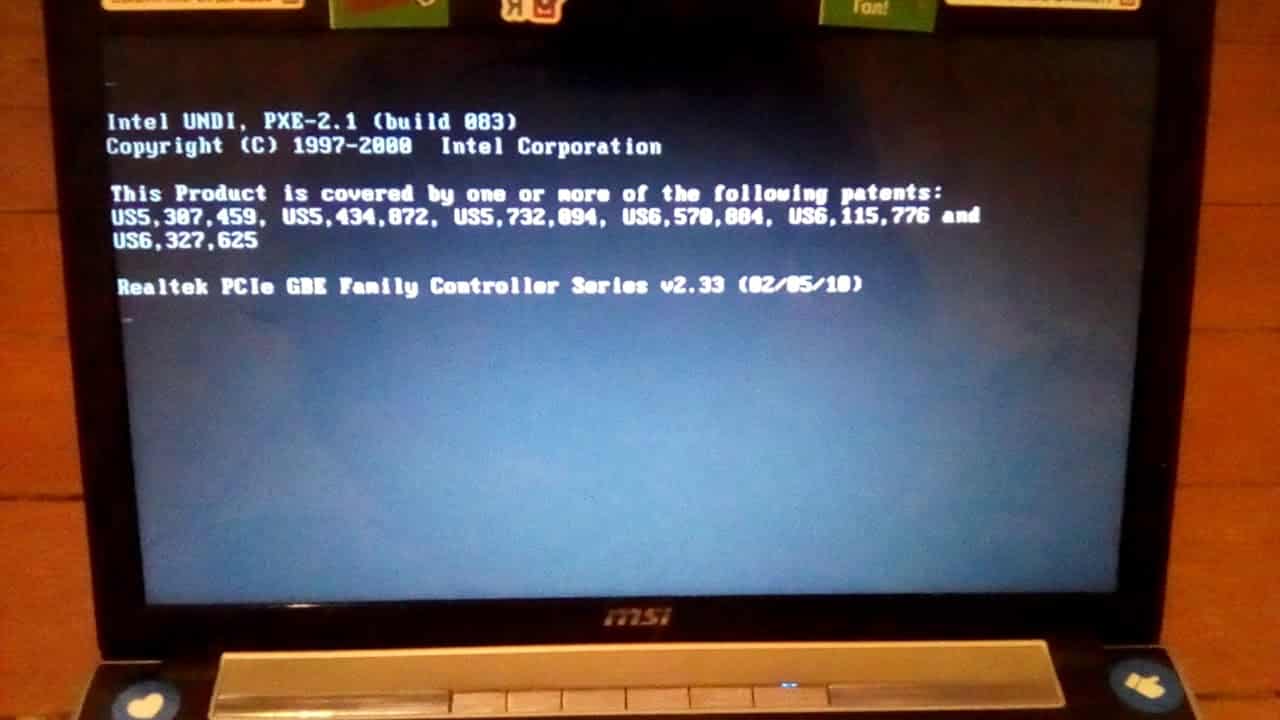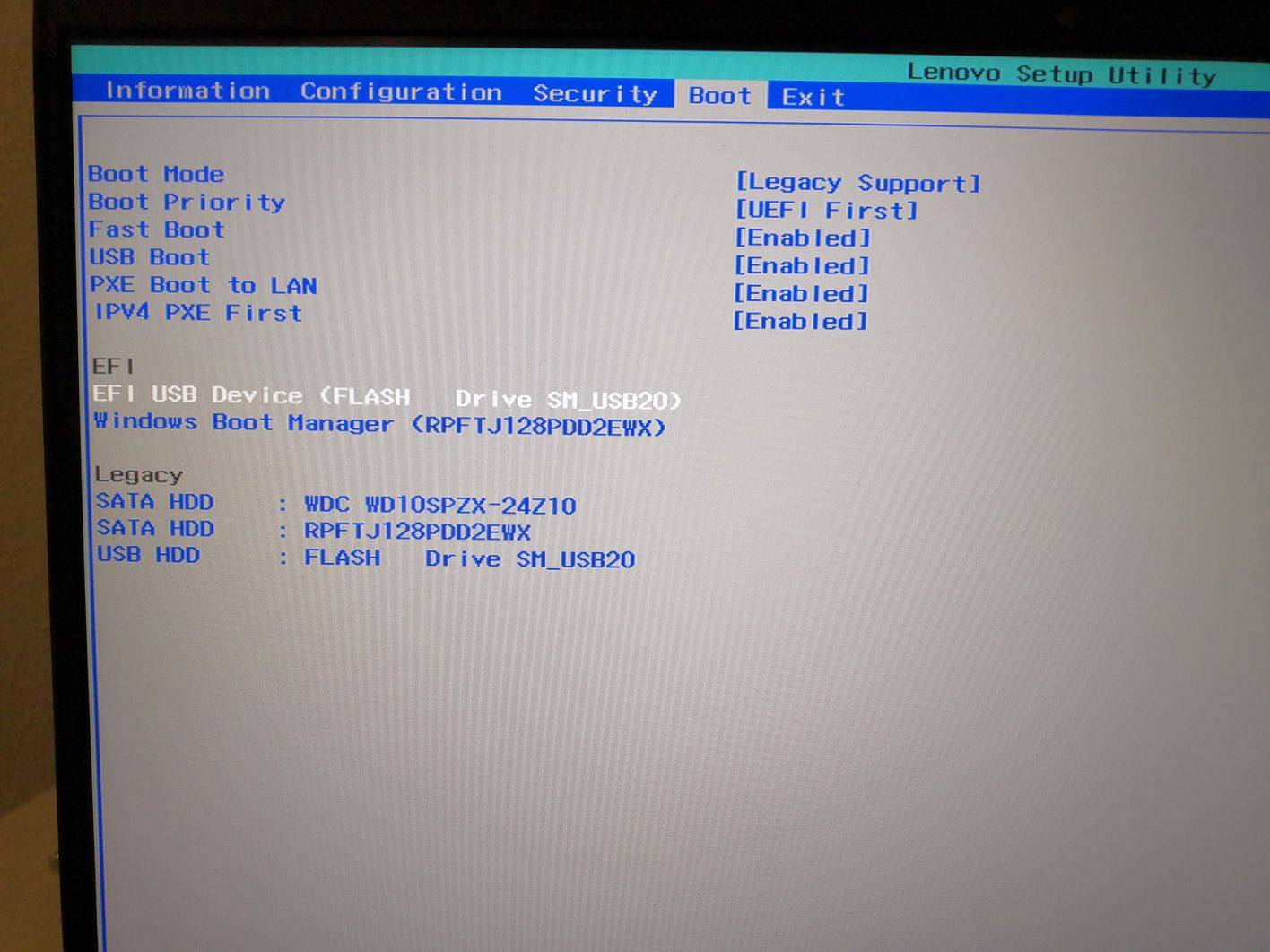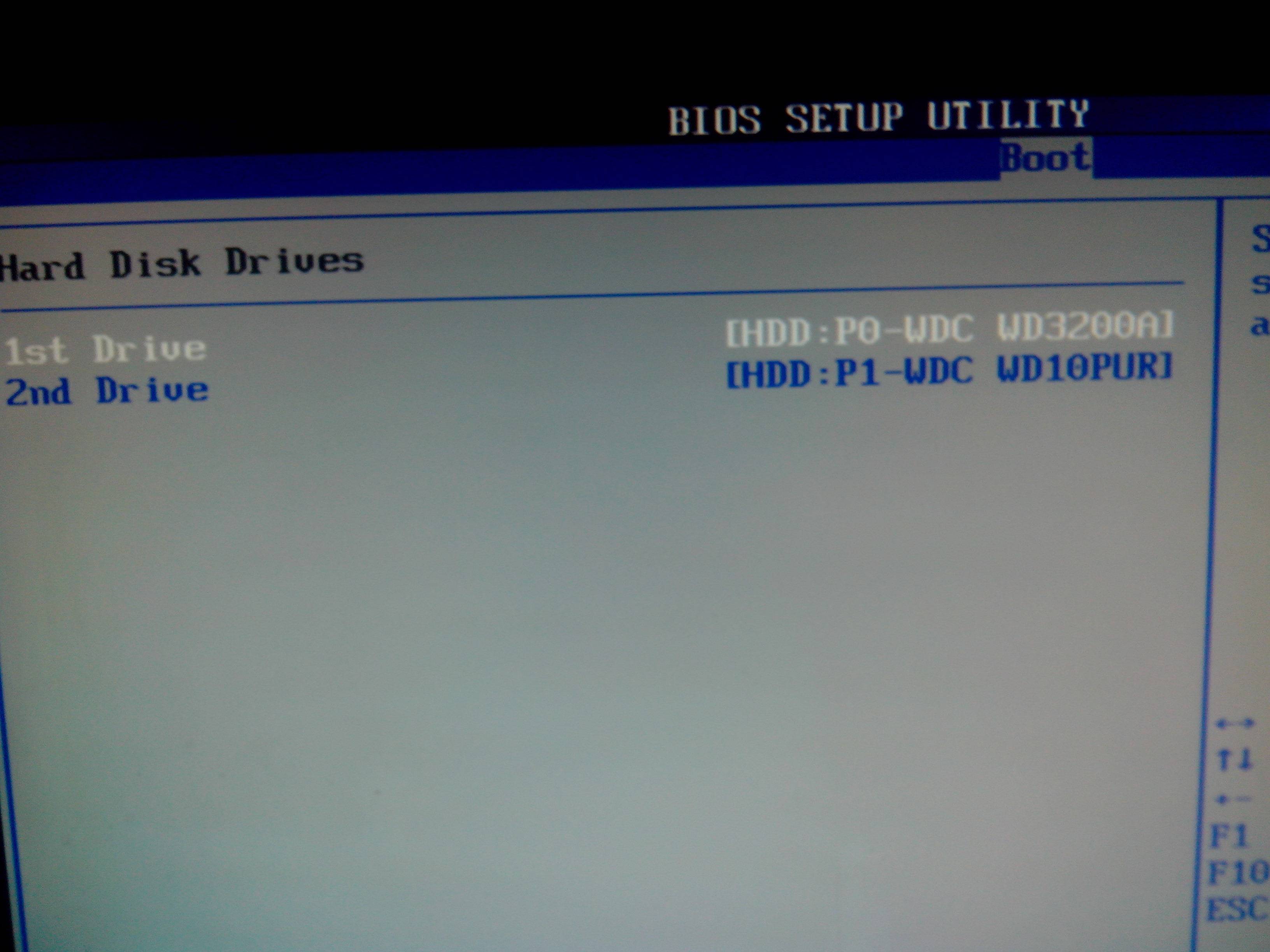Жесткий диск определяется, но не загружается
Для решения подобных задач понадобятся диск или флешка с антивирусом и программой для тестирования винчестера. Это могут быть, к примеру, MHDD (или Victoria) и Dr.WebLiveDisk. Сначала необходимо проверить диск на наличие bad-секторов. В случае, если физическое состояние у диска удовлетворительное, проверяйте антивирусом. Если найдутся вирусы, то можно либо попытаться вылечить HDD и восстановить систему, либо переустановить заново.
А что делать, если обнаружатся битые сектора? Они могут появиться и на HDD-, и на ССД-носителях. В этом случае все будет зависеть от их количества и того, как быстро они распространяются. Если таких секторов немного, то можно попробовать просто переустановить систему и понаблюдать за поведением диска. В случае необходимости можно их переназначить. Для этих целей на HDD имеется резервный раздел. Если рост секторов незначительный или отсутствует вовсе, то все хорошо. И все же такой жесткий диск лучше использовать в качестве второго, а не основного (системного).
Если количество бэдов быстро увеличивается, то стоит приобрести новый винчестер и не ждать, когда старый придет в полностью нерабочее состояние. Иначе вы можете лишиться всей информации. Впрочем, такой диск можно использовать как вспомогательный, но не храните на нем важную информацию.
Ошибка формата и инициализации
Если у вас комп не видит внешний или внутренний жесткий диск, или его отдельный раздел, но при этом ПК успешно загружается – используйте системную утилиту для решения проблемы. В «Пуске» найдите пункт «Средства администрирования», в нем – утилиту «Управление компьютером». В столбце слева выбирайте «Управление дисками». Это же приложение можно вызвать командой diskmgmt.msc через Win+R.
Обратите внимание на следующие индикаторы проблем:
- Есть раздел, который не отображается в «Проводнике».
- У невидимого раздела указана файловая система RAW или FAT32 (а на компьютере установлена Windows).
- Маркировка «Нет данных».
- Область «не распределена».
Проблема 1. Система не видит новый жесткий диск или старый из-за конфликта буквенных обозначений. Кликните правой кнопкой мышки на проблемном HDD, в подменю перейдите на «Изменить букву или путь…». В следующем окошке щелкайте «Изменить», в выпадающем списке выбирайте одну из букв латинского алфавита, которая еще не занята никаким устройством в системе.
Проблема 2. Если изменить букву нельзя, обычно HDD неправильно отформатирован. Для успешной работы Windows устройство должно быть размечено под NTFS. Опять кликайте на проблемном разделе мышкой и в подменю выбирайте «Форматировать». На следующем шаге выбирайте файловую систему NTFS и запускайте быстрое форматирование.
Проблема 3. При отсутствии инициализации надо помочь системе получить доступ к дисковым данным. Щелкайте правой кнопкой мышки по диску и выбирайте «Инициализировать». В окошке оставьте переключатель стиля на MBR и запустите процедуру.
В конце будет создана нераспределенная область. Кликайте на ней и переходите на «Создать простой том». Откроется мастер, которому надо сообщить:
- размер тома – оставьте максимальный;
- букву – выбирайте незанятую устройствами;
- поставьте отметку на «Форматировать следующим образом» с системой NTFS.
По окончании инициализации диск появится в «Проводнике».
Проблема 4.
Если изначально есть нераспределенная область, создайте том, как описано в пункте 3.
Неправильная настройка BIOS в Windows
Проблема: отключен функционал поиска винчестера
Часто БИОС компьютера перестает видеть HDD из-за сбоев стандартных настроек. На это есть множество причин: перебои питания, инсталляция нового оборудования на ноут, заражение вирусами операционной системы Windows.
Первым делом при запуске компьютера необходимо зайти в БИОС. В зависимости от материнской платы существуют различные сочетания клавиш для входа, которые на Windows отображаются при запуске. Попав в БИОС, необходимо проверить, подключен ли функционал для обнаружения HDD-диска. Для этого в меню нужно выбрать пункт Integrated Peripherals и найти раздел Onboard IDE Controller, напротив которого расположена надпись: Enabled (включено) или Disabled (выключено).
Решение:
Если в Onboard IDE Controller стоит отметка Enabled, то проблем с жестким диском. В противном случае меняем статус HDD.
Если данная процедура не помогла и жесткий диск до сих пор не определяется, то необходимо сбросить настройки BIOS до заводских. Для этого выключаем и обесточиваем компьютер или ноутбук. После чего, на материнской плате ищем батарейку круглой формы серебристого цвета.
Перепутать с чем-то батарейку достаточно трудно. Вынимаем ее из компьютера и ждем 20-25 минут. Вставляем батарейку обратно.
Программное обеспечение
Дополнительное программное обеспечение позволяет восстановить данные с испорченных дисков в зависимости от степени порчи. Одним из популярнейших и удобных приложений является Recuva. Программа считает оставшиеся на диске данные и сохранит их на новое подключённое устройство (аналогом HDD может быть USB-флешка). Некоторая информация будет повреждена, другая восстановлена только частично — всё зависит от того, насколько хорошо сохранились электроны.
Для проверки исправности диска (чтобы понять, является ли он корнем проблемы) можно использовать приложение Check Disk, которое сообщает, если какая-то часть HDD перестала функционировать.
Если компьютер не видит новый жёсткий диск, а все приложения показывают, что проблем в нём нет, необходимо искать неисправность в других комплектующих.
Механическое повреждение
Если жесткий диск поврежден механически, то ремонтировать его нет смысла. Это невозможно. Проверить работоспособность следует подключением HDD к другому устройству. Если оно не читает его, то следует отправляться за новым. При проверке нужно правильно все подключить, иногда ноутбук или ПК не открывает второй HDD из-за неправильных настроек. Если хард диск подключается через SATA разъем, то он обязательно должен быть подключен в режиме Slave. Если подключение осуществляется посредством специального корпуса, то есть внутренний HDD выступит в качестве внешнего, ничего настраивать не потребуется. Он либо заработает, либо нет.
Физические проблемы
В эту категорию попадают все неисправности диска или элементов, отвечающих за его работу. Поскольку в данном случае BIOS не будет видеть жесткий диск, в первую очередь следует проверить именно их. В большинстве случаев эти проблемы отсеиваются проверкой на другом компьютере. Если там диск определился, то можно переходить к следующему пункту.
Проблема с кабелем
Нередко из-за повреждения кабеля данные с диска не передаются или он не получает команд для работы. В таком случае он не будет виден в BIOS или будет определяться некорректно. Часто неисправный кабель служит причиной отображения «bad-секторов» в тестирующих программах.
Не важно какое повреждение получил кабель (перетёрся или отошла пайка), решение всегда одно — требуется замена этого элемента
Недостаточное питание
Если винчестер вообще не запускается, то причиной может быть неисправность питания. В редких случаях сгорает контроллер питания на самом HDD. Куда чаще встречается такое явление, как «просадка блока питания». Для работы винчестеру требуется:
- 12 В – для 3,5’;
- 5 В – для 2,5’.
Примечание: Описанный ниже способ сопряжён с риском поражения электричеством! Примите необходимые меры безопасности или обратитесь к специалисту.
Достаточно измерить напряжение при запущенном блоке питания (БП). Если напряжение между первым и четвёртым контактом не соответствуют «требование +/-10%» — блок питания неисправен. Решается неисправность либо заменой элементов в блоке питания (для людей, имеющих представление, как это сделать), либо (что лучше) заменой самого блока питания.
Частный случай. Иногда происходит выключение и кратковременное исчезновение жёсткого диска в BIOS. Когда в «горячей части» БП начинается процесс износа элементов, под длительной нагрузкой напряжение может «просаживаться» (падает до значений, которых не достаточно). Это редкая и неприятная проблема, которая сложна в диагностике.
Что делать, если интернет плохо и медленно работает – ускоряем скорость соединения
Перемычки
Старые HDD, которые также называются IDE обладают такой специфической вещью, как перемычки. Положение этих миниатюрных элементов определяет в каком режиме будет работать диск. На изображении ниже показаны 2 основных состояния винчестера:
- master – основной винчестер с которого загружается ОС;
- slave – дополнительный, где обычно хранятся данные.
Стоит заметить, что Мастер и Слейв — это условное деление
На самом деле не важно, что будет храниться на диске, главное, чтобы были правильно установлены перемычки
Аналогичные состояния у самого винчестера диктуются именно перемычками. Если поставить их в положение Slave, то разъёмы кабеля не сыграют роли. Такой HDD даже не будет определяться на компьютере.
Подобные элементы, также встречаются у старых Sata дисков. Современные версии от перемычек отказались.
Подключение второго диска
Иногда добавление второго накопителя сопряжено с проблемами. Вместо штатного запуска и работы пользователь сталкивается с тем, что материнская плата не видит жесткий диск. Причины могут, как повторяться с вышеописанными, так и исходить из других факторов.
Положение перемычек и расположение на кабеле. Если оба диска IDE, то следует расположить перемычки на них правильным образом — чтобы один винчестер принял роль «Master», а второй «Slave». Обычно этого не достаточно.
Для комбинации Sata + IDE требуется правильно настроить работу второго. Сам по себе Sata определится без проблем.
Если же проблема возникла с двумя SATA накопителями, то следует проверить их работу по отдельности, а потом проверить напряжение на БП.
Физические повреждения
Скол на HDD может быть маленьким и незначительным. Если это скол на углу железного корпуса – проблем может и не возникнуть. А если сколота часть платы, то винчестер скорее всего не будет работать и не определится в BIOS. Такие повреждения диагностируются визуально, но устранить их сложно, обычно требуется покупать новый накопитель.
Windows при установке просит драйвера носителя
Интересный факт
Если BIOS и программы не видят жесткий диск SATA или IDE после ремонта в сервисном , стоит проверить физическое наличие накопителя. Иногда после ремонта специалисты просто забывают установить все компоненты компьютера или ноутбука на место.
Проблема в аппаратной части диска: что делать
Итак, вы склоняетесь к тому, что источник неполадки — сам накопитель
Выбор метода решения зависит от важности хранимой на нем информации
Если же вам важнее восстановить работу нераспознаваемого харда, сделайте следующее:
- Почистите стирательной резинкой и протрите спиртом контактный «гребень» девайса. Оксидная пленка, которая образуется на нем при длительном использовании, нарушает передачу сигнала.
- Аккуратно отвинтите плату контроллера и проделайте то же самое с контактными площадками на ее внутренней стороне.
Эта простая операция возвращает к жизни исправные жесткие диски, которые после нескольких лет бесперебойной службы периодически пропадают из системы или перестают определяться полностью.

Не помогло? Осмотрите устройство на предмет механических и электрических повреждений. К сожалению, ремонт при таких неисправностях возможен не всегда. А иногда просто нецелесообразен по стоимости.
Однозначно не подлежат ремонту винчестеры:
- С нарушенной целостностью гермоблока (металлического корпуса, внутри которого находятся магнитные пластины с данными). С таких устройств иногда удается лишь считать информацию.
- С вышедшей из строя флеш-памятью, где находится прошивка диска. В прошивке содержатся уникальные настройки управления головками чтения-записи, без которых девайс неработоспособен.
- С «неродной» платой контроллера, даже идентичной. Причина — неподходящие параметры управления головками.
В остальных случаях вопрос решается индивидуально.
Дефектов нет? Идем дальше. Некоторые материнские платы, особенно выпущенные 8 и более лет назад, способны «дружить» с современными дисками только при специальных настройках последних. Например, понижающих скорость передачи данных по интерфейсу SATA.
Настройка режима работы жесткого диска выполняется путем установки перемычки на определенную группу контактов, которые находятся рядом с разъемом подключения. Для винчестеров разных марок эти опции индивидуальны, а инструкцию по расположению перемычки обычно можно найти на этикетке самого диска.
Например, инструкция перевода HDD Seagate SATA/300 (3 Гбит/с) в режим SATA/150 (1,5 Гбит/с) выглядит так:
Чтобы подключить этот хард к материнке, которая передает данные со скоростью 1,5 Гбит/с, перемычку нужно установить на контакты 1 и 2.
Диск определяется в БИОС, но система его не видит
Несколько иначе обстоят дела, когда Windows 7/10 не видит жёсткий диск, но при этом он прекрасно определяется BIOS
Если это системный диск, Windows, естественно, не загрузится и здесь важно понять, что именно является причиной неполадки. Это могут быть проблемы с самим диском, неверные настройками BIOS, а также повреждение операционной системы
Последнее важно исключить. Для этого попробуйте получить доступ к данным винчестера, загрузившись с LiveCD или флешки.
Если во встроенном файловом менеджере LiveCD диск виден, скорее всего, что-то не так с самой операционной системой. В остальных случаях первым делом зайдите в BIOS и посмотрите, правильно ли у вас выставлены приоритеты загрузки. Кстати, ошибка Operating System not found может указывать как раз на сбившийся приоритет. В Ami BIOS сделать это можно на вкладке Boot – Boot Device Priority, а в Award BIOS – в разделе Advanced BIOS Features – First Boot Device.
Также в адвардовском БИОС нужно убедиться, что в разделе Standard CMOS Features режим для винчестера установлен Auto.
Все вышесказанное справедливо в отношении дополнительных (вторых) дисков. Если с настройками БИОС всё в порядке, но компьютер не видит второй жесткий диск, проверьте следующие моменты:
– Открыв через меню Пуск утилиту «Управление дисками», найдите в списке свой диск и убедитесь, что он проинициализирован. Если нет, кликните по нему правой кнопкой мыши, выполните инициализацию, а затем создайте на диске новый том.
– Дисковое пространство не распределено. Опять же создайте новый том.
– Диску не присвоена буква. Присвойте ему свободную букву, иначе в Проводнике он отображаться не будет.
– Файловая система носителя определяется как RAW. Отформатируйте диск или выполните восстановление файловой системы командой chkdsk : /f. Как вариант, для этого можно воспользоваться специальными утилитами вроде TestDisk.
– Повреждены или не установлены драйвера диска. Откройте Диспетчер устройств, найдите в разделе «Дисковые устройства» ваш второй накопитель и посмотрите, не отмечен ли он желтым знаком. Если отмечен, то это может указывать на отсутствие необходимых драйверов. Скачайте драйвера с официального сайта производителя диска и установите их.
Отдельного внимания заслуживает случай, когда компьютер не видит жёсткий диск при установке Windows 7/10. Проблема эта довольно распространена на ноутбуках с кэширующим SSD, SATA-дисками и массивами RAID. Основная её причина – отсутствие специфических драйверов, позволяющих работать с подобными конфигурациями. Это не беда, скачать драйвера можно с официального сайта производителя вашей модели ноутбука или материнской платы. Имена таких драйверов обычно содержат слова «SATA», «Intel RST» или «RAID».
Скопируйте драйвер на флешку, с которой вы устанавливаете Windows и загрузитесь с нее. Когда появится пустое окно выбора раздела для установки системы, нажмите «Загрузка», укажите путь к скопированному драйверу и выполните его установку.
Если установка системы производится с оптического диска, файл драйвера также копируется на флешку, подключить которую к ноутбуку/компьютеру необходимо ещё до его включения, иначе переносной носитель не будет распознан. После инсталляции драйвера диск должен отобразиться в окне мастера установки.
Несоответствие файловой системы
Такое бывает, когда вы длительное время пользовались диском на ПК со старой версией Виндовс XP, а потом перешли на «семерку» или «десятку». В итоге, накопитель имеет файловую систему FAT, которая не совсем подходит для современных ОС.
Придется выполнить форматирование, указав тип NTFS. При этом все данные удалятся без возможности восстановления.
Если же нужно сохранить информацию, то следует скопировать её на ПК с установленной Windows XP (где внешний накопитель нормально определяется), а затем отформатировать его и перейти к использованию новой операционки.
Автор рекомендует:
- Устраняем ошибку «Сетевой адаптер не имеет допустимых параметров IP»
- Не работают USB порты из-за вируса — нашли причину
- Какие флешки USB самые надежные и быстрые?
- Как подключить геймпад от PS4 к ПК через Bluetooth, кабелем USB
Почему ноутбук перестал видеть жесткий диск?
Ниже описаны основные причины, почему может происходить данная проблема.
Программное обеспечение
Если сложилась такая ситуация, возможно проблема может заключаться в программном обеспечении. Обычно это происходит при установке операционной системы Windows, которая просто может не содержать необходимый драйвер. Чтобы исправить ситуацию, придется воспользоваться интернетом. Скачиваете драйвер, устанавливаете в корневую папку, и проблема решена.
Учтите, что для того, чтобы записать драйвер, необходимо использовать тот же накопитель, с которого производится инсталляция Windows. Если же в качестве носителя применяется оптический диск, к устройству можно подключить флешку, но которой будет недостающее ПО.
Механическое повреждение
Одной из причин может оказаться повреждение винчестера механическим путем. К примеру, ноутбук упал или на него воздействовали сильные вибрации, устройство оказалось перегрето и т. д. В первую очередь, в таком случае необходимо достать из ноутбука жесткий диск и вставить его в другое устройство. Если и там система не может увидеть жесткий диск, значит проблема все-таки в винчестере. Когда работа жесткого диска на другом устройстве осуществляется, следовательно, существует другая причина неполадки.

Но для начала все равно, как бы это странно не звучало, прислоните ноутбук дном к своему уху и послушайте. Не слышите ли вы каких-нибудь странных звуков, типа щелчков, тресков и т.д. У меня на ноуте была такая проблема. В итоге оказалось, что накрылся мой диск.
К сожалению, данные, которые хранятся на этом жестком диске могут и не восстановиться, либо будет шанс это сделать за очень большие деньги. Поэтому настоятельно рекомендую делать резервные копии всех важных файлов. Я так один раз погорел. Информацию удалось восстановить, но не всю.
Но если все же это произошло, то прежде чем что-то менять, воспользуйтесь утилитой, например LiveCD или Alkid Live CD. Данные утилиты создают эмуляцию операционной системы, если вдруг есть проблему с вашим HDD или проблема с Windows. Из этой эмуляции вы хотя бы сможете вытащить нужные вам данные. Об этом я расскажу в одной из следующих статей, если вам интересно.
Но все же, как ни крути, главным и наименее затратным способом устранения данной проблемы будет змена HDD на новый.
BIOS
Проверка настроек BIOS. Жесткий диск обычно имеет обозначение Drive, однако не всегда именно так. Итак, ход действий должен быть следующий. В базовой системе ввода-вывода необходимо отыскать раздел, который отвечает за работу жестких дисков. Проверьте, в настройках винчестера должен стоять параметр Enabled или ON, но никак не NONE.

Открыть настройки можно сразу после перезапуска системы. Чтобы зайти в них, нужно нажать F4 или F2, однако на некоторых компьютерах может быть другая комбинация клавиш. Иногда бывает, что проблема в настройках. Они просто оказываются сбиты и их нужно исправить в ручном режиме.
При заходе в BIOS открывается специальная таблица, в которой отображаются все подключенные устройства. Если жесткий диск не отображается в bios, вероятно, он поврежден или не подключен. И если нет возможности его отремонтировать, придется приобретать новый жесткий диск.
Проблемы с материнской платой
В таких случаях следует обращаться в сервисный центр. Может быть перегорание контактов, которые связывают с жестким диском, либо поломки южного или северного моста. Без специальных знаний в электронике это просто невозможно сделать. Замена материнской платы считается самым худшим и неудобным решением.

Но в любом случае, если у вас нет специальных знаний, то либо обратитесь к знающим людям, либо в сервисный центр. Диагностика как правило не такая дорогая. А дальше вам уже скажут в ем дело. Если HDD сломался, то замените его на новый. Если проблема программная, то либо постарайтесь решить сами по рекомендациям, либо пусть вам это сделают в сервисе за дополнительную плату. Но скорее всего вам скажут, что нужно переустанавливать операционную систему Windows.
Но если ноут не видит съемный жесткий диск, то здесь уже могут быть совершенно другие причины. О них я напишу в одной из следующих статей.
Многие мастера, в последнее время, сходятся еще в одном: жесткие диски для ноутов (2,5) размером от 1000 гигабайт ломаются гораздо чаще, нежели их братья по 500 ГБ и меньше. Ну это так, на заметку. У вас, кстати, на какой объем? У меня как раз был на террабайт.
Таким образом, в ситуациях, когда ваш ноутбук не может распознать жесткий диск, перед тем, как что-либо предпринять, установите основную причину, по которой это происходит. Следуя вышеуказанной инструкции, это будет совсем не сложно. Только определившись, начинайте свои действия.
Не виден внешний жесткий диск на компьютере (Windows) при подключении по USB – что делать
Если компьютер под управлением Windows не видит переносной внешний жесткий диск при подключении по USB, то нужно делать следующее:
Попробовать подключить и отключить съемный диск несколько раз. Например, часто бывают случаи, когда при попытках подключения появляется сообщение о том, что USB-устройство не опознано, работает неправильно, Windows не удается его опознать. При этом, если неоднократно подсоединять внешний диск или флеш-накопитель, то в конечном итоге Windows удается распознать внешнее устройство и подобных проблем в дальнейшем больше не возникает. Совет банальный. Но в доброй половине случаев именно он помогает, когда внешний жесткий диск не определяется при подключении к компьютеру или ноутбуку.
Использовать другое USB гнездо. Еще один очевидный, но действенный совет: если комп не видит внешний жесткий диск при подключении к какому-то из USB-портов, то нужно просто попробовать подсоединить его к другому порту. Желательно к тому, который уже используется и который работает с другими устройствами. Например, к гнезду, к которому подключена мышь или клавиатура. При этом, желательно отключить все другие устройства, чтобы исключить нехватку питания USB-гнезда. Советую посмотреть видео о том, как простая нехватка питания может привести к проблеме, когда жесткий диск не определяется компьютером.
Проверить, исправен ли USB-кабель. Можно попробовать подключить к ПК какое-нибудь другое переносное устройство (флешку, телефон) через этот же кабель и проверить, будет ли результат. Если есть другой USB-провод, то можно проверить и его. Если жесткий диск не отображается и при подключении к компьютеру другого устройства, то вероятно проблема все-таки в кабеле.
Проверить, исправен ли внешний жесткий диск. Для этого необходимо использовать другой компьютер или ноутбук. Можно обратиться к другу, соседу или любому знакомому, у которого есть ПК. Если жесткий диск будет работать на другом компьютере, то это позволит исключить неисправность диска из списка предполагаемых проблем. Можно также продиагностировать переносной диск, подсоединив его к телевизору. Если же внешний жесткий диск не работает, то можно обратиться в сервисный центр. Вполне возможно, что починка обойдется дешевле, чем покупка нового накопителя.
Сделать восстановление системы. Если не распознается диск, который до этого уже был виден на этом самом компьютере и на этой самой операционной системе, то для устранения неполадки вполне может хватить восстановления системы до более раннего состояния.
Назначить букву диску. Вполне возможно, что операционной системе Windows не удалось самостоятельно назначить букву новому диску. В таком случае это следует сделать вручную. Для этого нужно перейти в раздел «Создание и форматирование разделов жесткого диска» (можно сделать это, воспользовавшись поиском, либо – из меню «Пуск»).
Следует проверить, всем ли дискам присвоены буквы. Если нет, то необходимо правой кнопкой мыши вызвать контекстное меню, кликнув по нужному диску и выбрать пункт «Изменить букву диска или путь к диску» и указать любую доступную букву.
Отформатировать жесткий диск
Если внешний жесткий диск был только куплен и до этого еще не использован на данном ПК, при этом компьютер его видит, но не может открыть, то вполне возможно, что он просто нуждается в форматировании.Важно! При форматировании все данные с диска будут удалены. Если там хранится что-то нужное, то следует предварительно перенести это куда-нибудь.
Для форматирования диска следует перейти в раздел «Создание и форматирования разделов жесткого диска».
Правой кнопкой мыши нажать на нужном диске, вызвав контекстное меню, в котором следует выбрать пункт «Форматировать».
Создать том для диска
Подробно о том, как создать простой том в Windows рассказано в видео-инструкции:
Стоит отметить, что с проблемой не распознавания внешнего жесткого диска могут столкнуться компьютеры под управлением любых версий Windows: 7, 8, 10, XP.
Вот мы и разобрались с основными причинами, почему Windows не видит внешний жесткий диск при подключении по USB, а также рассмотрели, что делать в случае возникновения подобной проблемы на компе.
Накопитель не определяется
Если компьютер или ноутбук не видит жесткий диск в БИОСе, то дело в аппаратной части. Для начала стоит проверить шнуры подключения устройства. Когда винчестер то появляется, то пропадает, с большой долей вероятности можно сказать, что дело или в шлейфе, или в разъеме подключения. Чтобы исключить этот вариант, возьмите другой кабель
Обратите внимание, что нужен определенный тип разъема. Наиболее популярными являются:
- IDE;
- SATA;
- mSATA.
Последний подойдет, если у вас твердотельный накопитель.
Также проверьте разъем, определяющий подключение винчестера, как на диске, так и на материнской плате. Убедитесь в том, что они не имеют физических повреждений.
Если после замены кабеля все равно БИОС не видит SSD, то проблема может быть в материнской плате. Подсоедините к ней диск, в рабочем состоянии которого вы уверены, и проверьте, видит ли его BIOS. Альтернативой может быть подключение проблемного винчестера к другому компьютеру в качестве дополнительного. Если другой БИОС тоже не видит второй диск, значит, проблема именно в нем. Тогда стоит обратиться к специалистам, потому что самостоятельно починить не получится.
Бывает и так, что BIOS не видит жесткий диск потому, что отключено автоматическое распознавание нового устройства. Такое может быть, если вы подключили новый накопитель с интерфейсом SATA. Если жесткий диск не определяется в BIOS, нужно зайти в настройки и переключить автоматическое детектирование на Automatic. При выходе из БИОСа обязательно сохраняйте настройки!
Как включить жесткий диск, если раньше использовалось соединение IDE, а новый накопитель имеет интерфейс SATA? Старые компьютеры нужно настраивать немного по-другому. В BIOS нужно проверить опцию Compatible. Иногда по умолчанию стоит PATA only. Это позволяет использовать только интерфейс IDE. Поскольку будет подключаться диск с разъемом SATA, смените настройки на SATA only.
Если же случится так, что вы подключили винчестер к другому компьютеру и он распознает жесткий диск, то стоит отнести в сервисный центр материнскую плату. Если БИОС перестал видеть жесткий диск в то время, когда ваш системный блок на гарантии, вам ни в коем случае нельзя снимать крышку компьютера. Этим вы сорвете пломбу, и гарантия аннулируется. Поэтому вам необходимо сразу обращаться в сервисный центр.
Такие проблемы возникают и с дополнительным носителем. С ним необходимо совершить те же операции, что были описаны выше. Если жесткий диск в БИОСе виден, а в системе нет, то ошибка, скорее всего, программная.
Проблемы с материнской платой
Ввиду того, что HDD подключается напрямую к материнской плате, ноут может не видеть его именно из-за неполадок с чипом. Возможно, плата не поддерживает текущую модель диска. Признаки неработающей материнки:
- При запуске компьютера не издаётся характерный звук (обычно короткий писк). Звука также не будет слышно, если он был отключён в настройках BIOS.
- Экран остаётся чёрным. Нет возможности определить происходящее на экране, кроме как по звуковым сигналам. Но один только этот признак не позволяет точно выявить неисправность платы, так как если видеокарта сломалась, «симптомы» будут те же.
- Процессор не нагревается при работающем компьютере. Картинка будет отсутствовать, однако всё равно можно оставить ноутбук работать несколько минут. За это время ЦП должен немного нагреться. После следует выключить ноут и проверить температуру внутренностей.
- В BIOS материнская плата не отображается или система ввода-вывода не загружается вовсе.
Единственный выход — заменить неисправный элемент. Возможно, придётся также приобретать таблетку CMOS.
Восстановление нового диска
Если вы не видите новый HDD в папке «Мой компьютер», необходимо просто отформатировать его.
Такая функция позволит корректно настроить разделы жесткого диска и провести разметку данных области хранения. Следуйте инструкции:
1. Откройте меню панели управления;
2. Затем во вкладке администрирования кликните на «управление компьютером»;
Рис. 1 – системное окно «управление компьютером»
3. Слева кликните на меню управления дисками и дождитесь появления в правой части окна данных обо всех подключённых к ПК носителях. Это может занять несколько минут;
Рис. 2 – меню управления накопителями
4. В открывшемся окне вы увидите абсолютно все накопители, которые доступны на компьютере;
5. В контекстном меню HDD нажмите на «Сжать том». Процесс сжатия позволяет выделить дополнительную неразмеченную область;
Рис. 3 – процесс сжатия тома
6. Подождите несколько минут, прежде чем система автоматически определит максимально доступное пространство, которое можно сжать. В новом окне проверьте параметры и кликните на клавишу подтверждения действия.
Рис. 4 – сжатие пространства
Заметьте! Часто HDD не отображается в проводнике из-за неправильного наименования его буквы. В окошке управления дисками можно поменять эту опцию (кликните правой клавишей на имя HDD и выберите «изменить букву или путь»). Помните, что в операционной системе не может быть 2 диска с одинаковым символьным обозначением. Затем нужно перезагрузить компьютер и все будет работать нормально.
Жёсткий диск не определяется в BIOS
Винчестер может быть недоступным в Проводнике или Диспетчере устройств, но он должен быть виден в BIOS. Если он не определяется в базовой системе ввода/вывода, это может указывать на проблемы с аппаратным обеспечением. Последовательно проверьте правильность подключения шлейфов, убедитесь, что они исправны (можно попробовать их заменить)
Особое внимание обратите на качество контактов, посмотрите, нет ли на них следов окисления. Неисправным может оказаться и сам диск
Выяснить, все ли с ним в порядке, проще всего, подключив его к другому компьютеру.
На компьютерах с двумя физическими дисками следует обратить внимание на специальный разъём, расположенный на корпусе HDD между разъемами питания и данных. Если к нему присмотреться, можно увидеть четыре пары контактов и особую перемычку, замыкающую одну из пар
Служит эта перемычка для изменения приоритета винчестера. Если диск основной, перемычка должна быть установлена в положение Master, если дополнительный, её нужно установить в режим Slave. Установка этой перемычки в одно положение на обоих носителях наверняка приведёт к тому, что BIOS не сможет правильно их распознать.
Примечание: перемычка для переключения между режимами приоритета присутствует не на всех моделях жёстких дисков.
Всё вышесказанное по большей части относится к обычным сборным ПК, а вот с портативными компьютерами всё немного сложнее. Если ноутбук не видит жёсткий диск, и у вас есть подозрения, что виной тому аппаратные неполадки, возможно, придётся ограничиться проверкой контактов диска, соответствующих разъемов материнской платы и самого диска. Разбирать ноутбук, не обладая соответствующими знаниями и опытом не рекомендуется, в таких случаях устройство лучше отнести в сервисный центр.
Если с аппаратной частью все в порядке, проверьте настройки самого BIOS – контроллеры SATA и IDE должны быть включены. В разных версиях БИОС названия нужной вам настройки могут иметь небольшие отличия, но обычно в них всегда упоминается слово SATA (ATA) или IDE. Если это Ami BIOS, необходимая настройка, скорее всего, будет располагаться в разделе Advanced – Onboard Device Configuration. Зайдите в него и найдите контроллер, в названии которого упоминается SATA или IDE. Убедитесь, что он установлен в положение Enabled.
В Award BIOS вам нужно зайти в раздел Integrated Peripherals и убедиться, что параметры On Chip Primary PCI IDE и On Chip Secondary PCI IDE включены (Enabled), а параметр On Chip SATA Mode установлен в режим Auto.
В крайнем случае можно попробовать сбросить BIOS к заводским настройкам. Всего способов сброса шесть, но вам будут доступны только два. Вот первый. Полностью отключив питание, найдите на материнской плате джампер Clear CMOS, переключите перемычку с контактов 1-2 на 2-3, подождите секунд 20, а затем верните ее в исходное положение.
А вот и второй способ. Отключив питание, найдите на материнской плате батарейку CR2032, извлеките ее, также подождите минутку и вновь вставьте. BIOS будет обнулен. Сбросить BIOS на ноутбуках можно в разделе Exit – Load Setup Defaults, но это возможно только в том случае, если производителем не установлена защита паролем, в противном случае устройство придётся разбирать, чтобы можно было извлечь батарейку.