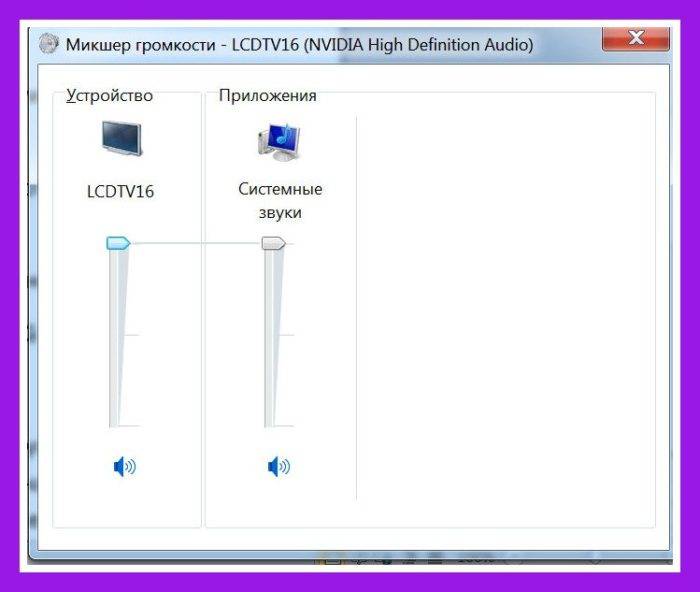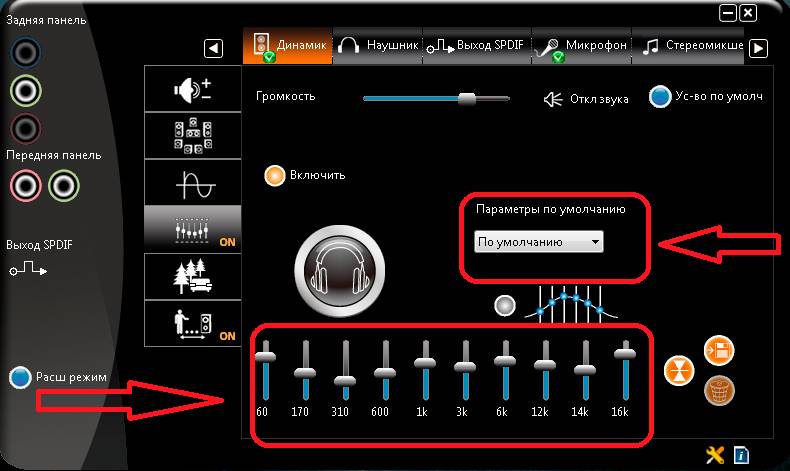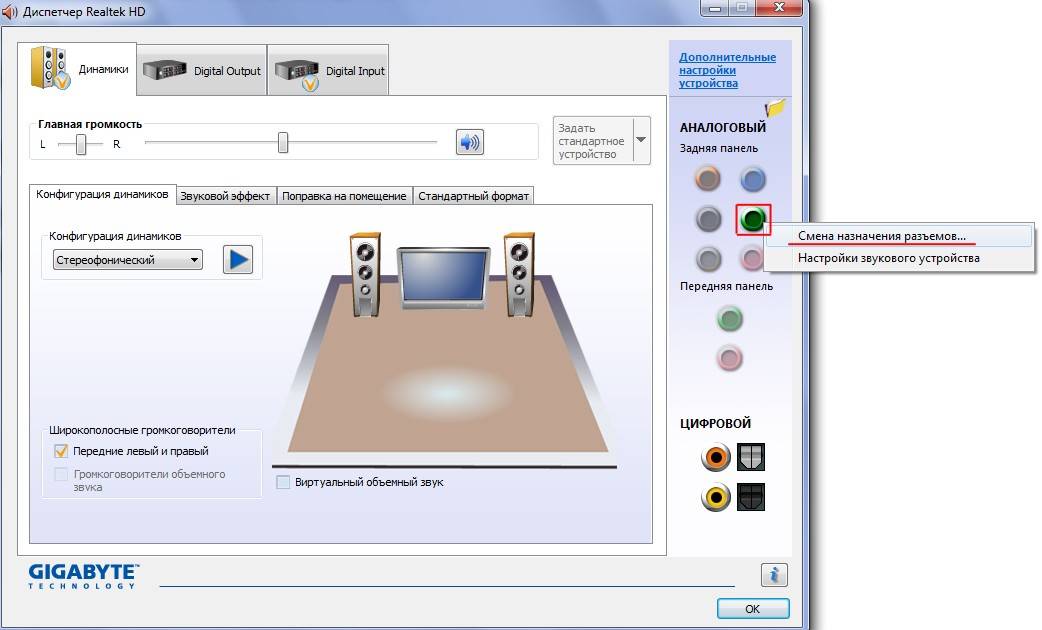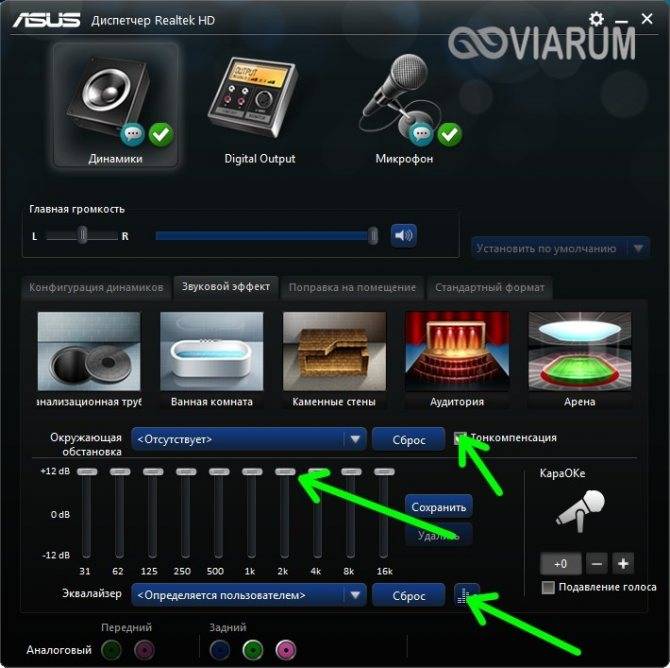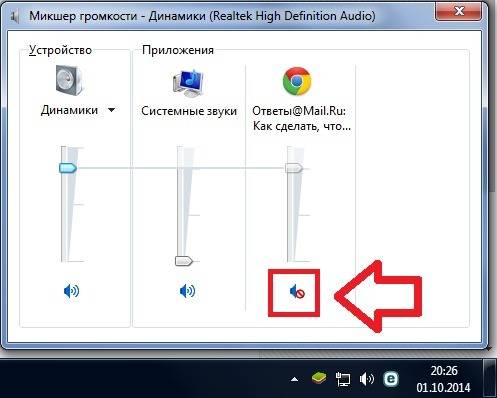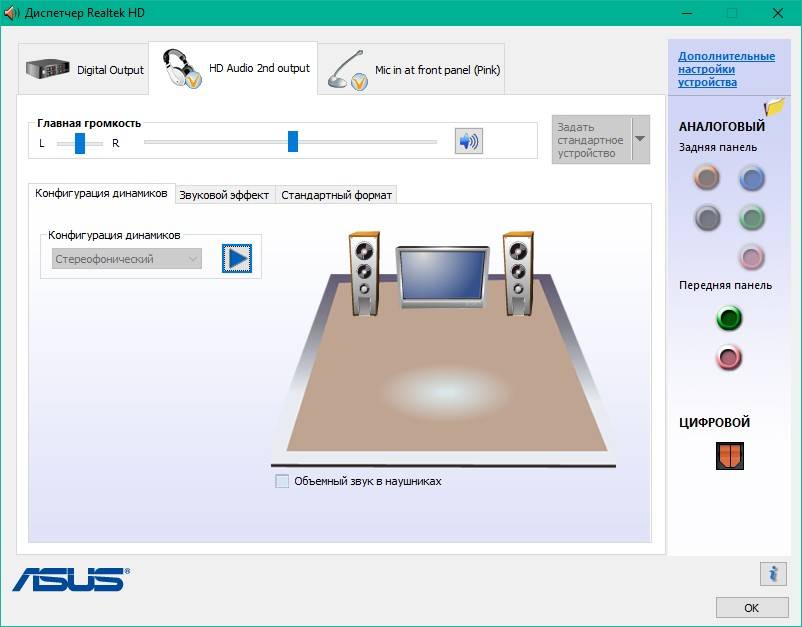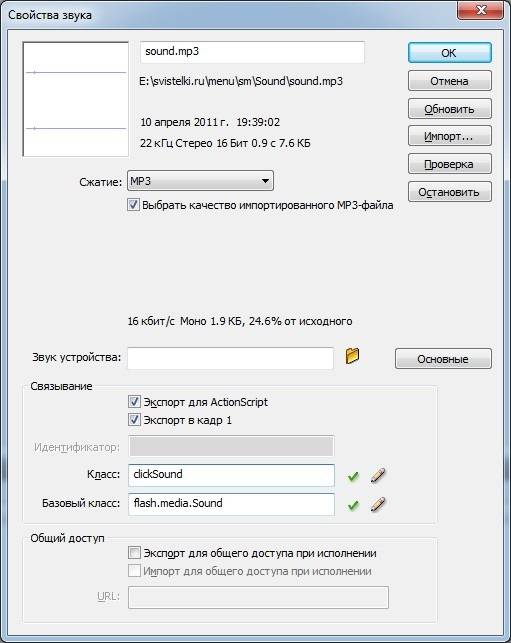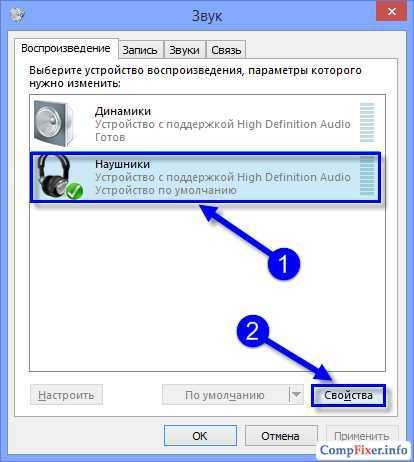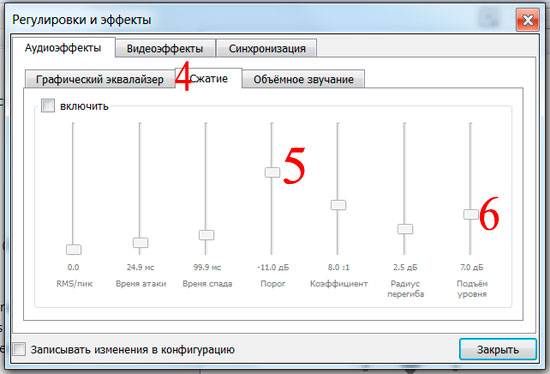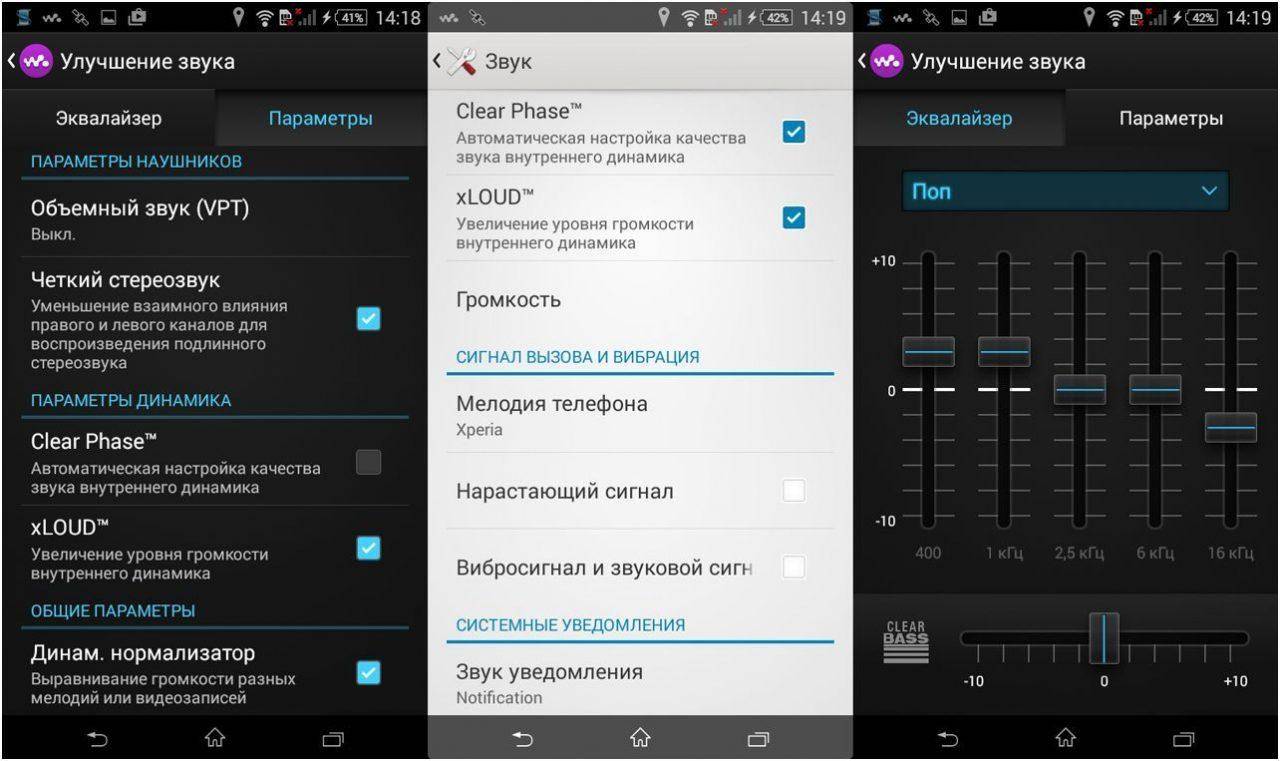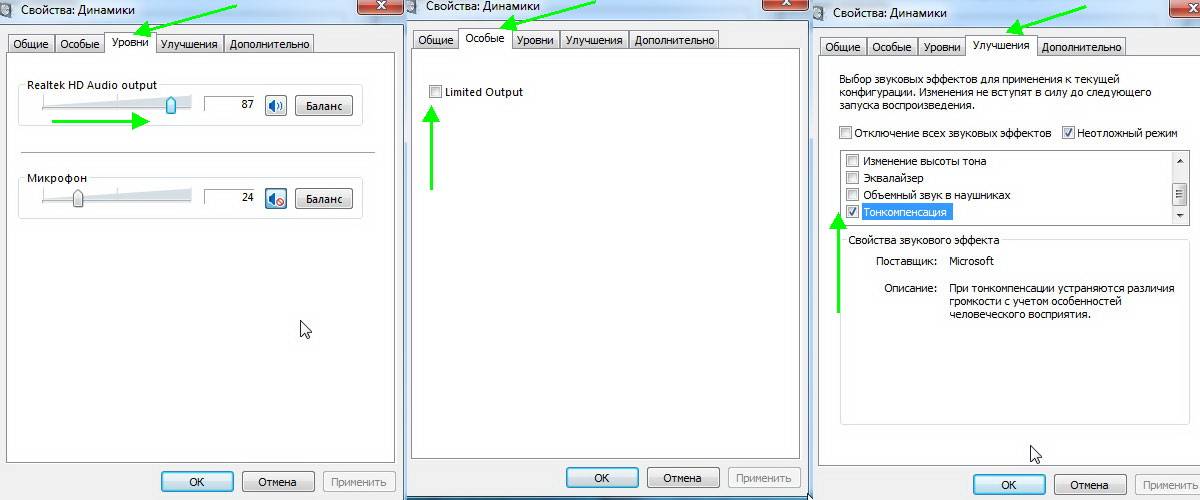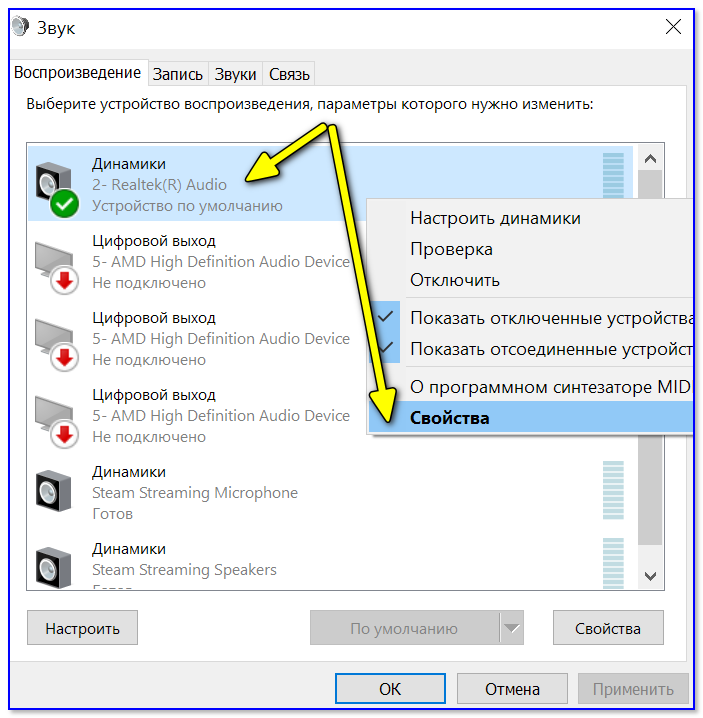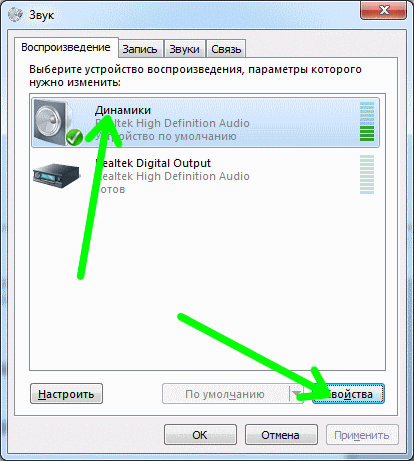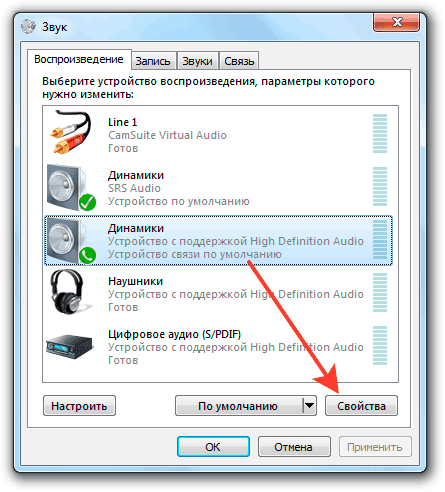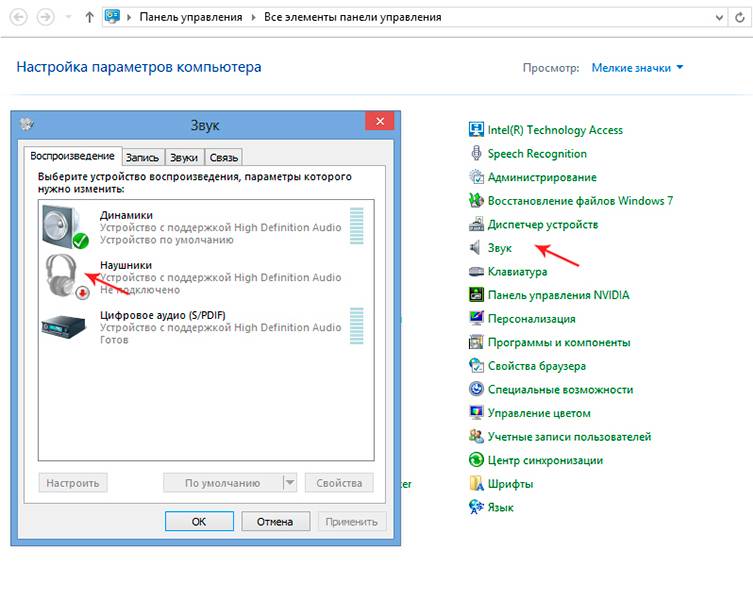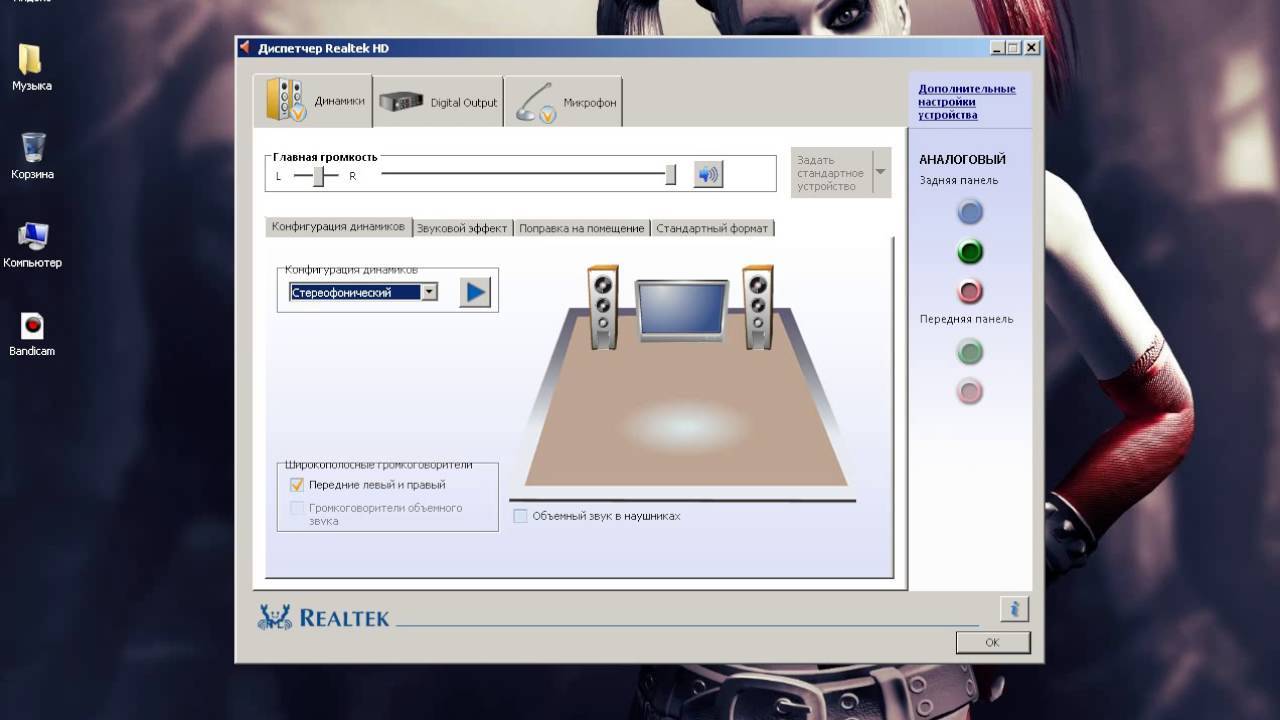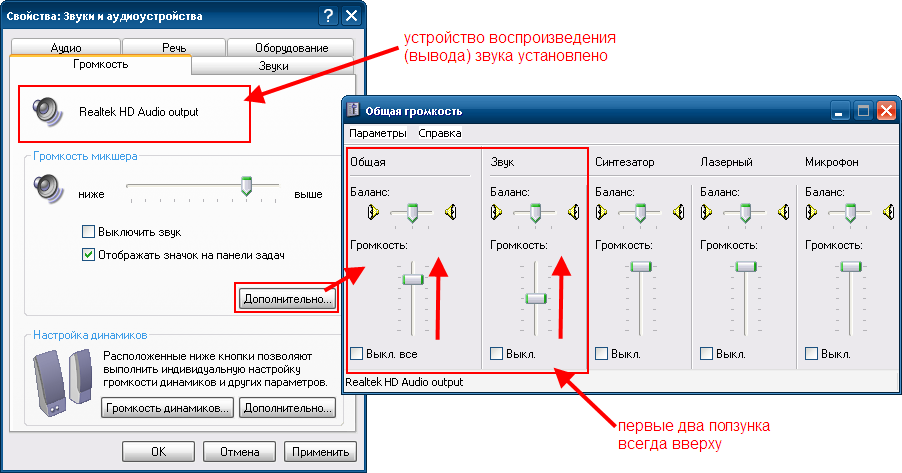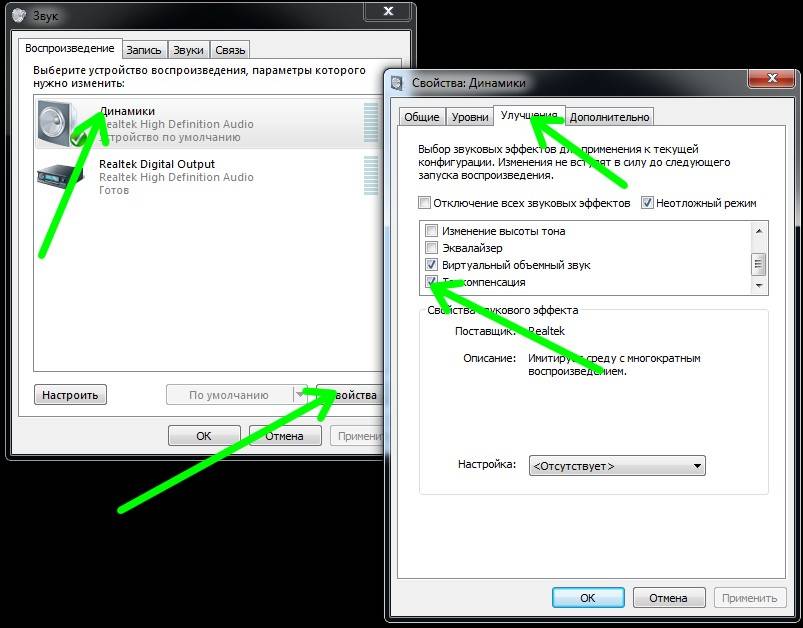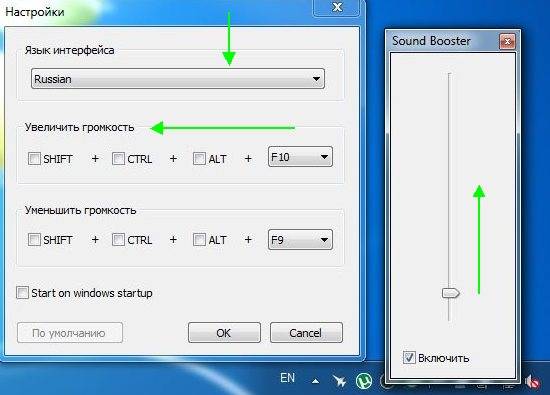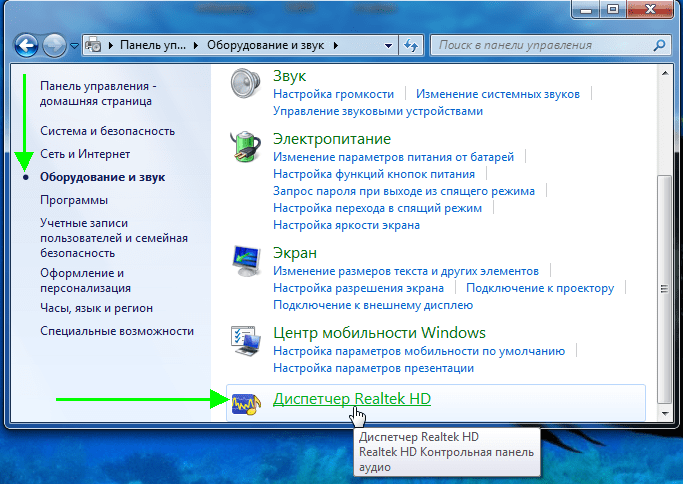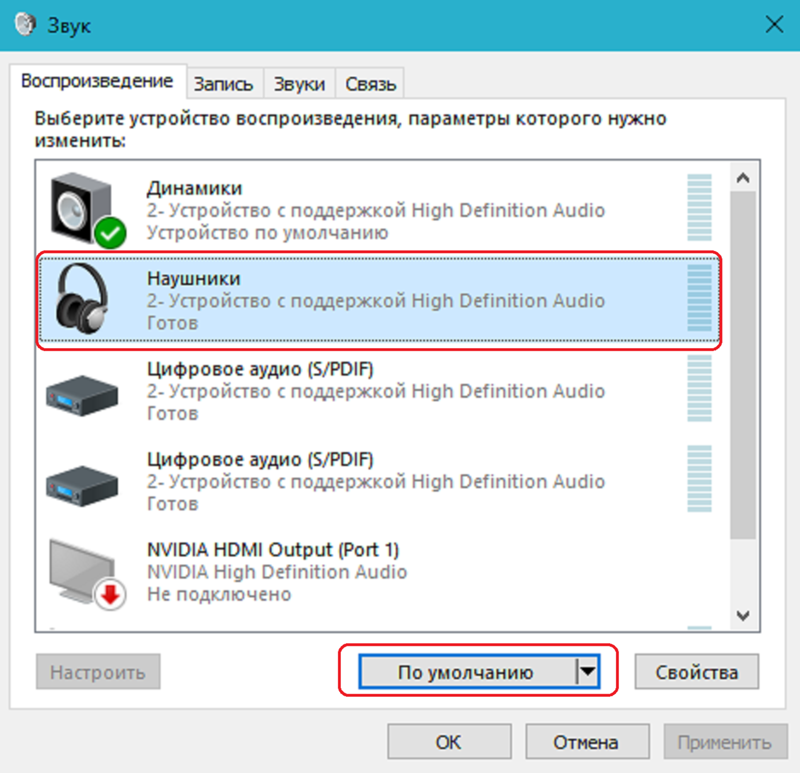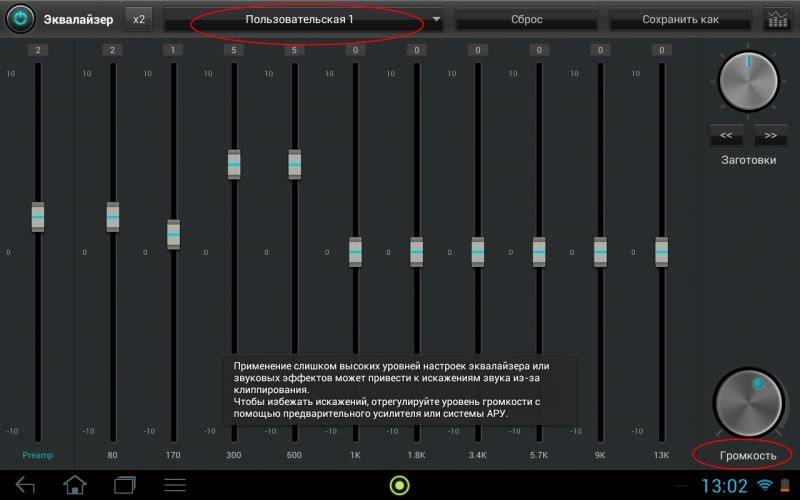Усиление звука при помощи кодеков
Способ применяется, если в устройстве установлен пакет кодеков K-lite codec pack. Если его нет, то можно скачать утилиту из интернета. Приложение способно воспроизводить DVD-диски на Windows 10.
Для выполнения настроек потребуется запустить любой фильм на устройстве и следовать инструкции:
- Открыть значок кодека двойным кликом ЛКМ.
- Зайти во вкладку «Volume», проставить маркеры рядом с «Normal», «Regin Volume», «Show Curent Volume».
- Протянуть ползунок до конца вправо.
- Подтвердить действие нажатием «Ok».
Сделать звук громче в наушниках таким способом просто даже начинающему пользователю.
Проверьте технические параметры наушников, особенно обратите внимание на сопротивление
Очень важным параметром наушников является значение их сопротивления, который измеряется в единицах «Ом». Для подключения к телефонам я не рекомендую использовать наушники с сопротивлением выше 32 Ом, хотя идеальным было бы значение 16 Ом.
Для подключения к обычным компьютерам и ноутбукам, чьи звуковые карты не оснащены мощным усилителем для наушников, я также не рекомендую подключать наушники с сопротивлением выше 32 Ом.
Чем выше сопротивление наушников, тем большей мощностью должен обладать усилитель сигнала для наушников. Если вы подключите наушники с высоким сопротивлением к обычной встроенной звуковой карте вы можете получить тихий, рыхлый и плоский звук, который совершенно нельзя назвать хорошим или качественным.
Многие звуковые карты, даже встроенные в материнские платы, обладают встроенным усилителем для наушников, но вы должны знать как его включить, чтобы в наушниках звук был громким и сочным.
Включение усилителя для наушников на примере встроенных звуковых карт Realtek
Шаг 1 — зайдите в панель управления Windows
Нажмите кнопку «Пуск», найдите меню «Панель управления» и нажмите на неё. Если вы используете Windows 10, то нажмите кнопку «Пуск», затем начните набирать русскими буквами слова «панель», включиться автоматический поиск и в первых результатах вы увидите меню «Панель управления», нажмите на неё левой кнопкой мыши.
Шаг 2 — найдите в панели управления меню «Realtek HD»
Шаг 3 — найдите расположение настроек аудио выходов
Шаг 4 — смена назначения разъёмов
Шаг 5 — установите разъёму значение «Наушники»
Все эти манипуляции необходимы по той причине, что для подключения наушников необходимо включить встроенный усилитель сигнала в звуковой карте. Некоторые звуковые карты включают его автоматически, а другие — нет. И чтобы удостовериться, включим усилитель сами.
Теперь, если звук всё ещё тихий, приступим к рассмотрению других вероятных причин.
???? 3. Другой кабель – как улучшить звучание наушников заменой провода

Если наушники со съёмным кабелем, то обязательно стоит попробовать его поменять. Многие говорят, что провод не влияет на звук, но мой личный опыт говорит об обратном. Конечно, ощутить влияние кабеля проще в дорогих и качественных наушниках. Если модель простенькая, значение замены кабеля гораздо ниже. Подробнее о влиянии провода на звук и всех особенностях можно почитать в нашей отдельной статье.
- Если провод съёмный, достаточно просто подобрать (или заказать) новый кабель с таким же разъёмом. Они в основном стандартные, есть несколько для разных форм-факторов, но не так уж и много. Тут даже не придётся особо размышлять, как улучшить наушники, просто меняем провод.
- Если же кабель несъёмный, можно, конечно, попробовать перепаять. Но тут нужен соответствующий навык. Я вообще не советовал бы самостоятельно заниматься этим, если раньше не было такого опыта. Особенно не стоит «лезть» в дорогие наушники. Там зачастую есть много не особо очевидных нюансов, не зная которые, очень легко всё сломать.
Настройка микрофона на телефонной гарнитуре на Android
Проблемы с микрофонами на телефонах возникают намного реже, чем на ПК. Обычно подключенная гарнитура автоматически определяется и не требует настраивать ни звук, ни запись. Если микрофон все-таки не работает, причины может быть три.
- Сломанные наушники. Проблема проверяется подключением другой гарнитуры и решается покупкой нового устройства.
- Неполадки с разъемом на телефоне. Для проверки используется другой смартфон или компьютер. Если причина подтвердилась, гаджет придется отнести в сервис.
- Сбившиеся системные настройки мобильного устройства.
Решить проблему с настройками пользователь может самостоятельно, не обращаясь к специалистам. Для этого достаточно перейти к инженерному меню, введя специальную комбинацию в меню набора номера. Для большинства моделей с процессорами марки MTK вводят *#*#54298#*#* или *#*#3646633#*#*. Комбинация *#*#8255#*#* предназначена для ЦПУ Exynos от Samsung. В меню придется найти раздел Hardware и открыть вкладку Earphones and Mic. Здесь можно настроить громкость и чувствительность внешнего или встроенного микрофона.
Отрегулируйте настройки громкости приложения.
В некоторых программах есть отдельный контроллер громкости, который не зависит от общесистемных настроек громкости вашего устройства. Например, приложение «Музыка» на ноутбуках и настольных компьютерах Mac имеет специальный ползунок громкости для регулировки громкости воспроизведения одной или всех песен.
Итак, если аудиовыход кажется слишком громким, даже когда громкость вашего Mac находится на самом низком уровне, переместите ползунок громкости в правом верхнем углу приложения «Музыка», чтобы уменьшить громкость в соответствии с вашими предпочтениями.
Следует отметить, что приложение «Музыка» иногда воспроизводит одни песни громче, чем другие. Если вы заметили, что громкость вашего Mac слишком велика на самых низких настройках при воспроизведении определенной песни (или альбома), перейдите в меню настроек содержимого и убедитесь, что в нем нет дополнительного эффекта громкости или регулировки.
Удерживая нажатой клавишу Control, щелкните песню в Музыкальном меню и выберите «Получить информацию» в контекстном меню. А еще лучше выберите песню и нажмите клавиши Command (⌘) + I.
Либо выберите песню, выберите «Песня» в строке меню и выберите «Информация».
Перейдите на вкладку «Параметры» и убедитесь, что для ползунка «Регулировка громкости» установлено значение «Нет». Вы также должны установить для параметра «эквалайзер» значение «Нет». Выберите ОК, чтобы сохранить изменения.
Это приведет к удалению любого звукового эффекта, из-за которого песня (и) будет громче, чем другие песни.
Увеличьте громкость отдельного трека
На сегодняшний день существует множество программ, которые помогут усилить звук конкретной мелодии, если тихо играет только она. Например:
1. Аудио-редакторы, такие как Adobe Audition или Sony Sound Forge. Именно эти две программы отличаются самой быстрой скоростью обработки файлов и процентом сжатия. С их помощью можно произвести с треком любые желаемые манипуляции, в том числе увеличение громкости.
2. Если вам понадобилось усилить звук сразу у нескольких дорожек, попробуйте программу mp3gain. Она умеет пакетным способом редактировать некоторые параметры аудиозаписей.
Если программно сделать ничего не удалось, то проблема, вероятнее всего, в железе.
Распайка наушников
Возможные причины, если в двух наушниках разная громкость
Есть ряд причин, которые приводят к ситуации, когда 1 наушник громче другого:
- Засорение динамика. В этом случае функционированию устройству мешают: ушная сера, грязь или мусор, попавшие через сетку устройства.
- Повреждение кабеля или штекера. Из-за повреждения возникает замыкание контактов.
- Попадание воды. Вода, проникая в динамик, не только засоряет его, но и окисляет контакты. Чем быстрее пользователь высушит звуковое устройство, тем больше шанс вернуть их к нормальной работе.
- Поломка звуковой карты. Она отвечает за получение аудиосигнала. Звуковая карта, как и любое другое комплектующее, не застраховано от поломок.
- Размагничивание динамика. Наихудшая ситуация. Размагниченные динамики не ремонтируются. Часто такое происходит с дешевыми моделями или репликами Apple AirPods и EarPods, Redmi AirDots JBL, Honor, Samsung и другими подделками.
- Несовместимость устройств. Такое происходит, например, если человек использует высокоомный гаджет с устройством, которому для работы требуется другая мощность.
- Человеческий фактор. Люди, привыкшие слушать музыку на максимальной громкости, со временем воспринимают звук тише.
Далее о том, как решить проблемы со звуком в наушниках.
Проблемы с мембраной
Отсутствие звука в наушниках может быть вызвано повреждением мембраны:
- лопнула мембрана. В этом случае мембрана ремонту не подлежит. Покупают новые наушники или заменяют мембрану;
- деформация мембраны. Если этот элемент деформировался, то его аккуратно выгибают пальцами, придавая изначальную форму.
Заменять рекомендуется только брендовую мембрану (например, Аирподс). В ремонте дешевых китайских моделей смысла нет.
Почистите сетку динамика
При активной эксплуатации сетка динамиков забивается пылью, мелкими кусочками ткани и ушной серой, что способствует уменьшению максимальной громкости звука. Чтобы почистить беспроводные наушники от Apple:
- смочите в спиртосодержащем растворе ушную палочку и отожмите ее, чтобы раствор не попал внутрь корпуса;
- плавными движениями протирайте сетку, пока грязь не скопится по краям углубления;
- уберите мусор, используя зубочистку.
Другой вариант убрать загрязнения – почистить засор, используя зубную щетку.
Причины образования грязевой пробки могут скрываться в кейсе. Он накапливает пыль из карманов или сумки. Ее легко убрать с помощью сухой ушной палочки. Засорения на стыках удаляют зубочисткой. Если частичек очень много, протрите кейс ватным диском, смоченным в спиртовом растворе, но избегайте попадания жидкости на контакты зарядки и порт для Lightning-кабеля.
Сброс до заводских настроек
Следствием того, что один наушник тише играет в отличие от другого, может стать программный сбой, приведший к рассинхронизации между вкладышами. Чтобы восстановить работу в прежнем режиме, откатите гарнитуру к заводскому состоянию:
- поместите вкладыши в футляр и закройте крышку. Откройте ее спустя 30 секунд;
- зайдите в «Настройки», оттуда перейдите во вкладку «Bluetooth» и удалите наушники из доступных для подключения;
- зажмите кнопку настройки на обратной стороне в течение 15 секунд, пока индикатор не замигает желтым цветом.
Повторите сопряжение. На iPhone и других карманных девайсах от Apple достаточно открыть футляр рядом с мобильным устройством. На технике от других производителей зайдите в настройки блютуз и создайте сопряжение вручную.
Обрыв кабеля
Если длинный провод подвергнется разрушительному внешнему воздействию (например, несколько раз переехать колесами кресла), то наушники работать перестанут. Это приведет к гарантированному обрыву внутри кабеля, что чревато необходимостью полной его замены.
Попала вода
Часто то, почему левый наушник играет громче правого, является следствием попадания воды внутрь гаджета. Это могло произойти во время мытья или занятий спортом. Если сразу предпринять действия, то устранить неполадки можно самостоятельно.
Высушить гарнитуру можно 2 способами:
- Положить их рядом с радиатором отопления. Класть наушники нужно рядом с батареей, а не на нее. Радиатор может оказаться слишком горячим и повредить плату устройства.
- Поместить наушники в пакет с рисом. Если батарея отключена или слишком сильно греет, то в качестве альтернативы подойдет пакет риса. Риск быстро впитывает влагу, поэтому уже через сутки устройство высохнет.
Если после попадания в воду устройства исправно работают, то их нужно все равно высушить. Дело в том, что контактов происходит постепенно. Даже если в первые 2 недели проблем со звуком не будет, то со временем динамики начнут плохо петь, гудеть или шуметь. В этом случае исправить проблему поможет только специалист.
Использование нескольких обработчиков одновременно
Рассмотренный выше способ, как улучшить звук на ноутбуке средствами панели управления, работает и для параметров динамиков. Следует уже описанным способом войти на вкладку Улучшения настроек устройства воспроизведения.
Сделать громче очень тихий звук можно активацией сразу нескольких обработчиков. Кроме уже упомянутого эквалайзера, рекомендуется включить виртуальный объемный звук и тонкомпенсацию.

Если включение нескольких обработчиков одновременно не дало результата, а наоборот, звук на ноутбуке стал тише — стоит отключить все, кроме тонкомпенсации. После этого нужно поставить галочку на пункте Отключение всех звуковых эффектов. Все перечисленные настройки, от использования эквалайзера до применения программной обработки объемного звучания, умеет делать медиа плеер VLC.
Программные способы настройки звука
Существует несколько способов увеличить громкость в наушниках на компьютере в Windows 7, 8, 10. Начнём с самого простого.
Настройка громкости в операционной системе
Первое, что нужно сделать — убедиться, что ползунок, расположенный в правом нижнем углу панели быстрого доступа, находится в максимальном положении. Для этого кликните на значок динамика и потяните ползунок вверх.
Здесь же ниже выберете левой клавишей мыши параметр «Микшер» и выставьте все ползунки до максимального значения.
Следует убедиться, что в файле проигрывателя также выставлена необходимая громкость.
Стандартные настройки не помогли? Значит, нужно снять программные ограничения громкости.
Настройка ограничения громкости при использовании микрофона
Если вы используете аудио- или видеосвязь при общении через интернет, то по умолчанию могут быть выставлены ограничения других звуков во время разговора. Этот параметр может уменьшать громкость и при обычном воспроизведении фильма или песни.
Чтобы снять эти ограничения, нужно сделать следующее:
- Правой клавишей мыши нажимаем на значок динамика в нижнем правом углу.
- В появившемся списке выбираем «Звуки».
- Всплывает окно с несколькими вкладками. Выбираем «Связь».
- О, нажимаем «Применить» и «Ok».
Если причина была в настройках этих параметров, то громкость наушников должна увеличиться.
Установка параметра «Тонкомпенсация»
Существует ещё один способ усилить звук на компьютере, после которого громкость в наушниках будет увеличена вдвое.
- Правой клавишей нажимаем иконку динамика и кликаем на параметр «Звуки». В эту вкладку также можно зайти через «Пуск» → «Панель управления» → «Оборудование и звук» → «Звук».
- Выбираем вкладку «Воспроизведение». Обычно в первой строке списка стоит «Динамики» или «Наушники». Кликаем одним нажатием левой клавиши.
Ниже устанавливаем это действие «по умолчанию». Затем нажимаем кнопку «Свойства».
- В появившемся окне выбираем раздел «Улучшения» (в Windows 7) или «Дополнительные возможности» (в Windows 10).
- Ставим галочку напротив параметра «Тонкомпенсация». Далее нажимаем на кнопку «Применить» или «Ok».
Обычно эти действия помогают увеличить звук в наушниках на компьютере минимум в два раза. Некоторые пользователи Windows 10 советуют устанавливать параметр «Выравнивание громкости». Можно попробовать и этот вариант.
Установка разъёма для наушников
Часто разъём для наушников, расположенный на передней стороне стационарного ПК, расшатывается, вследствие чего появляется треск, помехи или звук вовсе не воспроизводится. Эту проблему можно решить, установив наушники в разъём для динамиков на задней стороне блока. Сделать это можно следующим образом:
- Входим в меню «Пуск», выбираем «Панель управления».
- В появившемся окне находим «Диспетчер Realtek HD». В Windows 7 нужно сначала войти во вкладку «Оборудование и звук».
- В открывшейся панели «Диспетчер Realtek HD», выбираем разъём зелёного цвета и кликаем по нему правой клавишей мыши. Выбираем вкладку «Смена назначения разъёмов».
- Во всплывшем дополнительном окне выбираем «Наушники». Рядом ставим галочку и нажимаем «Ok».
Переустановив этот разъём с динамика на наушники, мы выключим ограничение звука, и громкость становится больше.
Переустановка драйверов
Плохой звук в наушниках также может быть связан с устаревшими драйверами звуковой карты либо они не соответствуют программному обеспечению вашего компьютера. Для решения этой проблемы нужно обновить эти драйверы.
- В меню «Пуск» введите в строке поиска «Диспетчер устройств».
- В диалоговом окне найдите параметр «Звуковые, видео и игровые устройства». Кликнув по нему левой клавишей, можно увидеть установленные звуковые карты, их может быть одна или несколько. Это обычно «NVIDIA High Definition Audio» или «Realtek High Definition Audio» и другие.
- Теперь нужно обновить каждое устройство. Для этого кликните правой клавишей мыши по выбранному параметру и выберете пункт «Обновить драйверы». Затем нажмите на подпункт «Автоматический поиск».
- Остаётся только дождаться переустановки драйверов системой. Возможно, после этого необходимо будет перезагрузить компьютер.
Как повысить громкость в наушниках на ПК
При подключении наушников к ПК звучание не всегда получается полнозвучным. Сделать наушники погромче на компьютере под управлением windows 10, если после обновления или переустановки Виндовс звук в «ушах» стал тихим или вообще пропал? Или, например, на компе не установлена программа
Предстоит провести «расследование» и выяснить, почему гаджет не хочет играть музыку громко, на полную мощь.
- Кликнуть внизу экрана ноутбука, компа по специальному значку и выставить желаемый уровень громкости.
- Если штекер болтается в разъеме, выбрать «гнездо», соответствующее размеру наконечника.
- Вставить кабель наушников в компьютер до щелчка, убедиться, что в трее появился соответствующий значок.
- Поднять уровень громкости до желаемого максимума.
Также можно прибегнуть к установке спецприложений.
- Hear 1.0 – своеобразный усилитель, способный улучшить фонацию во время игр, фильмов, воспроизведении музыкальных композиций. Оснащен встроенным эквалайзером, расположен к внедрению виртуального сабвуфера, настройкам 3D-звучания и качества фонации в наушниках производства JBL, Hoco и других, или в колонках.
- Sound Booster призван усилить звук в наушниках и других устройствах из одного окна.
- DFX Audio Enhancer – улучшение звука индивидуально для плееров, браузеров, проигрывателей и проч.
Причиной едва слышного звучания ушного гаджета могут стать отживший свой век софт звуковой карты. Установить свежие драйвера можно так:
- Скачать с официального ресурса и инсталлировать.
- Нажать комбинацию WIN+R, обратиться к «Диспетчеру устройств», войти во вкладку со «Звуковыми, игровыми и видеоустройствами». Дважды нажать на звуковую карту, после чего выбрать вкладку «Драйвер» в выпавшем окошке. Кликнуть «Обновить драйвер», а в менеджере обновлений указать: «Автоматический поиск драйверов». Виндовс сама отыщет и установит свежие драйвера.
- Можно задействовать приложение DriverPack Solution – с разрешения пользователя сканируется ОС, выполняется поиск просроченных драйверов и внедрение новых.
При использовании на компе, например, драйверов Realtek можно не обновлять эти же, а установить High Definition Audio Device или др.
Регулировка звука в самой системе или на колонках/наушниках
При пользовании наушниками совместно с колонками регулировка громкости будет выполняться в двух разных местах. Первый регулятор громкости находится на самих колонках, где уровень звучания регулируется вручную.
Вторая настройка выполняется на компьютере. В правом нижнем углу на панели расположен значок в виде динамика. Нажавшему на него пользователю откроется всплывающее окно с изображением уровня громкости. Курсором мыши или клавишами на клавиатуре юзер может поднять регулятор до 100 %, задав максимальную мощность звучанию.
Если настройка выполнялась только на колонках, а в компьютере уровень остался прежним, звук останется слабый. И наоборот, если управление было только в ПК, а на колонках не регулировалось, результат останется таким же.
Если колонки стали воспроизводить звук в нормальном режиме, а наушники нет, скорей всего, проблема кроется в самом гаджете. Также проблема возможна в гнезде подключения. Если при шевелении провода в месте соединения появились помехи, значит, с ним есть проблемы.
Контакт внутри штекера
Подразумевает пробой штекера. Характеризуется снижением громкости на одном наушнике, возникают различные шорохи. Также существует вероятность замыкания контакта на корпусе.
Обрыв кабеля
Провод по мере эксплуатации изнашивается. Объясняется это частыми изгибами, перекручиванием кабелей. Возможная причина тихого звука в наушниках – обрыв провода.
Устранение самопроизвольного изменения громкости
В некоторых случаях пользователь может столкнуться с проблемой самопроизвольного переключения уровня громкости. Среди основных причин, из-за которых такая проблема возникает, следует отметить:
- Умную технику. На большинстве устройств Samsung или HTC предусмотрен такой режим работы. Также подобная ситуация встречается в телефонах от малоизвестных брендов, поступающих на российские рынки с востока. В этом случае рекомендуется открыть настройки и проверить наличие пункта «Авторегулировка громкости». Если он есть, его стоит отключить.
- Старая модель Samsung. Решение проблемы кроется в настройках. Владельцу гаджета необходимо перейти в раздел «Моё устройство», далее открыть подраздел «Вызовы» и установить режим «Звонить громко в сумке».
- Специальные возможности. Чтобы их отключить, нужно перейти в одноимённый раздел и поэкспериментировать с настройками.
- Защитный бампер или чехол. В этом случае следует проверить, не задевает ли чехол клавиши управления громкостью.
Вне зависимости от ситуации, если при подключении гарнитуры в виде наушников или портативных колонок смартфон публикует на экран запись о безопасном ограничении и самостоятельно сбавляет звук, следует задуматься. Разработчики неспроста предусмотрели такую функцию, главная цель которой – защитить здоровье владельца мобильного устройства.
Программные ошибки
Прежде чем подойти к программным ошибкам, нужно помнить, что в наш век большинство девайсов для своей работы требует собственного программного обеспечения. Чтобы аппаратура, воспроизводящая звук, «увидела» подключенные к ней наушники, нужно чтобы на ноутбуке, андроиде или iphone был установлен специальный драйвер.
Везде (на любых устройствах) должна быть проведена настройка всех параметров, отвечающих за звук. А для корректной работы беспроводных аксессуаров, нужно чтобы на оборудовании был включен bluetooth. И если пользователь сам в не состоянии провести все манипуляции, то всегда есть возможность обратиться к специалистам.
Но бывают ситуации, когда наушники вообще не играют, несмотря на установку всех необходимых драйверов и прошивки. Или работают, но тихо и с искажением. В этом случае нужно воспользоваться инструментами операционной системы, например, Windows 7, и провести более глубокие настройки.
Подключение к USB-порту
Если было произведено подключение наушников через USB-порт, но они молчат, то нужно выполнить следующие действия.
- Открыть окно «Звук». Путь: Пуск → Панель управления → Звук.
- В этом окошке зеленой галочкой отмечено устройство, работающее в данный момент. Например, помечены динамики, а гарнитуры нет вообще. Тогда нужно кликнуть в окне ПКМ (правой кнопкой мыши) и во всплывшей вкладке поставить метки в двух строчках: «Показать отключённые устройства» и «Показать отсоединенные устройства». Наушники будут отображаться, но под знаком «Не подключено».
- Кликнуть ПКМ на наушниках и выбрать в меню «Включить». Теперь зеленой галочкой отмечена гарнитура, а динамики при этом отключаются.
После этих действий наушники должны заработать. Но чтобы звук был чистым и самое главное — не было проблем во время следующего подключения, нужно продолжить настройки.
Алгоритм настройки у операционной системы Windows 10 может слегка отличатся, но разобраться в нем не составит труда, так как действия должны быть аналогичными.
Подключение к передней панели
Иногда при включении штекера в переднюю панель наушники почему-то не подают признаков жизни. Это говорит о том, что панель не активна. Алгоритм активации такой:
- заходим в Панель управления через меню Пуск;
- в разделе «Оборудование и звук» выбираем «Диспетчер Realtek HD»;
в папке «Параметры разъёма» активируем оба параметра.
Проблема устранена, и наушники теперь играют нормально.
Виноваты драйвера
Если все предыдущие настройки не помогли, и активация устройств ничего не изменила, причину следует искать в некорректной работе драйверов. Самым простым решением является их обновление или полная переустановка.
Очень хороший способ — в диспетчере устройств активировать функцию «Обновить конфигурацию». Система Windows сама найдет и установит все нужное программное обеспечение. Но для этого потребуется предварительно полностью удалить все драйвера звуковой карты.
Если система ничего не нашла, возможна ручная установка драйвера. Брать его нужно на официальных сайтах, руководствуясь разрядностью системы. Во многих случаях поможет установка посредством режима совместимости. Причем запуск необходимо делать только с правами администратора.
Исходя из вышесказанного, можно с уверенностью утверждать, что многие проблемы с воспроизведением звуком наушниками решаются самостоятельно. Причем действовать нужно от простого к сложному, оставляя переустановку программного обеспечения на последнюю очередь. Также полезно ознакомиться, как увеличить звук в наушниках на ПК и телефоне.
Вывод
В статье были описаны способы решения проблемы со звуком в системах виндовс и методы борьбы с плохим и тихим звучанием.
Была сделана подборка топовых программ для усиления и повышения качества звука на ПК и ноутбуке.
Эти программы сыскали популярность и авторитет между пользователями, какой именно программой пользоваться решаете именно вы.
Если же ваши попытки сделать звук громче — не увенчались успехом, — отнесите компьютер в сервисный центр и покажите профессионалам – проблема может быть со звуковой картой, которую нужно просто заменить.