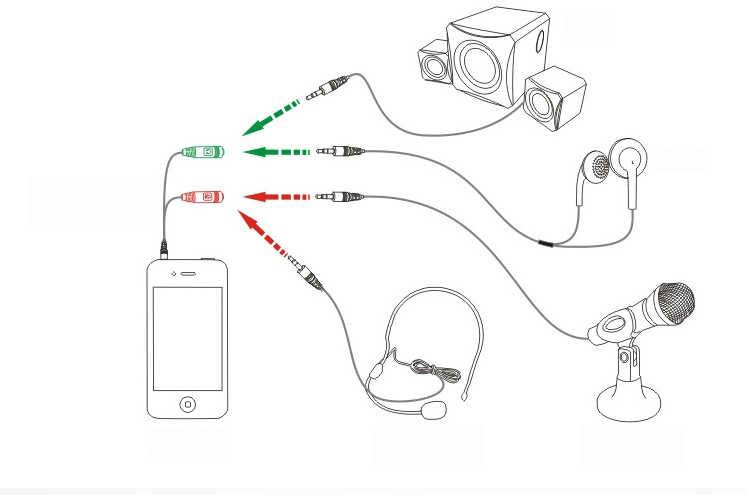Как из наушников сделать микрофон
Чтобы выполнить эту процедуру, нужно переключить устройство с одного порта на другой.
Для средств воспроизведения предназначен зеленый разъем, записи — розовый. После этого используют правый наушник. Это объясняется тем, что порт для микрофона имеет моносхему.
Дальнейшие действия выполняются с учетом назначения переделки:
- При необходимости использования двух наушников их перепаивают, удаляя имеющийся штекер. Провода подсоединяют к новому контакту «моно». Жилу одного цвета подключают к базе. Цветные провода соединяют друг с другом. После сборки штекера наушники применяют по назначению.
- При необходимости использования устройства не для общения в интернете, а для караоке, выполняют похожие действия. Однако для подключения применяют разъем jack 6,3. Принцип работы деталей аналогичен, разница заключается в способе передачи сигналов.
- При применении штекеров старого образца достаточно разобрать устройство, подсоединить провода к 1, 3 и 5 контактами. 3 клемма совмещается с базой, 1 и 5 — с левым и правым каналами соответственно.
Громкость микрофона слишком низкая или вообще не работает
Попробуйте выполнить следующие действия.
Убедитесь, что микрофон или гарнитура правильно подключены к компьютеру.
Убедитесь, что микрофон установлен правильно.
Увеличьте громкость микрофона Вот как это сделать в Windows 10.
Выберите «Пуск», затем «Настройки»> «Система»> «Звук .
В области ввода убедитесь, что ваш микрофон выбран в поле «Выбрать устройство ввода», затем выберите «Свойства устройства.
На вкладке «Уровни» окна «Свойства микрофона» отрегулируйте ползунки «Микрофон» и «Усиление микрофона» по мере необходимости, затем нажмите «ОК.
Во время теста говорите в микрофон в области «Проверка микрофона», чтобы убедиться, что настройки работают. Если линия перемещается слева направо, микрофон работает. Если вы не видите никаких изменений, микрофон не улавливает звук.
Пролог.
Первый мой самодельный микрофон имел слишком неравномерную АЧХ из-за резонанса, возникающего в трубке. Кроме этого, он позволял записывать только монофонический звук. Было решено построить более совершенную модель микрофона, но как всегда обойтись без токарно-фрезерных работ.
В ходе размышлений пришло несколько идей по изготовлению трубки щелевого микрофона без использования станков, да и самой трубки.
Трубка щелевого микрофона из шайб.
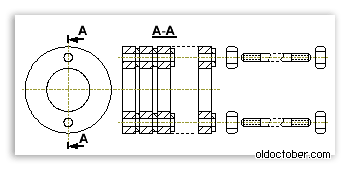
Трубу щелевого микрофона можно изготовить из шайб большого диаметра. Если в каждой шайбе просверлить по два отверстия, то можно при помощи двух шпилек собрать многослойный сандвич, а размер щелей отрегулировать с помощью мелких шайб.
У этой идеи, на мой взгляд, есть только один существенный недостаток. Для того чтобы с достаточной точностью просверлить в каждой шайбе отверстия, пришлось бы изготовить небольшой кондуктор.
Трубка щелевого микрофона из транзисторных хомутов.
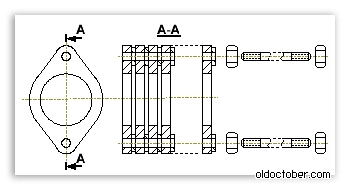
Если вместо шайб использовать хомуты от транзисторов старого типа, то сверлить и вовсе ничего не придётся. Останется только собрать трубку.
Недостаток трубы, собранной из стандартных хомутов от транзисторов типа П213… П217 – большой вес. Если же применить дюралюминиевые хомуты от транзисторов типа КТ801, то можно получить достаточно лёгкую трубку. Правда, в такой трубке будет сложно разместить сразу два микрофонных капсюля, поэтому для стерео мокрофона придётся искать другое решение.
Трубка щелевого микрофона из металлической ленты.
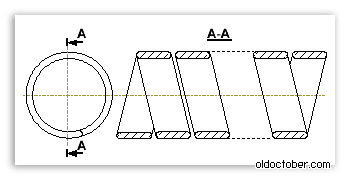
Трубку щелевого микрофона можно изготовить из узкой металлической ленты, если свернуть её в винтовую линию на шаблоне нужного диаметра. Тогда ширину щелей можно будет регулировать изменением шага винта.
На основе этих идей я изготовил два микрофона – монофонический и стереофонический.
В этот раз я опустил некоторые подробности, касающиеся сборки микрофонов и изготовления деталей, так как в их уже подробно освещал.
Об улучшении качества в реальном времени
Итак, прежде чем перейдем к настройкам, немного обсудим, вообще возможно ли сделать звучание лучше. Следует помнить, что оценка качества звука — субъективное понятие. Нет никаких единиц измерения качества звука, как и аппаратуры, способной это определить.
Уровень шума измеряется в децибелах, но этот параметр характеризует силу звука. А фоновые шумы, которые появляются при использовании некачественной аппаратуры или при ее неправильной настройке, определяются просто на слух.
С плохим устройством для звукозаписи не удастся получить студийный звук при разговоре в скайпе, в дискорде, в играх, где клиент предусматривает такую возможность или в браузере в какой-нибудь «Чат-рулетке».
Но и в этом случае вариантов не слишком много. Рассмотрим способы, которыми можно воспользоваться на ПК, не задействовав дополнительное оборудование.
Как из наушников сделать микрофон
Чтобы выполнить эту процедуру, нужно переключить устройство с одного порта на другой.
Для средств воспроизведения предназначен зеленый разъем, записи — розовый. После этого используют правый наушник. Это объясняется тем, что порт для микрофона имеет моносхему.
Дальнейшие действия выполняются с учетом назначения переделки:
- При необходимости использования двух наушников их перепаивают, удаляя имеющийся штекер. Провода подсоединяют к новому контакту «моно». Жилу одного цвета подключают к базе. Цветные провода соединяют друг с другом. После сборки штекера наушники применяют по назначению.
- При необходимости использования устройства не для общения в интернете, а для караоке, выполняют похожие действия. Однако для подключения применяют разъем jack 6,3. Принцип работы деталей аналогичен, разница заключается в способе передачи сигналов.
- При применении штекеров старого образца достаточно разобрать устройство, подсоединить провода к 1, 3 и 5 контактами. 3 клемма совмещается с базой, 1 и 5 — с левым и правым каналами соответственно.
Как использовать наушники в качестве микрофона на компьютере
Если нужно подключить наушники от айфона (андроида или любые другие) к компьютеру, чтобы работал микрофон, сделать это очень просто. Нужно вставить штекер от наушников в розовый разъем с иконкой микрофона. У компа уже изначально есть выделенные разъемы, поэтому никаких проблем не возникнет.
Наушники начинают без проблем работать и без дополнительных настроек. Однако если этого не произошло, можно попытаться улучшить качество звука стандартными настройками.
Настройки для Windows 10
Если включить наушники в разъем для микрофона дополнительные настройки не требуются. Поэтому достаточно проверить, работает устройство на ПК.
Для Windows 10 через Пуск открыть “Параметры”.
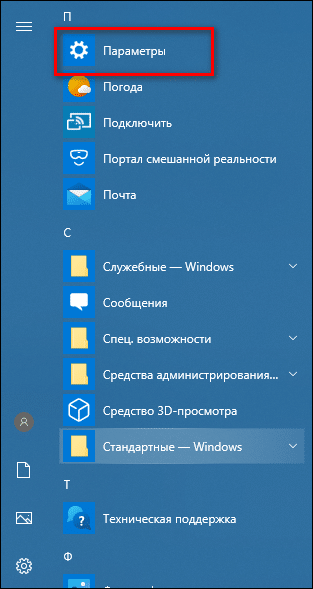
Перейти во вкладку “Система”.

Справа будет системное меню, где необходимо выбрать опцию “Звук”.
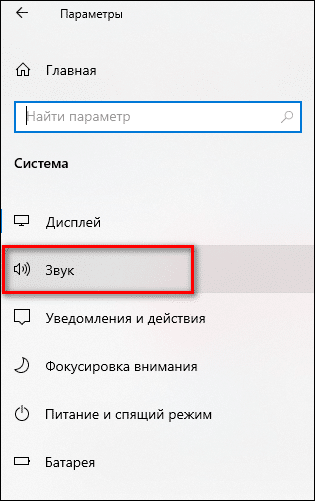
Во вкладке нужно пролистать до подраздела “Ввод” и и выбрать устройство, которое подключено для ввода звука.
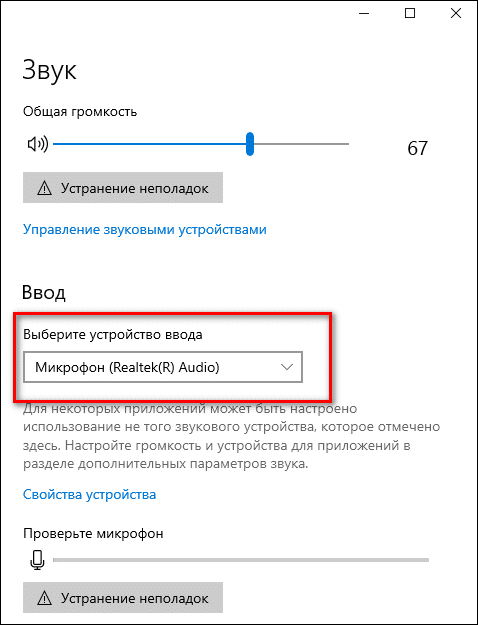
К ПК может быть подключено сразу несколько устройств, которые можно использовать в качестве звукозаписывающего устройства. Например, вебкамера. Возможность подключить сразу 2-3 гаджета появляется благодаря тому, что для этого используется не только штекер 3,5 под аудиоразъем. Но также и устройства с USB-штекером. Если только наушники подключены в качестве микрофона, они будут отображаться сразу (без права сменить вручную).
Ниже расположена полоса для проверки работы изделия. Необходимо постучать по затычкам пальцем или наговорить текст. В полоске с иконкой должны появляться колебания. Они означают, что устройство работает как положено.
Если проверка показала, что устройство не работает, нужно:
Во вкладке “Звук” перейти в “Панель управления звуком”.

Во вкладке “Запись” нужно выбрать “Микрофон”.
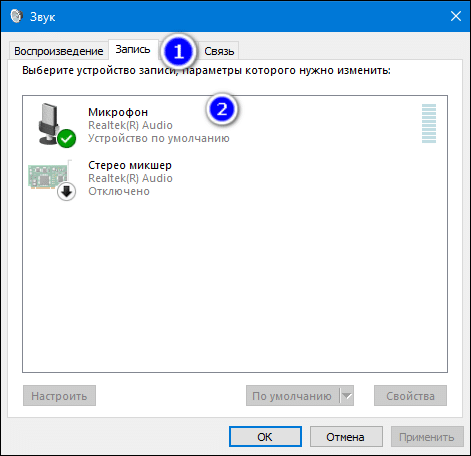
Далее нужно проверить, используется ли устройство в качестве микрофона.
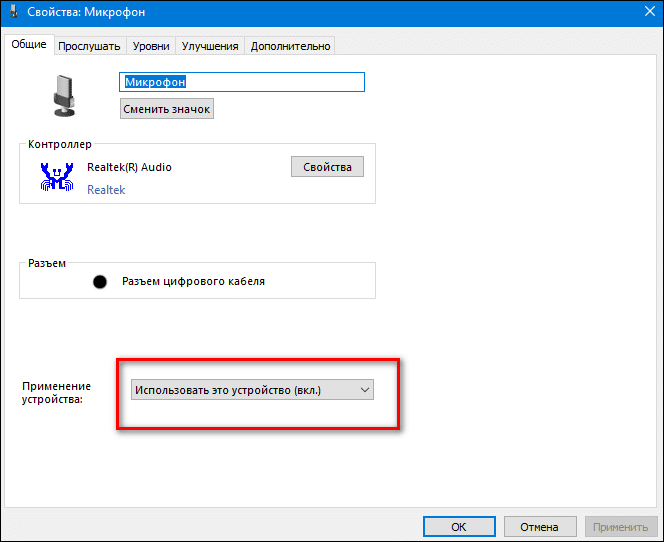
Если и после этих настроек прибор не заработал, необходимо проверить и обновить драйвер.
Настройки для Windows 7 и 8
Для Виндовс 7 и 8 настройка и проверка подключения микрофона, если используются наушники, не отличается. Разница в том, где находится и как называется вкладка для регулировки звука. Поэтому воспользоваться можно инструкцией для win10, но вместо поиска через меню Пуск найти вкладку с параметрами звука через Поиск.
Есть и другой вариант, который также подойдет для виндовс 10, 8 и 7.
- В соответствующий компьютерный разъем подключаются наушники, которые будут использоваться как звукозаписывающее устройство.
- На панели задач нужно найти значок для обозначения громкости и нажать на него правой кнопкой мыши.
- Далее нужно клацнуть по иконке с динамиком, чтобы перейти в новую вкладку настроек.
- Во вкладке “Уровни” проверить, есть ли допуск к микрофону. При необходимости убрать красный значок запрета и настроить громкость.
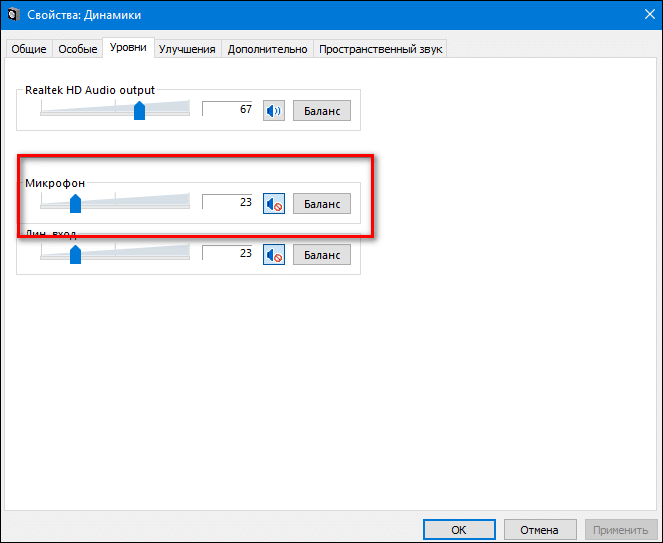
Если этот метод не сработал, также рекомендуется проверить актуальность драйвера. Владельцам ноутбуков кроме попытки обновить драйвера в автоматическом режиме, рекомендуется зайти на сайт своего бренда и попытаться найти и установить подходящий драйвер оттуда.
Несколько слов об электретных микрофонах.
В настоящее время электретные микрофоны почти полностью вытеснили микрофоны других конструкций. Это связано с тем, что при сравнительно низкой цене, они имеют ровную АЧХ, малый вес и высокую надёжность. Если же речь заходит о миниатюрных микрофонах, то тут им просто нет равных.
- Изолятор.
- Металлическое кольцо, но которое натянута плёнка.
- Основание, оно же одна из пластин микрофона.
- Плёнка, она же другая пластина микрофона.
- Выводы микрофона.
Электретный микрофон представляет собой, конденсатор, одна из пластин которого изготовлена из очень тонкой полиэтиленовой плёнки, которая натянута на кольцо. Полиэтиленовую плёнку облучают пучком электронов, проникающих на небольшую глубину, чем создают пространственный заряд, который может сохраняться долгое время.
Этот тип диэлектриков называется электретом, поэтому и микрофон получил название – «Электретный». https://oldoctober.com/
На плёнку также напыляют очень тонкий слой металла, который используется в качестве одного из электродов. Другим электродом служит металлический цилиндр, плоская поверхность которого расположена на небольшом расстоянии от плёнки.
Колебания плёнки, вызванные акустическими волнами, создают электрический ток между электродами. Так как ток этот чрезвычайно мал, а выходное сопротивление такого микрофона может достигать гигаомов, то передать генерируемый микрофоном сигнал по проводам, без существенных искажений, крайне сложно. Поэтому, для согласования высокого сопротивления микрофона со сравнительно низким входным сопротивлением усилителя, используется согласующий каскад, выполненный на униполярном (полевом) транзисторе, который конструктивно располагается в корпусе микрофонного капсюля.
Mic – электретный микрофон.
VT1– полевой транзистор.
R1– нагрузка согласующего каскада.
R2– балластный резистор питания микрофона.
C1– разделительный конденсатор.
Корпус капсюля (на схеме показан пунктирной линией) изготавливается из металла, который экранирует микрофон и согласующий каскад от внешних электрических полей.
Капсюлем электретного микрофона обычно называют устройство, в корпусе которого, расположен не только сам электретный микрофон, но и согласующий каскад на полевом транзисторе.
Как видно из схемы, для питания согласующего каскада требуется питание. Это питание подаётся на вход микрофонного усилителя прямо из схемы этого самого усилителя.
Чтобы выяснить, годится ли тот или иной микрофонный усилитель для подключения электретного микрофона, достаточно подключить к входному гнезду мультиметр. Если вы намеряете 2-3 Вольта, значит усилитель может работать в паре с электретным микрофоном. Большинство микрофонных усилителей используемых во встроенных и отдельных компьютерных аудио картах рассчитано на работу с электретными микрофонами.
Порядок работы
1. Изучим схему микрофона, который мы будем делать для компьютера. На ней видно, что один провод мы соединим с двумя контактами штекера, а второй — с его третьим контактом.
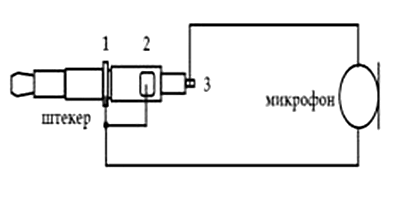
2. Аккуратно освободим штекер от изоляции из резины и пластмассы так, чтобы контакты оказались неповрежденными.
3. Начнем монтировать микрофон для компьютера из собранных деталей. Для этого припаяем к микрофону провода. Следует помнить, что на микрофоне контакты расположены очень близко друг к другу , поэтому нужно аккуратно паять оловом так, чтобы оно их не замкнуло .
4. Припаяв провода к микрофону, произведем припайку другого конца провода к штекеру от старых наушников 3.5 мм . Здесь тоже нужно быть очень внимательным, потому что излишне нагретый паяльник может расплавить изоляцию , которая находится между контактами штекера, что приведет к его замыканию
Если, все-таки, по неосторожности это произойдет, то штекер придется заменить

5. После того, как мы закончим пайку, замотаем изолентой микрофон в месте соединения с контактами и часть провода.

6. Таким же образом обмотаем штекер. При этом ни в коем случае нельзя обломать контакты и не замкнуть их .

7. Микрофон готов, его можно подключать к компьютеру и использовать.

а. Если громкость микрофона вас не устраивает, то это можно исправить следующим образом. Для этого внизу экрана монитора компьютера нужно дважды щелкнуть на значке «Динамик». Эта операция откроет микшер.
Читать еще: Как правильно монтировать проектор и не допустить распространенных ошибок
b. Если у вашего ПК не предусмотрены микрофонные регулировки, то нужно перейти к функции Параметры – Свойства .c. Далее нужно поставить птичку напротив значка «Микрофон» и нажать «Ок».
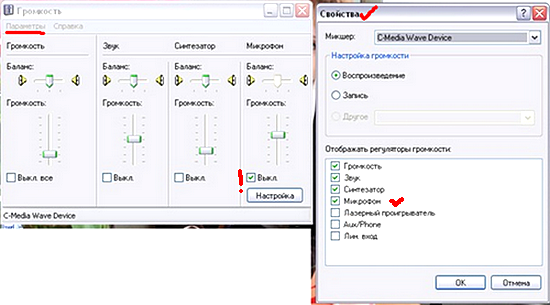
d. Затем жмем Параметры – Дополнительные параметры . Напротив микрофонного регулятора окажется значок «Настройка». Нужно нажать на него и поставить птичку на усиление .
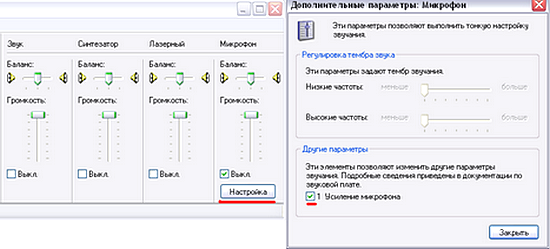
Современная компьютерная техника зачастую имеет очень много функциональных возможностей и укомплектована под самые жесткие требования пользователей. Но это — лишь в той ситуации, когда пользователь ПК приобрел себе одну из самых последний моделей и наслаждается всеми “благами цивилизации”. Но ведь случается так, когда просто нужно воспользоваться микрофоном для передачи информации, а он то ли сломан, то ли его просто нет. В принципе, это не беда, ведь, как сделать микрофон из наушников, знаем мы, и в этой статье поможем вам тоже разобраться с насущной проблемой быстро и легко. Также мы расскажем о том, как изготовить микрофон с нуля.
По сути, можно заблаговременно купить такой девайс, если вы планируете пользоваться подобной функцией при общении через ПК. Обойдется приспособление недорого. Но если это — не ваш путь, тогда будем сейчас разбираться с тем, как сделать из наушников микрофон для компьютера. Тем более, что это — достаточно простой процесс, который не займет большого количества времени и труда! Итак, давайте же ближе к делу.
- Воткните наушники в розовое гнездо. Данное гнездо служит специально для микрофона. Конечно же, воткнуть в гнездо для микрофона наушники неправильно, но мы постараемся использовать наши наушники в качестве микрофона.
- Далее нажмите “Пуск” — “Панель управления” — “Оборудование и звук”. В отделе звук отыщите “Управление звуковыми устройствами”, а затем нажмите на раздел “Запись”.
- Затем — в разделе “Запись” вы обязательно должны увидеть устройство с названием “Микрофон”.
Важно! Если данное устройство отсутствует, значит — вы сделали что-то неправильно, попробуйте прочитать данную инструкцию вновь, выполнив все корректно
Далее вы делаете это устройство “Устройством по умолчанию”
Чтобы сделать это, кликните однажды по устройству, а потом нажмите на кнопку “По умолчанию”.
Затем в графе “Применение устройства” обратите внимание на графу “Использовать это устройство (вкл.)”.
Далее войдите в раздел “Уровни” и проведите ползунок до самого конца.
Важно! Для того чтобы проверить работоспособность изготовленного из наушников микрофона, попросту поставьте галочку в том месте, где написано “Прослушать с данного устройства”. Важно! Для того чтобы проверить работоспособность изготовленного из наушников микрофона, попросту поставьте галочку в том месте, где написано “Прослушать с данного устройства”
Важно! Для того чтобы проверить работоспособность изготовленного из наушников микрофона, попросту поставьте галочку в том месте, где написано “Прослушать с данного устройства”
Второй способ
Это гораздо менее затратный по усилиям и ресурсам способ создания микрофона в домашних условиях. Для этого вам понадобится телефон, компьютерный Bluetooth-адаптер и наушники из комплекта.
Соедините мобильное устройство с компьютером посредством Bluetooth – соединения. Подключите гарнитуру к разъему телефона, и вы получите работающий микрофон. Этот способ позволит быстро восстановить утраченную связь, но использовать его на постоянной основе не рекомендуется.
Эта схема применяется, как временная замена, когда нет времени или средств на приобретение хорошего микрофона.
Подобная система отличается нестабильностью, ведь Bluetooth – соединение может прерваться в самый неожиданный момент. К этому прибавляется необходимость постоянно следить за зарядом аккумулятора в телефоне. Подключение же его к розетке добавит проводов, из-за чего могут возникнуть затруднения при использовании.
Как вы видите, из обыкновенных наушников для телефона, которые входят в комплект к большинству моделей, можно смастерить отличную гарнитуру для связи. Конечно, она никогда не заменит настоящий микрофон. Сделанные своими руками устройства могут значительно уступать по качеству передаваемого звука заводским аналогам. Однако, имея под рукой качественные детали, вы можете попробовать собрать настоящий микрофон.
Использование наушников в качестве микрофона на смартфоне, планшете, компьютере или ноутбуке
В таком случае выполняют следующие действия:
- Находят программу с записывающим звук устройством. Она настраивает чувствительность звука в соответствии с параметрами используемой гарнитуры. Альтернативным вариантом является применение внешнего микшера или усилителя. Многие мобильные гаджеты снабжены средствами автоматической регулировки громкости.
- Чтобы использовать наушники в качестве микрофона вместе с телефонами на базе Android и iOS, приобретают адаптер, преобразующий разъем для наушников в универсальный вход. Штекер гарнитуры вводят в микрофонный порт переходника. Для проверки работоспособности устройства делают пробные записи, при необходимости меняют настройки.

Стандартные средства Windows
Если ваш ноутбук оснащен звукозаписывающим устройством, и он присутствует в «Панели управления», но все равно не работает или слышен шум, то возможно оно настроено на тихую передачу. То есть, чтобы повысить качество звучания, необходимо изменить некоторые параметры:
После проделанной работы протестируйте звукозаписывающую аппаратуру. Если голос слышно нормально, без помех, то она было настроено правильно. Если же помехи остались, читаем статью дальше.
Обратите внимание на то, что неполадки могут быть связаны с параметром усиления звучания, регулировка которого осуществляется во вкладке «Улучшения». Не рекомендуется устанавливать значение выше 10Дб
Здесь же можно и увеличить громкость.
Тот же принцип будет действовать, как для наушников со встроенным микрофоном, так и для веб-камеры.
Подготовка к сборке
В большинстве случаев владельцы просто выбрасывают неисправный электроприбор и покупают новый. Но в этом случае спешить не нужно, ведь собрать микрофон из обычных наушников может каждый. Чтобы превратить наушники из телефона в качественный микрофон для компьютера, вам потребуется подготовить подходящие материалы, а именно:
наушники любой фирмы, подойдут самые простые полноценные наушники от телефона;

штекер 3,5 мм, более известный как «джек»;

- качественные провода для соединений (внимательно проверьте их целостность, не повредите изоляционный материал);
- паяльник достаточной мощности;
- достаточное количество припоя, канифоли.
Вы можете выбрать один из двух вариантов. Вы можете использовать наушники напрямую или превратить их в настоящую гарнитуру. Процедура не займет много времени и не вызовет затруднений.
Использование наушников в качестве микрофона на смартфоне, планшете, компьютере или ноутбуке
В этом случае выполните следующие действия:
- Найдите программу с устройством для записи звука. Он настраивает чувствительность звука в соответствии с параметрами используемой гарнитуры. Альтернативой является использование внешнего микшера или усилителя. Многие мобильные гаджеты оснащены автоматической регулировкой громкости.
- Чтобы использовать гарнитуру в качестве микрофона на телефонах Android и iOS, приобретите адаптер, который преобразует разъем гарнитуры в универсальный вход. Штекер гарнитуры вставляется в порт микрофона адаптера. Делаются пробные записи, чтобы проверить, работает ли устройство, и при необходимости изменяются настройки.

Настройки для Windows 10
Если вы подключаете наушники к разъему микрофона, дополнительных настроек не требуется. Поэтому просто проверьте, работает ли устройство на вашем компьютере.
Для Windows 10 откройте «Настройки» через Пуск.
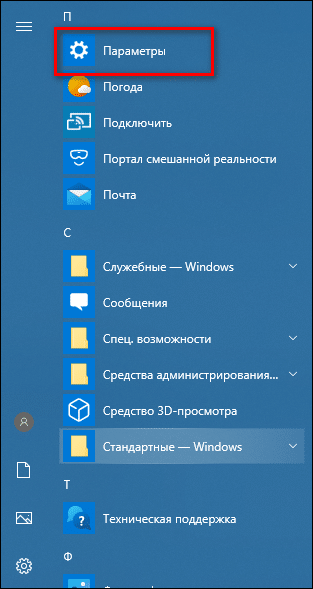
Перейдите на вкладку Система.

Справа появится системное меню, в котором необходимо выбрать пункт «Звук».
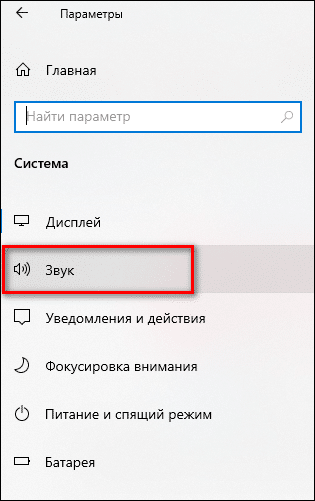
На вкладке прокрутите до подраздела «Вход» и выберите устройство, подключенное к звуковому входу.
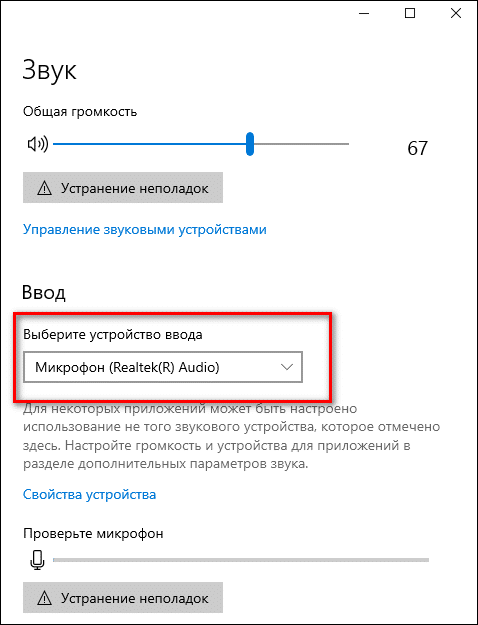
К компьютеру может быть подключено несколько устройств, которые можно использовать в качестве устройств ввода звука. Например, веб-камера. Возможно подключение 2 или 3 гаджетов, так как используется не только аудиоразъем 3,5. Но также и устройства с USB-разъемом. Если в качестве микрофона подключены только наушники, они будут отображаться сразу (без права изменения вручную).
Ниже приведена линейка для проверки работы изделия. Необходимо постучать пальцем по берушам или произнести текст. Колебания должны отображаться на панели с помощью значка. Это указывает на то, что устройство работает так, как задумано.
Если тест показывает, что устройство не работает, следует:
На вкладке «Звук» перейдите к «Панели управления звуком».
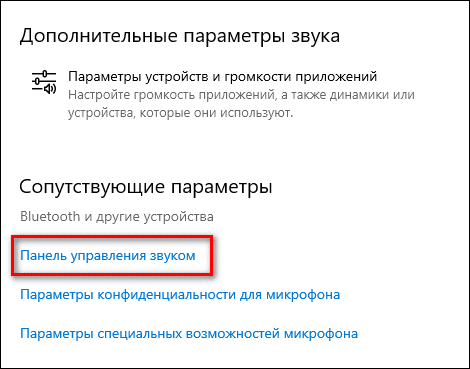
На вкладке «Запись» выберите «Микрофон».

Затем убедитесь, что устройство используется в качестве микрофона.
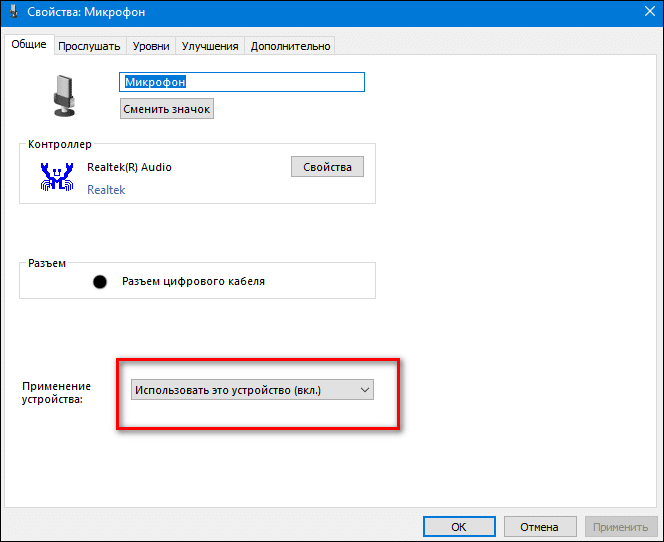
Если устройство не работает даже после этих настроек, проверьте и обновите драйвер.
Настройки для Windows 7 и 8
Для Windows 7 и 8 нет разницы в настройке и проверке подключения микрофона, если используются наушники. Разница заключается в расположении и названии вкладки для настройки звука. Поэтому вы можете использовать инструкции для win10, но вместо поиска в меню Пуск найдите вкладку с настройками звука через Поиск.
Есть и другой вариант, который также подойдет для win10, 8 и 7.
- Вы подключаете наушники, которые будут использоваться в качестве аудиомагнитофона, к соответствующему разъему на компьютере.
- На панели задач найдите значок тома и щелкните его правой кнопкой мыши.
- Затем нажмите на значок динамика, чтобы перейти на вкладку новых настроек.
- На вкладке «Уровни» проверьте, разрешен ли микрофон. При необходимости удалите красный значок запрета и отрегулируйте громкость.

Если этот метод не сработал, рекомендуется также проверить, обновлен ли драйвер. Владельцы ноутбуков, помимо автоматического обновления драйверов, должны зайти на сайт своей марки и оттуда попытаться найти и установить правильный драйвер.
Настройка с помощью Realtek HD Audio
Помимо стандартных системных инструментов, настроить микрофон можно с помощью специальной программы — Realtek HD Audio. Его можно найти на большинстве ноутбуков и ПК. Вы можете найти этот инструмент, перейдя на вкладку «Оборудование и звук» в панели управления вашего компьютера.
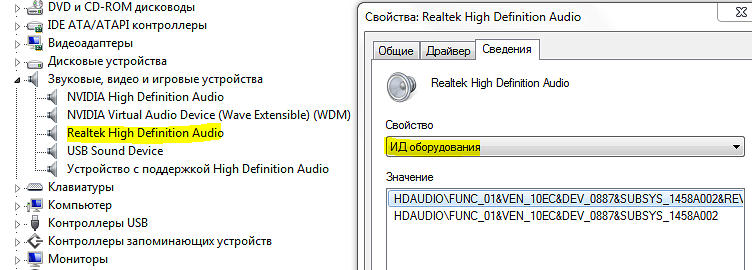
Процедура выполняется следующим образом:
- Откройте утилиту.
- Перейдите на вкладку микрофон.
- Отрегулируйте громкость записывающего устройства. Если он тихий, установите его на максимум.
- Отрегулируйте усиление. Если устройство фонетическое или громкое, установите этот параметр на минимум.
Если у вас есть второй микрофон (на ноутбуке или МФУ), вы можете выбрать устройство по умолчанию — такое же, как в настройках Windows. Здесь же можно настроить чувствительность записи.
Подготовка к работе
Люди, как показывает практика, после поломки определенной техники зачастую просто ее выбрасывают и стараются приобретать новую. Речь пойдет о наушниках. Не стоит торопиться их выбрасывать раньше времени, ведь с помощью этого приспособления можно сделать микрофон из наушников как для компьютера, так и для ноутбука. Перед началом работы необходимо сделать такие заготовки:
- Самые обыкновенные наушники, как вариант, от телефона.
- 3,5-миллиметровый разъем (штекер).
- Хорошие провода.
- Паяльник необходимой мощности.
- Припой, канифоль.

Существует два способа как через наушники сделать микрофон. Данная работа не слишком сложная и не особо затратная по времени.
Микрофонный усилитель для компьютера
Нередко возникает необходимость записать на компьютер звук (или видео со звуком). Проблем нет, если источник звука (диктор) рядом с микрофоном, не дальше полуметра. Все компьютерные микрофоны (в том числе и в гарнитурах и в WEB-камерах) имеют низкую чувствительность, даже разговаривая по Skype и используя встроенный в WEB-камеру микрофон приходится почти кричать, сидя в метре от камеры. В школах при проведении пробных экзаменов требуется записать всё происходящее в классе в течение всего экзамена, причём с хорошим звуком, чтобы можно было услышать подсказки. Поэтому озадачился простеньким микрофонным усилителем, позволяющим сделать разборчивую запись негромкого разговора с пары метров. Для начала выяснил параметры питания микрофона, которое обеспечивает звуковая карта компьютера. По результатам измерения четырёх компьютеров и двух внешних USB-карт нарисовалась такая картина: напряжение 2,5 В, ток короткого замыкания от 0,5 до 1 мА. Негусто, но для однотранзисторного усилителя вполне хватит. Входы бывают как моно, так и стерео, питание может подаваться как на отдельный от входа контакт гнезда, так и совместно (фантомное питание). Поэтому универсальная схема, которая работает с любым вариантом входа, получилась такая:
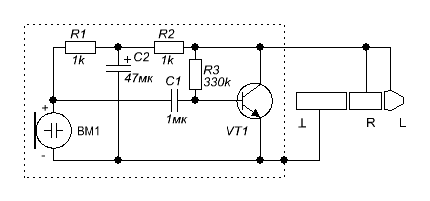
Микрофон – любой электретный, мне под руку попалась пара из телефонных трубок, но можно использовать совершенно любые: из магнитол, сотовых телефонов. Все, которые попадали мне в руки, питались током 230…300 мкА и им было достаточно напряжения 1,2 В. Не перепутайте полярность, минусовой вывод микрофона соединён с его корпусом. Дорожки этого соединения видно, если посмотреть на выводы микрофона. Или плюсовой вывод имеет маркировку.

Транзистор – малошумящий, например КТ3102, КТ342, BC945. Вообще, можно поставить трёхконтактный разъём и вставлять в него по очереди все имеющиеся транзисторы, таким образом подобрав самый малошумящий и с максимальным усилением. Ёмкость С1 некритична, от 0,47 мкФ до 4,7 мкФ. Желательно плёночный, но вполне подходит и керамика. Электролитический здесь ставить нельзя, они все имеют утечку , пусть и небольшую, но нескольких микроампер хватит, чтобы нарушить режим работы транзистора.
С2 ёмкость 47 или 100 мкФ, на любое напряжение более 2.5 вольт, можно как электролитический, так и танталовый или твердотельный полупроводниковый. Резисторы любые, допустимое отклонение номиналов 20%. Возможно, R3 придётся подобрать, если звук будет искажаться на малой громкости, его номинал зависит от h21э транзистора. Искажения на большой громкости вызываются перегрузкой входа, просто нужно убавить чувствительность в системном микшере Windows.
Приложение Microphone и AUX
Загрузите утилиту Microphone из Google Play. Устанавливать софт на компьютер не нужно. Когда закончится установка утилиты на смартфон, подключите гаджет к ПК через AUX-кабель: один конец вставляете в мобильное устройств, другой — в разъем для микрофона на компьютере. Система автоматически определит гаджет как сторонний микрофон. Чтобы начать запись голоса, нажмите на иконку микрофона в приложении Microphone — она загорится красным цветом.
Это значит, что процесс синхронизации прошел успешно. Единственный недостаток этого типа использования смартфона в качестве микрофона — на записи может быть эхо. Устранить этот дефект можно с помощью специального софта для редактирования звука на ПК, например, Adobe Audition и Audacity.
Петличный
Из старой телефонной гарнитуры можно соорудить петличный микрофон
Для этого необходимо осторожно вскрыть футляр, в который встроен миниатюрный микрофон, отпаять от него два проводка, соединяющие устройство с общей электрической схемой гарнитуры, а потом извлечь

Но эту работу можно начинать лишь в том случае, если имеется дома ненужный штекер «мини-джек» со шнуром (тот, что используется в обычных наушниках без гарнитуры). Кроме того, в наличии должен быть паяльник, а также всё то, что необходимо для качественной спайки проводов. В противном случае легче купить дешёвое звукозаписывающее устройство – всё равно придётся идти в магазин или по друзьям и соседям в поисках нужного материала.

Если всё имеется, тогда можно смело приниматься за работу. Цель – припаять проводки шнура штекера к извлечённому из коробочки устройству. Этих проводков обычно три:
- в красной изоляции;
- в зелёной изоляции;
- без изоляции.

Алгоритм работы состоит в семи пунктах.
- Сначала нужно освободить проводки от общей защитной оболочки шнура так, чтобы они торчали из неё на длину 30 мм.
- Подготовить что-либо для корпуса под будущую петличку (либо тонкую трубку под размер шнура, либо от шариковой ручки носик). Продеть шнур в отверстие трубки-корпуса под микрофон, оставив снаружи оголённые концы проводов.
- Концы проводов необходимо зачистить от изоляции и окислов, а потом залудить (примерно на длину 5 мм).
- Провода заземления скручиваются с красным проводом и припаиваются к любому контакту микрофона.
- К оставшемуся контакту устройства припаивается зелёный провод
- Теперь нужно протянуть провод шнура, чтобы микрофон вплотную сблизить с корпусом, а потом клеем скрепить их друг с другом. Эту работу нужно выполнять очень аккуратно, не нарушая соединения и обеспечивая приличный вид петличного микрофона.
- Чтобы микрофон оградить от постороннего воздействия шумов, можно сделать для него чехол из поролона.


Будет неплохо придумать устройство, которым петличный микрофон будет крепиться, например, к элементам одежды (прищепка или булавка).
Решение 3: Обновление драйверов для аудиоустройств
Микрофон на гарнитуре также может не работать, если установлен не тот драйвер. А может быть, драйвер подходит, но он устарел и «конфликтует» с операционной системой. Для того чтобы решить подобную проблему, следует обновить ПО для микрофона.
Обновление драйверов можно делать вручную или с помощью специальных программ. Продвинутые пользователи с установкой новой версии драйвера вполне справятся сами. Для обновления лучше всего зайти в «Панель управления» > «Звук». Найти в списке устройств свой микрофон и кликнуть по нему правой кнопкой мыши. Затем выбрать «Свойства», еще раз «Свойства» (возможно, в поле «Контроллер»), затем открыть вкладку «Драйвер» и нажать на кнопку «Обновить». Далее система сама произведет поиск версии ПО и установит его.
Если вы хотите, чтобы драйверы всех модулей вашего ПК регулярно обновлялись, то можно воспользоваться приложениями, такими как Driver Easy, Device Doctor, DriverMax или Free Driver Scout. Это далеко не все программы такого типа, на самом деле их много, выбор практически не ограничен.
Приведем пример, как работает программа Driver Easy.
- Вы запускаете приложение.
- Нажимаете кнопку «Scan Now».
- Driver Easy начинает сканировать компьютер и находит устройства, драйверы для которых требуют обновления.
- В списке найденных устройств вы находите наушники (или аудиоконтроллер, отвечающий за ввод и вывод звука на внешние устройства, в том числе и на микрофон) и нажимаете кнопку Update (обновить), которая находится в этой строке справа. По этой команде проводится проверка онлайн, загружается и автоматически устанавливается управляющее ПО для выбранного устройства. Вам ничего дополнительно делать не нужно.
После установки обновления компьютер должен быть перезагружен, чтобы обновленный драйвер работал правильно. После перезагрузки проверьте микрофон.
Второй способ
Это гораздо менее затратный по усилиям и ресурсам способ создания микрофона в домашних условиях. Для этого вам понадобится телефон, компьютерный Bluetooth-адаптер и наушники из комплекта.

Соедините мобильное устройство с компьютером посредством Bluetooth – соединения. Подключите гарнитуру к разъему телефона, и вы получите работающий микрофон. Этот способ позволит быстро восстановить утраченную связь, но использовать его на постоянной основе не рекомендуется.

Подобная система отличается нестабильностью, ведь Bluetooth – соединение может прерваться в самый неожиданный момент. К этому прибавляется необходимость постоянно следить за зарядом аккумулятора в телефоне. Подключение же его к розетке добавит проводов, из-за чего могут возникнуть затруднения при использовании.
Как вы видите, из обыкновенных наушников для телефона, которые входят в комплект к большинству моделей, можно смастерить отличную гарнитуру для связи. Конечно, она никогда не заменит настоящий микрофон. Сделанные своими руками устройства могут значительно уступать по качеству передаваемого звука заводским аналогам. Однако, имея под рукой качественные детали, вы можете попробовать собрать настоящий микрофон.