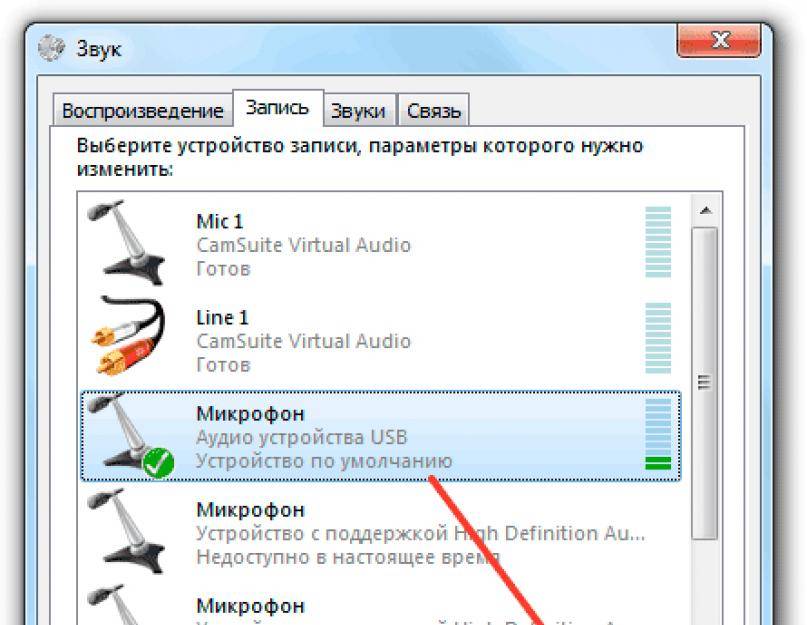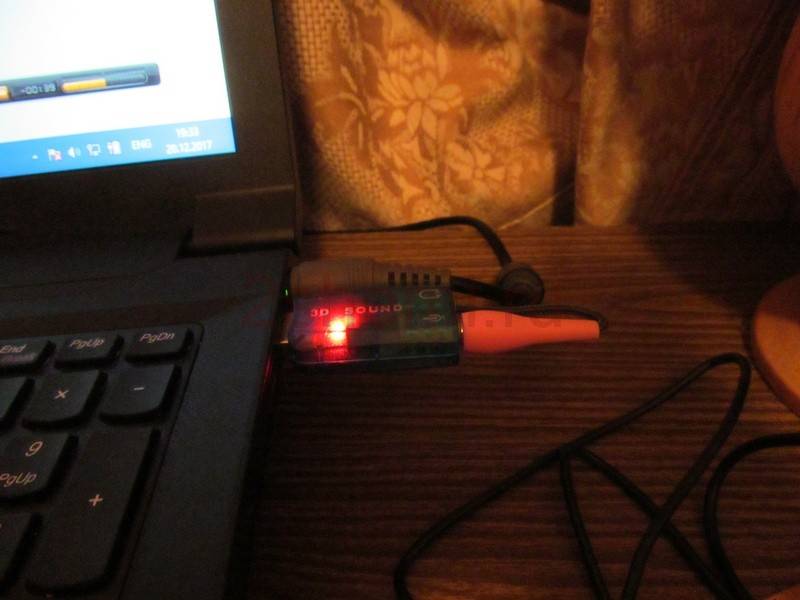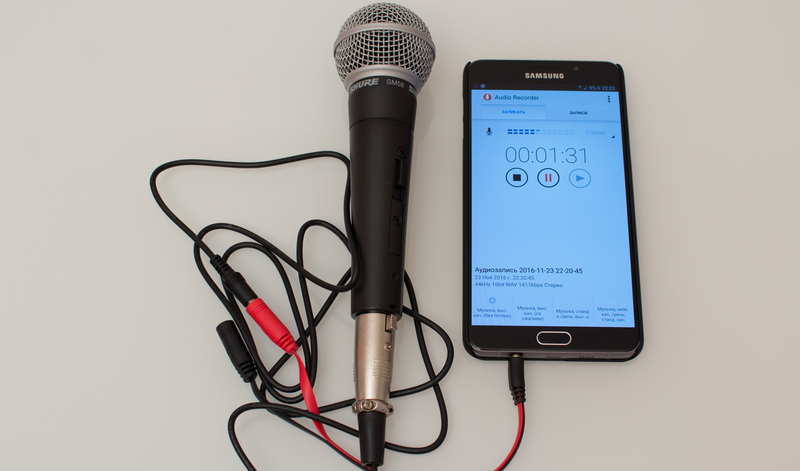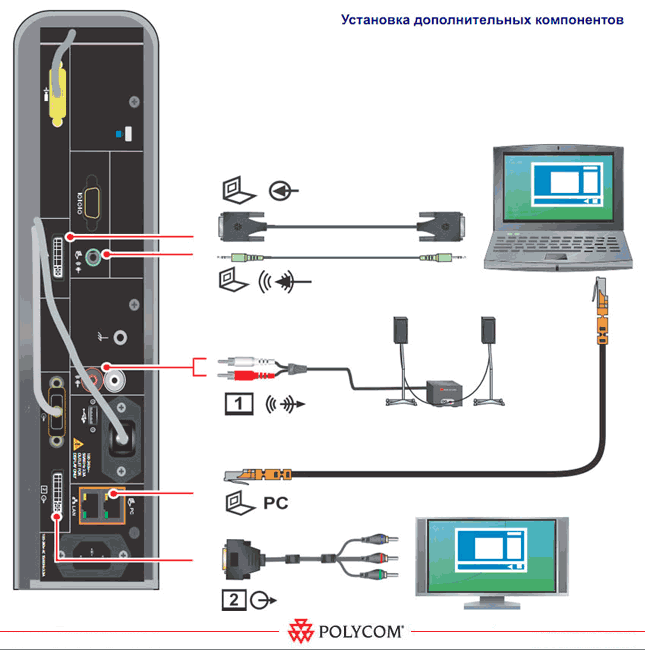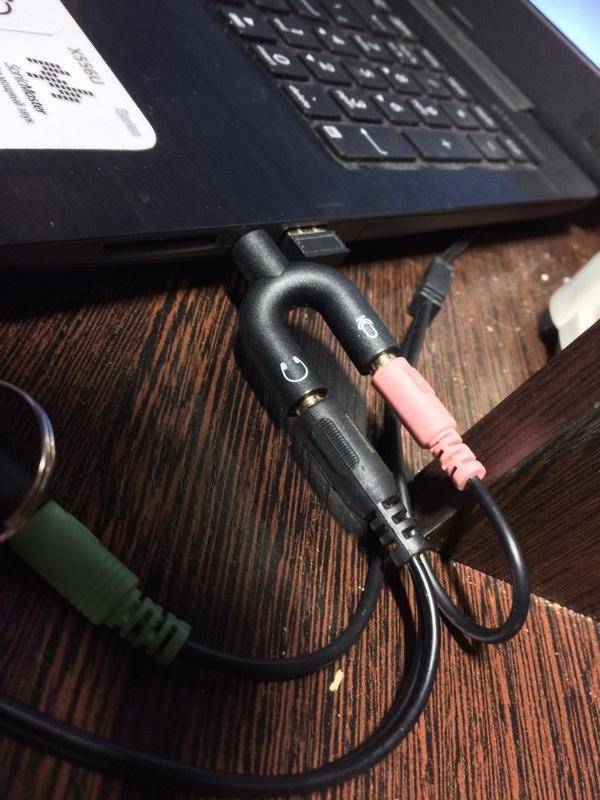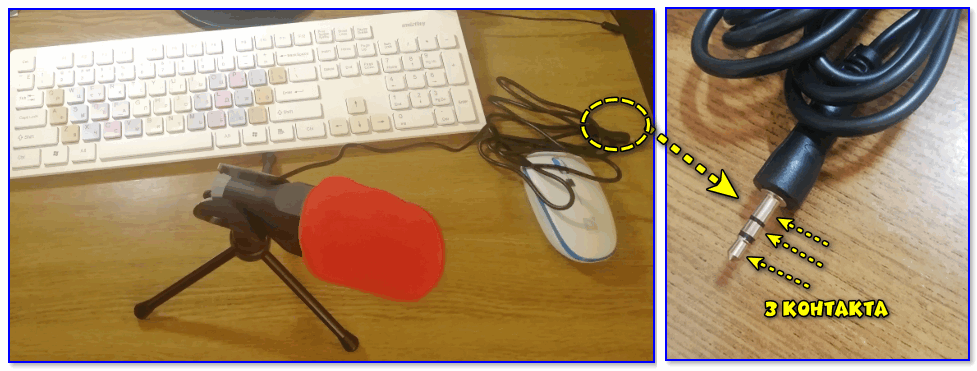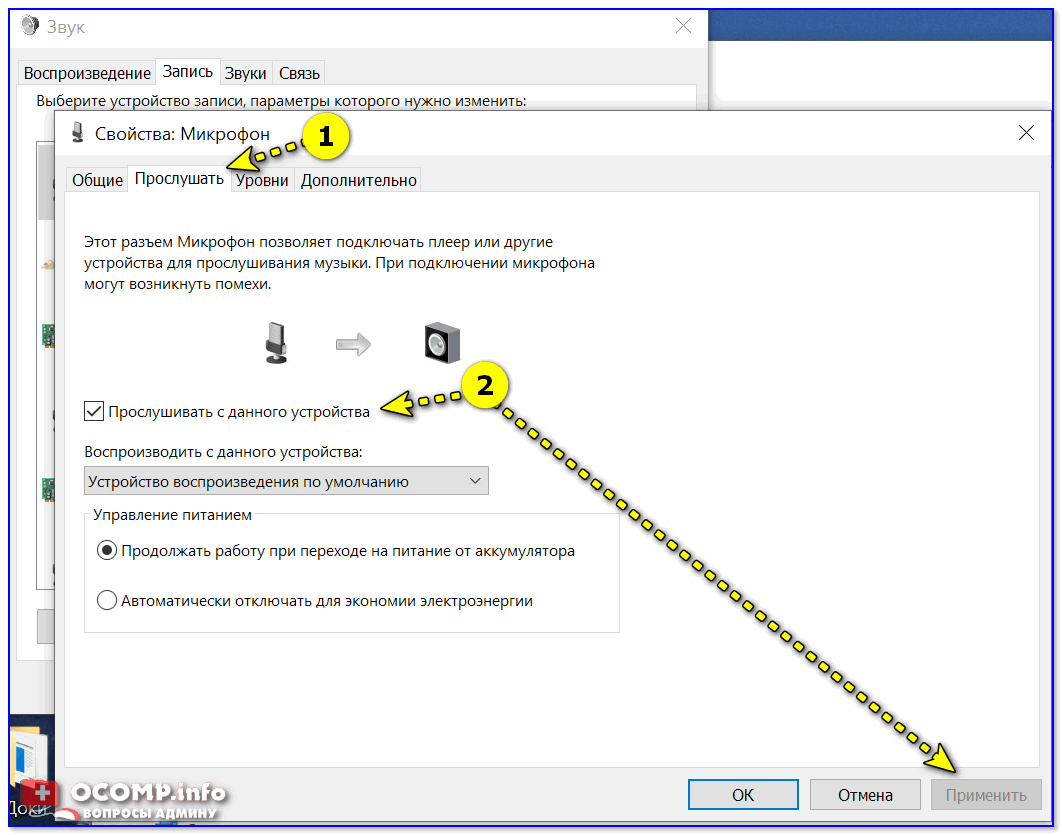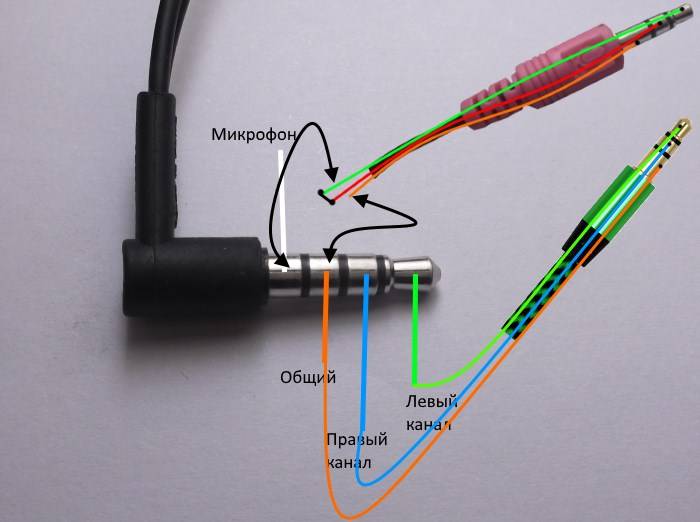Как настроить микрофон
После установки нового устройства оно отображается в операционной системе. В Windows 7 оно находится в Пуск / Панель управления / Звук / Запись. Здесь отображаются USB-микрофоны и входы звуковых карт. Если устройство не обнаружено, переустанавливают драйверы, после чего проблема чаще всего решается.
Регулировку уровня громкости микрофона легче всего выполнить в том приложении, для которого он предназначен. Например, в Skype вкладка «Звуковые настройки» находится в разделе меню «Звонки». На этой странице выбирают входное устройство выполняют ручную настройку или назначают автоматическую.
С каким бы приложением Вы не работали, помните, что уровень звука на индикаторе не должен превышать 0 дБ. В противном случае гарантированы щелчки и искажения голоса.
Тематические материалы:
Самостоятельное изготовление простых наушников и гарнитуры с микрофоном
, 11 лучших беспроводных Bluetooth наушников
, 11 лучших наушников для телефона
, 5 лучших беспроводных наушников с микрофоном
, 5 лучших наушников JBL
, 6 лучших наушников с объемным звуком
, Как подключить наушники к телевизору
, Как разобрать наушники: инструкция с пошаговым фото ремонта всех элементов гарнитуры
, Распайка наушников
Как подключить микрофон к ноутбукуНоутбук – это не только вычислительная машина для работы, но и мощная мультимедийная станция. Она воспроизводит, записывает, редактирует и отправлять звуковые файлы или потоки аудио на другие (удаленные) компьютеры. Каждый ноутбук оборудован штатным микрофоном. Частотно-динамические характеристики этого устройства обладают достаточным диапазоном для передачи голоса в программах типа Skype. Однако если нужна детальная звуковая картина с минимумом искажений, придется отказаться от встроенного оборудования. Популярные виды микрофоновПредположим, что внешний микрофон уже есть в наличии и осталось только найти оптимальный способ его подключения. Для этого потребуется выяснить, к какому виду он относится. Чаще всего в продаже встречаются динамические, электретные и конденсаторные микрофоны
Пользователю необязательно разбираться в их устройстве: важно понимать, что первые два типа не требуют питания, а третий – либо содержит батарею в корпусе, либо нуждается в подключении внешнего источника.По конструктивному исполнению они бывают: Не рассматриваю оборудование для спецсвязи и встраиваемые микрофоны
ручными;петличными;настольными;головными.
Встроенный микрофон
Конечно, выйти на импровизированную сцену, держа в руках целый ноутбук – это не по-звёздному. Однако иногда, когда не до визуальных эффектов, это выручает. Главное, чтобы встроенный микрофон работал.
Мы бы не стали рекомендовать записывать прямо в ноутбук полноценные вокальные партии или долгие подкасты. Но если записать нужно голосовое сообщение в мессенджере или пару слов для вставки в видео, где качество звука некритично – встроенный вполне устроит.
Чтобы избежать проблем с качеством, рекомендуем прочистить микрофонное отверстие перед записью (оно обычно находится на передней части корпуса).
Настройка звука и микрофона на компьютере
Настройка микрофона осуществляется через приложение, устанавливаемое вместе с драйвером звуковой карты (например, VDeck для Via HD, Soundman для Realtek HD, Asus Sound Center для ASUS). Если же его не предусмотрено или используется стандартный драйвер Microsoft, то настройка микрофона на компьютере или на ноутбуке выполняется через аудиомикшер. Включение, отключение или выбор записывающего устройства производится во вкладке «Звук» в «Панели управления».
Необходимо учесть, что указанные параметры в Windows 10 могут игнорироваться некоторыми приложениями. Например, в Viber или Telegram микрофон нужно выбрать именно в настройках данной программы. Там же выставляется громкость записи. В Windows 7 параметры, указанные в системе, имеют привилегию над приложениями.
В том же случае, если на ПК или ноутбуке микрофон не работает, то первым делом необходимо проверить выставленные настройки конфиденциальности. В Windows 10 по умолчанию доступ к звукозаписывающим устройствам сторонним программам воспрещён. Настраивается это следующим образом:
- открыть «Параметры»;
- перейти на вкладку «Звук»;
- кликнуть на «Панель мониторинга конфиденциальности»;
- предоставить доступ к микрофону приложениям, с которыми планируется работать.
Проверить работоспособность звукозаписывающей техники можно во вкладке «Звук». И ещё перед тем, как настроить микрофон на ноутбуке или компьютере, рекомендуется отключить все неиспользуемые аудиоустройства (чтобы не возникало между ними конфликтов).
Если звук записывается в низком качестве, то необходимо:
- перейти в «Панель управления», открыть вкладку «Звук»;
- перейти в «Запись», выбрать микрофон, кликнуть на «Свойства»;
- перейти на вкладку «Дополнительно» и выставить качество записи (рекомендуется 44,1 кГц и 16 бит, чем выше — тем лучше).
Как подключить внешний микрофон к ноутбуку
Такое оборудование может быть:
- проводным;
- беспроводным.
 @i.ytimg.com
@i.ytimg.com
В каждом конкретном случае действовать нужно по-разному. Впрочем, оба этих варианта – самые простые для подключения, потому что речь о стандартном микрофоне для лэптопа, какие легко найти в любом сетевом магазине компьютерной техники. Рассмотрим подробнее все варианты подключения.
Через USB-порт
Встречается в двух случаях:
- когда микрофон со штекером mini jack (3,5 мм) подключается через внешнюю звуковую карту (USB);
- устройство изначально предназначено для подсоединения через USB-порт.
Вот как подключают через внешнюю звуковую карту:
- Такая «флешка» вставляется в порт.
- Драйверы скачиваются и устанавливаются автоматически.
- Остаётся подключить и при необходимости настроить микрофон.
А вот что делают с оборудованием, которое включается в USB-порт:
- Вставляют штекер в разъём.
- Ожидают, пока устанавливаются драйверы, или сами их ставят.
- Изменяют параметры при необходимости.
Стандартный вариант настройки в Windows 10 следующий. Сначала проверяют, всё ли определяется. Для этого:
- Открывают «Проводник».
- Переходят в «Этот компьютер».
- Кликают правой кнопкой мыши на контекстное меню.
- Выбирают пункт «Свойства».
Откроется окно «Система», в котором нажимают «Диспетчер устройств»
Важно убедиться, что там нет оповещений о нераспознанном оборудовании
- Вызывают «Диспетчер задач», нажимая Ctrl + Alt + Del.
- Выбирают «Файл», а затем – «Новая задача».
- Вводят следующее: «mmsys.cpl».
 @reedr.ru
@reedr.ru
В открывшемся окошке «Звук» выбирают «Запись».
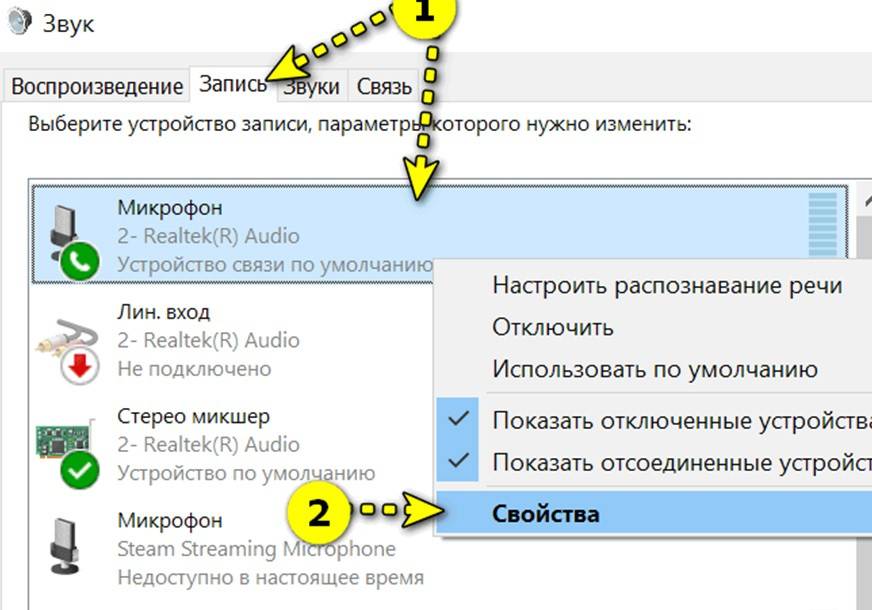 @reedr.ru
@reedr.ru
Остаётся лишь нажать «Прослушать», поставить галочку в чек-боксе «Прослушать с данного устройства» и кликнуть «Применить».
Теперь голос будет слышен, однако для приложений этого может быть недостаточно.
Если оборудование не работает в Windows 10, дело зачастую в том, что система закрыла к нему доступ для программ. Для решения проблемы нажимают Win + I и совершают действия как на картинке ниже.
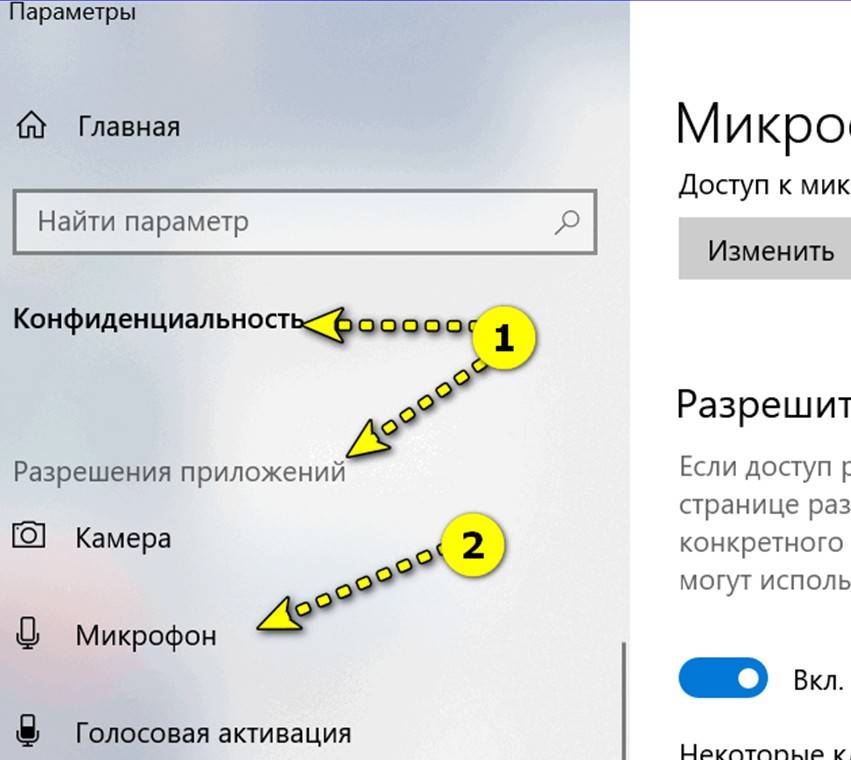 @reedr.ru
@reedr.ru
Дальше останется там же выбрать приложения, которым будет разрешён доступ к микрофону. Остаётся только проверить устройство, например, в том же Skype. Всё должно работать нормально.
Беспроводной микрофон
Подключение ещё проще. В силу сложности оборудования в комплекте идёт очень хороший драйвер, который сможет обеспечить высокое качество совместной работы передатчика и приёмника.
Чтобы подключить беспроводное устройство, достаточно:
- Вставить штекер девайса в USB-порт.
- Подождать, пока оборудование определится само.
- Если этого не случилось, установить драйвера из комплекта.
Вероятность проблем стремится к нулю. Но изначально качество может быть неудовлетворительным.
Если оборудование с двумя штекерами, а разъём один
Многие предпочитают использовать внешний микрофон. Если это не USB-устройство, оно может иметь как один штекер (гарнитурный), так и два. Однако иногда бывает так, что для экономии места на ноутбуке есть всего один разъём либо же все другие заняты. А ещё тем, кто постоянно путешествует, гарнитура будет в разы удобнее.
Через внешнюю звуковую карту
Выше уже рассматривался случай, когда подключался классический микрофон для компьютера через USB-порт. Проблема решалась при помощи внешней звуковой карты-флешки, которая поможет и в этот раз.
Всё, что нужно сделать:
- Подсоединить карту к ноутбуку.
- Подключить к ней соответствующие штекеры.
- Провести минимальную или полную настройку.
Изменение параметров может выполняться как в программе для управления звуковой картой, так и средствами операционной системы. Специальным приложением снабжаются более дорогие устройства, но принципиальных преимуществ оно не даёт.
С помощью переходника
Самый дешёвый вариант, который можно купить – адаптер. Внешне он очень похож на звуковую USB-карту, однако всего лишь объединяет два канала, не обрабатывая их. Но такой переходник имеет гарнитурный штекер, поэтому и у ноутбука должен присутствовать соответствующий разъём. Он шире тех, что предназначены для наушников и микрофона, а рядом стоит значок в виде гарнитуры.
Управление параметрами гарнитуры выполняется там же, где и описанная выше настройка микрофона. Просто нужно отрегулировать ещё и динамики. Времени это может занять ещё меньше, поскольку сразу станет понятно, до какого уровня выставлять чувствительность и громкость.
Используя колонку
Можно выполнить такое подключение лишь в случае, если будет соответствующий разъём
Лучше сразу обращать на это внимание при выборе колонок. Он может быть как на большой акустической системе, так и на устройствах для ноутбука
Для ноутбука такое подключение равносильно обычному. Так что и настраивать можно средствами ОС.
Подключение микрофона к ноутбуку с помощью шнура
В недалеком прошлом модели ноутбуков имели только проводной способ подключения микрофона, динамиков и других типов наушников. Несколько стандартных аудиоразъемов служили в качестве аудиовхода и выхода.

Структурно разъемы не отличались. Единственное различие между ними — цвет отделки:
- розовая рамка была для входа микрофона;
- зеленая граница является выходом для наушников и других внешних аудио опций.
Звуковые карты для настольных ПК чаще всего оснащаются разъемами других цветов, каждый из которых имеет определенное назначение. Например, линейный вход или оптический выход. Такие гаджеты невозможно было найти в ноутбуках. Их небольшие размеры не позволяли включить даже дополнительный входной или выходной разъем.

Однако быстрое развитие нанотехнологий привело к тому, что Производители ноутбуков начали использовать комбинированные варианты аудио-подключения для своих ноутбуков. Разъем для ноутбука теперь стал 2-в-1, что означает, что вход и выход оказались в одном физическом разъеме. Эта модель подключения имеет множество неоспоримых преимуществ:
- Дешевое отношение к корпусу устройства, особенно когда речь идет о миниатюрных ультрабуках и процессорах;
- Возможность сочетания с телефонными гарнитурами;
- невозможно вставить вилку в другую розетку по ошибке.

Однако владельцам старомодных наушников с отдельными входными и выходными разъемами не понравилась комбинированная модель подключения. В принципе, нетрудно дойти до ближайшего магазина и купить вариант с одним соединительным штекером. Но в конце концов, большинство людей используют очень дорогие устройства, которые были проверены в течение многих лет. И они, конечно же, не хотят менять свою любимую технику на аналоговый с другим типом вывода.

Единственным реальным решением было бы Приобретите адаптер для подключения наушников к ноутбуку. А стоимость дополнительного оборудования будет значительно меньше, чем стоимость нового высококачественного микрофона.
Современный человек уделяет особое внимание беспроводному способу подключения аудиогарнитуры. С этими микрофонами очень удобно петь, разговаривать или звонить
Однако профессиональные игроки предпочитают проводные модели. Технология Bluetooth, конечно, обеспечивает качественное соединение, но бывают случаи, когда воспроизводимый голос теряется или блокируется другими волнами.

https://youtube.com/watch?v=hA_TD8_cCc4
Беспроводной микрофон для компьютера
Компьютеры и интернет — вот то, без чего практически невозможна жизнь современного человека. Все больше и больше времени проводит он за монитором, совершая покупки, работая и общаясь. Конечно же, для полноценного общения в интернете не обойтись и без специального компьютерного микрофона, лучше всего, беспроводного. Именно беспроводной микрофон для компьютера позволит передать все оттенки голоса, не мешая свободе перемещений.
Тем, кто проводит в общении большую часть времени лучше остановить свой выбор на моделях беспроводных микрофонов, крепящихся на голову. В этом случае микрофон будет расположен на удобном расстоянии ото рта, не мешая и не искажая голос. Кроме этого, такой вариант позволяет выбрать наушники, оптимальные для вас, а это будет трудно сделать, рассматривая варианты готовых гарнитур
Покупая микрофон, следует обязательно обратить внимание на его частотные характеристики. Для полноценной передачи разговорной речи потребуется полоса частот от 300 до 4000 Гц
Как подключить беспроводной микрофон к компьютеру?
Итак, выбор беспроводного микрофона осуществлен и данный девайс успешно приобретен. Дело за малым — подключить его к компьютеру. Легче всего это сделать, если и компьютер, и беспроводной микрофон для него поддерживают функцию Bluetooth. В этом случае подключение микрофона к компьютеру не займет много времени — достаточно лишь включить Bluetooth на обоих приборах.
Модели микрофонов, не оснащенные блютузом, подключать к компьютеру необходимо базу (передающий блок) микрофона. В зависимости от типа разъема, она подключается через аудио систему или USB разъём. Кроме этого, чтобы беспроводной микрофон работал как положено, может потребоваться установка специального программного обеспечения.
| Очиститель воздуха от пыли Чистый воздух – один из главных критериев сильного иммунитета. Никто не хочет страдать от аллергических реакций, вызванных пылью. Этого можно избежать, приобретая полезное устройство — очиститель воздуха от пыли. | Как подключить джойстик к компьютеру? Как приятно быть полностью поглощенным в игровой процесс, когда создается ощущение, что вы и геймеровская атмосфера – единое целое? Хвала разработчикам игр и всевозможных девайсов к ним! Был создан джойстик, о подключении которого к компьютеру мы вам сегодня расскажем. |
| Как подключить микрофон к компьютеру? Микрофон и компьютер – разве можно воспринимать их как нечто отдельно существующее друг от друга? Порой микрофон нужен для работы, а иногда – для развлечений, отдыха. Правда, чтобы он функционировал, как положено, его следует правильно подключить к ПК, о чем и пойдет речь в статье. | Наушники с микрофоном для игр Для любителей онлайн-игр, как воздух, необходимо иметь под рукой наушники с микрофоном, созданные специально для геймеров. Существует большое количество их видов, подключение каждого из которых, разумеется, имеет свои особенности. В данной статье мы собрали для вас всю необходимую по этой теме информацию. |
WomanAdvice.ru
Решение возможных проблем
Нередко в процессе подключения или использования микрофона могут возникнуть проблемы. Рассмотрим самые частые из них.
Микрофон не распознаётся
Самой неприятной является ситуация, когда устройство подключено, но не распознаётся. Порядок действий в таком случае следующий:
- Большинство ноутбуков содержат встроенные решения для звукозаписи, причём нередко они имеют больший приоритет, нежели внешние. Столкнувшись с рассматриваемым сбоем, стоит попробовать отключить интегрированное средство одним из нескольких способов:
- Нажатием функциональных клавиш;
- Через «Диспетчер устройств»;
- Посредством настройки BIOS.
- Продвинутые экземпляры внешних микрофонов также снабжаются отдельными драйверами, поэтому установите или обновите таковые. Подробнее: Установка драйверов для устройства на примере веб-камеры
- Проверьте соединение устройства и ноутбука более тщательно: возможно, в гнездо подключения забился мусор. Также проверьте состояние коннектора и проводов.
- Если все вышеприведённые шаги неэффективны, вы, скорее всего, столкнулись с аппаратной поломкой, и устройство нуждается в ремонте либо замене.
Микрофон работает, но звук слишком тихий
Громкость звука, поступающего на записывающее устройство, зависит от его чувствительности, которой можно управлять программно. Один из наших авторов уже писал об этом, поэтому рекомендуем ознакомиться с соответствующей статьёй.
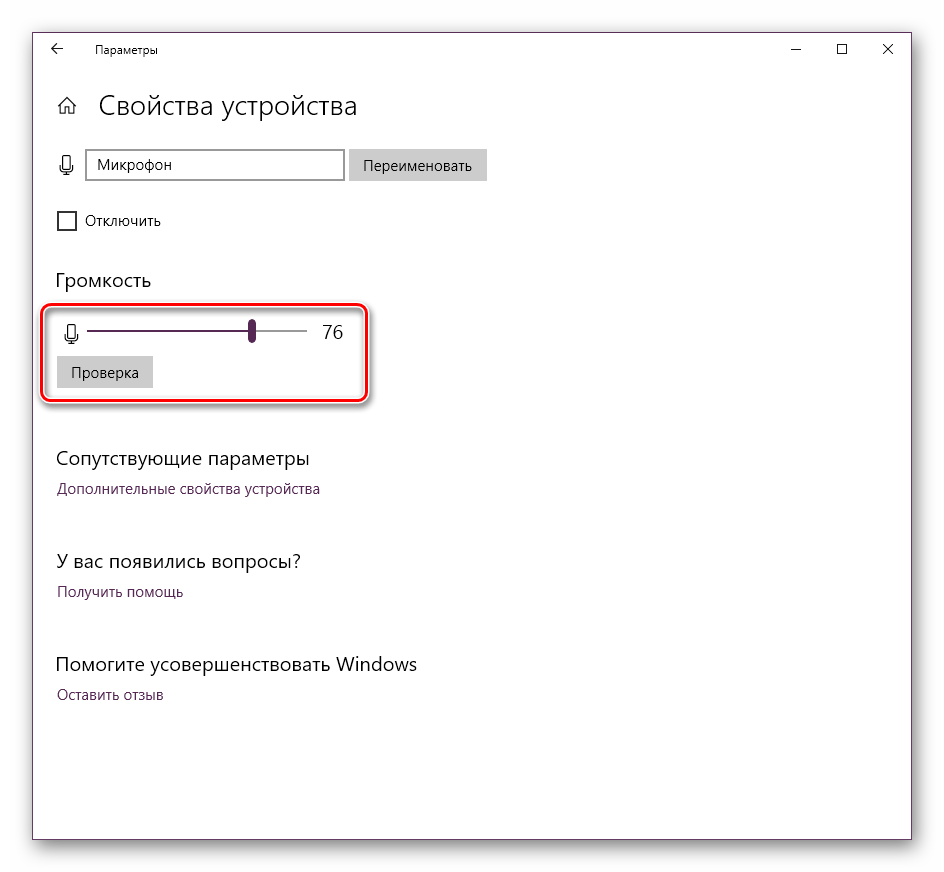
Урок: Увеличение громкости микрофона в Windows 10
При работе с устройством присутствует эхо
Иногда в процессе использования выделенного средства звукозаписи пользователь замечает эффект эхо, который мешает нормально использовать все возможности девайса. Эту проблему мы тоже уже рассматривали.

Подробнее: Убираем эхо в микрофоне на Windows 10
Таким образом, мы рассмотрели особенности подключения микрофона к ноутбуку под управлением Windows 10, а также предоставили способы устранения возможных проблем.
Опишите, что у вас не получилось. Наши специалисты постараются ответить максимально быстро.
Подключение через USB
Инструкции по подключению внешнего микрофона к ноутбуку подходят для большинства операционных систем: Windows XP, 7, 8, 10, Android, MacOS, Linux и др.
Для подключения микрофона USB выполните следующие действия. Необходимо найти USB-разъем, к которому подключено устройство.
Чтобы выяснить, обнаружено ли аудиоустройство, выполните следующие действия.
- Откройте окно «Панель управления»;
- В окне «Настройки» нажмите кнопку «Оборудование и звуки»;
- Перейдите на вкладку «Записи», чтобы просмотреть доступное оборудование;
- Проверьте имя устройства, чтобы убедиться, что оно активировано.
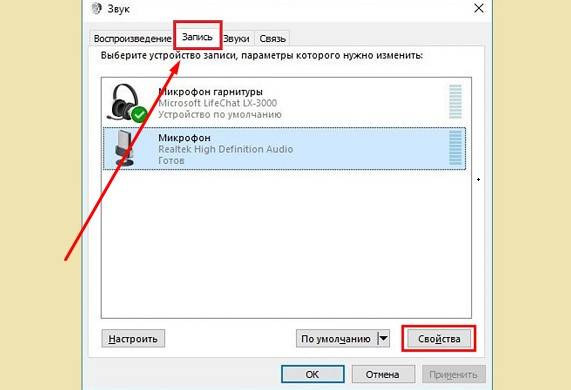
После дальнейших настроек устройство записи готово к работе.
Комбинированный порт
Некоторые ноутбуки используют комбинированный порт для подключения наушников и приемных устройств. В комплект легко входит наушник, от которого кабель идет к гарнитуре и точкам записи голоса. Однако, если вы возьмете обычный динамический микрофон, вы не сможете подключить его непосредственно к ноутбуку.

Для использования внешнего записывающего устройства необходимо приобрести проприетарное. Он может быть произведен той же марки, что и ваш ноутбук, или он может иметь совместимость деталей. Однако такое устройство довольно дорогое. Это гораздо более привлекательно для среднего пользователя, чтобы купить адаптер.
Этот адаптер выглядит очень просто. На одном конце находится вилка для гибридного порта, на другом — два выхода, отмеченных зеленым и красным цветом для большей ясности. Именно последний позволяет подключить внешний микрофон к ноутбуку.
Если микрофон с двумя штекерами, а разъём в ноуте один
Многие люди предпочитают использовать внешний микрофон. Если это не USB-устройство, то у него может быть только один разъем (гарнитура) или два. Однако иногда бывает так, что для экономии места на ноутбуке есть только одна вилка или все остальные заняты. Кроме того, тем, кто постоянно путешествует, гарнитура будет намного удобнее.
Самый дешевый вариант, который вы можете купить — это адаптер. Он очень похож на звуковую карту USB, но объединяет только два канала без их обработки. Но такой адаптер имеет разъем для наушников, поэтому ноутбук также должен иметь соответствующий разъем. Он шире, чем те, для наушников и микрофона, и рядом с ним есть иконка наушников.
Настройки гарнитуры обрабатываются так же, как и настройки микрофона, описанные выше. Нужно только настроить динамики. Это может занять еще меньше времени, потому что сразу станет ясно, до какого уровня установить чувствительность и громкость.
Правильные аудио драйверы для микрофона
Система Windows воспринимает микрофон, как и любое другое аппаратное устройство, входящее в аудиосистему ПК. Он может быть в составе драйверов материнской платы или отдельной звуковой карты, если она используется в компьютере для улучшения качества звука. Для контроля правильной работы вашей аудиосистемы стоит убедиться в наличие в ОС соответствующих драйверов.
Если вы используете внешний отдельный микрофон или в составе подключаемой по USB-кабелю веб-камеры либо аудио гарнитуры, то драйвер должен входить в комплект устройства. Если вы не можете найти этот диск, то лучше скачать драйвер с сайта производителя. Для этого достаточно простого поиска Google.
Чтобы узнать, какая материнская плата или аудиоплата установлена в вашем ПК, воспользуйтесь бесплатной тестовой программой Everest. Кроме того, можно воспользоваться и современным преемником этой утилиты Aida64. После этого вы можете скачать необходимые драйверы именно для вашей модели, воспользовавшись ссылками в программе или поиском в Google.
Включение микрофона на Windows XP
Для windows XP немного другой способ.
- В меню «Пуск» выбираем «Все программы».
- Далее «Стандартные»
- Затем переходим в «Развлечения»
- Выбираем «Громкость».
- В открывшимся окне выбираем вкладку «Записывающие устройства».
- Выбираем «Параметры» и далее «Свойства».
- Находим нужный нам микрофон и левой кнопкой мышки выделяем его.
- На против нашего микрофона устанавливаем флажок.
- Далее нажимаем правой кнопкой мышки на микрофоне. На выскочившем поле меню выбираем пункт «Включить».
- После проделанных манипуляций значок должен стать цветным с отметкой в виде галочки.
Далее в меню «Громкость» можно настроит микрофон так, как нужно именно вам. Выставить чувствительность и тд.
Как подключить два микрофона к компьютеру
Как правило в стандартном компьютере есть один линейный выход для подключения микрофона. Но иногда возникает потребность подключения двух одновременно. Например при записи совместного вокала или караоке. Осуществить подключение можно несколькими способами:
самым надежным вариантом станет приобретение профессионального аудиоинтерфейса. Он дает возможность подключения по нескольким разным портам (USB, Firewire, PCI и PCI-E);
хорошим способом будет покупка внешнего интерфейса со встроенными микрофонными предусилителями. Такое устройство продается в комплекте с необходимыми драйверами и после их установки дает возможность одновременно записывать и воспроизводить звук с разных линейных входов. Также эта система позволяет накладывать на звук спецэффекты. Для подключения дополнительно понадобиться три шнура XLRс тремя штырьками;
более бюджетной версии подключения может стать использование внешнего DVD-проигрывателя, на котором есть два входа для микрофонов. Для этого нужно взять обычный стереокабель и соединить плеер с компьютером. Для присоединения микрофонов понадобится два кабеля типа XLR-TRS. Качество звукопередачи при подключении таким способом будет низким, потому что у DVD-плеера низкий уровень предусиления. Это может стать причиной посторонних шумов и свистов при одновременном использовании микрофонов рядом с динамиками.
еще одним способом может стать самодельный переходник. При помощи паяльника можно сделать небольшую схему, по которой к одному линейному входу будет подключаться два микрофона
ВНИМАНИЕ: при использовании такого способа, качество звукозаписи будет крайне низким, а уровень шумов — высоким.
Отсутствуют необходимые драйверы
Это самая распространенная причина данной проблемы. Тем не менее преимущественно, в отношении ноутбука, она сопряжена с еще с одной проблемой – отсутствием звука из динамиков, встроенных в устройство. Успешное решение состоит в том, чтобы наладить связь между операционной системой и ноутбуком, используя особую утилиту, драйвер
Именно поэтому так важно проверить наличие на ПК самых новых драйверов
Что для этого нужно сделать? Перейдите в «Панель управления», дальше «Система», «Диспетчер устройств», «Звуковые, игровые и видеоустройства»
Обратите внимание, есть под таким меню «Неизвестное устройство»? Или иконка с восклицательным знаком желтого цвета? Если да, то все дело в драйверах
Почему именно ноутбук?
Конечно же, после того как человечество стало активно пользоваться компьютерами для общения (в том числе и при помощи микрофонов/веб-камер), фирмы-производители стационарных ПК начали придумывать более удобные модели. Со временем в мире появились ноутбуки. В этот момент разгорелась настоящая “война” за первенство.
Дело в том, что для общения портативный ПК стал удобнее. Для работы, впрочем, тоже. Микрофон к ноутбуку подключать необязательно, да и камеру тоже можно не искать по магазинам – очень часто (а сейчас и вовсе постоянно) данные приспособления уже встроены в домашний ПК.
То есть для общения человеку достаточно будет подключиться к интернету и просто нажать на соответствующую кнопку вызова. Легкое движение мышью, и все готово. Но иногда у людей все же возникает вопрос о том, как подключить микрофон к ноутбуку. Мы расскажем, как это сделать, но для начала поговорим о выборе гарнитуры.
Подключение беспроводного устройства
Если нет никакого желания мучиться с разъемами, переходниками и другими дополнительными инструментами, просто купите беспроводной микрофон.
- Вставьте элементы питания и включите устройство.
- Подключите приемник микрофона к компьютеру, если есть такая возможность (эти параметры необходимо уточнить при покупке).
Какая-то специальная настройка беспроводному устройству тоже не требуется. Если он работает только после установки на компьютер дополнительного программного обеспечения, то в комплекте обязательно будет идти диск. Инсталлируйте нужное ПО, и оборудование начнет записывать звук.