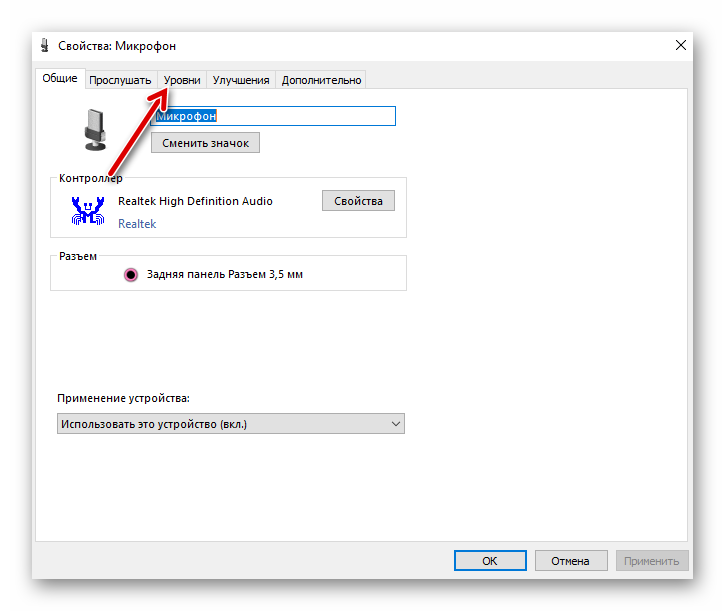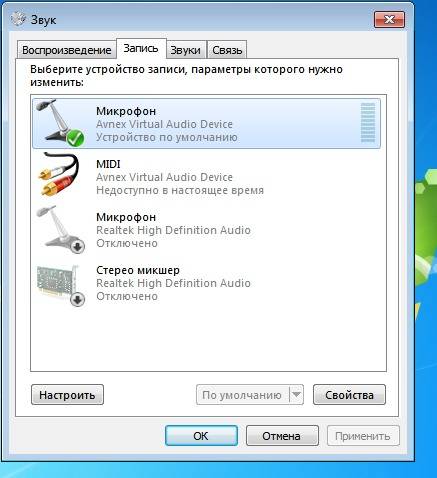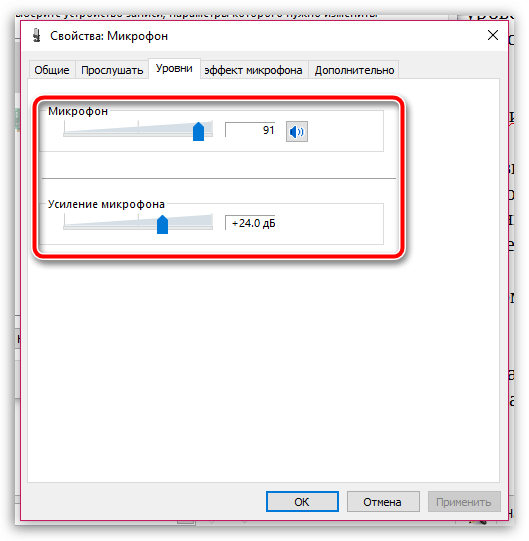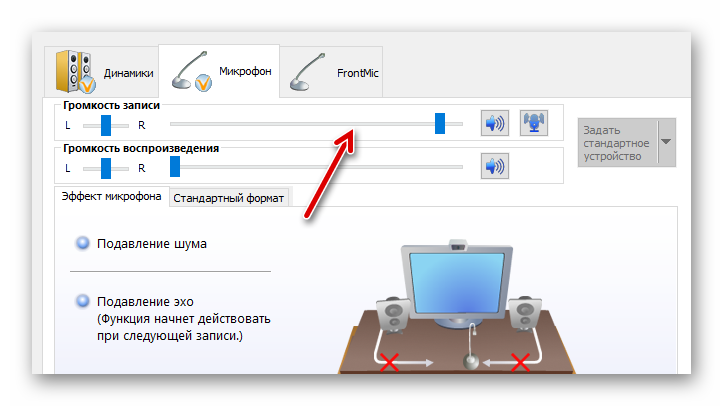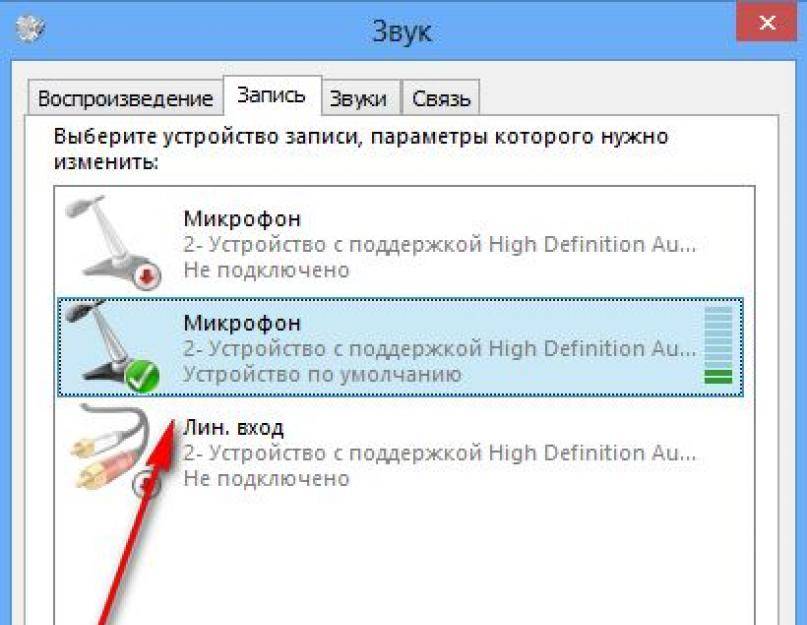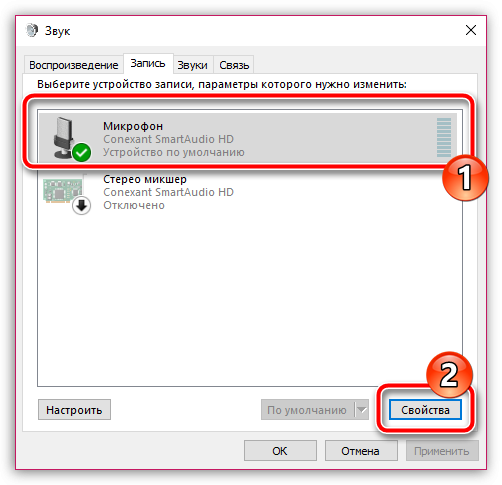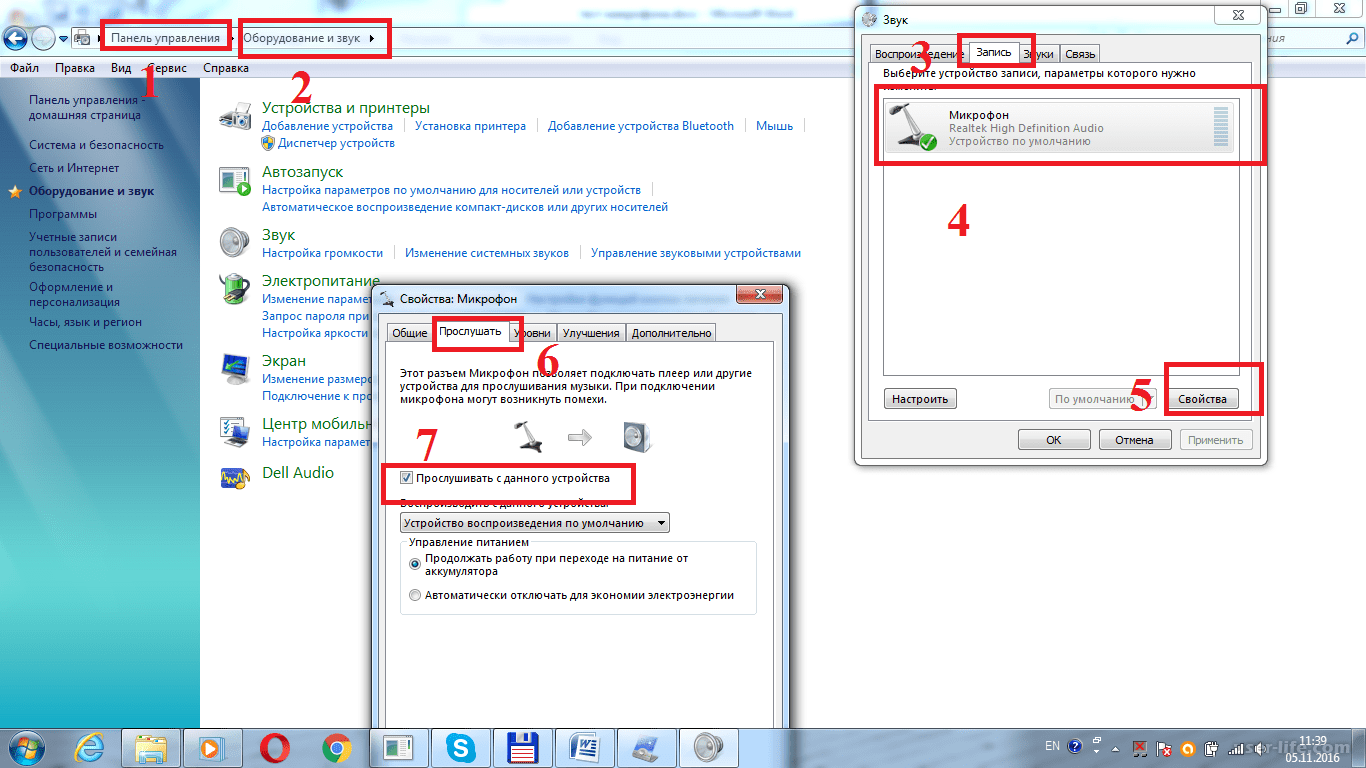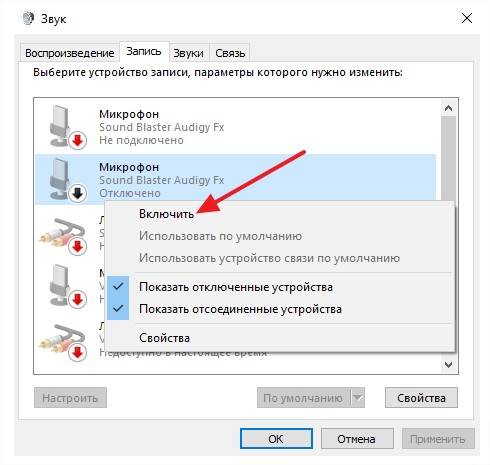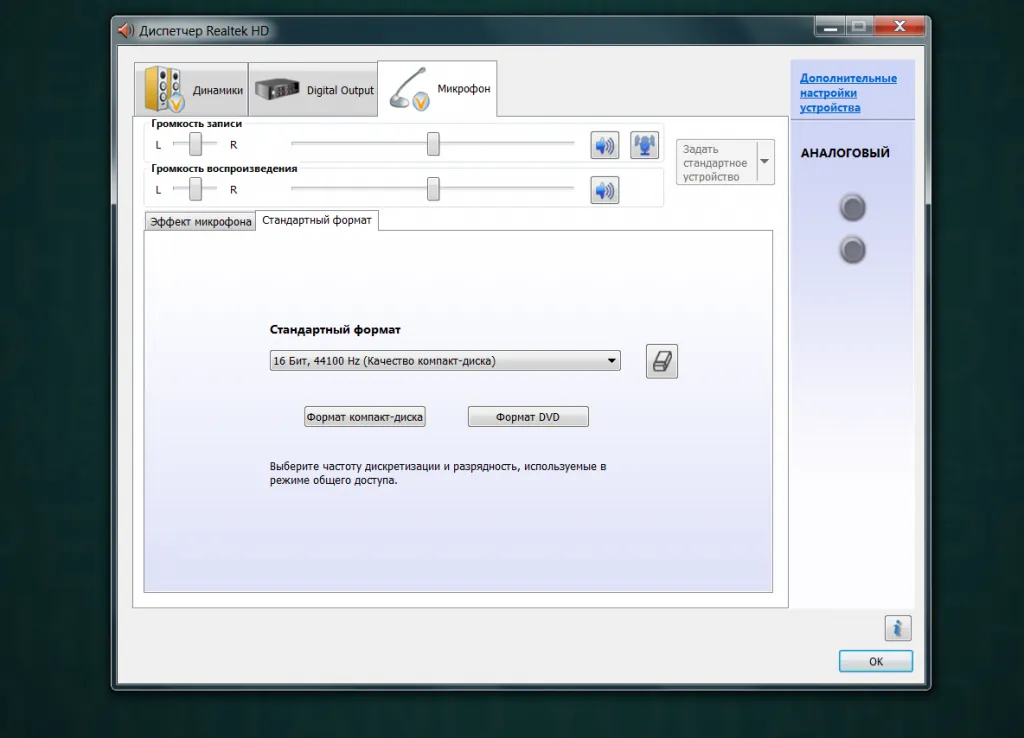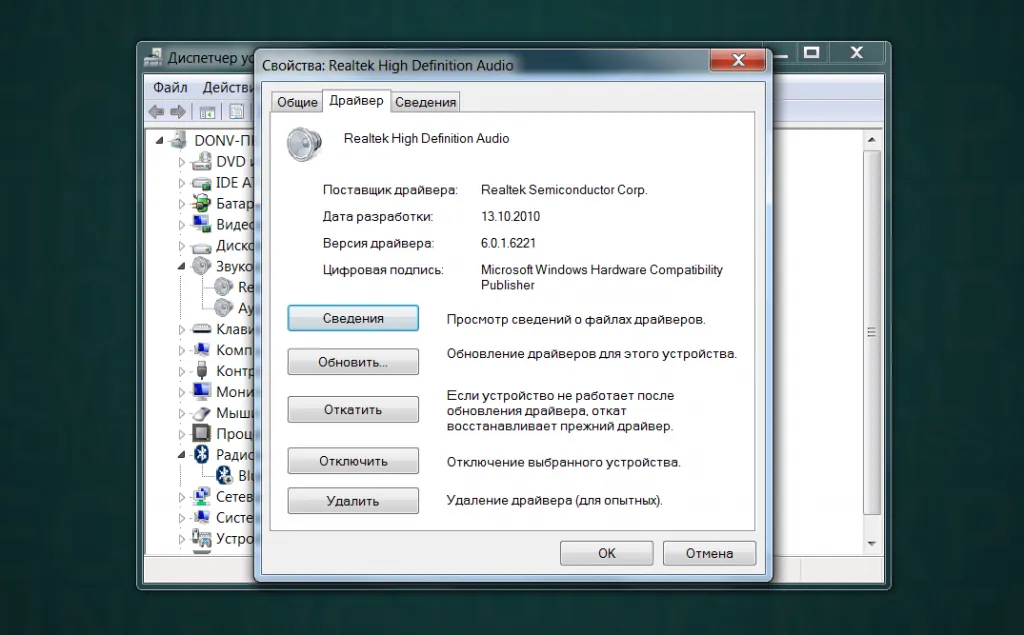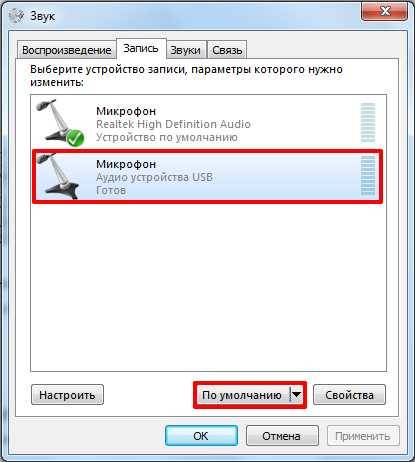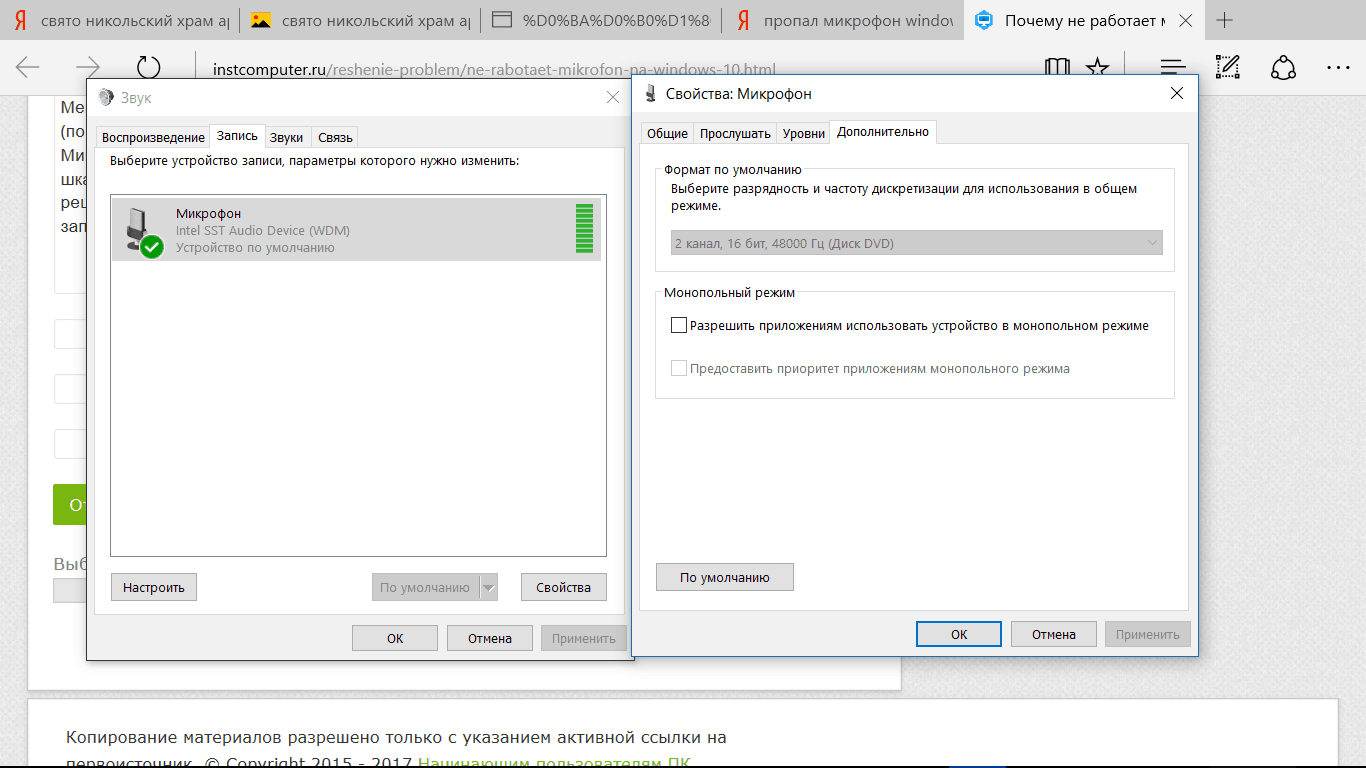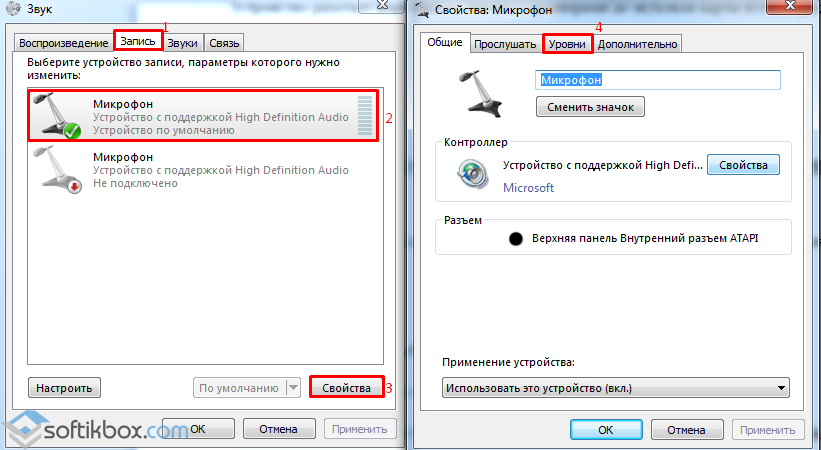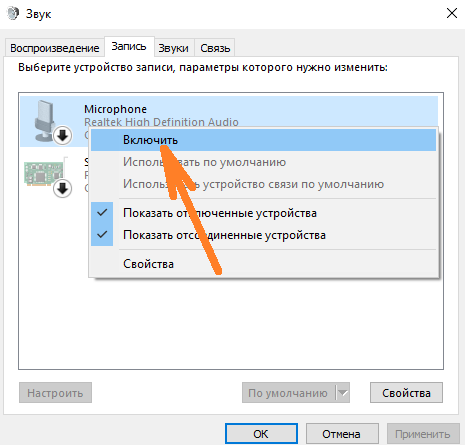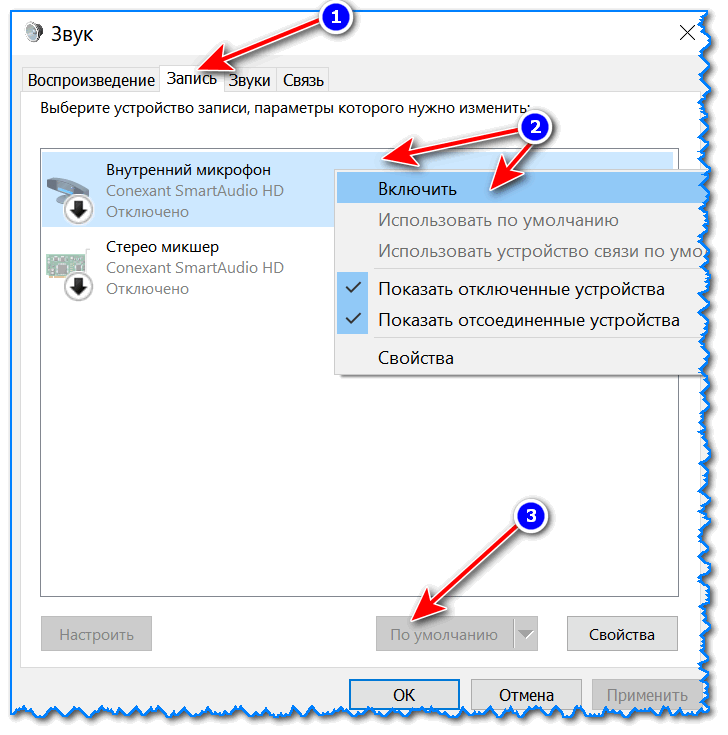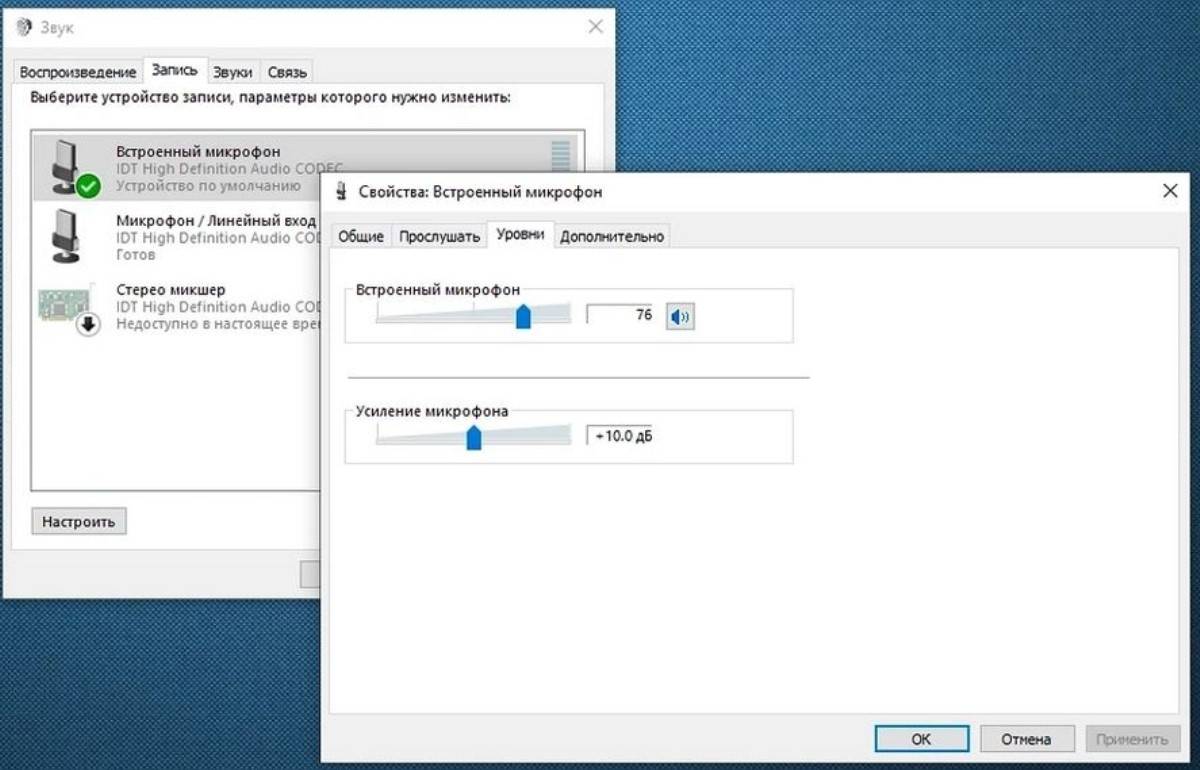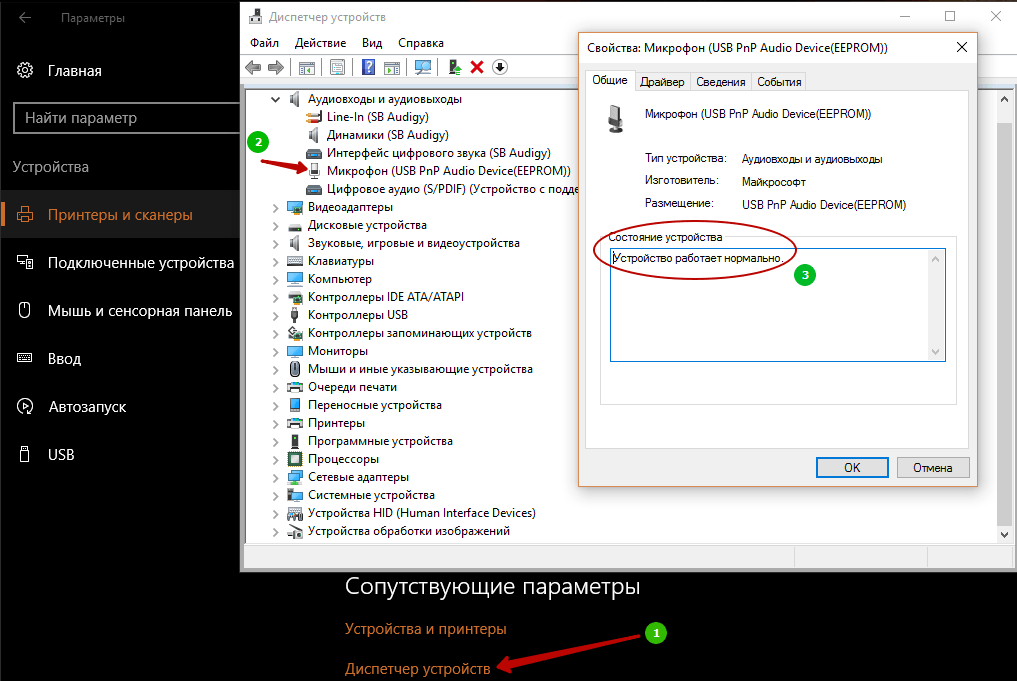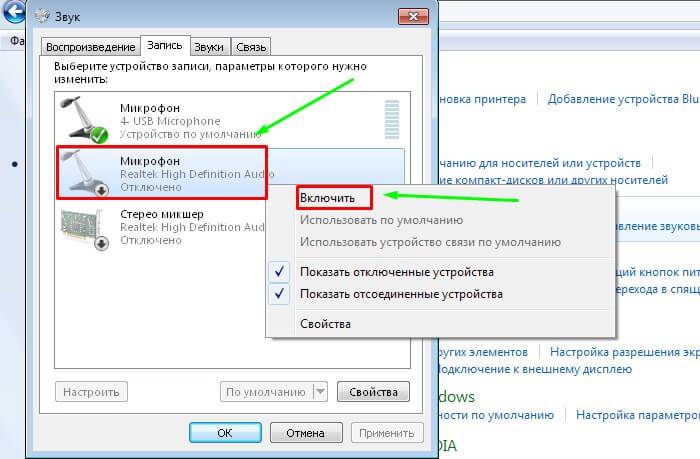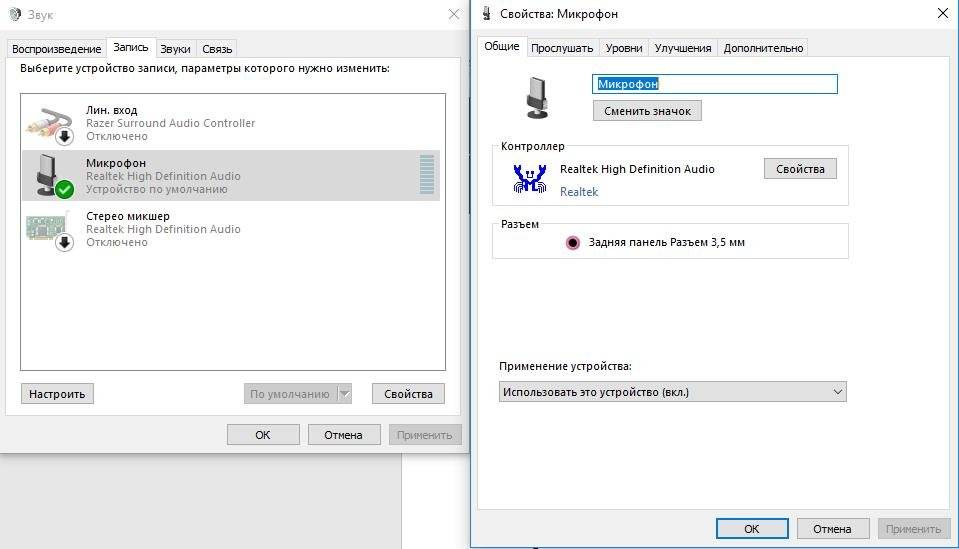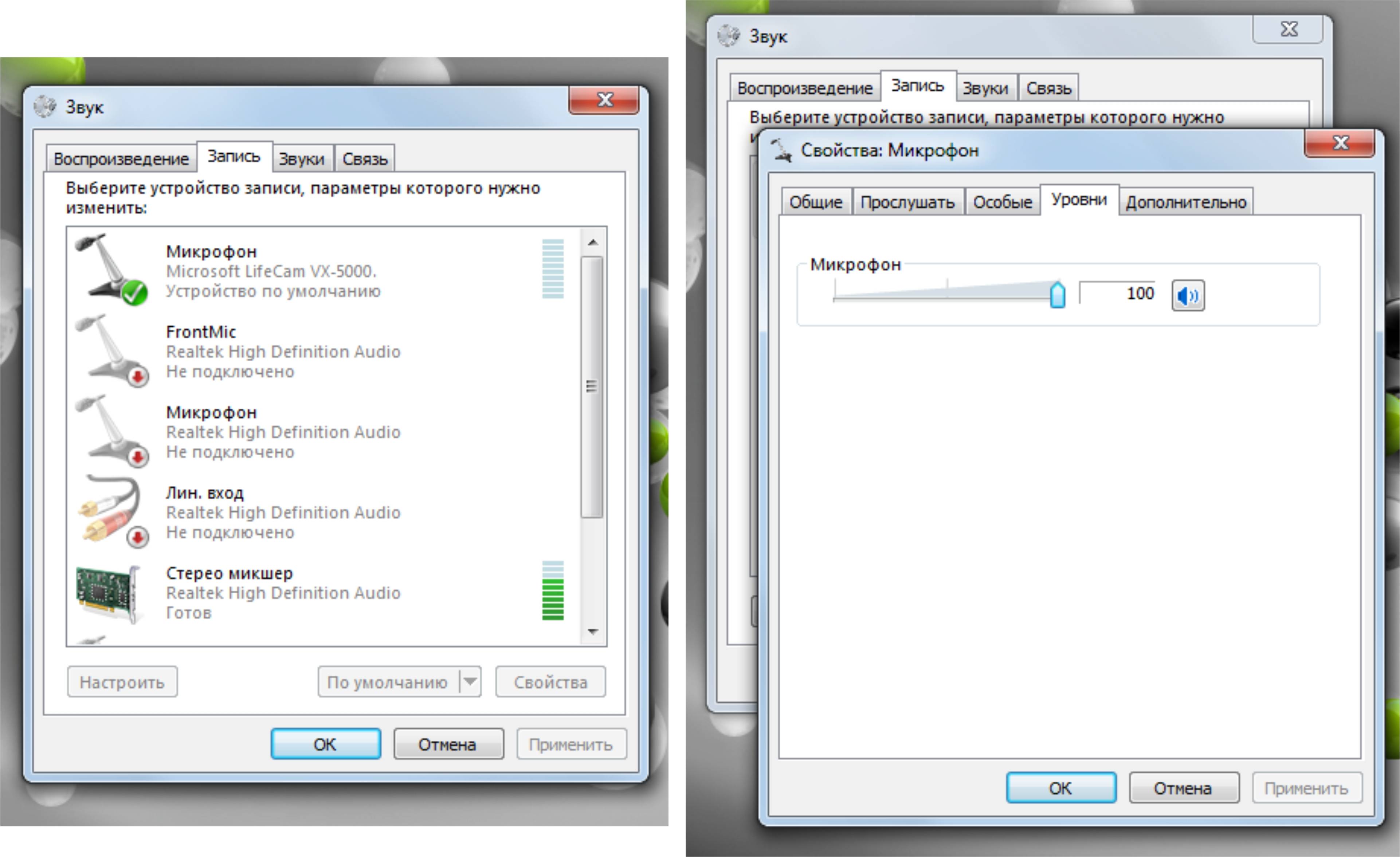Причины, по которым не работает встроенный микрофон на ноутбуке Acer.
1. Самая часто встречающаяся проблема – поломка самого микрофона. Он не подлежит ремонту и единственный способ решить эту проблему – замена его на новый встроенный микрофон
. При этом вы можете даже улучшить качество звука, если выберете более современную модель. Если вас беспокоит, что это будет слишком дорого стоить, мы можем вас уверить – цены у нас весьма демократичные, чтобы убедится в этом – достаточно взглянуть в прайс-лист.
2. Также довольно часто встречается проблема с драйверами. При их отсутствии или ошибках будут серьезные проблемы со звуком. Но, к счастью, данная проблема сравнительно легко решается – необходимо просто переустановить программное обеспечение
Важно при этом пользоваться качественными, проверенными программами, которые могут быть на диске, который был в комплекте к вашему портативному ПК. Еще один вариант – поискать «дрова» на официальном сайте Acer
, учитывая модель вашего лэптопа и установленную версию операционной системы
Если вы нашли необходимые программы – скачайте их и установите на ноуте. Если найти драйвера для Вашей модели лэптопа Вам не удалось или установка не привела к позитивным результатам, не стоит огорчаться. Вы всегда можете принести портативный компьютер к нам, мы подберем и установим необходимое программное обеспечение.
3. Также еще одной причиной, по которой ноутбук Acer не видит микрофон
, является неисправная микросхема управлением звуком. В зависимости от модели ноута, она может находиться на материнской или на дополнительной плате. Мы настоятельно рекомендуем при подобной поломке обращаться в сервис жсммосков, ведь для ремонта понадобится полностью разбирать лэптоп, а при недостаточном опыте это может обернутся дополнительными повреждениями.
4. Если ничего из вышеперечисленного не подходит к вашему случаю – обращайтесь в сервисный центр. Здесь после бесплатной диагностики вам точно скажут причины поломки.
Ноутбук Acer не видит микрофон? Хотите знать, сколько времени займет ремонт?
1. Замена самого микрофона в портативном компьютере Асер
– от 2-х часов.
2. При необходимости переустановки программного обеспечения Acer Aspire
, данная процедура будет занимать от 2-х часов.
3. Если необходима будет замена микросхемы, которая отвечает за управление звуком, то вам придется подождать от 4-х часов.
4. От 1-го часа будет длиться диагностика причин неполадки.
Работа встроенного микрофона в ноутбуке требуется при выполнении некоторых задач, таких как общение при помощи видеозвонков, и запись окружающих звуков.

Неисправность встречается достаточно часто. Лучше всего решать проблему в сервисном центре, но можно, имея некоторые знания и опыт, решить ее и самостоятельно.
С чего начать?
Следует выяснить работает ли встроенный микрофон. Он расположен в верхней части рамки, окаймляющей экран, рядом с глазком камеры. Для его проверки следует запустить тестовую запись со встроенного микрофона. Для этого открываем поисковую строку в меню «пуск» и вбиваем сочетание слов – «тестовый звук». Говорим в микрофон, сохраняем запись в удобном месте на винчестере или на рабочем столе. Затем, воспроизводим звук, открывая файл в проигрывателе. Если звук не идет, то микрофон неисправен.
В случае, если речь идет о внешнем микрофоне, то его следует проверить в заведомо рабочем устройстве. Если в нем микрофон работает штатно, то, вероятно, неисправен аудиопорт.
Хорошие результаты дает переустановка аудиодрайвера и выбор устройства записи на встроенный микрофон.
Общий порядок действий
Убедившись, что звук на устройстве включен, нужно проверить все соединения, если используется внешний микрофон
Особое внимание следует уделить гнезду, куда включается его штекер. Затем нужно внимательно и тщательно проверить настройки звука и микрофона
Проверяя настройки нужно убедиться еще раз в том, что устройство записи выбрано верно.
Если в звуковых картах присутствуют идентичные записи, то нужно устранить их, так как это может вызывать их конфликт. Обновление драйверов может дать требуемый эффект. Если микрофон раньше работал, а потом перестал, а видимой причины нет, то возможно это результат заражения вирусом. Выбрав на панели управления пункт «Восстановление системы», ее можно откатить до той даты, когда неисправность не наблюдалась.
Это не самая сложная операция на ноутбуке. Поэтому просто следуйте инструкции и наслаждайтесь результатом. Почти все современные ноутбуки оснащаются встроенным микрофоном. И если он у вас по какой-то причине не работает, то мы постараемся сейчас в этом разобраться.
Как из наушников сделать микрофон
Чтобы выполнить эту процедуру, нужно переключить устройство с одного порта на другой.
Для средств воспроизведения предназначен зеленый разъем, записи — розовый. После этого используют правый наушник. Это объясняется тем, что порт для микрофона имеет моносхему.
Дальнейшие действия выполняются с учетом назначения переделки:
- При необходимости использования двух наушников их перепаивают, удаляя имеющийся штекер. Провода подсоединяют к новому контакту «моно». Жилу одного цвета подключают к базе. Цветные провода соединяют друг с другом. После сборки штекера наушники применяют по назначению.
- При необходимости использования устройства не для общения в интернете, а для караоке, выполняют похожие действия. Однако для подключения применяют разъем jack 6,3. Принцип работы деталей аналогичен, разница заключается в способе передачи сигналов.
- При применении штекеров старого образца достаточно разобрать устройство, подсоединить провода к 1, 3 и 5 контактами. 3 клемма совмещается с базой, 1 и 5 — с левым и правым каналами соответственно.
Как использовать наушники в качестве микрофона на компьютере
Если нужно подключить наушники от айфона (андроида или любые другие) к компьютеру, чтобы работал микрофон, сделать это очень просто. Нужно вставить штекер от наушников в розовый разъем с иконкой микрофона. У компа уже изначально есть выделенные разъемы, поэтому никаких проблем не возникнет.
Наушники начинают без проблем работать и без дополнительных настроек. Однако если этого не произошло, можно попытаться улучшить качество звука стандартными настройками.
Настройки для Windows 10
Если включить наушники в разъем для микрофона дополнительные настройки не требуются. Поэтому достаточно проверить, работает устройство на ПК.
Для Windows 10 через Пуск открыть “Параметры”.
Перейти во вкладку “Система”.
Справа будет системное меню, где необходимо выбрать опцию “Звук”.
Во вкладке нужно пролистать до подраздела “Ввод” и и выбрать устройство, которое подключено для ввода звука.
К ПК может быть подключено сразу несколько устройств, которые можно использовать в качестве звукозаписывающего устройства. Например, вебкамера. Возможность подключить сразу 2-3 гаджета появляется благодаря тому, что для этого используется не только штекер 3,5 под аудиоразъем. Но также и устройства с USB-штекером. Если только наушники подключены в качестве микрофона, они будут отображаться сразу (без права сменить вручную).
Ниже расположена полоса для проверки работы изделия. Необходимо постучать по затычкам пальцем или наговорить текст. В полоске с иконкой должны появляться колебания. Они означают, что устройство работает как положено.
Если проверка показала, что устройство не работает, нужно:
Во вкладке “Звук” перейти в “Панель управления звуком”.
Во вкладке “Запись” нужно выбрать “Микрофон”.
Далее нужно проверить, используется ли устройство в качестве микрофона.
Если и после этих настроек прибор не заработал, необходимо проверить и обновить драйвер.
Настройки для Windows 7 и 8
Для Виндовс 7 и 8 настройка и проверка подключения микрофона, если используются наушники, не отличается. Разница в том, где находится и как называется вкладка для регулировки звука. Поэтому воспользоваться можно инструкцией для win10, но вместо поиска через меню Пуск найти вкладку с параметрами звука через Поиск.
Есть и другой вариант, который также подойдет для виндовс 10, 8 и 7.
- В соответствующий компьютерный разъем подключаются наушники, которые будут использоваться как звукозаписывающее устройство.
- На панели задач нужно найти значок для обозначения громкости и нажать на него правой кнопкой мыши.
- Далее нужно клацнуть по иконке с динамиком, чтобы перейти в новую вкладку настроек.
- Во вкладке “Уровни” проверить, есть ли допуск к микрофону. При необходимости убрать красный значок запрета и настроить громкость.
Если этот метод не сработал, также рекомендуется проверить актуальность драйвера. Владельцам ноутбуков кроме попытки обновить драйвера в автоматическом режиме, рекомендуется зайти на сайт своего бренда и попытаться найти и установить подходящий драйвер оттуда.
Способы исправить неработающий микрофон в Windows
Проверить наличие проблем с оборудованием
Первым шагом к устранению этой проблемы является проверка микрофона на наличие каких-либо проблем с оборудованием. Выполните эти простые шаги для того же.
- Отключите и снова подключите микрофон к ноутбуку.
- Нажмите кнопку Windows, найдите Настройки звука и откройте его.
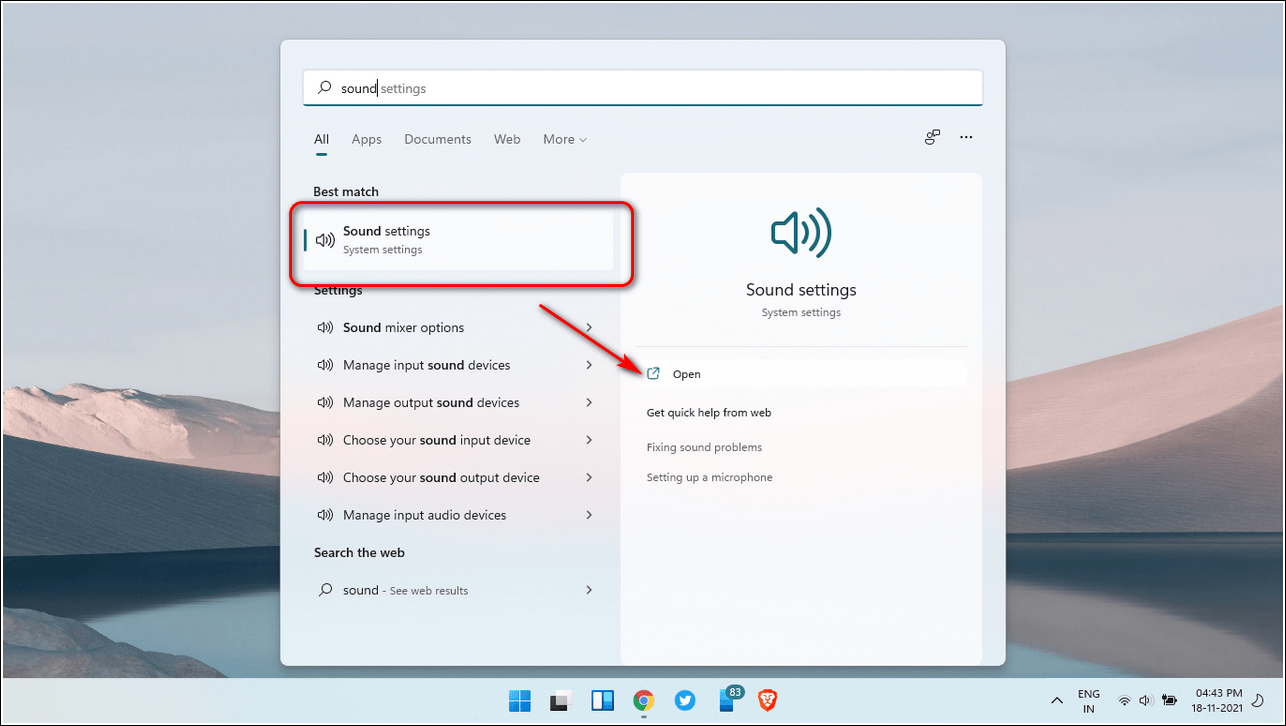
- На правой панели прокрутите вниз, найдите микрофон и откройте его.
- Нажмите Start Test, чтобы проверить микрофон.
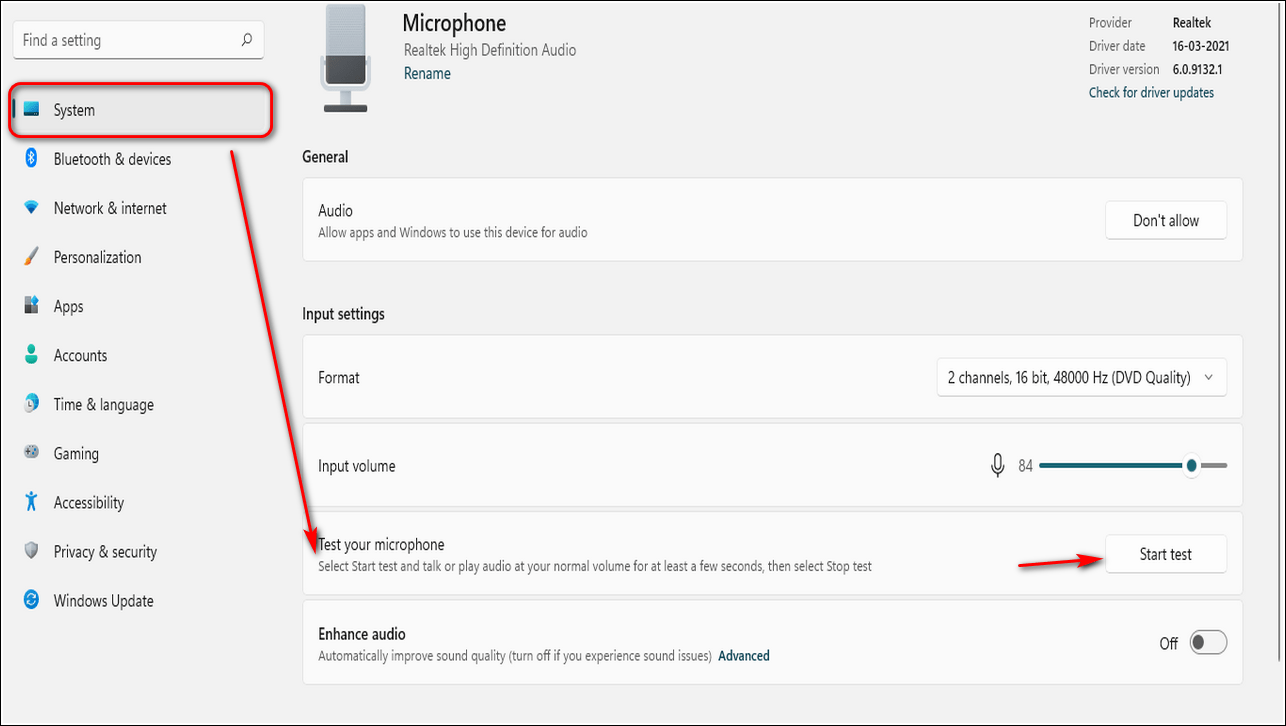
- Нажмите кнопку Stop test через несколько минут, чтобы получить результат.
- Если микрофон работает нормально, вы должны получить 100% результат.
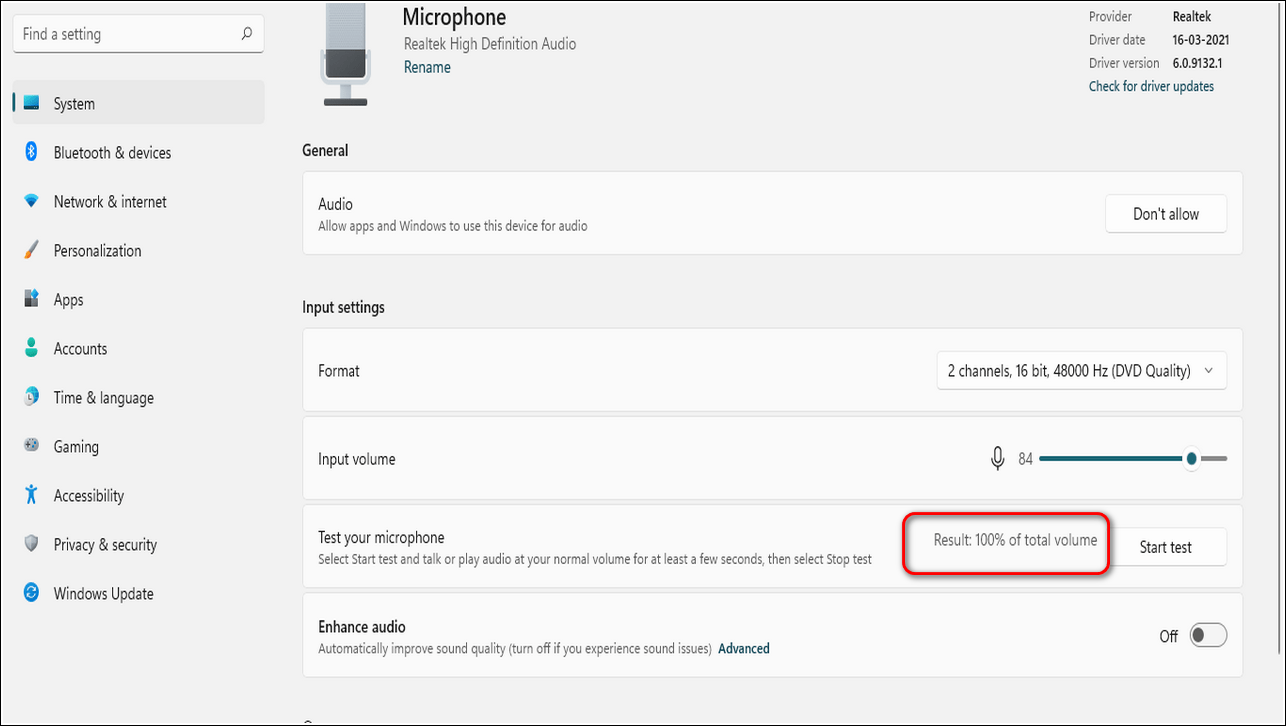
Сделайте настройки по умолчанию для вашего микрофона
Если ваш микрофон не работает в вашей системе, это может быть связано с отсутствием настроек по умолчанию. Вам необходимо вручную проверить и установить микрофон по умолчанию, чтобы использовать его правильно. Выполните следующие простые шаги для этого исправления.
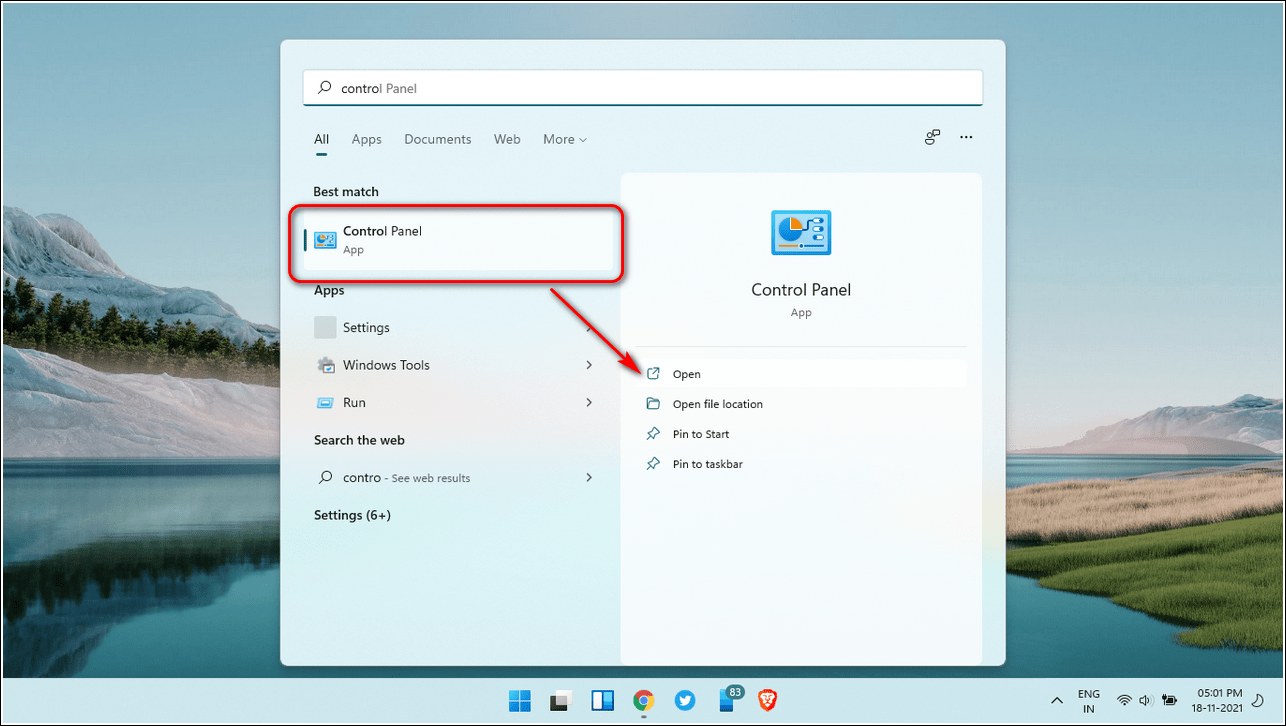
Щелкните Оборудование и звук.
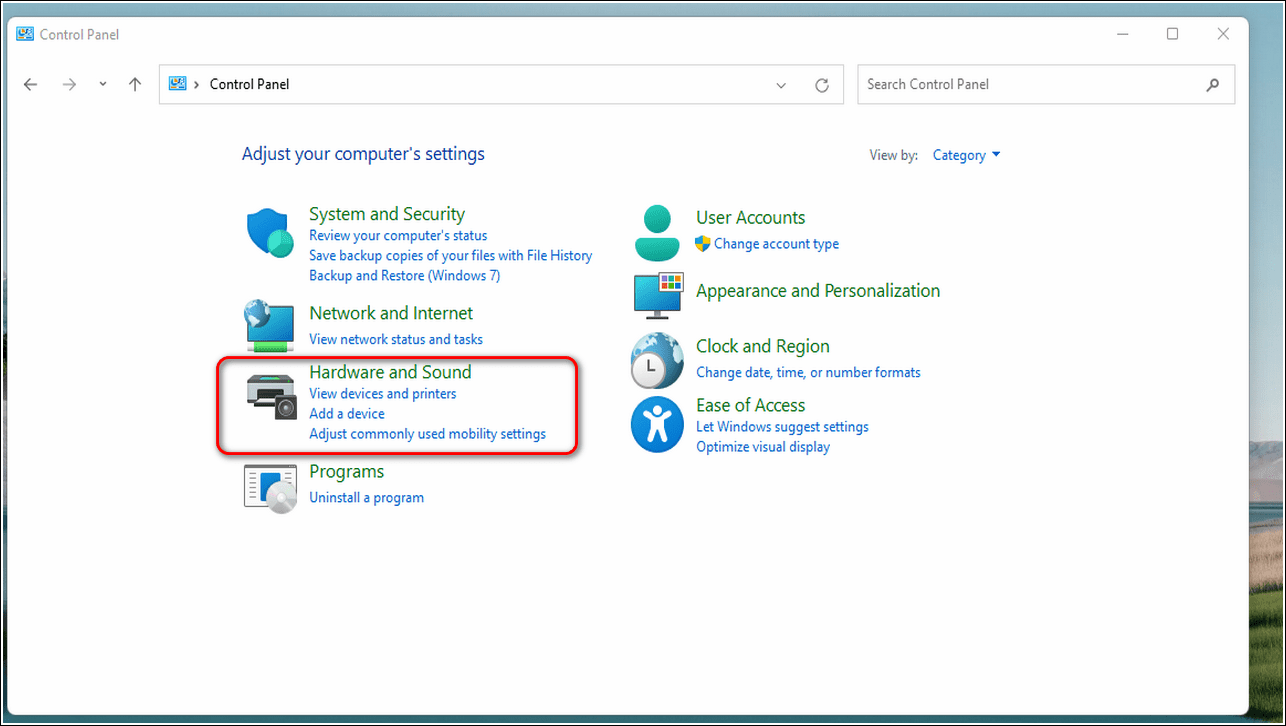
Откройте настройки звука, нажав на опцию «Звук».
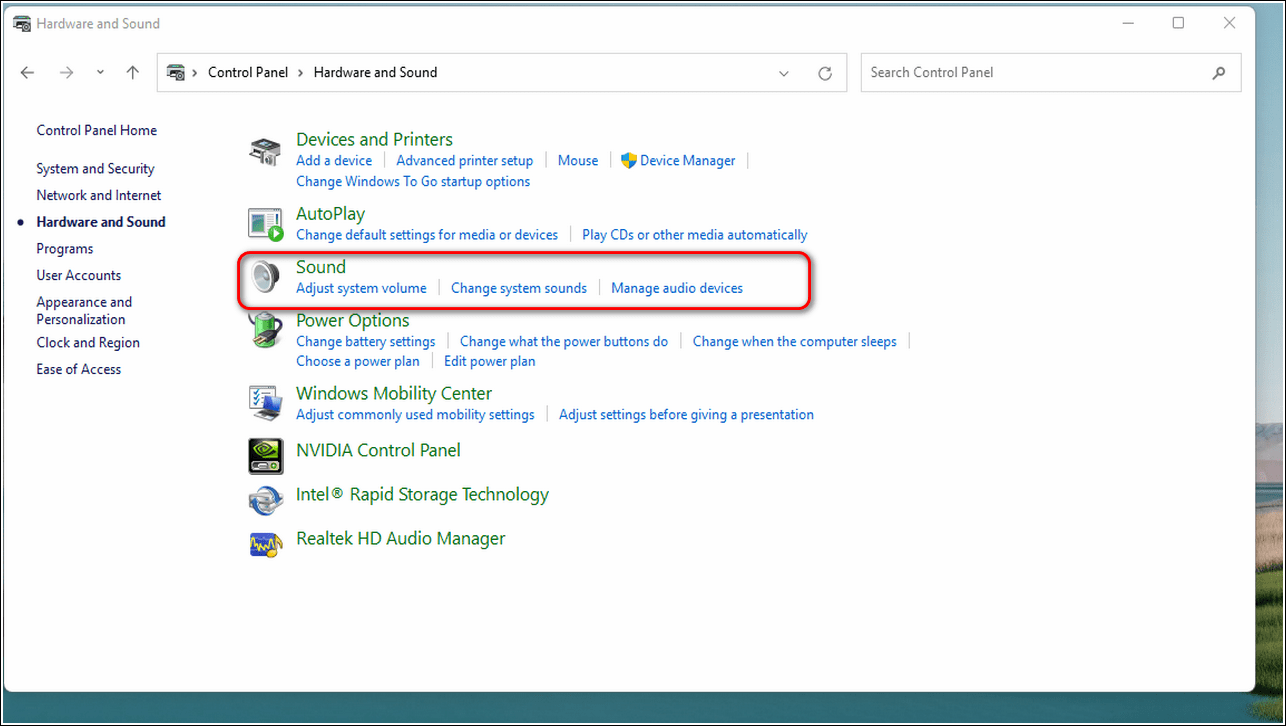
- Перейдите к записи.
- Выберите свой микрофон и нажмите кнопку «Установить по умолчанию».
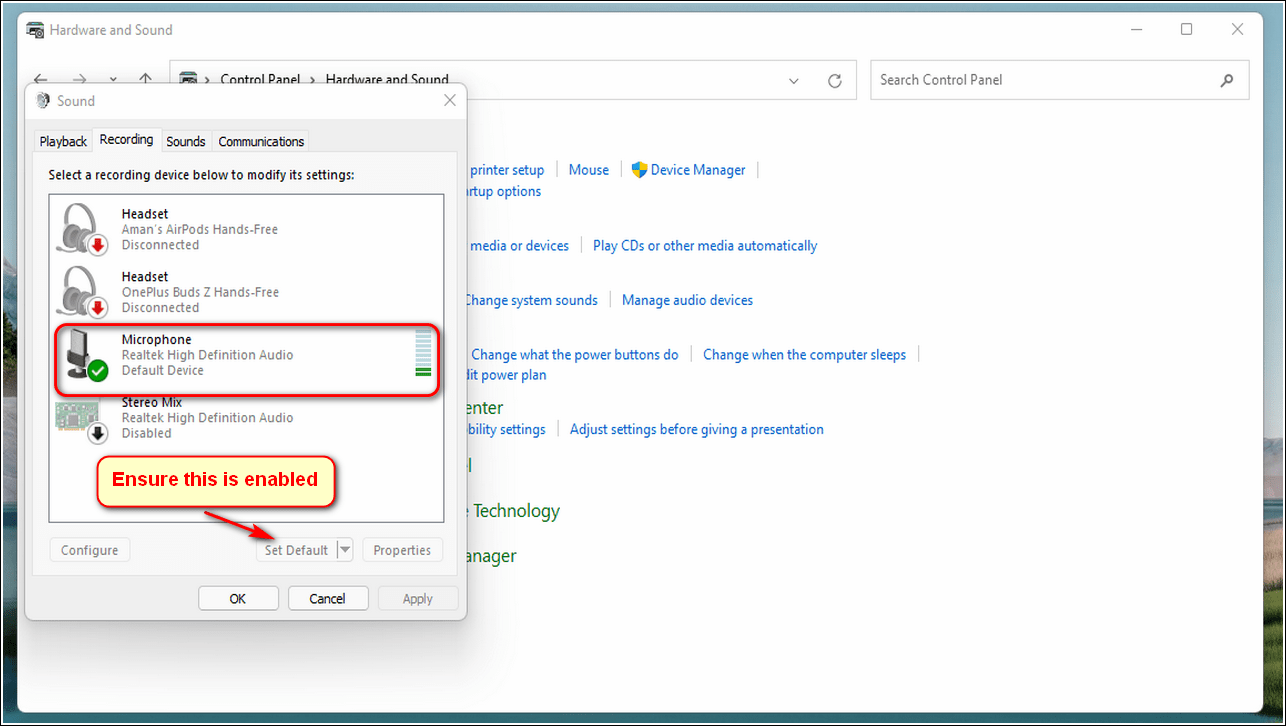
Перезагрузить аудио сервисы
Иногда звуковые службы Windows прерываются из-за установки какого-либо стороннего программного обеспечения или случайно самим пользователем. Чтобы исправить такую ситуацию, вам нужно перезагрузить аудио-сервисы вручную. Выполните следующие действия для быстрого исправления.
- Откройте окно запуска, нажав комбинацию клавиш Window + R.
- Введите services.msc и нажмите Enter.

- Откроется окно служб, перейдите и найдите Windows Audio.
- Щелкните правой кнопкой мыши Windows Audio и нажмите «Перезагрузить», чтобы перезагрузить Windows Audio Services.
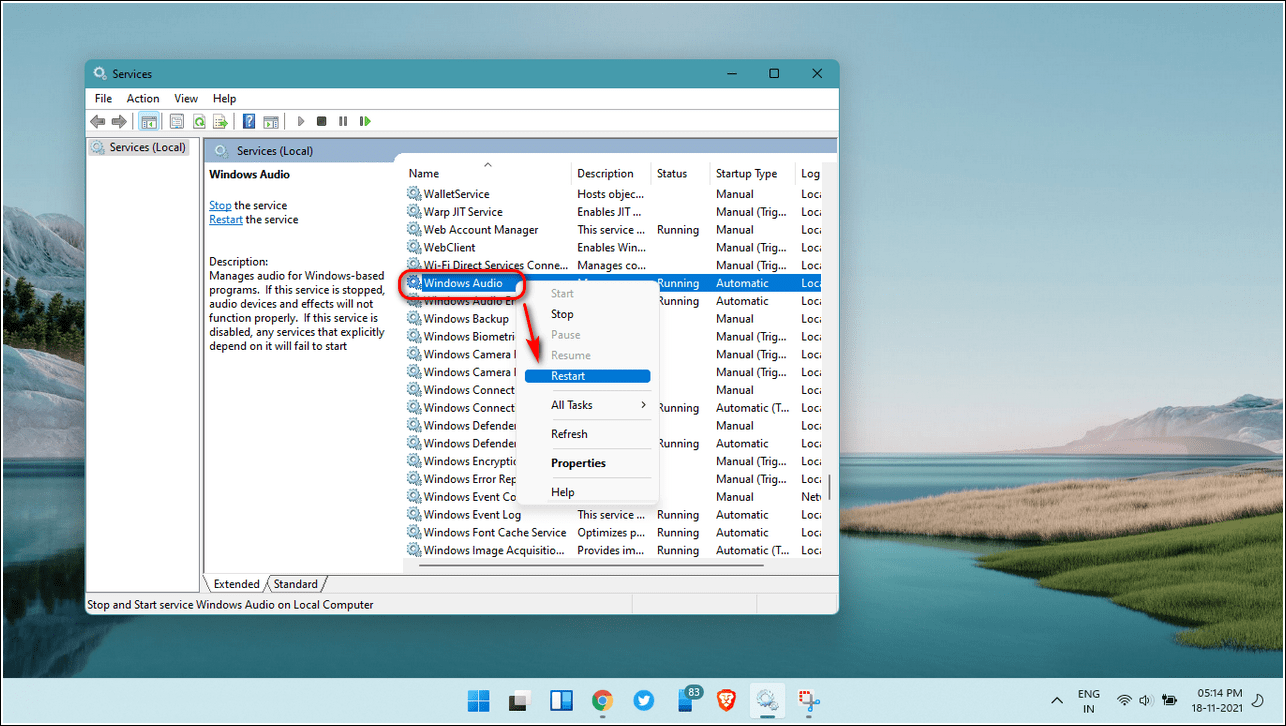
Убедитесь, что ваш микрофон не отключен
Если вы не можете использовать микрофон, пока он все еще подключен к системе, возможно, ваш микрофон отключен. Чтобы проверить это, выполните следующие простые шаги.
- Откройте Панель управления.
- Щелкните Оборудование и звук и откройте параметр Звук.
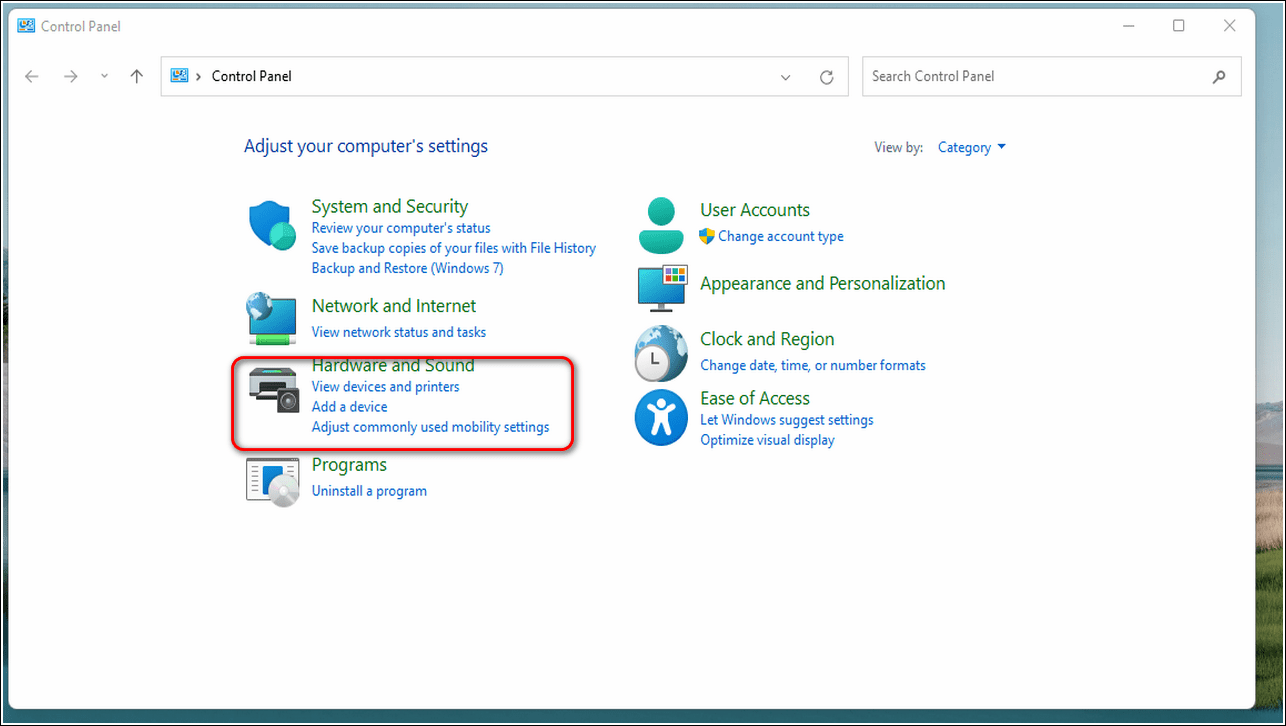
Перейдите в раздел «Запись» и дважды щелкните свой микрофон.
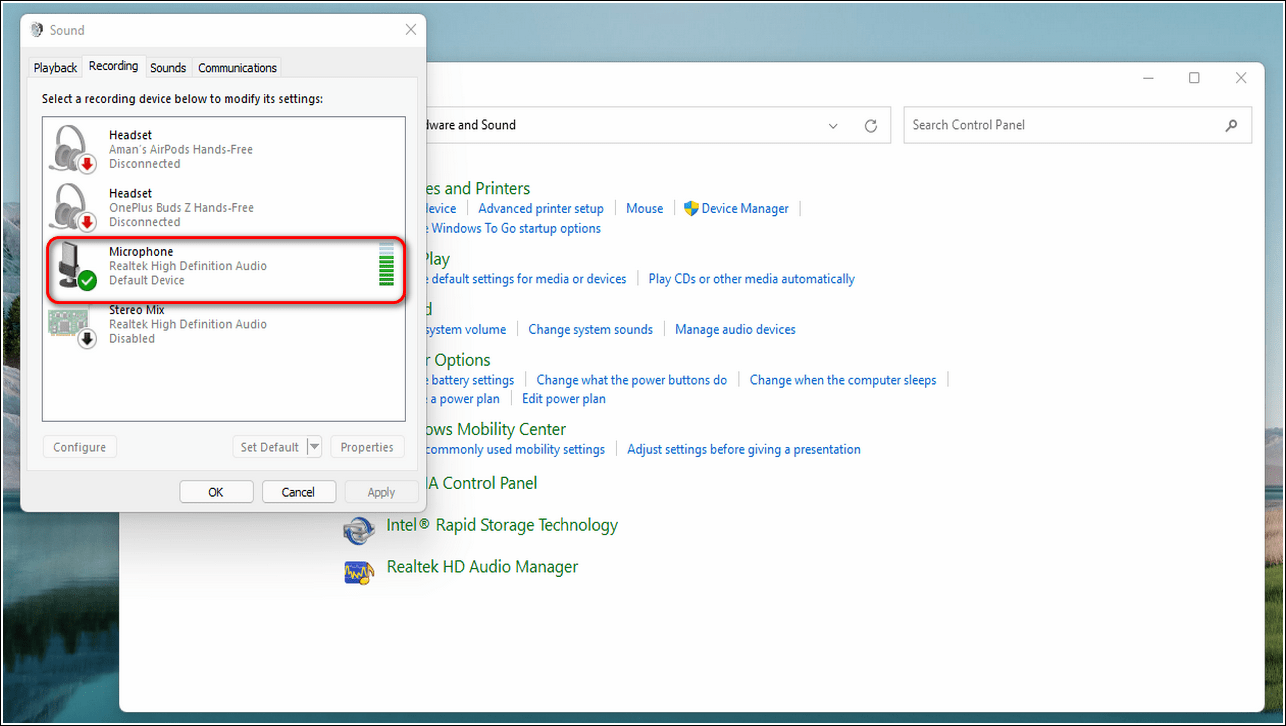
Перейдите на вкладку Уровни и переместите ползунок на 100% для громкости и установите усиление микрофона выше среднего уровня.
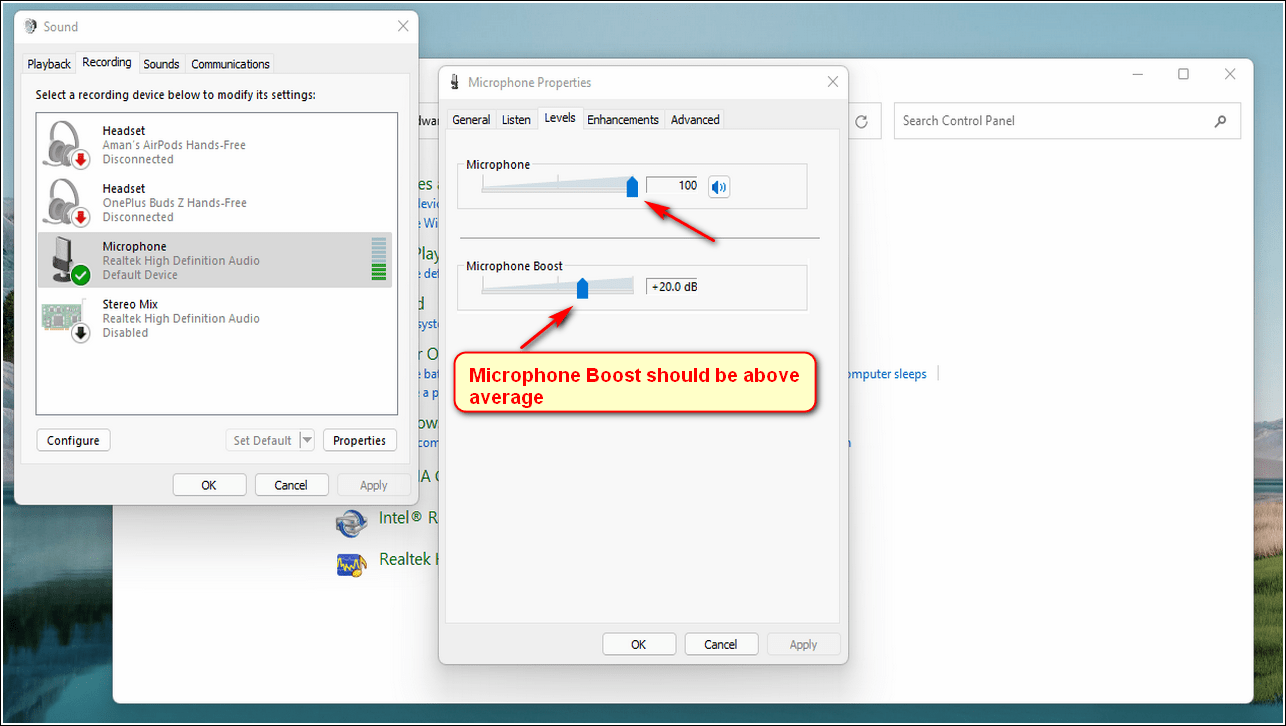
Обновите системные аудиодрайверы
Если ваши аудиодрайверы для микрофона устарели, вы можете столкнуться с проблемами при правильном использовании микрофона в системе Windows. Чтобы решить эту проблему, вам необходимо вручную обновить аудиодрайверы Windows. Следуйте этим простым шагам для быстрого исправления.
Нажмите клавишу Windows и найдите Диспетчер устройств.
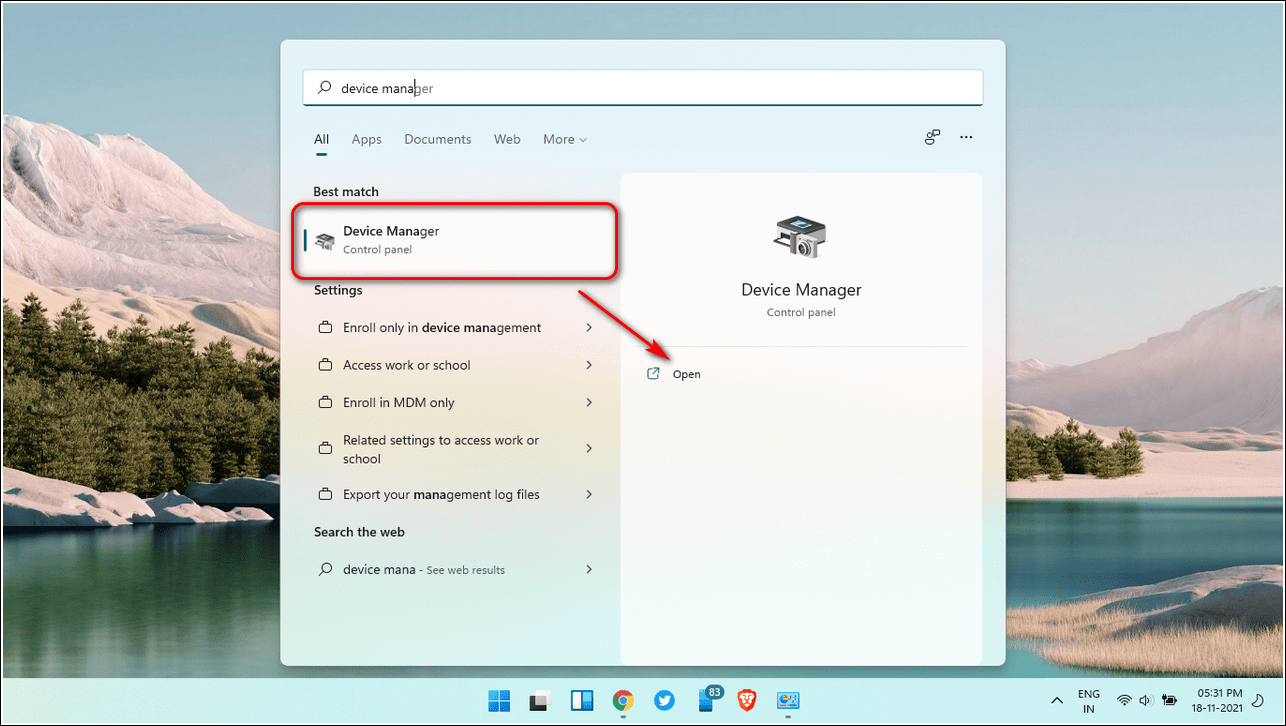
- Разверните Аудиовходы и выходы.
- Щелкните правой кнопкой мыши микрофон и выберите «Обновить драйвер».
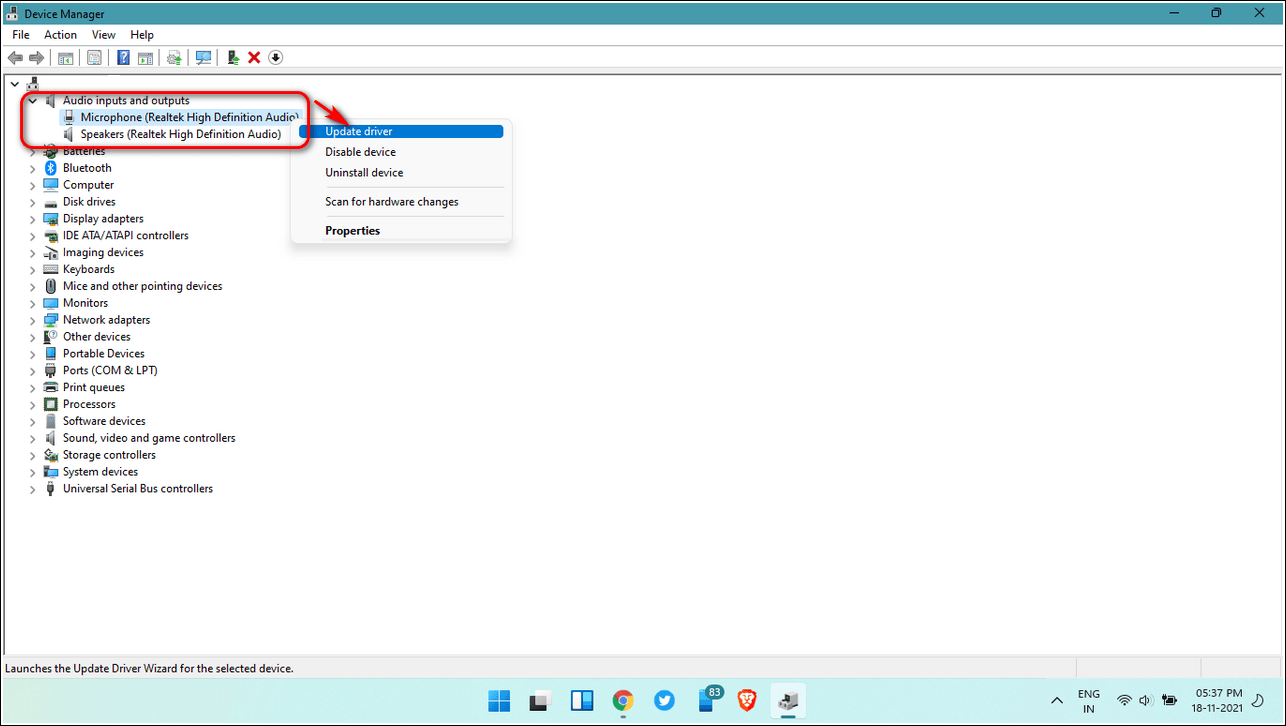
- Вы можете выбрать обновление драйверов в Интернете, выполнив поиск драйверов в Интернете в мастере обновления, или установить обновления вручную, просмотрев свой каталог.
- Нажмите «Закрыть» после обновления аудиодрайверов.
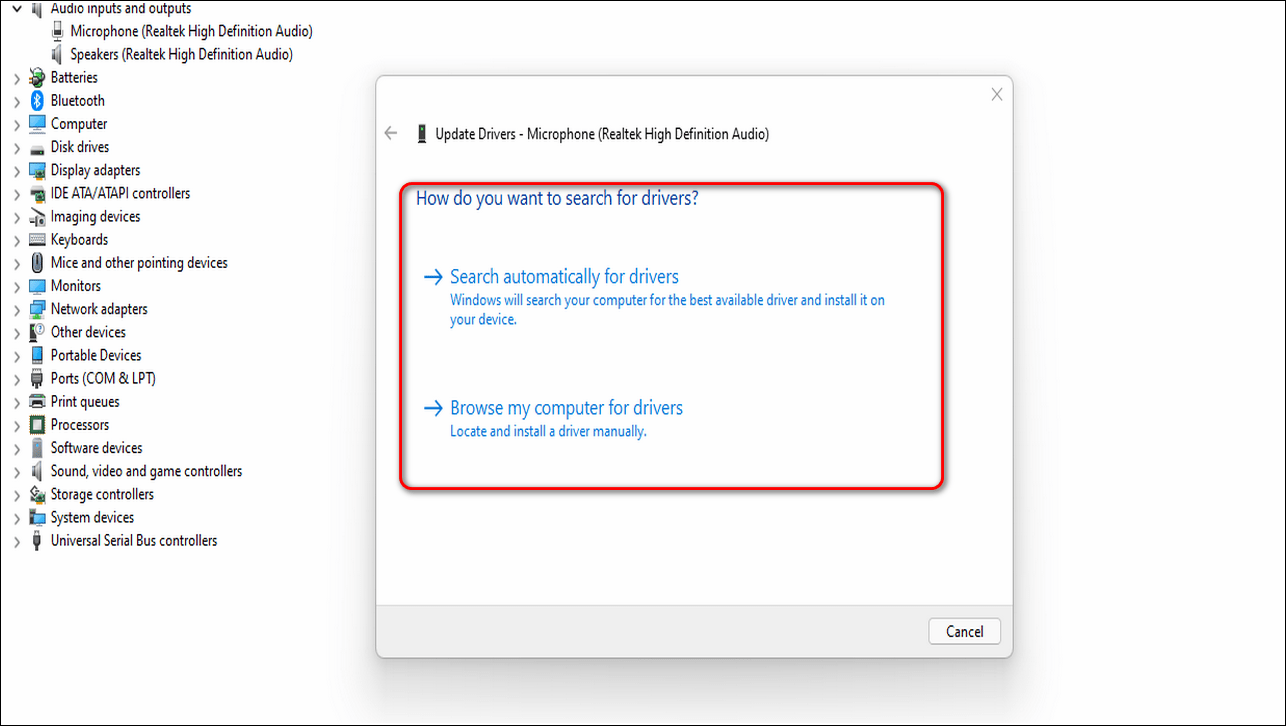
Убедитесь, что доступ к микрофону включен
Если вы столкнулись с проблемой использования микрофона в определенном приложении, это может быть связано с недостаточным доступом приложения к микрофону. Чтобы исправить такую ситуацию, вам нужно вручную проверить и предоставить доступ к микрофону всем приложениям.
Нажмите клавишу Windows и найдите Параметры.
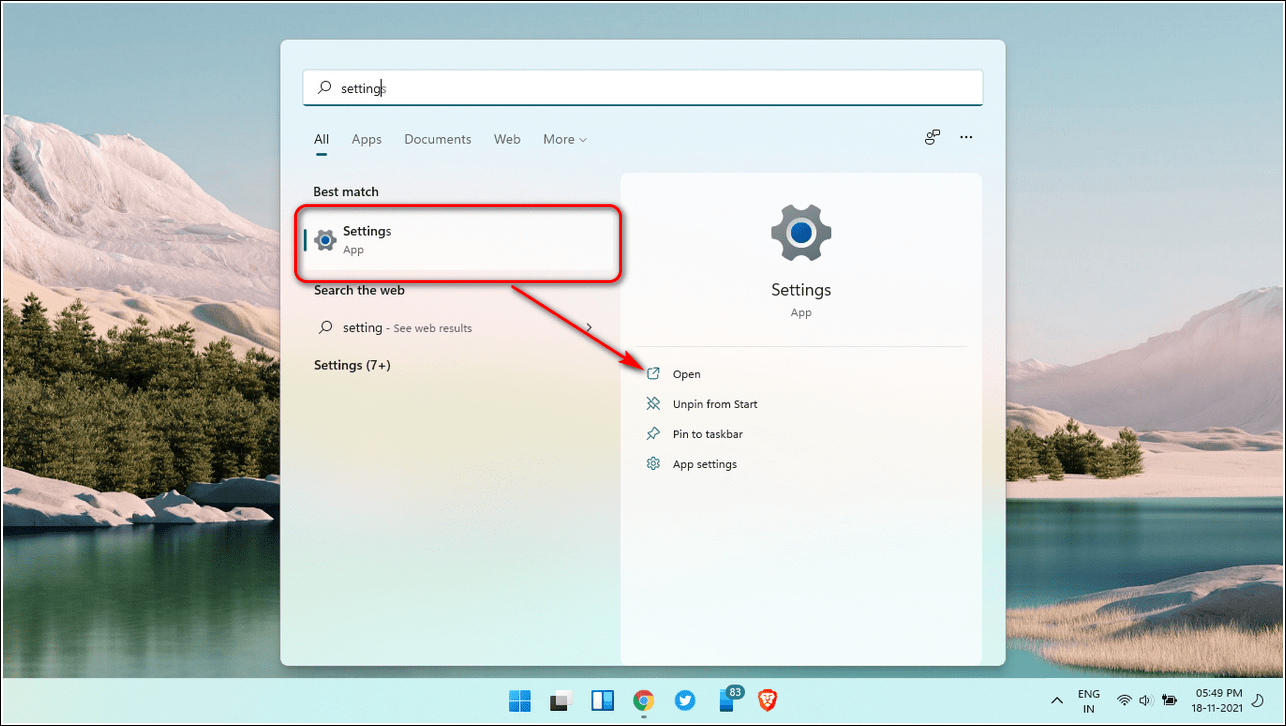
- Разверните Конфиденциальность и безопасность.
- На правой вкладке прокрутите вниз, найдите микрофон и щелкните по нему.
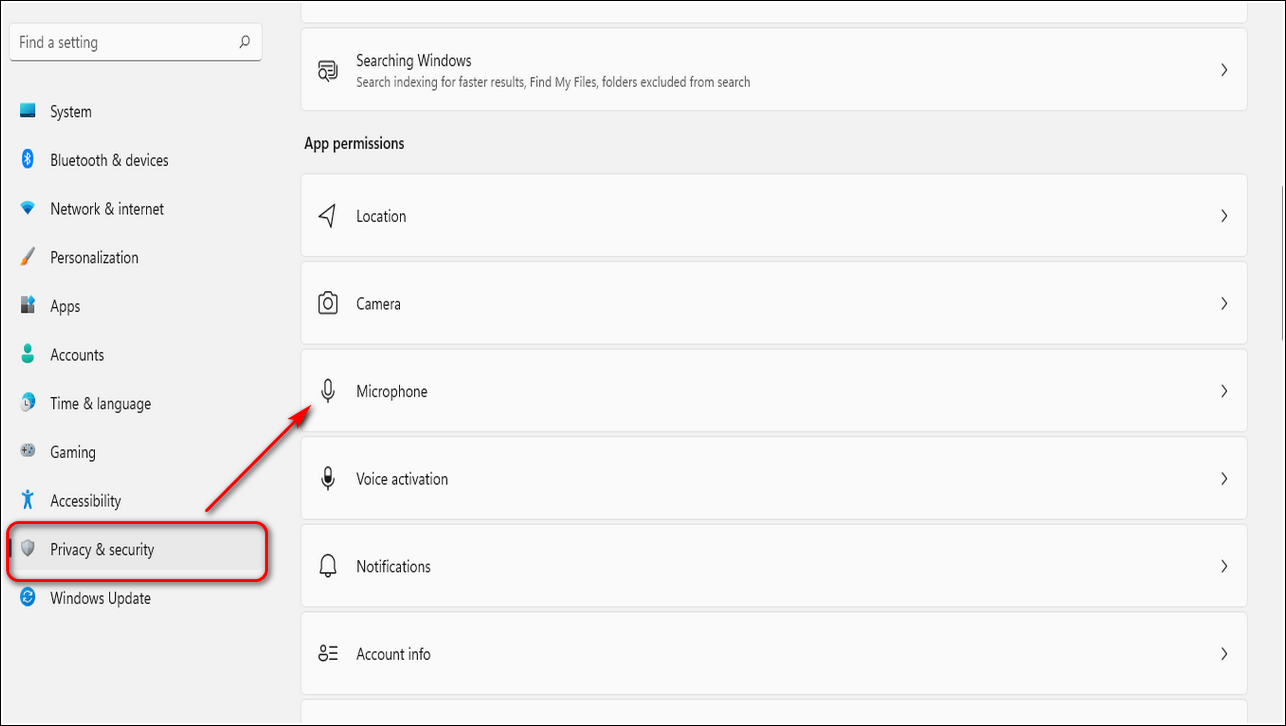
Убедитесь, что параметр Разрешить приложениям доступ к вашему микрофону включен.
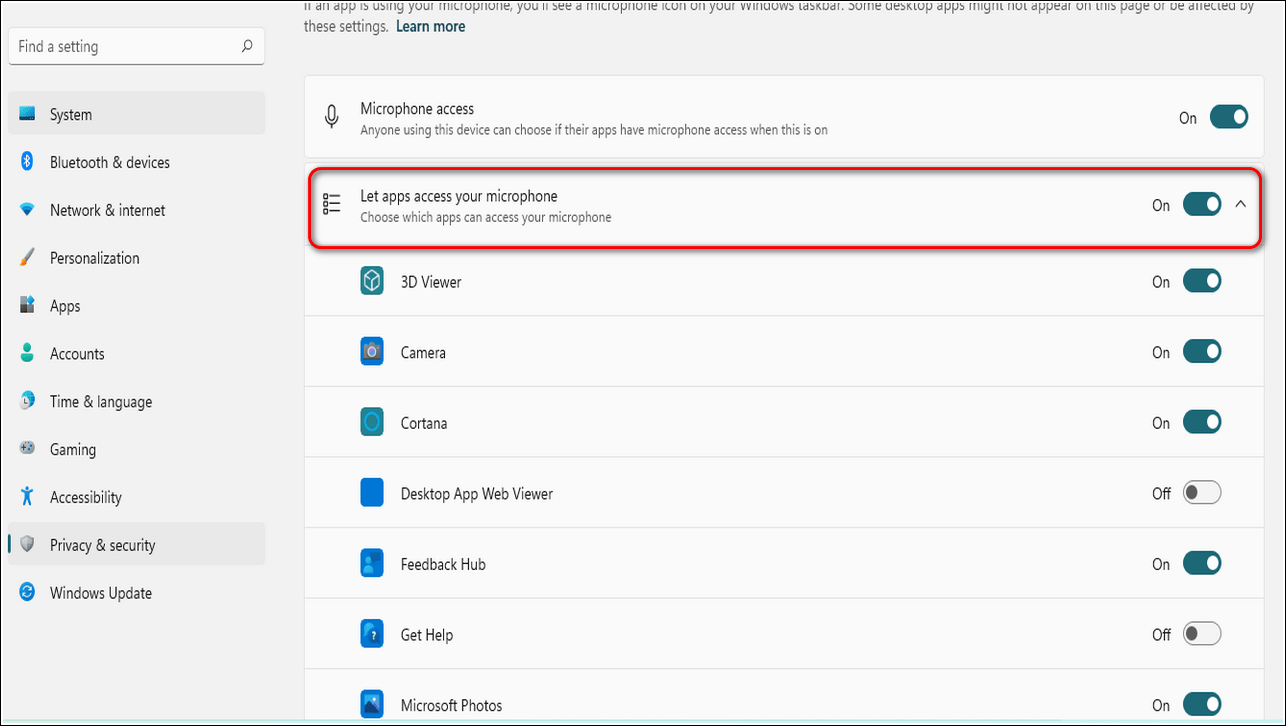
Запустите средство устранения неполадок со звуком Windows, чтобы исправить проблемы.
Если вам все еще не удалось решить проблему с микрофоном с помощью вышеуказанных методов, вам необходимо позволить Windows обнаружить и исправить эту проблему с помощью средства устранения неполадок Windows. Выполните следующие шаги для достижения этой цели.
- Открыть настройки.
- На левой панели нажмите Система и прокрутите вниз, чтобы найти Устранение неполадок.
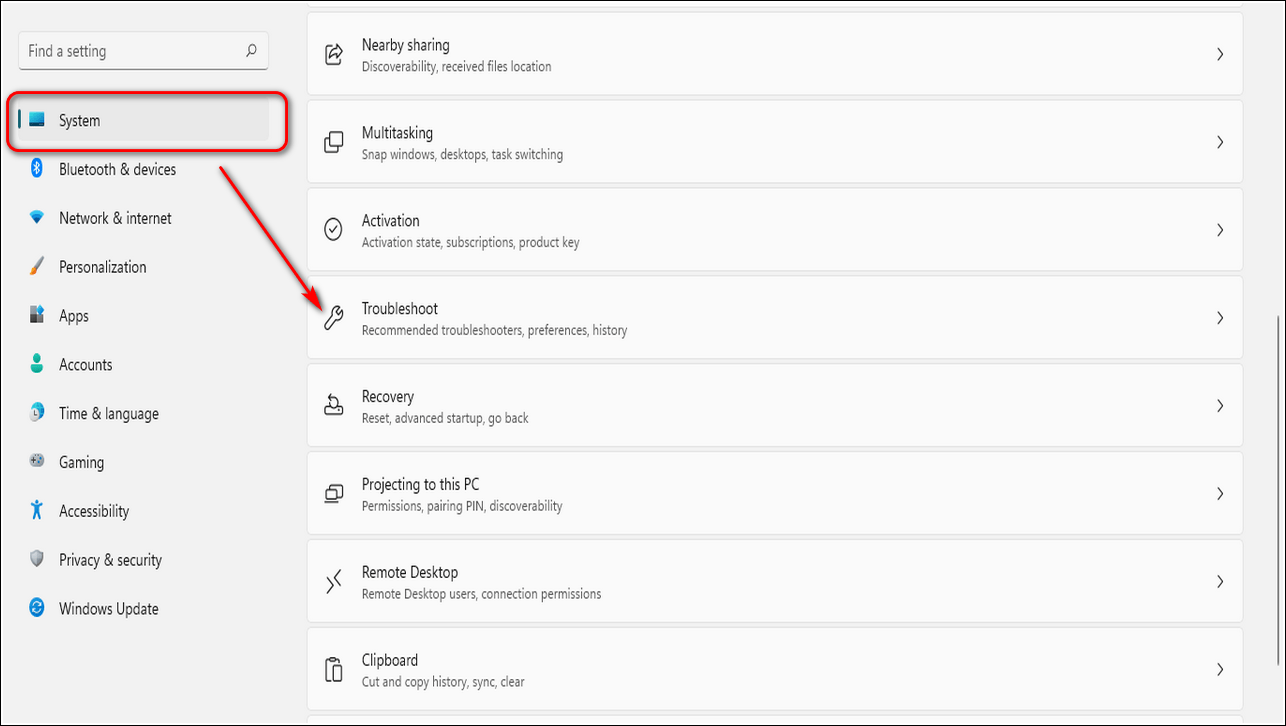
Щелкните Другие средства устранения неполадок.
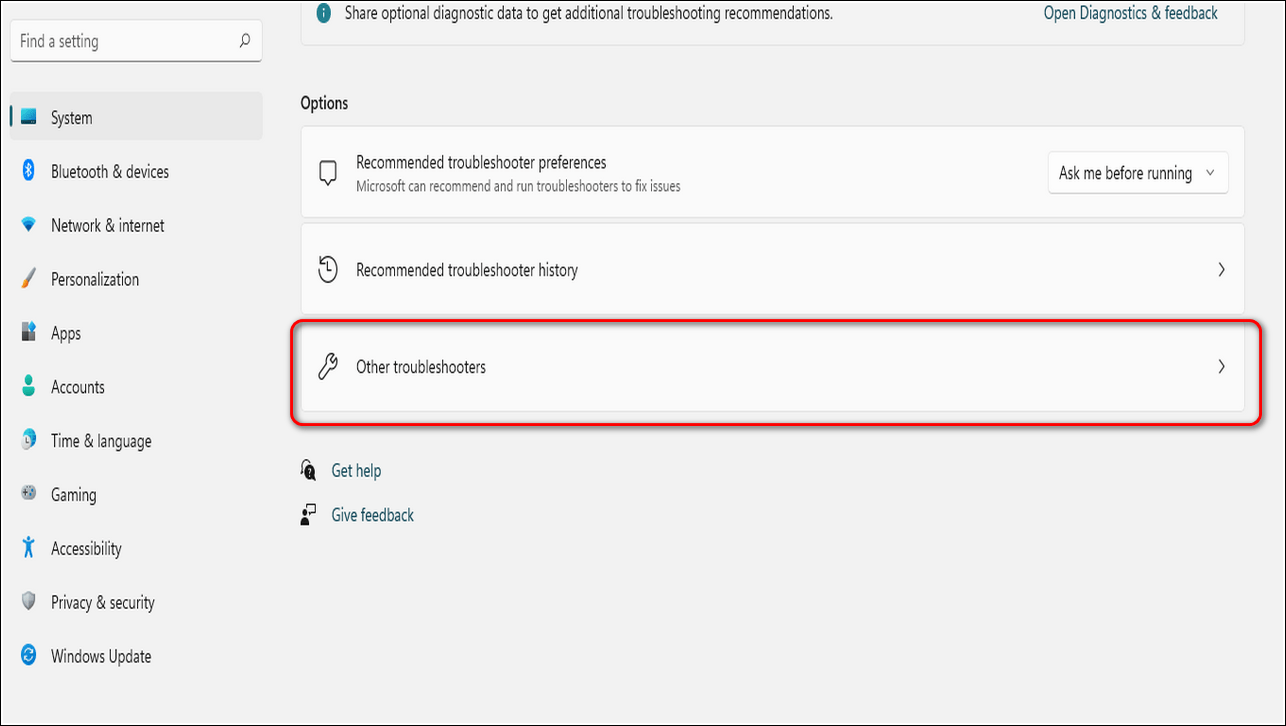
- Прокрутите вниз, чтобы найти «Запись звука», и нажмите «Выполнить», чтобы запустить средство устранения неполадок.
- Windows начнет обнаруживать проблему и попытается исправить ее автоматически.
- После того, как средство устранения неполадок завершит устранение проблемы, перезагрузите ноутбук.
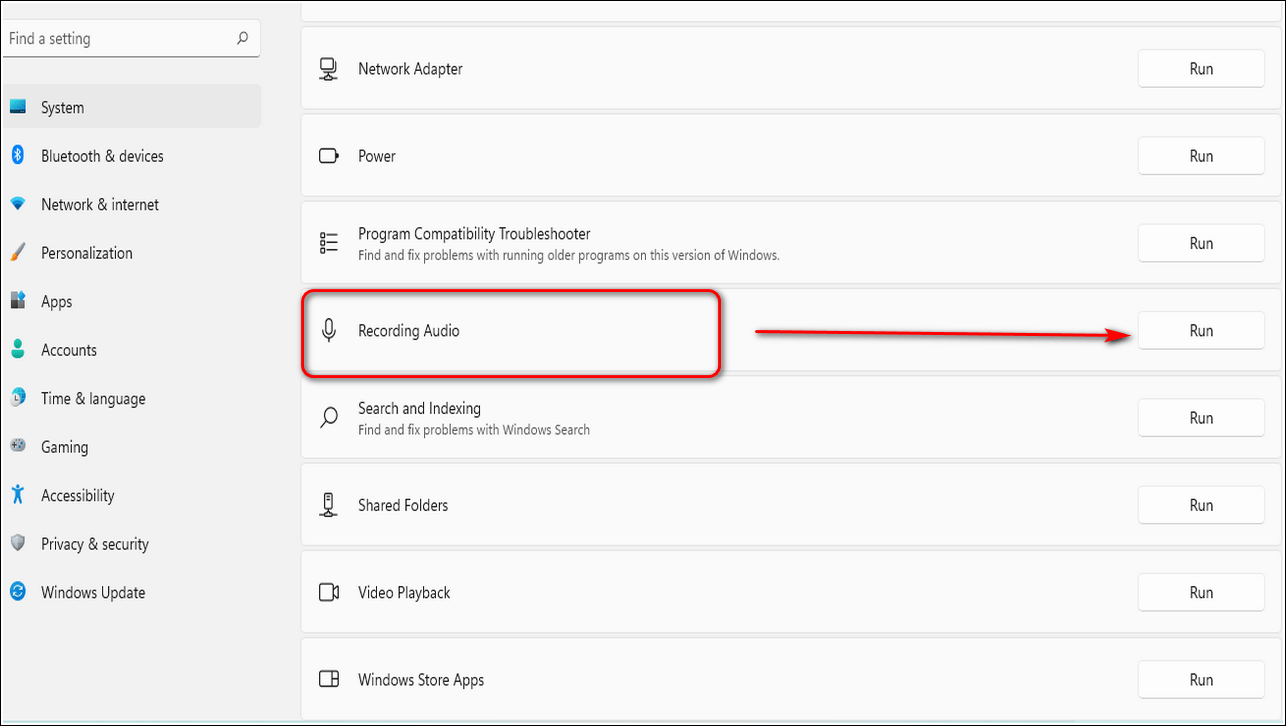
Причина 1: отсутствие необходимых драйверов
Одна из наиболее распространенных причин возникновения проблемы, но в данном случае, как правило, не будет работать и звук из встроенных динамиков вашего ноутбука.
Поскольку оборудование (в нашем случае микрофон) встроено в ноутбук, то для того, чтобы наладить его работу между ноутбуком и операционной системой, на нем должно стоять специальное программное обеспечение, более известное как драйвера. Первым нашим шагом мы проверим, имеются ли вообще драйвера для микрофона.
Для этого откройте меню «Панель управления», а затем пройдите к разделу «Система» (для удобства поиска нужного раздела можно воспользоваться строкой поиска или выставить режим отображения пунктов меню «Мелкие значки»).
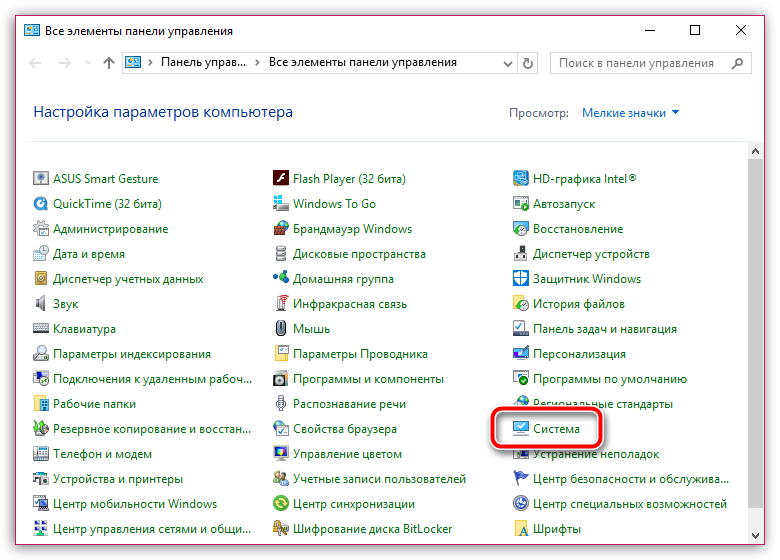
В левой области окна сделайте выбор в пользу раздела «Диспетчер устройств».
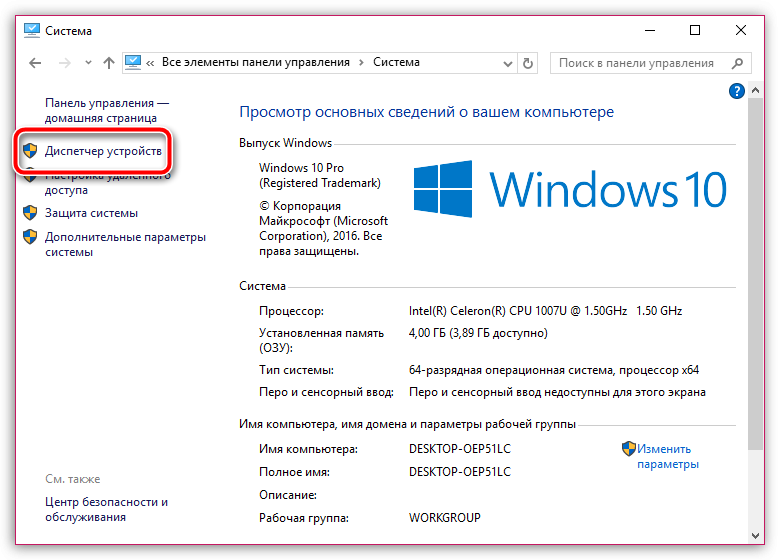
На экране появится новое окно, в котором вы и сможете отслеживать состояние драйверов для того или иного устройства. В нашем же случае нам потребуется развернуть пункт «Звуковые, игровые и видеоустройства». Если под данным пунктом вы видите параметр, например, «Неизвестное устройство», или около наименования микрофона значится иконка с желтым восклицательным знаком, можно подвести итог, что проблема заключается именно в драйверах на микрофон.
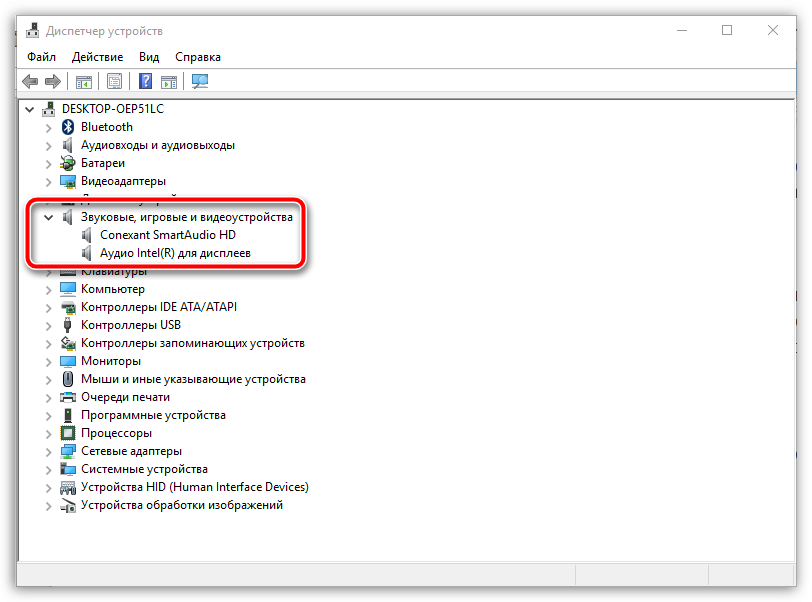
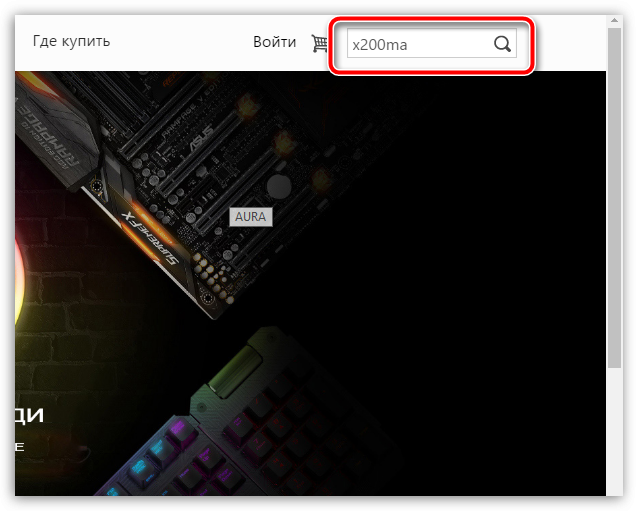
В результатах поиска вам потребуется пройти на страницу вашего ноутбука, а затем открыть раздел с дополнительным программным обеспечением и драйверами, указав свою версию операционной системы (разрядность тоже имеет значение). В разделе с драйверами вы, скорее всего, не найдете драйвера конкретно для микрофона, поэтому вам потребуется загрузить аудио-драйвера, которые, как правило, и включают в себя драйвер для встроенного микрофона вашего ноутбука.
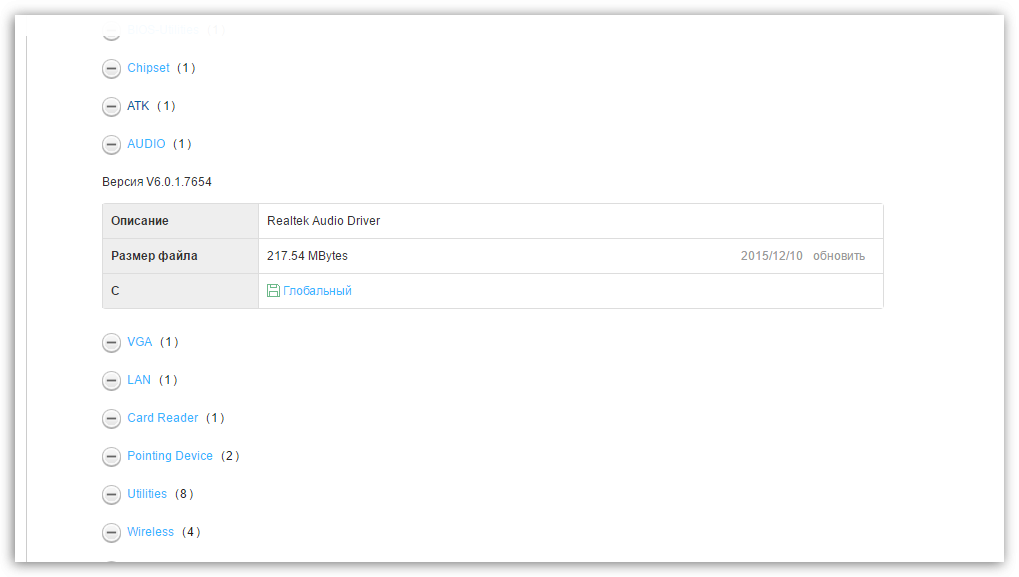
Загрузив необходимое программное обеспечение, вам потребуется установить его на компьютер (делается это точно таким же образом, как и установка любой другой программы). В завершение вам лишь остается перезагрузить компьютер.
Причина 2: сбой в работе микрофона
ОС Windows не всегда может работать корректно, в связи с чем отдельные устройства могут периодически давать сбой в работе. Можно предположить, что здесь и возникла проблема с работой микрофона.
Прежде всего, перезагрузите компьютер. После щелкните в трее по иконке динамика правой кнопкой мыши и в высветившемся контекстном меню выберите пункт «Записывающие устройства».
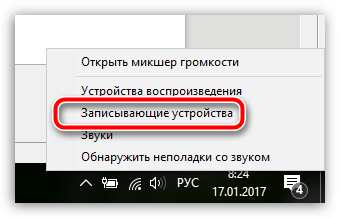
На экране отобразится окно с активной вкладкой «Запись». В ней должен отображаться ваш микрофон. Если нет, щелкните по любой свободной области в данном окне правой кнопкой мыши и во всплывшем окне поставьте галочки около пунктов «Показать отключенные устройства» и «Показать отсоединенные устройства».
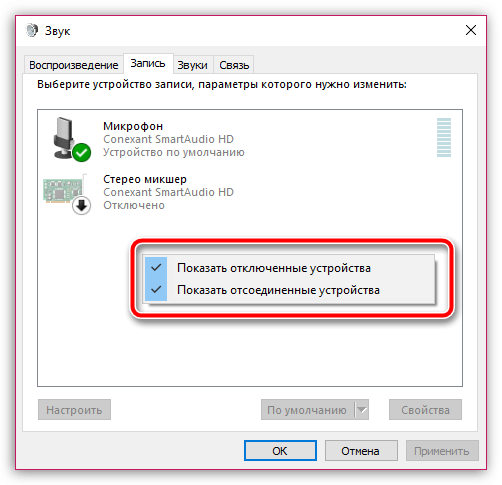
Щелкните по микрофону правой кнопкой мыши. Если в контекстном меню вы видите пункт «Включить», активируйте работу микрофона. Если вы видите пункт «Отключить», щелкните по ней, а затем включите микрофон (это необходимо, чтобы перезагрузить работу устройства).
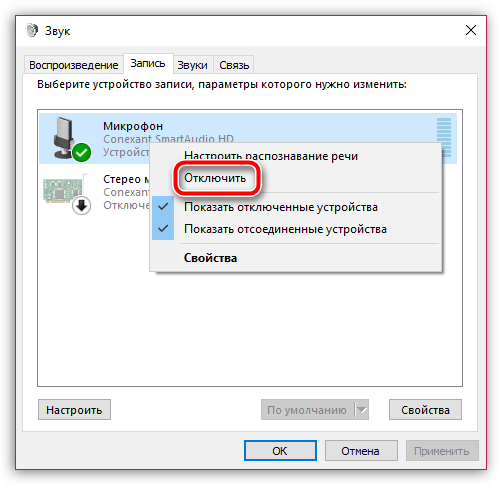
Теперь произнесите что-либо или пошумите в микрофон. Рядом с его иконкой располагается бегущая строка, которая фиксирует уровень шума микрофона. В норме, конечно, она должна двигаться. Если вы видите, что данная полоса реагирует на звуки, значит, микрофон работает нормально.
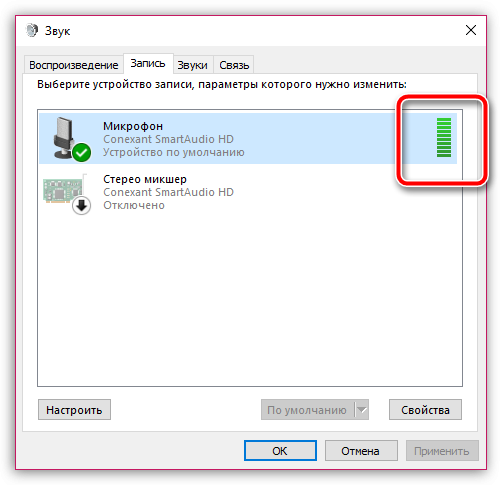
Как провести тест микрофона на Windows 10
В Виндовс 10-й версии (как и 7, 8 и 8.1) имеются штатные средства, пользуясь которыми можно проверить микрофон на наушниках. Пошагово этот процесс будет выглядеть так:
- подключите вашу гарнитуру к компьютеру. Если это форм-фактор мини-джек, подключать кабель нужно в разъем звуковой карты, который отмечен розовым ободком. Обычно такая панель находится на системном блоке ПК. На современном ноутбуке большинство наушников (зависит от модели, конечно) подключаются в USB-порт;
- в системном трее Windows, который находится в правом нижнем углу экрана, найдите значок в виде громкоговорителя. Иногда в открытой части трея его нет, тогда нужно нажать на стрелку вверх, занимающую самую левую позицию среди значков. Откроется окно, где вы найдете тот самый громкоговоритель;
- мышкой, правым кликом по значку, откройте окошко с опциями и выберите «Записывающие устройства». Вы увидите свой подключенный к ПК микрофон и тут же получите возможность убедиться, работает ли он.
Во-первых, он должен быть устройством по умолчанию, то есть быть отмечен галочкой в зеленом кружке.
Во-вторых, рядом с ним должна находиться шкала чувствительности. Наденьте наушники и произнесите что-нибудь в микрофон. Вы увидите, как полоски в столбике шкалы начнут заполняться зеленым цветом. Уровень сигнала можно настроить, если перейти в «Свойства» микрофона, а затем открыть вкладку «Уровни» и установить бегунок на желаемую позицию.
Теперь можно продолжить тест, записав свой голос. В Windows 7 для этого имеется программа «Звукозапись», а на десятке она называется «Запись голоса». Найдите ее среди программ и запустите кликом мыши. Перед вами откроется окно с кнопкой диктофона в центре. Нажимаем, проговариваем в микрофон одно-два предложения и сохраняем запись. Затем нужно воспроизвести наш файл.
Возможные проблемы
Попытки тестирования микрофона могут оказаться неудачными. Что, например, может пойти не так?
- Самая распространенная причина неудач – это ошибки в системных настройках Виндовс. Вы обязательно должны проверить, какой микрофон используется в системе по умолчанию. Очень часто пользователи забывают переключить на своих ноутах галочки, и по умолчанию продолжает использоваться встроенный микрофон, а не тот, что в наушниках.
- Еще бывает, что приложению, в котором вы хотите использовать голос, запрещен доступ к микрофону. Просто проверьте соответствующие настройки. Так, к примеру, и в браузере невозможно будет пользоваться голосовым поиском, если не обеспечен доступ к соответствующему оборудованию.
Для правильной настройки щелкните «Пуск» > «Параметры» (значок шестеренки) > «Конфиденциальность» > «Микрофон». Далее рядом с пунктом «Разрешить приложениям использовать микрофон» ставите бегунок в положение «Вкл.». Ниже в списке приложений включаете те, в которых вы планируете использовать общение или команды голосом.
- Также программные неполадки могут быть связаны с отсутствием в системе нужного драйвера, или же используемая версия драйвера звуковой карты устарела и требует обновления.
- Другие частые причины касаются неполадок аппаратной части: может быть неисправен сам микрофон или кабель. Чтобы быть точно уверенным в техническом состоянии устройства, лучше попробовать поочередно подключить его по возможности к нескольким компьютерам и каждый раз проверять, будет ли он работать.
Дополнительно статья почему может не работать микрофон в наушниках Windows 10.
Тестирование микрофона с помощью программ
Существует немало софта, который можно использовать для проверки микрофона. Примером может служить бесплатная программа для звукозаписи, которая называется Audacity.
В принципе, в плане проверки технического состояния аксессуара она дублирует штатные функции «Записи голоса», о которых мы говорили выше. Можно записать свой голос и проверить, как работает микрофон. Но вообще, Audacity – это довольно мощный аудиоредактор, в котором есть много полезных опций.
Еще одна программа для проверки, которая широко используется для IP-телефонии, – это Skype. Здесь имеются специальные инструменты для теста микрофона. Однако сначала проверьте настройки:
- зайдите в настройки программы и выберите «Настройки звука»;
- в пункте «Микрофон» из выпадающего списка выберите свое устройство;
- установите желаемую громкость и о.
Затем можно сделать контрольный звонок в Skype, ниже в этом же окне есть соответствующая опция.
Также протестировать качество связи возможно и с главной панели, если выбрать «Echo/Sound Test Service». Это тоже запустит пробный звонок, во время которого даются команды, делается запись с микрофона, а потом она воспроизводится.
Причина 5: микрофон не выбран в программе
Если к вашему компьютеру подключены иные микрофоны, обязательно отключите их. Теперь, воспользовавшись поиском Windows, найдите стандартную программу «Запись голоса» («Запись звука»). Щелкните по иконке микрофона, чтобы начать запись.
Если, прослушав готовую запись, вы понимаете, что микрофон работает нормально, но в вашей программе, например, в Skype, микрофон работать отказывается, можно подумать о том, что микрофон попросту не выбран в программе.
Например, для того, чтобы выбрать нужный микрофон в Skype, вам потребуется щелкнуть по кнопке «Инструменты», а затем пройти к разделу «Настройки».
В левой области окна пройдите к разделу «Настройка звука» и убедитесь, что в графе «Микрофон» выбрано верное устройство. Кроме того, деактивировав автоматическую настройку громкости микрофона, вы можете задать уровень чувствительности самостоятельно, например, установив ползунок в самое высокое положение.
Какой микрофон можно подключить к ноутбуку
К ноутбуку можно присоединить любой выносной микрофон, однако для некоторых придётся докупить соответствующие переходники или применять внешнюю аудиокарту (для профессионального оборудования). Различают три типоразмера устройств с соответствующим диаметром штекера (разъёма, джека): 2,5 мм, 3,5 мм и 6,35 мм. Последние применяются в профессиональных (студийных) спикерах, но к ноутбуку коннектятся через соответствующий переходник или внешний звуковой адаптер.
Под общепринятым названием джек (jack) скрывается аббревиатура TRS, что в расшифровке и переводе обозначает: кончик, кольцо, гильза. Джеки разнятся количеством контактов:
- TS – 2 контакта – двухполюсный – устаревший, практически не применяется;
- TRS – 3 – наушники, звуковые адаптеры и прочее оборудование;
- TRRS – 4 коннектора – преимущественно обычные и аудиофильские наушники, караоке, профессиональное оборудование (микшерные пульты);
- TRRRS – 5 – гарнитура с шумоподавлением.
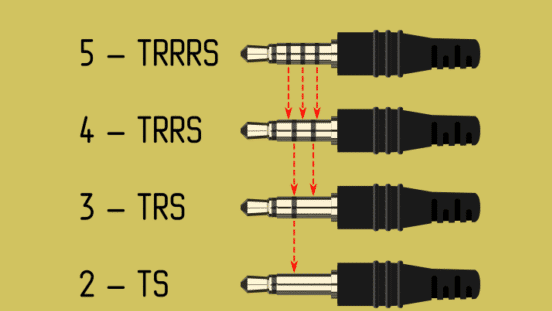
Что делать, если не работает микрофон на Windows 10
В качестве устройства, принимающего звук, возможно использовать датчик, встроенный в веб-камеру, ноутбук или отдельную гарнитуру. Девайс может быть самостоятельным или объединенным с наушниками. Но независимо от типа устройства, если перестал работать микрофон, Windows 10 выдает ошибку, сообщая о неисправности оборудования, неправильных настройках или просто не может его распознать.
По статистике, крайне редко проблема заключается в физической поломке микрофона. Чаще всего причина в некорректном подключении, неверных настройках или нехватке драйверов.
На компьютере в наушниках
Первое, что необходимо сделать, если не работает гарнитура, проверить, правильно ли она подключена. USB или 3.5 мм штекер может быть не до конца вставлен в разъем, или соответствующее гнездо на устройстве загрязнено, из-за чего нарушен контакт. Также стоит убедиться, что кнопка включения звука нажата.
Если микрофон система обнаруживает, но звук не передается и не записывается, а собеседники не слышат пользователя, следует обратится к настройкам оборудования. Гарнитура должна быть отмечена как устройство записи звука по умолчанию. Для проверки действуют следующим образом:
- В разделе «Пуск» (обозначен пиктограммой фирменного логотипа «Виндовс») выбирают «Параметры» (иконка в виде шестеренки).
- Переходят к вкладке «Система» и открывают рабочую область «Звуки».
- Находят тему «Вход», и в списке «Устройства ввода» выбирают микрофон.
После настройки проводят тестирование и выставляют громкость звука. В случае необходимости нажимают на кнопку «Устранение неполадок» внизу вкладки.
На ноутбуке
Неисправности в работе звукозаписывающего оборудования на портативных ПК, чаще всего обусловлены следующими причинами:
- некорректные настройки;
- недостаток драйверов или их отсутствие;
- программный сбой;
- неправильно установленные разрешения приложений;
- выход устройства из строя.
Прежде всего рекомендуется проверить настройки звука. Для этого действуют следующим образом:
- Нажав на кнопку «Пуск» переходят в раздел «Параметры».
- Открывают вкладку «Конфиденциальность».
- В левой части меню кликают в списке на строку «Микрофон» и выбирают пункт «Доступ к приложениям». Передвигают ползунок в позицию «Вкл.».
- Переходят к списку программ, использующих устройство. Последовательно активируют те, в которых задействуется запись или передача голоса.
- Снова возвращаются к разделу «Параметры» и выбирают вкладку «Система».
- Находят пункт «Ввод» и проверяют установленный уровень сигнала.
При тестировании голосом, полоска, отображающая звук, «прыгает» вправо. Таким образом пользователь имеет возможность убедиться, что микрофон реагирует
После обновления
Те, у кого на ПК стоит Windows 10 знают, что обновление системы здесь часто осуществляется в принудительном порядке. И после этого нередко возникают программные сбои и неполадки в работе оборудования.
Если микрофон перестал работать после обновления системы, прежде всего проверяют, не слетели ли настройки конфиденциальности и параметры звука. Также может потребоваться установка дополнительных драйверов, работающих с новой версией ОС. В сложных случаях придется сделать откат системы назад:
- Через кнопку «Пуск» открывают «Параметры» и выбирают «Изменить».
- Переходят к разделу «Обновления» и нажимают элемент «Восстановление».
- Отмечают пункт «Без удаления файлов», после этого запускают процесс.
Далее следуют инструкциям, появляющимся на экране. Чаще всего, когда система вернется к предыдущей версии, работа оборудования налаживается.
После переустановки
Неполадки с микрофоном нередко возникают, когда пользователь решает переустановить ОС или апгрейдить старые версии системы, более не поддерживаемые Microsoft, до Windows 10. В этом случае могут произойти такие же сбои, как и при обновлении. Методы решения проблемы будут аналогичными, описанным в предыдущем пункте.
Не работает микрофон на ноутбуке: 5 распространённых причин
| Описание проблемы | Устранение |
| Аудиодрайвера неправильно установлены или отсутствуют | Перейдите в пункт настройки и управления звуковых устройств (пункт — панель управления — звуковые, игровые и видеоустройства). Если во вкладке аудиоустройств присутствует параметр «Неизвестное устройство», а значок микшера отмечен желтым восклицательным знаком, неполадки обусловлены сбоем драйверов. Рекомендуется скачать и установить пакет ПО с официального сайта |
| Ошибка в работе аудиоустройств | Перезагрузите мобильный ПК; в пункте «Записывающие устройства», наведите курсор на записывающее оборудование и включите аудиоустройство (опция в контекстном меню «Включить») |
| Сбой настроек микрофона | По умолчанию уровень громкости после обновления или переустановки драйверов занижен до значений 5–8%. Решение: перейти в пункт «уровни», установите необходимое значение громкости |
| Микрофон используется другим приложением | В диспетчере задач (комбинация Ctrl+Shift+Esc) определите активные программы, использующие аудиоустройства. Остановите процесс нежелаемого приложения |
| В списке звукозаписывающего оборудования не выбран микрофон | При подключении внешнего микрофона возникает конфликт выбора устройств аудио. В разделе настроек звука выберите пункт «Запись голоса». Активируйте требуемое аудиооборудование. Процедура аналогична при настройке звука в других программах (Skype) |
Если вышеперечисленные способы устранения проблем со звуком не принесли результата, вероятно, вышел из строя микрофон, звуковая плата или разъемы аудивыходов. Мастера Сервисного — квалифицированные специалисты, которые произведут ремонт и замену звуковой платы, встроенных аудиоустройств, а также помогут установить и настроить звуковые драйвера на Вашем ноутбуке.
Как решить проблему с микрофоном в Zoom
Проблема со звуком на ноутбуке и ПК более распространена, чем на телефоне. Самая распространенная причина неполадок – отключение девайса в настройках. При входе в программе зум пользователи могут видеть на экране сообщение «не удалось определить микрофон», это значит, что устройство не было подключено. Проверьте все соединения подключения и переходите к инструкциям ниже, в которых дана пошаговая инструкция по решению конкретной проблемы.
Со стационарного компьютера
Если звук пропал на компьютере нужно убедиться, что громкость не убавлена на минимальное значение. В левой части экрана есть иконка в виде динамика, в которой можно проверить наличие громкости звучания. Если проблема не решена, переходит к пунктам:
При проведении конференции нужно проверить включение микрофона. В нижней части экрана есть иконка в виде микрофона, если она перечеркнута красной линией звук не будет воспроизводиться. Нажмите ее раз на значок микрофона, красная черта должна перестать отображаться.
Если предыдущие действие не помогли, переходим к настройкам:
- Зайти в конференцию со своего аккаунта.
- Нажать клавишу с верхней стрелочкой, она расположена рядом с иконкой микрофона.
- Выбрать пункт « Настройки звука».
- В пункте « Микрофон» выставьте громкость и нажмите « Проверить». Скажите в микрофон пару слов, если устройство работает, вы услышите их через динамики.
- Снимите галочку с пункта « Отключить звук моего микрофона при подключении к конференции».
Если проблема была в настройках программы Зум, то микрофон будет работать.
С ноутбука
Инструкция по устранению проблем с настройками микрофона в Зуме, абсолютна, идентична пошаговой инструкции для персонального компьютера.
С телефона
Данная инструкция будет актуальна для мобильных телефонов и планшетов на любой операционной системе:
- Зайти в конференцию под своим аккаунтом.
- Убедиться, что микрофон включен в Зуме. Иконка находится в левом нижнем ряду, она не должна быть перечеркнута красной линией.
- Проверьте громкость звука, боковой клавишей.
Если проблема не устранена, возможно, в процессе установки вы не разрешили программе доступ к микрофону. Удалите Зум и скачайте его по новой из Плей Маркета предоставив доступы к видео и микрофону.


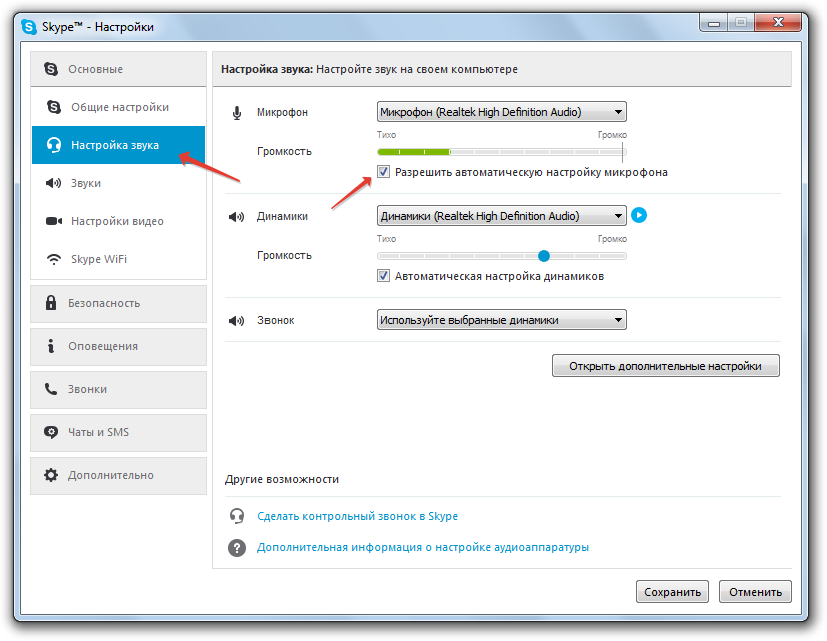

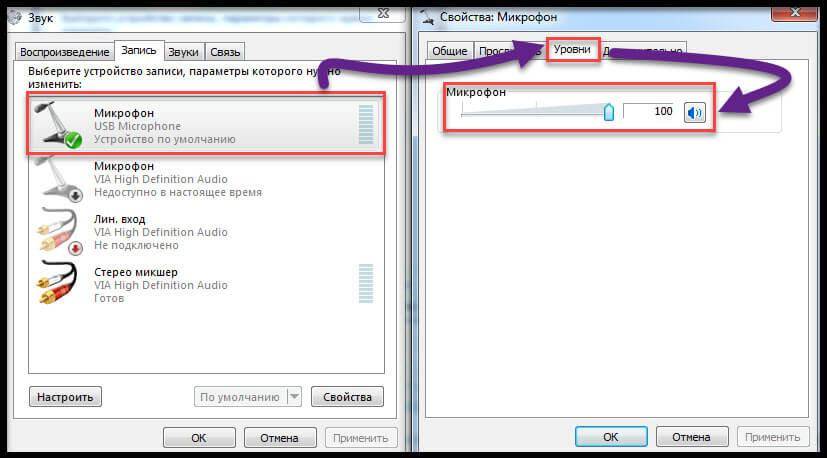
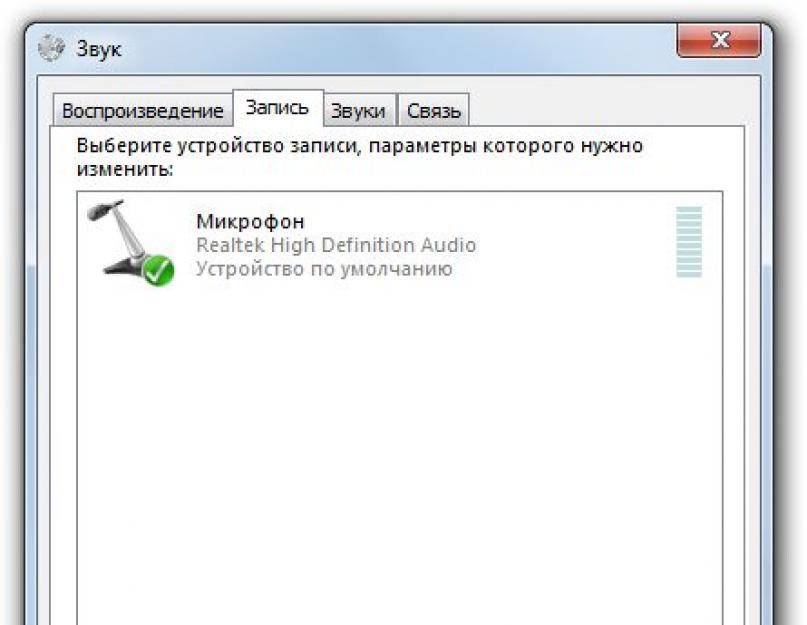
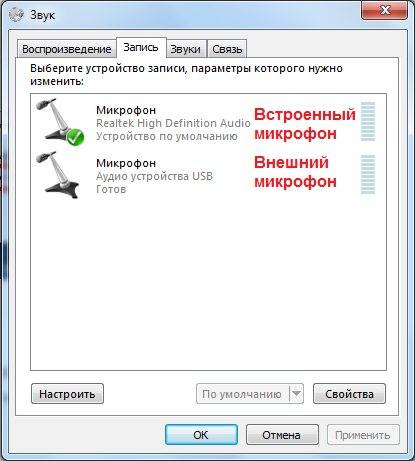
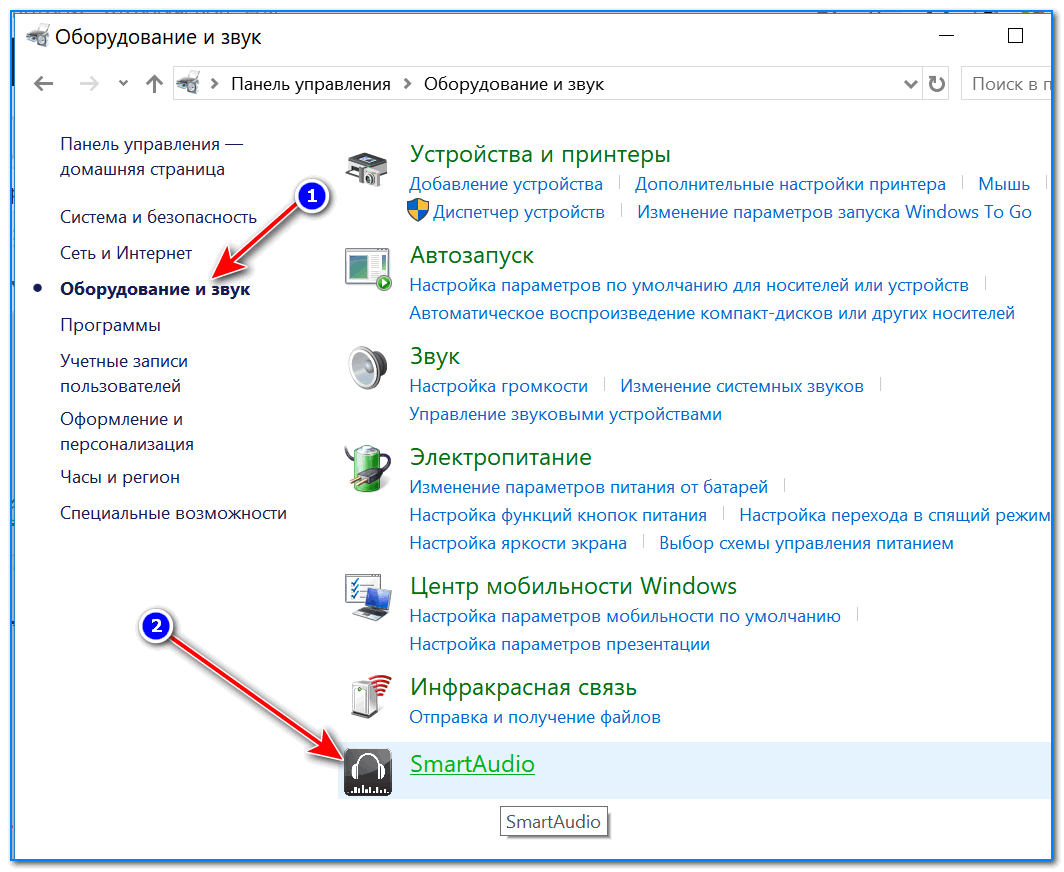
![Не работает микрофон компьютера или ноутбука? [советы исправления]](https://zelmershop.ru/wp-content/uploads/f/1/f/f1f46b53aa6b29df8fbccbc24c88409f.png)