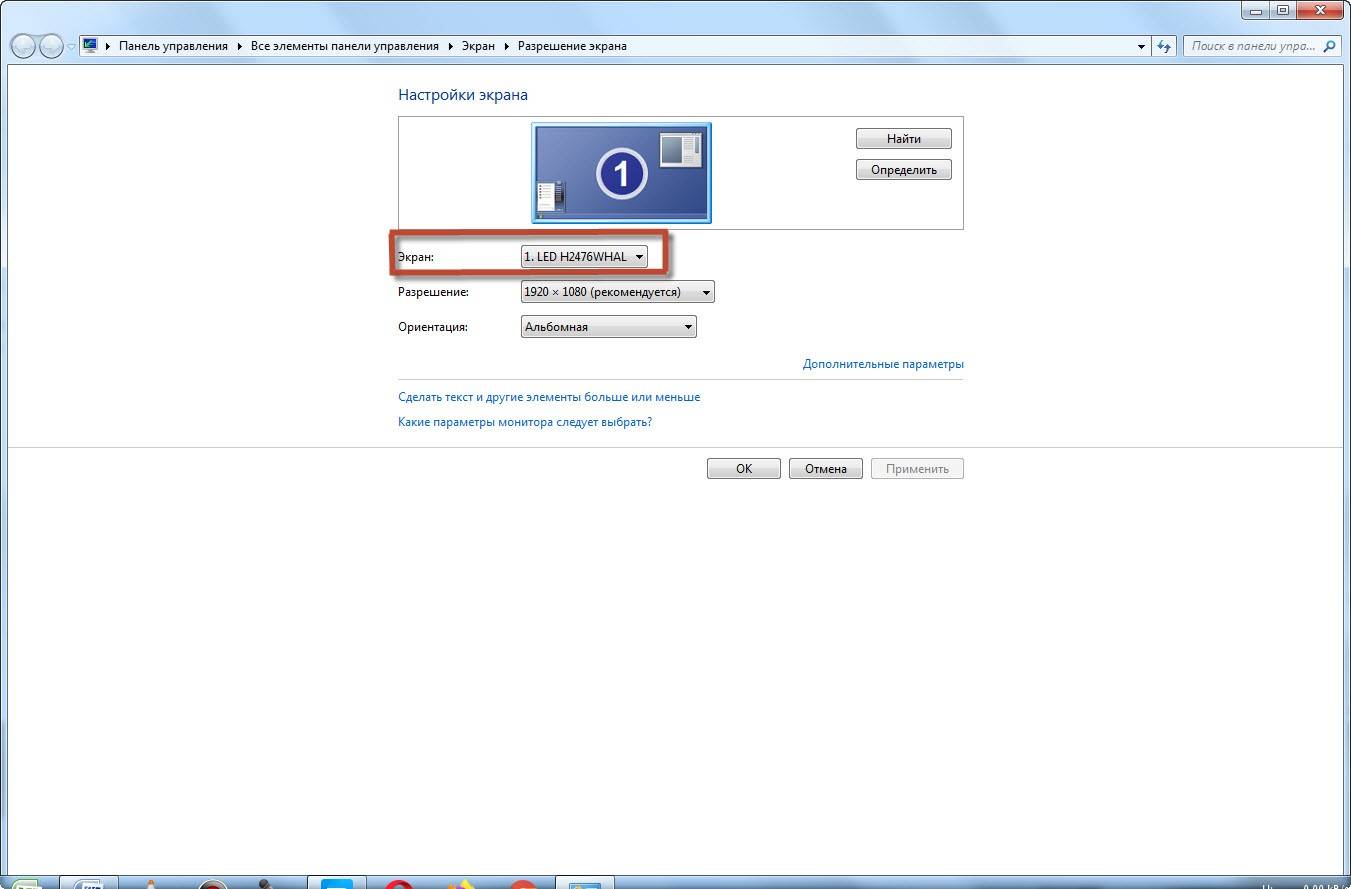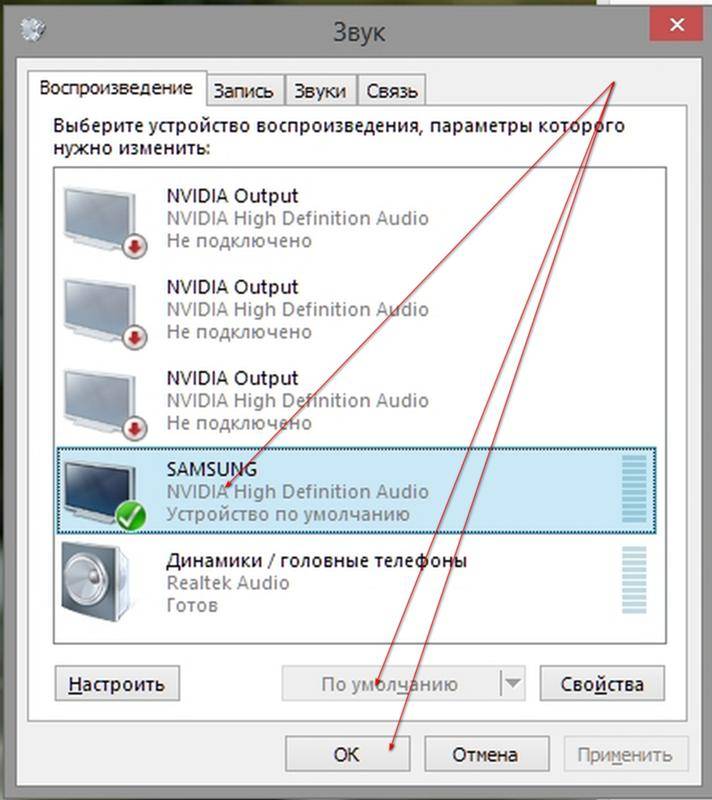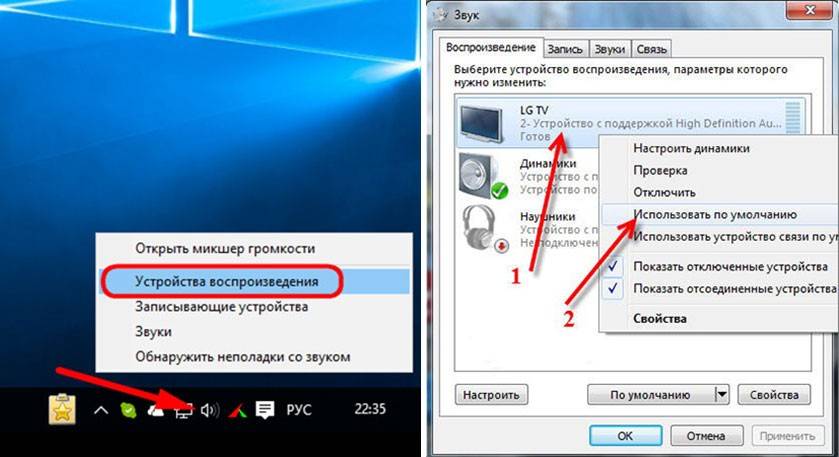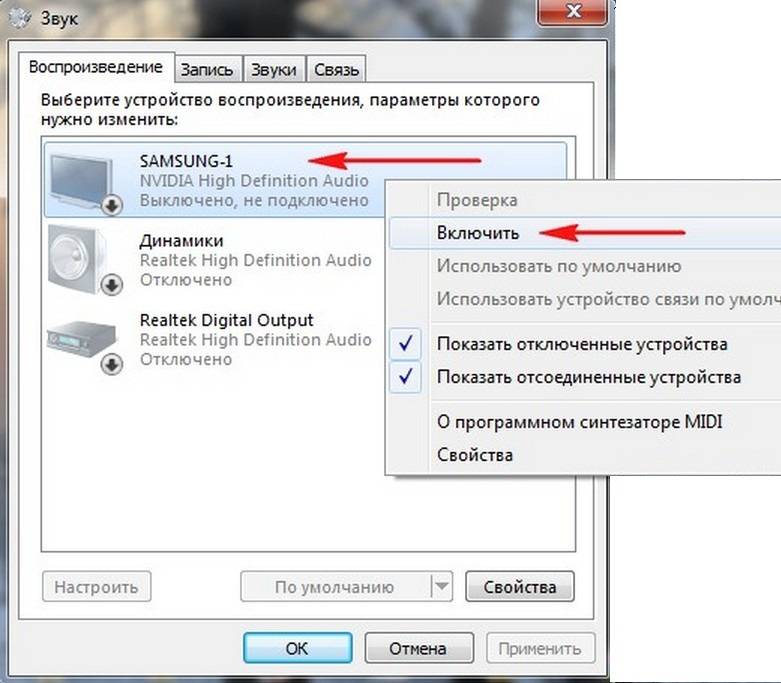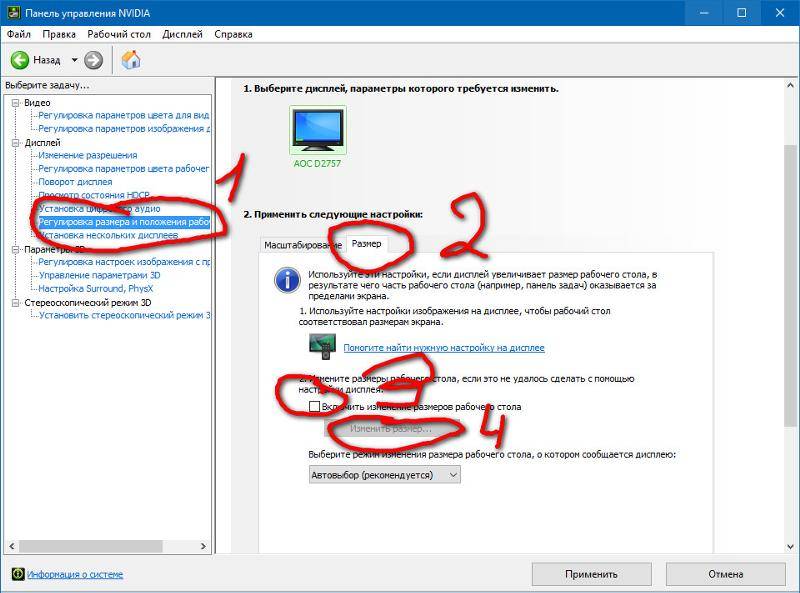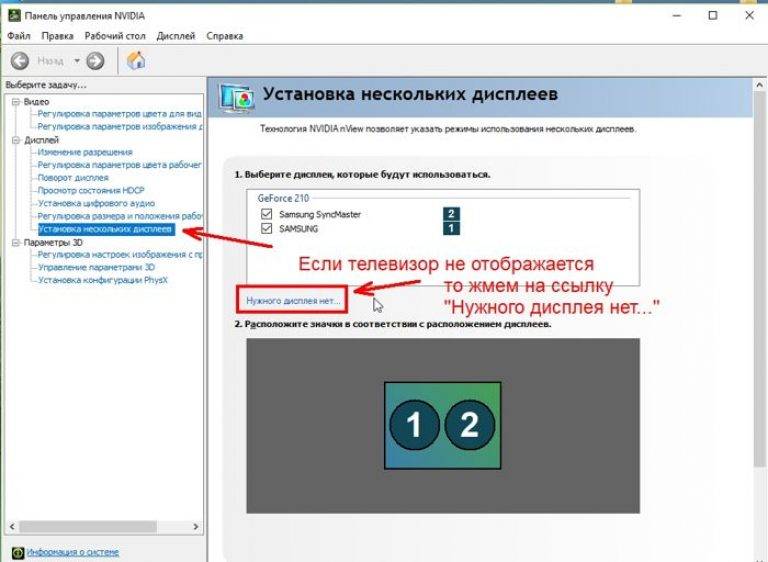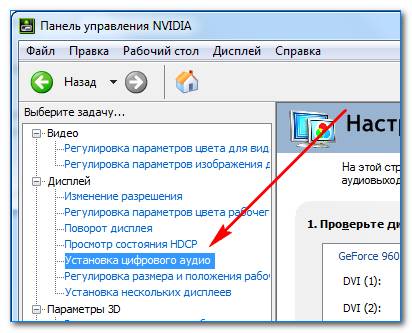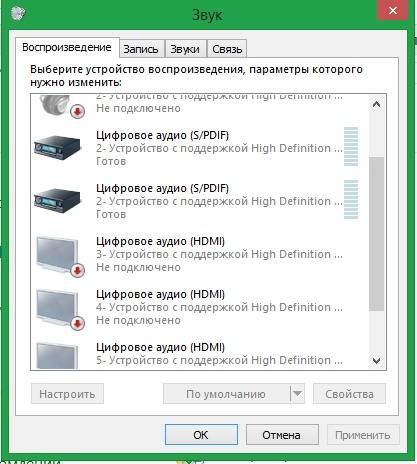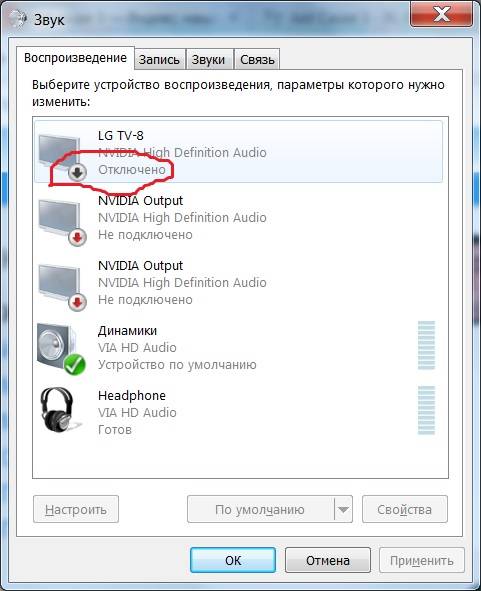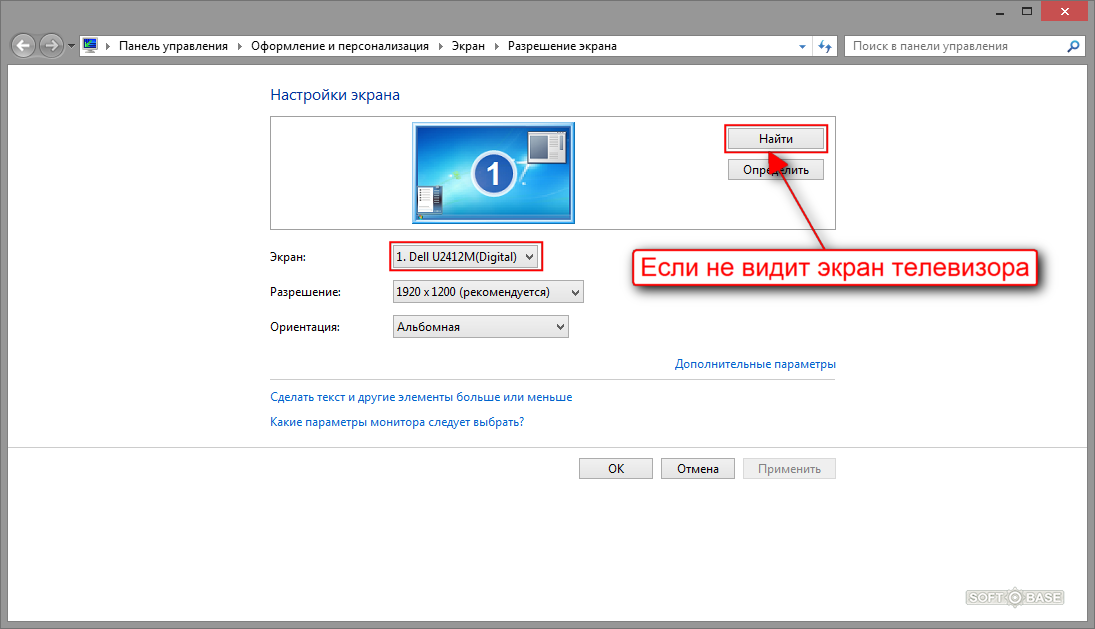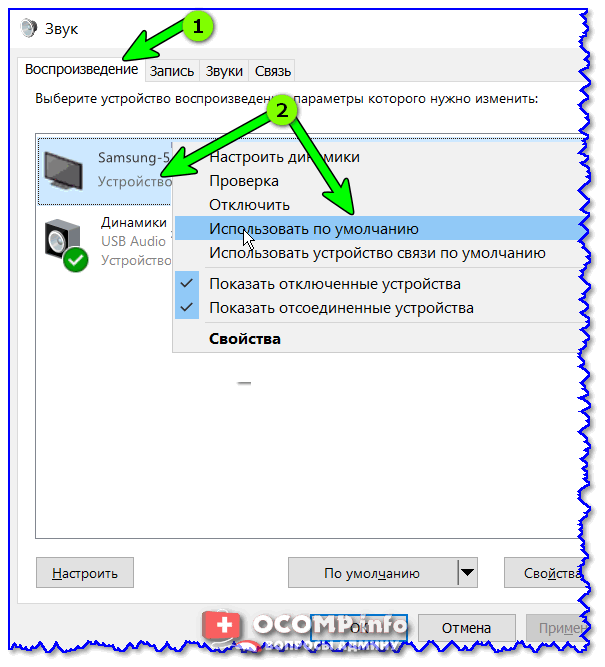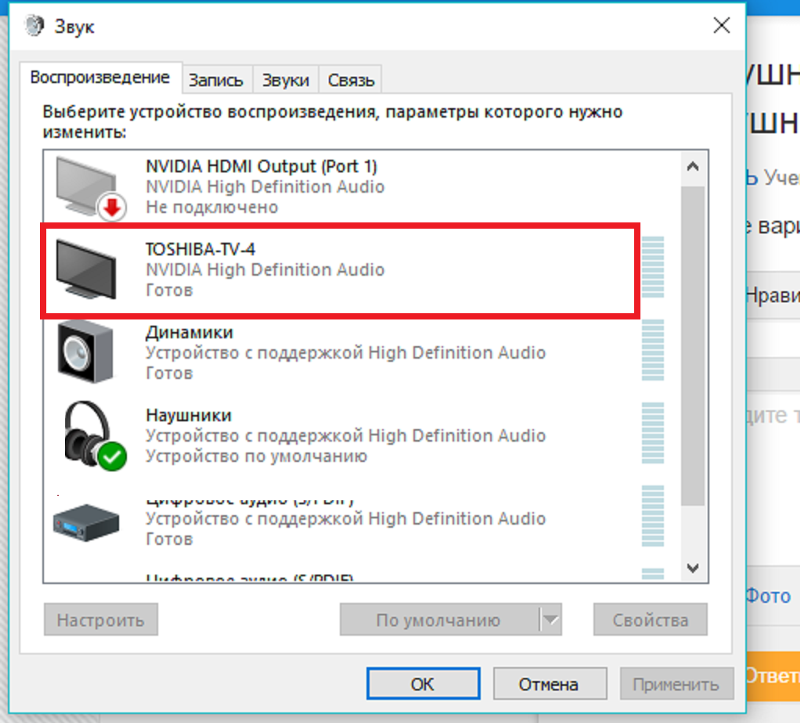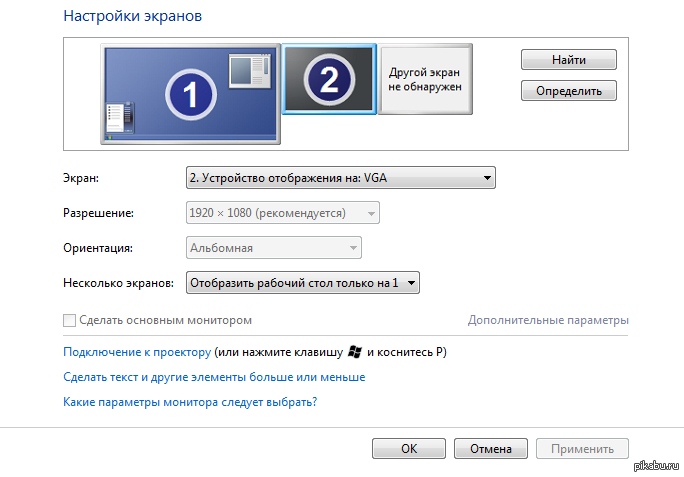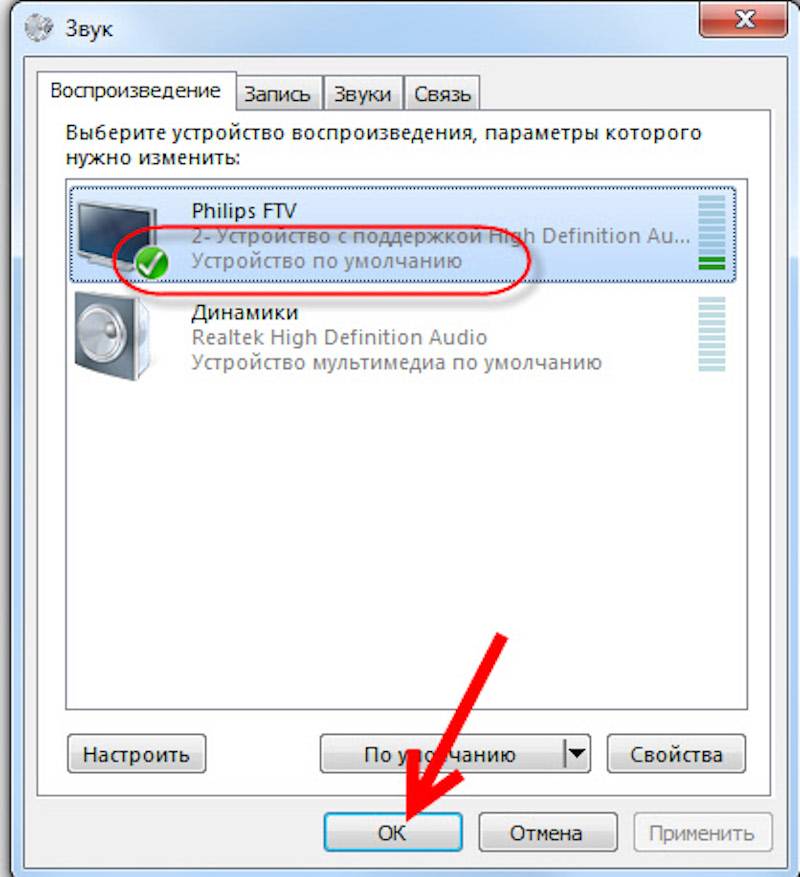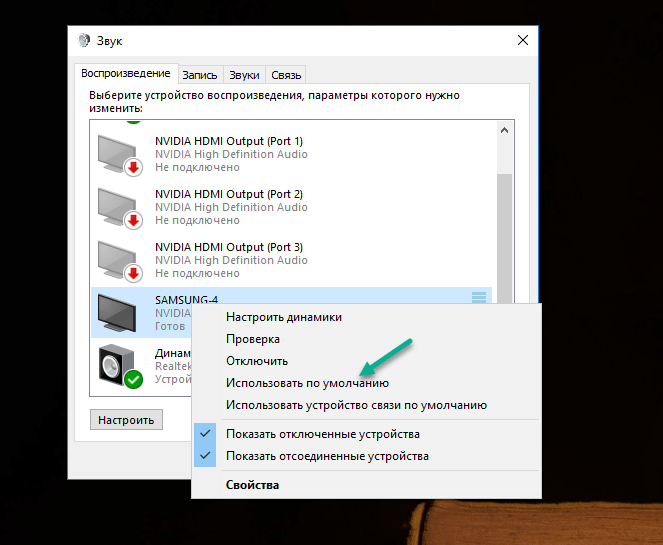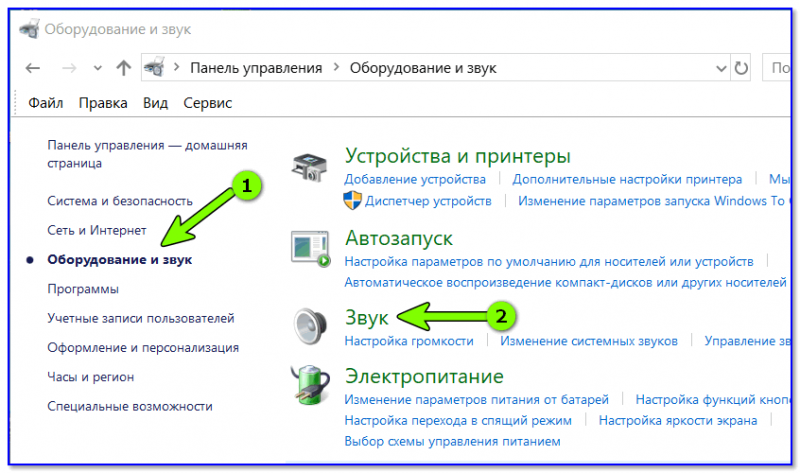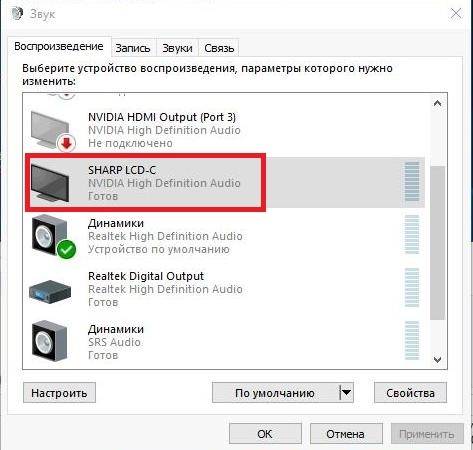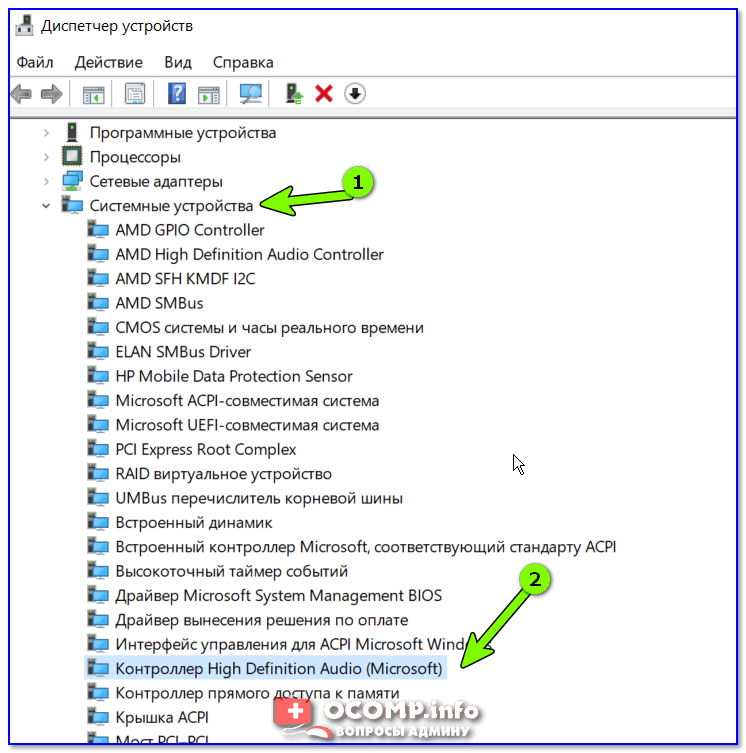Нет изображения
Чтобы посмотреть – какой режим вывода стоит: нужно нажать на сочетание клавиш «Win» и английской клавиши «P». После этого вы должны увидеть пот такое окошко. Выберите один из последний трёх вариантов. Но лучше всего это – «Дублирование» и «Только проектор».
Попробуйте отключить от телевизора все, что можно. В том числе всякие ТВ-приёмники, USB накопители. Также это касается подключений через AV-порты. В общем отключите – всё!
На телевизорах LG, есть такая функция, которая позволяет управлять подключениями. Но она же и мешает. Нажмите на пульте на кнопку со значком домика, далее выбираем «Настройки» – «Доп. настройки» – «Общие» – пролистываем вниз до функции «SIMPLINK (HDMI-CEC)»
Теперь устанавливаем в режим «Выкл».
Изменения частоты экрана
Windows 10
- Правой кнопкой кликните по рабочему столу. Там должно отображаться два квадрата с надписями 1 и 2. 1 — это ваш компьютер или ноутбук, а 2 — это телевизор;
- Полистайте и найдите «Дополнительные параметры дисплея»;
- Теперь нужно зайти в свойства второго дисплея перейти во вкладку «Монитор» и установить другу частоту. Если у вас телевизор работает на частоте 60 Гц, то ставим такую. Иногда нужно установить 25 Гц, чтобы заработало на старых телевизорах. Нажимаем «Применить» и «ОК»;
Windows 7
- Правой кнопкой по рабочему столу и выбираем “Разрешение экрана»;
- В строке «Экран» нужно выбрать второе изображение. так чтобы оно находилось впереди;
- Переходим во вкладку «Дополнительные параметры» – «Монитор» устанавливаем нужную частоту и нажимаем «Применить»;
Что делать, если не идет звук через HDMI c компьютера
Рядовому пользователю бывает сложно самостоятельно определить, из-за чего возникли неполадки с воспроизведением. Но это никак не помешает в решении проблемы, так как существует единый алгоритм исправления ошибки, состоящий из нескольких этапов. Рекомендуется попробовать каждый способ, и один из них обязательно выправит ситуацию.
На заметку. Несмотря на то, что в качестве решения проблемы рассматриваются программные свойства ПК, не лишним будет проверить состояние кабеля. Убедитесь в отсутствии внешних повреждений, а также попробуйте подключить по HDMI другое устройство к компьютеру.
Перезапуск службы Windows Audio
При подключении ПК к телевизору звук берется с компьютера, а затем воспроизводится через динамики ТВ-приемника. Если звуковая дорожка отсутствует, а картинка идет, то нужно проверить работу службы, отвечающей за аудио:
- Зажмите клавиши «Win» + «R», чтобы открыть окно «Выполнить».
- Введите запрос «services.msc».
- Нажмите на кнопку «ОК» или на клавишу «Enter».
- На мониторе компьютера появится окно приложения «Службы». Здесь нужно найти «Windows Audio».
Кликните ПКМ по названию искомой службы и перейдите в «Свойства».
В поле «Тип запуска» установите значение «Автоматически».
Если это не поможет, или в указанном пункте меню уже выставлено правильное значение, нужно принудительно остановить работу службы, а затем повторно запустить ее. Операция выполняется аналогичным образом через свойства аудиослужбы. Далее останется подключиться к телевизору по HDMI и убедиться, что звук работает.
Обновление драйвера звуковой карты
В ситуации, когда кабель полностью исправен, а необходимая служба запущена, стоит искать ключ к решению проблемы в программном обеспечении некоторых видов оборудования. Поскольку речь идет о звуке, то нас будет интересовать звуковая карта. Это часть компьютера, отвечающая за аудио. Мало того, что для корректного воспроизведения она должна быть исправна, так еще и сопутствующее ПО должно быть актуальным и корректно установленным. Поэтому рекомендуется сделать следующее:
- Кликните ПКМ по значку «Пуск».
- Запустите «Диспетчер устройств».
Раскройте вкладку «Звуковые, игровые и видеоустройства».
- Щелкните ПКМ по названию своей звуковой карты.
- Нажмите на «Обновить драйвер».
Также стоит попробовать удалить, а затем снова установить программное обеспечение компонента компьютера. Загрузку ПО следует осуществлять с официального сайта производителя, так что обязательно запомните название звуковой карты.
Установка устройства HDMI по умолчанию
Иногда при подключении по HDMI компьютер принудительно воспроизводит звук не на сопрягаемом устройстве, а на самом ПК. Вам потребуется самостоятельно включить правильный вывод:
- Откройте окно «Выполнить».
- Обработайте запрос «mmsys.cpl».
- Щелкните ПКМ по названию устройства вывода, в котором содержится упоминание HDMI.
- Нажмите на «Использовать по умолчанию».
Теперь все должно заработать. При этом учитывайте, что необходимый способ вывода на компьютере отобразится только в том случае, если телевизор уже подключен к нему.
Включение контроллера High Definition Audio
Наконец, если у вас пропал звук на телевизоре, то его можно принудительно вывести, включив аудиоконтроллер, поскольку иногда он выключается вследствие изменения настроек:
Запустите «Диспетчер устройств».
Найдите «High Definition Audio» во вкладке «Звуковые, игровые и видеоустройства».
- Кликните по его названию ПКМ.
- Активируйте элемент нажатием на кнопку «Включить».
Обратите внимание, что High Definition Audio по умолчанию может быть спрятан. Поэтому предварительно нужно включить показ скрытых элементов через вкладку «Вид»
Настройка разрешения и частоты
Иногда после выполнения перечисленных выше рекомендаций картинка все равно не транслируется. В этом случае причина может заключаться в том, что ТВ и системный блок не совместимы по своим параметрам. Например, для старого SD или HD телевизора разрешение FHD, установленное на видеокарте ПК, слишком высокое. В этом случае стоит войти в настройки экранов по приведенным выше алгоритмам и, выбрав второй дисплей (телевизор), понизить для него разрешение.
Вторая причина, которая может повлиять на изображение – частота. По умолчанию видеокарта ПК настроена на частоту 60 Гц. Для ТВ стоит попробовать постепенно уменьшать значение.
У некоторых телевизоров Samsung встречалась проблема, при которой появлялось окно с текстом «не поддерживается HDMI режим». На форумах было много рекомендаций по борьбе с этим, но оказалось, что это проблема заводской прошивки, а чтобы устранить дефект, необходимо обратиться в сервисный центр производителя, где устанавливается новый софт. У современных телевизоров Самсунг таких нюансов нет.
Советы мастеров
Чтобы понять, почему не подключается ноутбук к телевизору через HDMI, нужно немного углубиться в конструкцию кабеля. Начать следует с того, что не всякий производитель делает провода, строго придерживаясь нормативов: сечения, материалов, расположения волокон, покрытия коннекторов и т.д.
Недобросовестные изготовители, в частности, китайские, стараются сэкономить на всем, на чем только можно: медь, которая нужна для внутренних жил, заменяется на более дешевый алюминий, уменьшается диаметр каждого проводка, используется менее качественная изоляция. Отсюда — очень доступная цена на HDMI провода, особенно если заказывать их на Алиэкспресс.
Но не стоит думать, что все без исключения продавцы пытаются навязать некачественные товары. Разница в стоимости: хороший кабель может стоять не 2, а как минимум 20 долларов. Также следует учитывать, что для установки величины наценки ритейлеры часто берут цифры «с потолка». Не исключено, что стоимость откровенно некачественного шнура и отвечающего всем нормативам не будет почти отличаться.
Благодаря таким «парадоксам» многие юзеры пребывают в уверенности, что все кабели одинаковые и нет смысла переплачивать за более качественный. На итоговую стоимость влияет в том числе и технологический процесс. Шнур, спаянный вручную, будет стоить дороже: там 38 контактов, каждый из которых нужно правильно подключить.
Вследствие использования некачественных материалов при заявленных 10 метрах сигнал с разрешением 720 с трудом преодолевает 5, при этом искажаясь до отвратительного состояния. Выше разрешение дешевый шнур не передаст, «захлебнувшись» в потоке данных. Поэтому одна из причин, почему лэптоп не видит телевизор — несоответствующий требованиям HDMI кабель.
Что касается оффлайновых торговых площадок, то лучше покупать у продавца, которого вы знаете лично. При этом помните, что интерес консультанта — объем продаж, а не удовлетворенный качеством клиент.
Для частотного диапазона, с которым работает HDMI, справедливы такие закономерности:
- Чем толще проволока и фольга используется, тем лучше будет проводимость кабеля.
- Лучше продольный монтаж фольги, чем спиральный, но такой провод жестче и хуже сгибается.
- Внешний двухслойный экран лучше однослойного, так как сильнее подавляет помехи.
- Каждая витая пара должна быть помещена в отдельный экран, чтобы не влиять на сигналы друг друга.
- Каждый экран должен быть изолирован один от другого.
- Чем ниже удельное сопротивление проводников, тем лучше будет передаваться сигнал.
Проверка HDMI-кабеля
Во-первых, если есть под рукой проверенный исправный HDMI-кабель — подключите телевизор через него. Так Вы сможете подтвердить или исключить версию о неисправности кабеля.
Важно! Если вдруг используете удлинитель HDMI — исключите его и попробуйте подключить телевизор или монитор без него. Если подменного кабеля нет — тогда проверьте тот, что есть
Сначала сравните оба его разъёма. Вот так:
Если подменного кабеля нет — тогда проверьте тот, что есть. Сначала сравните оба его разъёма. Вот так:

Надо убедиться, что с обоих концов контакты-пины выглядят одинаково и среди них нет замятых или повреждённых. Если хоть один повреждён, то можно не удивляться, что телевизор пишет «нет сигнала» — такой провод только под замену. Самостоятельно выпрямить пин практически нереально!
Так же проверьте HDMi-кабель не передавлен ли он и нет ли на нём заломов. Дешёвые кабели, коих сейчас большинство, этого очень не любят. Очень часто встречаюсь с тем, что провод сильно передавливают тяжёлой мебелью.

Убедитесь, что штекеры вставлены в правильные разъёмы и входы IN и OUT не перепутаны. Несколько раз встречался с тем, что на ТВ-боксе или игровой приставке юзер втыкал штекер не в выход OUT, а во вход IN. Само-собой, результат будет грустный!
А ещё некоторые люди тянут HDMI-кабель при отключении не за штекер, а за провод. Результат — в разъеме может разболтаться контакт и на телевизоре будет написано «Нет сигнала»
Можно на подключенном телевизоре или мониторе осторожно пошевелить за провод туда-сюда и понаблюдать не появится ли изображение
Решение проблемы с отсутствием звука на телевизоре через HDMI
Подробнее: Подключаем компьютер к телевизору через HDMI
Способ 1: Настройка звука
В первую очередь необходимо убедиться в том, что все параметры звука на компьютере выставлены правильно и работают корректно. Чаще всего основной причиной возникшей неполадки как раз и являются некорректности в работе системы. Следуйте инструкции ниже, чтобы проверить и правильно выставить требуемые настройки звука в Windows:
- Откройте «Пуск» и перейдите в «Панель управления».
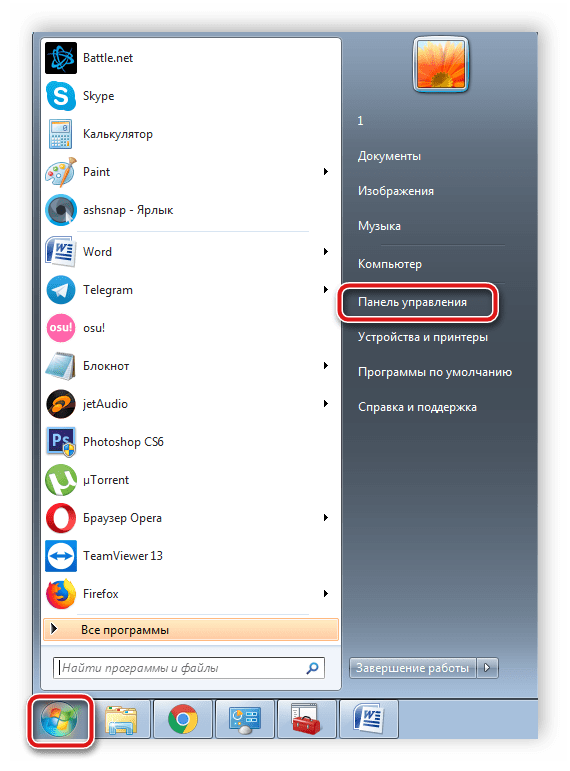
Здесь выберите меню «Звук».
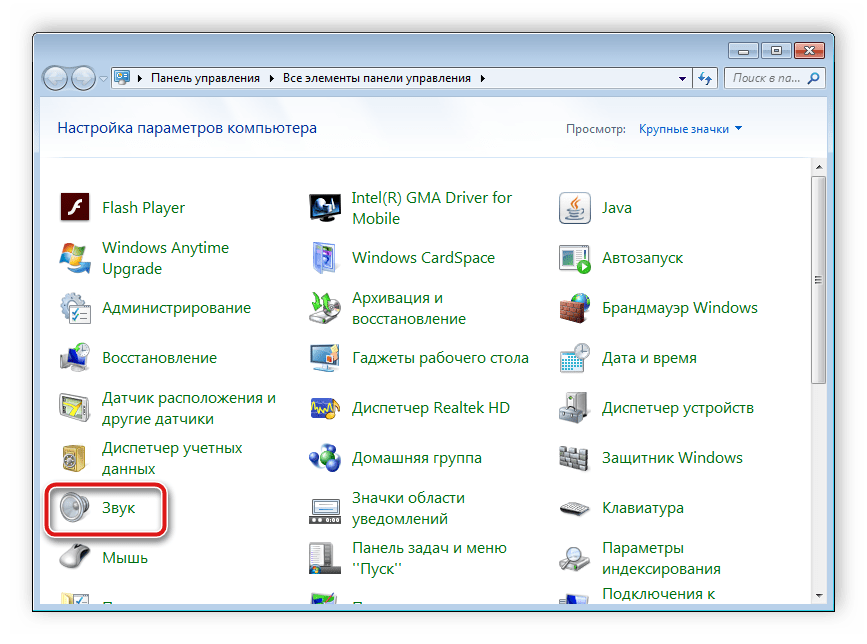
Во вкладке «Воспроизведение» найдите оборудование своего телевизора, нажмите на него правой кнопкой мыши и выберите пункт «Использовать по умолчанию». После изменения параметров не забудьте сохранить настройки нажатием на кнопку «Применить».
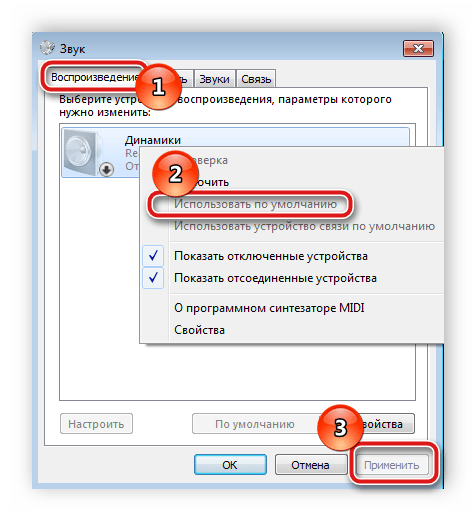
Теперь проверьте звук на телевизоре. После проведения такой настройки он должен заработать. Если же во вкладке «Воспроизведение» вы не увидели необходимого оборудование или она вовсе пустая, требуется включить системный контроллер. Осуществляется это следующим образом:
- Снова откройте «Пуск», «Панель управления».
Перейдите к разделу «Диспетчер устройств».
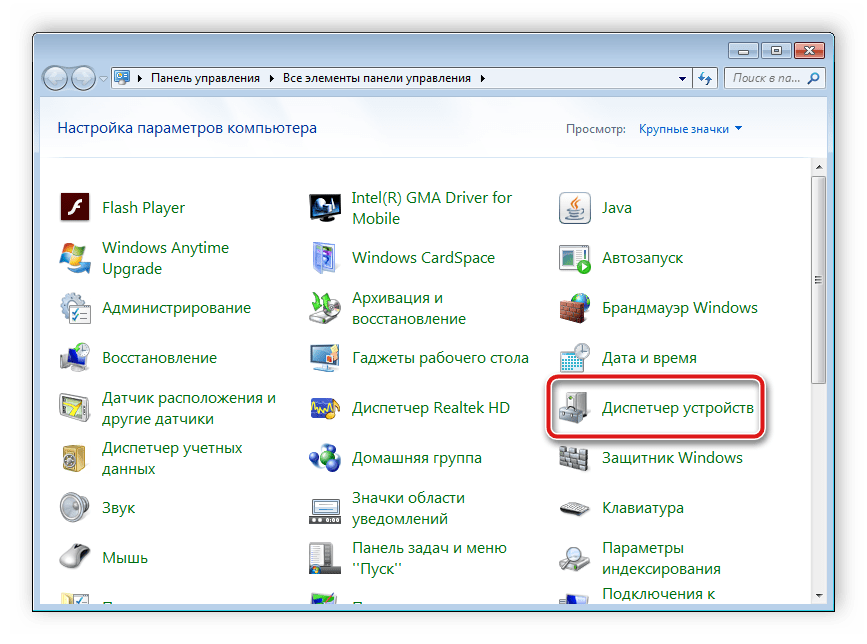
Разверните вкладку «Системные устройства» и найдите «Контроллер High Definition Audio (Microsoft)». Нажмите на эту строку правой кнопкой мыши и выберите «Свойства».

Во вкладке «Общие» нажмите на «Включить», чтобы активировать работу системного контроллера. Через несколько секунд система автоматически запустит устройство.

Если выполнение предыдущих действий не принесли никакого результата, рекомендуем воспользоваться встроенным средством ОС Windows и произвести диагностику неполадок. Вам достаточно нажать на значок звука в трее правой кнопкой мыши и выбрать «Обнаружить неполадки со звуком».

Система автоматически запустит процесс анализа и проверить все параметры. В открывшемся окне вы можете наблюдать за состоянием диагностики, а по ее завершении вы будете уведомлены о результатах. Средство исправления неполадок само восстановит работу звука или же предложит вам выполнить определенные действий.
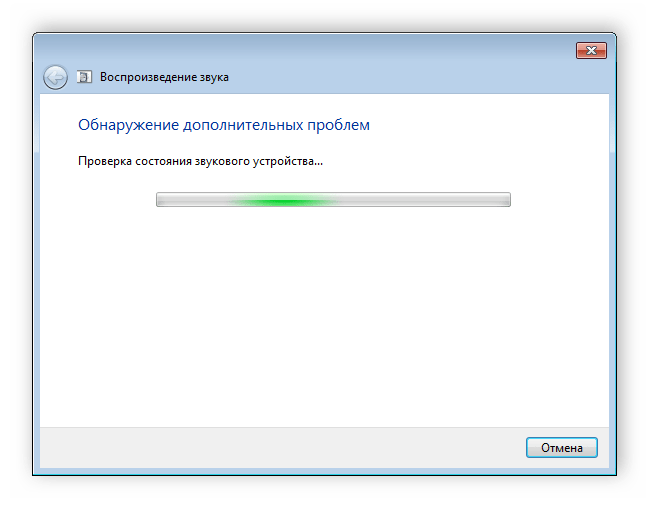
Способ 2: Установка или обновление драйверов
Еще одной причиной неработающего звука на телевизоре могут быть устаревшие или отсутствующие драйверы. Вам потребуется воспользоваться официальным сайтом производителя ноутбука или звуковой карты, чтобы скачать и установить самую свежую версию ПО. Кроме этого осуществляется данное действие через специальные программы. Подробные инструкции по установке и обновлению драйверов звуковой карты вы найдете в наших статьях по ссылкам ниже.
Подробнее:Как обновить драйверы на компьютере с помощью DriverPack SolutionСкачиваем и устанавливаем звуковые драйверы для Realtek
Мы рассмотрели два простых способа исправления неработающего звука на телевизоре через HDMI. Чаще всего именно они помогают полностью избавиться от проблемы и комфортно использовать устройства. Однако причина может крыться и в самом телевизоре, поэтому мы рекомендуем также проверить наличие на нем звука через другие интерфейсы подключения. В случае его полного отсутствия обратитесь в сервисный центр для дальнейшего ремонта.
Опишите, что у вас не получилось.
Наши специалисты постараются ответить максимально быстро.
Как подключить телевизор к ПК через HDMI
Для того, чтобы соединить два устройства через HDMI, необходимо вначале проверить наличие портов указанного типа у системного блока и у телевизора. В большинстве современных телевизоров такие порты расположены в боковых торцах телевизора. Располагаться они могут и на задней стенке телевизионного приемника, а во многих моделях дублируются, то есть располагаются и в боковом торце и на задней стенке.
Порты HDMI на боковом торце телевизора:

У ноутбука такие порты (как и у телевизора, их может быть 2 и больше) располагаются, как правило, на одной из боковых стенок или спереди нижней части устройства.
Фото боковой стенки со вставленным в порт HDMI кабелем:

Последнее, что необходимо для соединения устройств, это кабель. Кабель должен быть оборудован соответствующими разъемами, а его длина обеспечивать необходимое расстояние между ноутом и телевизором.
Кабель HDMI.

В некоторых случаях, для удобства подключения кабеля, применяется HDMI-уголок. Это специальная конструкция, у которой выход присоединен ко входу под углом 90˚.
HDMI-уголок:

Это устройство позволяет подключить к порту HDMI-кабель в том случае, когда телевизор висит на стене и присоединение обычным способом невозможно из-за небольшого расстояния между задней стенкой телевизора и стеной, или полном отсутствии такого расстояния.
В итоге, алгоритм подключения выглядит так.
- Выключить ноутбук и закрыть его, телевизор выключить пультом ДУ.
- Вынуть из розетки штепсели питания обоих устройств.
- Подождать 2-3 минуты для разряда конденсаторов блоков питания.
- Подключить к HDMI-порту ноутбука кабель любым концом.
- Второй конец кабеля вставить в аналогичный порт телевизора.
- Запомнить или записать номер портов, если их больше одного.
- Включить штепсели устройств в розетку сети и включить их.
Дальнейшие действия сводятся к настройке передачи сигнала и настройке его приема телевизором.
При включении телевизора, на его экране должно появиться извещение об отсутствии сигнала, или о том, что не выбрано входное устройство. Это нормальное состояние.
Для настройки ТВ, необходимо на его пульте ДУ найти кнопку «INPUT», либо кнопку «SOURCES».
Вид кнопок.
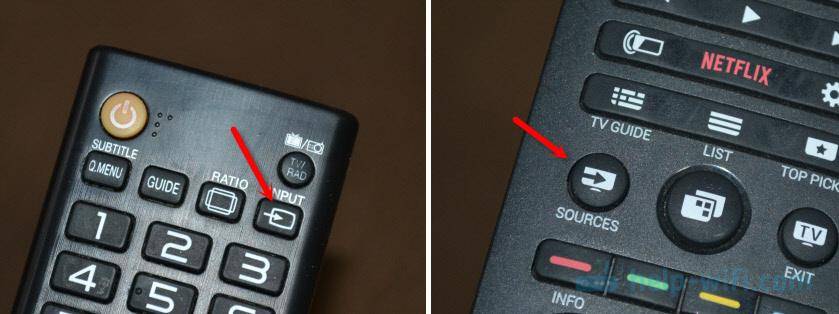
Нажатие этих кнопок позволит перевести телевизор на страницу настройки входного устройства (это может быть антенный вход, вход через HDMI, вход через порт АV).
Далее, нажатием кнопок «влево», «вправо», или кнопок «вверх», «вниз», выбирается необходимый порт и нажимается кнопка «ОК». Настройка телевизора на этом завершена.
Для настройки ноутбука также необходимо выбрать режим работы, только нужно помнить, что в нем настраивается выходной сигнал, а не сигнал входа.
В специальной, ручной настройке разрешения экрана нет необходимости, так как это происходит автоматически. Ручной ввод параметров разрешения производится, в основном, в случае возникшей необходимости. Поэтому, настройка ноутбука сводится к выбору режима работы телевизора уже как монитора.
Таких режимов 4:
- экран ТВ отключен, работает только штатный экран;
- телевизор дублирует изображение на дисплее гаджета;
- телевизионный приемник демонстрирует расширенное изображение, чем дисплей;
- включен только телевизор, штатное устройство компьютера выключено.
В трех основных системах (Windows 7, 8 и 10), для выбора режима работы достаточно нажать сочетание двух клавиш – Win и P. При нажатии этих клавиш возникнет меню «Проецировать» и предложение выбрать один из указанных выше режимов.
Выполнения вышеуказанных инструкций, как правило, бывает достаточно для нормальной работы обоих устройств.
Однако иногда возникают ситуации, когда по различным причинам, нормальной работы не происходит. Рассмотрим некоторые из таких причин.
Как обновить ПО на видеокарте
Если сложности с подключением после рекомендаций выше никуда не делись, то может помочь обновление программного обеспечения для ПК, связанного с выводом изображения. Драйвер мог устареть, быть поврежден, или он просто отсутствует. В такой ситуации следует открыть диспетчер устройств и посмотреть на вкладку «видеоадаптеры». Для этого нужно на иконке «мой компьютер» выбрать в меню «управление», который открывается кликом по правой клавише мышки.
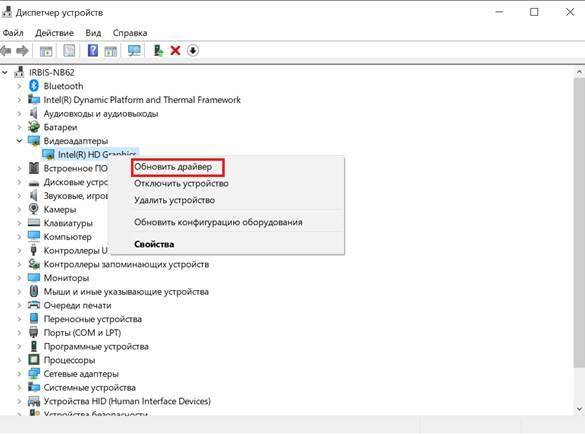
Если рядом с адаптером горит красный или желтый значок, то есть проблема в работе этого узла. Для обновления можно тут же открыть его свойства и выбрать автоматическое обновление драйвера, но более эффективно скачать его с сайта производителя.
Проверяем Контроллер High Definition Audio (Microsoft, AMD, NVIDIA, Intel)
Проблема оказалась в контроллере High Definition Audio (Microsoft), который по какой-то причине был отключен в диспетчере устройств.
Поэтому, идем в диспетчер устройств, открываем вкладку “Системные устройства”, находим там “Контроллер High Definition Audio (Microsoft)” и смотрим, нет ли возле него каких-то значков. Если есть, нажимаем правой кнопкой мыши и пробуем включить.
Так же можно открыть свойства, и посмотреть, нормально ли работает это устройство. В крайнем случае можно его отключить, перезагрузить компьютер и заново включить. Удалять не советую. Нет гарантии, что после перезагрузки он будет установлен автоматически. Можно вообще без звука остаться. Не только по HDMI.
Так же проверьте вкладку “Звуковые, игровые и видеоустройства”. Там может быть адаптер “NVIDIA High Definition Audio”, или AMD. Это уже зависит от установленной видеокарты.
У меня, например, монитор с колонками подключен по HDMI отображается на вкладке “Аудиовходы и аудиовыходы”. Обязательно смотрим эту вкладку. Может там отображается телевизор, который по HDMI подключен и на который звук не выводится. В моем случае, это “Аудио Intel для дисплеев”.
Так что обязательно проверяем эти три раздела в диспетчере устройств. Может у вас там действительно какой-то адаптер отключен и из-за этого все проблемы со звуком на телевизоре, или мониторе.
Обновление: кабель подключен в порт HDMI (DVI) v1.3, через который звук не передается
Отвечая на комментарий посетителя к другой статье (которая связанная с проблемами вывода изображения по HDMI), выяснил один интересный момент.
Обычно, возле HDMI-входа на телевизоре, кроме номера порта в скобках указана еще дополнительная информация (DVI, STB, ARC, MHL). В большинстве случаев эти порты отличаются некоторым функционалом. Но сейчас не об этом. Нас интересует порт HDMI (DVI). Этот порт предназначен для подключения компьютеров и ноутбуков, когда телевизор выступает в роли монитора, где вывод звука вроде как не нужен.
Так вот, если в вашем телевизоре порт HDMI (DVI) версии 1.3 и вы в этот порт подключили компьютер, то звук выводится не будет! В HDMI версии 1.4 этот порт уже получил поддержку вывода звука.
Я подумал, что это может быть причиной проблемы, решению которой посвящена эта статья. Особенно на устаревших телевизорах. Подключите кабель в другой порт. Который подписан просто HDMI IN, или HDMI (STB).
Обновление: переустановка драйвера
Суть заключается в том, чтобы обновить драйвер (видео, аудио) через программу DriverPack Solution с подключенным по HDMI телевизором. Честно говоря, я против этих программ. Они могут такой драйвер подсунуть, что потом не разгребешь. Но если это помогает, и народ пишет что все работает, то решил добавить этот способ в статью.
Обновление: удаляем звуковую карту в диспетчере устройств
Еще один совет из комментариев. Сам я это не проверял, но есть отзывы, что способ рабочий.
Телевизор должен быть подключен к компьютеру, или ноутбуку. Дальше нужно зайти в диспетчер устройств, и открыть там вкладку “Звуковые, игровые и видеоустройства”. Там должны быть звуковые адаптеры, которые нужно удалить (пробуйте по очереди). В зависимости от компьютера (ноутбука), названия могут отличатся. У меня это скорее всего “Аудио Intel(R) для дисплеев”, или “Realtek High Definition Audio”.
Просто нажимаем на адаптер правой кнопкой мыши и выбираем “Удалить”. Когда устройство будет удалено, нажимаем на кнопку “Обновить конфигурацию оборудования”. Или перезагрузите компьютер.
После этого адаптер должен установится заново, а звук на телевизоре по HDMI должен заработать.
Обновление: диагностика неполадок
Подключите свой телевизор к компьютеру по HDMI кабелю. Проверьте все советы, о которых я писал выше. Если ничего не помогает, то нужно запустить диагностику неполадок. Это можно сделать через панель управления в Windows 10, 8, 7 (Панель управления\Все элементы панели управления\Устранение неполадок\Оборудование и звук). Или нажав правой кнопкой мыши на значок звука и выбрав “Диагностика неполадок со звуком”.
Возможно, Windows обнаружит и исправит некоторые неполадки. После этого выполните действия, о которых я писал в начале этой статьи.
Обновление: смена режима загрузки в BIOS
Если в настройках BIOS установлен режим загрузки Legacy Support» и «Legacy First», то звука через HDMI может не быть.
Решение – установить режим загрузки UEFI. Выглядит это примерно так:
Если не можете разобраться с настройками, то найдите инструкцию для своего производителя ноутбука. Можно использовать такой запрос (для примера): “как включить UEFI на ASUS”.
506
Сергей
Разные советы по настройке телевизоров
Неисправность соединения беспроводного HDMI
Беспроводные устройства HDMI – те, которые используют внешний передатчик для беспроводной передачи аудио/видео сигналов на приемник – также могут вызывать проблемы с подключением.
Существует два основных формата «беспроводной HDMI», каждый из которых поддерживает собственную группу продуктов: WHDI и Wireless HD (WiHD). Они предназначены для более удобного подключения устройств HDMI без кабеля.
Выполните следующие действия по устранению неполадок, если вы пытаетесь подключить беспроводное устройство HDMI:
- Измените расстояние и положение беспроводных устройств. Как и в случае с Wi-Fi, успешное беспроводное соединение HDMI зависит от минимального расстояния, четкой линии связи и ограниченных помех. Для особенно больших расстояний используйте усилители сигнала HDMI.
- Попробуйте разные последовательности включения, как упомянутые выше.
- Проверьте характеристики продукта и совместимость с любым беспроводным устройством HDMI. Беспроводные устройства HDMI имеют много технических различий, когда речь идет о марке, модели и отраслевых стандартах, и устройства могут быть несовместимы.
Проводим диагностику
Что надо сделать, если телевизор не видит ноутбук через HDMI? Видеокарты всех современных изделий поддерживают такое соединение: HDMI на телевизоре устанавливается практически на каждой модели. Если подсоединение ноутбука было выполнено по всем правилам, но все равно нет изображения, то подключаем ноутбук к телевизору, при этом последовательно проверяем все возможные неполадки.
Проверка кабеля
Ни одно изделие, даже самый надежный бренд, не застрахован от заводского брака, особенно при ручной сборке. При покупке проверяется качество изображения, звук, но никогда на телевизоре не проверяют специфические разъемы и гнезда подключения — в лучшем случае удостоверяются в их наличии, да и то далеко не все покупатели. Часто бывает, что не работает сам кабель, хотя его используют не столь продолжительное время. Необходимо подключить этот же кабель, но к другому устройству, если он функционирует нормально — значит, причина того, что компьютер не видит телевизор, кроется в последнем. Надо проводить диагностику телевизора на предмет распознавания аналогичных сигналов.
Проверяем источник сигнала
На дистанционном пульте управления (ДУ) нажимаем кнопку, чтобы выбрать вариант внешнего входа. От конкретной модели изделия зависит, какую кнопку на ДУ от телевизора надо нажимать: «источник» (source), «вход» (input) или «HDMI» (LG, Sony или Samsung). После нажатия на экране появляется меню с подробным перечнем активных входов. Выбираем и подтверждаем, нажимая OK или Enter, именно нужный вход, в который ранее подключили кабель, идущий от ноутбука.
Неисправность порта подключения
Любой разъем может иметь механические повреждения или подгореть при скачке напряжения, которые в наших электрических сетях не редкость. Опытные мастера советуют проводить подключение провода HDMI при отключенных от сети устройствах, даже антенный кабель рекомендуется отключить на это время.
Встречается и такая весьма редкая причина, почему телевизор не видит HDMI: у него просто нет дополнительного питания на видеокарте, а без этого подсоединение работать не будет.