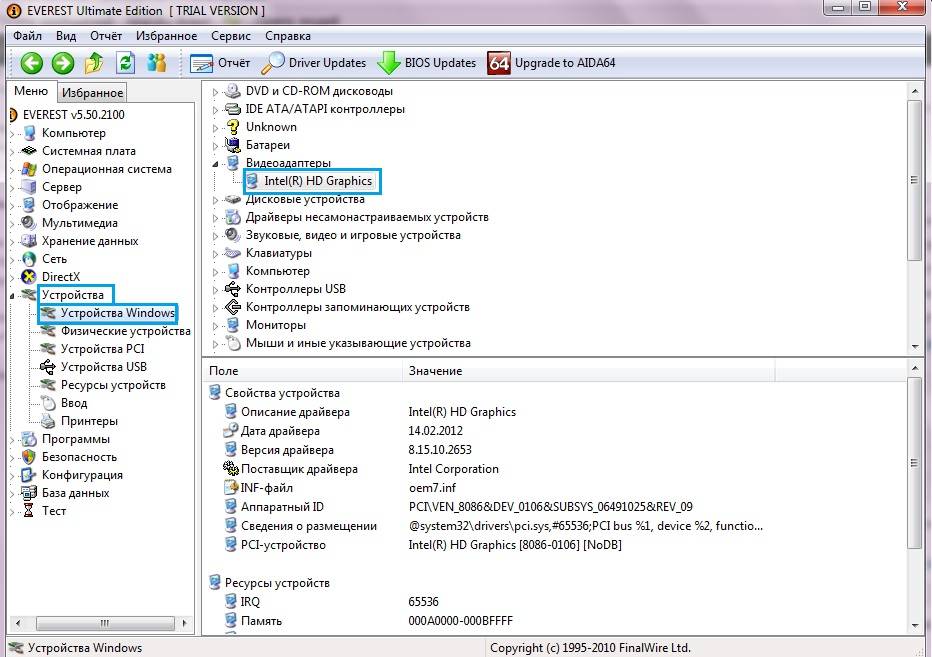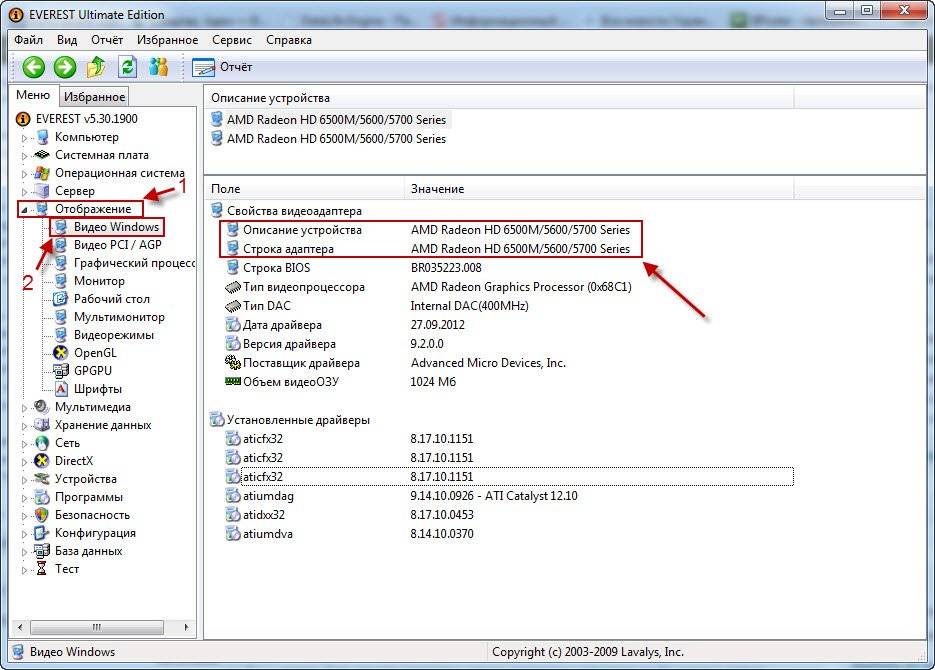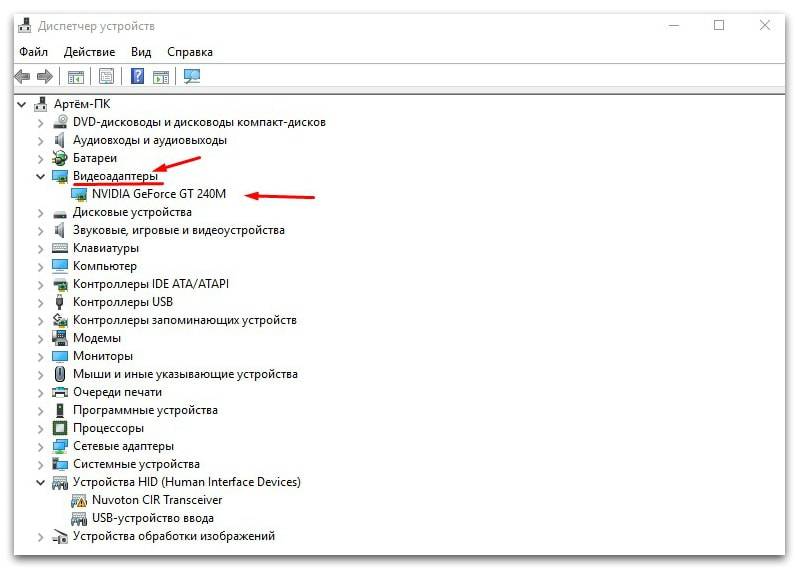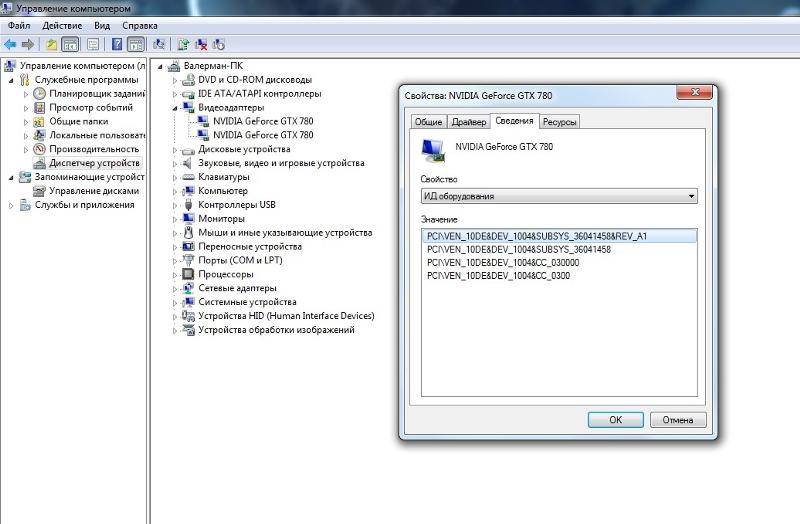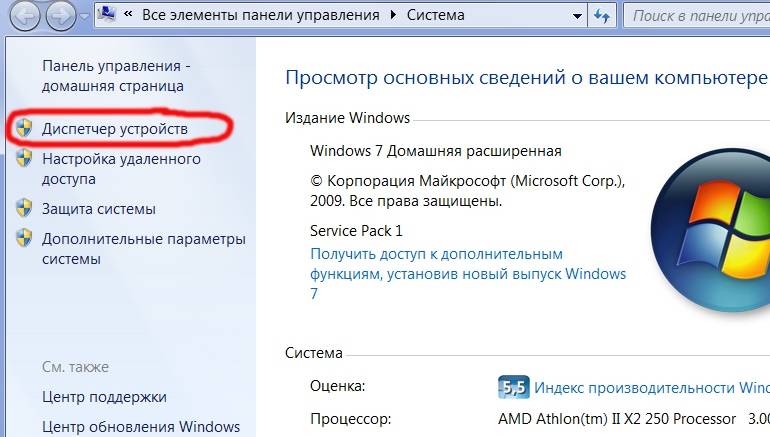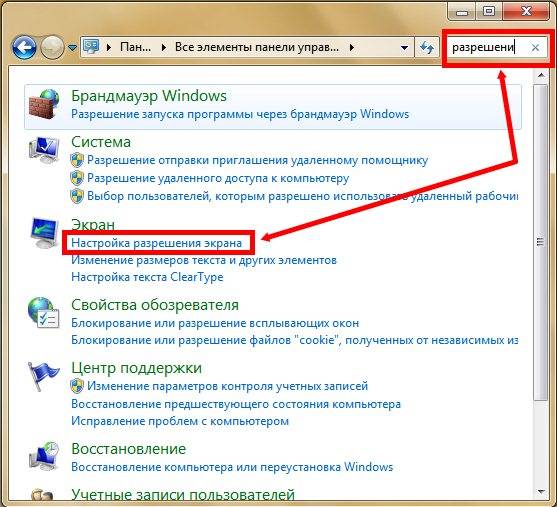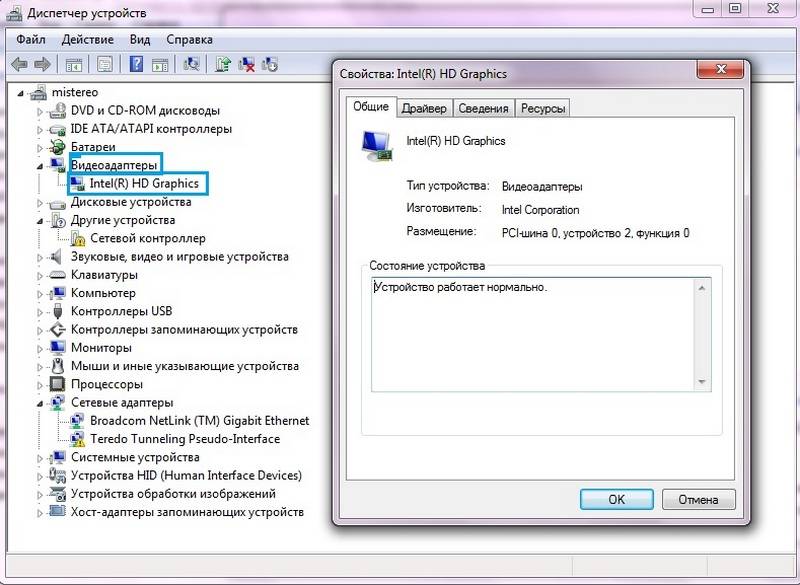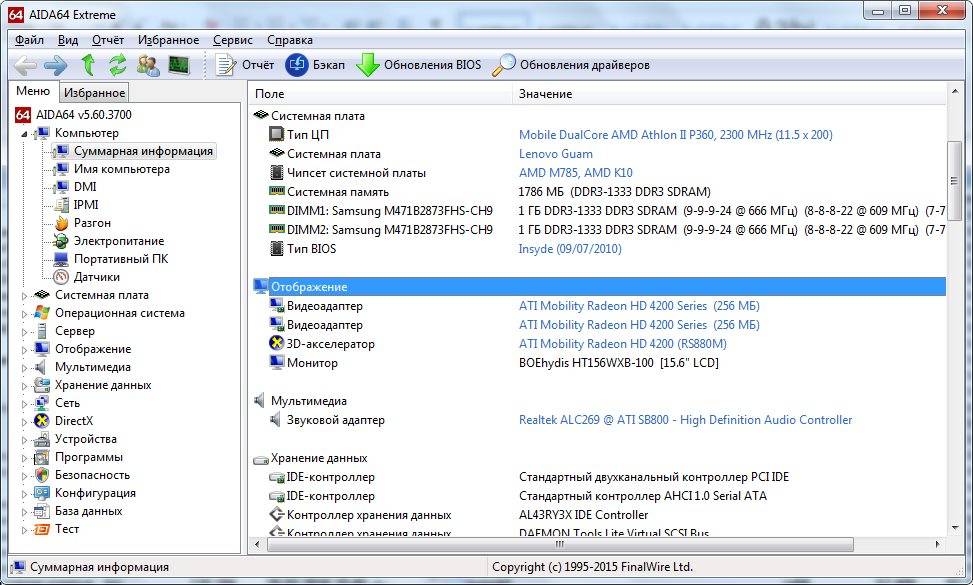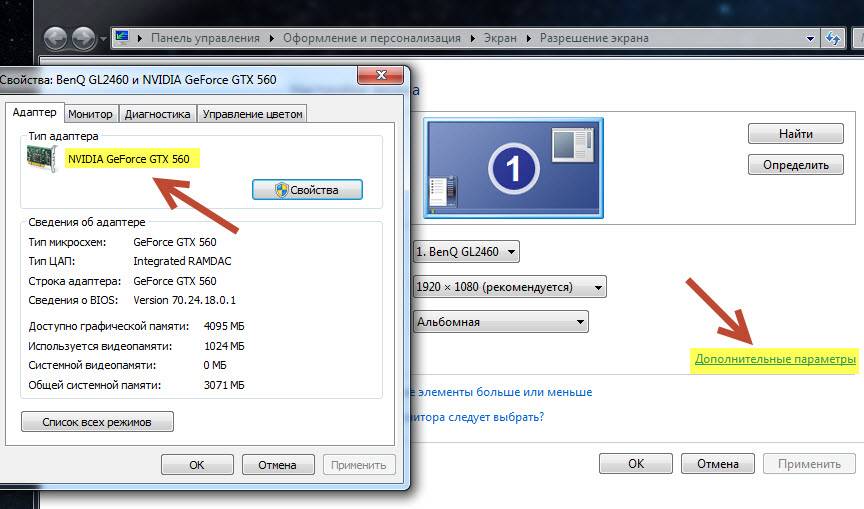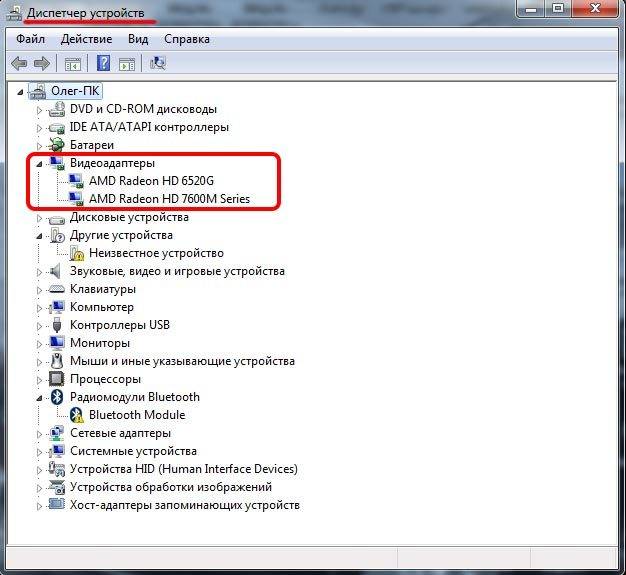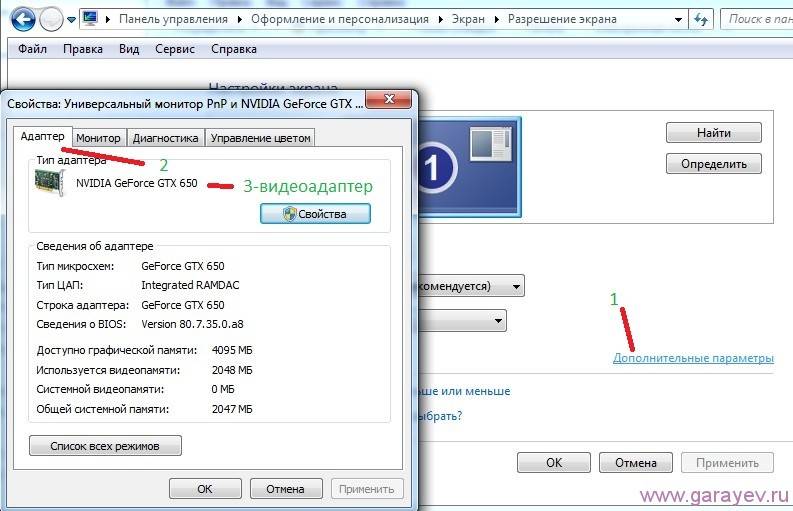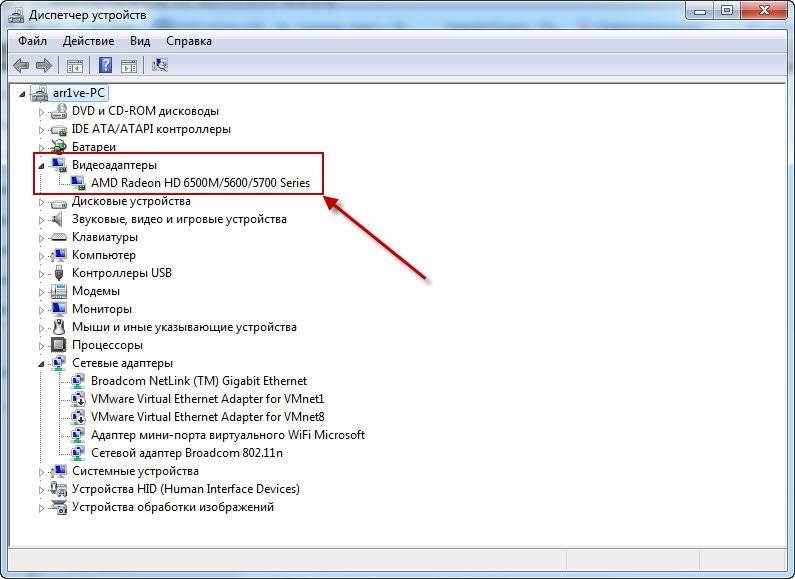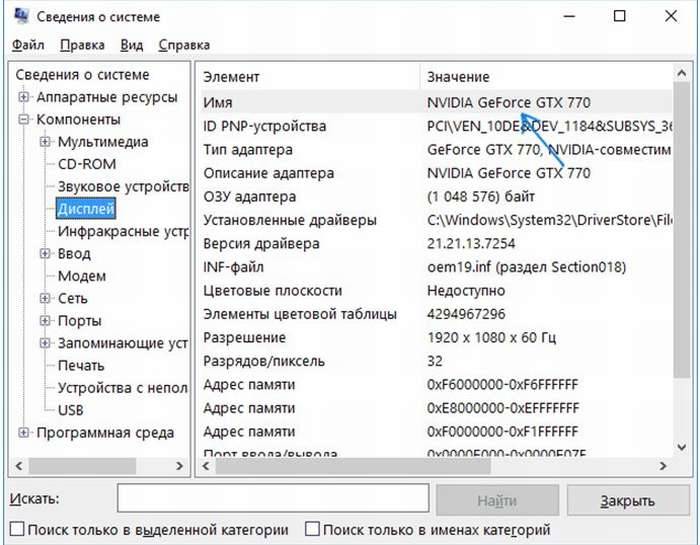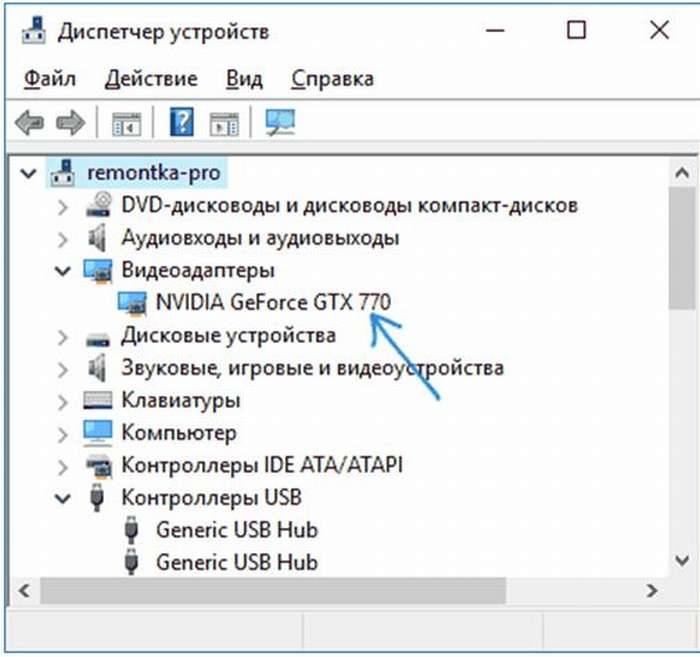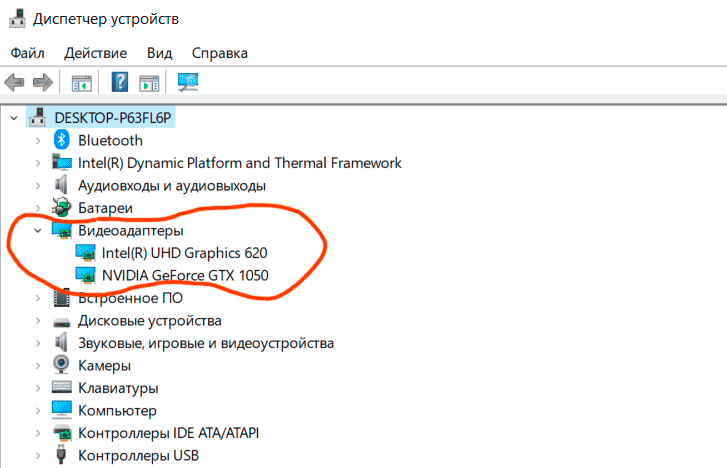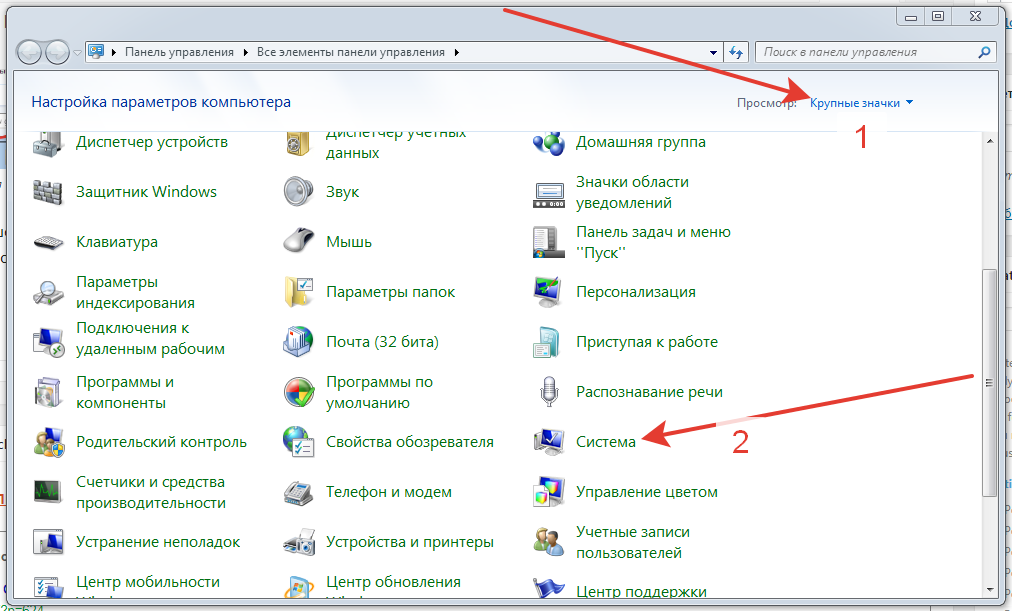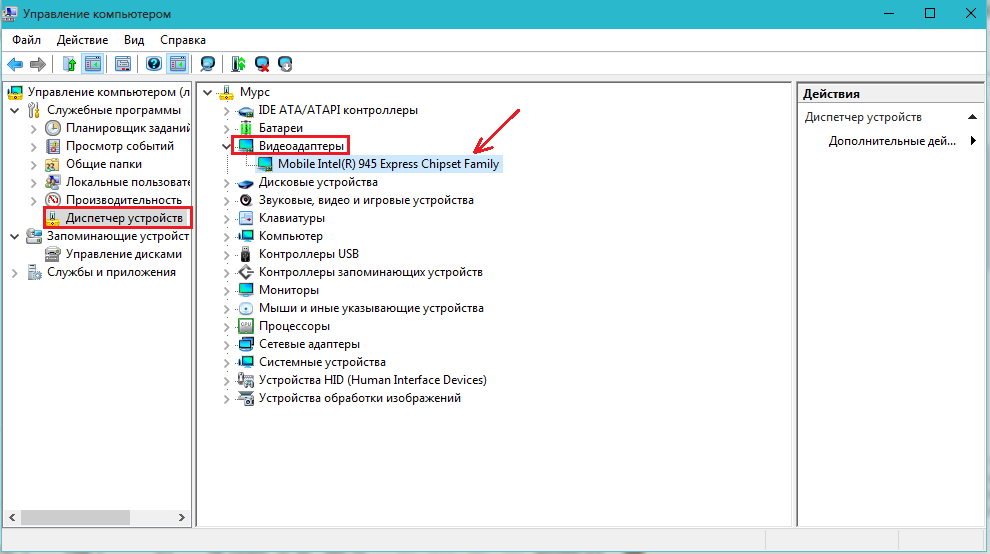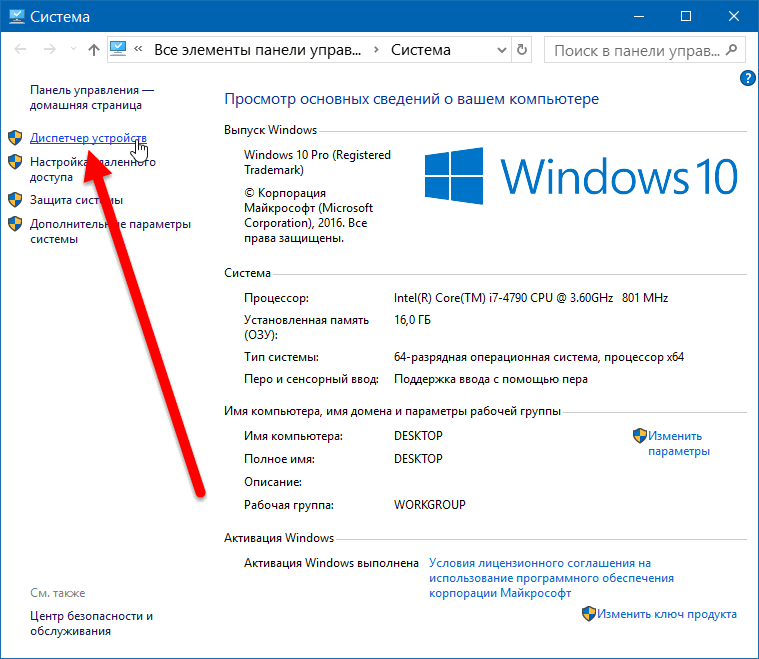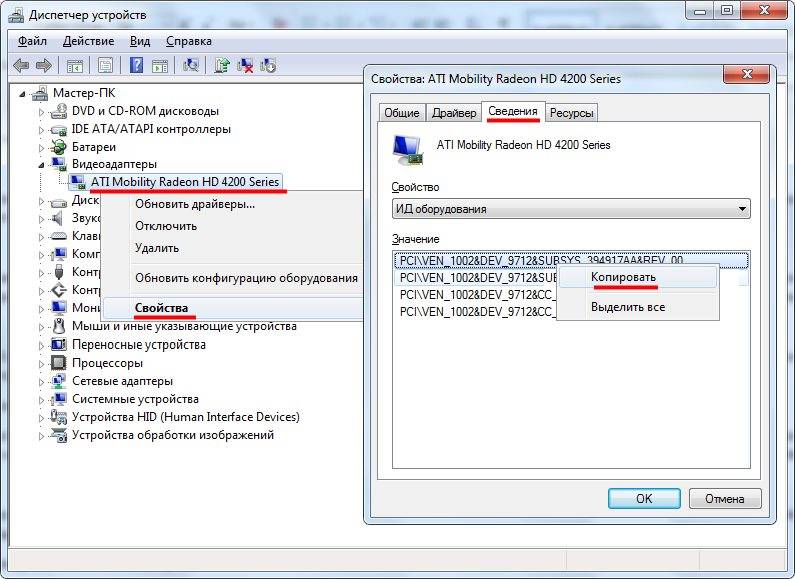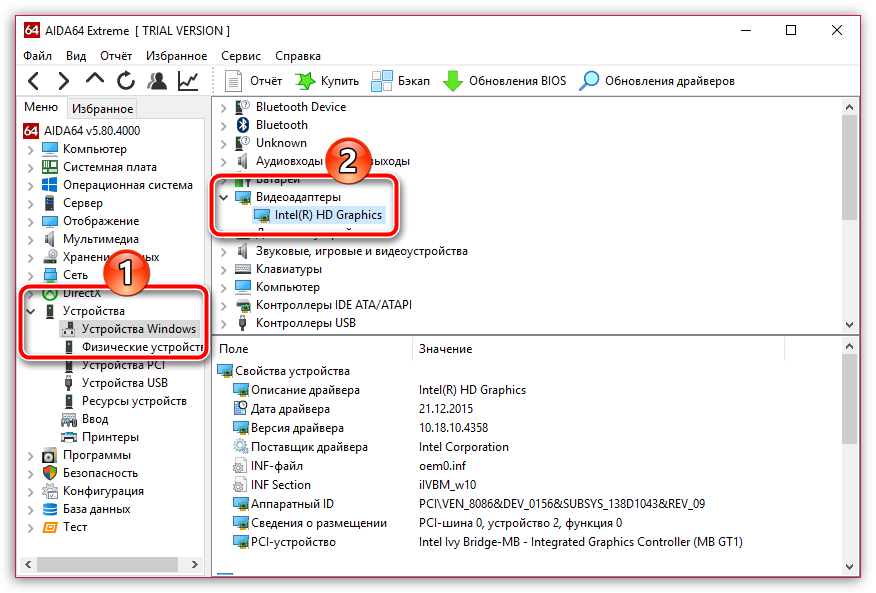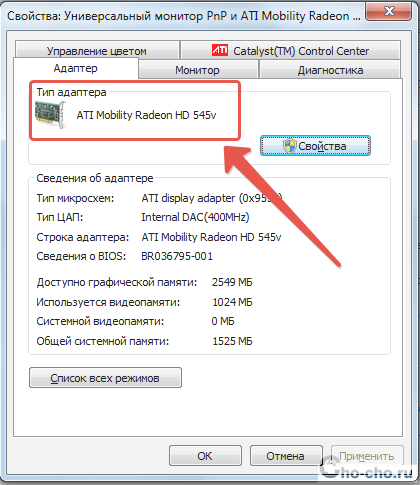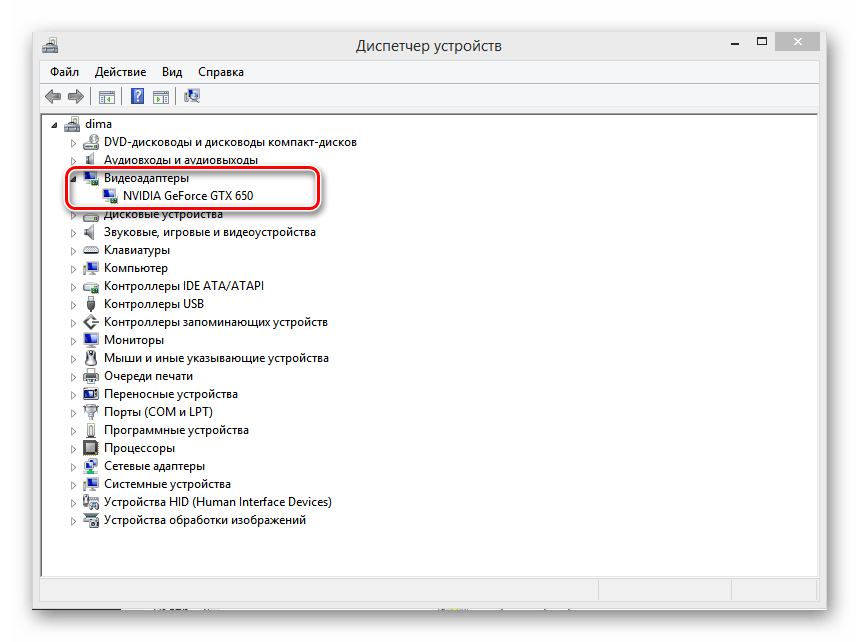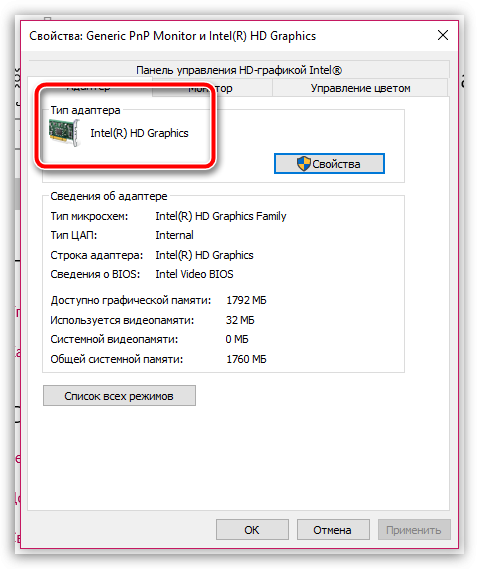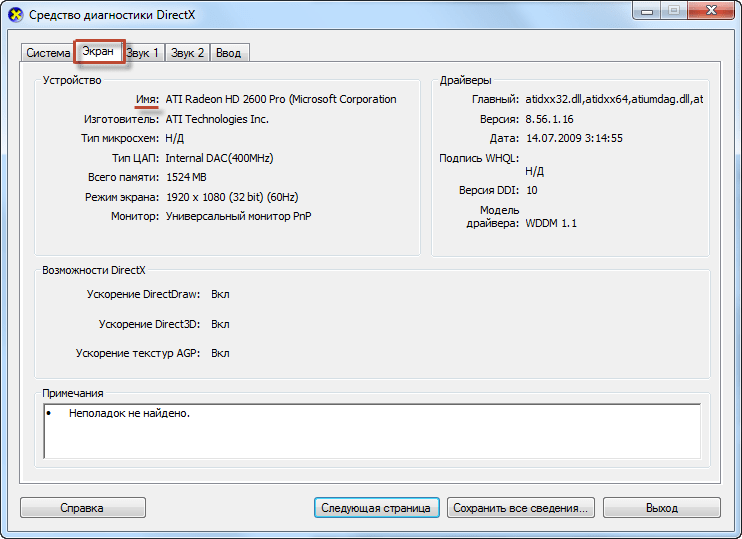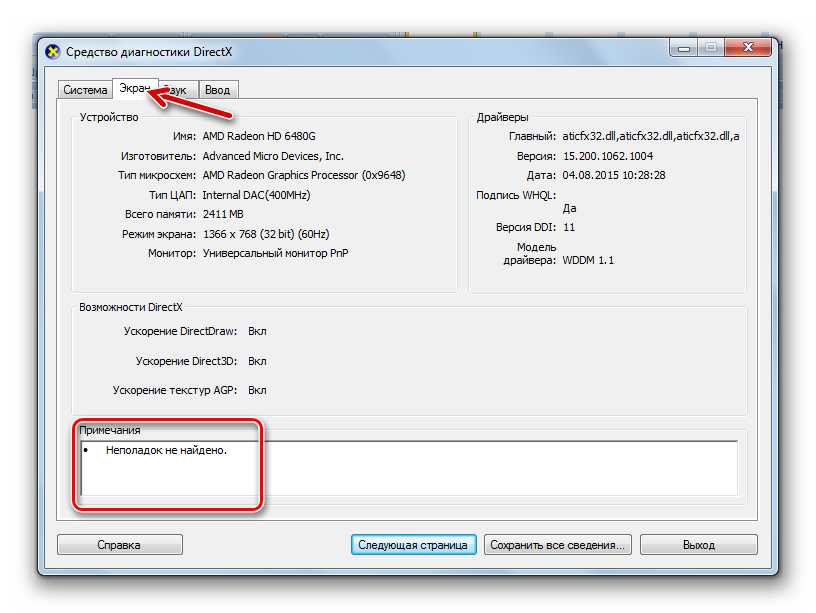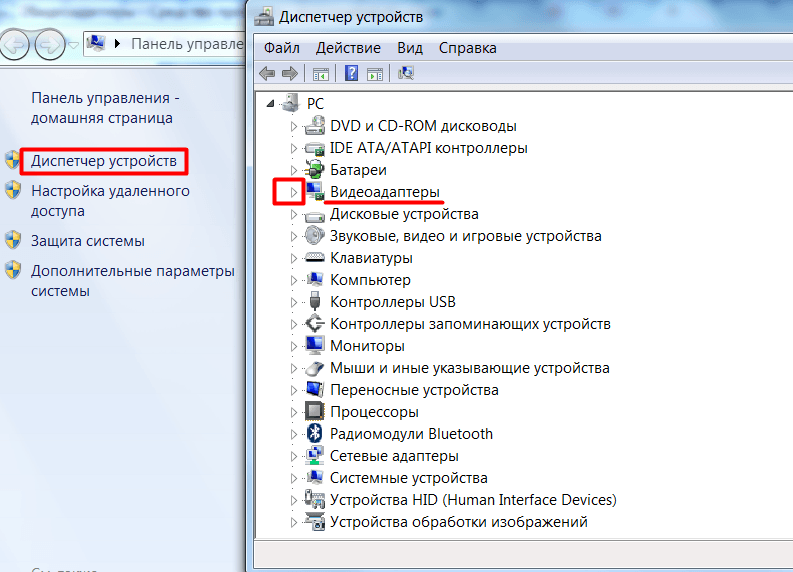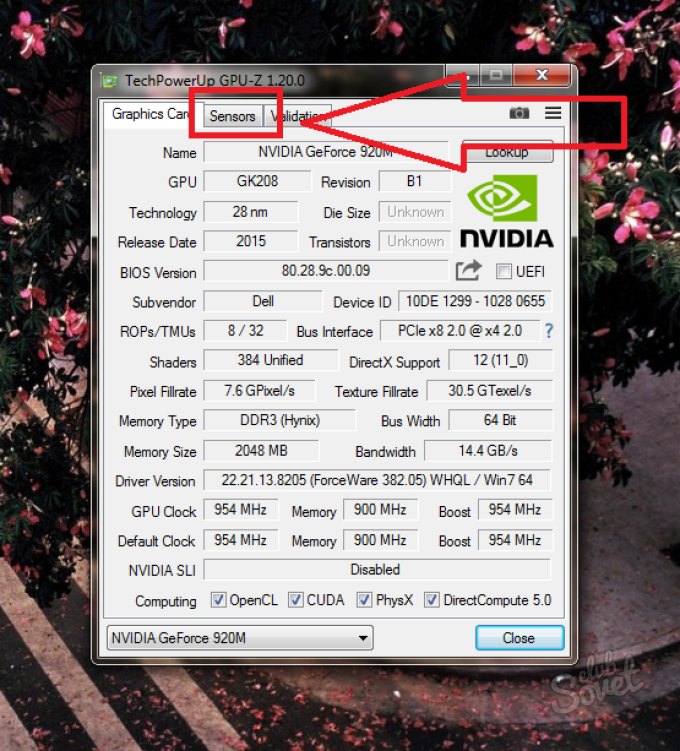Как узнать, что сгорела видеокарта на ноутбуке
Это случается, если производитель решил сэкономить на качестве системы охлаждения, что неизбежно приводит к дорогостоящему ремонту. Замена чипа обойдется потребителю в пределах от четырех до шести тысяч рублей.

На ноутбуке сгорела видеокарта, признаки
:
- Во время загрузки ОС на экране можно увидеть лишь разноцветные точки. Движения мышкой приводят к изменению цвета. Могут проявляться разные артефакты в виде полос, квадратов, черточек.
- Подключение ноутбука к внешнему монитору приводит к появлению изображения полосками и отсутствием изображения на матрице ноутбука.
- Разделение рабочей области матрицы ноутбука на четное количество маленьких экранов с одинаковым изображением. Загрузка ОС продолжается.
- Матрица получает сигнал и светится, но изображение отсутствует.
- Наблюдается работа всех индикаторов: сети, аккумулятора, обращения к жесткому диску. Кулер системы охлаждения работает. Но изображения нет.
- На матрице наблюдаются черные полосы. Возможен самопроизвольный переход компьютера в спящий режим, потом выход. Происходит зависание и перезагрузка.
- Перед повреждением карты раздается характерный щелчок, после чего компьютер выключается. Попытка запуска ноутбука снова приводит к его выключению. После этого на экран вводятся полосы или искаженное изображение.
- На матрице полоски и кубики разной величины, меняющие цветовые оттенки.
- Спустя несколько минут после включения можно наблюдать серые подтеки на экране, светло-серый цвет матрицы. Ноутбук может функционировать нормально до первого запуска видео.

Как протестировать видеокарту на работоспособность утилитой FurMark
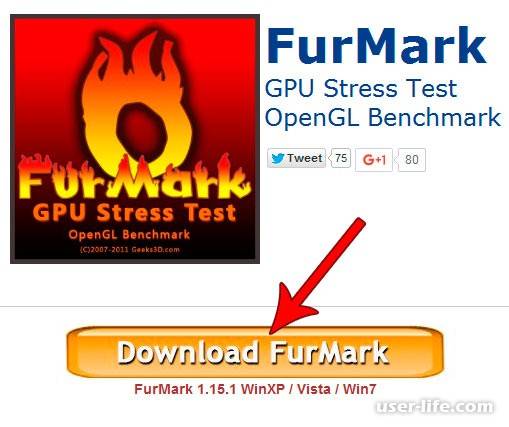
Кнопка «Download»,
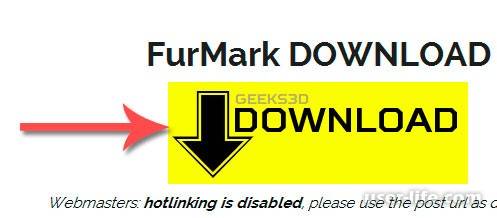
Немного подождем, пока FurMark скачается. Когда программа загрузилась, откроем установщик и инсталлируем его,
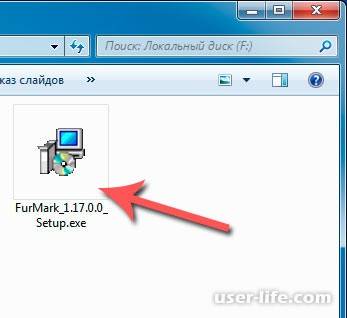
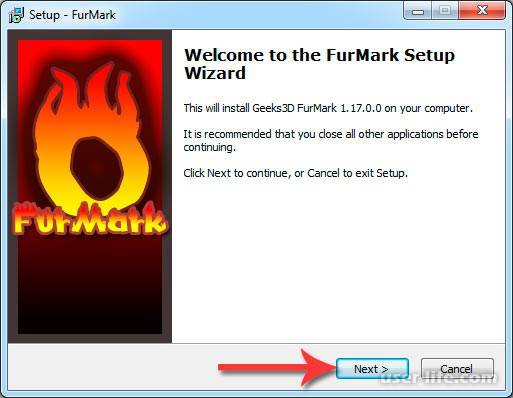
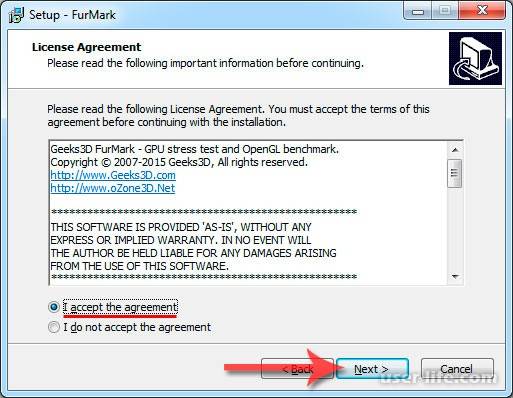
Открываем FurMark и переходим в Settings,
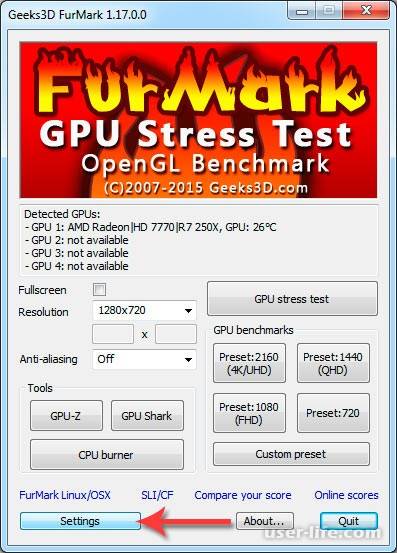
Отмечаем лишь два пункта, как показано на скрине ниже. Настоятельно рекомендую не ставить галку возле пункта Xtreme burn-in. Без этого режима видеокарте и так будет не легко, с ним же нагрузка будет просто адской. Пожалеем видеокарту!
Жмем на кнопку GPU stress test.

Выскочит окно с предупреждением, что при тестировании компьютер может аварийно перезапуститься. Просто нажмем кнопку GO. В этот момент появится так называемый «Волосатый бублик», при этом видеокарте придется не сладко, так как во время теста она будет пахать как проклятая. С самого начала теста можно наблюдать за увеличением температуры графического процессора, кулер при этом будет набирать обороты, так как нагретый видеочип нужно охлаждать. Видеокарты с пассивным охлаждением (то есть без кулера) будут нагреваться еще сильнее.

При тестировании видеоадаптера «Волосатый бублик» будет нагружать видеокарту нестандартным способом, поэтому в этот момент видеокарта будет нагружаться сильнее, чем при любой запущенной мощной компьютерной игры. В связи с этим тест необходимо проводить не более 20 минут.
Теперь смотрим, если в течении 2-3-х минут температура выровняется, то видеокарта скорее всего исправна. Лично у меня через несколько минут работы FurMark температура остановилась на 70 градусе, после чего график пошел по горизонтальной прямой.

Если при тестировании у Вас температура видеочипа будет стабильно держаться 15-20 минут и не превышать 100 градусов, то видеокарта исправна. Однако, если температура растет до 120 градусов, при этом присутствует запах паленого и компьютер перезагружается, то это говорит, к сожалению, о неисправности видеокарты. Еще могут появляться различные артефакты на дисплее, например такие,

Также могут возникать подобные ошибки типа «Видеодрайвер перестал отвечать и был восстановлен»
,
Что же делать, если Ваша видеокарта не прошла проверку. В первую очередь снимем крышку системного блока, чтобы добраться до видеокарты.

Скорее всего лопасти вентилятора да и сам радиатор видеокарты находятся в пыли, поэтому это все нужно устранить. Удалите пыль пылесосом либо компрессором, аккуратно не задев детали на плате. Проверьте также как вращается кулер, если туго, то нужно смазать ось. Также следует сменить термопасту, которая находится между чипом видеопроцессора и радиатором, аккуратно разобрав видеокарту. Также следует прочистить контакты видеоадаптера. Сделать это можно сухой тканью, к примеру платком.

Как узнать, какая видеокарта на ноутбуке
- Как узнать, какая видеокарта на ноутбуке
- Как узнать, какая видеокарта в моем компьютере
- Как узнать, какая видеокарта стоит на компьютере
Выяснить какая установлена видеокарта на ноутбуке можно, изучив технический паспорт устройства. Если он отсутствует, есть иные возможности узнать нужную информацию.
Первый способ узнать модель видеоадаптера. Зайдите в параметры и откройте свойства видеокарты. Для этого установите курсор в любое пустое место на рабочем столе и кликните правой кнопкой мыши. В выпадающем окне выберите «параметры экрана» → «дополнительные параметры» → «свойства графического адаптера». Откроется вкладка, где будет указан тип адаптера и сведения о нем: сколько доступно графической памяти, сколько доступно общей системной памяти.
Далее нажмите «свойства» → «драйвер» — откроется вкладка, на которой будут даны сведения о драйверах: версия, дата разработки, поставщик. Здесь же можете просмотреть сведения о файлах драйверов.
Второй способ узнать, какая видеокарта стоит на ноутбуке. Откройте панель управления → «управление компьютером», зайдите в «диспетчер устройств», выберите из списка «видеоадаптеры», откройте строку с типом видеокарты, кликнув по треугольничку, расположенному слева. Выделите эту строку и кликните по значку на верхней панели «отобразить окно свойств». На открывшейся панели найдете сведения об устройстве.
Можете попасть в «диспетчер устройств» и другим путем. Зайдите в проводник, кликните «мой компьютер», затем по иконке «свойства». На открывшейся панели управления выберите «диспетчер устройств».
Третий способ узнать, какая видеокарта установлена. Это можно сделать при помощи специальной программы или утилиты, их в интернете большой выбор, как платных, так и бесплатных. Недостаток этого способа – программу надо скачать и установить.
Простая бесплатная утилита, которая безошибочно определит тип видеокарты – GPU-Z, скачать ее можно на официальном сайте https://www.techpowerup.com/gpuz/.
Неплохая программы AIDA64, с ее помощью получите сведения не только о видеокарте, но и о других устройствах на компьютере. Скачать ее можно на сайте разработчика https://www.aida64.com/. Программа платная, бесплатный период 30 дней – этого достаточно, чтобы определить модель адаптера. Также характеристики компьютера можете узнать, установив бесплатную программу Piriform Speccy. Она доступна на официальном сайте http://www.piriform.com/speccy.
Четвертый способ определить видеокарту. Программы могут помочь в том случае, если доступ к диспетчеру устройств заблокирован администратором. Также в этом случае о своей видеокарте можно узнать, зайдя в «средство диагностики Direcxt». Для этого нажмите клавиши Win+R, в строке «выполнить» введите dxdiag. На открывшейся панели выберите «экран», откроется информация о видеочипе.
Воспользовавшись кнопками Win+R, вы можете открыть полезную утилиту, которая идет с ОС Windows. В строку «вставить» введите команду msinfo32. Откроется панель «сведения о системе», нажмите «компоненты» → «дисплей». На экране будет полная информация о типе адаптера.
Узнаем модель видеокарты средствами Windows
Сначала я покажу 6 самых лучших способов, как можно определить видеокарту без помощи сторонних программ. Все их применять не обязательно, достаточно применить первые два.
Способ 1. Через диспетчер устройств
Самый простой способ проверить модель видеокарты — открыть диспетчер устройств.
Если у вас Windows 7, то в окне поиска введите — диспетчер и откройте из списка Диспетчер устройств.
Открываем диспетчер устройств в Windows 7
В Windows 10 нажмите сочетание клавиш Win+X и выберите из списка Диспетчер устройств, как показано на рисунке ниже.
Нажимаем Win+X на Windows 10
Далее откройте список Видеоадаптеры, и смотрите название своей видеокарты. На моем ПК стоит видеокарта NVIDIA GeForce GTS 250.
Диспетчер устройств — видеокарта
Если вместо названия видеокарты будет — Базовый видеоадаптер (Майкрософт), то значит не установлен видеодрайвер.
Диспетчер устройств— не установлен драйвер на видеокарту
В этом случае, чтобы узнать видеокарту, переходим к следующему способу.
Способ 2. По Device ID
Сначала нужно узнать ID устройства видеокарты. После полученный ID вбить в поисковике гугл или яндекс и узнать в интернете название видеокарты.
Покажу, как я это делаю на своем тестовом компьютере.
- В диспетчере устройств наводим курсор на базовый видеодаптер (Микрософт).
- Кликаем правой кнопкой мыши.
- Заходим в свойства.
Открываем свойства базового видеоадаптера
- Далее переходим на вкладку — Сведения.
- Выбираем — ИД оборудования.
- В поле значение копируем верхнюю строку.
ИД оборудования видеокарты
- VEN_10DE — цифры после VEN означают производителя оборудования.
- DEV_0393 — цифры после DEV (Device) означают конкретное оборудование этого производителя.
После копирования ID, открываем браузер, например гугл хром и вставляем в поиск скопированное значение и жмем Enter.
Поиск гугла мне показал, что в компьютере установлена видеокарта — NVIDIA GeForce 7300 GT.
Результат в поиске Гугл по ID оборудованию
Имея эту информацию, можно скачать нужный видеодрайвер и установить. Но это тема другой статьи.
Помогу решить проблему с ПК или ноутбуком. Вступайте в группу VК — ruslankomp
Способ 3. Через средство диагностики DirectX
Еще один из простых способов посмотреть видеокарту в средствах диагностики DirectX.
Для этого нажмите Win+R.
Горячие клавиши Win+R
Впишите в поле команду — dxdiag и нажмите ОК.
dxdiag — запуск DirectX
Откроется средство диагностики DirectX, где на вкладке Экран увидите название своей видеокарты. В моем случае это — Nvidia GeForce GTS 250.
Средство диагностики DirectX
Способ 4. Через сведения о системе
В поле поиска вводим — сведения и открываем Сведения о системе.
Открываем приложение — Сведения о системе
- Открываем — компоненты.
- Выбираем — дисплей.
- В правой колонке будет название видеокарты.
В сведениях о системе смотрим название видеокарты
Способ 5. Через командную строку
Открываем командную строку — нажимаем Win+R.
Горячие клавиши Win+R
- Вводим команду cmd
- В командной строке вводим — wmic path win32_videocontroller get name
- Жмем Enter и ниже видим название графического адаптера.
В командной строке узнаем название видеокарты
Способ 6. Через параметры экрана
В Windows 10 проделываем следующее:
- Кликаем правой кнопкой мыши на экране рабочего стола.
- Заходим — Параметры экрана.
- Переходим — Дополнительные параметры дисплея.
Параметры экрана — дополнительные параметры дисплея
В сведениях о дисплее видим, что монитор подключен к видеокарте Nvidia GeForce GTS 250.
Дисплей 1 подключен к видеокарте Nvidia GeForce GTS 250
В Windows 7 также нажимаем правой кнопкой мыши на рабочем столе:
- Выбираем — Разрешение экрана.
- Переходим в Дополнительные параметры.
- Смотрим тип адаптера — Nvidia GeForce GT525M.
Тип адаптера в дополнительных параметрах экрана Windows 7
Стресс тест видеокарты
Рассмотрим самые простые в использовании и эффективные в работе программы, которые позволяют сделать диагностику видеокарты довольно хорошо и быстро. Используйте их, чтобы определить не использовалась ли карта для майнинга, или если вы сами ее покупаете после использования на майнинговых фермах.
Важно! Строго рекомендуется не проводить стресс тестирование больше 20 минут, плюс, если увидите, что температура поднимается выше 85 градусов и продолжает расти — сразу выключайте программу. Иначе так можно сжечь видеокарту
AIDA64
Адрес: AIDA64
1. Скачайте и установите программу на свой ПК или лэптоп. В главном меню перейдите по «Сервис» — «Тест стабильности системы».
2. Установите галочку у пункта Stress GPU и нажмите на кнопку старта. Теперь вы можете в реальном времени видеть температуру чипа в нагрузке, как работают вентиляторы и вылетит ли ПК с черным экраном.
Furmark
Адрес: Furmark
1. Установите программу к себе на компьютер и запустите. При желании можете указать в программе дополнительные параметры или выбрать сразу готовый шаблон для разрешения своего монитора, к примеру — Preset 1080. Затем нажмите на кнопку GO.
2. Следите за температурой, нагрузкой и тем, как все работает. Тестирование можно прекратить в любой момент. По окончании вам выведут подробную информацию о проверке.
OCCT
Адрес: OCCT
1. Установите и запустите программу. На вкладке «Тест» кликните по вкладке «3D», чтобы выбрать тест видеокарты на ошибки. Далее нажмите на значок старта в самом низу.
2. В процессе будет выводиться информация о найденных ошибках — их быть не должно, саму процедуру можно отменить самостоятельно в любой момент, автоматического выключения здесь нет.
Интересно! Все другое программное обеспечение, которое поможет провести тестирование видеоадаптера рассмотрено в материале — программы для проверки видеокарты.
Артефакты на экране монитора
Это самый сложный случай. В большинстве случаев эта проблема
свидетельствует о том, что ваша видеокарта долгое время подвергалась
воздействию высоких температур, например, вследствие загрязнения или поломки
вентилятора, и у нее отвалился чип.
Примечание: в этом случае без специального инструмента и навыков не обойтись, поэтому если у вас их нет, то отдайте лучше в сервисный центр вашу видеокарту.
Итак, приступим. Нам понадобится паяльная станция для
прогрева чипа видеокарты с возможностью регулировки температуры в диапазоне
200-300 градусов Цельсия.
1. Аккуратно снимите радиатор с видеокарты вместе с блоком
вентиляторов (если он присутствует);
- Видеокарта без вентилятора охлаждения
- Крепление радиатора видеокарты
- Видеокарта без системы охлаждения
2. Изолируйте части видеоадаптера с помощью фольги так,
чтобы остался виден только чип;
Чип видеокарты
3. Выставите температуру на паяльной станции порядка 200-300
градусов Цельсия и прогрейте чип видеокарты примерно 3-5 минут;
4. Установите обратно радиатор и вентиляторы видеокарты, не
забыв при этом смазать чип термопастой.
Примечание: описанный выше метод не всегда помогает, и порой работы видеокарты хватает только на несколько месяцев. Поэтому рекомендуем даже, если у вас получилось прогреть чип видеокарты, и она заработала, все-таки задуматься о покупке в будущем новой.
Специальные утилиты для определения видеоадаптера
Существует несколько простых и удобных программ, позволяющих узнать характеристики видеоадаптера. Первой на ум приходит утилита GPU-Z. Это средство Microsoft. Программа предназначена для отображения технической информации о графическом процессоре на Вашем ПК. Сервис позволяет определить название адаптера, объем его памяти, данные о драйвере и др. В утилите GPU-Z можно сравнить свой компьютер с другими моделями устройств.
Информация о видеоадаптере отображается в программах для отображения детальных сведений об оборудовании ПК. Так, для наших целей подойдет сервис AIDA64 Extreme.
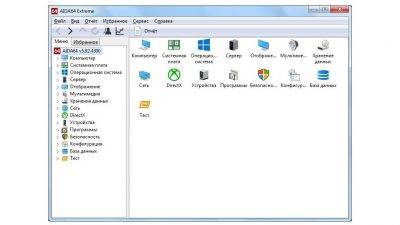
Данная программа является продуктом от FinalWire. Она платная. Но можно воспользоваться тестовой бесплатной версией. Ранее утилита была известна под названием Everest. Программа отображает данные о Windows, видео- и аудиокартах, процессорах, драйверах, запущенных процессах и пр. Всего отображается до 50 страниц со сведениями о компьютере и встроенных в него устройствах. Пробная версия действует 30 дней, после чего предлагается купить утилиту. Скачать приложение можно на официальном сайте AIDA64.
Программа Speccy — еще один удобный сервис, отображающий техническую информацию о Вашем ПК.
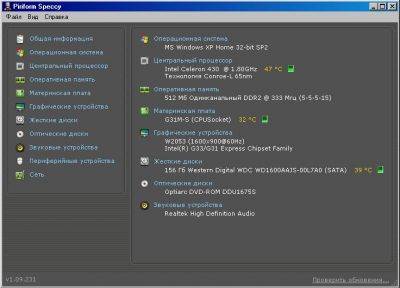
Это собственная разработка известного поставщика компьютерного ПО Piriform. Пожалуй, самый известный его продукт CCleaner. Но мы говорим о Speccy. У программы есть бесплатная и платная версии. Бесплатной версии утилиты вполне достаточно, чтобы определить видеокарту на Вашем компьютере.
Программу Speccy лучше скачать с официального сайта. После запуска утилиты откроется окно с техническими характеристиками компьютера. Вам нужно выбрать пункт “Графические устройства”. Отобразятся данные, среди которых Вы отыщите информацию о видеоадаптере.
PC Wizard — еще один софт, предназначенный для сбора сведений о компьютере и его оборудовании. Программа является разработкой cpuid.
Мы уже упоминали приложение CCleaner. Оно прежде всего предназначено для очистки компьютера от мусора и ненужных программ. Как оказалось, в CCleaner также можно найти название модели видеоадаптера.
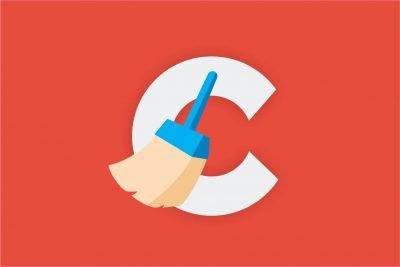
Эти данные отображаются сразу после запуска утилиты вверху справа. Здесь же можно посмотреть версию Windows и данные о процессоре.
Установка утилит не вызовет никаких проблем. Они имеют простой интуитивно понятный интерфейс. Все программы отображают полный спектр технических характеристик компьютера. А такие утилиты, как CCleaner, еще и выполняют полезную функцию — очищают память компьютера от мусора и ненужного софта.
Как определить серьезные неполадки
Если на экране появляются полосы или другие артефакты изображения, карту нужно протестировать. Проверка делается разными методами.
1. GPU-Z
Данная утилита позволяет в реальном времени отслеживать рост температуры графического процессора. Программой можно проверить видеокарту на исправность, если операционная система неожиданно виснет, перегружается, выпадает в синий экран. Если температура графического процессора в простое увеличивается до 60-70 градусов, значит, пора делать профилактику и чистку ноутбука с заменой термопасты.
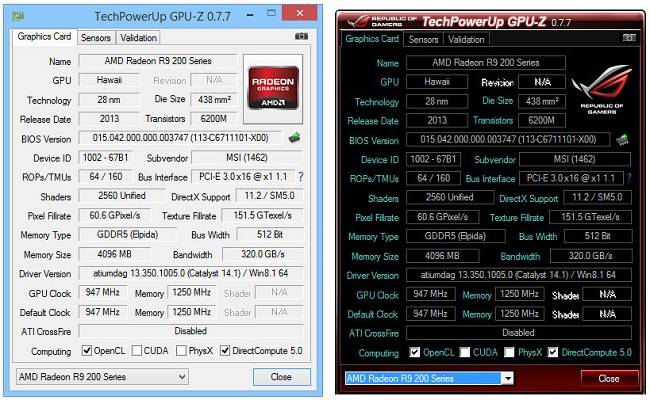
2. Средствами DirectX
Большинство современных дискретных видеокарт поддерживают инструкции DirectX. Еще один способ, как проверить видеокарту на ноутбуке, заключается в использовании встроенного в систему средства диагностики. Чтобы начать тест, нажимают Win+R и вводят команду dxdiag.
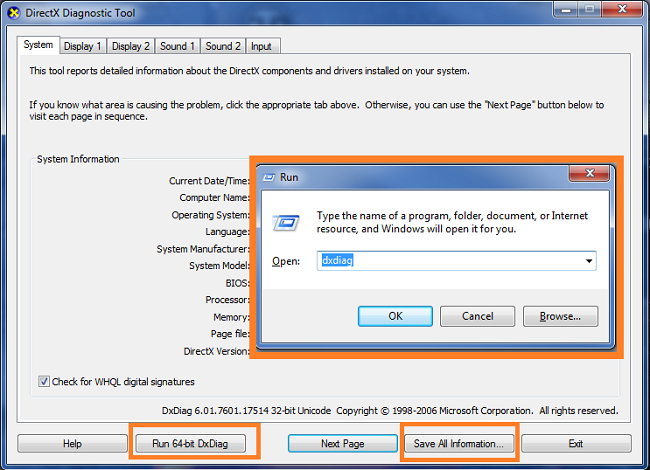
Обработчики DirectX автоматически проверяют параметры адаптера. С их помощью можно проверить корректность драйверов и их цифровую подпись. Это помогает, если причиной неполадок видеокарты в системе являются вирусы или поврежденные системные библиотеки. Если на вкладках Монитор 1-2 правильно отображаются данные адаптеров, а также используемых драйверов, то с ускорителями все нормально в программном смысле, и неполадки стоит искать в их аппаратной части.
3. FurMark
Данная программа не только содержит встроенную утилиту GPU-Z, но и позволяет нагрузить адаптер, провести его стресс-тест на критических нагрузках. При любых неполадках в виде сбоев видеопамяти или шины передачи данных из-за плохого контакта, FurMark позволит определить неисправность.
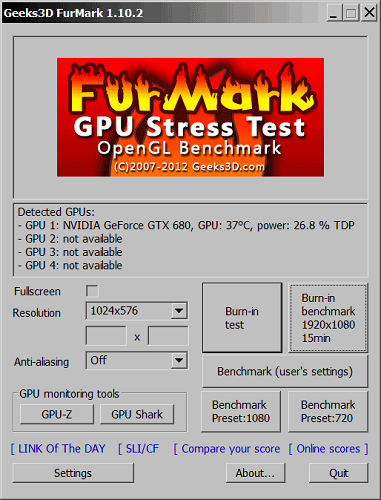
Чтобы проверить работоспособность видеокарты, делают следующее:
- запускают FurMark;
- утилита определяет установленные в системе адаптеры;
- для выбранного устанавливают разрешение экрана и начинают тестирование.
По окончании работы FurMark (через 15-60 минут) на экран выводятся вся собранная статистика
Здесь нужно обращать внимание на следующие данные
- Вид температурного графика. Если он не параболический в начале и ровный по достижении стабильной температуры, резко идет вверх в самом начале тестирования, значит, карта явно перегревается и требуется обслуживание системы охлаждения.
- Возникновение любых неприятностей изображения в виде ряби, полос или областей артефактов означает неполадки в работе памяти адаптера.
- Если во время работы система упала в синий экран или изображение пропало, значит, карта имеет серьезные неполадки и требует замены.
Нагрузочный тест позволяет на ранней стадии определить проблемы адаптера и не доходить до ситуации, когда изображение на экране полностью пропадает, и требуется срочный ремонт ноутбука.
Проверка работоспособности видеокарты компьютера
После приобретения нового компьютера либо новой видеокарты рекомендуется проверить её на работоспособность, чтобы хорошо понимать её возможности и качество работы при различной нагрузке. Как проверить видеокарту на работоспособность? Ответы на этот и другие возникающие по этой теме вопросы — далее.

Температура нагрева видеокарты не должна превышать 80 градусов
С чего начать? Начать следует с выбора утилиты, с помощью которой и будет проводиться тестирование. Сейчас таких программ существует множество, и скачать их не составит труда. Среди самых популярных можно выделить:
- FurMark.
- ATITool.
- OCCT.
- 3d Mark.
Сначаларазберём весь процесс тестирования на примере FurMark. Эта утилита отлично справляется с поставленной задачей, при этом позволяет тестировать видеокарты разных производителей как на стационарных компьютерах, так и на ноутбуках.
Теперь перейдём непосредственно к тестированию. После того как вы скачаете и установите FurMark, вам откроется окно программы. В нём будет отображаться список всех обнаруженных на ПК видеокарт с их названиями (на ноутбуках зачастую устанавливаются две видеокарты: одна маломощная — для простых задач, вторая — производительная, для игр или других требовательных к графике программ). Вы сразу можете начать тест, нажав кнопку «Burn-in test». Утилита предупредит вас о том, что в процессе тестирования ваша видеокарта будет подвержена сильной нагрузке, в результате чего ноутбук будет сильно нагреваться. В некоторых случаях ПК может перезагрузиться или изображение на экране начнёт искажаться. После этого запустится тестирование. Весь процесс может занять от десяти до двадцати минут. Рекомендуется отключить все посторонние программы.
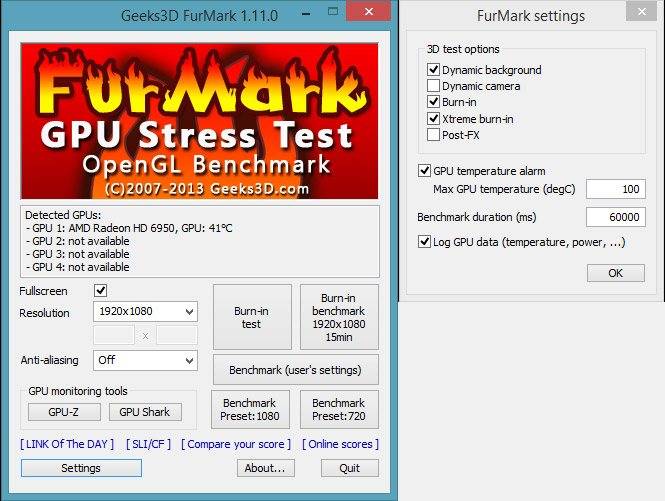
В том случае, если с вашей видеокартой действительно что-то не так, вы сразу можете заметить это по резко возрастающей температуре или появлению искажений на экране. Вообще, температура нагрева графического процессора не должна превышать уровень в 80 градусов по Цельсию. Для разных моделей предельная температура также будет разной. Эту информацию вы можете найти на странице сайта производителя. Правильно — когда линия на графике температур сначала резко пойдёт вверх, а достигнув пика, выровняется и пойдёт прямо. Перегрев графического процессора может означать не только то, что он работает некорректно, также проблема может быть в неисправности систем охлаждения
Обратите внимание, что на протяжении всего теста экран не должен мигать. Плохо, если появляются сообщения об ошибках в работе видеодрайвера
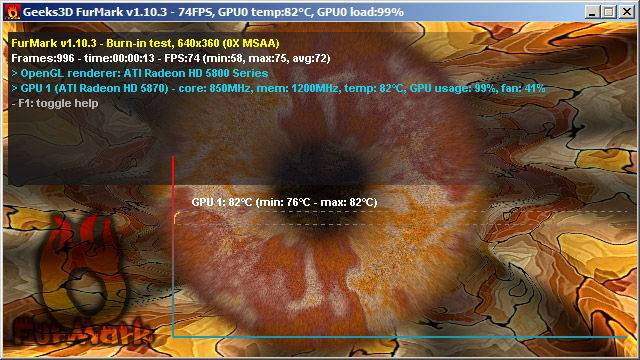
Следующая программа, которая позволит проверить на работоспособность видеокарту вашего ноутбука — ATITool. Хороша она тем, что может нагрузить ваш графический процессор сильнее других утилит. Если вы решили устроить действительно серьёзную проверку — эта утилита подойдёт вам лучше других, она так же, как и FurMark, работает со всеми производителями. В окне программы можно увидеть параметры частоты, памяти и температуры. Справа находятся два ползунка «Core» и «Memory». Работают они только для видеокарт ATI, если у вас видеокарта, например, Nvidia, то пользоваться ползунками не получится. Но страшного в этом ничего нет, произвести тестирование вы всё равно сможете. Чтобы запустить тест, нажмите на «Show 3D view». Весь процесс отнимет десять, максимум пятнадцать минут. За это время вы, как и в предыдущем случае, получите всю информацию о температурном режиме работы и частоте.
В этой программе есть режим «3D Rendering». В этом режиме открывается такое же окно, как и в обычном тесте (ворсистый куб), только в этом случае на нём могут появляться жёлтые вкрапления. Такие вкрапления свидетельствуют о перегреве. Чем их больше, тем хуже. В этой же утилите имеется возможность протестировать GPU на наличие всевозможных ошибок
В таком режиме может появиться ещё больше вкраплений, однако внимание следует обращать на найденные программой ошибки
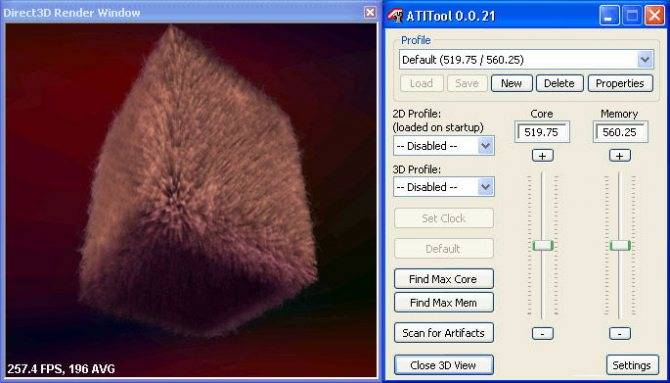
Как видите, тестировать видеокарту на работоспособность достаточно просто. Всё что нужно — это специальная программа и немного терпения.
Оставляйте своё мнение о том, были ли полезна эта статья и пусть вам попадаются только качественные видеокарты.
Программные артефакты
Реже можно столкнуться с программными артефактами, которые встречаются только в 3D-приложениях. Как правило, возникновение такой проблемы связано с неправильным разгоном графического адаптера, приведшим к нежелательным последствиям. Реже встречаются другие причины, например, слабая мощность видеокарты, не справляющаяся с нагрузкой емкого приложения.
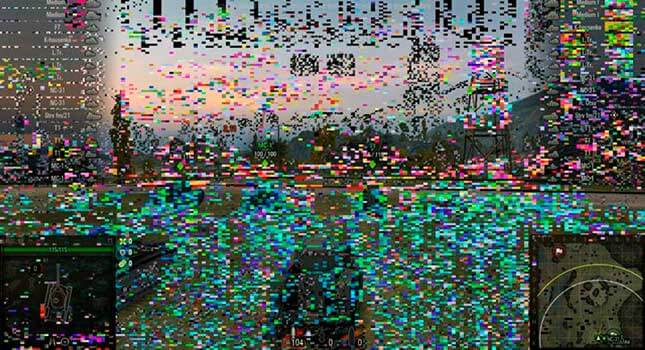
Способ 1: Откат разгона
Если артефакты возникли после разгона видеокарты, решить такую проблему легче всего, поскольку достаточно отменить изменения и вернуть прежние параметры тем же способом, которым они были установлены.