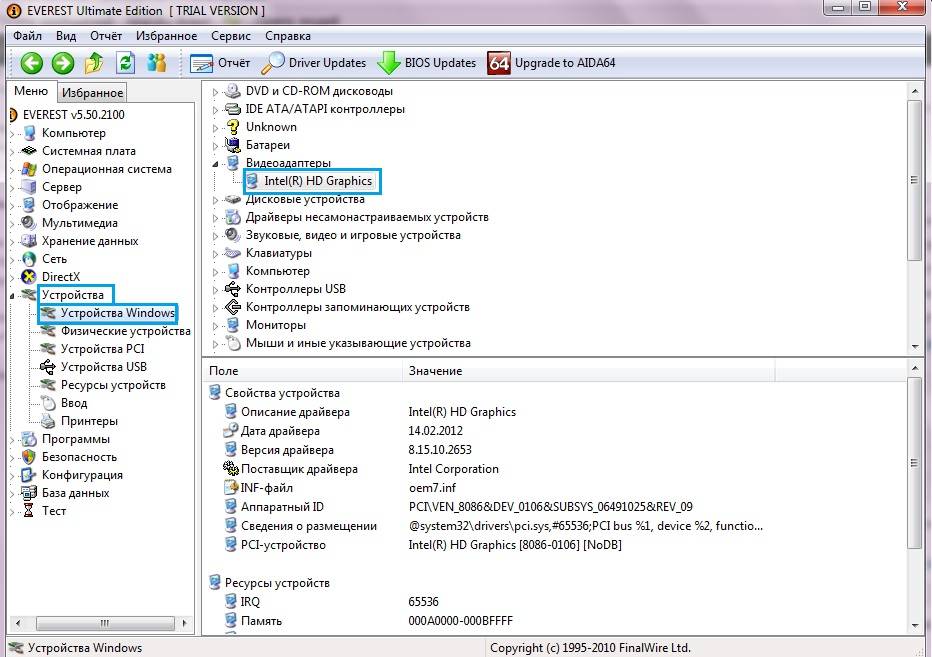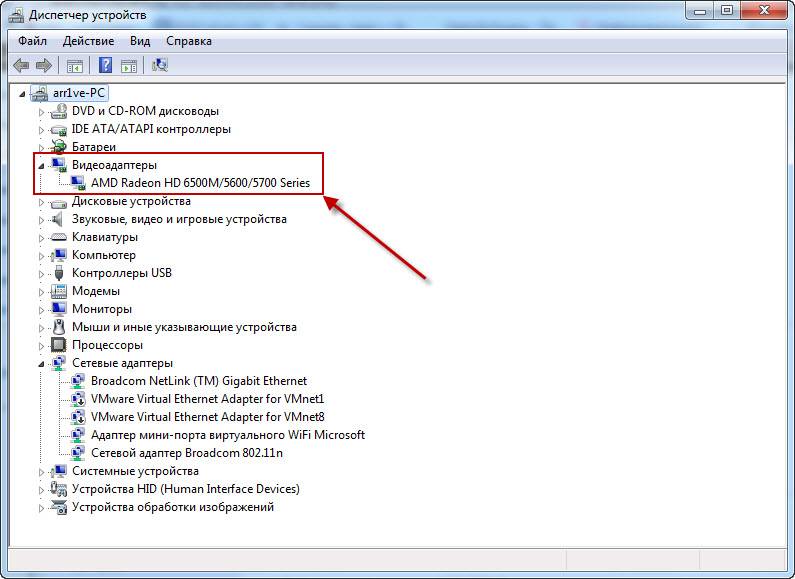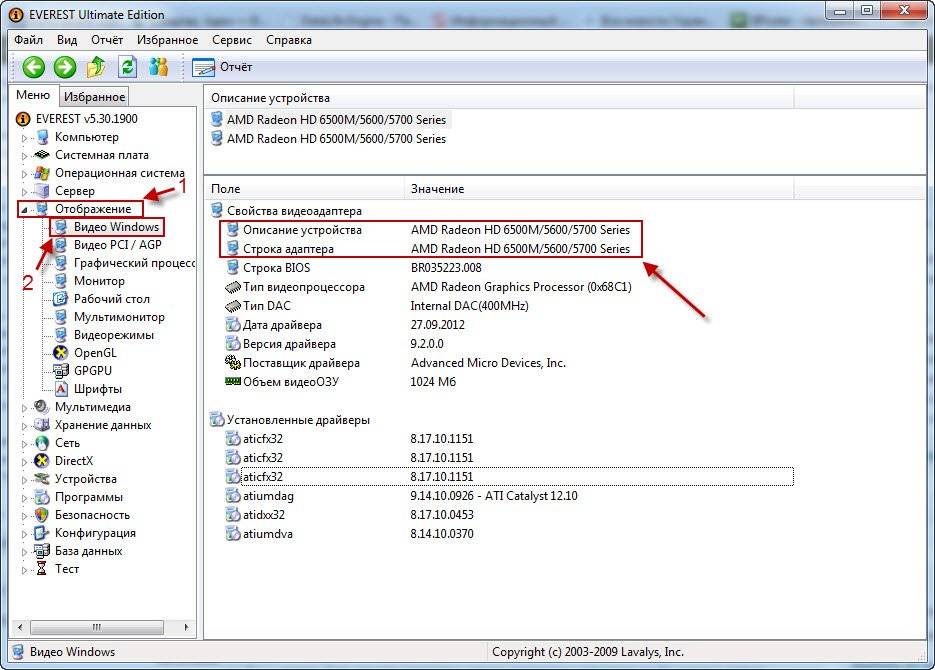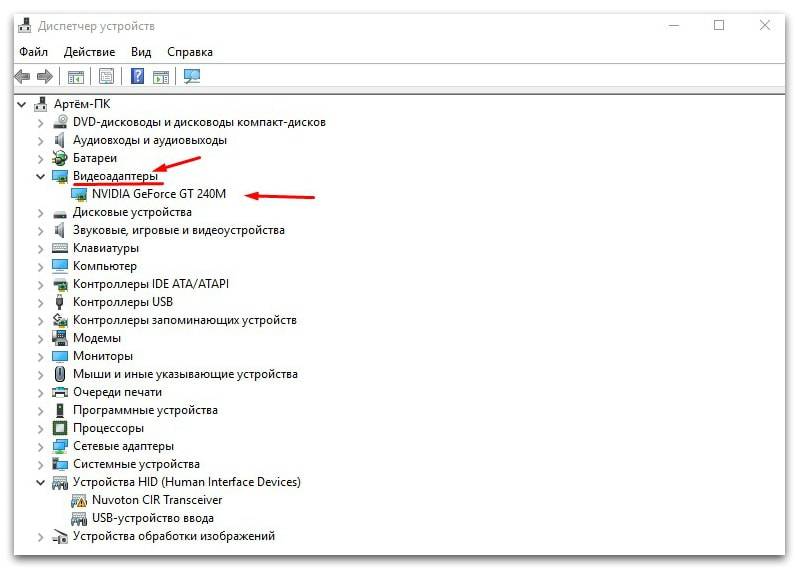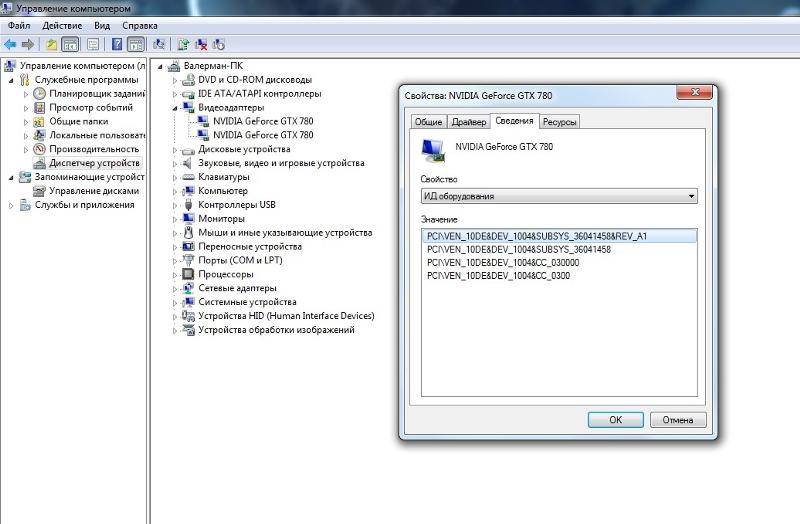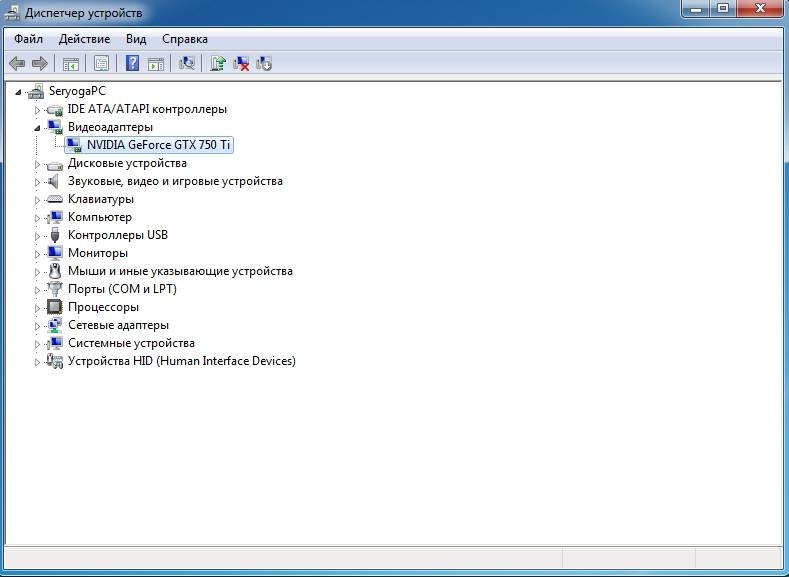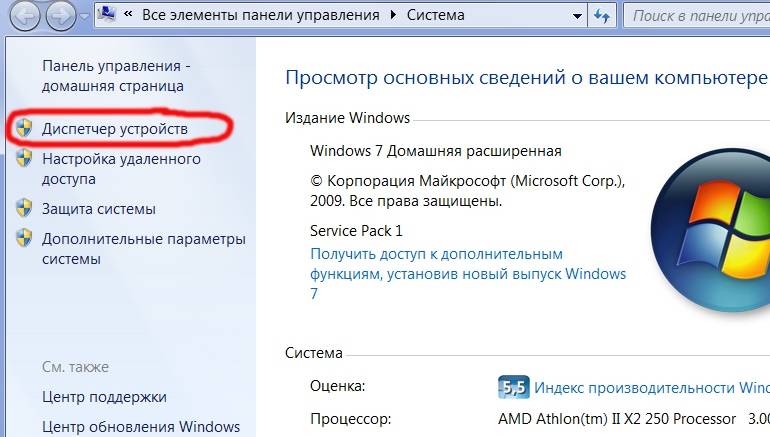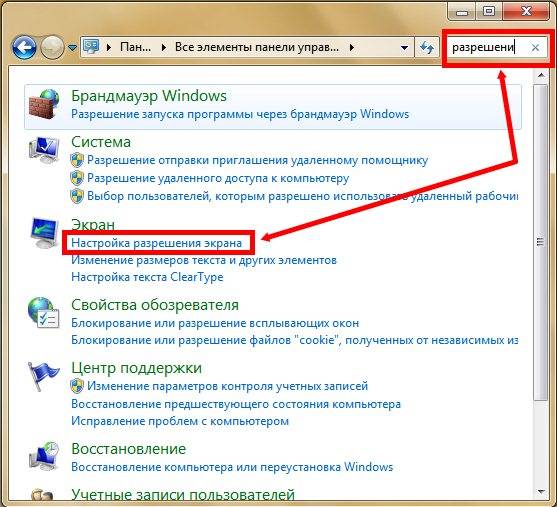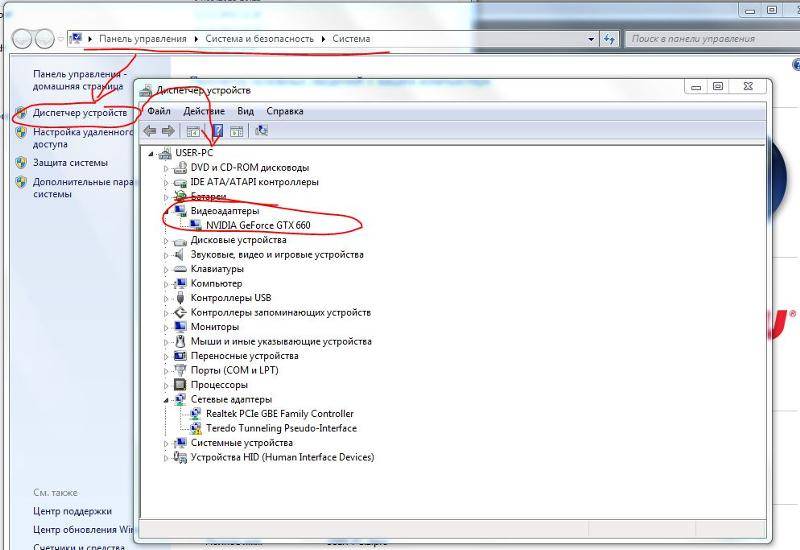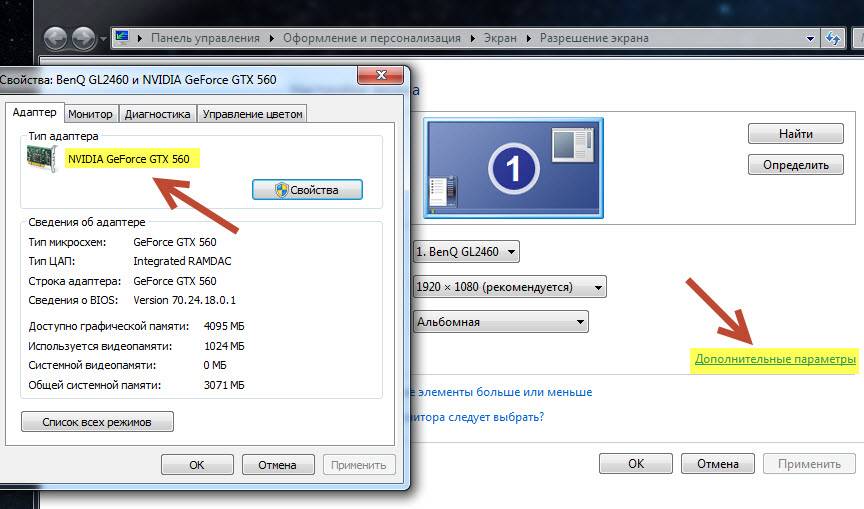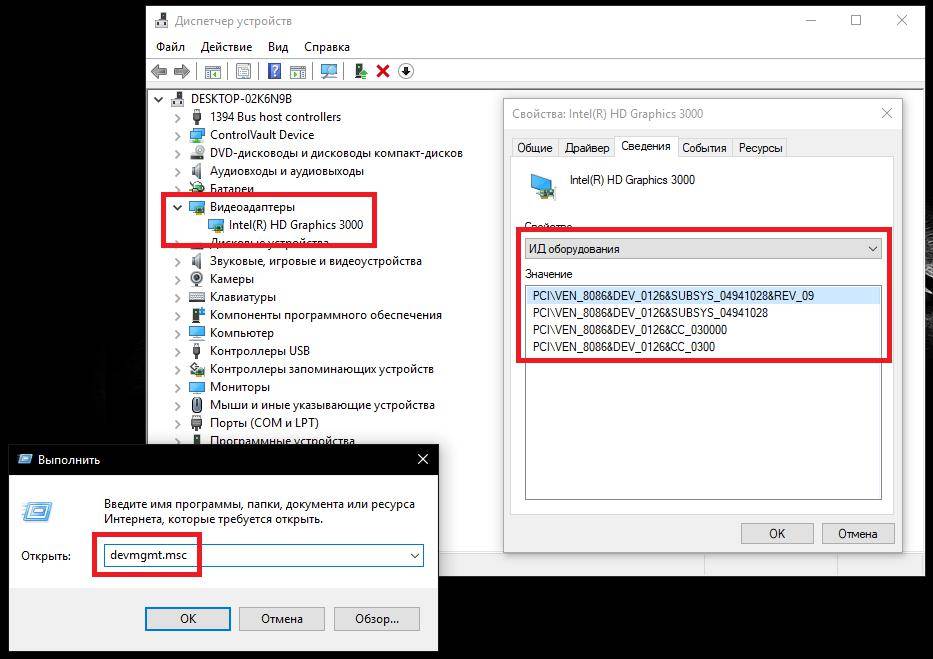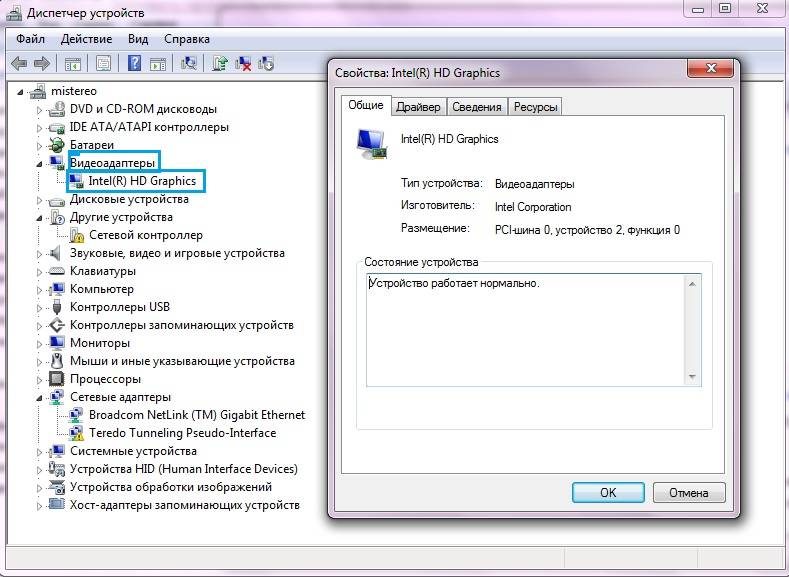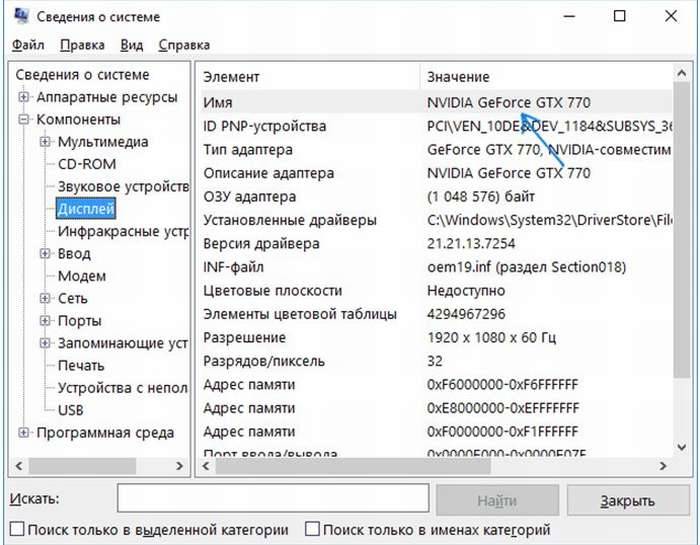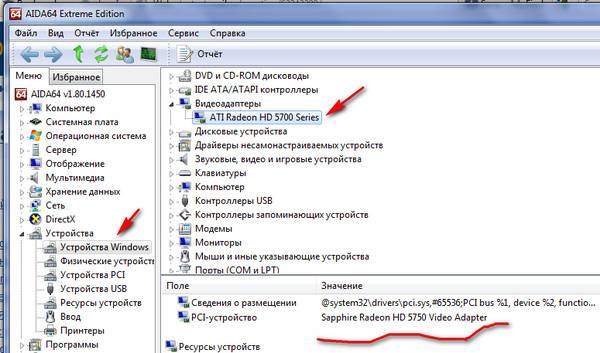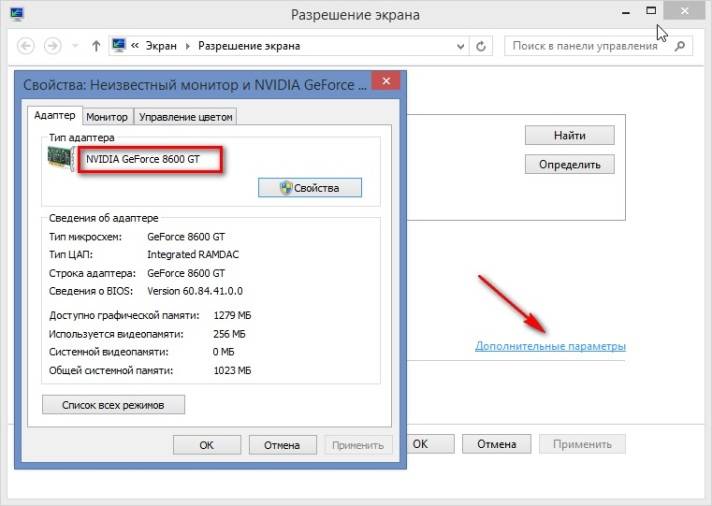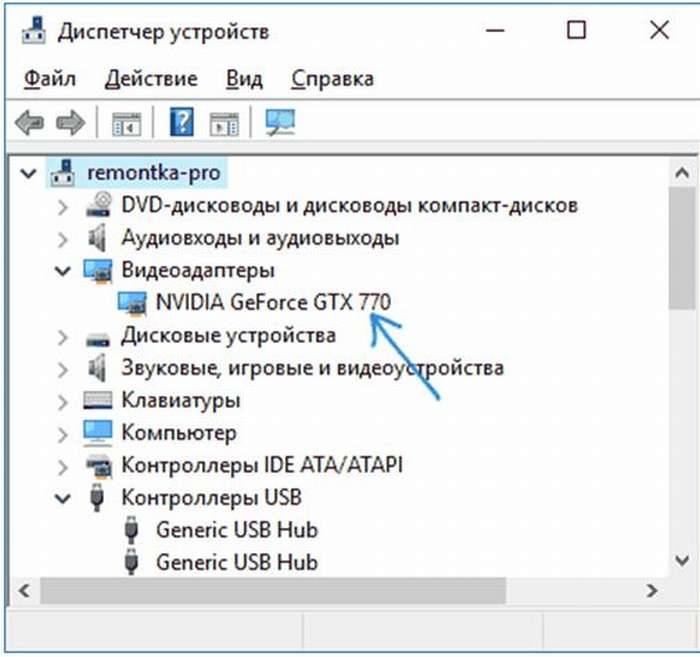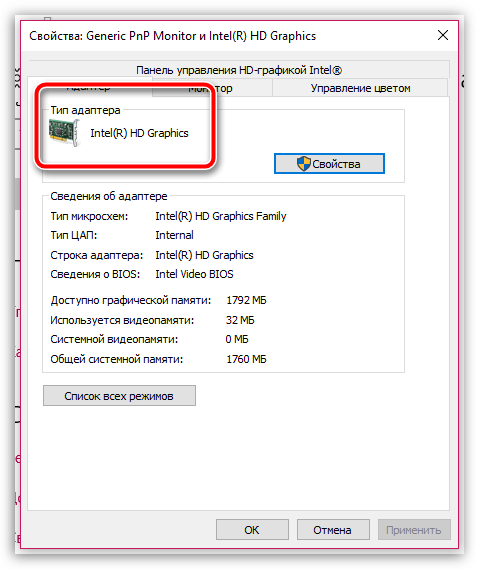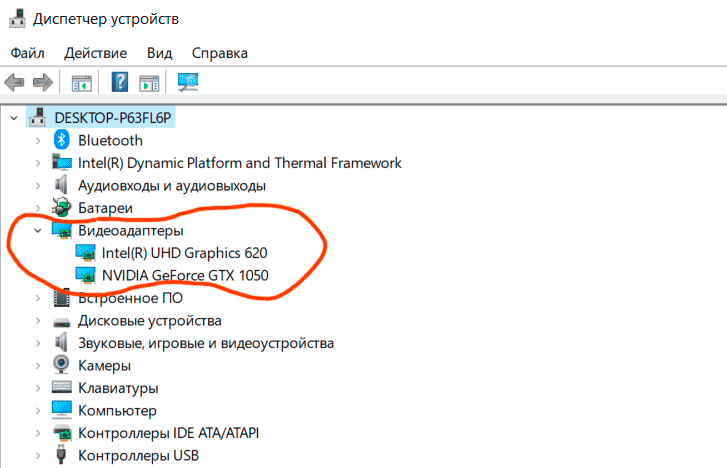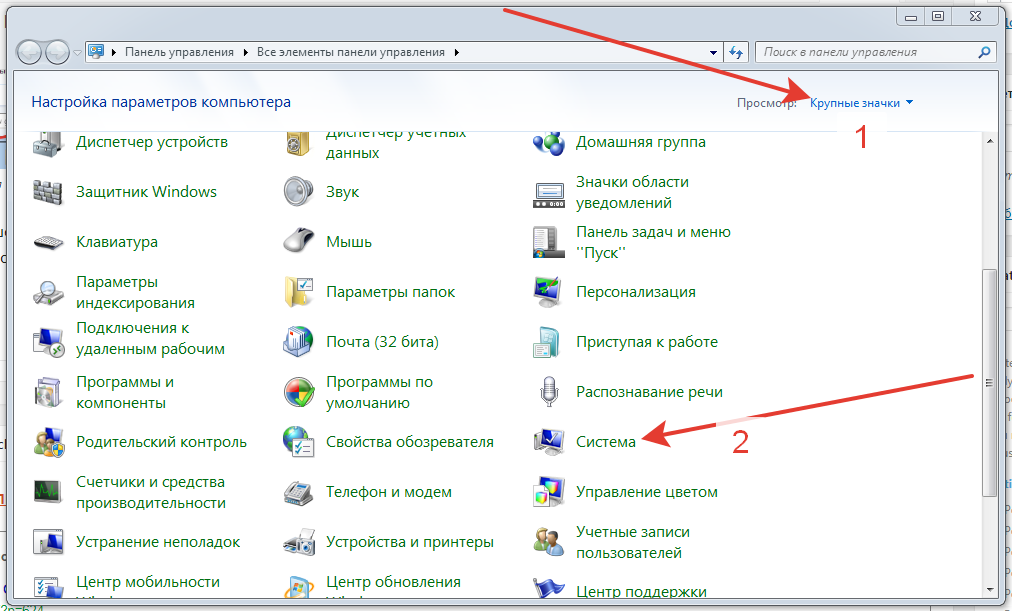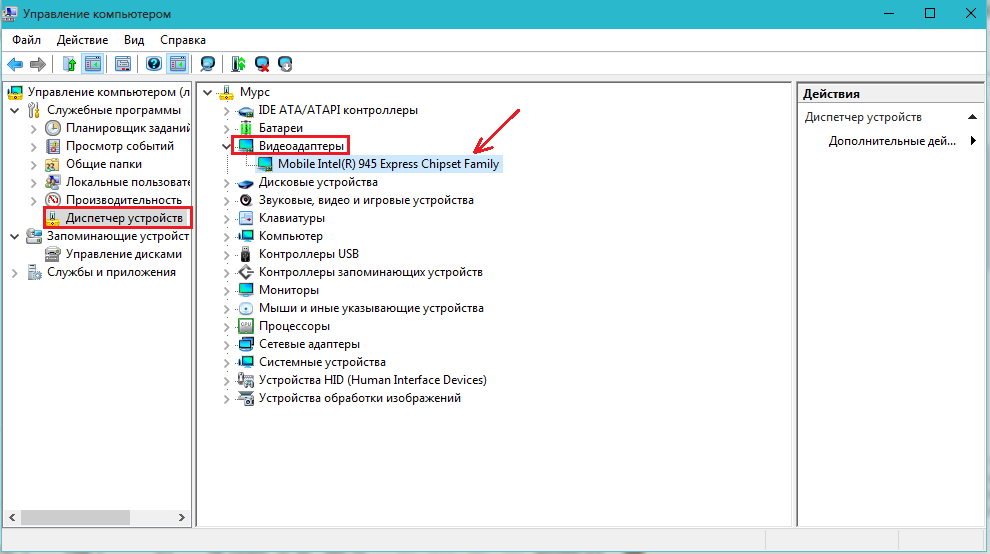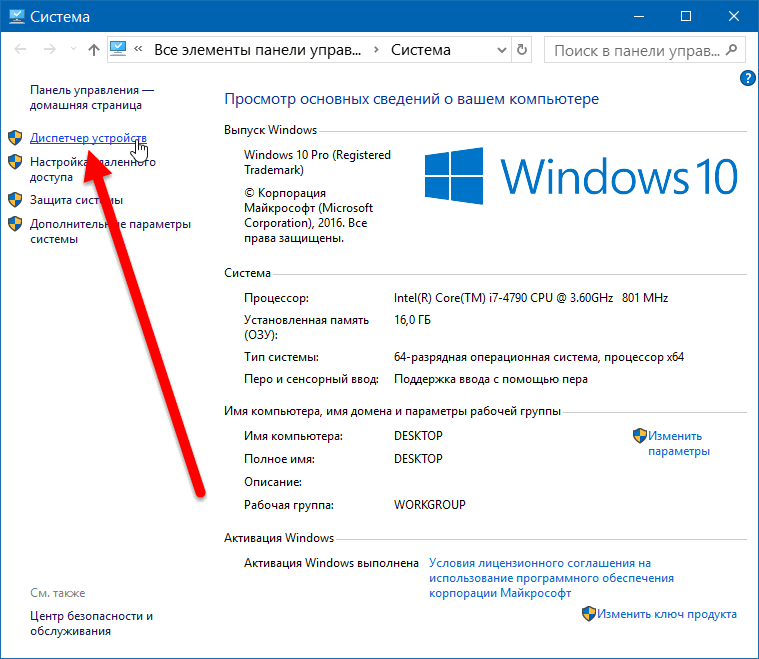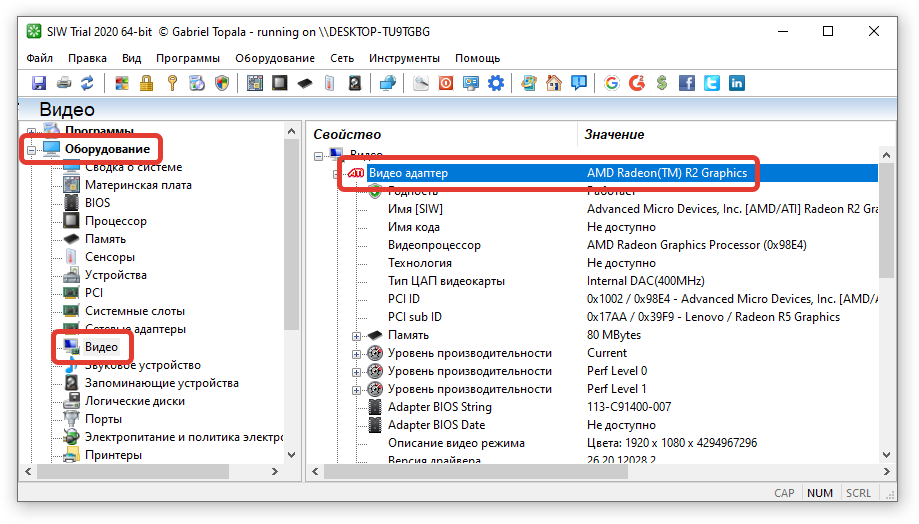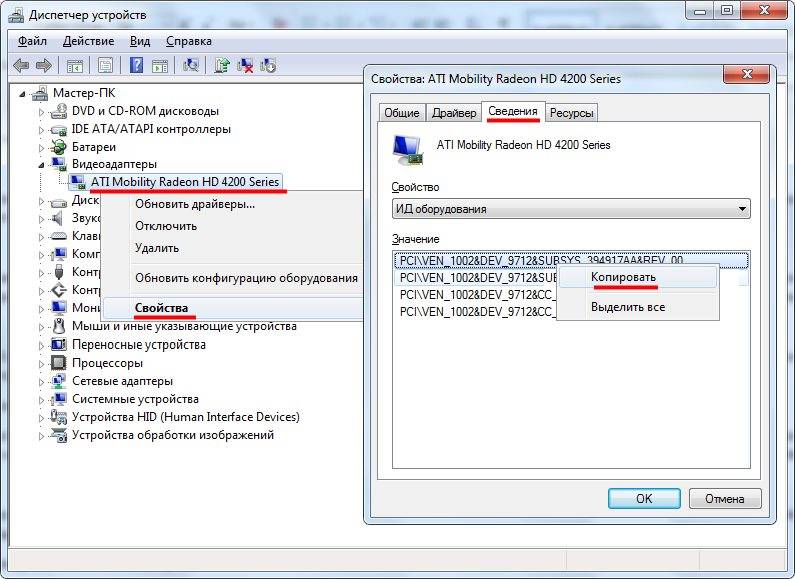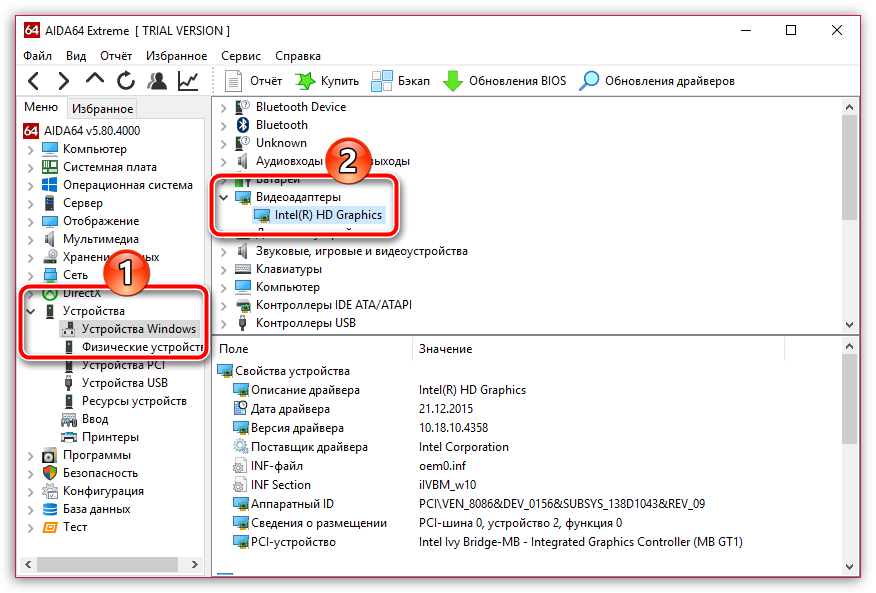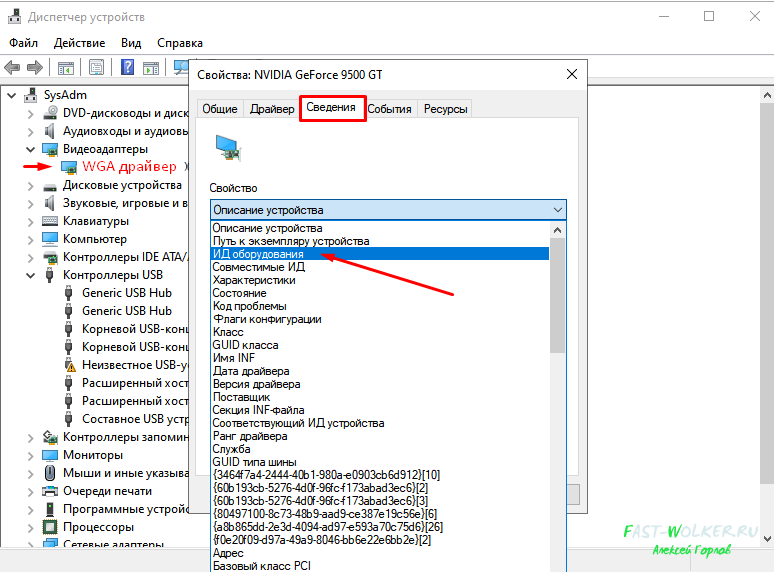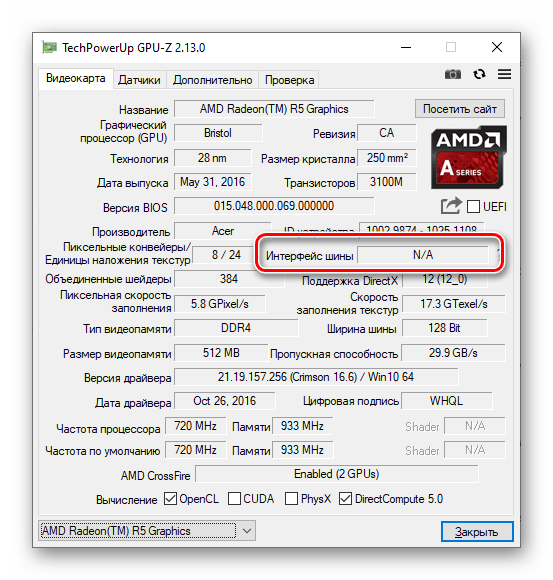Как узнать видеокарту с диспетчером устройств Windows
Все специалисты склоняются к тому, что наиболее простым способом для определения видеокарты на вашем компьютере, достаточно зайти в диспетчер задач Windows. Сделать это довольно просто и буквально одним касанием руки к кнопкам. Существует два варианта, как добраться до диспетчера задач.
Одним из самых простых является одновременное нажатие кнопок Win и R. Кнопка Win – обозначается эмблемой операционной системы. Затем в открывшемся окне написать команду — devmgmt.msc.
Запуск диспетчера задач
Стандартный путь к диспетчеру задач такой.
Шаг 1. Навести курсор мыши на значок «Мой компьютер» и нажать правой кнопкой.
Шаг 2. В открывшемся окне внизу выбрать строку «Свойства».
Выбираем строку «Свойства»
Шаг 3. Когда всплывет новое окно, то зайдите в раздел «Оборудование». Это запустит диспетчер задач.
Шаг 4. В списке найдите строку «Видеоадаптеры». Чтобы открылась ваша видеокарта, стоит нажать на строке дважды.
Показана модель видеокарты
Шаг 5. Для того, чтобы ознакомиться с более детальной информацией, нажмите еще два раза на названии вашей видеокарты.
Здесь вам будет доступно более детальное меню. Именно тут вы найдете версию драйвера на вашу видеокарту. Достаточно просто зайти в раздел «Драйвер».
К сожалению, такие два варианта не дадут вам полную информацию о вашем устройстве. К минусам можно отнести:
- вам будет доступно довольно скупое меню;
- даже объем видеопамяти вам не удастся узнать;
- шина обмена данными на видеокарте останется для вас также неизвестной;
- модель видеокарты вообще может не отображаться, если видеодрайвер не установлен, т.к. без него операционное обеспечение просто не сможет опознать вашу видеокарту.
Как определить видеокарту в Windows
Обладатель операционной системы от Microsoft, как былинный богатырь, может выбрать один из трех путей.
Быстрый путь
Для определения параметров установленной видеокарты в семействе Windows необходимо вызвать «Диспетчер устройств». Легче всего это сделать, нажав сочетание клавиш «Win+R», в появившемся окне написать «devmgmt.msc».
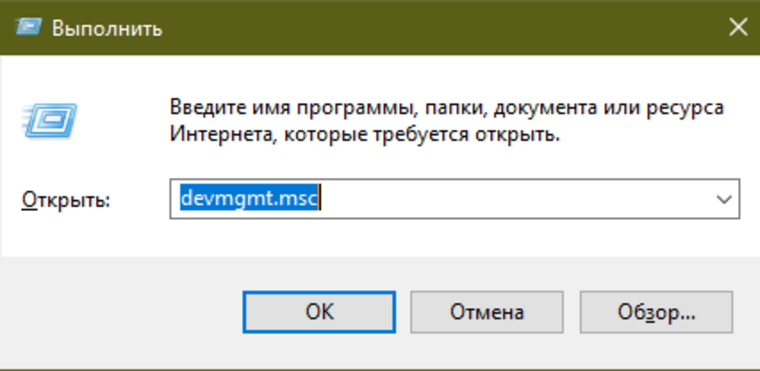
«Win» — кнопка на клавиатуре со стилизованным логотипом компании.

Второй вариант — через «Пуск» добраться до панели управления и там уже выбрать нужный пункт меню.
Третий — правой клавишей открыть меню ярлыка «Мой компьютер», кликнуть по вкладке «Свойства», перейти в подкатегорию «Оборудование».
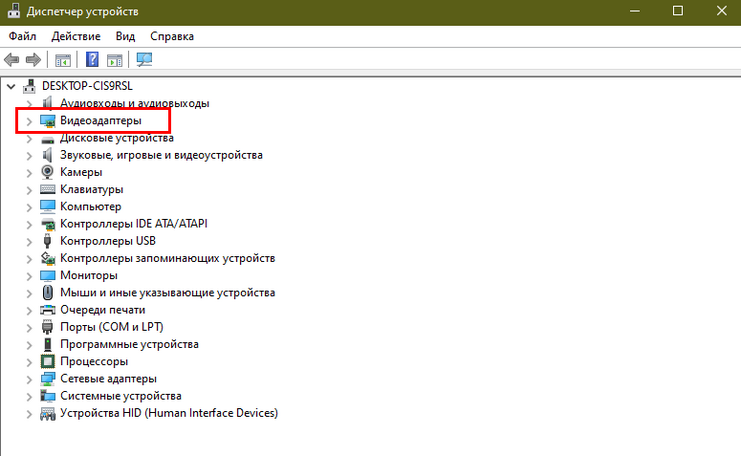
В диспетчере устройств нас интересует раздел «Видеоадаптеры» — второй по счету. Нажимаем на него, видим название и серию своей видеокарты. Вызываем контекстное меню правой клавишей мышки, выбираем в конце списка «Свойства».
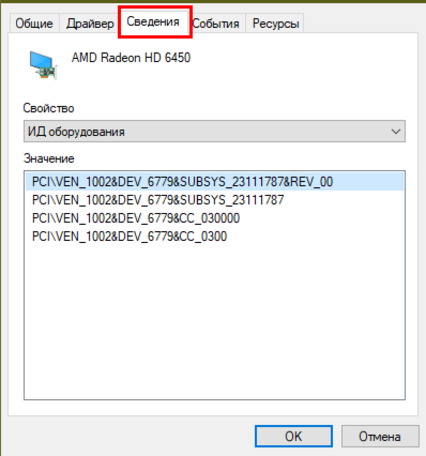
В новом окне переходим к пункту «Сведения». Для получения интересующей нас информации выбираем соответствующую строку из выпадающего списка: хэш идентификаторов, шина данных, характеристики класса, дата последнего обновления драйверов, подключенные дисплеи.
Профессиональный путь
Стандартный набор инструментов не особо удобен, поэтому профессионалы предпочитают работать со сторонним софтом, в котором подробные сведения о видеокарте представлены в удобном формате. Скачать программы можно на официальных страницах разработчиков.
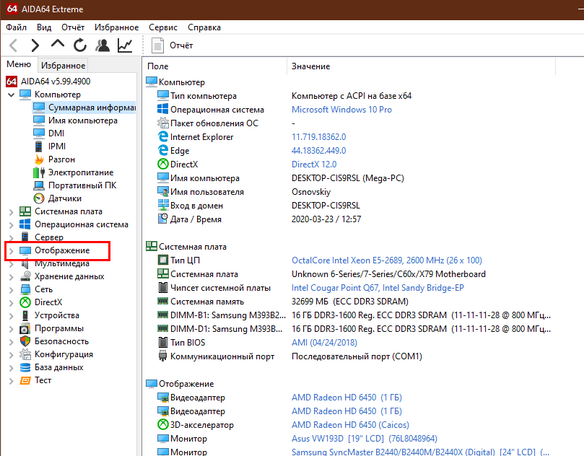
AIDA64 — программа собирает все сведения о ноутбуке или стационарном ПК, в том числе информацию о видеокарте. Все данные находятся в разделе «Отображение». Здесь можно узнать, какая видеокарта установлена — дискретная или интегрированная, модель, партнабмер, объем ОЗУ, тип шины, пропускную способность, частоту, количество шейдеров, кэш, уровень текущей нагрузки, температуру, поддерживаемую версию в DirectX.

Софт «DirectX» сам по себе может стать источником полезных сведений. Жмем Win+R, вводим «dxdiag.exe», переходим во вкладку «Экран».
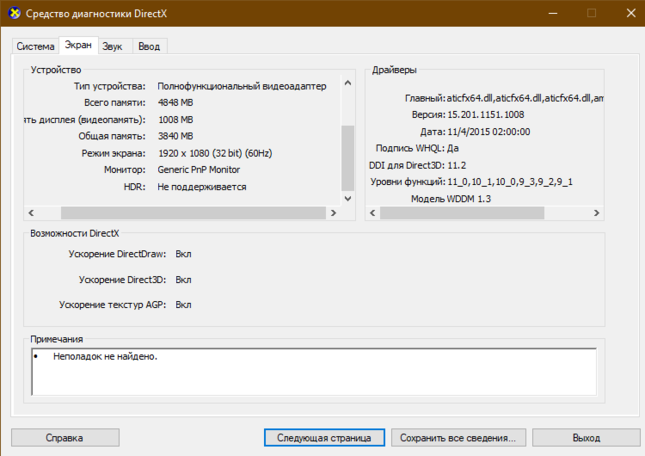
Здесь указывается номер графического чипа, версия драйверов, расширение экрана и другая информация.
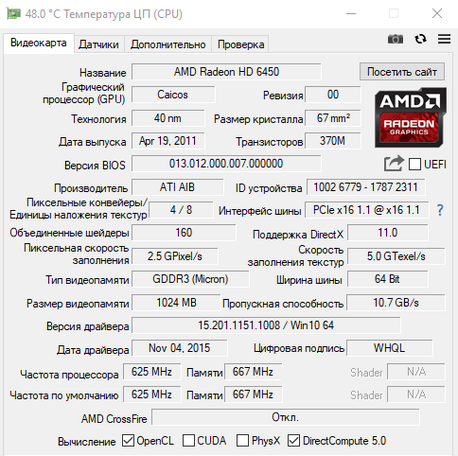
Программа GPU-Z сразу показывает все данные в одном окошке + отдельно частоту вращения вентиляторов, температуру, размер выделенной памяти — быстро и удобно.
Исследовательский путь
Если видеокарта отображается в качестве безымянного адаптера или неизвестного устройства, потребуется установить драйвера. Переходим во вкладку «Сведения», выбираем в списке «ИД оборудования», копируем циферки, VEN — производитель, DEV — само устройство, вводим данные в поле поиска на сайте http://devid.info/ru.

Если видеокарта не подает признаков жизни, есть шанс почувствовать себя Шерлоком, вооружившись увеличительным стеклом. На плате должен быть наклеен стикер с серийным номером.
Вводим его в поисковую строку, смотрим результат.
Другие способы
Альтернатива определяется сложностью задачи.
Первый случай: специализированные утилиты от изготовителей. Отличаются тем, что дополнительно помогут понять, какая видеокарта функционирует в данный момент (встроенная или внешняя).
Вторая ситуация: инструменты Windows успешно решают задачу, если видеодрайвер функционирует стабильно, без ошибок. Однако в этой специальной программе могут происходить сбои. Здесь потребуются сторонние инструменты.
Специальные приложения от производителя
Утилита NVidia Optimus, распространяется бесплатно. Имеет простой и понятный интерфейс.
После установки и запуска софта ставим галочку рядом с пунктом «Show applications rendered by DGPU». Ниже появится список запущенных через дискретную карту приложений.
Сторонние программы
Свободно и бесплатно распространяемый продукт Speccy. Выдает подробную информацию о системе, ее характеристиках.
Сведения по видеокарте находятся в разделе «Графические устройства» ниже параметров монитора. Пользователь найдет здесь обширный перечень: от названия фирмы до количества уровней производительности.
Бесплатная утилита SiSoftware Sandra Lite. Располагает большим набором опций, может всесторонне тестировать и анализировать работу ноутбука.
В главном окне выбираем вкладку «Устройства». В графе «Встроенные устройства» дважды левой кнопкой мыши щелкнем по значку «Дисплеи и видеоадаптеры».
Открывшийся интерфейс располагает перечнем «Класс». В этом выпадающем списке указываем «Видеоадаптер».
Владелец ПК получит здесь исчерпывающую информацию о графическом компоненте.
Пользуется популярностью приложение AIDA64. Его особенность – это условно-бесплатный характер. Свободное пользование ограничено 30 днями.
В интерфейсе есть список доступных компонентов. Размещается в левой части окна. Откроем рубрику «Дисплей».
Нажмем значок «Графический процессор» (непосредственно в списке или в центральной области окна). Получим все необходимые сведения.
Как узнать видеокарту, если ноутбук не включается
Обычно такие данные легко обнаруживаются на корпусе устройства. Заводские наклейки содержат основные сведения, в том числе об установленном адаптере.
Однако этикетки со временем могут истираться, покрываться грязью. Паспорт устройства теряется. Либо владелец поставил новый чип, но забыл его характеристики.
В такой ситуации возможности пользователя ограничены.
Есть простые и эффективные способы получения данных о видеокарте. Помогут встроенные инструменты Windows или специальные продукты. Даже если устройство не работает, проблема решается при наличии маркировки производителя.
Как определить видеокарту в Windows
Обладатель операционной системы от Microsoft, как былинный богатырь, может выбрать один из трех путей.
Быстрый путь
Для определения параметров установленной видеокарты в семействе Windows необходимо вызвать «Диспетчер устройств». Легче всего это сделать, нажав сочетание клавиш «Win+R», в появившемся окне написать «devmgmt.msc».
«Win» — кнопка на клавиатуре со стилизованным логотипом компании.
Второй вариант — через «Пуск» добраться до панели управления и там уже выбрать нужный пункт меню.
Третий — правой клавишей открыть меню ярлыка «Мой компьютер», кликнуть по вкладке «Свойства», перейти в подкатегорию «Оборудование».
В диспетчере устройств нас интересует раздел «Видеоадаптеры» — второй по счету. Нажимаем на него, видим название и серию своей видеокарты. Вызываем контекстное меню правой клавишей мышки, выбираем в конце списка «Свойства».
В новом окне переходим к пункту «Сведения». Для получения интересующей нас информации выбираем соответствующую строку из выпадающего списка: хэш идентификаторов, шина данных, характеристики класса, дата последнего обновления драйверов, подключенные дисплеи.
Профессиональный путь
Стандартный набор инструментов не особо удобен, поэтому профессионалы предпочитают работать со сторонним софтом, в котором подробные сведения о видеокарте представлены в удобном формате. Скачать программы можно на официальных страницах разработчиков.
AIDA64 — программа собирает все сведения о ноутбуке или стационарном ПК, в том числе информацию о видеокарте. Все данные находятся в разделе «Отображение». Здесь можно узнать, какая видеокарта установлена — дискретная или интегрированная, модель, партнабмер, объем ОЗУ, тип шины, пропускную способность, частоту, количество шейдеров, кэш, уровень текущей нагрузки, температуру, поддерживаемую версию в DirectX.
Софт «DirectX» сам по себе может стать источником полезных сведений. Жмем Win+R, вводим «dxdiag.exe», переходим во вкладку «Экран».
Здесь указывается номер графического чипа, версия драйверов, расширение экрана и другая информация.
Программа GPU-Z сразу показывает все данные в одном окошке + отдельно частоту вращения вентиляторов, температуру, размер выделенной памяти — быстро и удобно.
Исследовательский путь
Если видеокарта отображается в качестве безымянного адаптера или неизвестного устройства, потребуется установить драйвера. Переходим во вкладку «Сведения», выбираем в списке «ИД оборудования», копируем циферки, VEN — производитель, DEV — само устройство, вводим данные в поле поиска на сайте https://devid.info/ru.
Если видеокарта не подает признаков жизни, есть шанс почувствовать себя Шерлоком, вооружившись увеличительным стеклом. На плате должен быть наклеен стикер с серийным номером.
Вводим его в поисковую строку, смотрим результат.
Определяем модель видеокарты средствами Windows
Распознать, какая видеокарта стоит на ноутбуке или ПК помогут такие средства операционной системы, как свойства экрана, диспетчер устройств, а также диагностическая утилита Direct X. Если же ОС не распознает модель и название фирмы, изготовившей графический адаптер, узнать эту информацию пользователь сможет с помощью идентификатора оборудования Device ID.
Свойства экрана
Первый способ определить модель видеокарты – использовать свойства экрана. Этот процесс выглядит следующим образом:
Выполнить клик мышью в любой точке рабочего стола для вызова контекстного меню.
Прокрутить страницу вниз и перейти в «Дополнительные параметры».
- На странице свойств графической системы открыть вкладку «Адаптер».
- Марка графической карты указывается в строке «Тип адаптера».
- В «Сведениях об адаптере» содержатся данные об изделии, в том числе и объем используемой памяти.
В зависимости от версии ОС эта последовательность действий может выглядеть немного иначе. Так, на Windows 10 необходимо открыть контекстное меню рабочего стола, выбрать «Параметры экрана», пролистать страницу вниз и кликнуть «Дополнительные параметры дисплея». Далее выбрать «Свойства видеоадаптера», затем – «Адаптер». После этого станут доступны необходимые сведения об установленном оборудовании.
Находим видеокарту в диспетчере устройств
Узнать, какая видеокарта установлена на ноутбуке или ПК можно через диспетчер устройств. Для вызова этой системной утилиты нужно нажать «Свойства» в контекстном меню иконки «Мой компьютер».
Далее в открывшемся окне выбираем «Диспетчер устройств».
Также запустить программу можно, одновременно удерживая системную клавишу Win (кнопка с изображением эмблемы Windows) и букву R для запуска системной команды «Выполнить». В открывшемся окне следует набрать команду devmgmt.msc.
Далее в «Диспетчере устройств» следует открыть вкладку «Видеоадаптеры» чтобы определить, какая видеокарта работает на устройстве.
Похожим образом можно получить необходимые данные о видеоадаптере через «Сведения о системе».
Необходимо нажать «Win+R» и набрать «msinfo32».
В «Сведениях о системе» нужно перейти в «Компоненты», затем открыть «Дисплей». В строке «Имя» пользователь увидит информацию об установленной графической карте и о количестве используемой памяти.
Важно знать: если устройство использует более 2 Гб памяти, утилита неверно отображает эту информацию. Эта ошибка официально подтверждена компанией Microsoft
Как определить видеокарту с помощью Device ID
Иногда, обычно после переустановки ОС, в «Диспетчере устройств» во вкладке «Видеоадаптеры» вместо марки видеокарты появляется «Стандартный VGA графический адаптер». Это объясняется тем, что ОС не распознала тип видеокарты на устройстве и не понимает, какие драйвера нужно использовать. В этом случае вам придется самостоятельно получить сведения об оборудовании, а затем найти и установить драйвера для видеокарты. Распознать марку видеокарты поможет идентификатор оборудования Device ID.
- Необходимо открыть «Диспетчер устройств», затем «Видеоадаптеры».
- Здесь нужно открыть свойства неизвестного оборудования через правую клавишу мыши.
Затем перейти в «Сведения» и в поле «Свойство» выбрать «ИД оборудования».
Перед вами появится ряд строк с данными о неопознанном оборудовании. В каждой из них имеются значения VEN и DEV в начальной части строки – обозначения фирмы и модели техники. Их нужно записать или скопировать.
Теперь нужно перейти на сайт www.devid.info/ru и в поисковой строке набрать сохраненную информацию.
После клика по кнопке «Искать» вы получите информацию о фирме-производителе и модели дискретной видеокарты на ноутбуке или ПК, а также сможете на этом же ресурсе скачать драйвера.
Тем не менее рекомендуется перейти на официальную страницу фирмы, выпустившей видеокарту и найти там свежую версию драйверов для своего оборудования.
Средство диагностики DirectX
В любой ОС Windows независимо от версии работают компоненты DirectX, использующиеся для корректного отображения графики и воспроизведения звука в играх и софте. В их число входит утилита dxdiag.exe, которая поможет определить проверить ПК и определить название видеокарты. Чтобы получить данные нужно:
- Нажать «Win+R» чтобы вызвать окно системной команды «Выполнить».
- Ввести «dxdiag».
Загрузится утилита, открыть вкладку «Экран».
На открывшейся странице пользователь определит марку видеокарты, а также получит сведения об установленных драйверах и памяти, используемой графическим адаптером.
Существующие способы
Вы можете это сделать, используя встроенные возможности Windows и/или стороннее ПО. Удобнее всего использовать второй вариант, так как помимо модели видеокарты можно узнать некоторые другие данные касательно компьютера. Однако первый способ не требует установки каких-либо дополнительных компонентов.
Вариант 1: SIW
SIW – это простая программа, позволяющая пользователю просмотреть все основные характеристики компьютера. Установка и процесс использования программы не отличаются чем-то сложным. ПО распространяется условно-бесплатно и имеет руссифицированный интерфейс. Инструкция к этому варианту выглядит следующим образом:
- В левом меню откройте ветку «Оборудование».
- Нажмите на элемент «Видео».
- Напротив «Видеоадаптер» вы можете просмотреть его название. Ниже будут представлены основные характеристики.
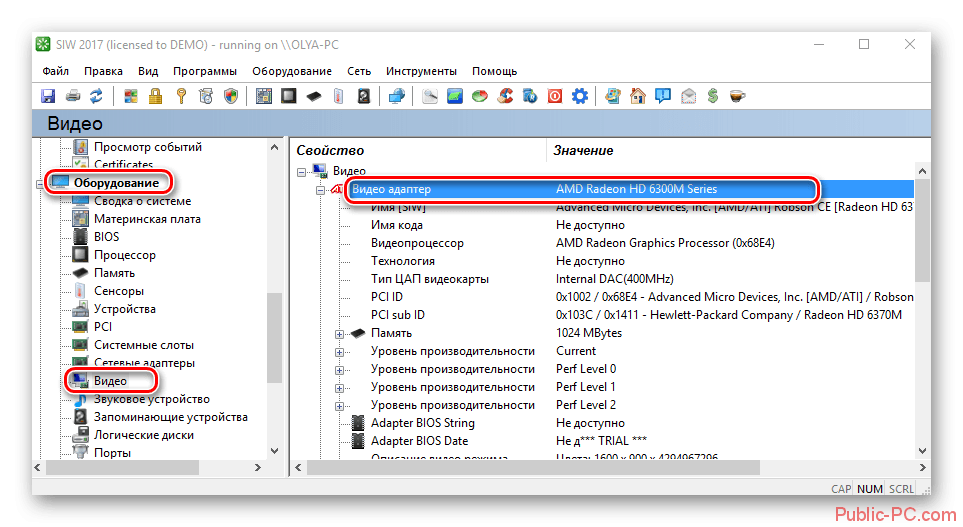
Вариант 2: Speccy
Speccy – ещё одна утилита, позволяющая пользователю узнать характеристики своего компьютера. Тоже имеет удобный интерфейс, в который включён русский язык. Распространяется и на платной, и на бесплатной основах.
Чтобы узнать модель видеокарты в Speccy, просто откройте программу. В главном окне вы увидите все основные характеристики компьютера
Обратите внимание на элемент «Графические устройства», там будет написано название видеокарты

Для получения более подробной информации об видеоадаптерах просто нажмите на этот пункт.
Вариант 3: AIDA64
Это платная программа, однако в её функционал входит не только отображение технических характеристик компьютера, но и позволяет проводить тесты производительности оборудования. У программы демонстрационный период действует 30 дней, после чего весь функционал блокируется до тех пор, пока вы не купите продукт или не введёте лицензионный ключ.
Инструкция выглядит следующим образом:
- Запустите ПО и в главном окне или левом меню выберите «Компьютер».
- Затем перейдите в «Суммарная информация».
- В блоке «Отображение» будет написано название видеокарты.
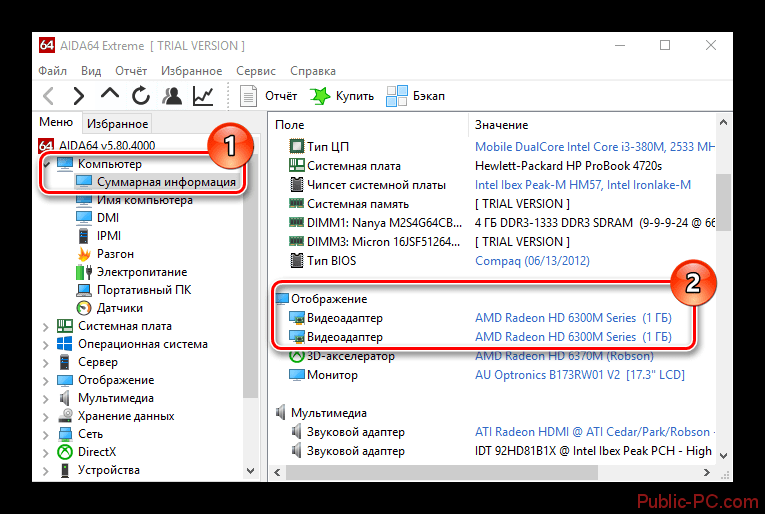
Здесь также можно узнать более подробную информацию по видеокарте. Для этого нажмите по её названию.
Вариант 4: Стандартные способы
Просмотреть информацию о видеокарте с помощью стандартных функций можно несколькими способами. Рассмотрим каждый из них подробнее.
Диспетчер устройств
- Запустите «Диспетчер устройств» любым удобным для вас способом. Например, вы можете нажать правой кнопкой мыши по иконке «Пуск» и из выпавшего меню выбрать пункт «Диспетчер устройств». Если у вас более старая версия Windows, то воспользуйтесь строкой «Выполнить», что вызывается комбинацией клавиш Win+R. Введите туда команду devmgmt.msc и нажмите Enter для ввода.
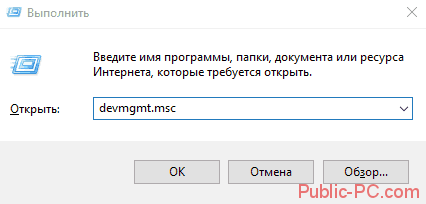
Раскройте ветку «Видеоадаптеры».

Все элементы, которые окажутся там – это список видеокарт с названиями, что установлены в компьютере.
Этот способ может не сработать в том случае, если компьютер не установил драйвера на видеокарту, либо они не инициализировались. В таком случае вместо названия адаптера будет написано «Стандартный VGA графический адаптер».
Свойства системы
- Вызовите специальное окно с подробными свойствами системы. Для этого можно использовать строку «Выполнить» (вызывается комбинацией Win+R).
- Введите в строку команду msinfo32. Нажмите Enter.
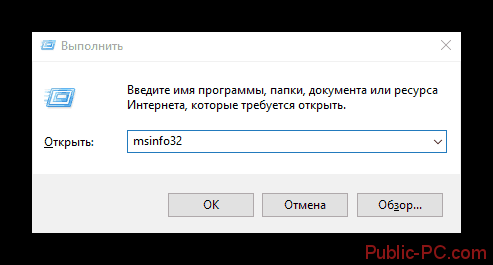
В левом меню откройте вкладку «Компоненты».
Там нажмите по элементу «Дисплей».
В центральном окне, в строке «Имя» будет указано название вашего графического адаптера. Правда, если в компьютере установлено несколько видеокарт, то отображаться будет название той, которую система считает основной.
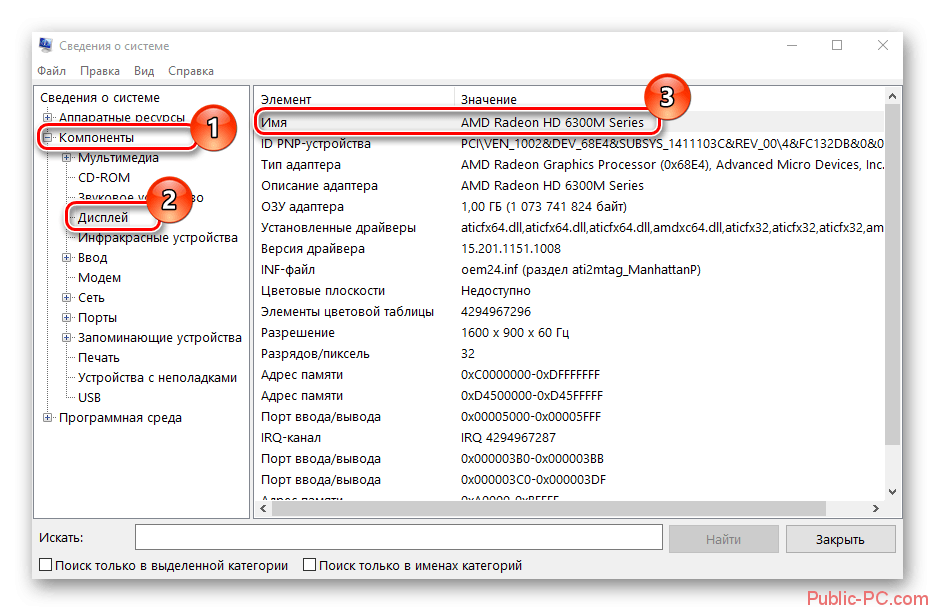
Встроенная утилита DirectX
- Вызовите утилиту при помощи строки «Выполнить». В неё нужно ввести команду dxdiag.exe и нажать Enter.

Система может запросить подтверждение ваших действий. Нажмите на кнопку «Да».
Переключитесь на вкладку «Экран» и посмотрите значение строки «Имя».
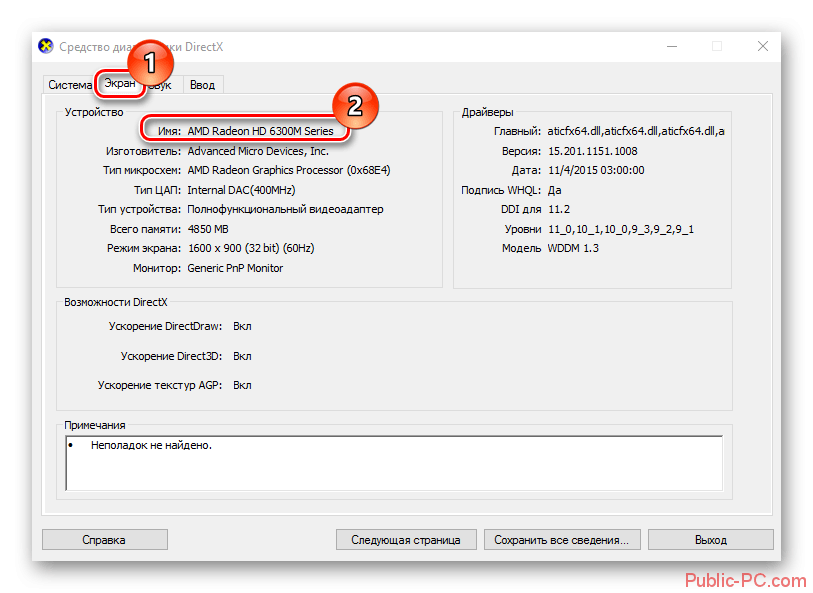
Способы, рассмотренные в статье, являются основными. Однако вы можете использовать другое ПО, не рассмотренное в статье. Если вы решили его использовать, то прочтите о нём отзывы.
Как узнать, какая видеокарта на компьютере Windows 7
Видеокарта — это то устройство, благодаря которому компьютер отображает видеосигнал на мониторе.
Современные видеокарты могут быть различных типов:
Такие устройства потребляют мало энергии и работают за счет своей оперативной памяти. Встроенные видеокарты есть у материнских плат практически всех производителей.
Внешние.
Подключаются в специальный слот на материнской плате. У них больше производительность. Они потребляют больше энергии.
Для полноценного функционирования им нужен мощный блок питания, внешние видеокарты для выполнения графических работ, профессионального монтажа видео и игр.
Видеоадаптеры у которых есть свой графический процессор, но при этом они работают с оперативной памятью компьютера.
Такой видеоадаптер экономит потребляемую энергию, но выше по производительности, чем встроенный.
Имея работающий компьютер, пользователь задается вопросом, как узнать свою видеокарту, когда возникают неполадки или нужно решить, будет ли новая программа или игра работать стабильно. Также иногда система или приложение выдают сообщение, в котором просят скачать драйвер на видеокарту.
Существует несколько способов, как узнать видеокарту:
- Определить тип графического процессора с помощью специальных программ и утилит. Компьютерные сайты предлагают разнообразные варианты загрузки подобных программ.
- Использовать системные настройки, чтобы получить данные об установленной видеокарте.
В Windows 7 узнать о видеоустройстве, которое работает в компьютере, можно разными путями:
Вариант 1. Использовать меню «Пуск». Алгоритм действий здесь таков:
- Нажать на кнопку в меню «Пуск».
- Найти пункт «Панель управления». В нем найти раздел «Система и безопасность».
- Затем щелкнуть мышкой по пункту «Система».
- Найти подраздел «Диспетчер устройств», а в нем пункт «Видеоадаптеры».
- Щелкнуть мышкой на избранный пункт и получить сведения по установленной видеокарте.
Вариант 2. Алгоритм действий следующий:
- Использовать тот же «Пуск», найти «Панель управления».
- Зайти в «Диспетчер устройств».
- Во всплывшем окошке мышкой щелкнуть на подраздел «Видеоадаптеры».
Вариант 3. Поступить надо так:
- Кликнуть на кнопку в меню «Пуск».
- В самом низу выбрать раздел «Все программы».
- Нажать на подпункт «Стандартные», а в нем выбрать «Служебные».
- В «Служебных» выбрать подпункт «Сведения о системе».
- А в новом окошке отыскать подраздел «Компоненты», а в нем подпункт «Дисплей», который выдаст данные о том, что за графические адаптеры есть на компьютере.
Вариант 4. Использовать командную строку:
- Вызвать строку нажатием Win + R.
- В строке «Выполнить» напечатать dxdiag.
- Всплывет подраздел «Средства диагностики DirectX». А в нем необходимо выбрать раздел «Экран».
- Появятся данные о типе видеоустройства и о том, кем оно произведено.
Вариант 5. Получить сведения с рабочего стола:
- Используя правую кнопку манипулятора щелкнуть на пустом разделе рабочего стола.
- Во всплывшем окне нужно отыскать «Разрешение экрана».
- В этом меню отыскать подпункт «Дополнительные параметры», который находится справа ниже раздела, показывающего ориентацию экрана.
- После нажатия на пункт появится меню с данными о состоянии видеокарты, монитора и прочие сведения, касающиеся видео.
Как определить видеокарту на ноутбуке: 7 проверенных способов
Графический адаптер, он же видеокарта – одно из важнейших устройств в комплектации ПК. Видеокарта отвечает за качественное отображение графических элементов. Многие современные игры или мощные программы для работы с видео или изображениями не будут полноценно работать, если графическая карта слабая.
Так вот, чтобы определить графические возможности видеокарты и правильно обновить драйвера устройства следует знать, как определить видеокарту на ноутбуке или ПК. Для доступа к данным видеоадаптера можно использовать встроенные средства Windows или специализированные программы.