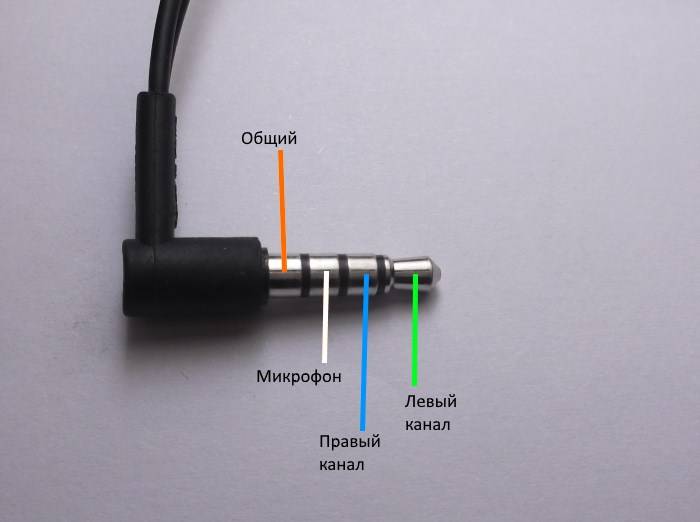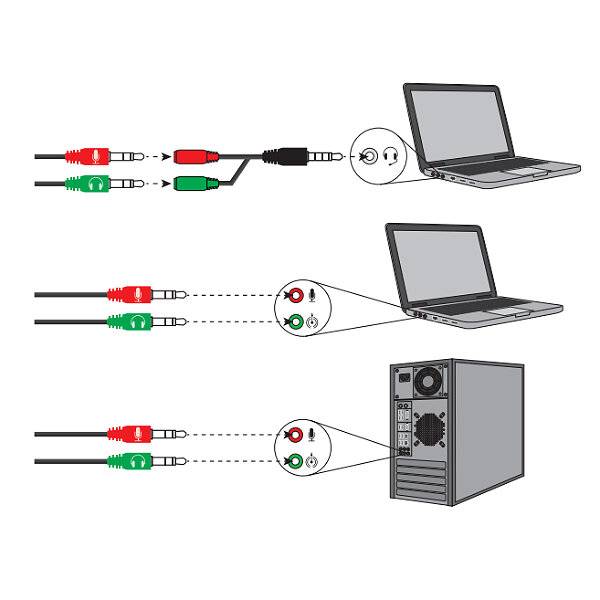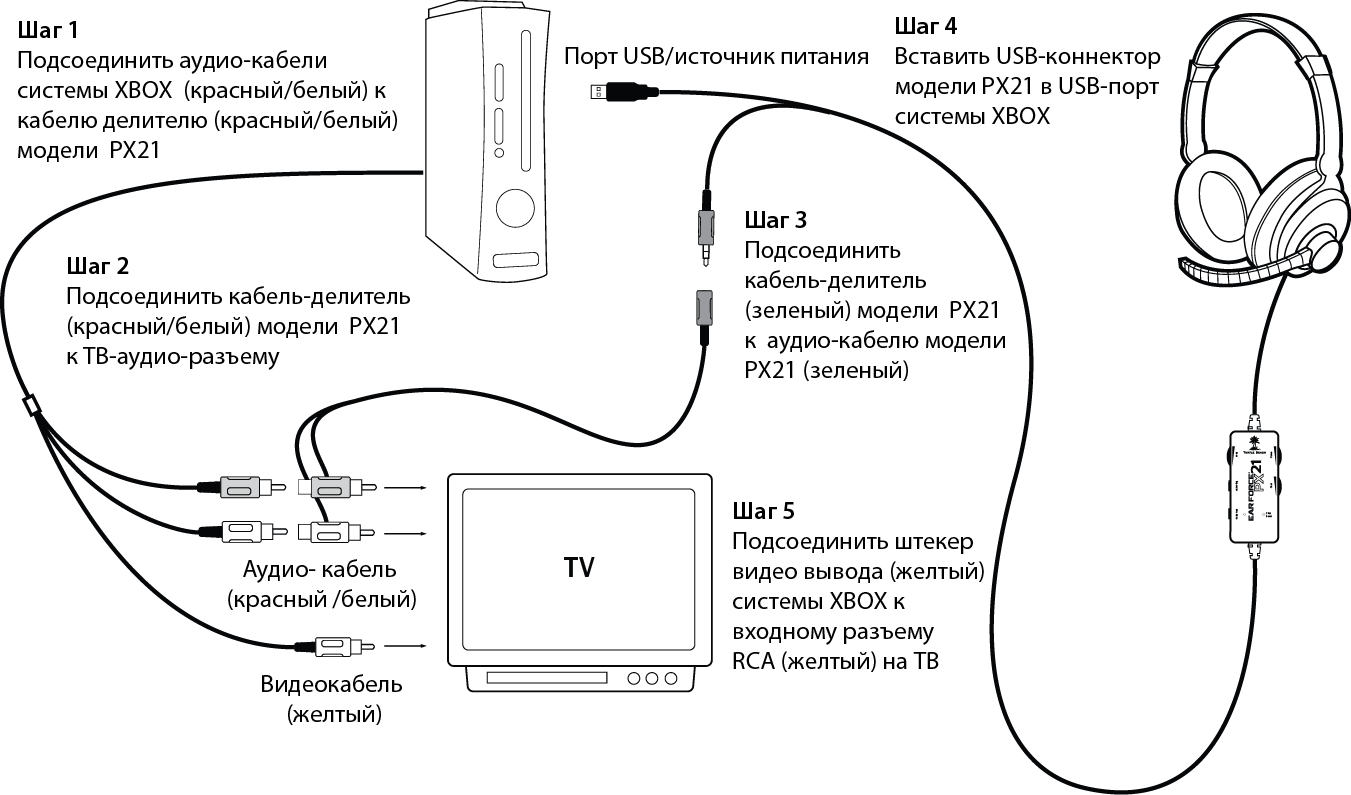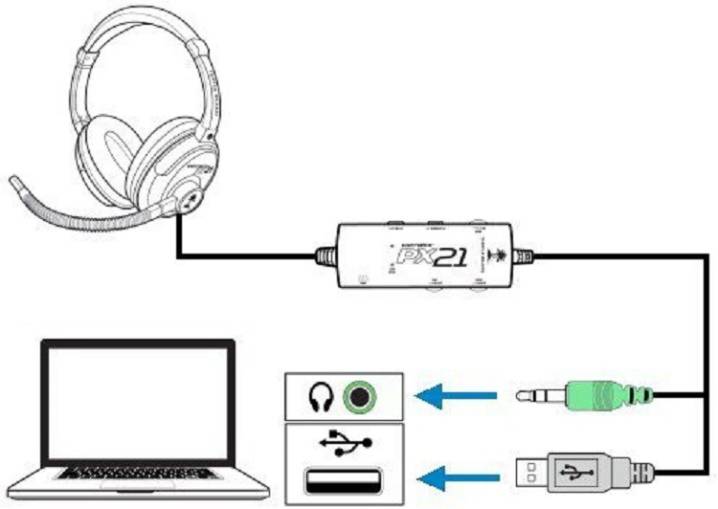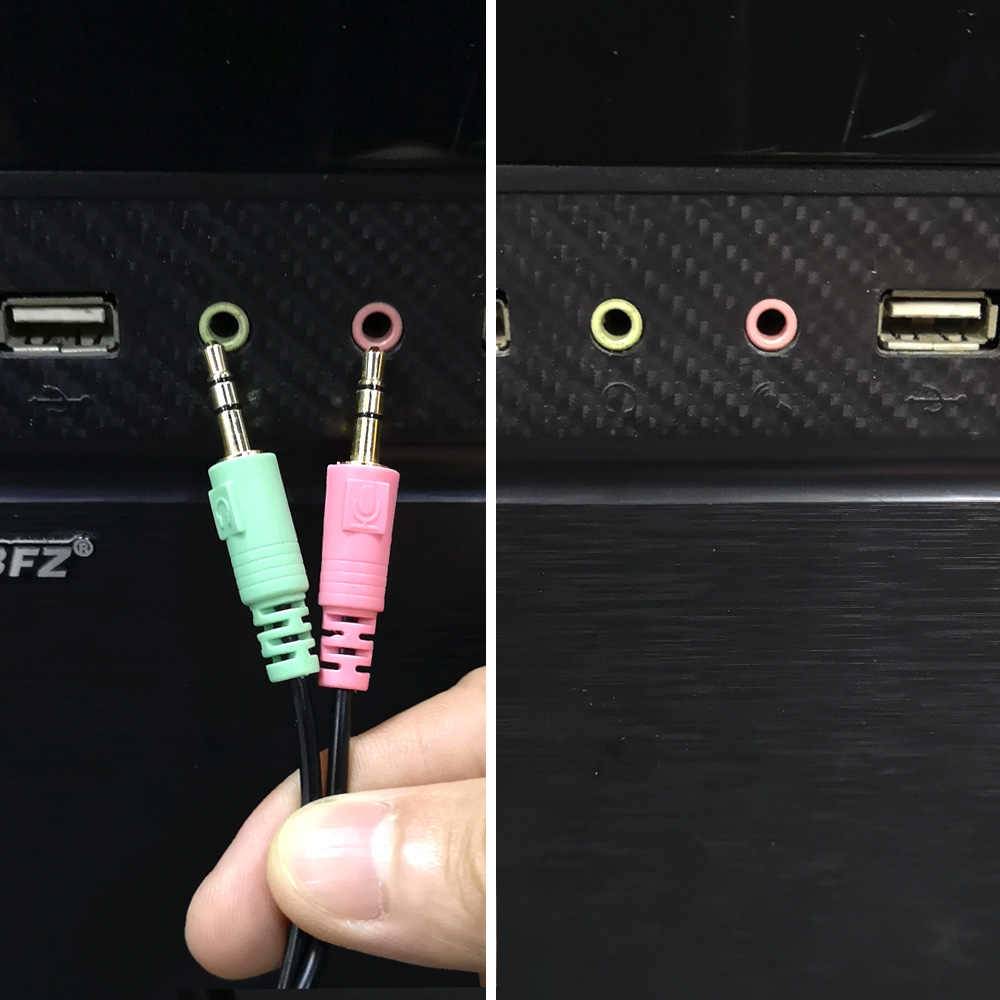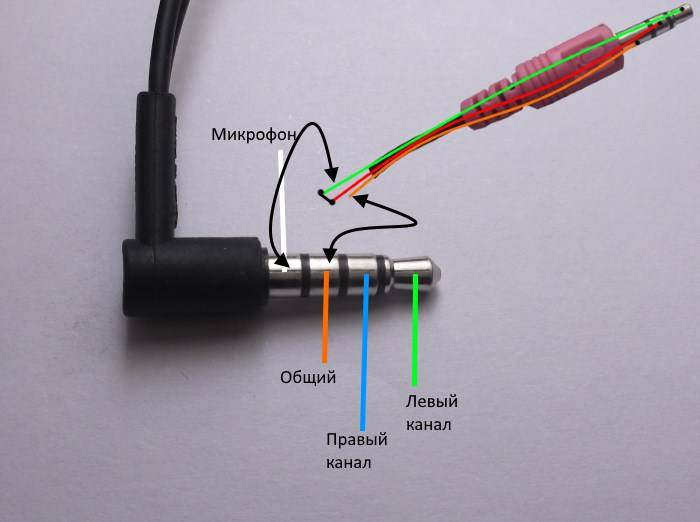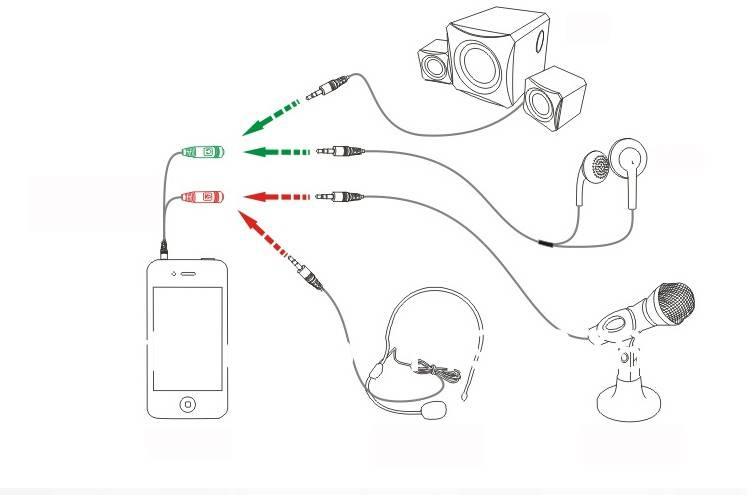???? 1. Включаем блютуз на компьютере или ноутбуке (Windows)
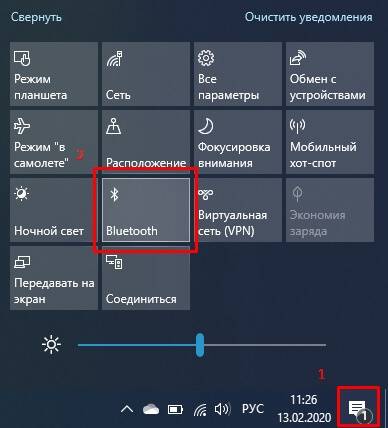
Для подключения блютуз наушников к компьютеру или ноутбуку, включаем Bluetooth.
Открываем боковую панель в Windows 10 на компьютере (иконка в правом нижнем углу экрана у часов), разворачиваем, если нужно, и смотрим, подсвечена ли кнопка Bluetooth. Подробнее на скриншотах:
В ноутбуках Bluetooth иногда включается\выключается сочетанием клавиш. Либо кнопка Fn + одна из F-кнопок, на которой есть пиктограмма Bluetooth, либо может быть отдельная кнопка для активации беспроводного подключения.
Как подключить беспроводные блютуз наушники на Windows 7:
В Windows 7 значок Bluetooth находится в общем трее слева от часов, никаких боковых панелей открывать не надо. Может понадобиться лишь развернуть список.

Открываем Bluetooth в трее
Если у вас нет пункта Bluetooth в указанных местах, то в вашем ПК или ноутбуке не установлен (или не работает) Bluetooth-модуль. Для того чтобы подключить беспроводные наушники к компьютеру через Bluetooth в этом случае нужно приобрести адаптер. Подключается в USB и стоит недорого.
Настройка звука в наушниках
Если звука до сих пор нет, то почитайте статью про решение проблем со звуком. Когда звук в наушниках появился, можно настроить параметры звучания, для этого перейдите в панель управления звуком на вкладку «Воспроизведение» и кликните два раза по устройству.
Громкость и баланс
Перейдём на вкладку «Уровни»:
С помощью ползунка устанавливается общий уровень громкость, но он также доступен по клику по значку динамика возле часиков. А вот баланс левого и правого каналов доступен только из этого окна. Нажмите кнопку «Баланс» и выставьте уровень правого и левого каналов, если в этом есть необходимость. При изменении общей громкости, уровни правого и левого каналов будут меняться пропорционально установленным вами значениям.
Enhancements (Звуковые эффекты)
На вкладке «Enhancements» настраиваются звуковые эффекты, их ещё называют улучшением качества звука. Список эффектов отличается, в зависимости от звуковой карты и драйверов, но логика применения одна. Галка «Disable all enhancements» отключает все звуковые «улучшалки», поэтому чтобы эффекты работали в наушниках, нужно снять галку:
Далее, отмечаем нужный эффект и нажимаем кнопку «Settings» (настройка). Для каждого эффекта будут свои настройки. Вот список некоторых «улучшайзеров»:
- Bass Boost: увеличивает уровень низких частот. В настройках нужно выбрать частоту (Frequency) и уровень усиления (Boost Level). Для наушников подходят значения частоты 50-100 Hz, усиление 3-12 dB, подбирается индивидуально на слух;
- Virtual Surround: кодирует многоканальный звук как стерео (для ресиверов);
- Room Correction: позволяет настроить звук с помощью откалиброванного микрофона для компенсации отражающих способностей комнаты, не актуально при подключении наушников;
- Loudness Equalization: уравнивает громкие и тихие звуки, может пригодится для прослушивания в наушников тихих записей;
- Equalizer: эквалайзер для настройки тембра звучания, встречается реже.
Оценить влияние эффекта на качество звука поможет кнопка «Preview». Она проигрывает тестовый звук, или ваш аудиофайл.
Частота дискретизации
На вкладке «Дополнительно» не нужно ничего менять, но если вы прослушиваете высококачественные фонограммы с частотой дискретизации выше 48 КГц, т.е. смысл выбрать из списка «24 бит, 96000 Гц» или «24 бит, 192000 Гц (Студийная запись)». В обычном случае, разницы в качестве звучания не слышно, но увеличивается нагрузка на процессор. По умолчанию должно быть установлено «16 бит, 48000 Гц (Диск DVD)».
Блок «Монопольный режим» не трогаем, но если в вашей программе нет звука после того, как запускается какая-то другая программа, то уберите обе галочки.
Пространственный звук
На вкладке «Пространственный звук» попробуйте:
- выбрать «Windows Sonic для наушников»>;
- «Включить виртуальный объёмный звук 7.1».
Настройка микрофона
Перед тем, как использовать микрофон в Виндовс 7 или 8, а также в Windows 10, его необходимо настроить.
- После подключения микрофона в соответствующее гнездо ПК, щелкните правой кнопкой на значке динамика и выберите “Записывающие устройства”.
- Установите микрофон устройством по умолчанию.
- В следующем меню проверьте работу микрофона, например, издавая какие-либо звуки. Если он работает, шакала будет реагировать пульсацией.
- Если пульсации нет, или она слабая, щелкните правой кнопкой на пункте “Микрофон”, после чего выберите “Свойства”.
- В открывшемся окошке выберите вкладку “Уровни” и выставьте значение “80” на регуляторе, после чего протестируйте устройство снова.
Также существуют наушники с микрофоном, которые можно подсоединять к компьютеру через USB разъем. В большинстве случаев после их подключения, настройка происходит автоматически.
Подключение через Virtual Audio Cable
Пользоваться беспроводными гарнитурами удобнее, чем проводными, ведь Bluetooth-подключение позволяет отойти от ПК на расстояние, которое превышает длину проводов. Поэтому многие люди предпочитают приобретать именно такие модели наушников. Для подключения нескольких гарнитур пользователям Mac (как и владельцам iPhone) будет актуальна инструкция, которая приводилась в предыдущем разделе. А владельцам компьютерной техники, работающей на базе ОС Windows, понадобится приложение Virtual Audio Cable (VAC), представляющее собой специальную программу, перенаправляющую звуки на виртуальное устройство, к которому подключаются беспроводные динамики/наушники.
Разъемы для подключения
Компьютеры и ноутбуки имеют встроенную звуковую плату, что дает возможность подключить наушники с микрофоном к устройству без особых проблем. Стационарные ПК, как правило, имеют гнезда для этого аксессуара на задней и передней панели. Ноутбуки оснащены входными отверстиями с одной из сторон. Разъем мини-джек имеет стандартный размер 3,5 миллиметра и используется повсеместно.
Стандартный джек — 6,5 миллиметров. Используется в основном на студийной аппаратуре и для мониторных наушников. Микро-джек, имеет размер – 2,5 миллиметра. Такой микроразъем использовался на старых сотовых телефонах.
Также подобные разъемы на компьютере подразделяются по цвету: зеленый – это вход для наушников, розовый – микрофонный вход, остальные цвета используются для подключения линейного выхода, дополнительных колонок и т.п. На ноутбуках иногда используется комбинированный разъем. То есть устанавливается всего один вход, который включает в себя сразу подключение и наушников, и микрофона.
Подключение наушников к компьютеру – дело не сложное, но иногда возникают затруднения непосредственно при настройке оборудования. Практически во всех моделях ПК имеется звуковая карта. Она может быть встроена в материнку, либо подключаться к ней нужно через специальный разъем. В любом случае, гаджет можно подключать либо к задней панели компьютера, либо к передней (если имеются соответствующие гнезда).
Посмотрев на рисунок ниже, можно понять, как подключить наушники с микрофоном к компьютеру.
Выход для гарнитуры всегда имеет зеленую окраску, а микрофонный вход – розовую. Поскольку штекеры гаджетов также окрашены в соответствующие цвета, то ошибиться и вставить их в другие разъемы очень сложно. Требуется зеленый штекер вставить в зеленое гнездо, а розовый – соответственно, в розовый. В гнездо розового цвета можно подключить к компьютеру как микрофон от наушников, так и сторонний. После чего происходит настройка подключенного оборудования с помощью специального программного обеспечения (в Windows 10, а также в версиях 8 и 7, настройка должна проходить в автоматическом режиме).
На ноутбуке гаджеты подключаются аналогично. Производитель может разместить разъемы на переднюю панель девайса либо слева.
Следует заметить, что именно штекеры гарнитуры, предназначенной для компьютеров, имеют цветовую маркировку, если предусмотрен микрофон на наушниках. Штекеры остальной гарнитуры никакого различия по цветам не имеют. Существует гарнитура, например, для телефона, имеющая не 2 штекера, а один, в котором совмещаются контакты для микрофона и аудиоканалов. На нем хорошо видно 3 полоски, разделяющие контакты. Два контакта служат для подключения аудиоканалов, и один – для микрофона.
В новых моделях ноутбуков имеется комбинированное гнездо, к которому можно подключить наушники с микрофоном, имеющие один штекер.
Возле такого разъема ставится специальная маркировка. Если такого гнезда нет, а есть 2 стандартных, то такую гарнитуру можно подключить через специальный переходник.
Таким образом, становится понятно, как подключить наушники от телефона к компьютеру. Наушники на передней панели подключаются по такому же принципу: если есть микрофон на наушниках, то он подключается к розовому гнезду, а к зеленому аудиоканалы.
Достоинства и недостатки беспроводных наушников
Главное преимущество bluetooth-технологии – отсутствие проводов. Вы не привязаны к компьютеру и можете свободно перемещаться по комнате, убирать, мыть посуду и при этом слушать любимую музыку. И наушники не придут в негодность из-за повреждения кабеля.
Есть и другие достоинства:
- можно переключить наушники на другое устройство, будь то ноутбук или смартфон, буквально на ходу;
- большой радиус действия позволяет находиться на расстоянии более десяти метров от источника звука;
- устройство без проводов выглядит внешне более стильным.
Но не обошлось без недостатков:
- необходимо регулярно подзаряжать батарею;
- стоимость заметно выше, чем у проводных аналогов;
- нужно настраивать, могут возникнуть сложности с подключением.
Выбор лучшего микрофона для гарнитуры для себя
Важной частью всего этого повествования является покупка правильной гарнитуры для себя. Вам нужно будет рассмотреть ряд факторов, которые помогут вам купить лучший микрофон гарнитуры для себя, и мы посоветуем вам, что вам следует искать в гарнитуре, прежде чем вы ее действительно купите
Комфорт
Дизайн гарнитуры должен быть идеальным в том смысле, что он обеспечивает максимальный комфорт. Не все наушники удобны в ношении. Или, даже если они удобны, после того, как вы носите их в течение некоторого времени, они, как правило, травмируют ваши уши и области вокруг них.
Гарнитура с проводом должна иметь такую конструкцию, чтобы прикрепленный к ней шнур не болтался и не мешал работе. Кроме того, хорошая гарнитура также улучшит игровые сеансы. Если вы геймер, то это так. Даже если это не так, комфорт — это первое, что вы должны увидеть в наушниках.
Качество сборки
Качество сборки — это то, что выделяет пару гарнитур. Когда вы выбираете один для себя, убедитесь, что вы выбрали тот, который прослужит долго, и в его исполнении есть качество, а также его эстетика.
Кроме того, эта функция повлияет на цену и стиль вашей гарнитуры. Для еще большего комфорта вы можете купить позолоченные разъемы с отличной устойчивостью к изгибу, которые обеспечивают достаточную прочность и подвижность.
Убедитесь, что разъем для наушников имеет оплетку из бескислородной меди. Нежная и прочная структура также поможет ему удерживать равновесие на голове.
Марка
На самом деле это правда, когда люди говорят, что качество гарнитуры имеет большое значение. Хотя эти бренды могут стать дорогими, звук, который они обеспечивают, абсолютно первоклассный.
Одними из самых эффективных брендов являются JBL, Bose и Sennheiser, которые обладают лучшим и чистым звуком, который когда-либо украсит ваш слух. Наушники этих брендов также имеют встроенные микрофоны, которые вы тоже можете использовать. Эти компании производят надежные и долговечные изделия, которые будут работать долгое время без необходимости каких-либо замен.
Достоинства и недостатки bluetooth-гарнитур

Достоинства и недостатки bluetooth-гарнитур
| Преимущества | Недостатки |
|---|---|
| Отсутствие проводов — это главная причина из-за которой потребитель приобретает данный товар | Теперь чтобы получать удовольствие от прослушивания звуков, нужно следить за зарядкой аккумулятора |
| Восхитительное звучание музыки, имеет превосходство перед проводной гарнитурой | Стоимость беспроводных наушников на порядок выше, чем у проводных |
| С поддержкой микрофона на беспроводных наушниках удобно перемещаться по квартире и при этом быть на связи, разговаривая по Скайпу или телефону | Из-за встроенного модуля bluetooth и присутствия аккумуляторной батареи, вес становится тяжелее, чем у проводной гарнитуры |
В чем секрет долгого срока эксплуатации наушников Bluetooth

Большим преимуществом аксессуаров беспроводного типа является их длительный срок работы. Он будет обеспечен, если выполняются простые условия пользования:
- Хранение аксессуаров вдалеке от повышенных источников влажности и высокой температуры.
- Отсутствие механических повреждений.
- Грамотная подзарядка батареи.
Способы подключения наушников к ноутбуку
Подключение наушников к лэптопу зависит от их типа. Проводные наушники подключаются через кабель, а для беспроводных моделей необходимо выполнять настройку соединения. Далее вы узнаете, как подключить наушники к компьютеру или ноутбуку по кабелю, Bluetooth и Wi-Fi.
Через кабель
Самыми простыми и распространенными являются проводные наушники. Их подключение происходит через кабель в соответствующие разъемы на компьютере или ноутбуке. Здесь может быть фактически несколько вариантов. К примеру, если у вас гарнитура с одним проводом, а на компьютере 2 входа (розовый и зеленый), то необходимо приобрести специальный переходник. Благодаря ему, у вас в наушниках будут работать и динамики, и микрофон. Обратную ситуацию (когда у наушников два штекера, а на ноутбуке только один вход) решает другой переходник.
Во всех остальных ситуациях, когда количество штекеров совпадает, просто вставьте их в нужные гнезда. На ноутбуке, как правило, разъемы для микрофона и наушников находятся на боковой панели. Зеленый – это наушники, розовый – микрофон. Дополнительно рядом с входом имеется небольшое изображение для распознавания.
После подключения проверьте звук (не забудьте повысить громкость в системе). Если звука нет, необходимы настройки в ОС. Этот пункт будет рассмотрен отдельно в следующих разделах.
По Bluetooth
Беспроводные гарнитуры часто подключаются посредством блютус. Перед подключением необходимо выполнить ряд подготовительных действий:
- Убедитесь, что на вашем устройстве есть bluetooth-модуль. Почитайте спецификацию в документации или в Интернете.
- Проверьте работоспособность блютус-адаптера. Для этого перейдите в «Диспетчер устройств», а затем щелкните по адаптеру ПКМ. В свойствах во вкладке «Общие» должна быть надпись «Устройство работает нормально».
Если блютус-адаптер не работает, обновите или поставьте драйвера. После проверки этих пунктов можно переходить к подключению bluetooth-гарнитуры. Для этого следуйте пунктам следующей инструкции:
- Включите Bluetooth на ПК или лэптопе. В Windows 10 он активируется через «Пуск». Нажмите на него и выберите раздел «Параметры» (иконка шестеренки) -> далее «Устройства».
- В окне переведите бегунок Bluetooth в состояние «Вкл.». Нажмите пункт добавления устройства.
- Включите наушники, нажав соответствующую кнопку. Как включить наушники, вы сможете узнать в руководстве.
- Активируйте на гарнитуре режим сопряжения. Подробно об этом описано в инструкции. На некоторых моделях режим активируется долгим (в течение 10 секунд) нажатием кнопки включения.
- Как только гарнитура перешла в режим сопряжения, в меню «Добавить устройство» нажмите Bluetooth. В списке доступных устройств нажмите на найденную гарнитуру.
- Дождитесь окончания процесса. В конце вы должны увидеть надпись «Подключено».
Если звук после подключения не поступает на наушники, переходите к пункту «Настройки в ОС».
По Wi-Fi
Существует класс гарнитур, которые передают сигнал на ноутбук через радиомодуль. Такая продукция имеет специальную базовую станцию. Она может подключаться через стандартные аудиовходы (микрофон и наушники). В этом случае вставьте штекеры в необходимые гнезда (при необходимости используйте переходник). После следует выполнить сопряжение подключенных наушников с базовой станцией (читайте об этом в инструкции).
Второй вариант – базовая станция подключается через USB-порт. Для корректной работы может понадобиться установка драйверов. Согласно инструкции, далее выполните сопряжение.
Беспроводные наушники. Альтернативный подход
Если вы держите аудиооборудование без кабеля USB и разъема TRS (3,5 мм), вам нужно будет начать подключение к ПК не с поиска подходящих интерфейсов на корпусе компьютера, а с проверки наличия специального модуля связи Bluetooth.
Настольные ПК редко поставляются с такими адаптерами, за исключением дорогих материнских плат, которые также поддерживают сторонние беспроводные технологии, такие как Wi-Fi. Но ноутбуки без Bluetooth — редкость. В любом случае активация адаптера происходит либо с клавиатуры и из панели быстрого доступа, либо из раздела «Параметры» и из меню «Bluetooth».
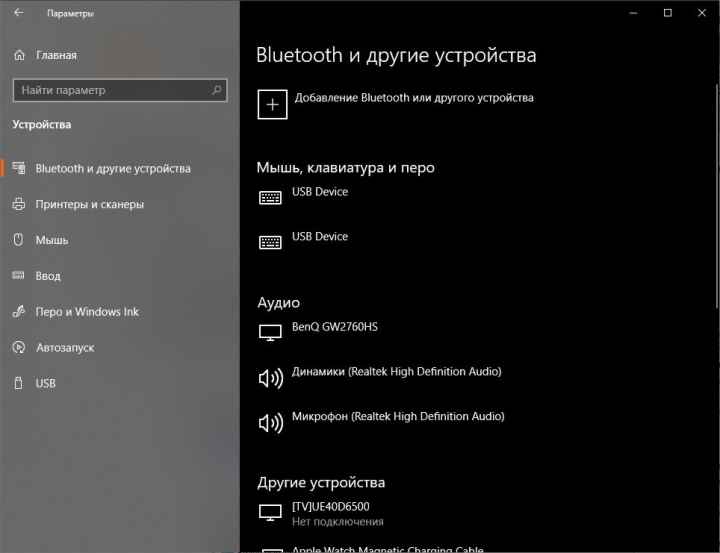
Независимо от вашего выбора, вам сначала нужно будет найти совместимое оборудование с помощью кнопки, расположенной в верхней части интерфейса.

Далее система попросит вас решить, какие устройства вам нужно искать: обычные наушники, игровые контроллеры, беспроводные мониторы или динамики. Поиск выполняется быстро: через пару секунд появится меню сопряжения с дальнейшими инструкциями.
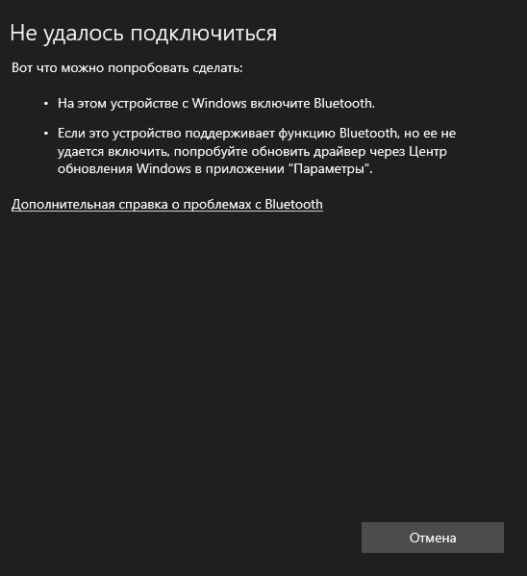
Если во время поиска появится ошибка, вам придется решать проблемы в «Диспетчере устройств»
Среди перечисленных пунктов важно найти адаптер Bluetooth (даже среди скрытого оборудования, которое можно просмотреть в меню «Просмотр») и загрузить недостающие драйверы

Когда адаптер появится в списке, рекомендуется снова запустить процесс сопряжения.
Как подключить или вставить разъем для гарнитуры к устройству

Теперь мы обсудим различные способы подключения микрофона гарнитуры на разных платформах к системе, содержащей только один разъем.
Для Windows 7 и старше
Есть семь основных шагов, которые необходимо выполнить, если вы собираетесь вставить разъем для гарнитуры в систему, работающую под управлением Windows 7 или более ранней версии.
- Первый шаг здесь — нажать кнопку «Пуск» в левом углу экрана ПК, после чего вы нажмете на панель управления и откроете ее.
- Затем выберите вкладку «Звук» и перейдите на вкладку «Запись».
- На экране есть пять различных вариантов звука.
- Щелкните левой кнопкой мыши по оборудованию, которое вы хотите выбрать, затем введите «Установить по умолчанию».
- Если вы не знаете, какое устройство выбрать здесь, нажмите кнопку «Настройка микрофона», после чего Windows автоматически выполнит поиск вставленного устройства.
- После того, как вы закончите с этим, запустите изменения, щелкнув свойства, а затем ОК.
Для пользователей Mac
История не остается прежней для пользователей Mac и пользователей Windows, поскольку это совершенно разные платформы.
- Первым шагом для пользователей Mac является выбор значка громкости или поиск звука в значке Finder.
- Альтернативный метод поиска звука — получить доступ к инструменту поиска Spotlight и найти кнопку «Звук».
- Затем выберите варианты звука. Когда появятся настройки, перейдите на вкладку ввода.
- Щелкните в левом углу, чтобы выбрать устройство, которое вы хотите подключить. Убедитесь, что устройство подключено.
После того, как вы закончите все шаги, внимательно проверьте звук, если вы слышите звук речи без каких-либо заиканий в гарнитуре.
Для текущих пользователей Windows
Для пользователей, использующих ноутбуки текущего поколения с более поздними версиями Windows, их устройства имеют порт двойного назначения, который сделан просто по одной причине: для использования одного разъема для прослушивания, а также для разговора.
Эта функция сделана в соответствии с гарнитурами, в которых используется шнур TRRS, который позволяет использовать как вход, так и аудиовыход. Все, что вам нужно сделать, это вставить гарнитуру в порт, и все готово. Подключите наушники с микрофоном к компьютеру, и ваше устройство сразу же должно распознать эту вашу новую гарнитуру.
Обязательно купите высококачественные наушники, как упоминалось в предыдущем разделе, и одну куртку для гарнитуры, чтобы избежать проблем в будущем. Тем не менее, вам может быть сложно установить микрофон гарнитуры с одним разъемом.
Чтобы решить эту проблему, выполните следующие действия:
- Щелкните правой кнопкой мыши значок звука на панели задач, после чего вы откроете настройки звука на своем ПК.
- Нажмите на панель управления звуком в правом нижнем углу.
- Выберите вкладку «Запись».
- После этого введите вариант микрофона и нажмите «Установить по умолчанию». Найдите окно свойств и откройте его.
- Затем перейдите на вкладку «Уровни» и отрегулируйте уровень громкости микрофона на желаемый уровень.
Подсоединение на передней панели
Гнёзда для звуковых устройств на современных моделях системников чаще всего размещены на передней стенке. И это очень удобно, потому что все разъёмы на виду и легко найти тот, который необходим.
Перед подключением звуковой гарнитуры к вашему ПК независимо от операционной системы, нужно установить программное обеспечение от «Реалтек». Это самые популярные электронные устройства управления, которые можно встретить практически в каждом системнике.
Как подключить наушники с микрофоном к компьютеру на передней панели? Порядок действий такой:
Во-первых, обратите внимание на гнёзда: то, которое предназначено для наушников, имеет рядом соответствующий значок. Микрофон нужно подсоединить к другому разъёму
Как уже говорилось, рядом с гнёздами вы увидите специальные пиктограммы. Кроме изображений, различить штекера можно по цвету: наушники – зелёный, а микрофон – розовый.
Второй шаг – запуск «Реалтек», который вы найдёте в трее. Для тех, кто не знает, трея – это область уведомлений или один из элементов панели инструментов на рабочем столе. В появившемся окне справа вы увидите гнезда для подсоединения звуковых устройств. Действующие разъёмы будут выделены ярким оттенком, а выключенные – немного размытые. Для их активации нужно открыть папку с параметрами гнездовых разъёмов, которая размещена в верхней части меню. После её открытия вы получаете доступ к их управлению. Затем нужно выбрать функцию «Выключить определение разъёмов передней панели», после чего вы сможете определить гнёзда, к которым нужно подключать наушники.
Затем нужно подключить микрофон. Откройте «Выбор устройств» и в списке выберите пиктограмму наушников или микрофона. Настоятельно рекомендуется проверять новую гарнитуру, например, на смартфоне. Так как есть риск того, что вы потратите много времени на подключение неисправных звуковых устройств.
Одновременное подсоединение наушников и колонок. Существует мнение, что подключить их можно только в специальныё гнёзда, но это не так. Решить эту проблему можно с помощью достаточно недорогого разветвителя, к которому можно подсоединить сразу два и больше звуковых устройств. Но перед этим удостоверьтесь, что ваш усилитель выдержит такое напряжение.
Подключение гарнитуры к ПК
Теперь вы знаете, как подключить наушники к компьютеру. Но этого действия недостаточно для правильной работы гаджета, хотя чаще всего он начинает работать сразу и настраивать что-либо не нужно. Но бывают случаи, когда подключенные гаджеты не работают, поэтому необходимо принимать меры.
- Прежде чем настраивать звук в наушниках, необходимо протестировать их на работу на другом устройстве, например, подключив их к разъему для наушников на смартфоне или планшете.
- Если гарнитура работает, значит на ПК нет необходимых драйверов. Чтобы обнаружить их присутствие на вашем компьютере, воспроизведите любой аудио- или видеофайл. Если в динамиках появляется звук, значит с драйверами все в порядке и вам нужно лишь внести небольшие изменения в их настройки.
- Если же драйверов нет, нужно зайти в панель управления ПК и нажать на пункт «Диспетчер устройств”.
- Затем найдите строку «Аудио, видео и игровые контроллеры». Если рядом с ним стоит восклицательный знак, вам необходимо обновить драйверы. Перед установкой драйвера необходимо подготовить диск с необходимыми программами. После установки софта должен появиться звук. Если диска нет, выберите пункт для поиска ПО в Интернете, затем установите найденное.
- Также рекомендуется проверить установленный уровень громкости, нажав на динамик, расположенный в правом нижнем углу
- Вы также можете проверить уровень громкости через вкладку «Панель управления» (в 10-й версии операционной системы (Windows 10) все окна выглядят одинаково). Для этого войдя в него, найдите пункт «Звук» и не нажимайте на строчку «Настройки громкости”.
- Вы можете проверить, работает ли воспроизведение звука на вашем компьютере, посмотрев на регуляторы громкости. Если после включения файл не воспроизводится, на контроллере не будет индикации (пульсации).
Ноутбук не видит наушники после инсталляции Windows 10
Если ноутбук не видит наушники на операционной системе Windows 10, не стоит паниковать. Прежде чем полностью переустанавливать ОС, выполните несколько простых действий, которые в большинстве случаев решат проблему.
Общие советы
Каждому пользователю рекомендуется выполнить ряд действий, если Windows 10 не видит гарнитуру:
- убедитесь, что используемый разъем работает. Попробуйте вставить наушники в другое гнездо;
- проверьте уровень громкости на гарнитуре и ноутбуке;
- убедитесь, что вы вставляете штекер в правильный разъем;
- если используете переходник, проверьте его работоспособность;
- проверьте на материнской плате, что разъемы подключены через прогрессивный HD Audio.
Диагностика звукового устройства
Первое, что стоит попробовать, – это устранить неполадки стандартными средствами Windows. Для этого выполните следующие действия:
- В правом нижнем углу нажмите ПКМ на иконке динамика. Выберите пункт «Обнаружить неполадки со звуком».
- После поиска оборудования система спросит пользователя, в каком устройстве наблюдается проблема. Выберите необходимое.
- Дождитесь окончания процесса. Система может устранить проблему гарнитуры. Если этого не произошло, она укажет, в чем заключается причина.
Вы можете посмотреть также дополнительные сведения.
Обновляем драйвер
Часто некорректность работы драйвера звуковой карты не дает использовать наушники. Обновить их можно через меню «Диспетчер устройств». На звуковой карте нажмите правой кнопкой мыши и выберите «Обновить драйверы».
Настройки в ОС
Если звука в наушниках нет, при этом и микрофон не работает, необходимо правильно выбрать устройства воспроизведения и записи:
- В правом нижнем углу экрана на панели «Пуск» найдите значок динамика, а затем нажмите по нему правой клавишей мышки. Выберите пункт «Устройства воспроизведения».
- Найдите в списке ваши наушники и нажмите по ним ПКМ. Выберите пункт «Подключить». Активируйте их работу по умолчанию.
Аналогичные действия необходимо выполнить для микрофона в разделе «Записывающие устройства»:
- В правом нижнем углу экрана на панели «Пуск» найдите значок динамика и нажмите по нему ПКМ. Выберите строку «Записывающие устройства».
- Среди устройств записи найдите подключенные наушники, нажмите по ним ПКМ, а затем включите по умолчанию. Скажите что-то в микрофон и проверьте, меняется ли индикатор сигнала.
Этим способом осуществляется настройка наушников с микрофоном. Также настройка наушников на Windows 10 может выполняться в диспетчере Realtek HD или стандартном микшере.
Диспетчер Realtek HD
Если вышеописанные действия не помогли, попробуйте выполнить настройки в Realtek HD:
- Откройте «Панель управления» и нажмите на «Диспетчер Realtek HD» (может называться Dolby Digital или Sound Booster).
- В появившемся окне нажмите «Дополнительные настройки устройства».
- Выберите «Разделить все выходные гнезда в качестве независимых входных устройств» для устройств записи и воспроизведения. Подтвердите выбор кнопкой ОК.
- Отключите определение гнезд передней панели в параметрах разъема.
Если звук не появился, проблема может быть в кодеках воспроизведения музыкальных файлов. Скачать их можно в Интернет.
Стандартный микшер
Звук может отсутствовать по одной банальной причине – он просто отключен в стандартном микшере. Нажмите на динамик в панели пуск левой кнопкой мыши и поднимите бегунки на шкале наушников, а также системных звуков.
Дополнительные программы
Как правило, производители материнских плат с диском драйверов включают дополнительно программное обеспечение по настройке звука. Рекомендуем установить его или скачать с официального сайта. Такие программы позволяют достаточно тонко настроить звуковые параметры на вашем ноутбуке или ПК. Среди сторонних приложений стоит отметить FxSound Enhancer и ViPER4Windows.
Пожаловаться на контент
Беспроводное подключение
Данный тип подключения отличается от проводного тем, что компьютер должен иметь встроенный или внешний блютуз передатчик для сопряжения с устройством.
Сначала нужно убедиться, что подобной передатчик установлен. Для этого переходим в «Диспетчер устройств», щелкнув правой кнопкой мыши по Пуск.
Раскрываем меню «Bluetooth». Устройство должно быть готово к работе, без иконки восклицательного или вопросительного знака.
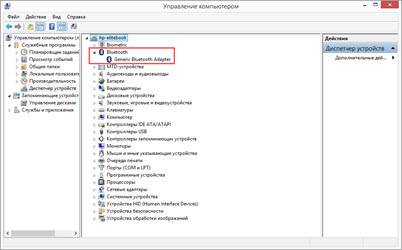
Затем приступаем к подключению. Для этого раскрываем полный список приложений в панели задач. Кликаем правой кнопкой мыши по значку блютуза, в контекстном меню выбираем пункт «Добавление устройства Bluetooth».
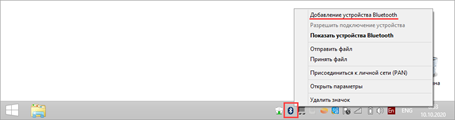
В найденном списке выполняем подключение к устройству.

Подтверждаем сопряжение, введя секретный код на обоих устройствах.
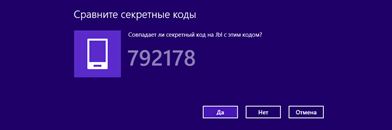
Если сопряжение прошло успешно, на наушниках загорится голубой индикатор и начнет проигрываться звук.
На заметку. В ноутбуках блютуз передатчик уже встроен. В стационарных ПК обычно его нет, но можно дополнительно купить.
Возможные проблемы
Компьютер не находит наушники
Для подключения некоторых девайсов нужно выполнить определенный алгоритм действий. Он будет описан в инструкции, которая идет в комплекте с устройством. Или же можно найти мануал в интернете для конкретной модели. Возможно, потребуется установка дополнительного драйвера или ПО.
Неправильно указан источник воспроизведения
Не во всех случаях после сопряжения звук переключается на воспроизведение через наушники.
1. В меню Пуск напечатайте панель управления, запустите приложение.
2. Откройте раздел «Звук».

3. Щелкните правой кнопкой мыши по значку с наушниками, в контекстном меню выберите их по умолчанию.
Не получается выполнить сопряжение
- Проверьте и обновите блютуз драйвера на ПК.
- Отключите и повторно активируйте режим поиска на компьютере и наушниках.
- Если устройство когда-то было сопряжено, удалите его из списка подключенных и добавьте заново.
- Убедитесь, что наушники исправны. Для проверки выполните сопряжение с другим устройством, например, с телефоном.
Звук играет только в одном наушнике
Проблема характерна для двух отдельных устройств, работающих через кейс. Некоторые модели правильно работают только при извлечении их из кейса в определённом порядке – сначала правое, затем левое.
Также может обрываться соединение. Чаще всего такая проблема встречается у девайсов низкого качества.
Возможные проблемы с подключением
Попробуйте его переустановить. Также иногда стандартные средства Windows для работы с беспроводным модулем может работать некорректно. Поэтому попробуйте установить программу BlueSoleil.
С ее помощью вы сможете настроить соединение легко и быстро. Она имеет удобный и интуитивно понятный интерфейс.
Теперь вы знаете как подключить беспроводные Блютуз наушники к компьютеру. Стоит заметить, что одни и те же Bluetooth наушники вы так же легко можете подключить к планшету и телефону. Об этом мы написали тут.
Если нет звука
Если наушники сопряжены с ПК удачно, но звука все равно нет. Попробуйте проверь уровень громкости на самих наушниках (если таковая регулируется) и на ПК. Для проверки громкости на компьютере кликните по значку динамика в трее правой кнопкой мыши, открой микшер громкости
Обратите внимание на громкость именно для наушников. Если не помогло, то проблема опять-таки скорей всего связана с драйверами и они нуждаются в обновлении
Повторное подключение при сбоях
При возникновении сбоев в работе компьютера. Перезагрузите его, проверьте работу модуля беспроводной связи и подключение наушников. Возможен сбой в работе драйверов. При необходимости их нужно переустановить или обновить.
Компьютер не распознаёт беспроводные Bluetooth наушники
Основные причины:
- разряженная батарея. При включении наушников загорается светодиод на корпусе, если этого не происходит, подключите зарядное устройство и произведите запуск беспроводного устройства. Также причиной разряженности наушников может стать зарядка их от нерабочего USB-порта на компьютере;
наушники не включены. Если вы забыли выключить после, прослушивания звуков, наушники, они хоть и имеют поддержку режима ожидания, но он всё равно сажает аккумулятор. Что приводит к выключению устройства. Поставьте на зарядку и желательно через розетку;
- наушники не до конца провели сопряжение с ПК. В случает нетерпимости при сопряжении устройств через беспроводной канал связи, вы стали включать и выключать Bluetooth на наушниках. Это приведёт к сбою программы при установке требуемых драйверов. Дайте компьютеру полностью закончить действия с подключаемым устройством;
- наушники включены, а Bluetooth нет. После включения наушников, следует для прослушивания звуков из стороннего устройства, например с компьютера, задёйствовать сам модуль Bluetooth. Нажмите и удерживайте кнопку в течение 5 секунд. Это активирует функцию беспроводной связи;
- средство приёма связи расположено вне зоны активности Bluetooth. Беспроводное покрытие имеет определённый радиус сигнала, которому могут препятствовать стены из железобетона, машины, деревья. Учтите этот момент при запуске наушников. Bluetooth не рассчитан на мощный радиосигнал, но зато экономит электричество;
- дефект в наушниках. Дефекты могут быть многосторонними: кнопка запуска удерживается более 10 секунд и с трудом запускает включение наушников, не качественный встроенный аккумулятор (в режиме прослушивания 10 минут и выключается), помехи создаются при неисправном модуле Bluetooth, вода может также стать виновником из-за попадания влаги на незащищённые электронные элементы на устройстве.
Если наушники не подключаются
Проблема может быть как в ПК, так и в беспроводных наушниках. Может подойти одно из следующих решений:
- Перезапустить наушники;
- Перезагрузите компьютер;
- Попробуйте подключить гарнитуру к любому другому устройству для того, чтобы проверить работоспособность Bluetooth модуля.
- Обновите драйвер для блютуз модуля и материнской платы.
Нет Bluetooth в диспетчере задач
Чаще всего проблема заключается в том, что на вашем ПК уже установлены драйвера для адаптера. В диспетчере устройств откройте вкладку «Другие устройства». Возможно Bluetooth адаптер как раз и является новым «Неизвестным устройством». Кликните по нему два раза и в разделе с драйверами нажмите клавишу «Обновить». Если драйвера для адаптера не обновились, попробуйте обновить их для материнской платы. Возможно проблема именно с ними.