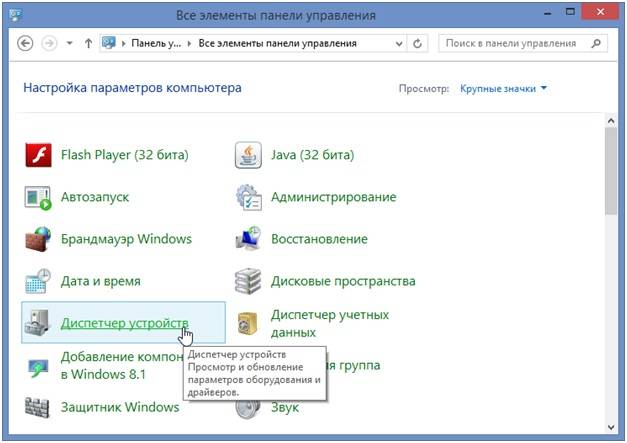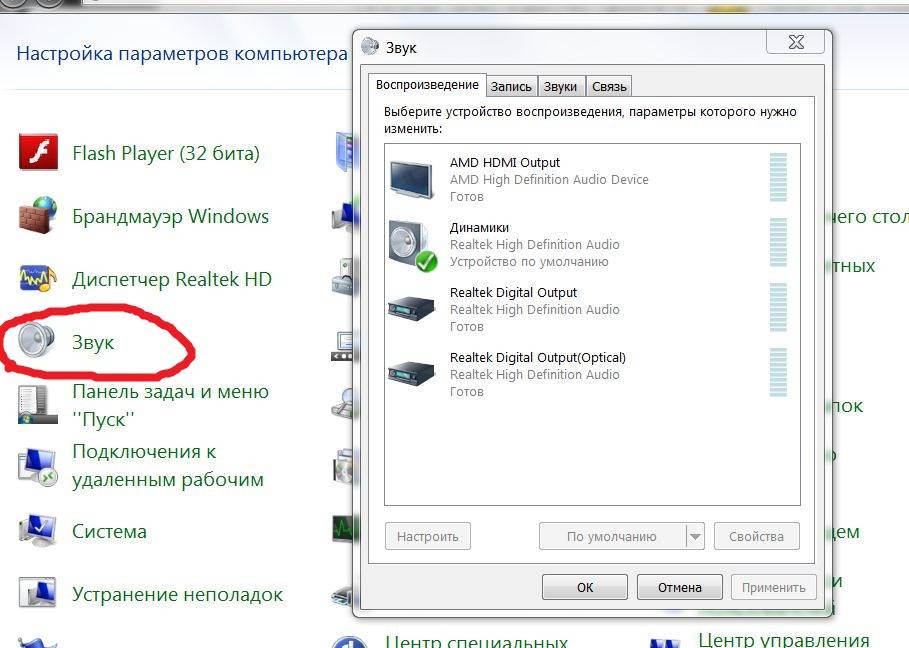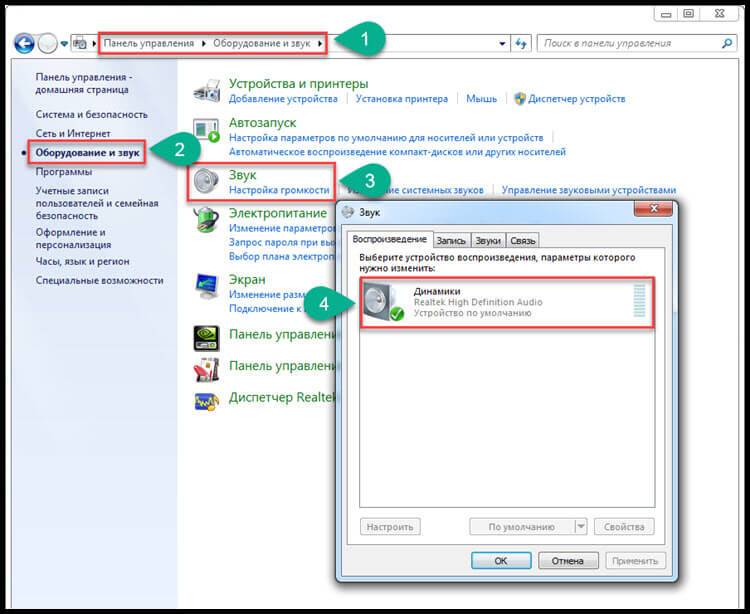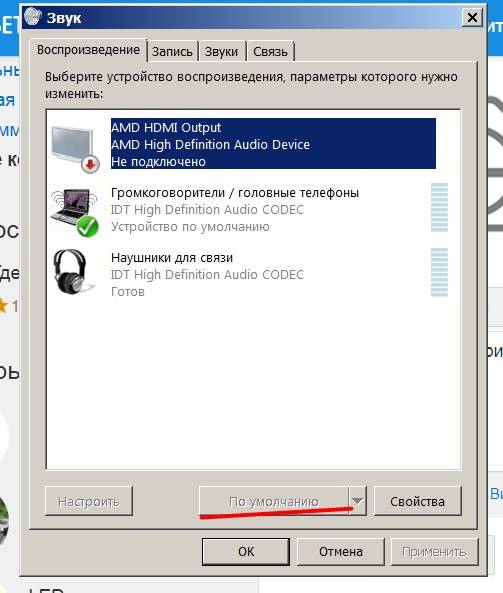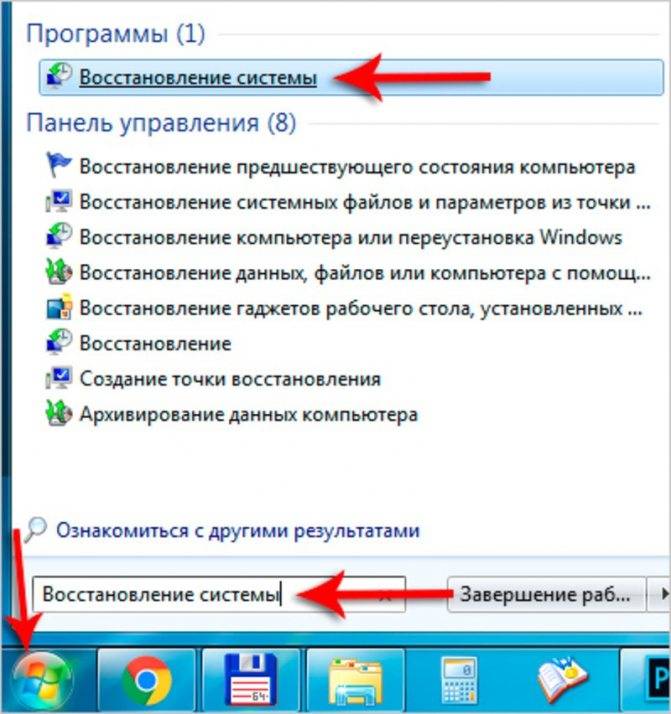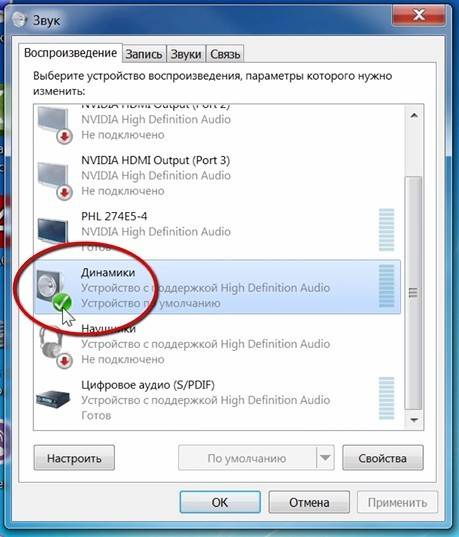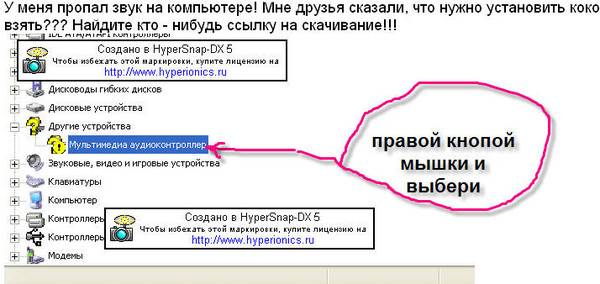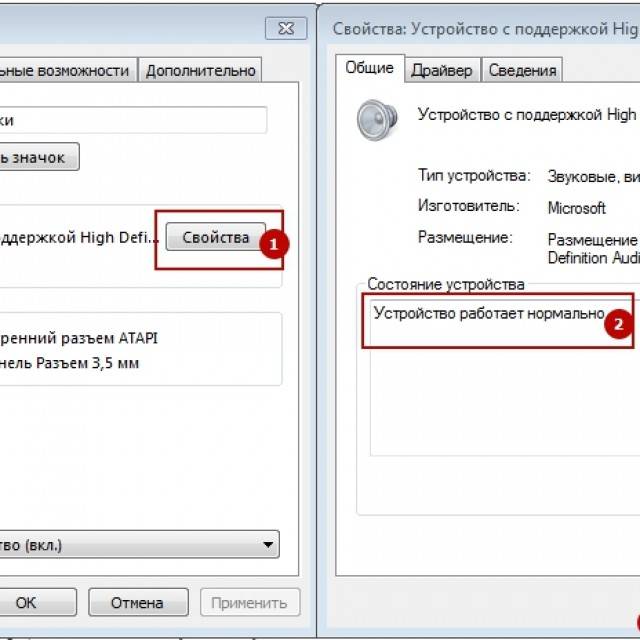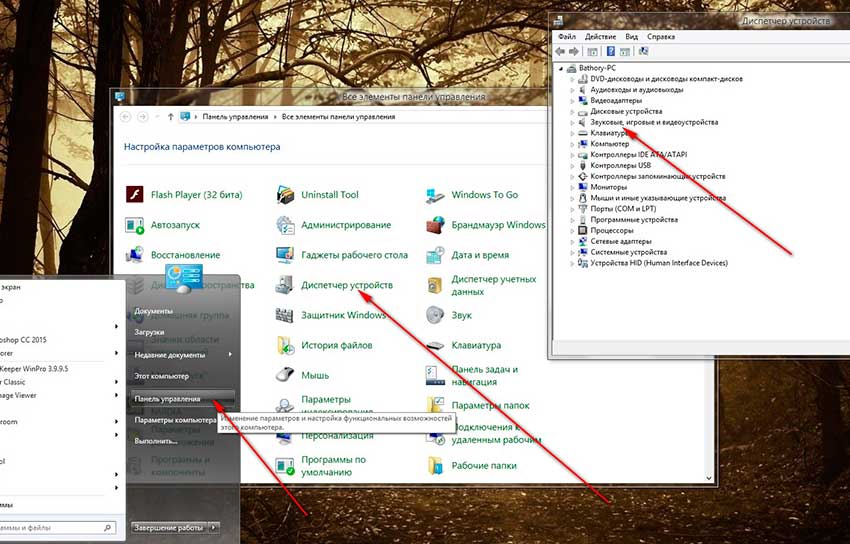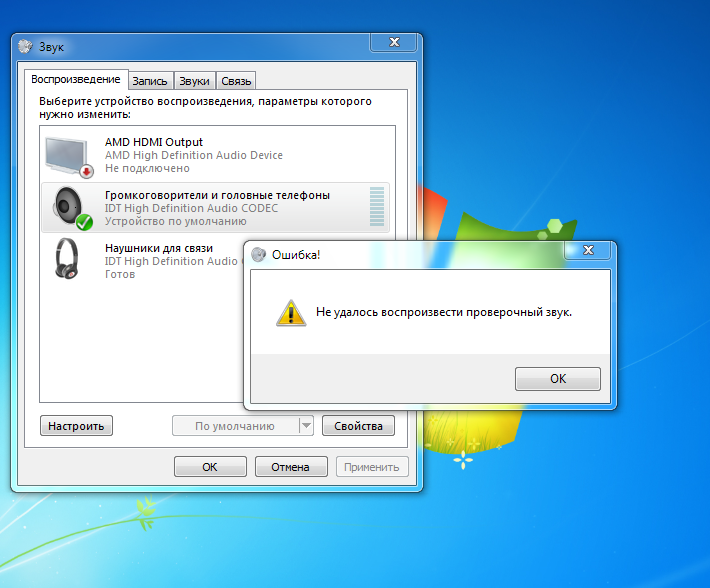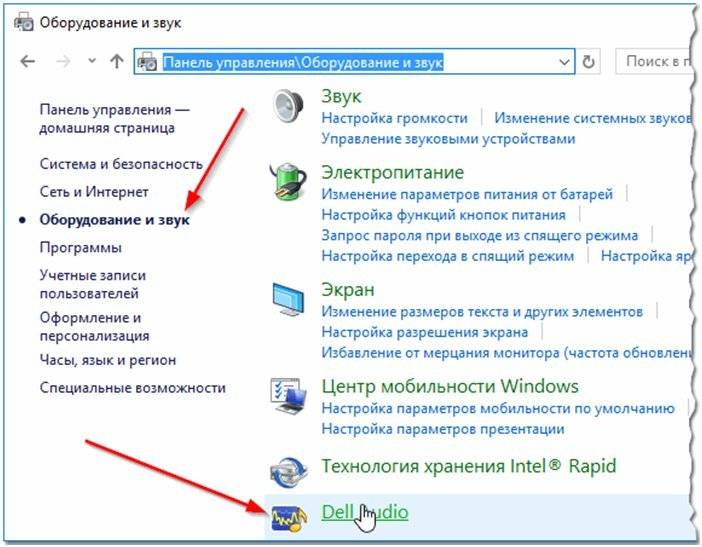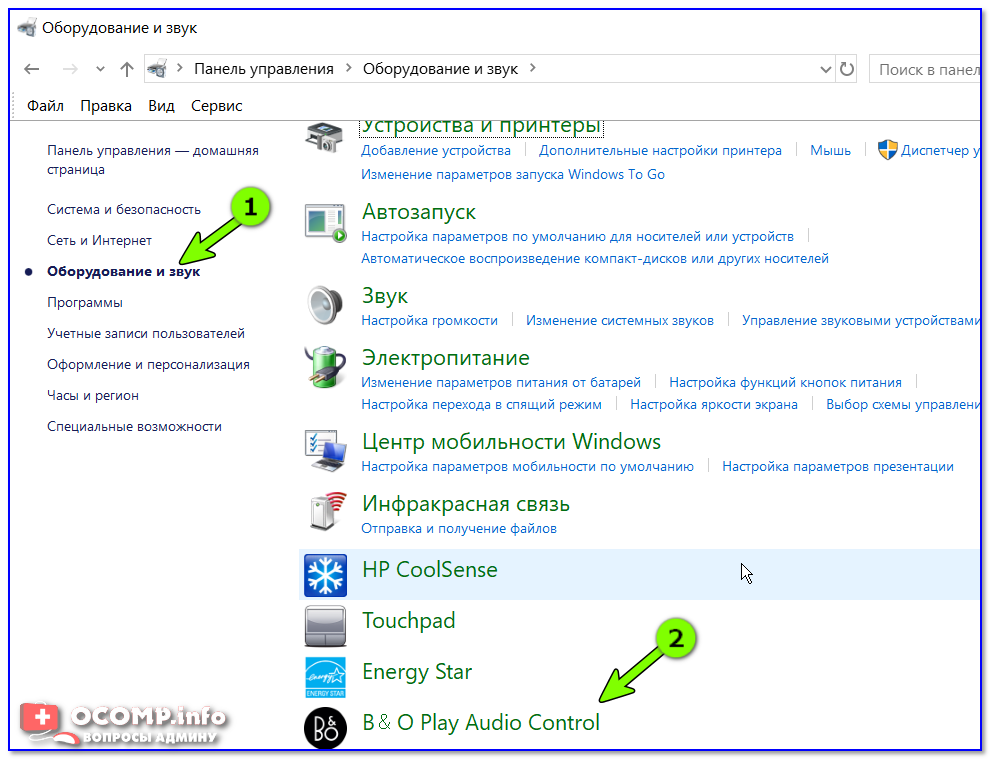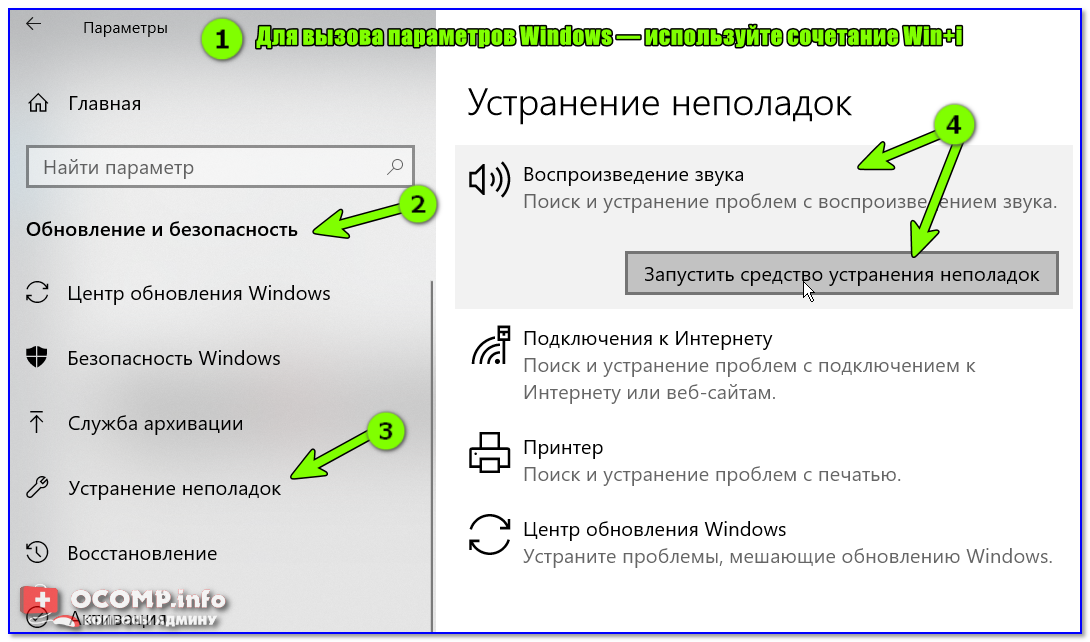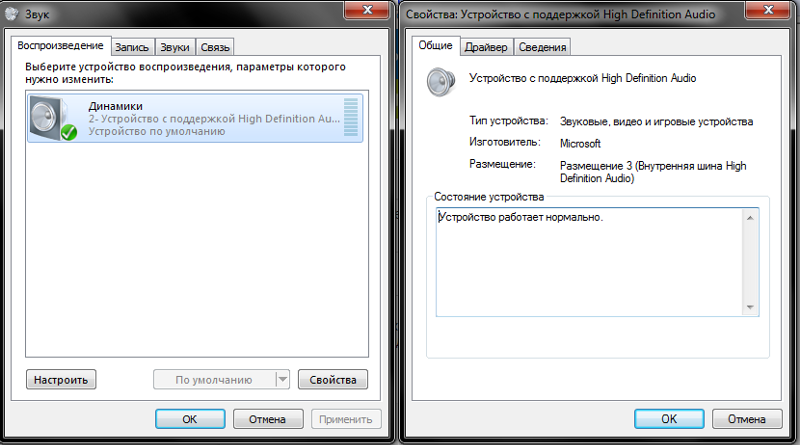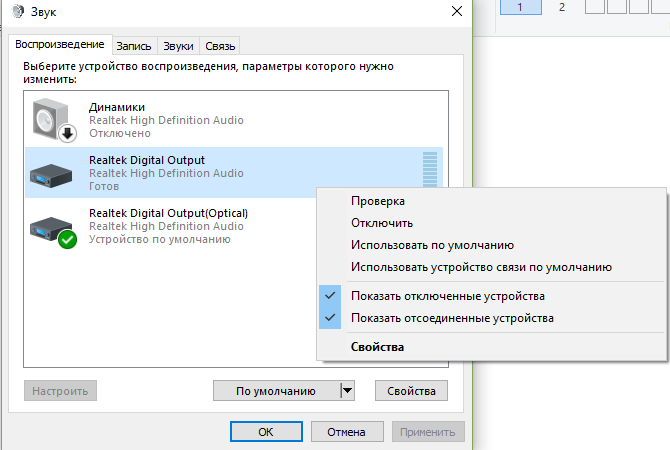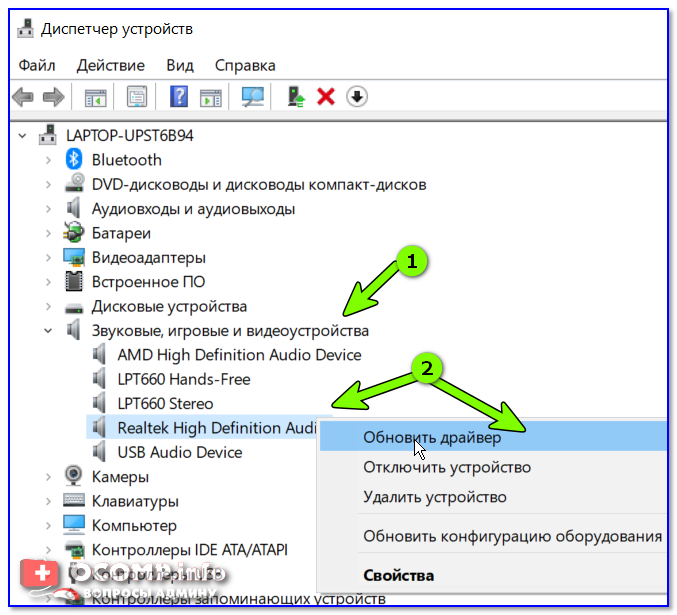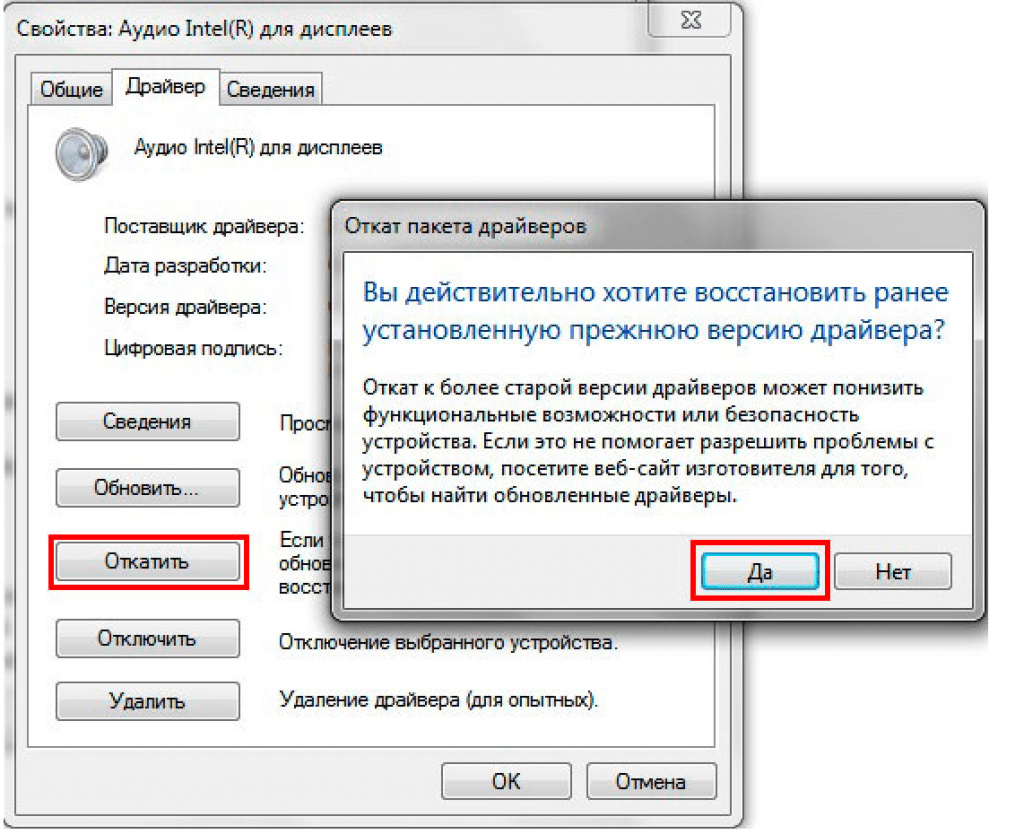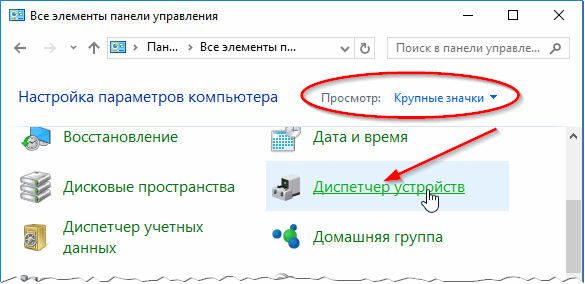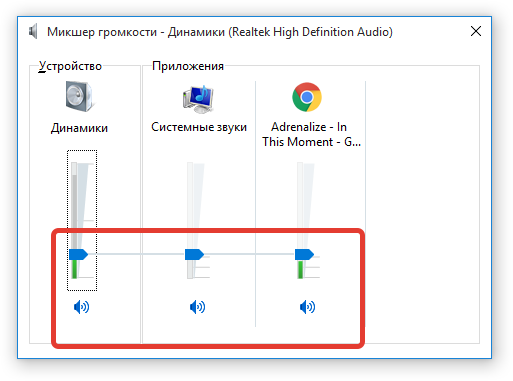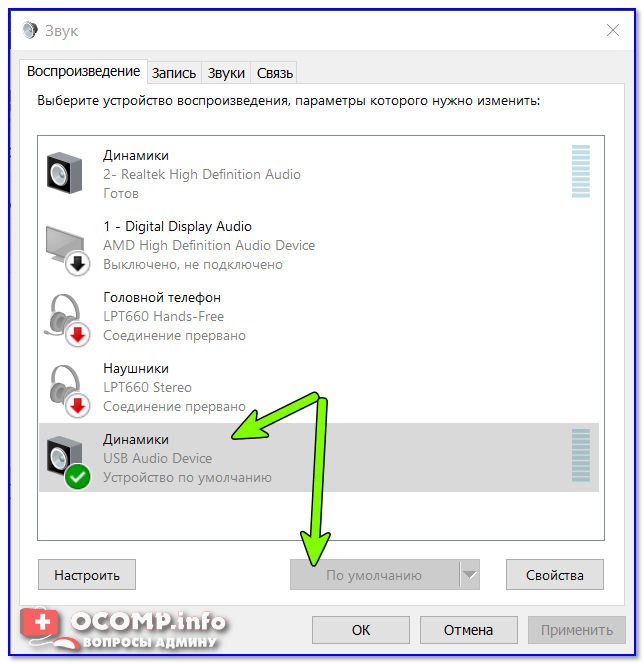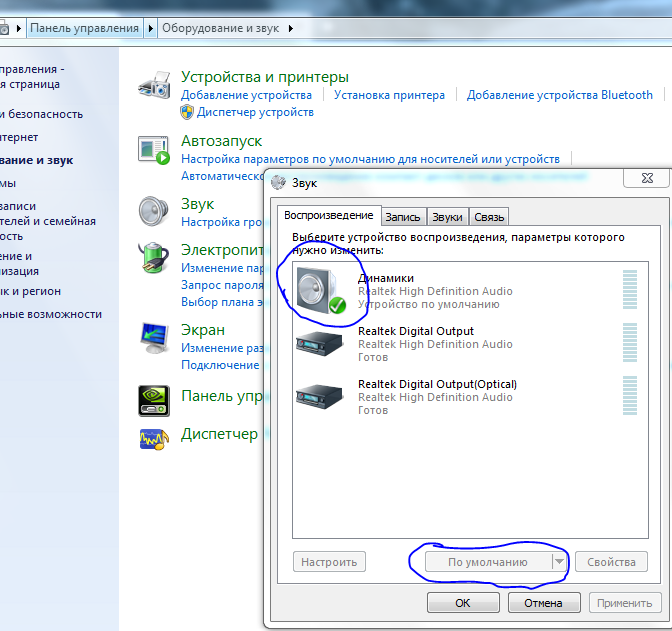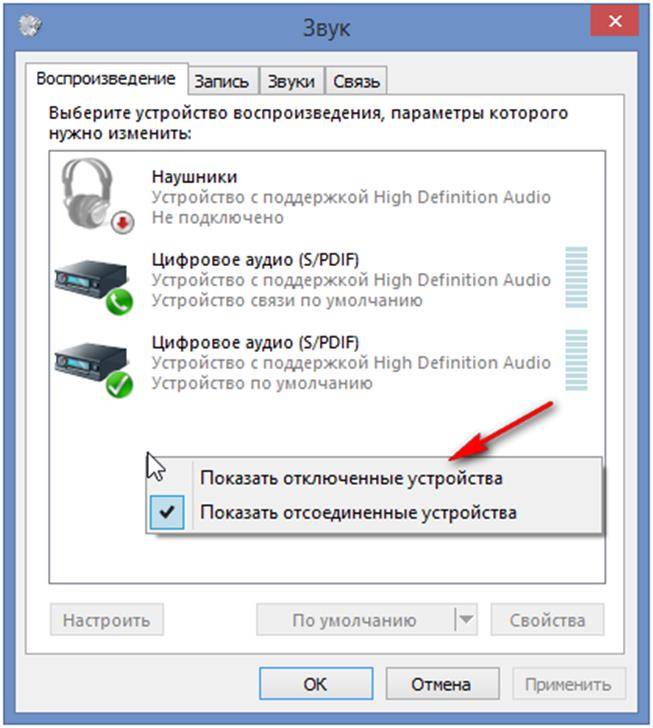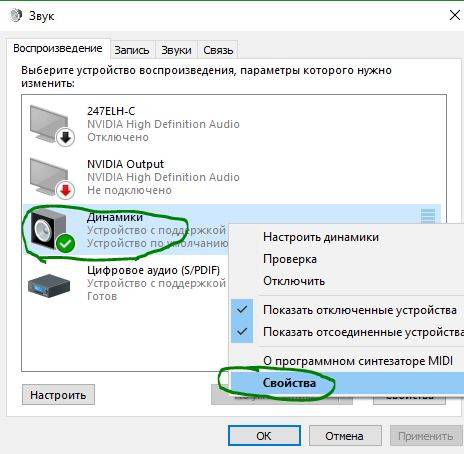Вариант первый «Сбились настройки звука»
Этот способ зачастую поможет не опытным пользователям, вам нужно проверить включен ли звук в микшере громкости и какое устройство отвечает за вывод звука по умолчанию. Для этого вам нужно правой кнопкой мышки нажать на иконку «динамика» (что находиться с право в низу возле часов) и выбрать «открыть микшер громкости»
Первый вариант, является верным убедитесь чтобы все Устройства и Приложения были в таком же положении как и «Динамик» а именно ползунок до упора вверх и значок динамика без красного кружка
Если все в порядке а звука нет идем дальше, таким же образом как мы открывали микшер громкости нужно открыть «Устройство воспроизведения»
При включенной музыке или фильме у вас должны быть вот такие зеленые полосочки в столбике они будут прыгать, на против этого столбика устройство в моем случае это «Динамики» должна стоять галочка как у меня «устройство по умолчанию»
Если например устройство по умолчанию стоит у вас наушники а полосочки двигаются напротив Динамиков то переставьте галочку для этого выберите Динамики и нажмите «По умолчанию» Звук должен будет появиться!
Если же у вас не происходит изменение в столбике с право не на каком устройстве т.е. не появляются зеленые полосочки значит проблема не в настройках, приступаем ко второму способу.
Починяю примусы. яблочко тихоговорящее — замена дианмика на 4s-ке
Снова здравствуйте, господа и дамы.
Надеюсь, еще не надоел я вам писаниной своей.
Следующим по очереди на сегодня идет 4s с симптомами — дома в тишине слышно звонящего неплохо, а вот в шумах городских — плохо.
Ясное ж дело, динамик)
Цена его аж цельный червонец, да работы на пол-часа.
Самый обычный 4s. Незнаю ,на сколько там гигов он, ибо яблочной техникой не интересуюсь от слова совсем.
Снимаем крышку заднюю, аккум —

И погнали разбирать.
Основная суть данного поста, несмотря на всю заезженность темы старых яблок — люди, не ленитесь! разбирая сие в первый раз, складывайте винтики по порядку.
Программные причины торможения в Windows 10
| Причина | Действие |
| Происходит обновление | дождитесь окончания |
| Вирусы, шпионы в ноутбуке | удаление вирусных файлов, вредоносных процессов, пролечить антивирусом, спайботом |
| Установлено два антивируса | один удалить |
| Автозагрузка Windows содержит много ненужных резидентных программ | Настройка автозапуска, отключение ненужных программ в автозагрузке, открыть автозагрузку, убрать лишние программы |
| Несовместимые программы | Удалить одну |
| Старая операционная система, например, Windows XP | Сделайте дефрагментацию жесткого диска |
| Открыто много вкладок в браузере | закрыть ненужные вкладки |
| Проблемы в расширениях и плагинах браузера | удалить в настройках браузера |
| Некорректно работают приложения Windows | переустановить или удалить |
| Ошибки в реестре | устранить утилитами |
| Неправильный или отсутствует драйвер видеокарты | установить правильный драйвер |
| Заполнен диск | удалить временные и ненужные файлы |
Нужна ли дефрагментация для ускорения
Дефрагментация нужна только в старых системах. Не читайте глупости про дефрагментацию в Windows 10. Про это пишут в основном “чайники”. Для обычных жестких дисков Win 10 сама производит дефрагментацию автоматически. А для SSD она вообще не нужна. Более того, Windows 10 не делает дефрагментацию SSD. Она систематически оптимизирует SSD, делая очистку блоков (“сбор мусора”) командой TRIM или Retrim. И никакой дефрагментации, только оптимизация. Потому что SSD работает совершенно по другому.
Ноутбук не работают динамики наушники работают: что делать
Расскажем почему не слышно динамики на ноутбуке, но в наушниках, при этом, звук есть…
Если ноутбук не работают, а динамики наушники работают первым делом необходимо проверить подключенные устройства — возможно выбран неправильный источник звука.
Причиной неполадки так же может являться конфликт драйверов звуковой карты. Переустановить драйвер можно зайдя на сайт производителя ноутбука — там необходимо выбрать пункт Обновление ПО (может называться по-разному) и скачать последнюю версию драйверов.
Отключение звука в BIOS
Нередко проблема ноутбук не работают динамики наушники работают возникает в случаях когда звуковая карта отключена в BIOS. В последнем случае необходимо зайти в BIOS и активировать отключенное звуковое устройство.
Специально для Вас: Перегнулся провод у наушников: быстрый ремонт за 40 рублей
Настройки ноутбука
В настройках звука необходимо проверить наличие устройства, которое используется для воспроизведения звука. Также нужно проверить проверить активны ли динамики ноутбука — вполне вероятно, что наушники выбраны по умолчанию, в последнем случае звук будет слышен только в них.
Драйвер звуковой карты
Отсутствие драйвера внутренних динамиков часто приводит к тому, что звук на динамиках отсутствует. Определить данный случай можно открыв Диспетчер Устройств — если там есть восклицательный знак напротив звуковой карты необходимо скачать драйвер.
Скорее всего проблема ноутбук не работают динамики наушники работают будет успешно решена.
Почему не работают динамики ноутбука, но звук в наушниках есть
Есть несколько других причин данной ошибки. Самые частые из них следующие:
- Сбой настроек регулятора громкости
- Не отрегулированы уровни
- Настройки регуляторов громкости.
Физическая поломка динамиков случается довольно редко, но исключать её полностью нельзя.
Чтобы проверить настройки микшера необходимо открыть настройки звука — для регулировки уровней на разных ноутбуках используется горячие клавиши с кнопкой Fn. Чтобы узнать какая клавиша отвечает за регулировку звука на ноутбуке нужно проверить инструкцию к ноутбуку. Затем необходимо настроить микшер так чтобы звук появился из динамиков ноутбука
Возможно, придётся активировать дополнительные эффекты — если в них имеется необходимость для выведения звука на динамики. Скорее всего ответ ноутбук не работают динамики наушники работают будет найден.
Специально для Вас: Код ошибки 10 01 Сбербанк Онлайн: откуда ошибка
Сначала — перезагрузка
Если резко исчез звук в ноутбуке, при запуске какого-либо приложения, нужно попробовать полностью перезагрузить систему.
Совет! При этом рекомендуется только сохранить свои рабочие данные, не закрывая никаких программ.

Если резко перестал работать звук, нужно:
- нажать Пуск-завершение работы;
- выбрать Перезагрузка;
- при запросе принудительного завершения работы приложений подтвердить свой выбор.
Выполняя действия именно таким образом можно предотвратить применение установок, которые инициализировало отключившее звук приложение. О том, что проблема устранена, будет свидетельствовать аудио приветствие при загрузке системы.
Меню функциональных клавиш
Клавиатура ноутбуков по размеру меньше полноформатной. Зачастую на ней отсутствует отдельный цифровой блок. Желание производителей придать клавишам комфортный для печати размер и при этом компенсировать уменьшенные габариты привело к появлению кнопки «FN». Размещается она обычно слева, в нижнем ряду. Сочетания клавиш, применяемые для управления звуком, различаются в зависимости от производителя и модели ноутбука. На приведенном скриншоте клавиатуры комбинация «FN+F8» предназначена для полного отключения динамиков. Совместное нажатие на «FN» и направленную вниз стрелку приведет к обнулению громкости.
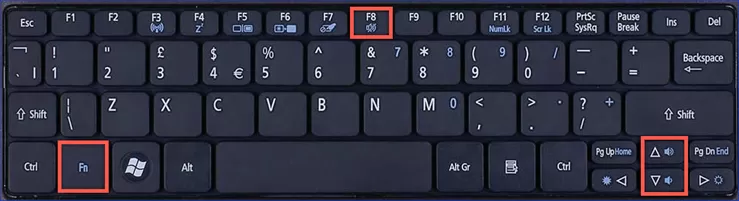
При отсутствии звука нужно обязательно проверить, не является ли это следствием случайного нажатия на функциональные клавиши.
Поиск причин пропадания звука
Если пропал звук на ноутбуке, что делать в домашних условиях, какие меры предпринять.
Первое . Проверяете уровень звука в области уведомлений . Внизу справа рабочего окна, рядом с часами есть значок динамика, клацнув по нему левой кнопкой мыши, вы увидите уровень громкости. Поставьте его пока на максимум. Здесь же нажимаете на микшер и смотрите регуляторы громкости, еще смотрите на включение звука по значку динамика.
Как включить звук на ноутбуке с помощью клавиш. У ноутбука может на клавиатуре быть кнопка отключения звука. Может, через клавиатуру включен режим Mute (тишина), включается клавишей Fn + нужная клавиша. Пару раз нажать и проверить звук. Перечеркнутый динамик с экрана должен пропасть.
Регулировать уровень громкости (звука) на ноутбуке можно и нажав кнопкой мыши на значке динамика в области уведомлений (трее) и с помощью клавиш «Fn + кнопки с изображением динамиков» (обычно эти кнопки такого же цвета, как и клавиша Fn). Нужно нажать кнопку Fn и, не отпуская ее, нажимать несколько раз кнопки увеличения или уменьшения громкости.
Если звук на ноутбуке тихий, то нужно проверить все регуляторы громкости как программные, так и аппаратные.
Второе . Проверить динамики . Для этого нужно подключить внешнее устройство (наушники, активные колонки и т.д.), если звук появляется на внешнем устройстве, то потребуется заменить динамики ноута. Внутренние динамики на ноутбуке могут выйти из строя при работе с максимальной громкостью, так же по этой причине могут начать хрипеть динамики.
Если часто пользовались наушниками и часто вставляли в разъем штекер, то контакты могли со временем испортиться. Особенно на это указывает, когда при подключении наушников меняется воспроизведение звука (появляется, пропадает, появляются помехи и др.). Нужно менять разъем в ноутбуке, нужен специалист.
При плохой работе звуковой карты могут быть помехи, может периодически исчезать звук или совсем пропасть звук. Менять интегрированную звуковую карту невозможно, в таком случае можно подключить по USB внешнюю звуковую карту.
Третье . Проверить диспетчер звука (отдельно установленная программа звука от производителя звуковой карты). Это может быть диспетчер Realtek High Definition Audio, который обычно располагается в панели уведомлений. Если его там нет, то можно посоветовать установить драйвер звука еще раз, или обновить его.
Четвертое . Проверить драйвера . Заходим в диспетчер устройств и находим «Звуковые устройства». Если устройство отключено, то включить. Если рядом с устройством желтый восклицательный знак, то нужно переустановить драйвер.
Как зайти в диспетчер устройств: наводим мышкой на «компьютер» и нажимаем правую кнопку мыши, выбираем свойства и затем «диспетчер устройств». Еще можно нажать «Пуск» и «панель управления», в открывшемся окне нажимаете пункт «система» и уже здесь будет раздел «диспетчер устройств».
В диспетчере ищете в звуковых устройствах вашу звуковую карту и нажимаете правую кнопку мыши, выбираете «обновить драйвер». После обновления драйвера желательно перезагрузить систему.
Если при обновлении драйвера система сама не нашла нужный драйвер, то он должен быть или на диске к материнской плате со всеми драйверами или его можно скачать с сайта производителя звуковой карты, если карта встроенная, то с сайта производителя ноутбука.
Как отключить или включить звуковой эффект клавиатуры на iPhone, iPad
Чаще всего пользователи ищут информацию о том, как отключить звуки на устройстве ввода для мобильных устройств. Так как практически все новые смартфоны издают его при печати и многим он уже попросту надоел. Поэтому давайте разберемся, как сделать вашу виртуальную клавиатуру беззвучной в iPhone. Этот способ позволит навсегда отключить сопровождающий звук клавиатуры.
Порядок действий:
- Вам нужно открыть настройки вашего смартфона;
- Затем найдите пункт под названием «Звуки и тактильные сигналы»; Пункт «Звуки и тактильные сигналы» в iPhone
- Здесь будет несколько параметров для регулирования звуковых сигналов вашего устройства. Чтобы найти нужный, опустите страницу вниз и выберите переключатель «Щелчки клавиатуры», чтобы он стал неактивным. Посмотри здесь и другие настройки звука. Возможно вы найдете и другие ненужные функции, которые еще и отнимают драгоценный заряд аккумулятора;
- Подтвердите настройки и вернитесь на главный экран.
Теперь откройте любой редактор или SMS-сообщения и создайте новое, чтобы проверить, что звуки вас больше не отвлекают и раздражают. Если вы найдете процесс печати скучным без привычных оповещаний, вы в любой момент можете вернуться в настройки и вернуть параметры обратно.
Драйвера
Если звук на ноутбуке пропал, или что-то с ним не так, то после первичных действий я бы полностью переустановил драйвера. Или хотя бы проверил их в «Диспетчере устройств». Потому что все железо, в том числе звуковая карта, которая вшита внутрь – управляется именно драйверами и без них любое устройство на ноутбуке работать не будет. Я советую в этот момент подключить ноутбук к интернету, так как возможно мы сможем обновить дрова оттуда.
Проблема может быть с нескольких сторон. Из-за сторонних или вирусных программ драйвера были изменены или побиты. Поэтому нужно это исправить.
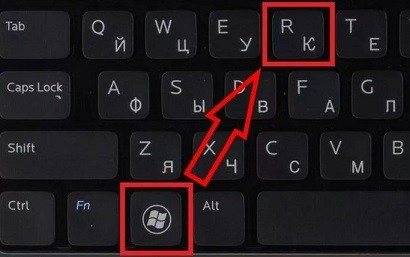
- Самый быстрый способ попасть в «Диспетчер устройств» – это нажать на сочетание клавиш «Win» и «R» на клавиатуре.

- Вписываем команду: «devmgmt.msc».
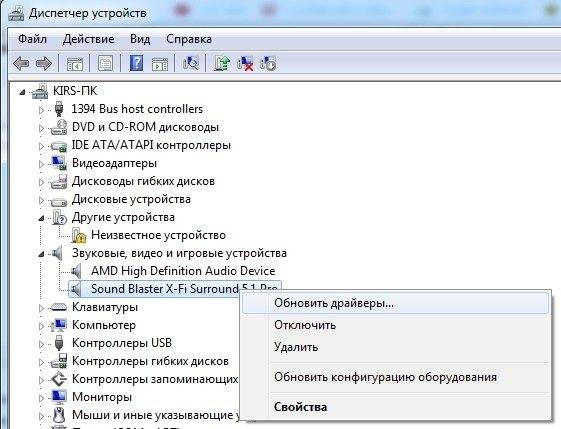
- Теперь откройте раздел «Звуковые, видео и игровые устройства» в общем нажмите на значок динамика. Посмотрите, чтобы сверху устройств, который там есть не было никаких стрелочек. Если вы увидели стрелочку, то нажмите правой кнопкой по данному устройству и далее выберите «Задействовать». После этого проверяем звук.
Если звук так и не работает, то проверьте, чтобы вообще хоть какие-то звуковые устройства были в этом разделе. Если их нет, то они могут находиться в разделе «Другие устройства». Откройте его, найдите там вашу звуковую карту, нажмите правой кнопкой и далее выберите «Обновить драйверы». То же самое сделайте и с той звуковой картой, которая уже установлена в разделе «Звука». После этого выбираем «Автоматический поиск обновленных драйверов».
Как только вы это сделаете – система начнем искать подходящее ПО для вашего железа на серверах Microsoft. Если драйвера будут найдены, просто установите их. После этого перезагружаем ноутбук и проверяем звук.
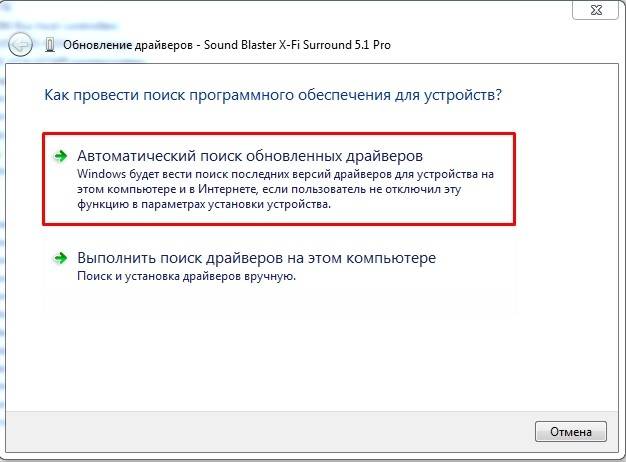
Не спешите радоваться, если вы после поиска увидите надпись, что якобы драйвера не нуждаются в обновлении, ведь звука на ноутбуке так и нет. Просто новых дров нет на серверах Microsoft. Именно поэтому нужно их установить вручную. Для начала нам нужно посмотреть название ноутбука, а именно модель – смотрим под сам корпус ноутбука и находим там бумажку с нужной нам информацией. Иногда требуется серийный номер – так что его также куда-то запишите. Самый простой способ – просто сфотографировать бумажку на телефон. Драйвера мы будем скачивать с официальных сайтов производителей.

Также нам понадобится информация о вашей операционной системе. Нам нужна версия Windows: XP, 7, 8, 8.1 или 10. А также нужна разрядность: 32-х или 64-х битная система. Для этого на 7 и 8 винде, нажимаем на главное меню «Пуск», далее переходим в «Панель управления». В десятой винде, нужно выбрать «Параметры» (значок шестеренки). Далее находим раздел «Система». В 7 и 8 – поставьте режим просмотра как «Крупные значки» в «Панели управления».
Нас интересует две строчки – это «Издание Windows» и «Тип системы», где указана разрядность (32 или 64). Просто запомните эти параметры, так как они нужны для скачивания нужных дров.
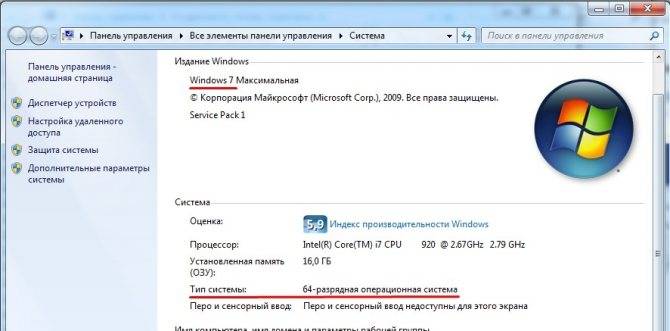
ASUS
У АСУС Переходим на официальную страницу поддержки – ссылка. Далее указываем тип продукта «Ноутбуки», а также серию и номер, который вы увидели на этикетке. После этого выбираем вашу ОС и ищем раздел «AUDIO». Скачиваем самый новый пак и устанавливаем к себе на компьютер.

HP
Заходим на сайт поддержки – ссылка. Далее выбираем раздел «Ноутбук». Есть два варианта: если вы сидите с этого ноутбука, то можно попробовать нажать на кнопку «Разрешить HP определить ваш продукт». Система постарается сама определить модель. Или вы можете ввести серийный номер, который также находится на этикетке под корпусом. После этого выбираем тип, разрядность ОС и ищем драйвера для «audio».
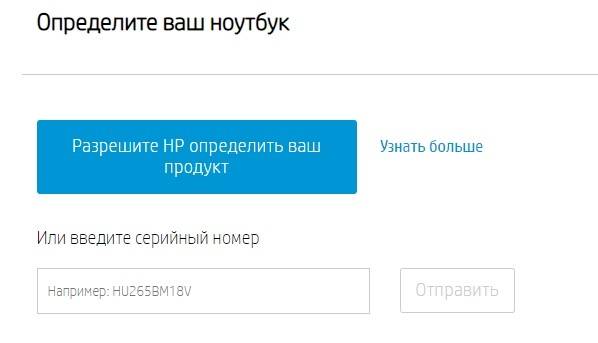
Acer
Переходим на сайт. Вы можете выбрать устройство вручную чуть ниже – указываем категорию, серию и номер. Или вы можете ввести серийный номер или SNID в строку выше. После этого указываем тип операционной системы и скачиваем дрова.
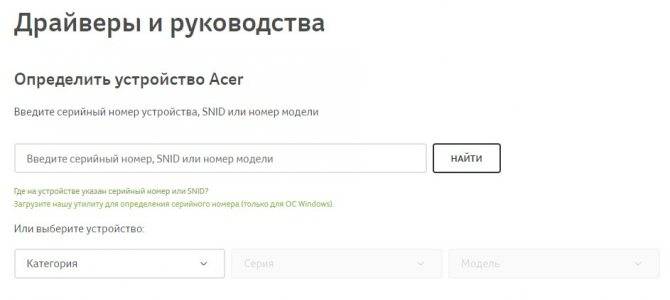
MSI
Заходим на официальную страничку. Указываем тип продукта и модель. Нажимаем «Поиск». Ищем драйвер именно для звуковой карты (AUDIO).
Как установить драйвер
Если вы скачали архив, то разархивируйте его к себе в любое место. Далее открываем папку и запускаем файл «Setup.exe». После этого действуйте согласно инструкции установщика. Как только драйвера будут установлены – обязательно перезагрузите ноутбук.
Как восстановить звук на ноутбуке или компьютере с Windows 10
Для того чтобы починить звук на ноутбуке с Windows 10, когда тот перестал работать, требуется внести изменения в настройки ОС:
- Отключить некоторые дополнительные параметры обработки звука.
- Перезапустить службу, отвечающую за воспроизведение звука.
- Отключить сервисы сторонних приложений, которые могут влиять на работу аудиоустройств.
- Обновить драйверы.
- Восстановить систему через контрольную точку, созданную до появления проблемы.
Проверка кабеля и громкости
Если у вас не работает звук на ноутбуке с Windows 10, первое что необходимо сделать это проверить устройство на наличие механических повреждений. Если вы используете внешние колонки или наушники, то очень часто заламывается штекер или провод. Так же гнутся контакты, рвется кабель у основания.
На некоторых устройствах есть регулятор громкости и тумблер «Включить/Выключить». Следует изменить их положения, чтобы убедиться в корректной работе устройства.
Проверка настройки динамиков
Если вы не обнаружили механических повреждений, тогда нужно проверить параметры динамиков в системе. Сделать это можно следующим образом:
- Кликнуть правой кнопкой мыши (ПКМ) по индикатору громкости на панели задач и выбрать пункт «Звуки».
- Далее перейти на вкладку «Воспроизведение» и вызвать контекстное меню на свободной области. Установить отметки на обоих пунктах.
Обнаружение устройств
- Теперь требуется дважды кликнуть по названию используемых динамиков, чтобы перейти в свойства.
Переход в свойства динамиков
- На вкладке «Уровни» сместить ползунок на максимальное значение, нажать Применить.
Выставление максимального уровня громкости
- Далее в разделе «Дополнительно» из выпадающего списка выбрать самое нижнее значение, снять все отметки в блоке «Монопольный режим». Кликнуть Применить, ОК.
Настройки динамиков
Отключение улучшения звука
Если вдруг ничего не помогло и все равно звука нет, отключите дополнительные эффекты, накладываемые при воспроизведении. Делается это в том же окне. Через правую кнопку мыши вызовите контекстное меню, кликнув на индикатор громкости.
Пошаговое руководство:
- Открываем свойства динамиков.
свойства динамиков
- Далее требуется пройти на вкладку «Улучшения».
- Теперь надо снять галочку с пункта «Отключение всех звуковых эффектов».
- Далее нажмите Применить, ОК.
Отключение всех звуковых эффектов
Перезапуск службы Windows Audio в Windows 10
Так же за работу аудиоустройств в Windows отвечает специальная служба. Служба Windows Audio может отключиться из-за некоректно установленной программы или неаккуратного использования ПК. Чтоб ее вернуть к жизни необходимо выполнить перезапуск Службы Windows Audio:
- Воспользуйтесь поиском по системе, для того чтоб найти и запустить приложение «Службы».
- Теперь в списке найдите Windows Audio и дважды кликните левой кнопкой мыши.
- Далее из выпадающего списка требуется выбрать значение «Автоматически», нажать последовательно кнопки «Остановить«, «Запустить«.
- Все сохраняйте проделанное нажав «Применить«, «ОК«.
Пропал звук в Windows 10?
Watch this video on YouTube
Отключение сторонних служб
Бывает такое что звук периодически пропадает и не включается способами которые мы описали. Если ничего не помогло, необходимо отключить работу сторонних служб.
Пошаговое руководство:
- В поиске Windows введите «Конфигурация системы» и выполните запуск этого приложения.
- Теперь требуется перейти на вкладку «Службы» и установить отметку напротив пункта «Не отображать службы Майкрософт».
- Далее кликнуть по кнопке Отключить все, после чего нажать «Применить», «ОК».
Отключение сторонних служб в Windows
Удаление и обновление драйверов звуковой карты на ноутбуке
Так же за корректную работу звуковой карты отвечают драйверы ноутбука или ПК. Необходимо выполнить переустановку аудиокомпонента.
Пошаговое руководство по удалению и установки драйвера звуковой карты:
- Нажмите правой кнопкой мыши по меню «Пуск», далее выберите пункт «Диспетчер устройств».
- После открытия требуется развернуть ветку «Аудиовходы и аудиовыходы» и дважды кликните по названию динамиков.
- Перейти на вкладку «Драйвер» и щелкнуть по кнопке Удалить устройство.
Удаление драйверов звуковой карты на ноутбуке
Последует процесс восстановления системы, при выполнении которого компьютер может перезапуститься.
Способы включения звука
Существуют разные способы, от очевидных и простых, до более сложных и запутанных. Все они могут помочь в решении проблемы. Рассматривается исключительно операционная система Windows, а вот модели ноутбуков могут быть разные.
Звук в микшере громкости
В операционной системе присутствует «микшер громкости». Этот элемент позволяет выставить громкость для разных приложений, чтобы было комфортнее работать. В нём удобно настраивать «звук в фоне». Открывается микшер громкости следующим образом:
- Нажать правой кнопкой мыши по значку динамика в панели задач.
- Выбрать пункт — «микшер громкости».
«Микшер громкости» содержит пункты, соответствующие запущенным программам. Изменяя положения ползунков можно включить и настроить громкость для каждой программы: музыки в браузере, звуков в игре или программе, системных сообщений. Первым в списке стоит раздел «Динамики». Он регулируют общую громкость. Включение звука подразумевает не только работу с опциями, но и изменение положения ползунков.
Случайное выключение на клавиатуре
Ноутбуки Asus, Леново, Acer, HP и других фирм используют функциональные клавиши. С их помощью можно отключать или включать звук. Использование этих кнопок включенияотключения звука настраивается в BIOS. Можно установить настройку так, чтобы требовалось или нет нажатие Fn.
Случайно задев эту комбинацию пользователи часто выключают звук на своём устройстве.
Примечание! Для ASUS X540sc характерна следующая особенность. Убавление звука на минимум сочетанием «Fn+F11» не отображается в микшере громкости (у всех ноутбуков подобная комбинация как раз изменяет положение ползунка). Включить звук на этом ноутбуке можно только вернув громкость обратно.
Отсутствие драйверов
Не только отсутствие драйвера для звуковой карты, но и его устаревание (в следствии обновления Windows) могут привести к пропаже звука. Поэтому логичным решением является «обновление драйвера», которое делается так:
- Запускаете «Диспетчер устройств» и открываете раздел «Звуковые устройства».
- Выбираете последнее в списке устройство (блок Nv />
- И ждете, пока система выполнит необходимые действия.
Для этого потребуется подключение к сети Интернет. А на Windows 10 также потребуется включить «Центр обновления».
Служба звука
Пожалуй, самое странное событие — отключение этой службы. Некоторые программы могут случайно выполнить это действие. Чтобы звук вернулся, службу потребуется заново запустить:
- Открываете «Панель управления».
- Проходите по пути: «Администрирование» — «Управление компьютером».
- Открываете вкладку «Службы и приложения» и переходите в раздел «Службы».
- Находите «WindowsAudio» и нажимаете по ней правой кнопкой мыши.
- Выбираете пункт «Перезапустить» или «Запустить», смотря какой будет доступен.
Перезапуск службы поможет, если возникает сообщение о том, что она недоступна.
Включение звуковой карты
Некоторые модели ноутбуков в утилите BIOS имеют отдельную вкладку для включения звукового устройства. Крайней мерой может стать установка этой опции. Для этого нужно перезагрузить компьютер, затем:
- Во время загрузки потребуется нажимать «F8», «Del», «Esc», «F10» или «F12», смотря какая из кнопок соответствует входу в BIOS.
- Найти в утилите раздел «Onboard device configuration».
- Найти текст «Audiocontroller» и проверить его состояние.
- По необходимости изменить состояние на «Enabled».
Установить кодеки
Включить звук динамиков можно не только на ноутбуке в целом, но и в отдельной программе. Например, включить звук, отсутствующий в фильме. Для этого нужно установить кодеки, которые отвечают за воспроизведение видео и аудио в плеерах. Обычно проигрыватели сразу сообщают о необходимость скачать и установить их.
Для установки кодеков лучше всего следовать инструкциям самого проигрывателя, а не пытаться установить универсальные наборы кодеков на все случаи жизни. Да и современные версии Windows содержат всё необходимое сразу. Тем не менее, если возникла такая необходимость, можно воспользоваться универсальными кодеками — K-Lite Codec Pack
Работа за компьютером всегда должна быть максимально удобной для пользователя, независимо от того, отдыхаете вы за онлайн-играми, просмотром фильмов, поиском интересной информации по сети или же ежедневно выполняете рутинный процесс по набору текстов либо работе с таблицами, приложениями, сайтами, специальными программами. Поэтому, помимо стандартных настроек, каждый пользователь выстраивает интерфейс под себя. В этой статье мы рассмотрим, как убрать звук на клавиатуре ноутбука, если он вас сильно раздражает либо отвлекает от основного процесса.
Проблемы с разъемом
Разъем 3.5 мм миниджек для наушников, который есть практически во всех ноутбуках, имеет служебный контакт. Он дает сигнал аудио карте, что нужно отключить динамики для воспроизведения звука только на головные телефоны. Со временем служебный контакт может деформироваться и постоянно передавать системе данные о том, что наушники подключены.

Проблема не возникает неожиданно. Звук начинает пропадать при шевелении штекера, неравномерно играет в наушниках, есть только в одном громкоговорителе. Если такая ситуация развивается, динамики могут отключиться именно из-за неполадок разъема. В итоге не работает звук ни в одном приложении.
Совет! Если не хватает навыков, чтобы самостоятельно почистить и отремонтировать гнездо, стоит обратиться в сервис.

Как на андроиде убрать сигналы при наборе номера
Как отключить автозамену на андроиде — настройка клавиатуры
На большинстве устройств эта опция находится в параметрах смартфона. Нужно зайти туда, выбрать раздел «Звуки и вибрация» и в меню системных уведомлений изменить положение ползунка у фразы «Звук при наборе номера» на неактивное.
В более старых телефонах нужно заходить в приложение «Контакты». Открыв его, делают следующее:
- Нажимают на значок, изображающий 3 точки на экране справа вверху, чтобы вызвать меню.
- Выбирают пункт «Настройки», затем «Звуки и вибрация».
- Чтобы убрать отклик, делают неактивной опцию «Звук при наборе номера».
Если все сделано правильно и телефон исправен, сигналы при нажатии цифр больше беспокоить не будут.
Отключение сигналов клавиш
Чтобы во время переписки телефон не выдавал хозяина, нужно убрать звук клавиатуры на андроиде, как в предыдущем случае.
Открывают настройки, затем раздел «Личные данные», потом находят блок «Язык и ввод». При нажатии появится меню, там находят пункт «Виртуальная клавиатура». Здесь отображаются те клавиатуры, которые установлены на телефоне. Например, популярная Google Gboard или базовая клавиатура Android.
Изменение параметров клавиатуры
Далее нужно выбрать клавиатуру, открыть ее стандартные настройки. Здесь среди параметров находят «Звук при нажатии клавиш» и деактивируют его. Там же можно отключить и другие сигналы клавиатуры, если нужен полностью бесшумный телефон.
Важно! В некоторых версиях андроида при выборе параметров клавиатуры надо просто убрать галочку напротив пункта «Звук клавиш». Также нужно выключить отклик на прикосновение к дисплею
Чтобы сделать это, в настройках выбирают раздел «Звук» и деактивируют соответствующую опцию
Также нужно выключить отклик на прикосновение к дисплею. Чтобы сделать это, в настройках выбирают раздел «Звук» и деактивируют соответствующую опцию.
Отключение вибрации клавиш на устройствах андроид
Убрать виброотклик так же просто, как отключить звук нажатия на клавиши на андроиде:
- Открывают опции телефона.
- Выбирают вариант «Система и устройство».
- Переходят в пункт «Дополнительно».
- Нажимают «Язык и ввод».
- Выбирают клавиатуру, которая установлена как основная.
- Заходят в ее настройки.
- Передвигают ползунок напротив пункта «Вибрация при нажатии клавиш» в неактивное положение.
Так выглядит экран настроек вибрации на андроиде Можно поступить по-другому, не заходя в параметры смартфона, а используя само приложение клавиатуры. Запустив его, нужно нажать на изображение шестеренки справа на панели. Откроется меню, где выбирают «Настройки». Затем заходят в раздел «Виброотклик» и выключают его, передвинув ползунок.
Важно! Этот способ сработает только с клавиатурой Google Gboard. У смартфонов от Samsung схема отличается, но не сильно:
У смартфонов от Samsung схема отличается, но не сильно:
- Нужно зайти в настройки.
- Выбрать «Мое устройство» либо «Опции».
- Открыть раздел «Язык и ввод».
- Нажать «Клавиатура Samsung».
- Выключить вибрацию.
Отключение вибрации сенсорных кнопок
Сенсорные кнопки телефона — это «Домой», «Последние», «Назад» и др. Находятся вне экрана телефона на корпусе. Вибрация на них может срабатывать, даже если она отключена в клавиатуре и настройках звука. Чтобы сделать их бесшумными, нужно:
- Зайти в настройки девайса.
- Выбрать вкладку «Аудио профили».
- Нажать на профиль, который интересует.
- В открывшемся меню выбрать «Изменить».
- Снять галочку (или нажать «Нет») в разделе «Система», пункт «Виброотклик».
Здесь же можно изменить параметры уведомлений и звонков.
Обратите внимание! На некоторых моделях телефонов схема проще. Нужно лишь перейти в параметры, в раздел «Звук и вибрация» (или «Аудио»), найти там «Виброотклик» и нажать «Нет»
Скриншот экрана смартфона с нужным разделом