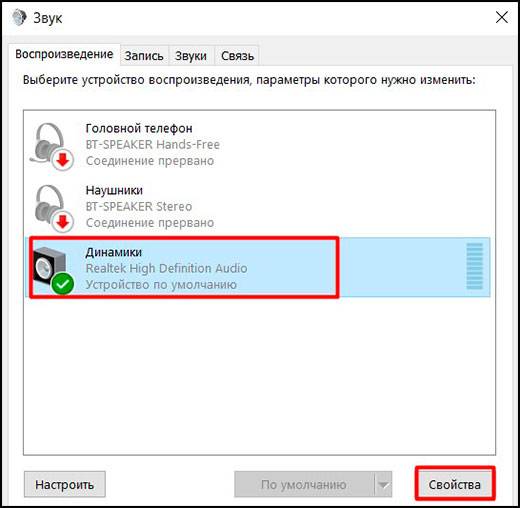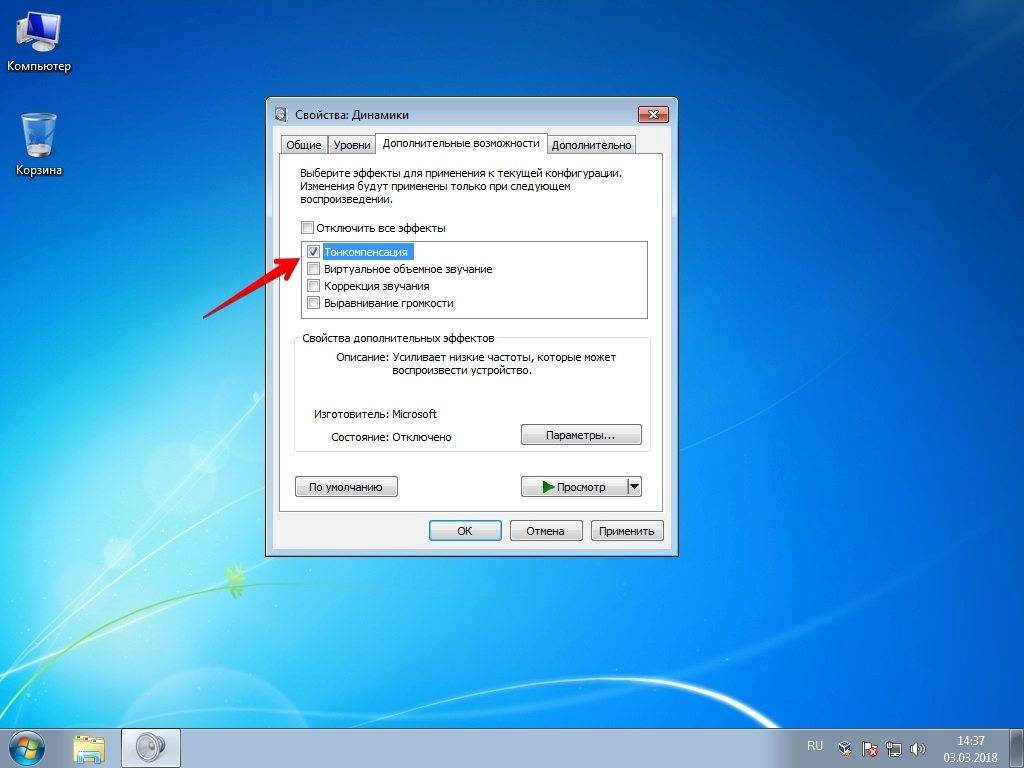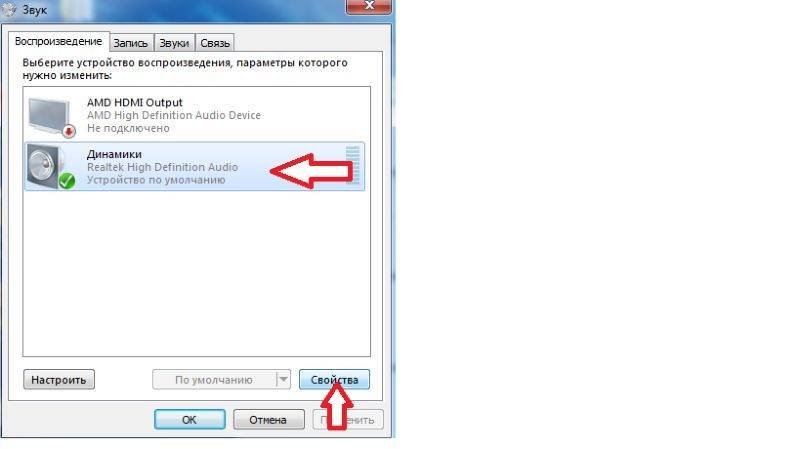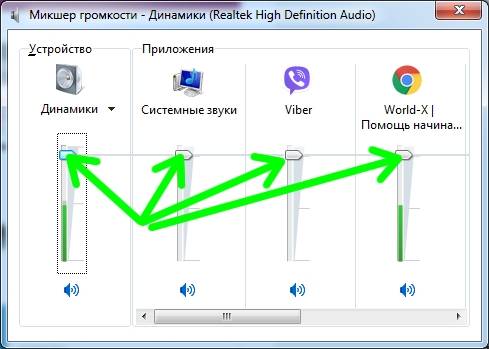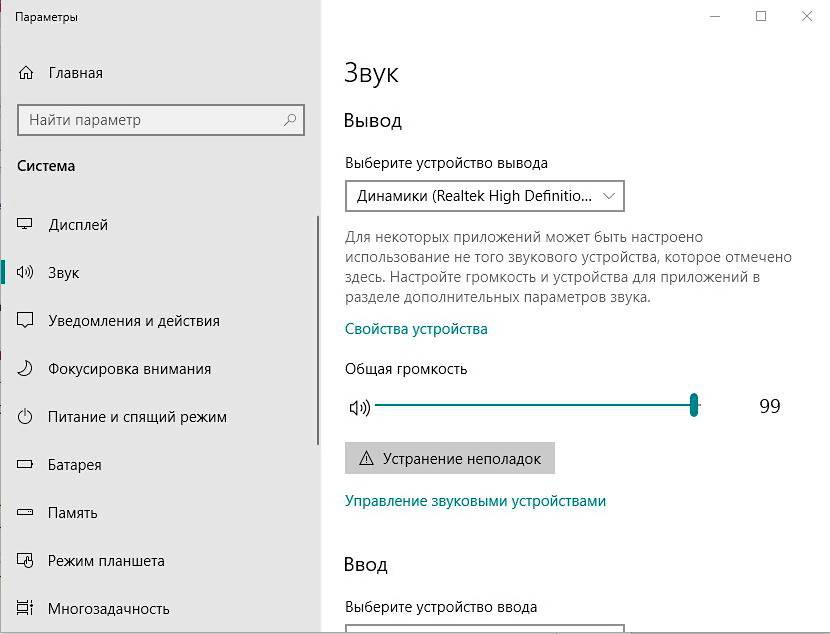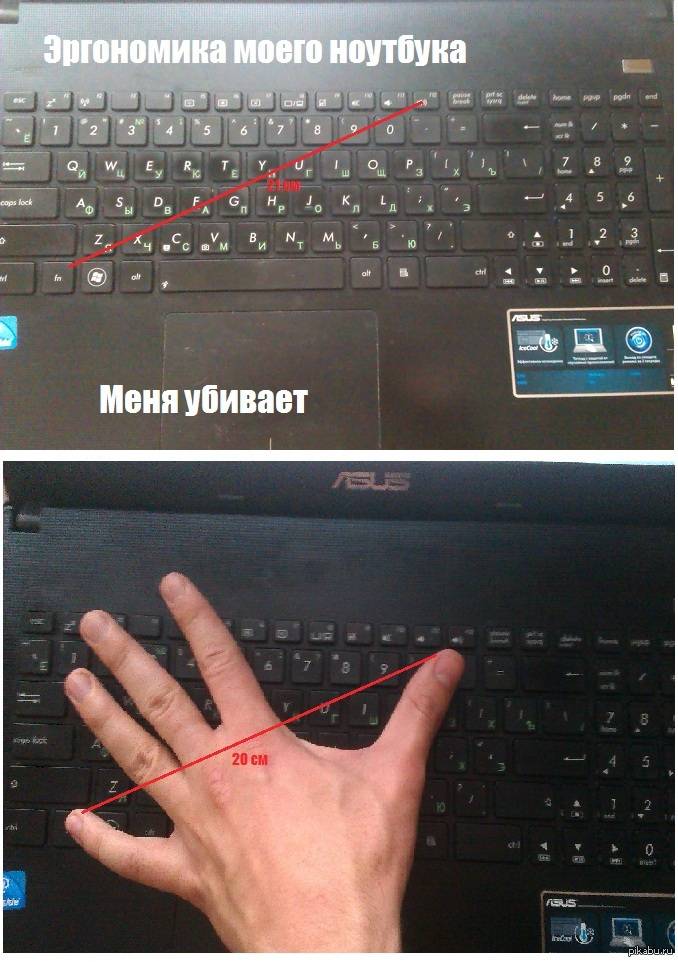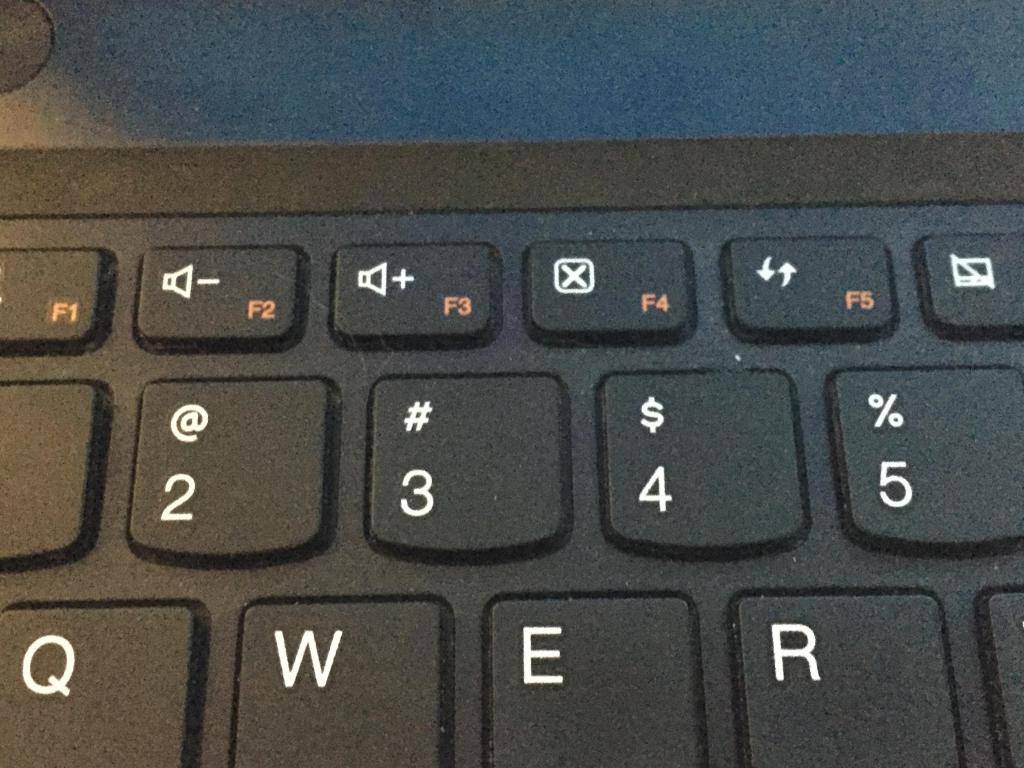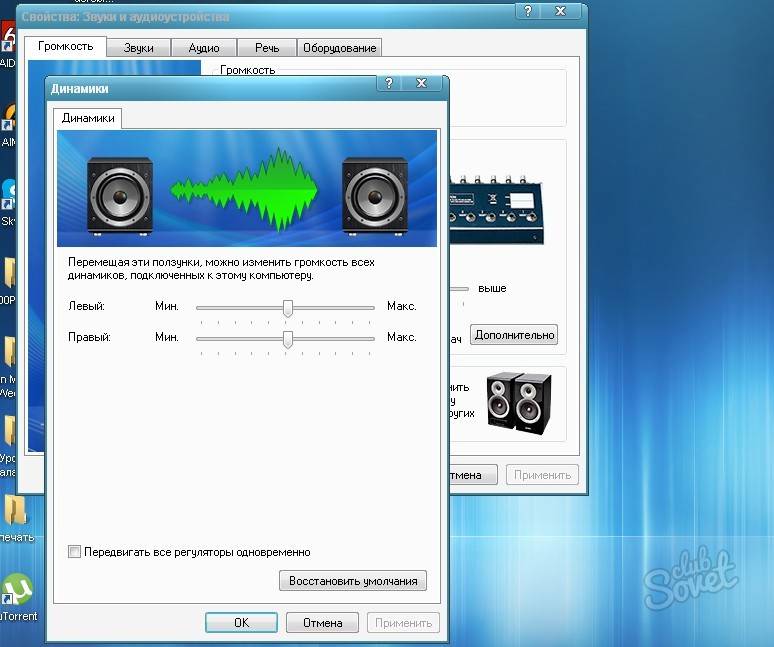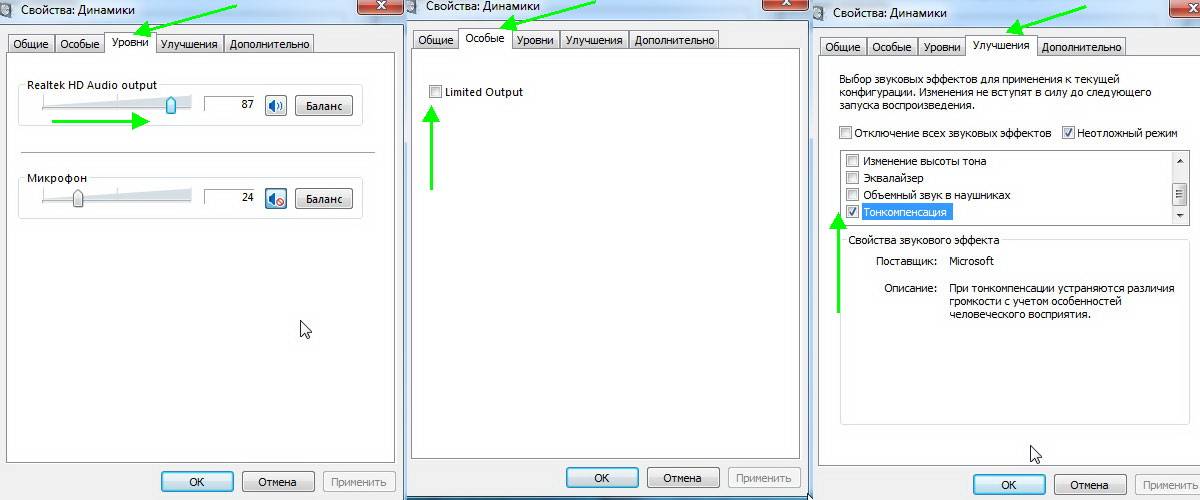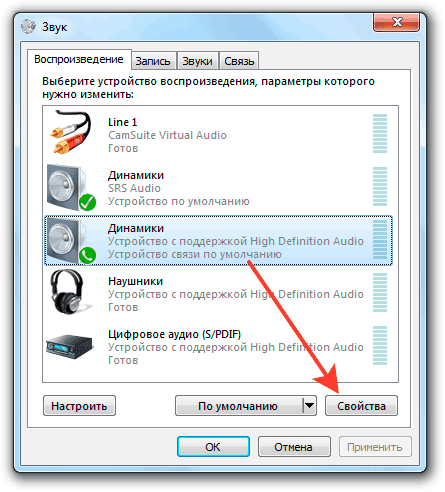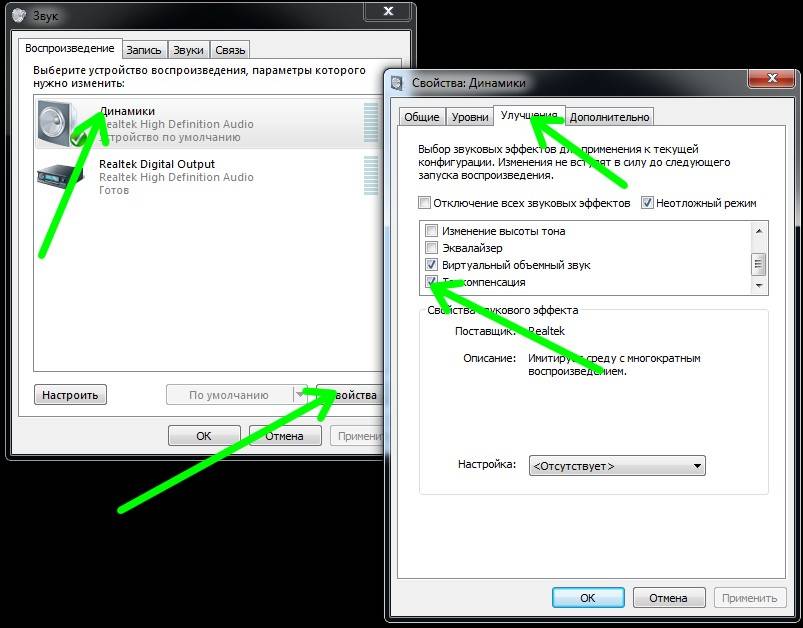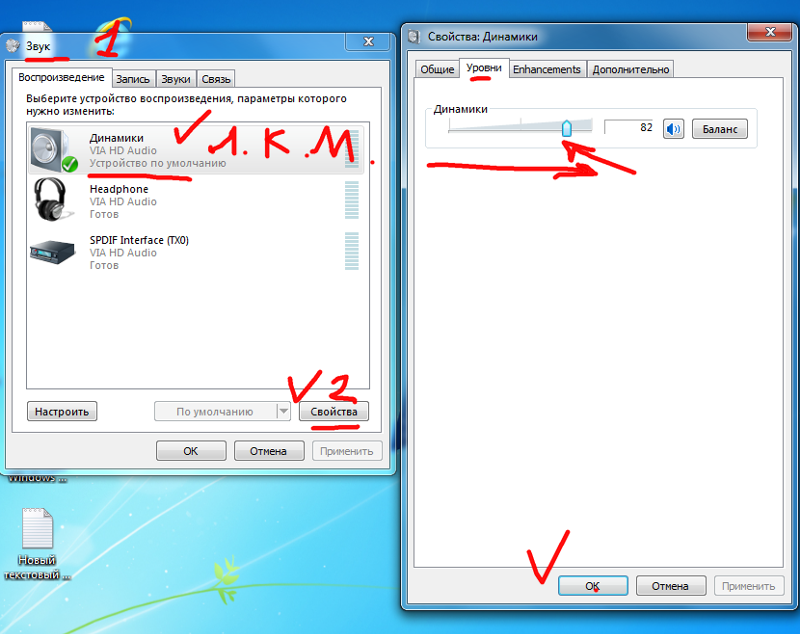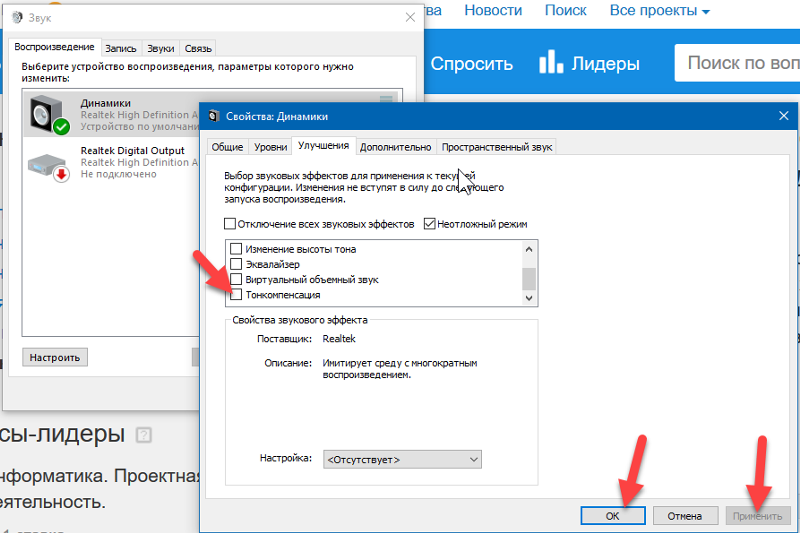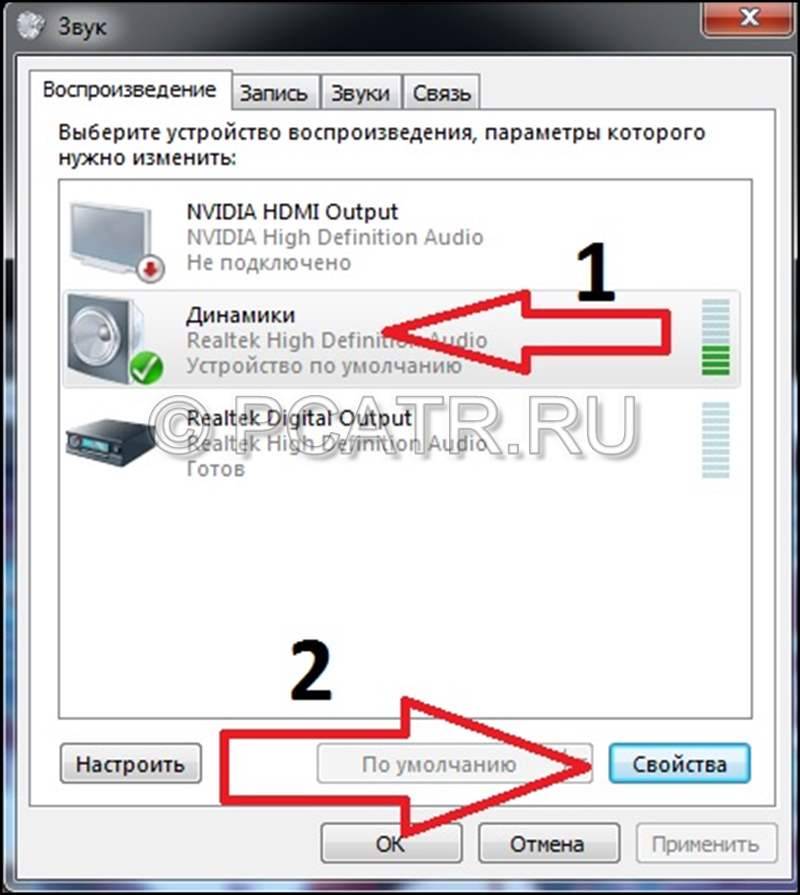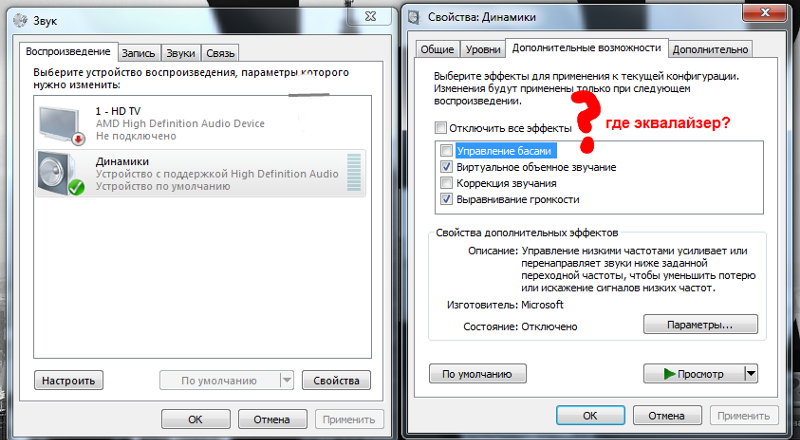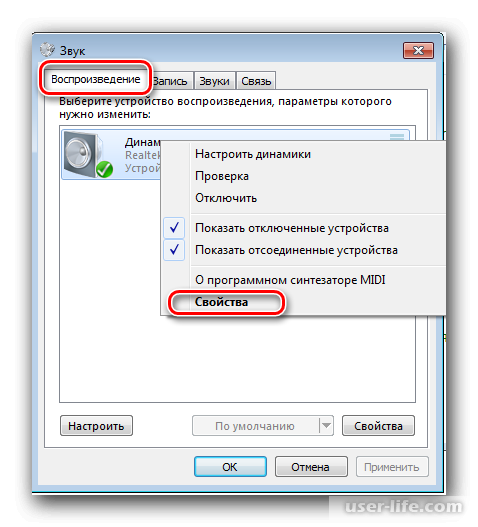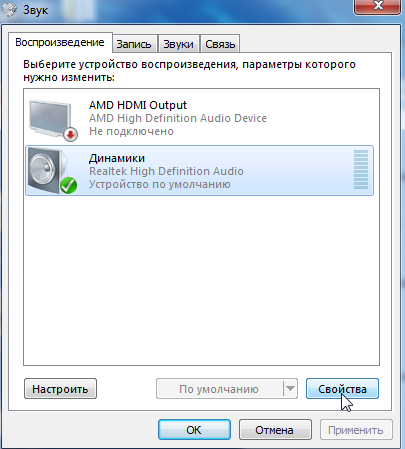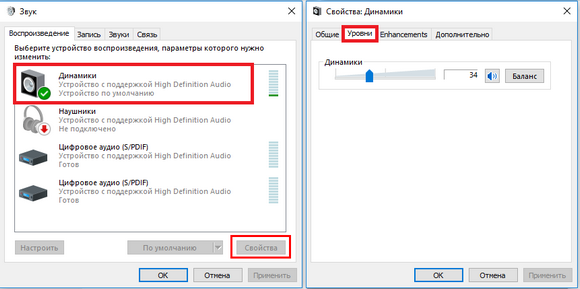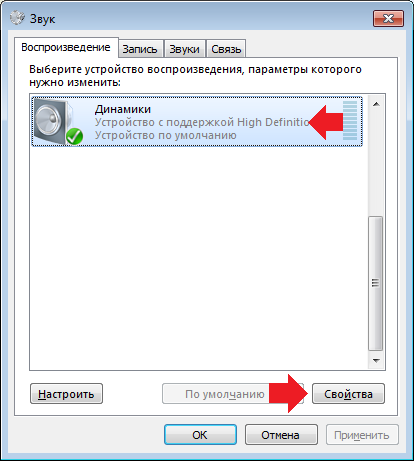Шаг 1: проверяем, в ноутбуке ли вообще дело?
Первым делом давайте удостоверимся, действительно ли ноутбук стал тихим, потому что с ним что-то не так? Иногда проблема оказывается случайным недоразумением — может быть, вы просто нечаянно снизили громкость в плеере или сам файл с фильмом оказался записанным «криво».
Дополнительные причины отсутствия звука на ПК и ноутбуке мы описали в статье «Как Настроить Колонки На Компьютере — Отсутствует Звук»
- Проверьте, чтобы ползунки стояли на максимуме: и в медиа-проигрывателе, и настройках громкости в трее самой Windows.
- Откройте еще какой-нибудь файл, чтобы протестировать громкость в целом — может оказаться, что проблема существует только в отдельно взятом фильме / аудиофайле. В такой ситуации выручит установка медиа-плеера со встроенным усилителем громкости или программы типа Sound Booster, усиливающие звук на любом ноутбуке (см. ниже).
Не сработало? Тогда еще раз щелкаем по значку громкости в углу, но уже правой клавишей мышки: выбираем «Открыть микшер громкости» и подтягиваем рычажки вверх в каждом разделе. Здесь мы можем задать уровень звука для каждого устройства и приложения по отдельности — про это не все знают, а настройки по умолчанию часто стоят на середине.
Громкость все равно особо не увеличилась? Ну что ж, тогда приступаем к более решительным действиям.
Как сделать звук на компьютере громче если всё на максимуме
В данной записи разберем как сделать звук на компьютере или ноутбуке громче если всё на максимуме. Иногда в файле уровень аудио низкий и громкость может быть недостаточной для комфортного прослушивания. Может быть малая громкость только в наушниках или только при воспроизведении через динамики. Тем не менее, если есть необходимость поднять уровень громкости на комфортный уровень, то как это можно сделать? Во всех приведенных случаях предполагается полная исправность аудио оборудования ПК или ноутбука.
Первое, что надо сделать для увеличения громкости на ноутбуке, так это проверить уровень громкости через значок в трее. Через данный значок можно открыть дополнительные пункты раздела «аудио», если нажать на картинку динамика вверху, и проверить все настройки, особенно в пункте «уровни».
Второе. Через панель управления находите раздел «звук», там находим свойства нашего устройства воспроизведения. В разделе «дополнительные возможности» в пункте «Выравнивание громкости» поставьте галку и проверьте уровень громкости на нужном файле.
Третье. Подключить внешние колонки с встроенным усилителем (компьютерные).
?
Четвертое. Поставить аудио кодеки с пакета K-Lite-Codec, такой пакет легко закачать с сайта разработчика и просто запустить файлик exe. Вместе с кодеками будет установлен и проигрыватель Media Player Classic. Запускаете файлик с тихим звуком на Media Player Classiс и смотрите раздел Play > Filter > ffdshow audio decoder. И вот тут находим пункт (слева) Volume и надо нажать на нем левой кнопкой мыши. Тогда откроется окно с регулятором громкости, регулируете громкость как вам нужно.
Как настроить звук в ноуте при помощи плеера. В Media Player Classiс можно правой клавишей мышки нажать на области воспроизводимого видео и выбрать пункт audio (аудио). Там будет пункт options (опции), и передвигаете регулятор «boost» (усиление) до нужного уровня.
Пятое. Можно попробовать открыть микшер в настройках громкости с трея. Там выбрать динамики > улучшения > эквалайзер и когда откроется эквалайзер, то ползунки перевести вверх и сохранить это положение как настройку. Но порой в меню эквалайзера не удается регулировать частоты а можно только выбрать уже предустановленные настройки.
Шестое. Как в пункте пять проходите в настройки улучшения и ставите галки на пунктах эквалайзер, виртуальный звук и тонкомпенсация. Это может прибавить звук.
Седьмое. Как в пункте пять, проходим в улучшения звучания динамиков и ставим галку только на пункте тонкомпенсация (остальные пустые), а сверху отмечаем «отключение всех звуковых эффектов». Потом нажимаете «применить» и «ок».
Восьмое. Попробовать поставить проигрыватель VLC и на нем включить нужный файлик и через настройки увеличить громкость.
Девятое. Используем программу для увеличения громкости на ноутбуке. Установить Letasoft Sound Booster, который будет увеличивать громкость в 5 раз на любых приложениях, в том числе и в проигрывателях. В отличие от VLC и Media Player Classiс, которые управляют громкостью только проигрываемых на них файлов.
Надо помнить, что слишком большой уровень громкости может повредить встроенные динамики. Сначала появятся помехи в виде дребезга, а затем совсем перестанут работать встроенные динамики.
Надеюсь вам помогут рекомендации из этого материала и вы сможете сделать звук громче, даже если полагали, что всё на максимуме. Должно быть вы что-то упустили и есть опция, позволяющая сделать звук еще громче.
Тоже хочу отметить, что звук может быть тише из-за аудио драйверов. У меня на материнке Асус P5Q SE/R если не стоят дрова для звука, включая панель настройки эквалайзера, то звук намного громче. Если ставлю дрова, то звук тише и приходится выкручивать ползунки по максимуму.
Тихий звук на компьютере: причины
Мы рассмотрим как очевидные неполадки, которые можно решить в течение нескольких секунд, так и серьёзные трудности, препятствующие привычному использованию ПК.
Неработающие разъемы/наушники/колонки
Если компьютер уже далеко не новый, а в его разъемы уже не первый год вставляются различные звуковые устройства, то можно считать ухудшение контакта, а с ним и звука, закономерным явлением. Тем не менее, пытаясь сделать наушники громче, проверьте регулятор громкости. Подключите устройство к другому ПК, чтобы убедиться в неисправности наушников или колонок.
- При поломке колонок, стоит подумать о покупке их портативных аналогов. Мини-модели отличаются высокой мобильностью. Вы сможете использовать их в качестве дополнения к планшету или смартфону. Но учтите, что минимальное значение мощности легких портативных устройств должно начинаться с 3 Вт. Более высокие значения потребуются тем, кто собирается слушать музыку в местах с посторонними шумами. Количество колонок показывает, будете вы слышать стерео- или монозвук.
- Если наушники исправны, то можно сделать громче звук, исправив настройки системы. Через меню «Пуск» зайдите в «Панель управления». В появившемся окне выберите «Звук». Затем в открывшемся списке найдите свои наушники. В очередном контекстном меню выберите «Дополнительные возможности». Здесь потребуется найти список эффектов, после чего отметить в нём пункт «Выравнивание громкости». Эти простые действия в некоторых случаях помогают ничуть не хуже, чем усилитель звука для наушников.
Проблемы с драйверами
Львиная доля программных проблем с ПК так или иначе связана с драйверами. Специалисты выделяют 4 группы проблем:
- ошибки разработчиков (проблема такого рода решается путём обновления);
- несоответствие драйверов версии ОС;
- неправильные настройки драйверов;
- конфликты драйверов («противоборствующей стороной» часто выступают разные мультимедиа устройства).
Для начала стоит убедиться в верности настроек аудиодрайвера. В качестве примера используем небезызвестный Realtek. Обратитесь к «Панели управления», понадобиться отдел «Оборудование и звук», где и находиться упомянутый программный продукт. Затем проверьте каждую вкладку. Ни в какой строке не должен быть снижен или отключен звук. Не пропустите фильтры и объемное звучание.
Если звук стал тише из-за драйверов, то постарайтесь их обновить. В этом вам помогут специальные утилиты.
Ускорит обновление программный продукт SlimDrivers
- Протестировать и обновить драйвер позволяют и возможности ОС. Воспользуйтесь следующей пошаговой инструкцией.
- Воспользуйтесь «Панелью управления».
- Откройте вкладку, отвечающую за «Систему и безопасность».
Лучшие программы для усиления звука
Громкость бывает недостаточной даже на новых лэптопах, а системные настройки могут быть недостаточно гибкими, чтобы отрегулировать уровень басов, сделать слышимыми верхние и нижние частоты. Лучшее решение — установить специальные приложения, так как они могут сделать звук на ноутбуке громче в несколько раз.
Equalizer APO
Легкий, гибкий эквалайзер, подходит для Windows 7 и старших версий ОС. Позволяет настроить количество регулируемых параметров: стандартными являются 15-ти и 31-полосный варианты, но можно создать пользовательский. Русифицированной версии нет, что компенсируется интуитивно понятной оболочкой.
Основные возможности программы:
- перехват и настройка аудио-параметров звуковой карты;
- анализ пиков амплитуды, их «срезание»;
- применение частотных, полосно-пропускающих, базовых (задержки, усиления, перераспределения каналов) фильтров;
- использование совместно с дополнительными плагинами.
Приложение бесплатное. При установке потребуется выбрать аудио-устройство для настройки — нужно отметить динамики.
Sound Booster
Простая программа, позволяющая усилить звук до 5 раз. После установки в трее появиться дополнительная иконка, после клика по которой открывается окно с бегунком, аналогичным встроенному регулятору громкости. Возможно управление с помощью горячих клавиш, по умолчанию — F9 (тише), F10 (громче). Можно выбрать свой вариант в настройках, которые открываются щелчком правой кнопки по иконке.
Sound Booster — платное приложение, с 14-дневным пробным периодом. Не требовательна, подойдет для любой версии Windows, включая Vista, XP.
Viper4Windows
Программа дает возможность как улучшить, так и усилить звук на ноутбуке. Доступны три режима, из них два — для аудио и фильмов — имеют готовые наборы настроек.
Пользователю предоставляются следующие регулировки:
- увеличение громкости;
- выравнивание, выправление;
- усиление басов;
- улучшение ясности;
- ревербация (делает звук глубже);
- включение 3D-эффекта;
- панорамирование.
Для корректной работы нужен Framework версии 2.0, ОС Windows начиная с Vista.
Возможна русификация. Для этого необходимо:
- Перенести файл «ru-RU.lan» из архива с программой в папку «Language» каталога Viper4Windows (внутри «Program Files» локального диска).
- Запустить приложение, в языковом меню (вкладка «Language») выбрать строку «Russian».
Еще одна приятная деталь — понравившиеся настройки можно экспортировать и перенести на другой лэптоп или компьютер.
Тихий звук на компьютере, ноутбуке — причины и решение
Полагаю, следует начать с поиска возможной проблемы и перед тем как начать — обязательно проверьте следующее:
- Попробуйте сделать громче с помощью ползунка громкости, который находится рядом с часами в правом нижнем углу, может быть на этом вся проблема решится:
- Попробуйте проверить звук через несколько источников — включите какую-нибудь песню, видео и если при их воспроизведении звук будет на нормальном уровне, значит проблема не в вашем компьютере, а в файле который вы воспроизводили, когда звук был плохим. Решение очевидно.
Если вышеперечисленные пункты не помогли — значит что-то действительно не так. Давайте разбираться!
Проблема с наушниками/колонками
Если ваш ПК не слишком новый, то вы можете столкнуться с элементарной проблемой устаревания. Проблема заключается в звуковой карте компьютера, в чьи разъемы тысячи раз вставляли различные устройства. В данном случае контактирующий разъем может изнашиваться и звук может становиться тише.
Решений в этом случае два:
- Необходимо как-то закрепить провод от наушников/колонок, чтобы он не болтался и плотно держался в разъеме. Должно помочь!
- Отдать в ремонт, чтобы заменили разъемы.
Если у вас ничего не отходит, все подключено плотно и не отваливается то, видимо, переходите к следующему пункту.
Проблема с драйверами, обновлениями
Проблема с драйверами могла постигнуть вас, если вы недавно устанавливали что-нибудь или обновляли. Обычно это не оставляет никаких негативных последствий, но иногда, как возможно в вашем случае, могут возникать конфликты драйверов.
А может быть вам просто нужно обновить драйвера. Проверь все это можно без специальных программ, все что нужно — зайдите в «Панель управления», после чего в «Система и безопасность» и там найдите «Диспетчер устройств».
В диспетчере вам нужно открыть «Звуковые, игровые и видеоустройства» и первое, что вы должны заметить — вы не должны обнаружить никаких восклицательных знаков наподобие таких:
Если они есть — значит наблюдается какая-то неполадка.
В любом случае — попробуйте обновить драйвера. Сделать это можно нажав правой кнопкой мыши и в выпавшем меню выбрать «Обновить»:
Проблема с настройками в windows
Итак, если два предыдущих пункта вам не помогли — скорее всего проблема в настройках операционной системы.
Первый шагом, как я говорил выше, проверьте громкость через значок который находится рядом с часами:
Если все в норме, громкость установлена на максимум, тогда попробуйте перейти в раздел «Оборудование и звук», в панели управления и тут нам интересны:
- Настройка громкости;
- Управление звуковыми устройствами.
Компьютер не видит внешний жесткий диск – причины и как исправить
В разделе «Настройка громкости» можно отрегулировать звук для каждого приложения — попробуйте выставить все на максимум:
Во втором разделе все сложнее — в этом пункте вам нужно выбрать устройство с которого воспроизводится звук в вашем компьютере:
Вам нужно зайти в свойства воспроизводящего устройства:
Нас интересует следующие вкладки:
- Уровни — в этом разделе сдвигаем все на максимум:
- Улучшение — если у вас есть этот раздел, включите «Тонокомпенсация» если она еще не включена, а с остальных уберите галочки.
- Enhancements — если вы на windows 10, то скорее всего у вас не будет пункта «Улучшения», а будет этот. Попробуйте снять все галочки и если не поможет — попробуйте установить галочку напротив «Loudness equalization»:
Если ничего не помогло…
Вы сделали все, что было описано выше, но вам это не помогло? Вам остается попробовать программы, которые позволяют увеличивать громкость.
Например следующие программы:
- Audacity;
- Sound Booster;
- mp3DirectCut;
Подобных программ существует очень много, я выбрал самые популярные из них — вы легко найдете их в google (но ссылки я оставил, на всякий случай).
Способ 2: Манипуляции с драйверами звуковой карты
На уровень громкости ноутбука влиять может и ПО чипа звуковоспроизведения – рассматриваемая проблема нередко возникает, если оно устарело. Также стоит убедиться, что установлен именно драйвер от производителя, разработанный конкретно под вашу модель ноутбука: дело в том, что нередко такое ПО модифицируется в соответствии с фирменными технологиями, и тот же стандартный драйвер Microsoft или Realtek таких компонентов, скорее всего, не имеет.
Подробнее: Определение драйверов, необходимых для звуковой карты
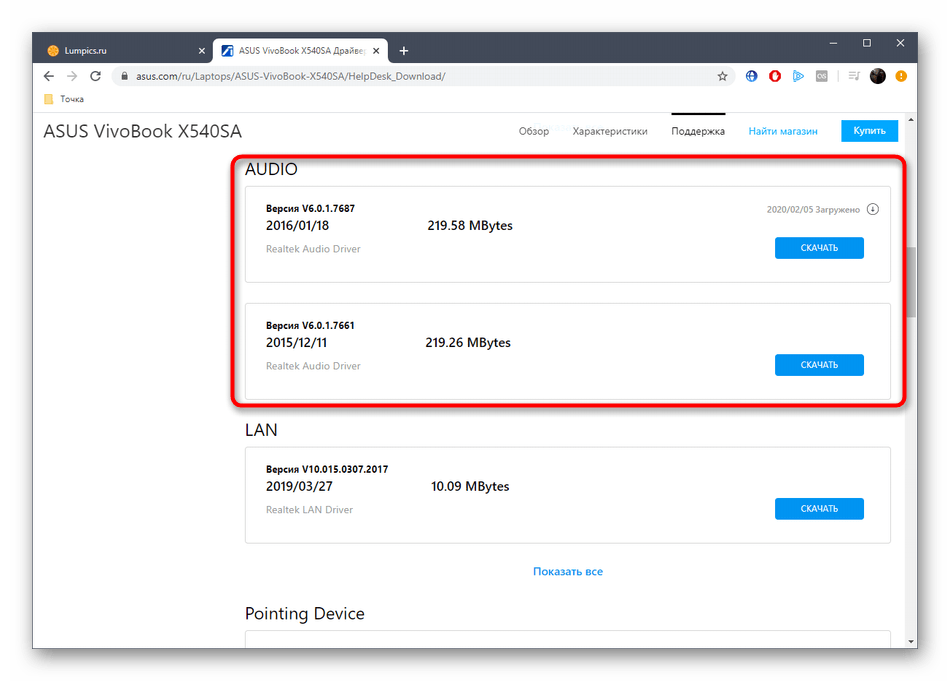
Если же ПО гарантированно новейшее из доступных, следует проверить параметры панели управления драйверов. Покажем это на примере уже упомянутого Realtek HD, но с настройками производителя Acer.
- Откройте «Панель управления», проще всего это сделать через средство «Выполнить», запрос .

Отображение элементов установите как «Крупные значки» и выберите пункт «Realtek HD».

После запуска интерфейса управления на вкладке «Динамики» первым делом обратите внимание на строку «Главная громкость». В центре находится управление громкостью – обычно оно напрямую связано с системным, и управлять им не нужно, но в случае необходимости убедитесь, что и здесь выставлено максимальное значение. Справа расположены кнопки проверки работы (значок динамика) и ограничения верхнего предела для защиты слуха (иконка со стилизованным ухом). Особенно интересна последняя: как раз она и может быть виновником рассматриваемой проблемы. В активном состоянии на значке присутствует красный контур – для отключения функции достаточно один раз кликнуть по нему ЛКМ.
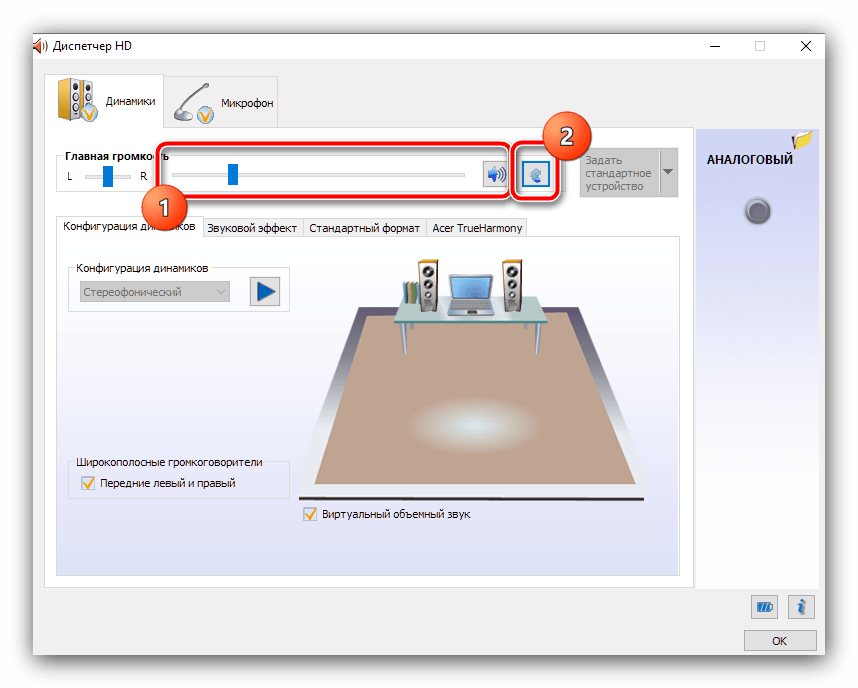
Проверьте также вкладки дополнительных возможностей – обычно именно здесь и изменяются параметры установленных производителем надстройки. Например, среднебюджетные ноутбуки Acer оснащены технологией TrueHarmony, которая программно делает звук громче и чище, поэтому для решения нашей задачи её лучше активировать.
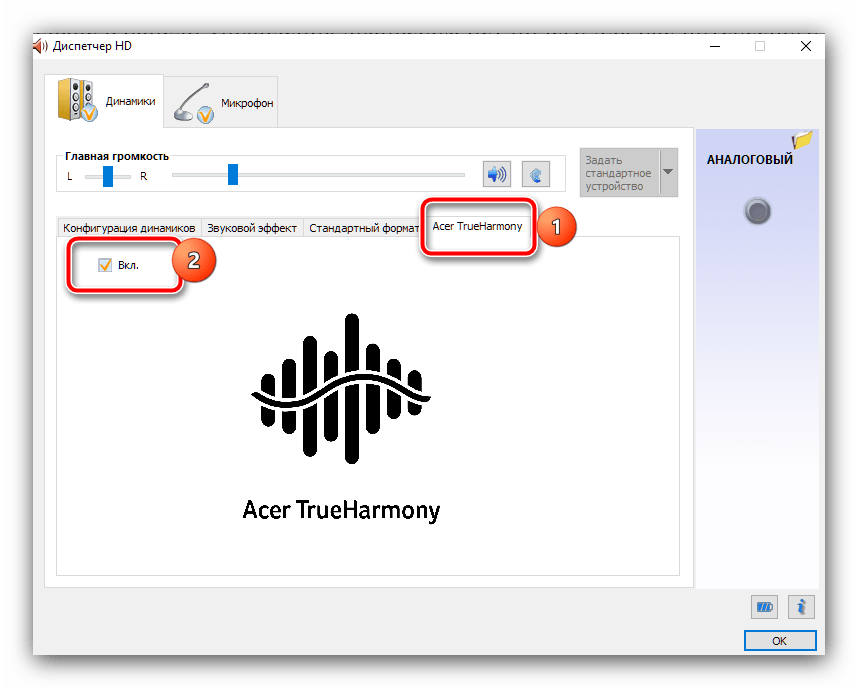
Больше в панели управления драйвером нет ничего для нас интересного – параметров, описанных выше, достаточно для решения проблемы. Если же она по-прежнему наблюдается, воспользуйтесь одним из способов далее.
Способ 3: инженерное меню
Во многих смартфонах с Android есть инженерное меню – скрытый от общих настроек раздел, предназначенный для тестирования, а иногда и регулировки различных компонентов устройства. Его структура и возможности в аппаратах разных моделей могут отличаться.
Внимание! Перед изменением любых параметров в Engineering Mode не забывайте запоминать их исходные значения, чтобы потом вернуться к ним, если что-то пойдет не так. Для входа в инженерное меню, как правило, нужно ввести специальный код, а на устройствах с чипами MediaTek запустить его можно и с помощью приложения MTK Engineering Mode
Для входа в инженерное меню, как правило, нужно ввести специальный код, а на устройствах с чипами MediaTek запустить его можно и с помощью приложения MTK Engineering Mode.
Плееры
Второй хороший способ, который устраняет тихий звук – установка плеера. Нужно понимать, что этот способ хорош, но не устраняет вопрос комплексно. Он решает проблему того, как добавить звук во время фильма или музыки, но не предлагает комплексное решение. Тем не менее, любой плеер – это по умолчанию очень хороший инструмент работы со звучанием. В эквалайзере есть возможность осуществить тонкую настройку, но помним – делаем все аккуратно. Среди популярных плееров – PotPlayer, Media Player Classic (32, 64), KMPlayer, VLC. Эти программы существуют давно и отлично взаимодействуют с Виндовс 8 или 10. Главное скачать подходящий вариант под разрядность системы.
Регулировка громкости с помощью комбинаций клавиш
Даже на самой обычной клавиатуре есть несколько функциональных клавиш:
- Fn;
- Shift;
- Стрелки вниз и вверх;
- Перечеркнутая колонка.
В данном случае кнопка Fn (обычно расположена внизу) активирует функции клавиатуры третьего типа. Кнопка с контрастным цветом, на которой нарисована зачеркнутая колонка, отвечает за отключение звука. К тому же при повторном нажатии данная клавиша включает звук, если он был отключен ранее.
Не стоит отчаиваться, если вы не нашли на ПК клавиши регулировки звука, как на ноутбуке. Чтобы отрегулировать громкость, зажмите клавишу Fn, и управляйте звуком, нажимая на цифры «2» и «8». Кнопка «8» позволяет добавить громкость на компьютере с помощью клавиатуры, а клавиша «2» – уменьшить звук.
Также отрегулировать звук можно при синхронном нажатии клавиши Shift и стрелок «вверх» (увеличить), «вниз» (уменьшить).
Некоторые клавиатуры комплектуются собственными динамиками и колесом, позволяющим сделать звук громче или тише. Чтобы активировать эту опцию, необходимо установить на компьютер соответствующий драйвер, идущий в упаковке с кейбордом. Если вы не нашли диск, то можете скачать драйвер с официального сайта производителя клавиатуры.
Как увеличить звук на ноутбуке?
При помощи встроенного средства работы с аудиоустройствами Windows
Если вы вдруг столкнулись с ситуацией, что громкости звука на ноутбуке стало не хватать, то воспользуйтесь инструкцией ниже:
Шаг 1. Нажмите правой кнопкой мыши по значку динамика, который находится в панели задач. Во всплывающем меню выберите пункт «Открыть микшер громкости».
Шаг 2. Обратите внимание, чтобы уровень громкости на устройстве «Динамики» был установлен до предела. После этого вы должны заметить, что громкость воспроизведения фильмов, музыкальных композиция и игровых эффектов стала выше
В том случае, если это не помогло решить проблему, значит звук на ноутбуке стал для вас тихим. Тогда вам стоит воспользоваться одним из приложений или расширений, позволяющее увеличить громкость звука.
Расширение Volume Master
Отличный способ увеличить громкость звука фильма или музыкальной композиции в браузере. Кроме того, расширение не занимает много места и не требует глубоких навыков работы с компьютером.
Шаг 1. Загрузите и установите расширение Volume Master, нажав на кнопку ниже. В новой вкладке кликните по кнопке «Установить», дождитесь окончания установки.
Volume Master – регулятор громкости
Developer: Sittek
Price: Free
Шаг 2. После установки, расширение появится в списке быстрого доступа. Кликните по расширению, чтобы активировать функцию увеличения громкости, а затем постепенно увеличивайте положение ползунка до момента, когда появятся характерные шумы и трески.
Приложение Viper4Windows
Специализированное приложение Viper4Windows является копией по функциям диджейских аудиокомпонентов, так как позволяет визуализировать звук до неузнаваемости. В числе всех функций присутствует возможность увеличения громкости звука, что нам и необходимо.
Шаг 1. Загрузите и установите приложение Viper4Windows, кликнув по кнопке ниже.
- Шаг 2. Теперь распакуйте архив и откройте установщик приложения Viper4Windows, согласно вашей операционной системе (x86 или x64).
- Шаг 3. После этого откройте приложение Viper4Windows, активируйте режим работы, нажав на кнопку «Power», а затем найдите функцию «Post-Volume» и увеличьте уровень ползунка до предела.
Вышеперечисленные способы являются универсальным и очень эффективными и в тоже время не требуют от пользователя навыков работы с ноутбуком. Кроме того, если вы не решили останавливаться на простом увеличении громкости и задумались о том, как улучшить звук на ноутбуке, то продолжайте читать статью.
Усиление звука штатными средствами
Производители компьютеров не устанавливают уровень громкости на максимум. Так, как же увеличить громкость на ноутбуке с Windows 10 или другими более ранними версиями этой ОС. Существует несколько способов решения этой проблемы:
- Во-первых, практически на всех ноутбуках существую функциональные клавиши для прямого управления громкостью звука. Например, на Samsung для управления звуком необходимо нажать одновременно клавишу и кнопку со схематическим изображением динамиков.
- Также есть и другой путь. Наведите курсор на значок динамика в правом нижнем углу экрана и кликните правой кнопкой мыши. В открывшемся свитке выберите пункт «Устройства воспроизведения». Откроется окно, в котором нас интересует пункт «Динамики». Выбирайте его и нажимайте внизу на кнопку . В новом окне выбирайте вкладку «Уровни» и устанавливайте рычажок фейдера в необходимое положение.Это универсальный способ поднятия громкости не только для операционной системы Windows 10, он подходит и для 7 и 8 версий.
- Также можно поэкспериментировать c настройками аудиокарты. Но не во всех компьютерах такая возможность существует. Для дополнительной настройки в окне «Свойства: Динамики» нажмите на вкладку «Дополнительные возможности» или, как в приведенном варианте, «Enhancements» установите галочку напротив пункта «Тонкомпенсация» или «Loudness Equalization» и жмите . Эта функция существенно поднимает громкость.
- Также тонкомпенсация может настраиваться в настройках утилиты, поставляемой производителем звуковой карты (звукового процессора). Например, для Realtek нажмите правой кнопкой мыши на изображении динамика и выберите «Диспетчер звука».
Покупка колонок
Наиболее простой вариант прибавить звук на ноутбуке или на компьютере – это приобрести и подключить мощные колонки или вовсе полноценную стереосистему. Присоединяются они с помощью одного и того же разъема, как и стандартные наушники. Даже очень тихий звук на ноуте будет звучать значительно громче и насыщеннее в портативных колонках.
Однако важно понимать, что при покупке самого дешевого устройства без регулятора громкости вы не добьетесь требуемого результата. Рекомендуется сразу покупать хороший агрегат, чтобы слабый звук не преследовал вас и дальше
Конечно, можно просто купить наушники, но ведь динамики – это более универсальное средство. Иначе вы не сможете смотреть фильм в наушниках вместе с друзьями.
Увеличение звука с помощью Sound Booster
Одной из наиболее действующих программ, разработанных специально для усиления звука, является бесплатная утилита Sound Booster. Она позволяет увеличить громкость воспроизведения аудиофайлов до 150% без потери качества звучания. При этом максимальный коэффициент усиления равен пяти.
Размер программы после распаковки и установки – 10 Мб. Еще одним ее преимуществом являются небольшие требования к параметрам процессора и оперативной памяти, так что данная утилита подойдет даже для слабенького ноутбука.
После инсталляции программы необходимо сделать следующие настройки:
- выбрать язык интерфейса;
- активировать запуск вместе с ОС;
- задать сочетание клавиш для усиления и уменьшения звука.
Чтобы прибавить на ноутбуке громкости, вам потребуется только нажать выбранное сочетание клавиш.
Как отключить звуковые эффекты и ненужные средства
Если стал хрипеть звук на Windows 10 не является новинкой как для пользователей, так и для специалистов. Причиной такого отклонения могут стать различные элементы и эффекты для передачи аудио. Именно от них нужно избавиться в первую очередь.
Исправление ошибки осуществляется в такой последовательности:
- На правой панели снизу находится знак «звук»;
- Нажать на него мышкой;
- На окне, которое всплывет, нажать «Устройство воспроизведения» (в предыдущих версиях эта функция называется «Звук»);
- Подождать, пока пройдет синхронизацию с устройством;
- Кликнуть на иконку, которая соответствует устройству;
- На возникшем окошке применить по умолчанию;
- Если этот вариант не дал желаемого результата, то стоит в «Свойствах» отключить все «Дополнительные средства»;
- В «Дополнительных возможностях» отключить все эффекты.
Как сделать громче звук на ноутбуке – варианты решения
После определения причин низкого звука расскажу о том, как сделать громче звук на вашем ноутбуке.
- Увеличьте звук на ноутбуке с помощью стандартных инструментов.
- Направьте курсор мышки на значок динамика в трее, нажмите правую клавишу мыши.
- В появившемся меню кликните левой клавишей мыши на «Открыть микшер громкости».
- Установите все ползунки микшера громкости в самое верхнее значение (максимум громкости).
- Теперь вновь нажмите на значке динамика правой клавишей мыши и выберите опцию «Устройства воспроизведения».
- Вы увидите список устройств воспроизведения, нажмите на нём раз, а затем кликните на «Свойства» внизу.
- В свойствах динамиков перейдите на вкладку «Уровни» и поставьте ползунок в крайнее правое значение.
- Также во вкладке «Улучшения» поставьте галочку напротив «Тонкомпенсация» (галочку напротив соседних пунктов должны быть убраны).

Задействуем тонкомпенсацию
- Убедитесь (аудиально) что оба динамика вашего ноутбука работают, и один из них не вышел из строя;
- Обновите драйвера для вашей звуковой карты. Чтобы сделать мощнее звук на ноутбуке вам понадобится зайти в Диспетчер устройств, посмотреть название вашей звуковой карты и поискать самые свежий драйвера к ней на сайте производителя. Также можно пройти по более простому пути и скачать себе специальную программу (Driver Pack Solution, Driver Booster, Driver Checker и другие), которая проанализирует версии драйверов на вашем ПК и предложит установить самые свежие из них;
- Если ваш ноутбук служит вам уже продолжительное время, и вы регулярно пользуетесь его аудио разъёмом для подключения наушников и колонок, то разъём может попросту выйти из строя. Попробуйте подключить к нему другие наушники и колонки, если ситуация так же неутешительна, тогда, возможно, стоит обратиться в сервисный центр дабы они проверили контакты работоспособность разъёма и при необходимости его заменили;

Разъёмы для ноутбука
- Если вы постоянно пользуетесь наушниками и колонками, убедитесь в их функциональной исправности и установке уровня громкости в них на максимуме. Попробуйте подключить их к другому компьютеру и проверьте уровень воспроизводства ими звука.
- Используйте специальные программы для увеличения громкости звука (например, Sound Buster), а также видеоплееры с возможностью усиления звука (GOM Player, VLC и ряд других). Только помните, что чрезмерное усиление звука с помощью подобных средств может негативно сказаться на работоспособности динамиков вашего лептопа.