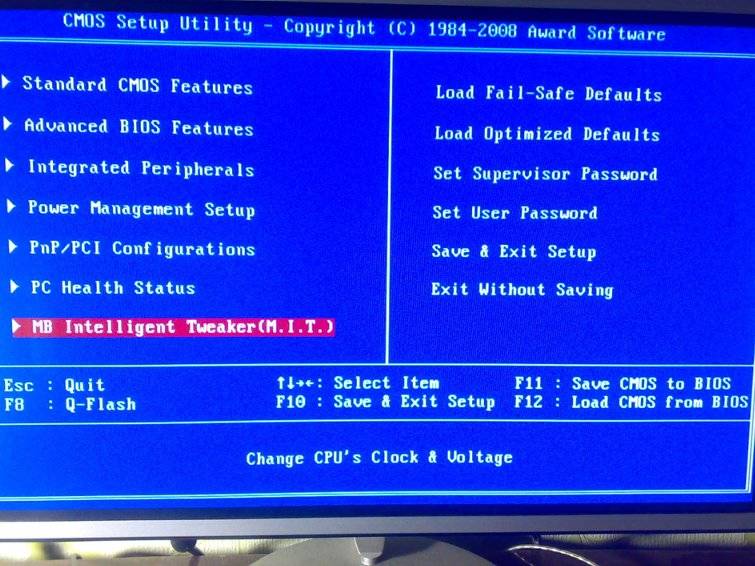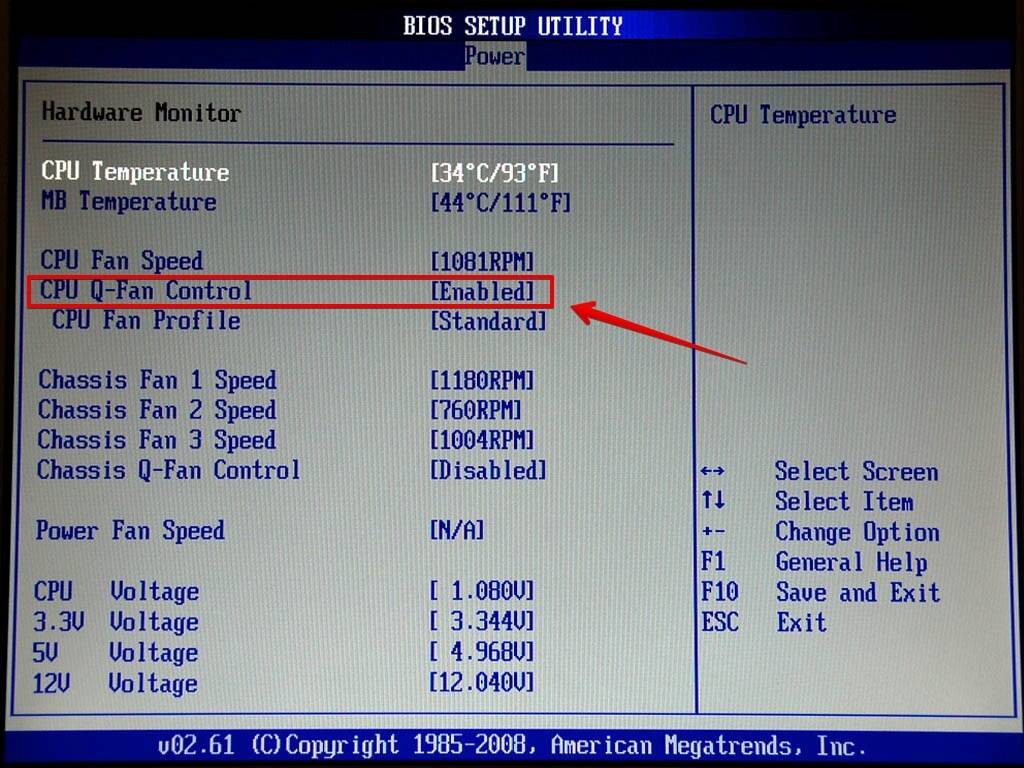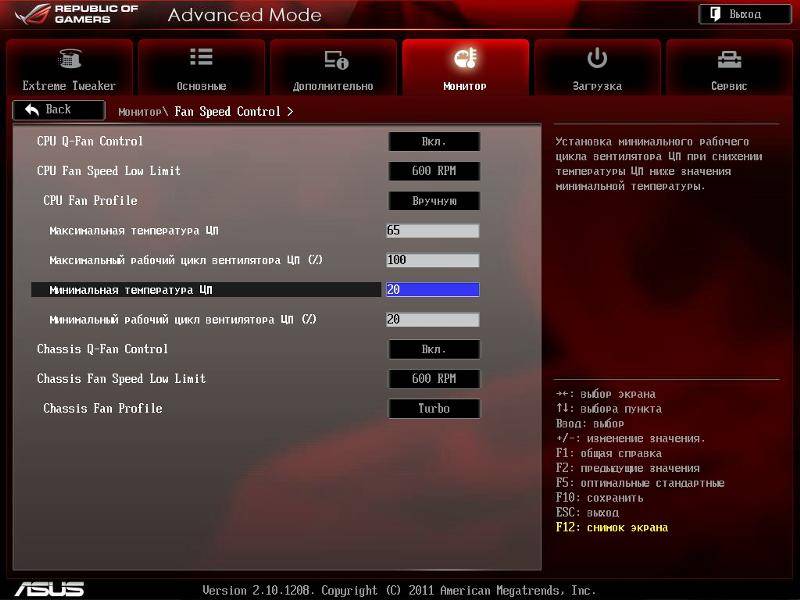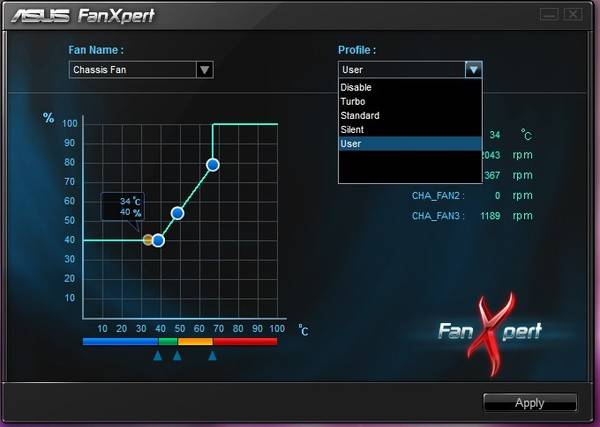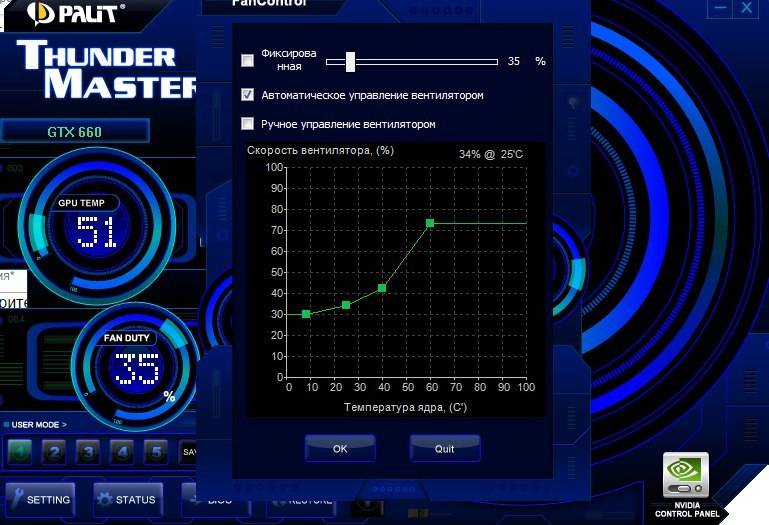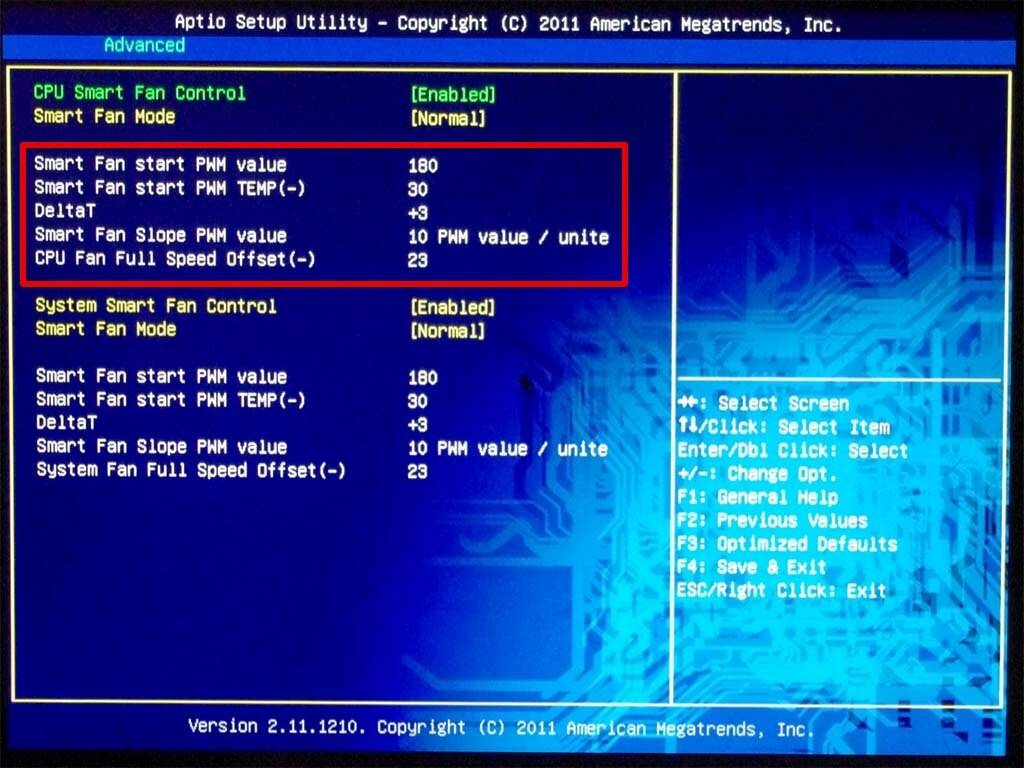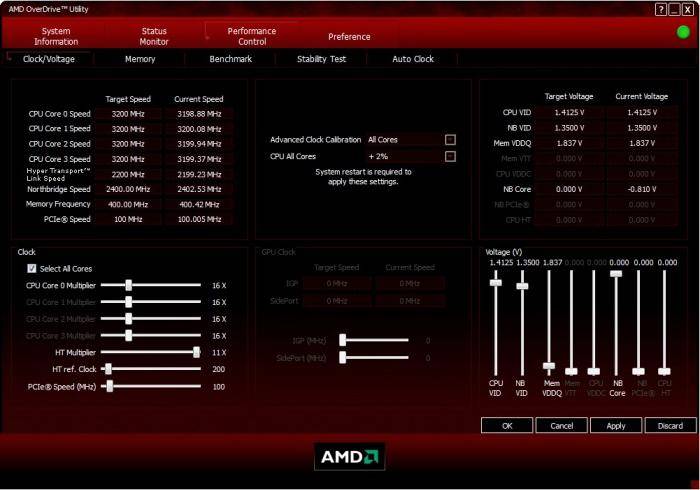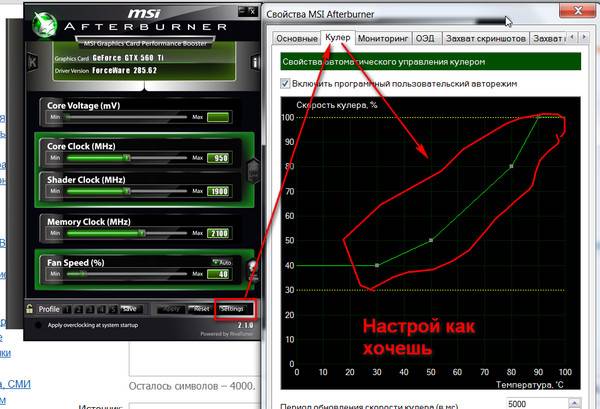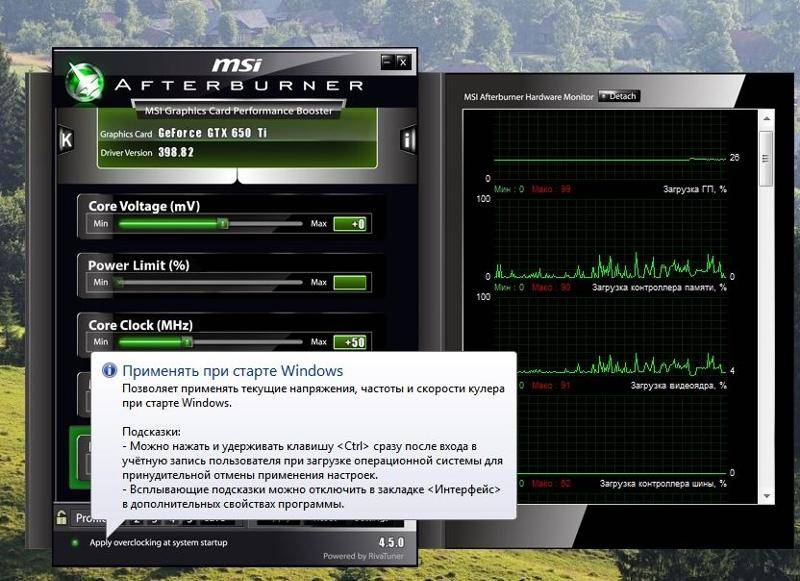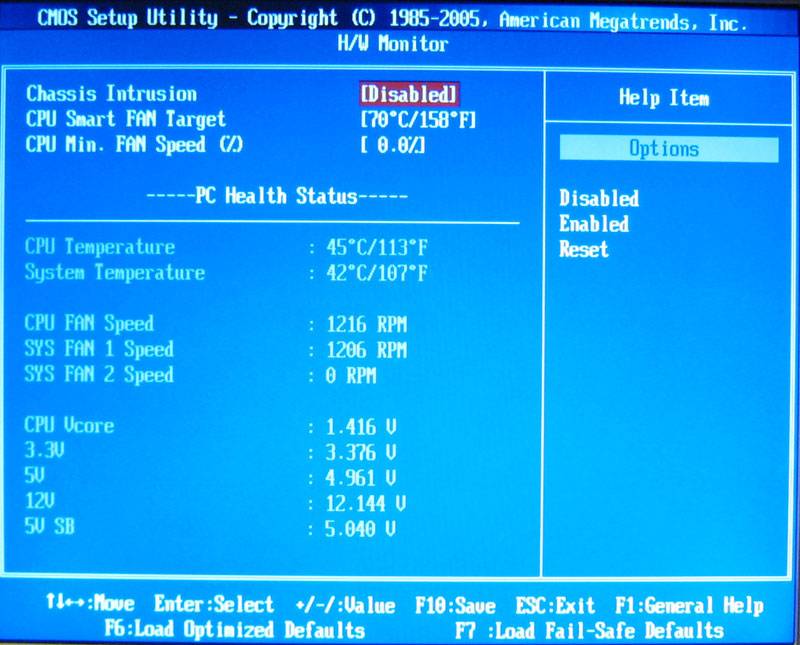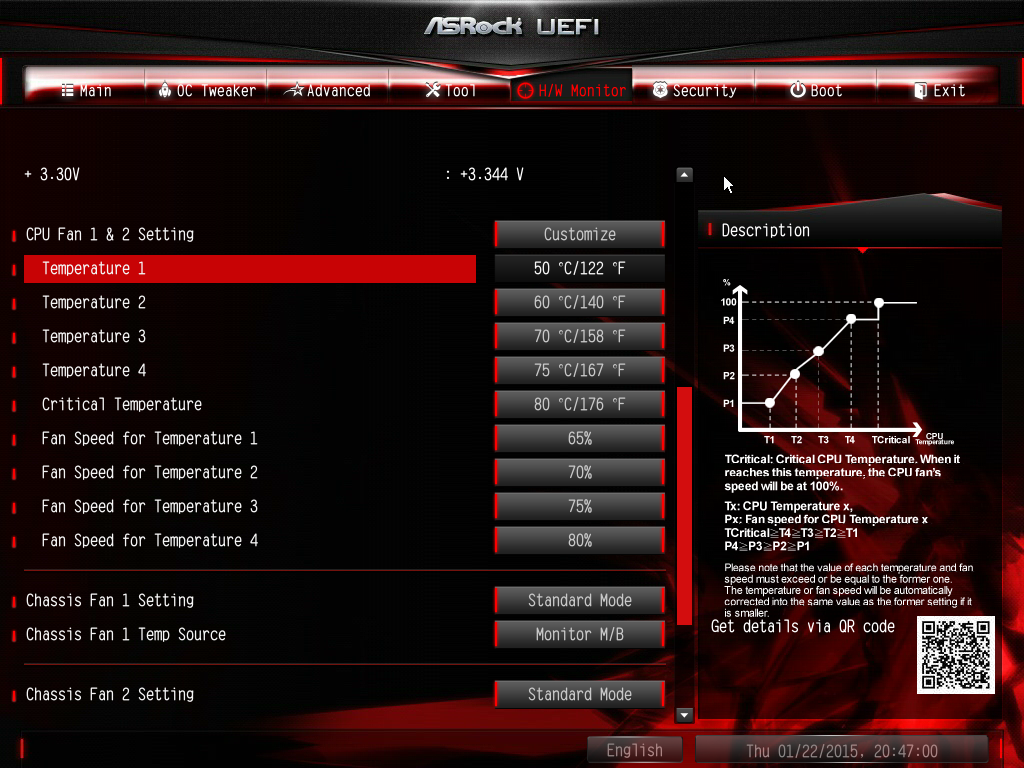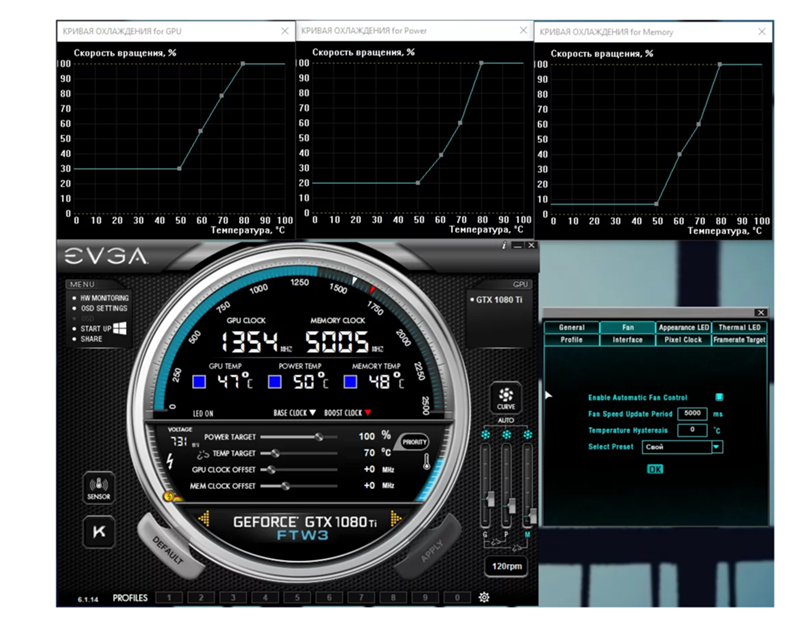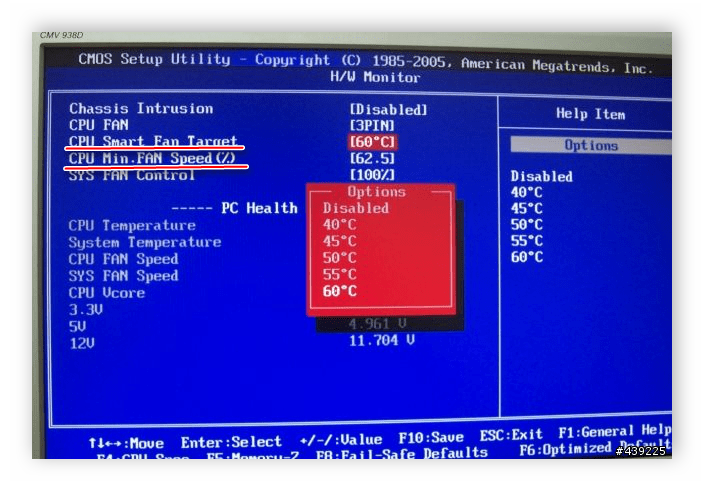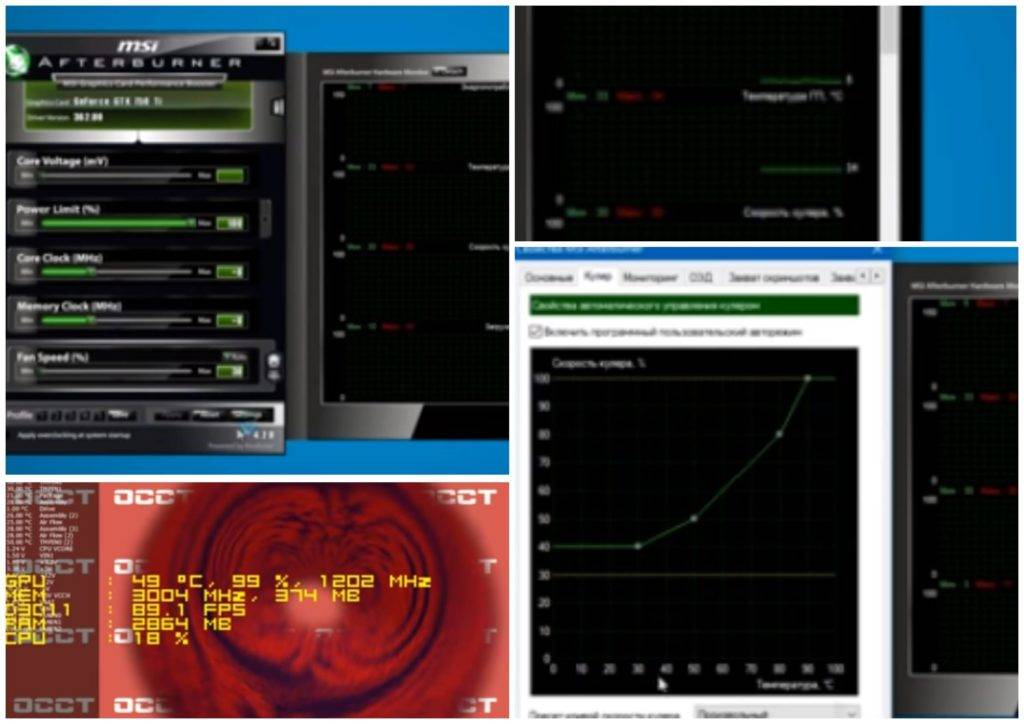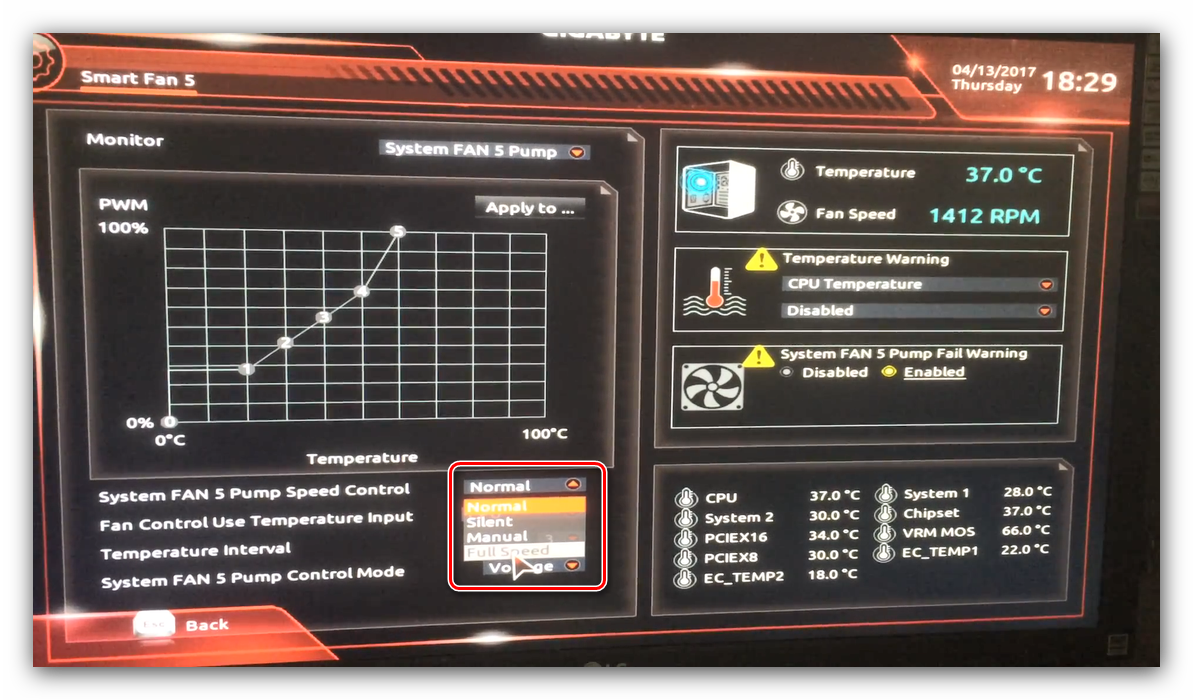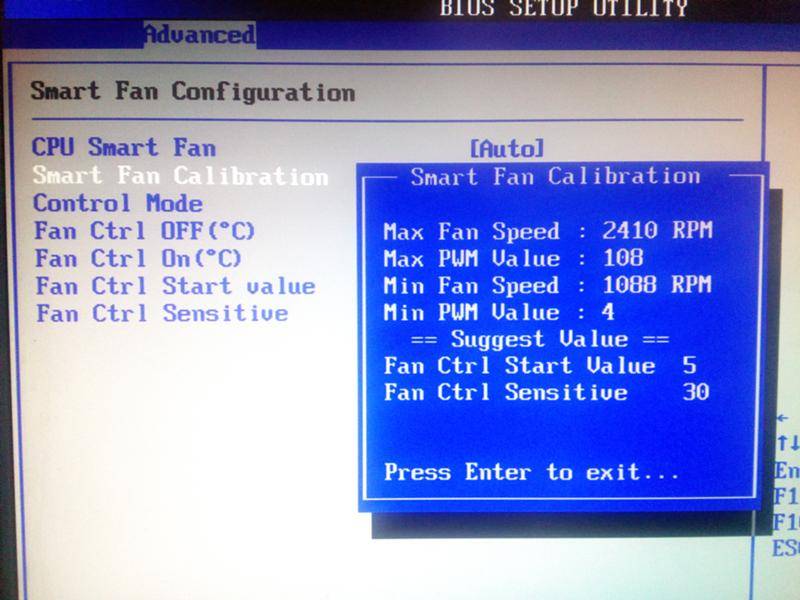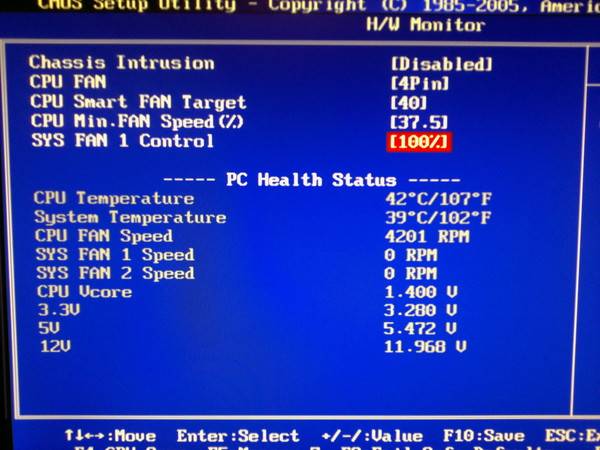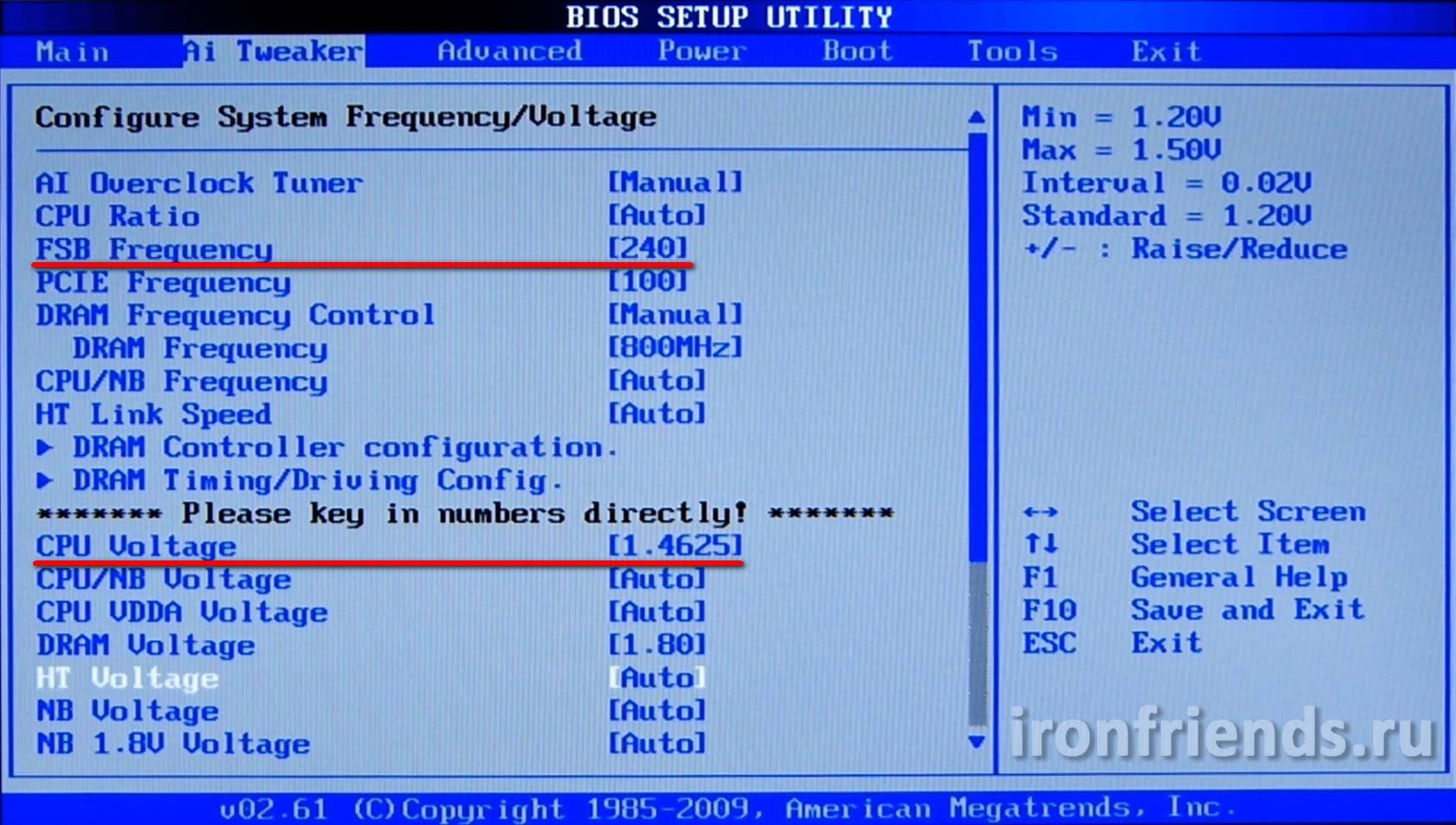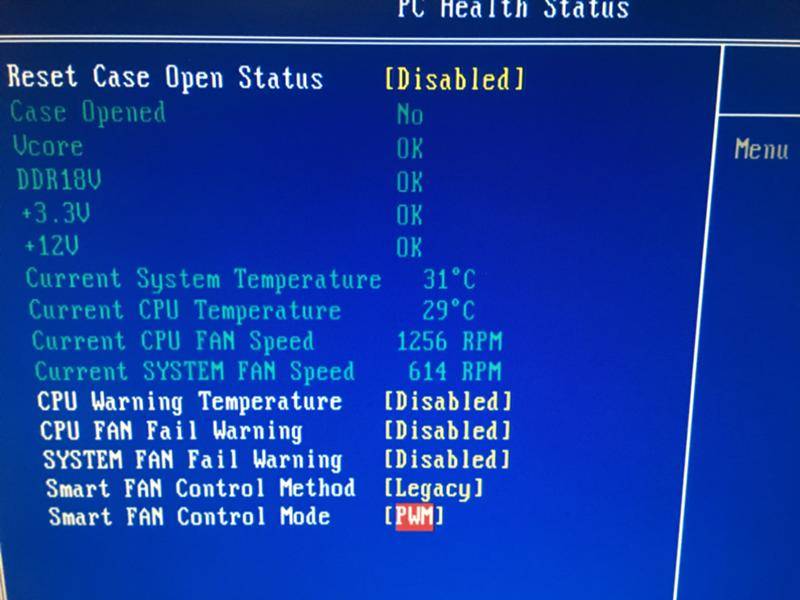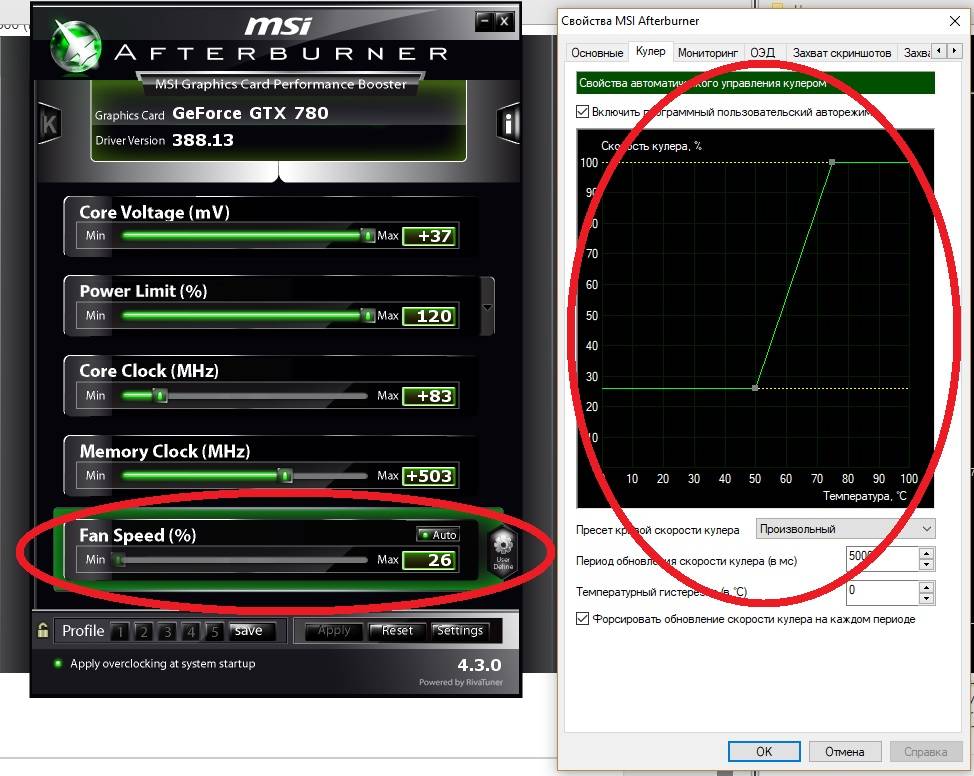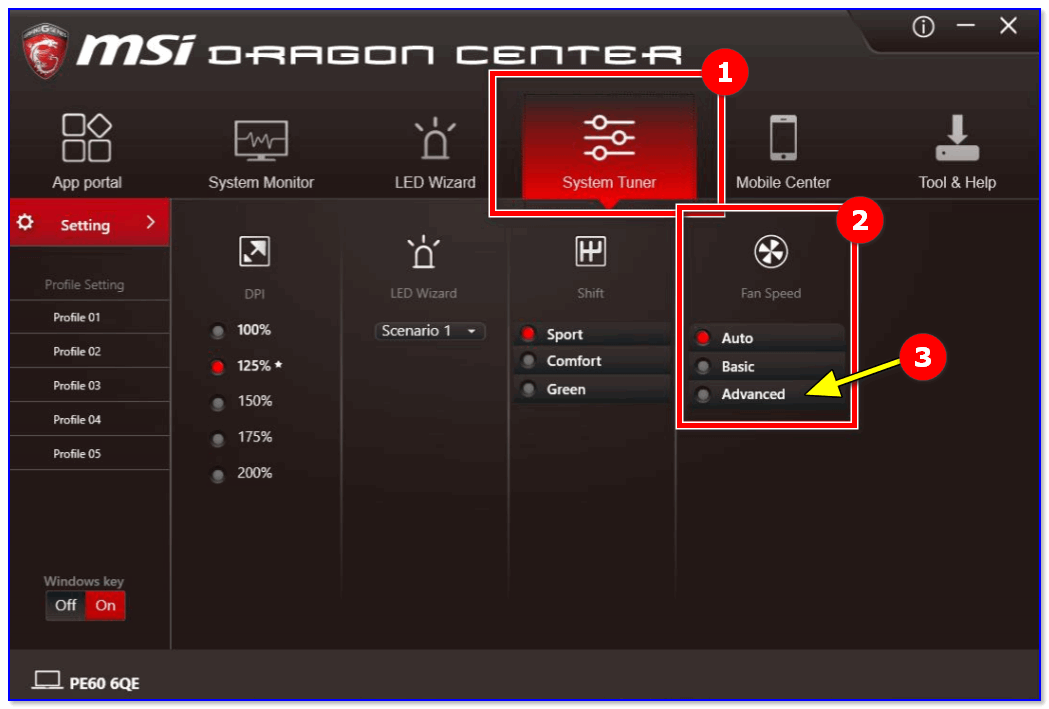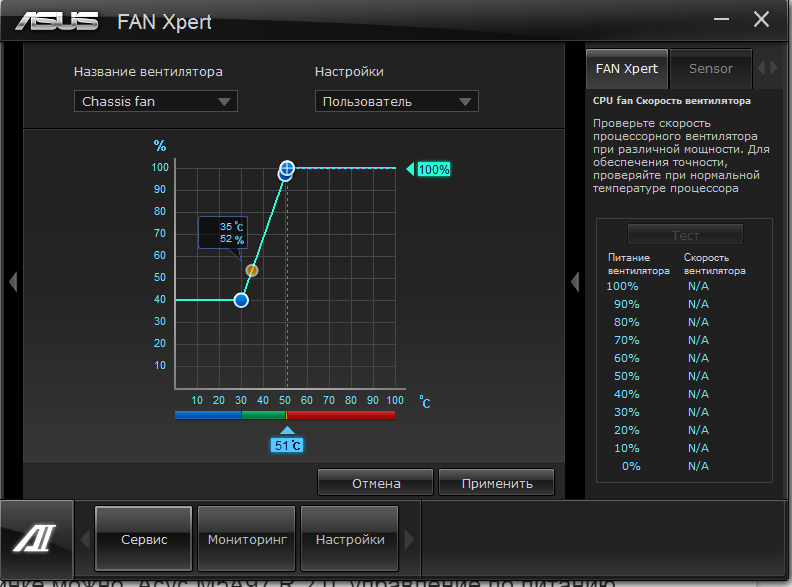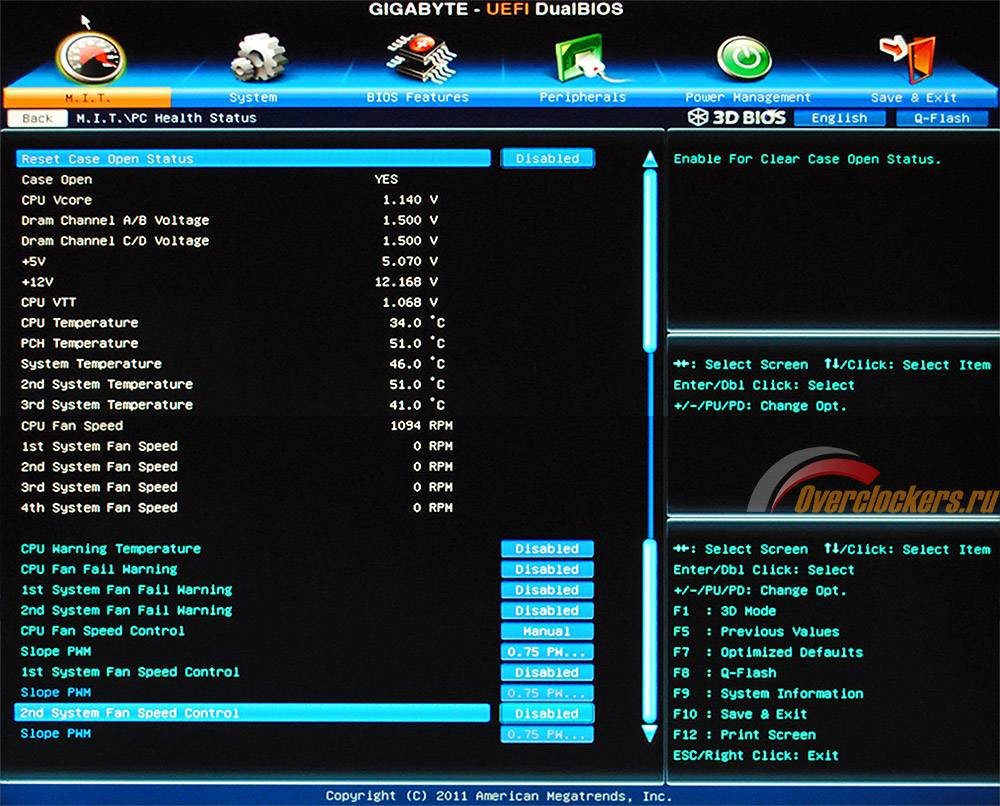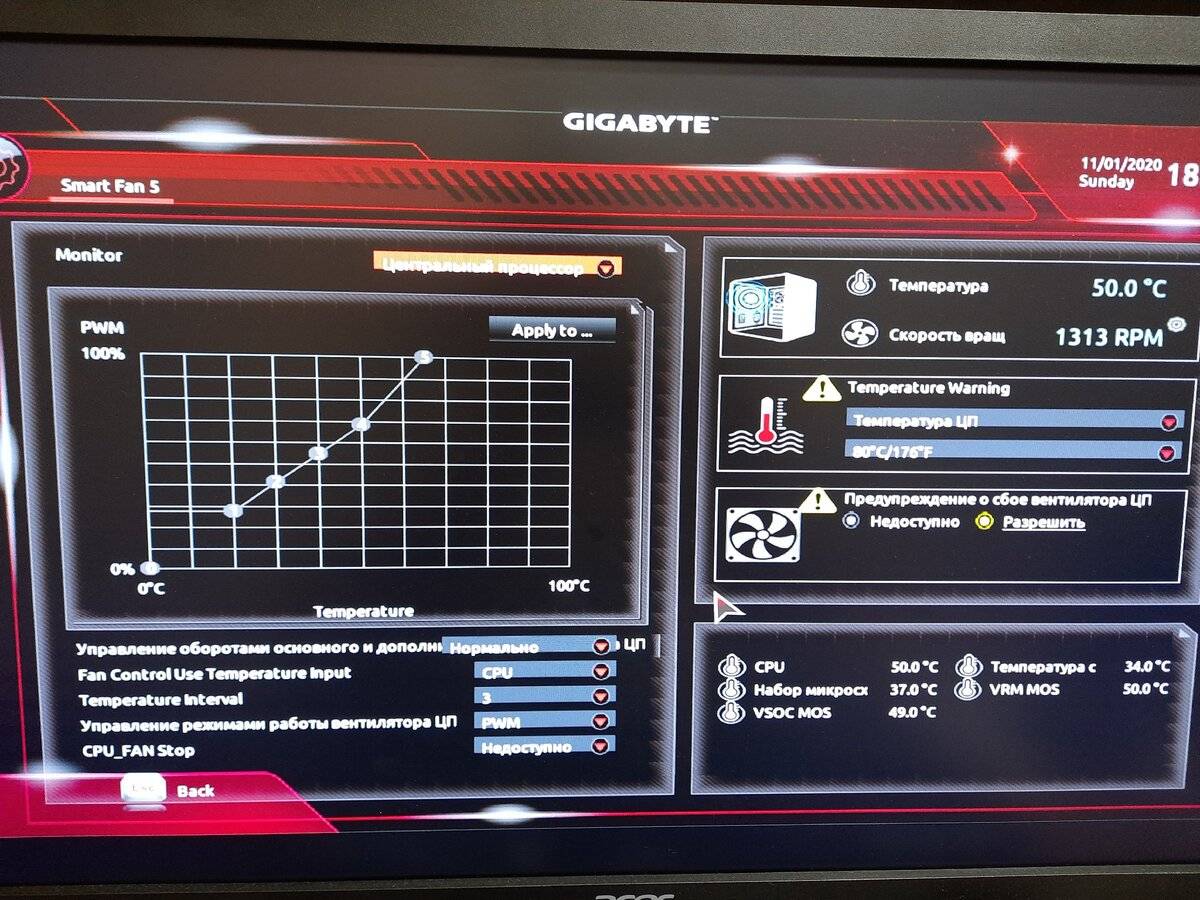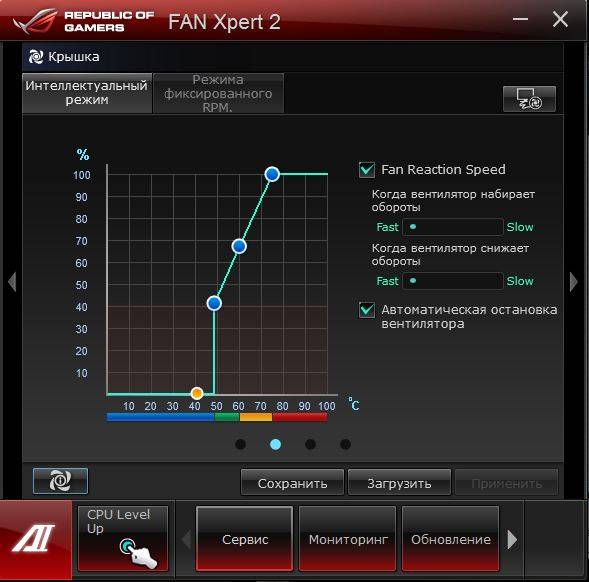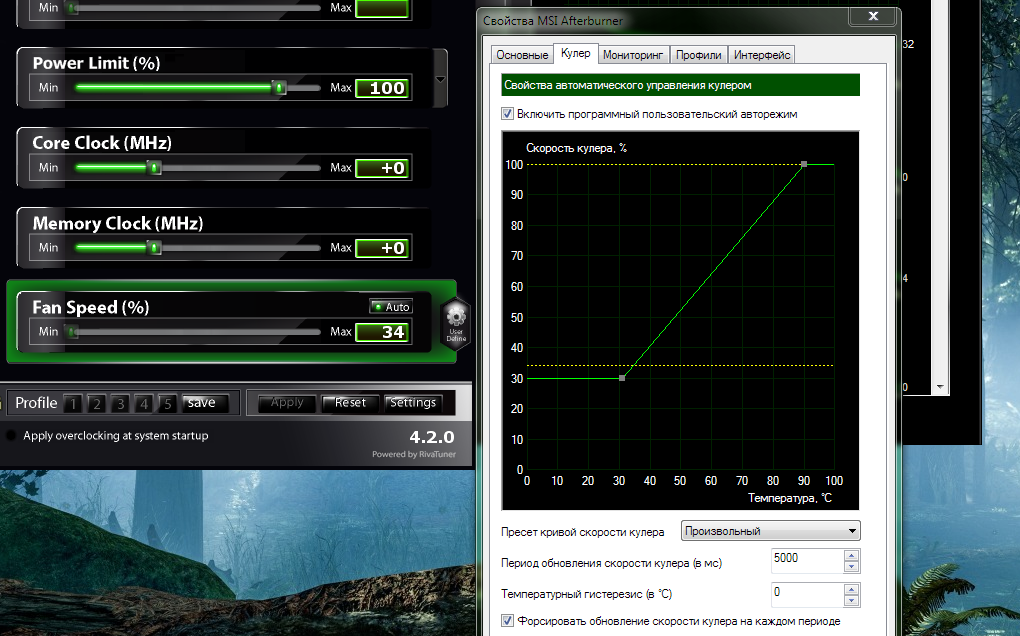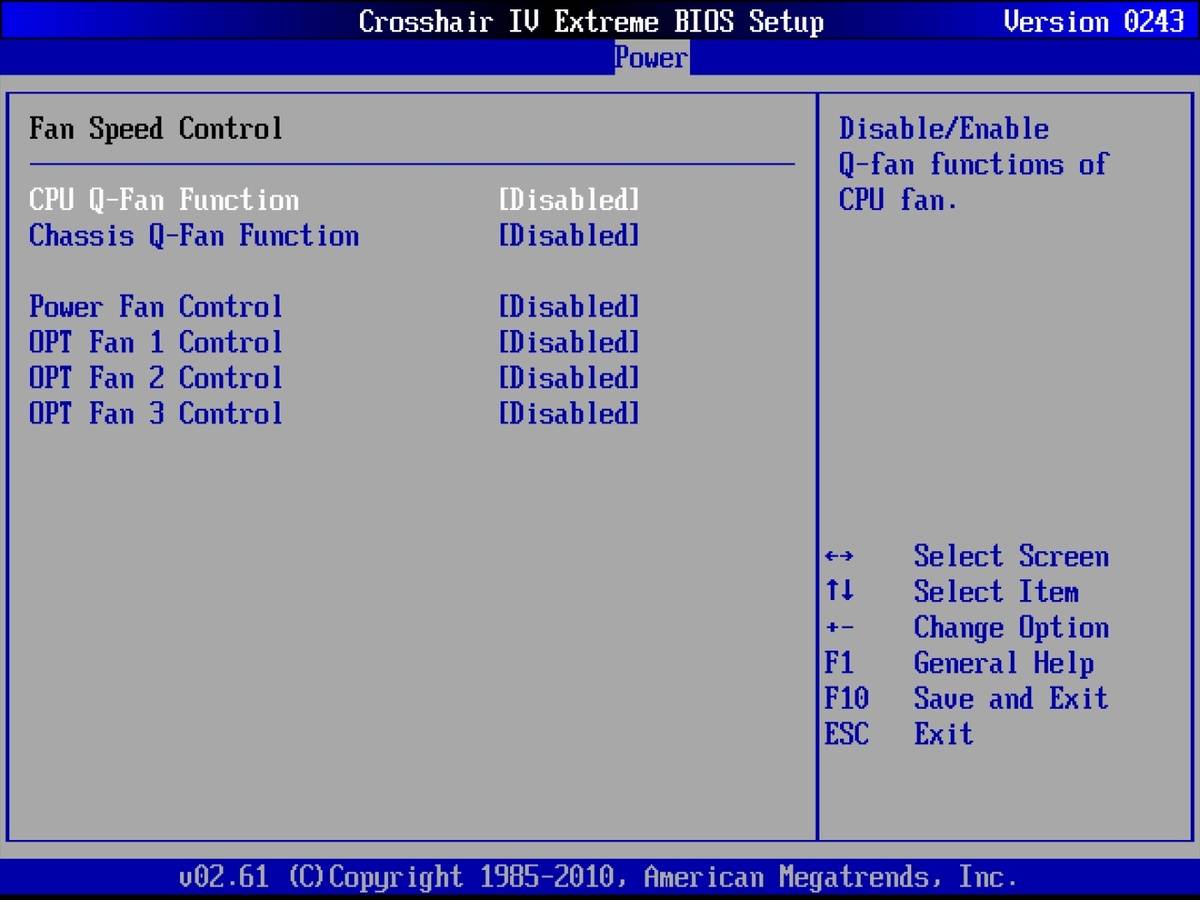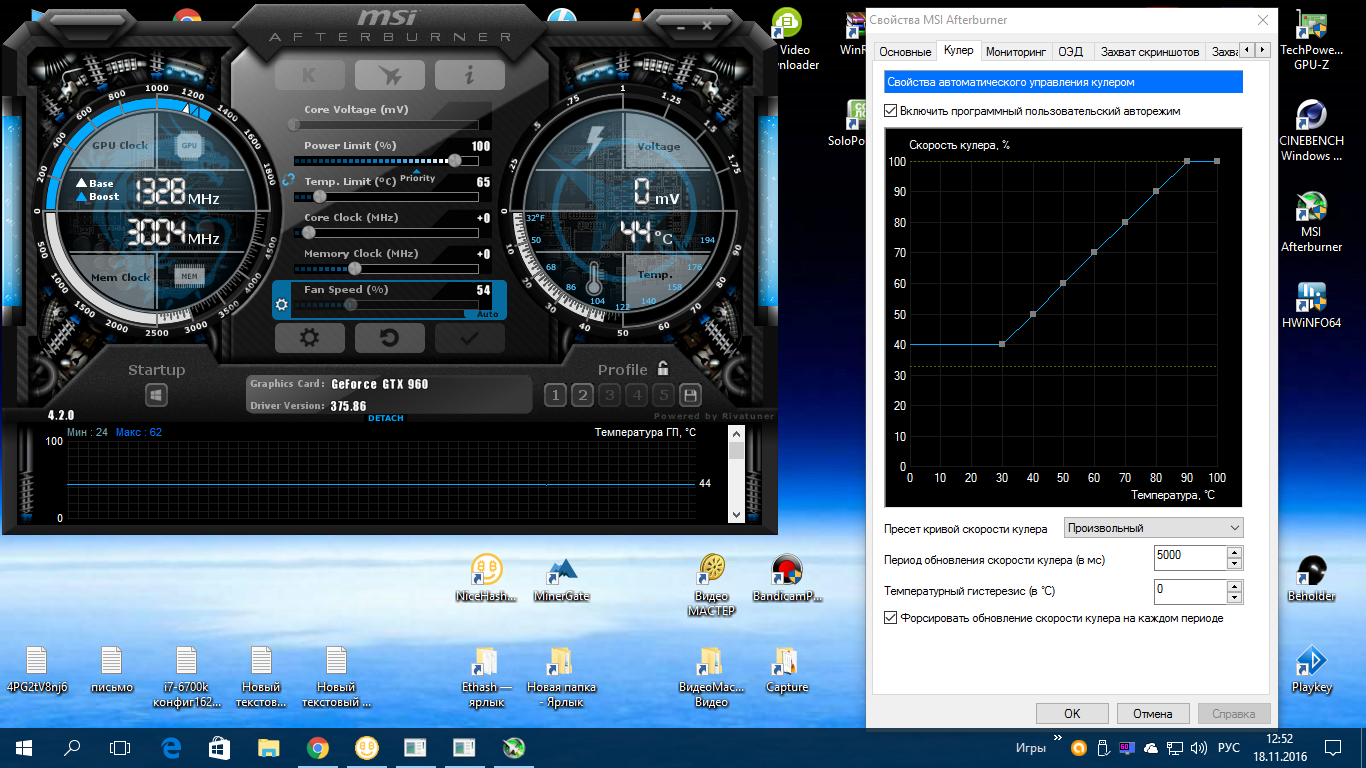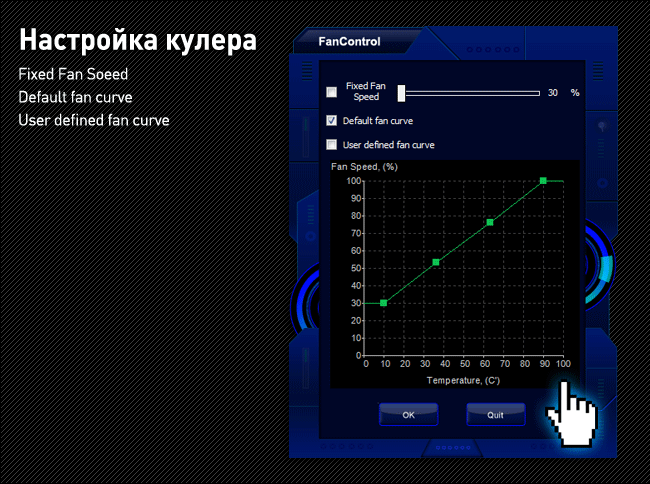Программы для разгона кулера в ноутбуке
Если вы не любите работать со средой BIOS, то для увеличения скорости вращения лопастей вентилятора можно воспользоваться специальным софтом, разработанным для управления системой охлаждения.
В этой области самыми эффективными программами являются:
- SpeedFan;
- AMD OverDrive;
- Riva Tunes.
Использование утилиты SpeedFan
SpeedFan является абсолютно бесплатным приложением, имеющим простой и понятный интерфейс. Чтобы разогнать кулер на ноутбуке с помощью SpeedFan, вам потребуется:
- Скачать и установить утилиту на ноутбук. Установочный файл весит около 2,8 Мб, так что для загрузки можно использовать даже низкоскоростное подключение к сети.
- Изменить язык программы на русский. Для этого перейдите в раздел Configure, во вкладке Options выберите требуемый язык и нажмите Ok.
- Открыть раздел «Показатели» и установить требуемую скорость вращения кулера (задается в процентах). В этом же окне находится информация о температуре процессора, материнской платы и встроенного накопителя.
- В разделе «Конфигурация» во вкладке «Температура» необходимо задать рекомендуемую температуру для процессора, материнки и жесткого диска, которую будет стараться поддерживать система охлаждения.
Изменение режима работы вентилятора с помощью AMD OverDrive и Riva Tunes
Для управления работой ноутбука, функционирующего под управлением процессора AMD, компания Advanced Micro Devices разработала уникальную программу, которая позволяет повысить производительность чипсета путем изменения его настроек.
Чтобы увеличить обороты вентилятора с помощью AMD OverDrive, необходимо:
- Установить утилиту на ноутбук.
- Запустить приложение и в базовом окне перейти в раздел Fan Control.
- Войти во вкладку Performance Control.
- Выполнить разгон кулера, передвигая ползунки, которые отвечают за мощность его функционирования.
- Чтобы сохранить внесенные изменения и использовать их после каждого включения ноутбука, требуется в пункте Setting (раздел Preferences) отметить галочкой пункт «Использовать мои последние настройки».
Если ваш ноутбук собран на базе процессора от компании Intel, то вместо AMD OverDrive необходимо установить утилиту Riva Tunes
Настройки данной программы выполняются по тому же принципу, что и в первом случае, так что на этом повторно акцентировать внимание не имеет смысла
Разогнать вентилятор на переносном компьютере достаточно просто. Однако нужно помнить, что с увеличением скорости вращения лопастей кулера также увеличивается шумность его работы, что может принести определенные неудобства при прослушивании музыки или просмотре фильмов. Еще одной проблемой, с которой вы столкнетесь при ускоренном вращении вентилятора, является усиленное потребление электроэнергии. Если ноутбук питается от сети, то это никак не скажется на его работе. При местном питании батарея будет садиться быстрее, а срок ее службы несколько уменьшится.
02.07.2016
Привет друзья Что с компом=)) Сегодня расскажу вам, как произвести управление кулером ноутбука. Мой ноут начал сильно гудеть и шуметь (dell inspiron 3521), что я не пробовал ничего не помогало. Чистил его от пыли, покупал другой вентилятор. Протестировал много программ для разгона и замедления кулера, и нашел довольно хорошую — HWINFO64.
Она работает почти со всеми старыми и новыми моделями ПК. При первом запуске считывает характеристики компьютера, а затем выдает детальную информацию о нем, по типу Aida 64.
У меня она: полностью бесплатная, весит мало, без вирусов, корректно работает со всеми версиями Windows. Из минусов хочу отметить — нет русификации. Но это не страшно, просто повторяйте все по скринам внизу.
Изменение режима работы лопастей в BIOS
Некоторые производители сделали возможным управление кулером ноутбука прямо из BIOS. Для этого не требуется установка специальных приложений, все необходимое в системе уже имеется:
- Войдите в BIOS ноутбука, для чего обычно в самом начале загрузки требуется нажать Del.
- Найдите раздел POWER, а в нем строчку HW Monitor Configuration. Здесь есть опция, при помощи которой осуществляется настройка вентилятора на ноутбуке. Следует искать строчку со словом «Fun» – точное название команды в разных моделях устройств может различаться.
- Здесь можно выбрать один из режимов работы кулера, например, «Turbo», который будет управлять им в режиме агрессивного охлаждения, что может быть полезным, например, при разгоне системы.
После того как настройка была изменена, необходимо сохранить новые параметры работы системы и перезагрузить устройство.
Если BIOS не позволяет осуществлять управление кулерами ноутбука, то эта же задача может быть успешно решена при использовании простых и часто бесплатных сторонних приложений. Регулировку скорости с их помощью можно осуществлять в любых пределах вплоть до полной остановки вентилятора. Более того, работать утилиты могут сразу со всеми кулерами ноутбука, установленными в системе.
Настройка автоматического управления оборотами кулера ноутбука
Для включения автоматического управления, ползунок нужно передвинуть вправо до упора, появится значение «Auto». Теперь Notebook Fan Control будет изменять скорость вращения в зависимости от температуры, и это поведение можно настроить: нажимаем на кнопку «…» (где выбирали модель ноутбука) и далее «Edit».
На вкладке «Basic Configuration» изменяется параметр «Critical Temperature» — критическая температура, при которой автоматически включится максимальная скорость кулера (100%).
Это число подтягивается автоматически для выбранной модели ноута, но я рекомендую не оставлять значение выше 85 градусов, ноутбук дольше прослужит!
Переходим на вкладку «Fan Configuration», кликаем по единственной строчке в таблице и нажимаем «edit»:
Далее нужно перейти на вкладку «Temperature Thresholds» (температурные пороги).
Удобное окно с ползунками появляется с помощью двойного клика по строчке. Дальше всё просто, для каждого диапазона температуры процессора ноутбука выставляется скорость вращения:
- Up threshold – верхняя граница температуры
- Down threshold – нижняя граница температуры
- Fan Speed – скорость кулера
Например, у меня указано, что при температуре от 35 до 50 градусов будет применена скорость в 30.3% для охлаждения процессора. После внесения изменений нажимаем «ОК -> save -> Apply -> Enabled»
Другие параметры в программе не трогайте, т.к. это может привести к зависанию системы, если не знаете что делаете!
Автоматический запуск программы
В главном окне программы NBFC нажмите на значок шестерёнки в правом нижнем углу:
- «Start with Windows» — программа будет загружаться вместе с Windows
- «Close to tray» — если свернуть или закрыть программу, то она попадёт в системный трей (рядом с часиками) и будет показывать текущую скорость кулера, при этом не будет занимать место на панели задач
- «Tray icon color» — цвет значка со значением скорости
Посмотрите видео по работе с программой:
Программа MSI Afterburner
Профессиональная бесплатная утилита, предназначенная в первую очередь для оверлокинга (разгона) карт от компании MSI, подходит как для AMD, так и для Intel. Предоставляет нам не малые возможности, начиная от мониторинга состояния платы и регулировки напряжения на GPU вплоть до управления кулером.
Хочу заметить, что все настройки находятся на первом экране, что на мой взгляд очень удобно. Для того чтобы изменить скорость системы охлаждения, нужно в разделе «Fan Speed» передвинуть ползунок вправо.
Для автоматической регулировки предусмотрена отдельная кнопка «Auto», после ее нажатия, скорость оборотов будет изменяться в зависимости от нагрузки на видеокарту ноутбука.
Контроль охлаждения процессора
Используем Speedfan ().Программа после запуска за несколько секунд соберёт информацию обо всех найденных кулерах в системе и выдаст её списком. Нас интересуют 2 блока:В первом нам показываются количество оборотов в минуту, во втором — доступные регуляторы для них. Программа автоматически довольно точно определяет, где чей вентилятор, поэтому некоторые (CPU – процессор, и GPU – графика) она может найти и подписать сама.Но это – лучший вариант. Картина может быть и такой, как на скриншоте ниже. Для контроля в данном случае доступны 3 неизвестных и GPU. Если вы знаете, какой именно кулер у вас шумит больше всех – тогда можно просто изменять значения каждого Pwm до тех пор, пока не услышите разницу в шуме.В моём случае у CPU якобы кулера нет, но есть какой-то неизвестный Fan2 (к слову, идентичный CHASSIS, т.е. мат. плате). Это связано с тем, что у меня вентилятор, который не поддерживает программную настройку оборотов. О том, почему так и что делать – в конце статьи.Учтите: значение в процентах, которое вы выставляете, будет постоянным как в простое, так и под любой нагрузкой.Если хотите, чтобы эти параметры вступали в силу сразу после запуска Windows, отметьте галочкой соответствующий пункт в разделе Configure → Options:Автозапуск
Как контролировать скорость вращения вентилятора с помощью программного обеспечения
Если вам неудобно вносить изменения в BIOS, изучите варианты программного обеспечения. Многие программы позволяют управлять вентиляторами, решая, с какой скоростью они должны вращаться при определенной температуре. Такое программное обеспечение также позволяет вам отслеживать температуру вашего оборудования, напряжение и скорость вращения вентилятора, что может подсказать вам, когда пришло время очистить ваш компьютер.
Однако регулировка скорости вращения вентилятора в BIOS по-прежнему является наиболее рекомендуемым вариантом. Если ты что-то напортачишь, всегда можно сбросить к настройкам по умолчанию.
SpeedFan — это мощный инструмент, чрезвычайно популярный, потому что он предлагает множество функций, будучи совершенно бесплатным. Его пользовательский интерфейс выглядит устаревшим и рудиментарным по сегодняшним меркам, но SpeedFan предлагает многое. Являясь одним из старейших инструментов подобного рода, он позволяет контролировать температуру оборудования, напряжение и настраивать скорость вращения вентилятора. Это бесплатно и просто в использовании.
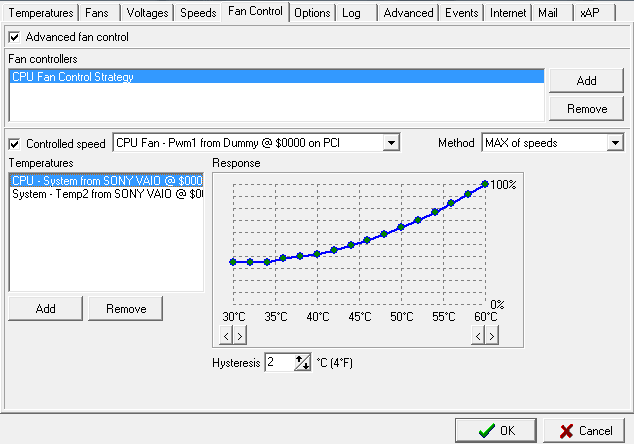
Вы можете выбрать каждый вентилятор, а затем отрегулировать кривую отклика. Если вы в основном просматриваете страницы или выполняете другие нетребовательные задачи, вы можете сделать свой компьютер очень тихим, снизив скорость вращения вентилятора для диапазонов низких температур.
Если вы не хотите возиться с ручными настройками, но скорости вращения вентиляторов по умолчанию вышли из-под контроля, вы можете включить автоматическую настройку скорости вращения вентилятора SpeedFan.
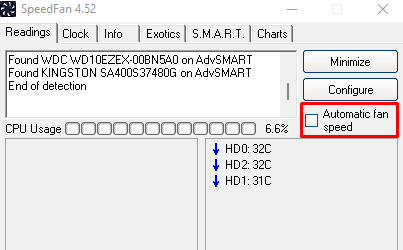
Обратите внимание, что это программное обеспечение поддерживает не все доступные материнские платы, а это означает, что оно может не обнаруживать вентиляторы вашего ПК, поэтому вы не сможете выполнять какие-либо настройки. В этом случае следует либо внести изменения в BIOS, либо использовать контроллер вентилятора
Один из основных вентиляторов под вашим контролем — вентилятор графического процессора. В зависимости от типа вашей видеокарты у нее может быть 1, 2 или даже 3 вентилятора. Если вентиляторы не настроены или не управляются правильно, ваш компьютер может звучать как реактивный двигатель, даже если ваш графический процессор находится под небольшой нагрузкой, и именно здесь появляется такой инструмент, как MSI Afterburner.
MSI Afterburner известен в игровых кругах как инструмент разгона, позволяющий контролировать скорость вращения вентилятора графического процессора.
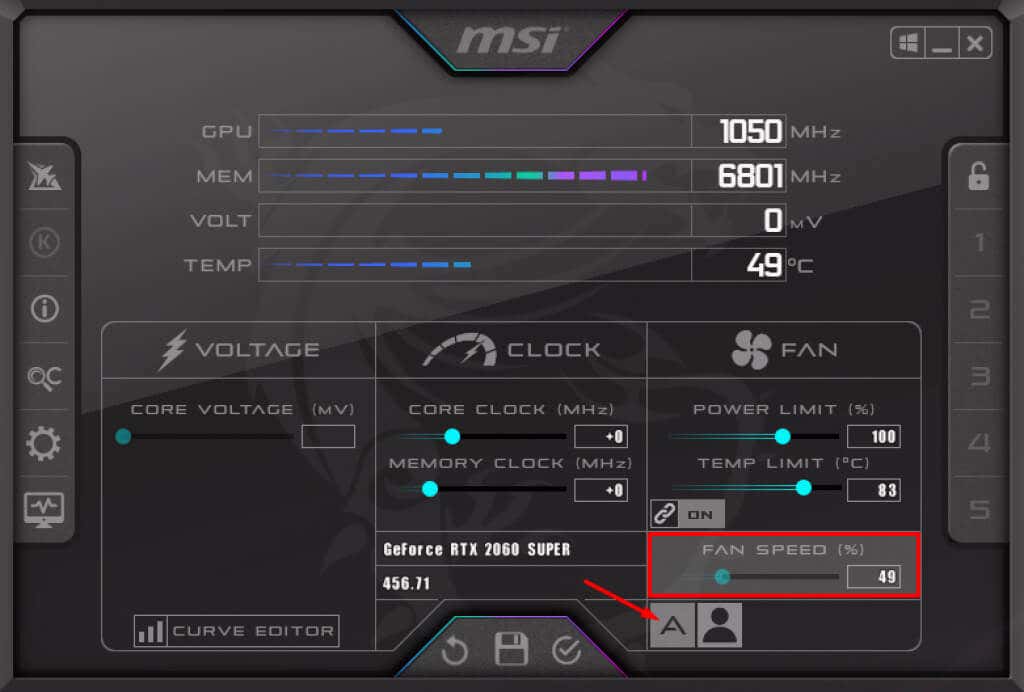
По умолчанию скорость вентилятора установлена на автоматическую, что должно устранить любые проблемы со скоростью вращения вентилятора графического процессора, которые могут у вас возникнуть. Если вас не устраивает скорость, вы можете выполнить простую ручную настройку, щелкнув значок в виде буквы A, чтобы отключить автоматический режим, и увеличив или уменьшив скорость вращения вентилятора, переместив ползунок.
Учтите, что вентилятор будет работать с заданной скоростью независимо от температуры. Если вы устанавливаете низкую скорость, вам нужно быть осторожным, когда вы играете в игру, которая требует много от вашего графического процессора.
В качестве альтернативы MSI Afterburner также предлагает кривую скорости вращения вентилятора. Чтобы получить к нему доступ, нажмите кнопку «Настройки».

На вкладке Fan вы найдете кривую скорости вращения вентилятора.
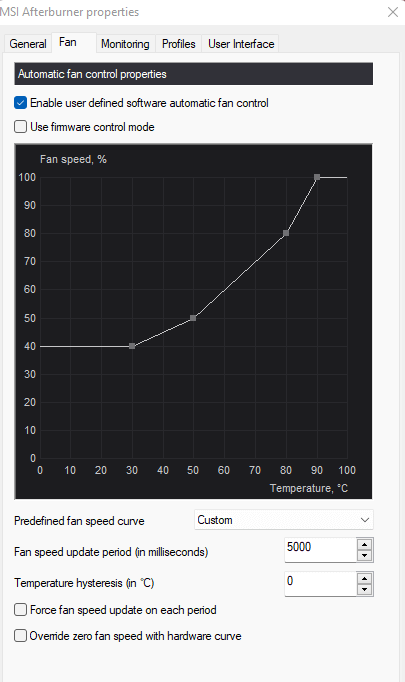
Как и кривая скорости вращения вентилятора SpeedFan, график отображает скорость и температуру вентилятора. Перемещайте точки вверх-вниз или влево-вправо, чтобы отрегулировать скорость вращения вентилятора в зависимости от конкретной температуры.
Как снизить обороты кулера процессора через БИОС
Самый распространенный способ. С его помощью чаще всего получается решить проблему шума или просто понизить количество оборотов.
p, blockquote 18,0,0,0,0 –>
Порядок действий такой:
p, blockquote 19,0,0,0,0 –>
- Сначала откройте настройки BIOS (перед запуском компьютера нажать на клавишу, указанную на экране монитора при входе).
- Нажмите на параметр «CPU Fan Profile» в разделе «Hardware Monitor».
- Высветится синее окно в середине экране с тремя пунктами «Standart» (стандартный режим охлаждения), «Silent»(тихий с минимально возможным количеством оборотов) и «Turbo» (турбо — улучшенное охлаждение, но с максимально допустимой мощностью).
- Чтобы снизить количество оборотов выберете пункт «Silent» и нажмите сохранить – клавиша «Esc».
- Потом «F10» и в конце «Enter».
Дополнительная информация по скорости
Опять же, далеко не все кулера бывают воткнуты в мат.плату (особенно это актуально в случае с корпусными), т.е BIOS не знает о их существовании, а посему не может и управлять сими, т.е они крутятся на полную мощность, зачастую вхолостую и, опять же, повышая общий уровень шума (об этом, т.е о подключении, см.ниже по тексту).
Вариант с физическим решением довольно.. Жесток, ибо резать провода негуманно, да и это скорее не метод регулировки, а принудительное снижение характеристик, ибо, опять же, по потребностям так не нарегулируешься — ковырять провода каждый раз замучаешься.
Можно конечно купить реобас (как на скриншоте ниже), к которому всё подключить и радоваться жизни, но это, опять же, деньгозатраты, да и тянуться к корпусу всякий раз, когда нужно изменить скорость вращения, бывает лениво.
Посему, в связи с вышесказанным, для многих будет актуален вариант с использованием специализированных программ, благо они есть и они бесплатны. В рамках данной статьи я расскажу о старой и очень известной утилите под названием SpeedFan.
Программы для скорости кулера
На просторах интернета размещено множество программ, установка которых помогает разогнать вращение кулера до требуемых величин. Не все из них безопасны для компьютера и некоторые могут навредить системе, выведя ее из строя. Чтобы этого не произошло пользуйтесь проверенными временем программными продуктами.
Гражданам, пользующимся процессорами фирмы AMD, подойдет приложение AMD One Drive. Преимущества программного продукта:
- Для доступа не надо платить деньги. Программа регулировки находится в свободном доступе;
- Создана для взаимодействия с компонентами системы от AMD, позволяя настроить работу с учетом всех нюансов;
Настраивается кулер таким образом:
- Скачиваем и запускаем приложение;
- В появившемся окне выбираем Performance Control;
- Переходим в подраздел FAN Control;
- Настраиваем частоту вращения лопастей под нужное значение;
Перед выходом из приложения не забудьте сохранить настройки, нажав клавишу Apply.
Если у вас процессор компании Intel, настройку охлаждения лучше проводить при помощи программы Speed Fan. Плюсы приложения:
- Продукт полностью русифицирован, что позволяет разобраться во всех настройках, не прилагая больших усилий;
- За пользование программным продуктом (ПП) не взимаются денежные средства;
- Не ограничено работой с одним производителем и при необходимости подходит для настройки любой системы охлаждения;
Помимо разгона кулеров для процессоров, есть приложения позволяющие работать с системами охлаждения видеокарт. В качестве примера можно привести MSI Afterburner, установив которую вы получите доступ к настройке кулера видеокарты. Устанавливая любое сторонне программное обеспечение имейте ввиду, что все настройки выполняются на собственный страх и риск. Установив неверное значение, вы быстро выведите всю систему из строя. Если вы не уверенны в собственных силах, обратитесь за советом к специалистам.
Как настроить скорость вращения кулера на ноутбуке через BIOS
Чтобы попасть в это меню настроек, до загрузки операционной системы нажмите клавишу F2, F10, ESC или Delete (зависит от версии БИОСа и модели материнской платы). Если у вас «классический» БИОС старой версии, необходимые настройки можно найти во вкладке Power в пункте Hardware Monitor. За необходимый параметр отвечает опция Fan Speed. Скорость указывается в процентном соотношении. Для сохранения изменений и загрузки Windows нужно нажать кнопку F10.
В «продвинутом» BIOS с интерфейсом UEFI меню может отличаться. Необходимые настройки, как правило, находятся в разделах Monitor, Hardware или Advanced.
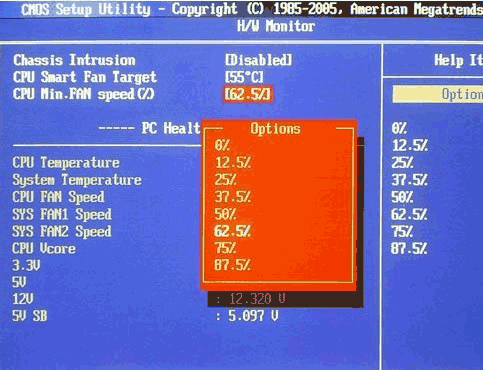
Программы для регулировки скорости кулера
Проще всего выполнить поставленную выше задачу при помощи специального софта, позволяющего управлять настройками систем охлаждения. В сети можно найти множество программ подобного рода – как платных, так и бесплатных.
Рассмотрим лучшие из них ниже.
Speed Fan
Это небольшое приложение обладает массой полезных для пользователя функций.
Оно в реальном времени собирает информацию с температурных датчиков, позволяя обнаружить перегрев, показывает нагрузку на процессор и частоты системных компонентов.
Последовательность действий предельно проста:
- Инсталлируйте программу, скачав пакет дистрибутива с официального сайта.
- Запустите программу от имени администратора (правой кнопкой на исполняемом файле и выбор одноименного пункта в выпадающем списке) и не переходите с английской версии на русскую.Так вы точно будете уверены, что все параметры будут отображаться корректно.
- Подождите некоторое время – программа соберет нужную информацию о железе вашего ПК.
Выберите один из двух вариантов.Первый способ, это автоматическая регулировка скорости вращения кулера процессора (просто проставьте отметку напротив пункта “Automatic Fan Speed” в основном меню).
Второй – ручное управление.
Перейдите с главной страницы в раздел “Configure”, а оттуда во вкладку Fan Control.
Скорость вращения задается процентным значением. Выбирайте нужное и сохраните изменения нажатием на клавишу “Ок”.
MSI Control Center
Фирменная утилита от известного производителя материнских плат, позволяющая проводить разгон процессора из-под Windows, отслеживать его температуру, собирать информацию о других комплектующих.
Нас же интересует оправление кулерами. Как уменьшить скорость вентилятора в компьютере при помощи MSI CC, будет рассказано далее:
- Устанавливаем и запускаем программу.
- Переходим в раздел Green Power, а оттуда во вкладку Advanced – Motherboard.
- Ищем там отвечающий за контроль над кулерами пункт (он там всего один, поэтому ошибиться вы не сможете точно).
- Меняем значение на понравившееся и сохраняем профиль в файл.
У программы есть два недостатка. Во-первых, это встроенная “защита от дурака”, не дающая снизить частоту вращения более чем на 50%.
Asus Eeectl
Eeectl – это контролирующая скорость вентилятора ноутбука программа, которая позволяет легко и непринужденно изменять параметры вращения лопастей на устройствах производителя Asus.
В данном случае, действовать нужно следующим образом:
- Инсталлировать и запустить приложение.
- Найти его свернутую в трей иконку, находящуюся в правом углу панели ПУСК рядом с часами, и кликнуть по ней правой кнопкой мыши.
- В выпадающем списке найти пункт FAN, перейти по нему и выбрать одно из значений, выраженных в процентах от максимальной скорости оборотов.
Еще больше программ для регулировки скорости вентилятора мы описали в нашей статье «Гудит Вентилятор В Ноутбуке Что Делать»
MSI Afterburner
Бесплатный софт для разгона карт от компании MSI. Представляет много функциональных возможностей для тестирования состояния платы, напряжения на GPU. Включает функцию регулировки кулера. Подходит для Intel и AMD.
Основные настройки находятся на главном экране. Двигайте ползунки в нужном направлении, и самостоятельно регулируйте параметры. Чтобы управлять системой охлаждения, скорость меняется в разделе «Fan Speed». Кнопка «Auto» автоматически меняет скорость оборотов, в зависимости от нагрузки компьютера.
Riva Tuner
Подходит на всех версий Windows для контроля работы кулера. Утилита простая в управлении и при этом бесплатна. Для изменения параметров вентилятора выполните несколько простых действий:
- Откройте Riva Tuner
- Найдите расширенные настройки
- Раздел «Fan»
Для трех позиций есть ползунки, двигайте их
После изменений кликайте «OK» и выходите.
Настраивайте скорость кулера, ориентируясь на состояние компьютера. Поддерживайте оптимальную температуру за счет изменений в программе.
Схема охлаждения ПК – в какую сторону должен дуть вентилятор
В какую сторону должен дуть? Правильно организованная вентиляция внутри компьютера – залог его надежной работы. Общая схема направления потоков воздуха в корпусе компьютера:
Самый распространенный вариант практически для всех готовых компьютеров – весь горячий воздух выводится вентилятором в блоке питания наружу.
Холодный воздух подается в корпус из передней нижней части (1). Это нужно учитывать и при чистке компьютера от пыли. Нужно обязательно пропылесосить место, где засасывается воздух внутрь компьютера. Воздушный поток постепенно нагреваясь поднимается вверх и в верхней задней части корпуса выдувается через блок питания (2) уже горячий воздух.
В случае большого числа греющихся элементов внутри корпуса (например, мощная видеокарта или несколько видеокарт, большое количество жестких дисков и т.д.) или малого объема свободного пространства внутри корпуса для увеличения воздушного потока и повышения эффективности охлаждения в корпус устанавливают дополнительные вентиляторы. Лучше устанавливать вентиляторы с большим диаметром. Они обеспечивают больший поток воздуха при меньших оборотах, а следовательно эффективнее и тише, чем вентиляторы с меньшим диаметром.
При установке вентиляторов следует учитывать направление, в котором они дуют . Иначе можно не только не улучшить охлаждение компьютера, но и ухудшить его. При большом количестве жестких дисков, либо при наличии дисков, работающих на высоких скоростях (от 7200 об/мин), следует установить дополнительный вентилятор в переднюю часть корпуса (3) так, чтобы он продувал жесткие диски.
При наличии большого количества греющихся элементов (мощная видеокарта, несколько видеокарт, большое количество плат, установленных в компьютер) или при нехватке свободного пространства внутри корпуса рекомендуется установить дополнительный вентилятор в задней верхней части корпуса (4). Этот вентилятор должен выдувать воздух наружу. Таким образом увеличится воздушный поток, проходящий через корпус и охлаждающий все внутренние элементы компьютера. Нельзя устанавливать задний вентилятор так, чтобы он дул внутрь корпуса! Так нарушится нормальная циркуляция внутри ПК. На некоторых корпусах возможно установить вентилятор на боковую крышку. В этом случае вентилятор должен крутиться так, чтобы он всасывал воздух внутрь корпуса. Ни в коем случае нельзя, чтобы он выдувал его наружу, иначе будет недостаточно охлаждаться верхняя часть компьютера, в частности блок питания, материнская плата и процессор .
SpeedFan не меняет скорость вентиляторов
Если программа видит кулер в системе, но не влияет на его скорость, то возможно, проблема в подключении вентилятора. Нужно убедиться, что в 4-контактный разъем на материнской плате вставлен кулер с 4-контактным разъемом. Если же у кулера только 3 проводка, его вращением управлять не получится, так как именно четвертый провод ответственен за контроль скорости.
Если же подключение осуществлено правильно, и 4 провода вставлены в 4 разъема, но скорость все равно не меняется, то нужно изменить настройки самой программы. Откройте окно конфигурации («Configure») и перейдите во вкладку «Advanced».
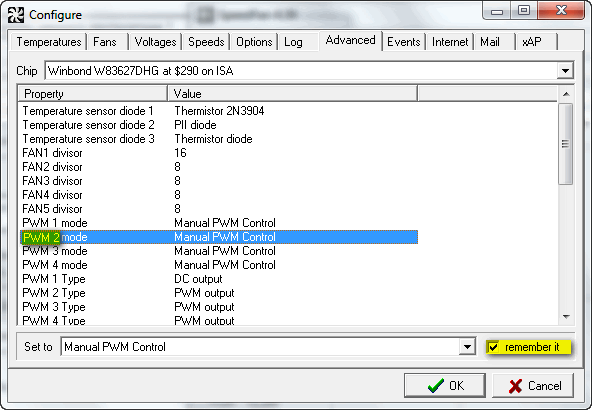
Здесь необходимо заменить значение, соответствующее данному кулеру, на «Manual PWM Control или Software Controlled», затем поставить галочку возле пункта «remember it», чтобы программа запомнила указанные параметры.
Утилита SpeedFan – полезный инструмент, если система сама по себе не справляется с контролем температуры. Также она обладает внушительным набором дополнительных функций, включая отображение графиков температур и мониторинг состояния жесткого диска.
Как управлять скоростью кулера с утилитой AMD OverDrive
Программа имеет широкий функционал и чтобы не запутаться в ней новичку, следует прочитать данную короткую инструкцию о том, как настроить обороты вентилятора легко и просто.
- Запустите программу и в главном меню окна раскройте пункт «Performance Control».
Откройте строку с названием «Fan Control».
- Ползунками вы можете контролировать скорость вентиляторов. Если у вас происходит в системнике шум тогда уменьшите % скорости подачи оборотов на вентиляторы. А если вы заметили что компьютер начал греться, тогда увеличьте процент.
- После настройки кулеров, для сохранения результата нажмите «Apply».
- Для того, чтобы при каждом запуске или перезагрузки ОС настройки не «слетали», нажмите в правом верхнем углу утилиты «Preference», а на вкладке «Settings» установите галочку на пункте «Apply my last settings». Жмите «Ок» и закрывайте программу.
Альтернативные варианты
Если функция notebook fancontrol конфликтует с программой для управления вентиляторами SpeedFan, можно воспользоваться одной из аналогичных утилит:
- RivaTuner.
Требуемые настройки находятся в разделе Fan. Для настройки скорости вращения кулера на ноутбуке используются ползунки. Также можно задать необходимое значение в процентном соотношении. - AMD Overdrive.
Нужные опции находятся в разделе Fan Control во вкладке Perfomance control. Используются только ползунки, текстовых значений нет. - MSI Afterburner.
Хотя эта программа предназначена для оверлокинга видеокарт, управлять процессором она тоже умеет. Все настройки находятся на главном экране. За настройки вентилятора ЦП отвечает ползунок Fan Speed.
Все это «шаманство» с fan controller лэптопа не даст никакого эффекта, если девайс используется уже в течение некоторого времени и вентилятор подвергся амортизации. Основная причина, из-за которой невозможно нормально разогнать кулер — сила трения, препятствующая быстрому вращению.
В процессорных кулерах используются подшипники скольжения — как правило, ось вентилятора трется о графитовую подложку. Если эта подложка стерлась, металл трется об металл, что препятствует нормальному вращению.
Можно воспользоваться смазкой «Литол» или «Солидол», но для этого нужно разобрать кулер, сняв его с радиатора. Чтобы извлечь ось из паза, достаточно небольшого усилия. Воспользуйтесь небольшой отверткой. Много смазки не нужно — достаточно частички размером со спичечную головку.
Даже самый мощный кулер на ноутбуке не будет в достаточной мере охлаждать систему, если нарушен теплообмен между процессором и радиатором. Раз уж вы разобрали ноутбук, не лишним будет заменить термопасту. Как правило, она продается небольшими порциями — как раз достаточно для одного раза. Носить состав необходимо тонким слоем, равномерно размазав его по всех поверхности CPU.
Если и это не помогло, стоит задуматься о замене кулера. Не рекомендуется покупать стоковое устройство — такое же, как было установлено до этого. Стоит попробовать «продвинутую» модель. Да, шуметь она будет немного больше, зато и охлаждать «внутренности» лептопа сможет лучше.
Механическая очистка
Если ПК все равно перегревается, и ничего не помогает, то придется снять нижнюю крышку ноутбука и удалить пыль вручную.
Для хорошей работы кулера на ноутбуке его нужно своевременно очищать от пыли и мусора
Для вскрытия понадобятся маленькие отвертки, как правило, крестовые.
Для вскрытия ноутбука используем маленькие крестовые отвертки и другие вспомогательные инструменты
На нижней панели нужно выкрутить все винты
Следует обратить внимание на то, одинаковые ли они по толщине и длине, если нет, то нужно запомнить или промаркировать те места, куда были ввинчены крепежные винтики.
После этого крышка снимается. Крупную пыль следует удалить мягкой кистью и пылесосом, касаться руками элементов печатной платы не рекомендуется, так как статическое электричество на поверхности кожи способно вызвать выход из строя некоторых компонентов.
В особо трудных случаях придется снимать кулер и очищать его отдельно.
Если принято решение снять и радиатор, и кулер, то нужно обязательно заменить термопасту, которая нанесена на процессор.
После очистки ноутбука от пыли и замены термопасты, аккуратно собираем ноутбук.
Заключение. Общие советы для пользователей
Любым из перечисленных выше методов регулировки кулеров следует пользоваться с умом.
Установив неоправданно низкие значения, вы рискуете вызвать перегрев, который приведет к зависаниям, незапланированным перезагрузкам и выходу из строя вашего железа.
Далеко не всегда программы корректно считывают информацию с датчиков – пользователь может думать, что все в системе в порядке, в то время как процессор страдает от повышенных температур.
Если после всех манипуляций не меняется скорость вращения охлаждения на процессоре, это может говорить о фиксированной частоте оборотов в биосе. Зайдите туда и смените настройку на удобную для себя.
Советы из данной статьи оказались вам полезны? Тогда не забудьте поделиться информацией с другими, сделав репост в аккаунты социальных сетей. Большое спасибо!