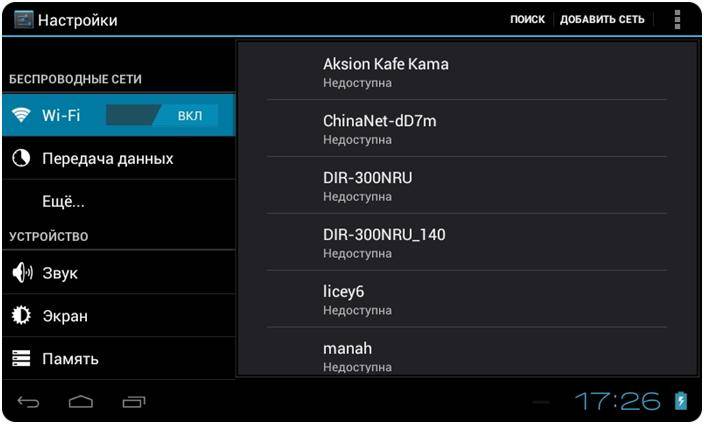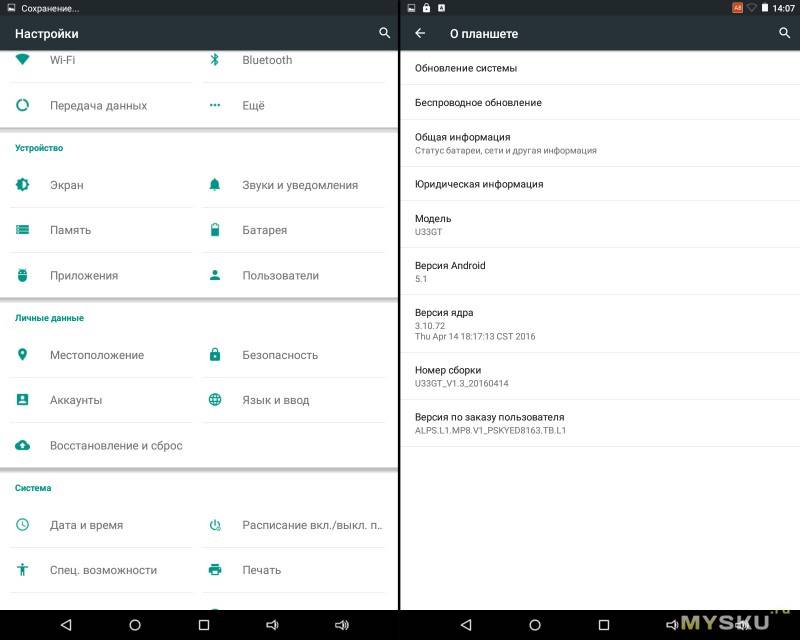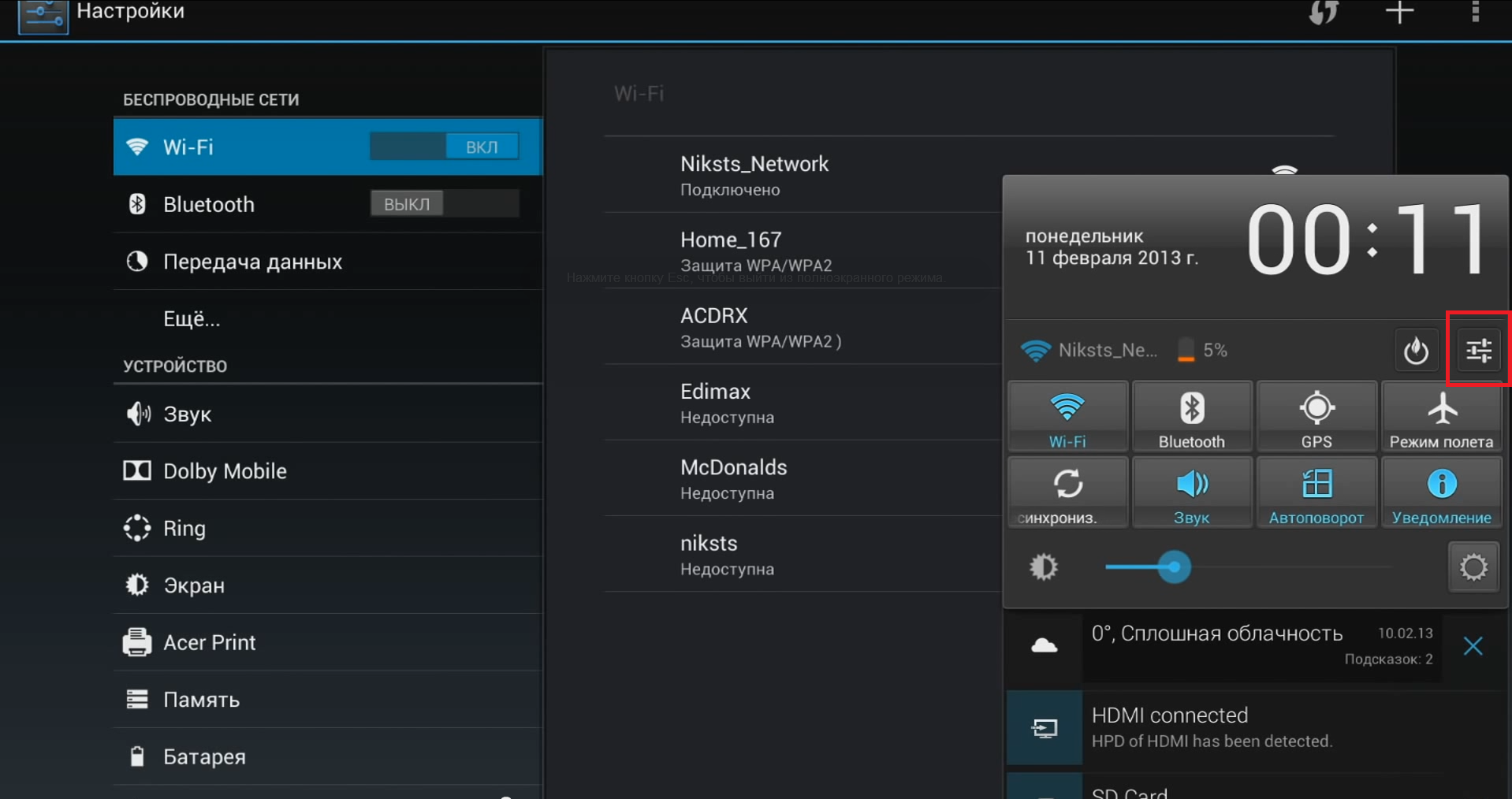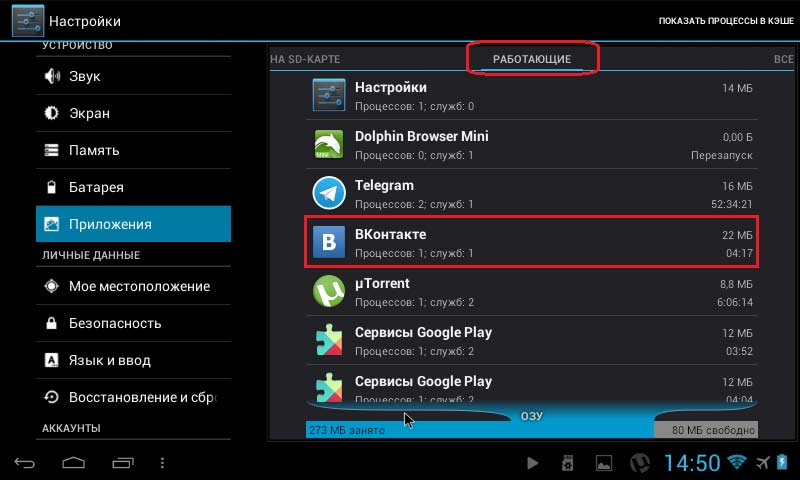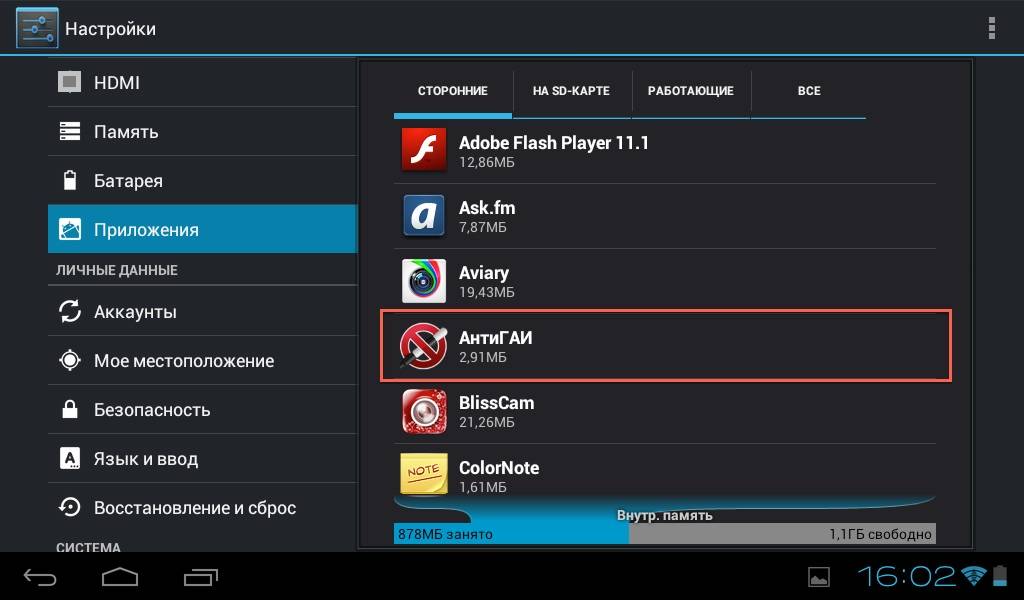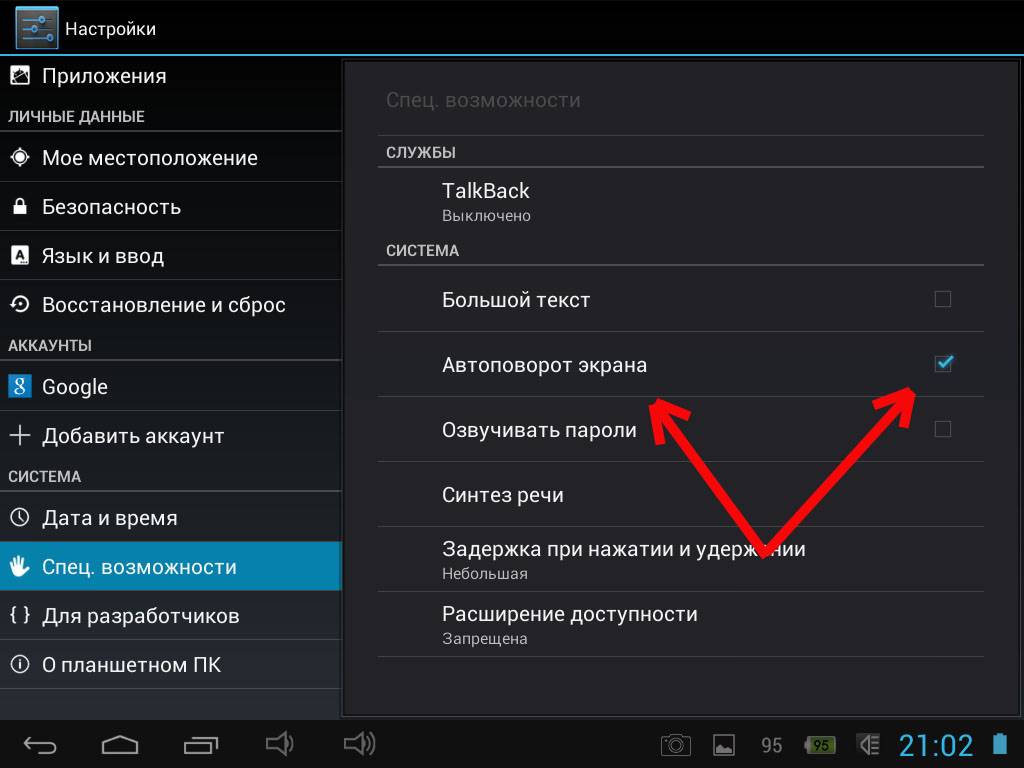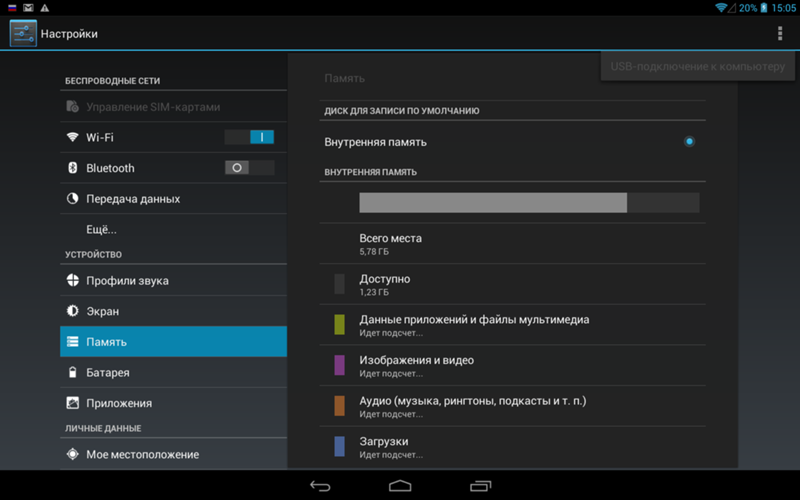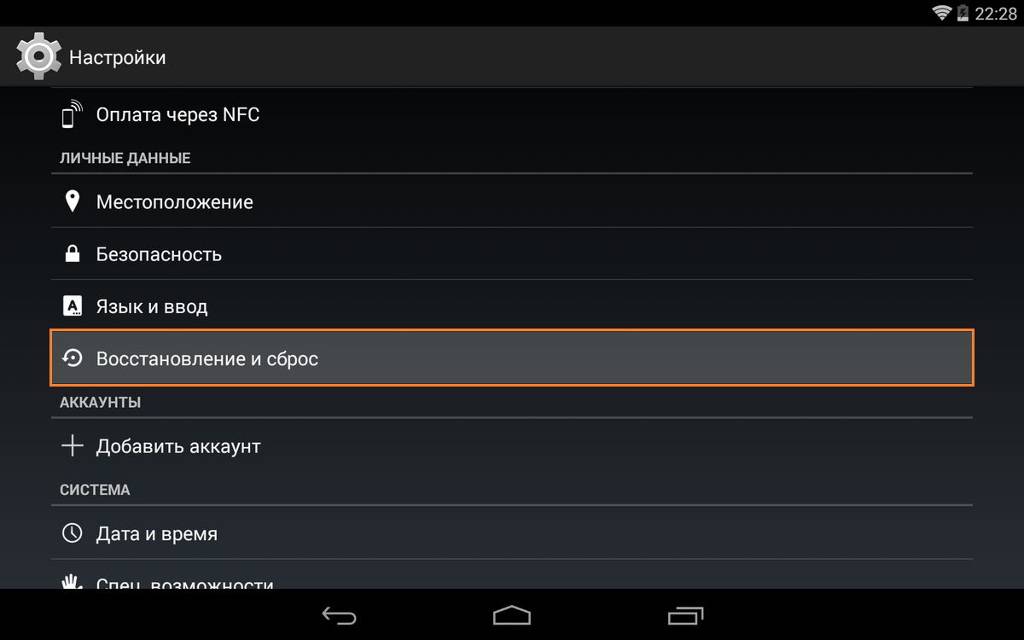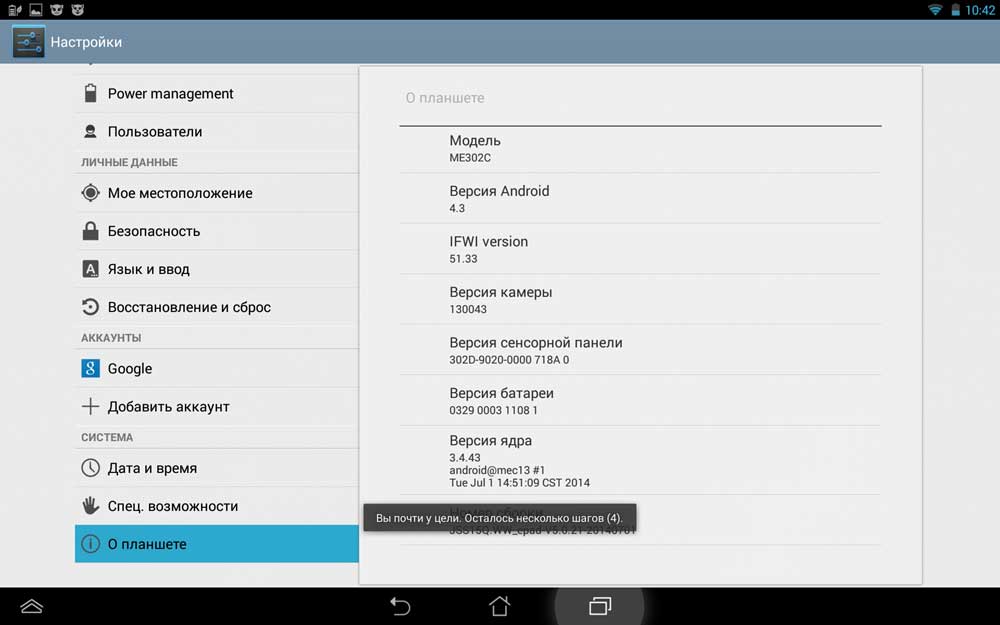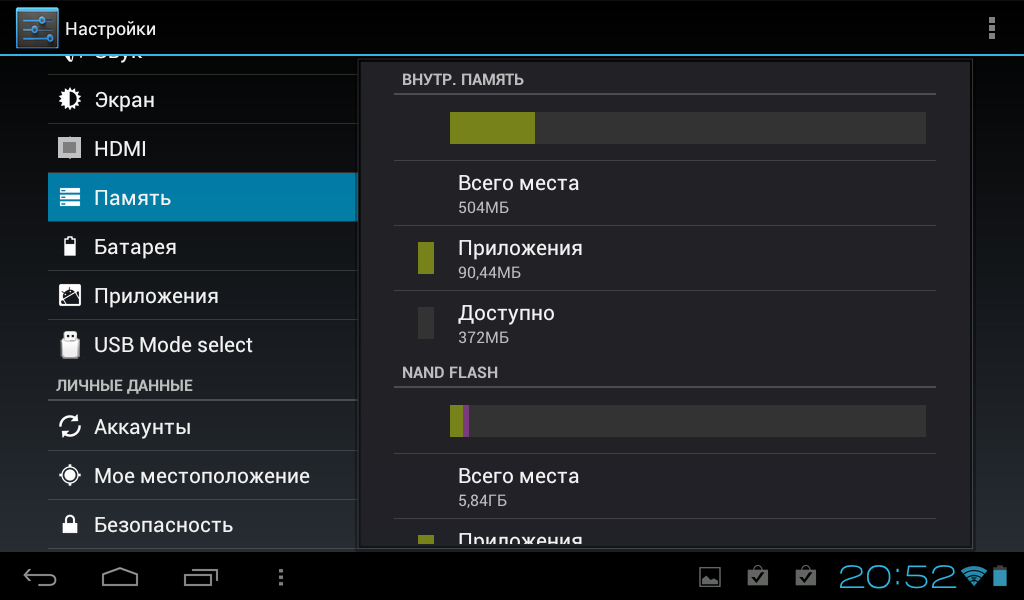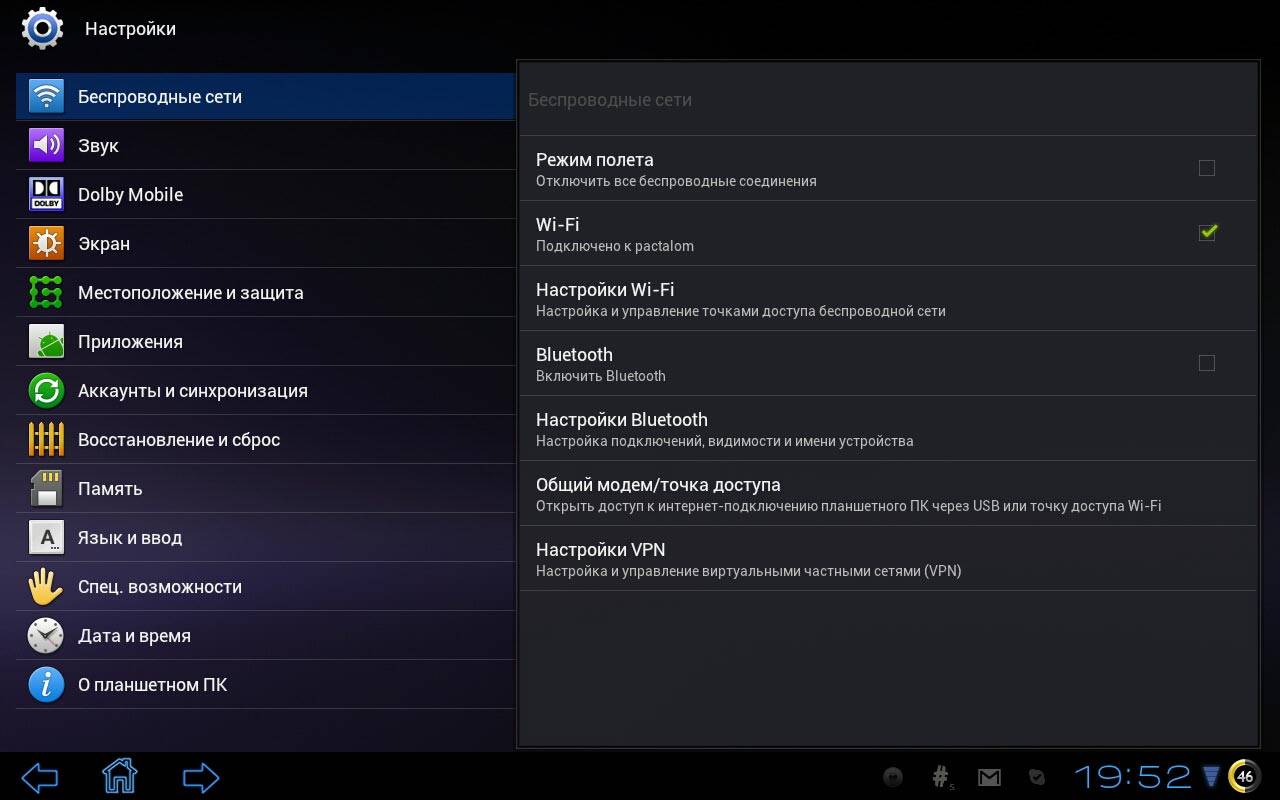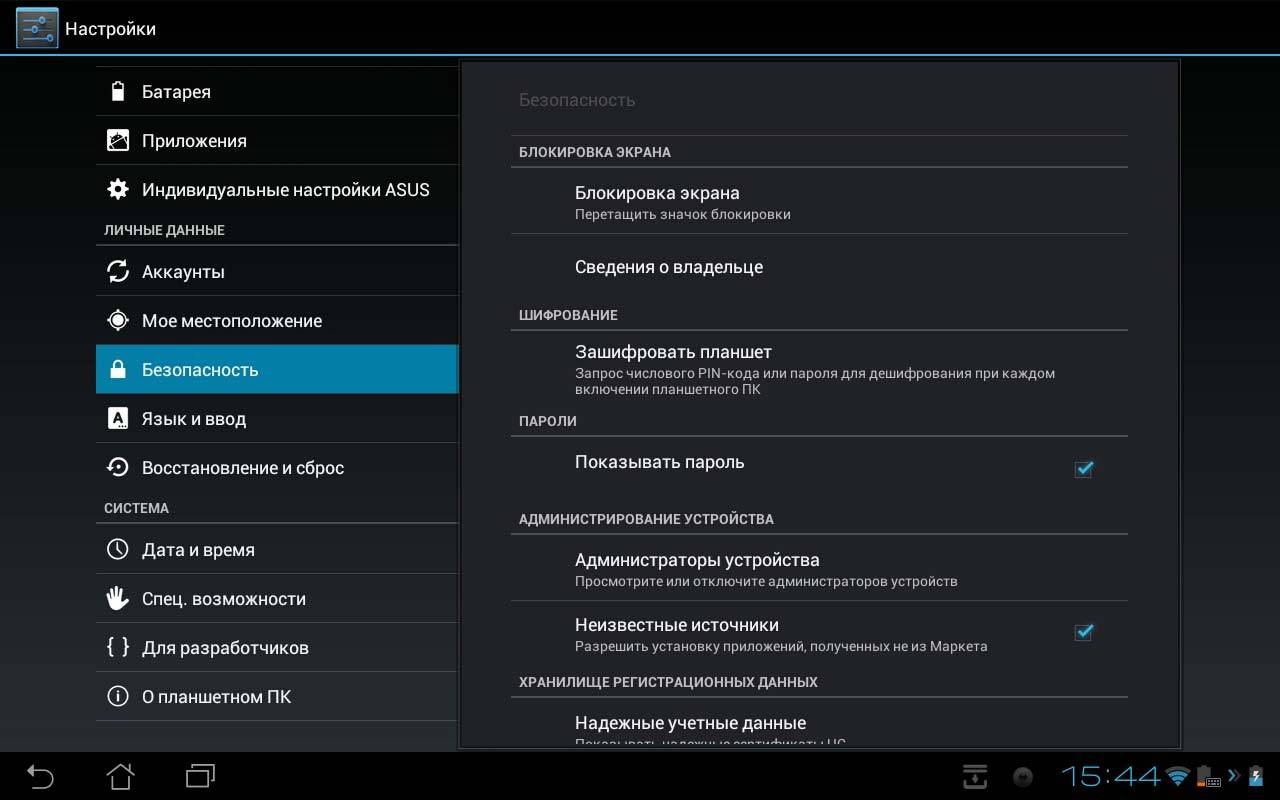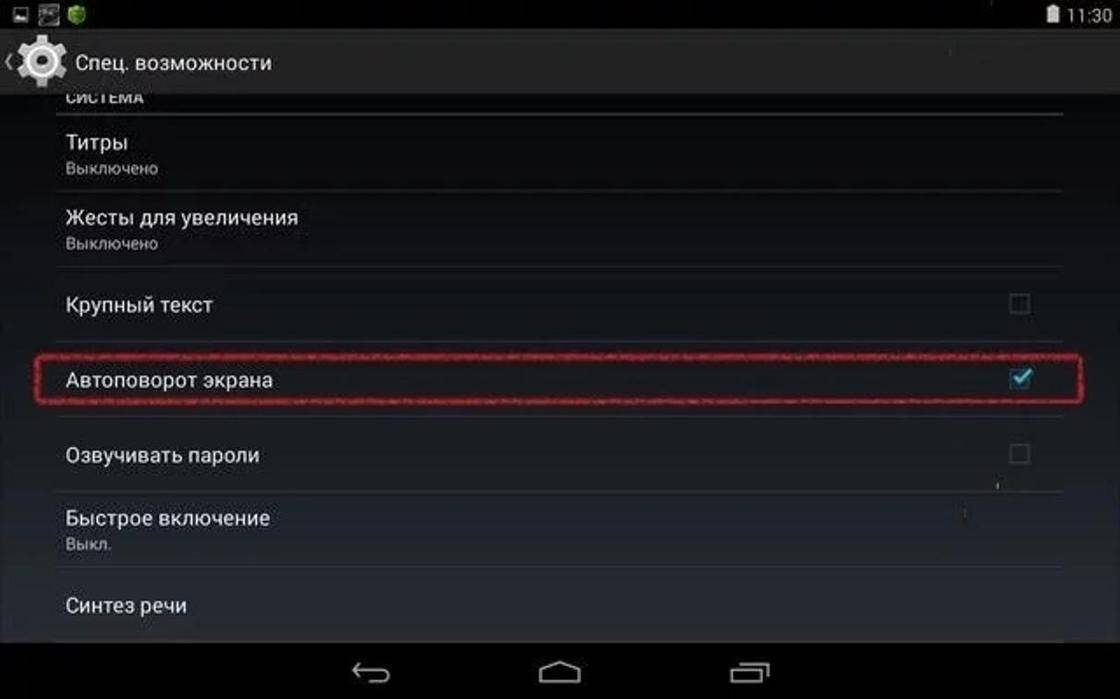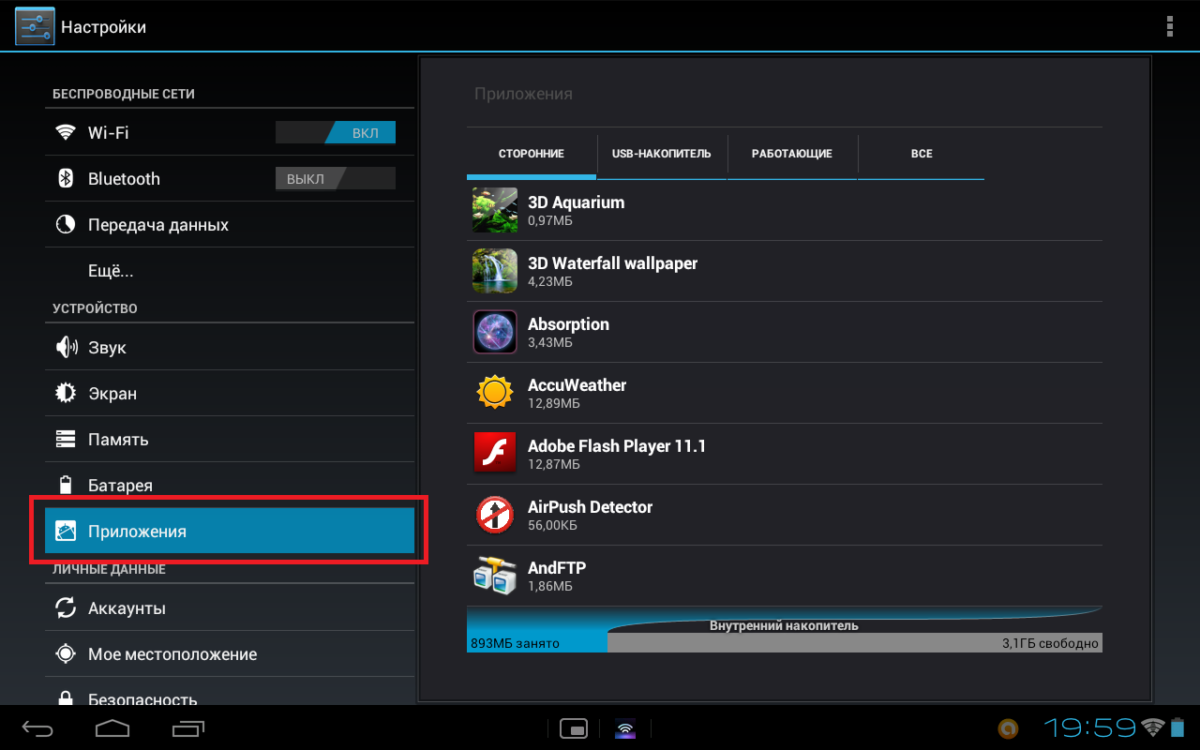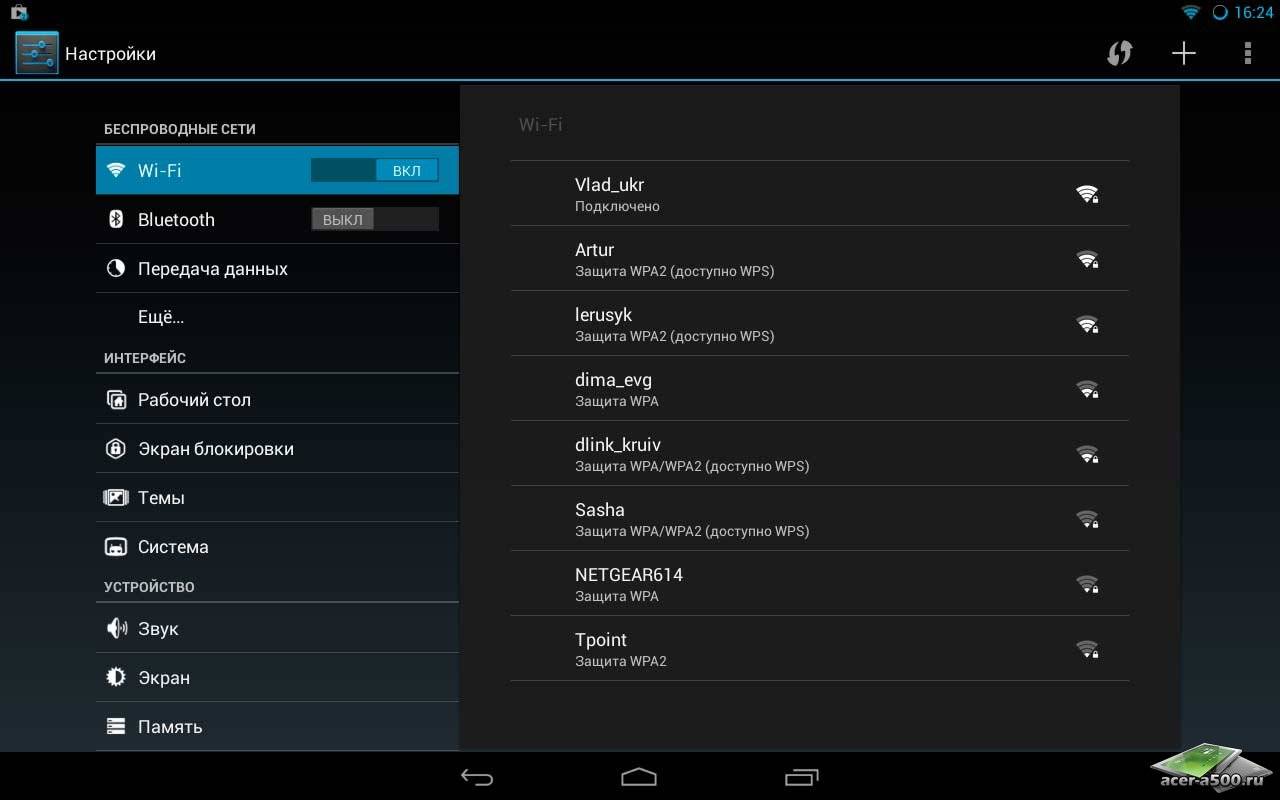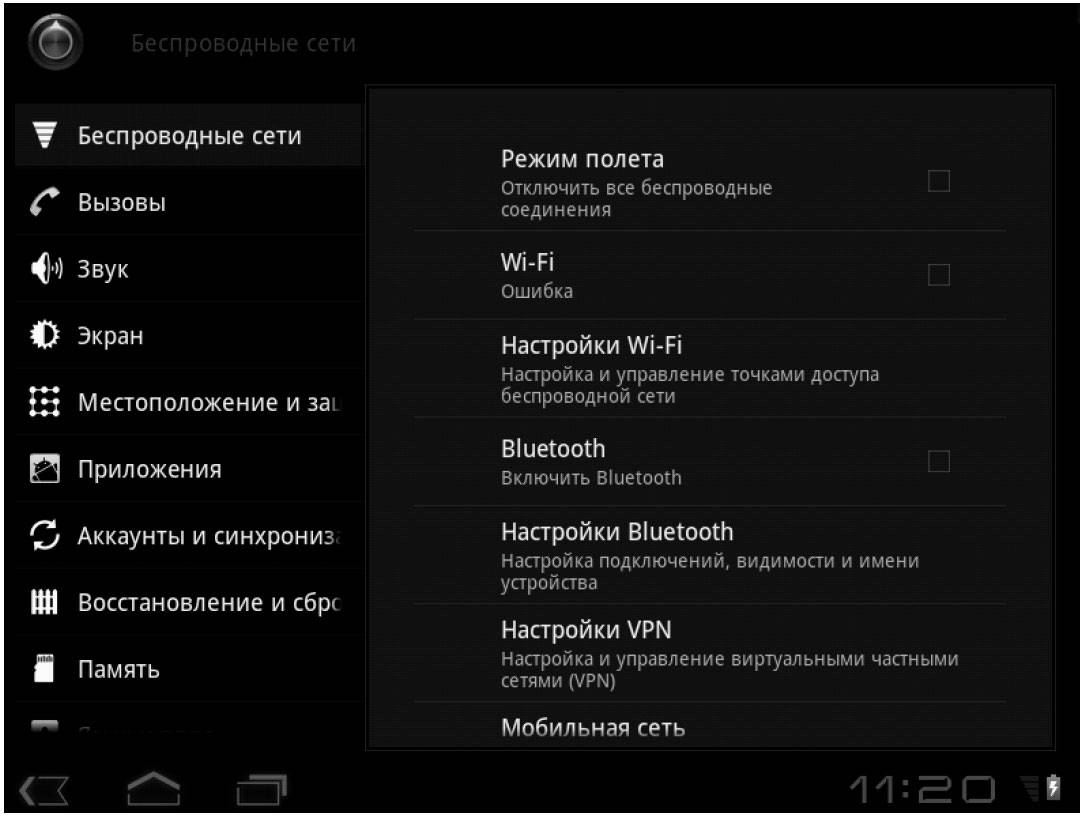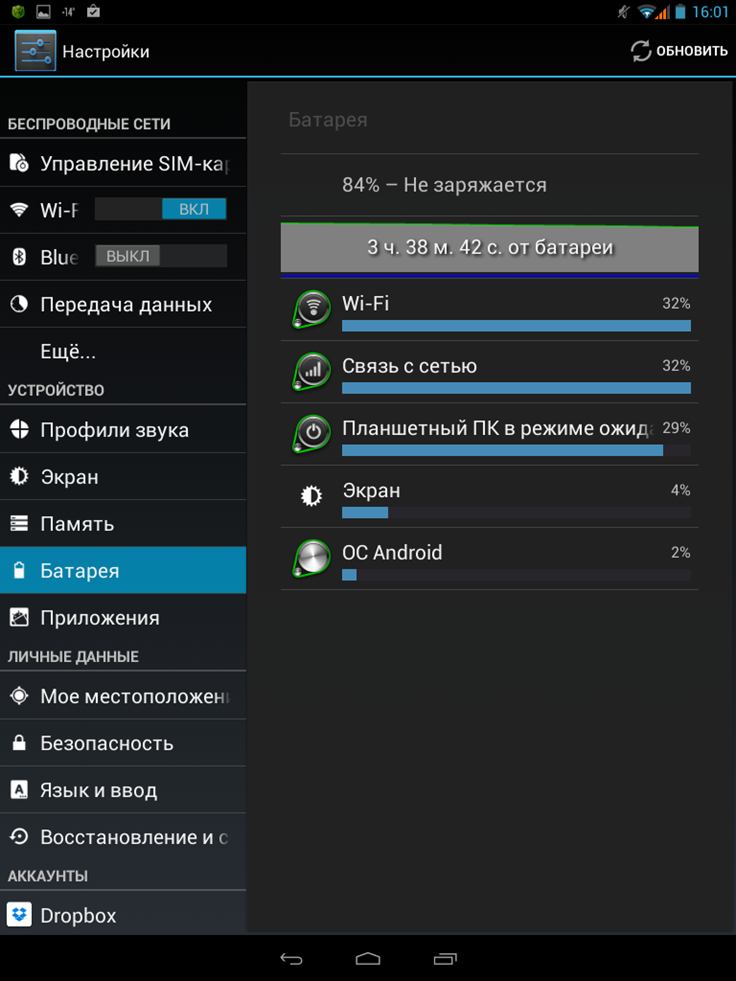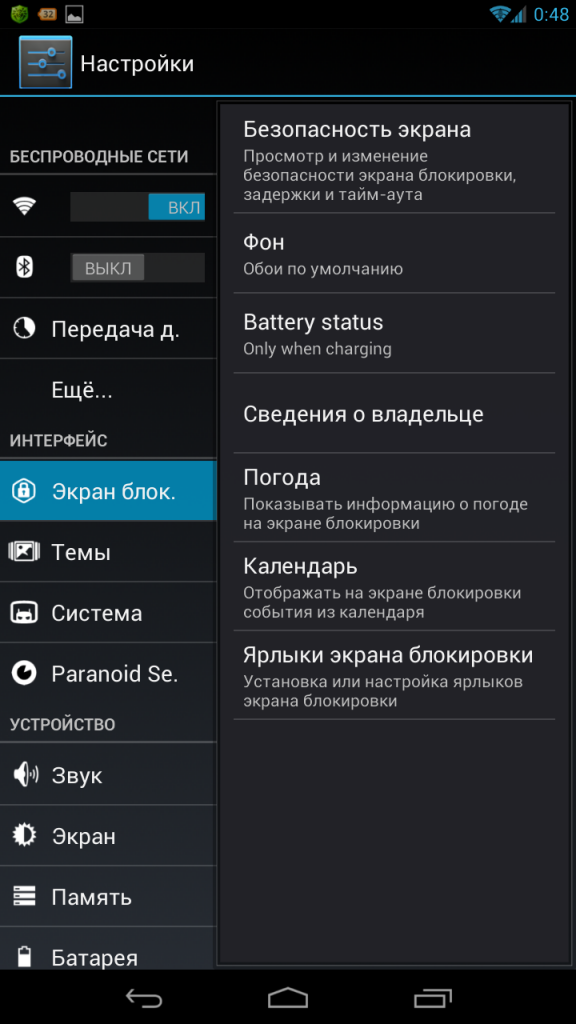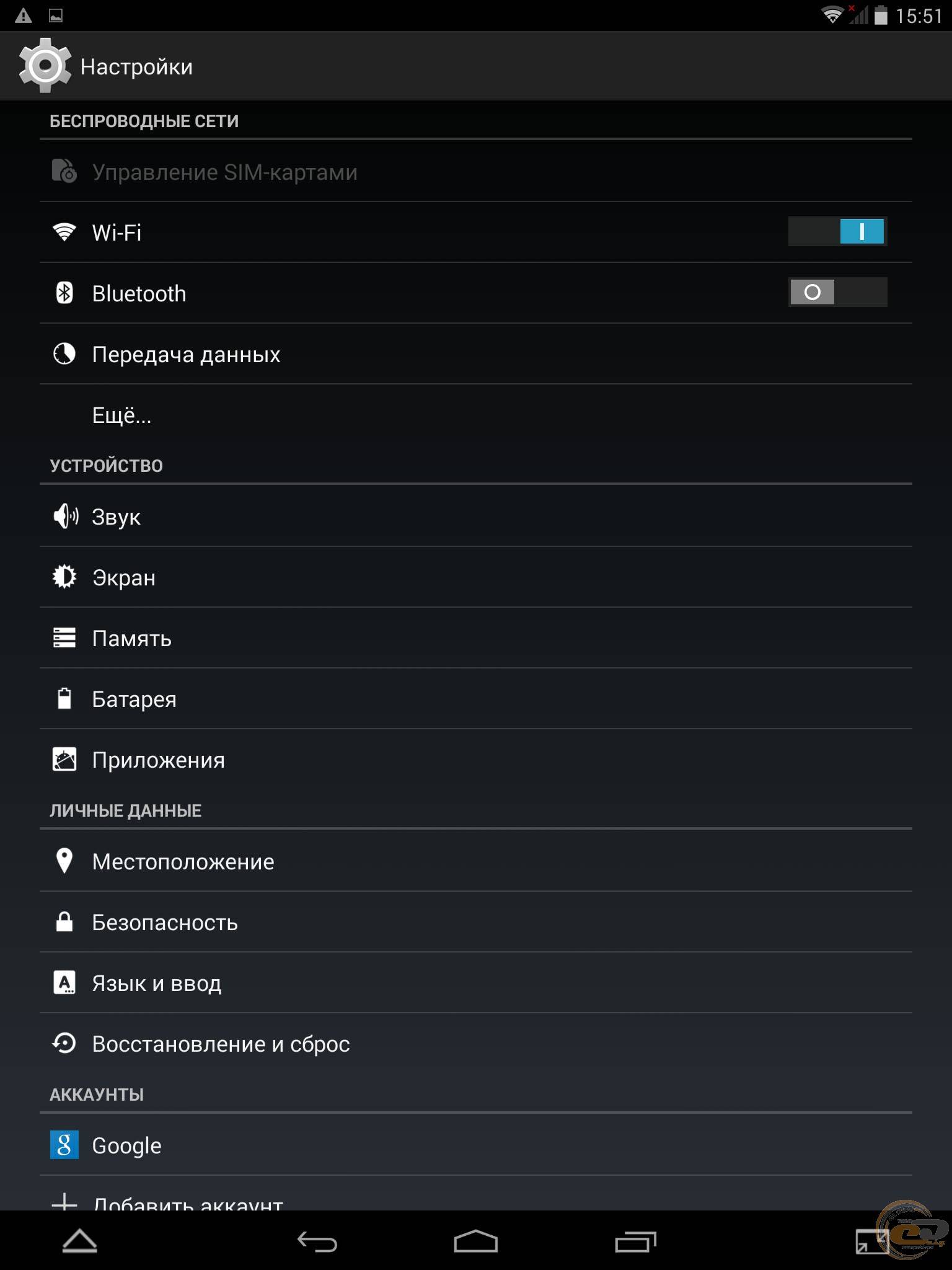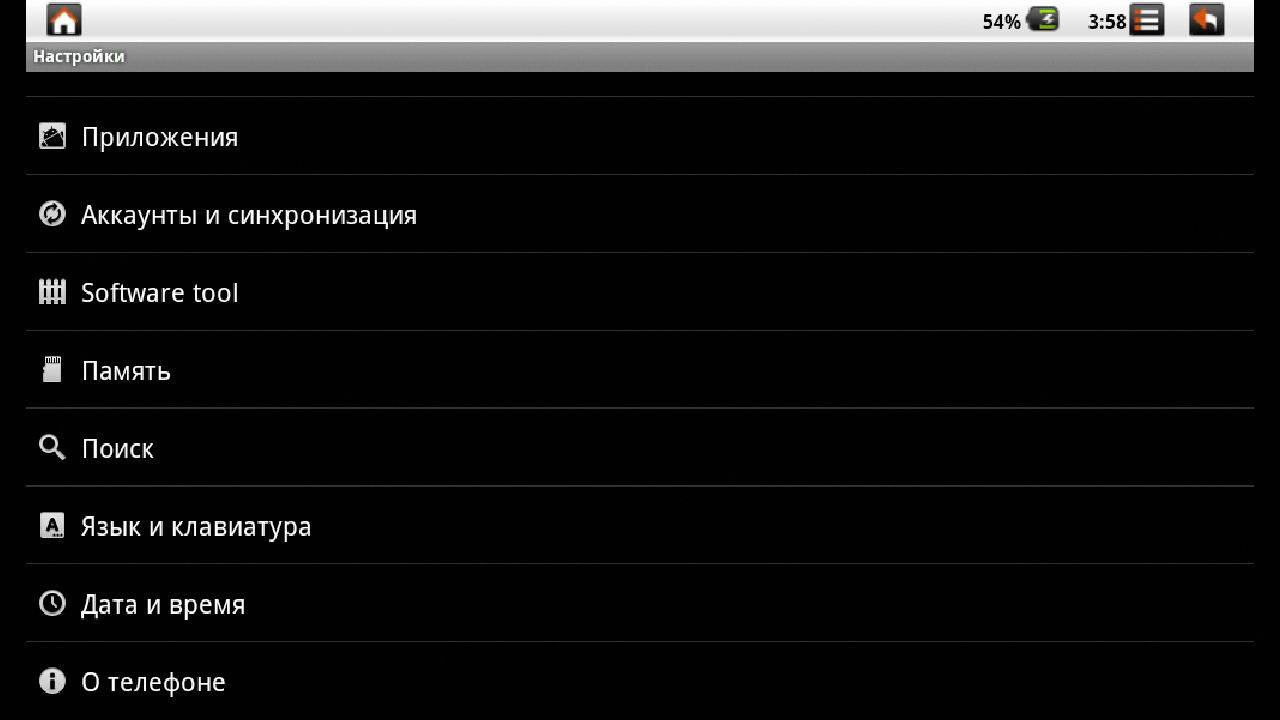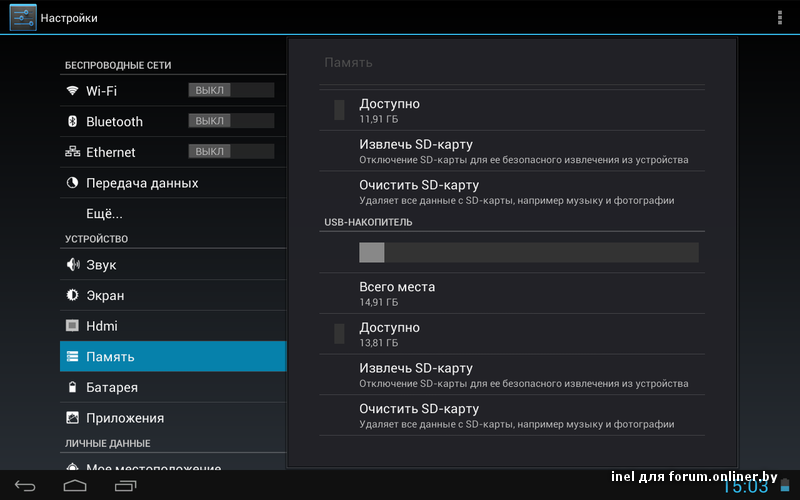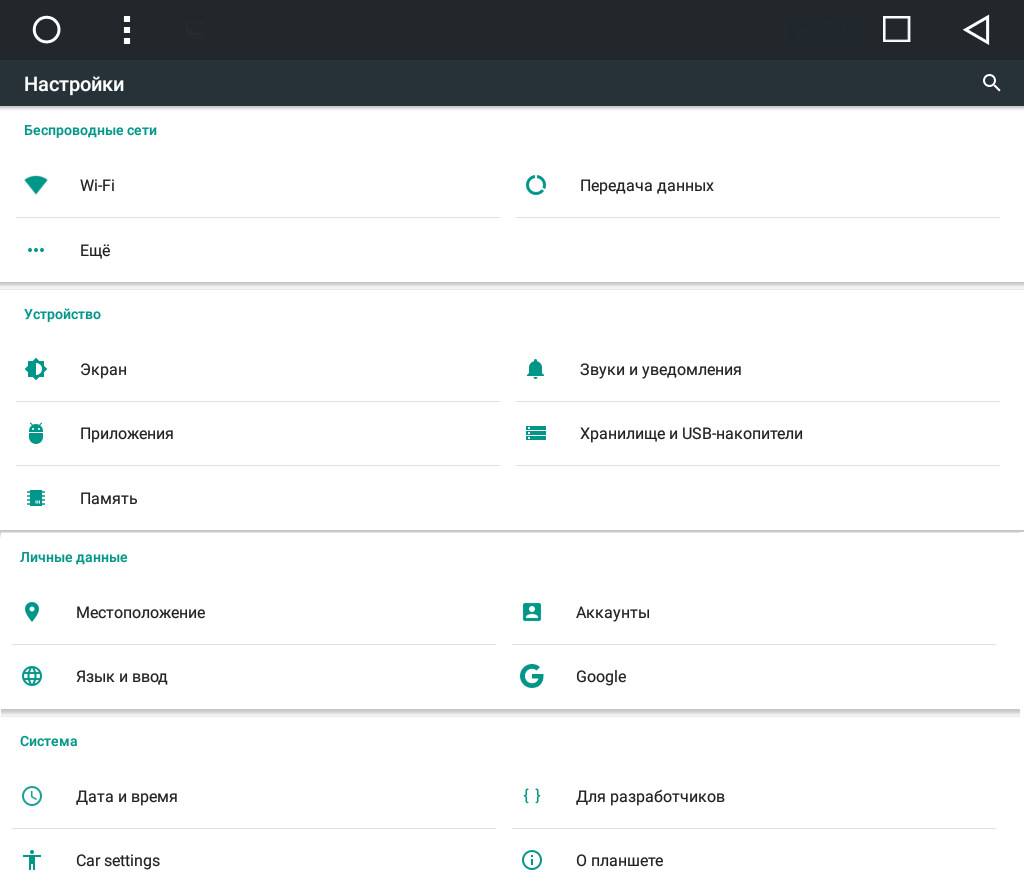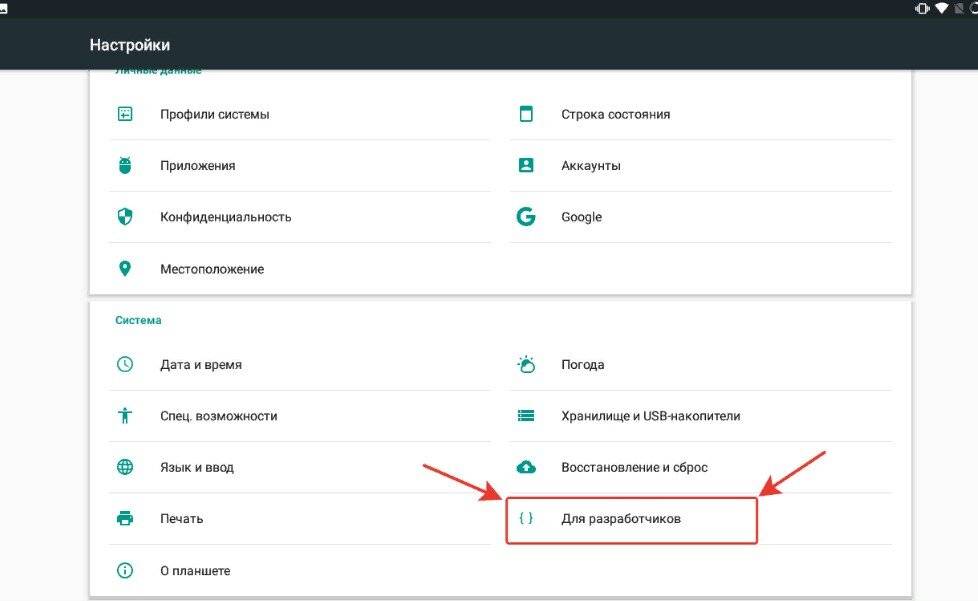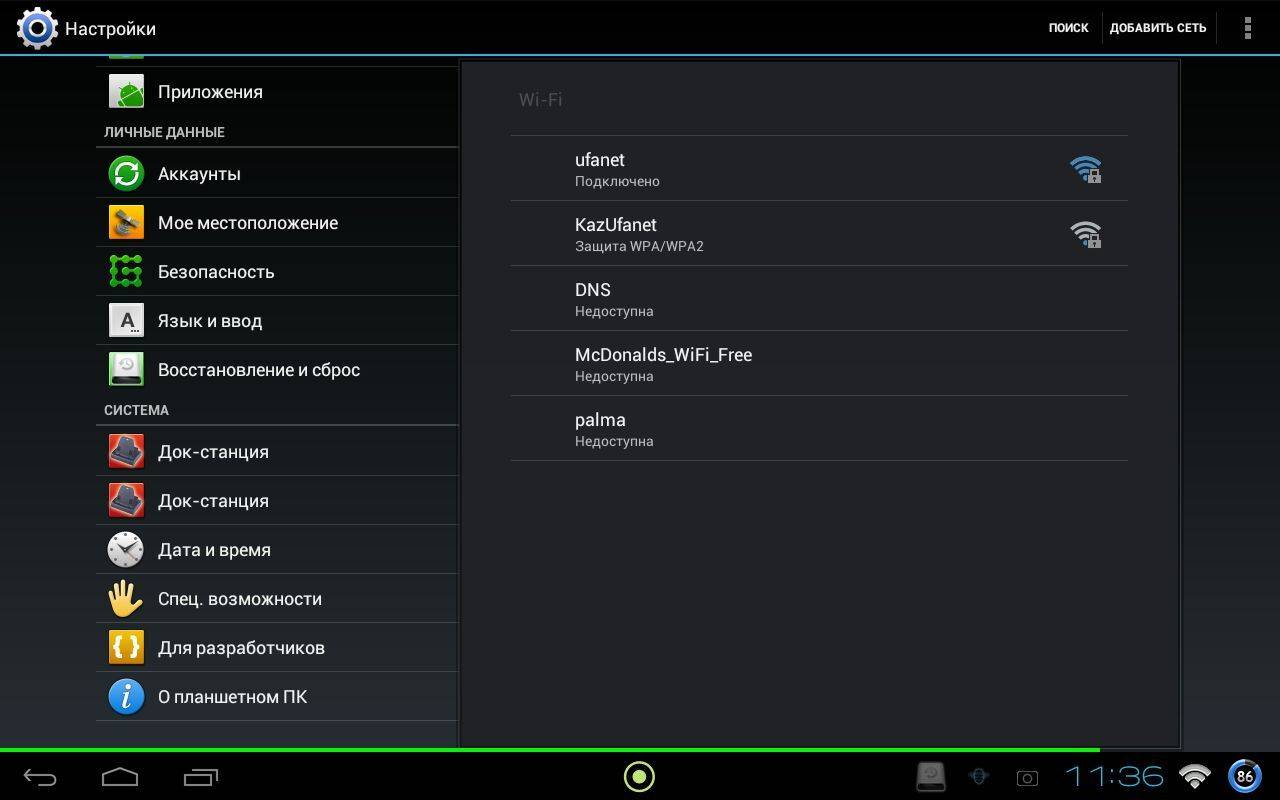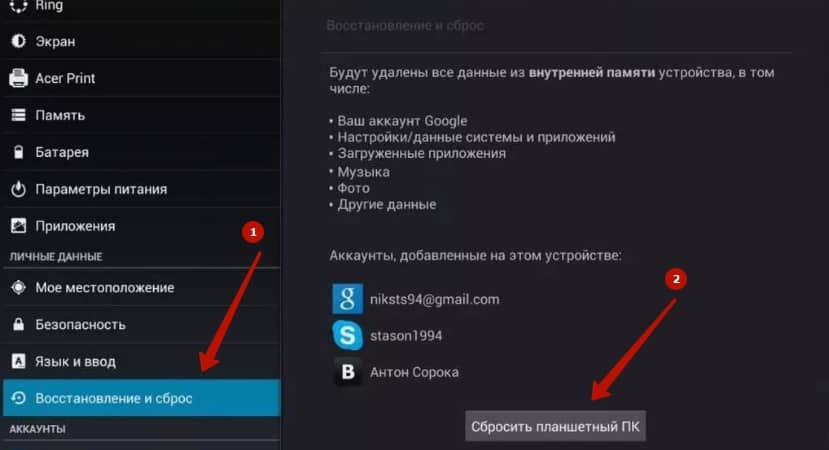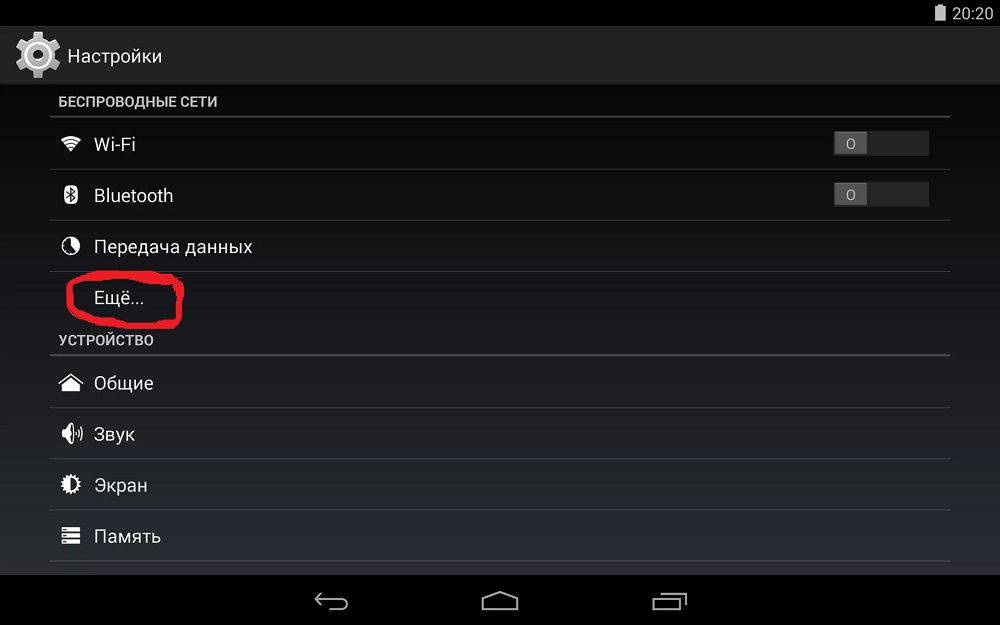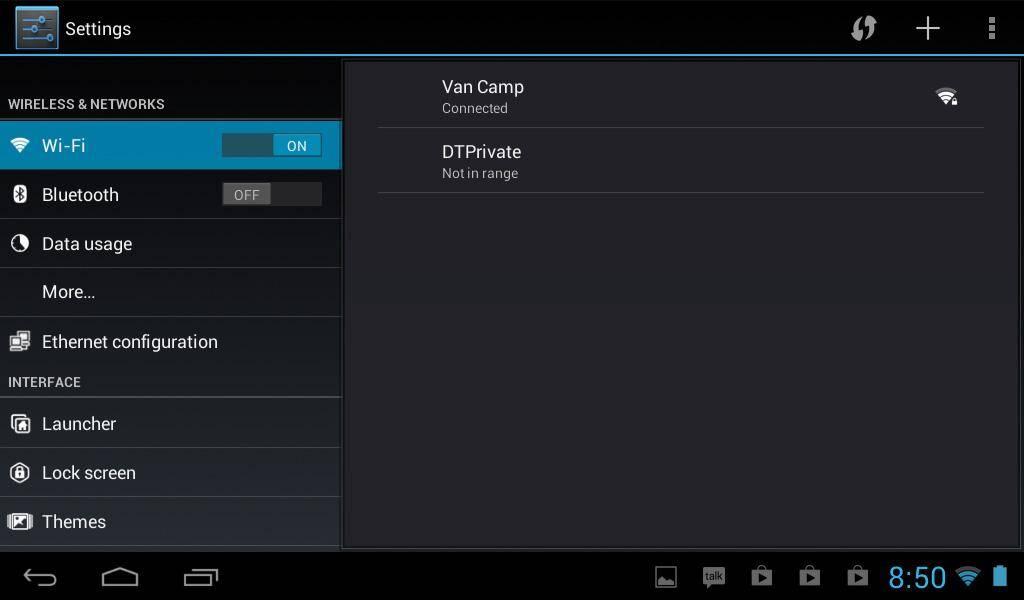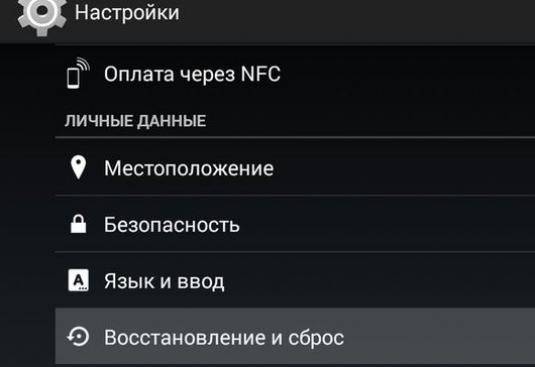Как этого избежать
Первый шаг — сохранение контактов. Для этого можно перенести их вручную на сим-карту. Зайдите в контакты, откройте дополнительное меню и найдите экспорт. Запустите его и перенесите контакты в любое удобное место: на сим-карту, внешнюю карту памяти, привязанный аккаунт Google. Но также можно переписать все номера вручную в бумажный носитель. Это трудоёмкий процесс, поскольку сначала нужно записать контакты в блокнот, а затем перевести их обратно на цифровой носитель.
Из представленных наиболее простой — синхронизация с аккаунтом Google. Это простой и эффективный метод спасения данных. Синхронизация помогает сохранить не только контакты: к учётной записи прикреплено облачное хранилище, вмещающее некоторый объём данных. С его помощью можно перенести важные файлы в безопасное место и спокойно очистить телефон. Функция сохраняет СМС, заметки, данные приложений, фотографии, видео и музыку.
Для доступа к облаку необходимо привязать телефон к аккаунту Гугл. Большинство устройств просит сделать это при первом включении. Чтобы в дальнейшем получить доступ к информации, необходимо помнить имя учётной записи и пароль. Синхронизация представляет собой следующее:
- Зайдите в настройки, аккаунты.
- Найдите Google и перейдите к нему.
- На экране предстанут категории: безопасность, конфиденциальность, настройки. В верхнем углу будет располагаться небольшой значок, отвечающий за просмотр данных об аккаунте. Нажмите по нему.
- Затем, на экране предстанет несколько видов синхронизации. Поставьте галочку около ручной синхронизации и нажмите на иконку с двумя стрелочками.
Это один из простейших вариантов синхронизации устройства с целью сохранения информации. Но также можно воспользоваться другим облачным сервисом, например, Яндекс диском. Есть вариант переноса данных на съёмную карту памяти или передача файлов на компьютер. В последнем случае понадобится USB кабель, которому при подключении задают режим использования в качестве накопителя.
Если у Вас остались вопросы — сообщите нам Задать вопрос
Пользователи устройств на ОС Android в определённый момент сталкиваются с ее зависанием, частыми ошибками и внезапным прекращением работы ряда приложений. Это связано с накоплением в памяти различных лишних и остаточных файлов, которые тормозят работу ОС. Любой ремонт всегда включает сброс настроек «Андроида» до заводских, т. е. удаление всех папок с файлами и приложений (так называемый Hard Reset). Как это сделать самостоятельно?
Что сделать в первую очередь
Когда планшет включен и виден рабочий стол (различные программы и значки на фоновом изображении), сначала необходимо выполнить некоторые инструкции.
Все они относятся к настройкам вашего мобильного устройства, и если вы выполните эти действия после включения, последующая эксплуатация устройства будет проще и удобнее.
Установка СИМ карты

Использование планшета в большинстве случаев не требует замены SIM-карты при включенном устройстве. Перед операциями вставки и извлечения карты устройство должно быть выключено. Поэтому, если ваш планшет можно использовать в режиме телефона, или ваше подключение к Интернету поддерживается сетью вашего оператора мобильной связи, вам следует
- Вставьте лоток на место и зафиксируйте его, нажав вниз.
- Прочитайте руководство пользователя и найдите на корпусе слот для SIM-карты;
- Вытащите лоток и установите SIM-карту;
- Откройте лоток (при необходимости) с помощью специальной скрепки;
- Убедитесь, что устройство выключено, или выключите его;
Процедура установки SIM-карты может отличаться в зависимости от модели планшета. В большинстве случаев лоток для карт мобильного оператора является съемным, иногда при использовании планшета требуется снять резиновую крышку, защищающую SIM-порт.
В самых простых моделях карта просто вставляется в слот, в этом случае ее нужно нажать до четкого щелчка, вся информация, необходимая пользователю для установки SIM-карты, всегда приводится в руководстве к планшету.

Язык
Язык системы очень важен, потому что если вы выберете неправильный язык, она не будет понята. Если после включения устройства язык оказался не русским, лучше попросить кого-то опытного в использовании гаджетов, чтобы он произвел настройки и поставил русский язык.
Инструкции по изменению языка:
- Перейдите к настройкам.
Найдите раздел «Язык и ввод», если его там нет, выберите «Дополнительные настройки» и найдите там этот раздел.
- Перейдите на вкладку Язык или Языки.
- Выберите нужный язык из списка языков.
Важно! Название каждого языка написано на его родном языке
Дата и время
Параметр даты и времени важен не только для информирования людей, но и для многих внутренних процессов устройства. Поэтому неправильные дата и время могут помешать синхронизации, загрузке обновлений и запуску приложений.
Как установить дату и время:
- Откройте Настройки.
Найдите раздел «Дата и время», если его там нет, выберите раздел «Дополнительные настройки» и там найдите то, что вам нужно.
- На вкладке «Дата» выберите дату.
- На вкладке «Время» выберите время.
Если ваш планшет уже подключен к работающей мобильной сети через SIM-карту или подключен к Интернету через Wi-Fi, лучше активировать опции «Использовать время сети» и «Использовать часовой пояс сети».
Дисплей
Пользоваться планшетом Android гораздо приятнее, если настроить яркость и цвета дисплея по своему вкусу. Одна из причин для этого — экономия заряда батареи. Слишком яркий дисплей быстро разрядит аккумулятор, и планшет придется подзаряжать.
Изменение настроек дисплея осуществляется в меню Display Settings, здесь можно настроить яркость подсветки, разрешение экрана, продвинутые модели позволяют изменить цветовую температуру (регулирует оттенки), насыщенность, выбрать одну из стандартных цветовых схем.
Самая полезная опция в современных планшетах — автоматическое управление яркостью, режим активируется соответствующим переключателем в настройках, яркость будет автоматически подстраиваться под показания с внешнего датчика освещенности. Экран достигнет максимальной яркости в яркий солнечный день, а ночью в темной комнате практически погаснет. Он разработан для комфорта глаз и помогает продлить срок службы батареи на одной зарядке.
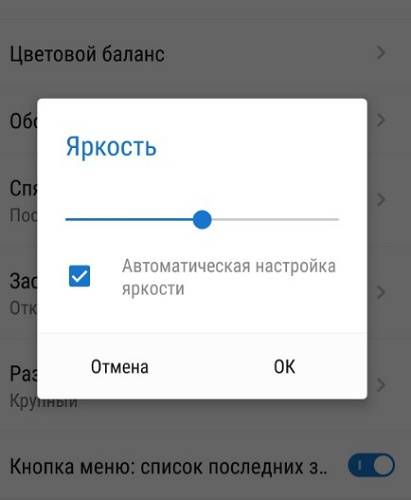
Безопасность
В этом пункте меню устанавливается пароль для разблокировки планшета, при желании можно использовать графический ключ.
Используем меню гаджета Андроид
Если у вас есть возможность легко войти в систему, открыть набор номера или перейти в «Настройки», то данный вариант подойдет для вас. Сначала в меню необходимо найти раздел «Сброс настроек».
p, blockquote 4,0,0,0,0 —>
В разных девайсах он называться может по-своему. Рассмотрим несколько примеров для быстрого выполнения сброса настроек:
p, blockquote 5,0,1,0,0 —>
- На гаджетах Андроид 4.0 и выше: переходим в «Меню», выбираем «Настройки» и «Восстановление и сброс».
- На смартфонах и планшетах Самсунг: открываем «Меню», затем «Настройки» и «Архивация и сброс» (в некоторых версиях бывает «Конфиденциальность»).
Huawei: выбираем «Настройки», потом переходим во вкладку «Расширенные» где нажимаем на «Восстановление и сброс».

Переходите в соответствующее меню для выполнения сброса настроек. Система отобразит уведомление, что все данные, которые находятся в памяти гаджета, будут удалены. Еще отобразятся учетные записи, с которых информация будет стерта.
p, blockquote 6,0,0,0,0 —>
Внизу имеется подпункт сброса параметров гаджета или может демонстрироваться что-то похожее. Нажимаем на него.
p, blockquote 7,0,0,0,0 —>
Затем Андроид спросит повторно о согласии удалить всю информацию и скачанные программы без возможности восстановления. Соглашаемся и нажимаем «Стереть все». Все сведения будут сброшены, а устройство перезагрузится.
p, blockquote 8,0,0,0,0 —>
p, blockquote 9,0,0,0,0 —>
Как вернуть заводские настройки
Итак, перезагрузка не помогла. Стоит попытаться откатить параметры к заводским. Звучит сложно, а на самом деле — элементарно. Наиболее быстрый и безопасный способ — сделать это через меню «Настройки». Если оно недоступно, сброс осуществляется с помощью режима восстановления. Расскажем подробней про оба способа.
Внимание! Последняя процедура повлечет удаление всех данных. Прежде чем предпринимать какие-либо действия, скопируйте личную информацию (список контактов, изображения, видео, документы) на стороннее хранилище данных, лучше облачное
При необходимости используйте USB-кабель для подключения к компьютеру.
Сброс через меню «Настройки»
Точная последовательность действий может меняться в зависимости от модели устройства, но в общих чертах сделать нужно следующее.
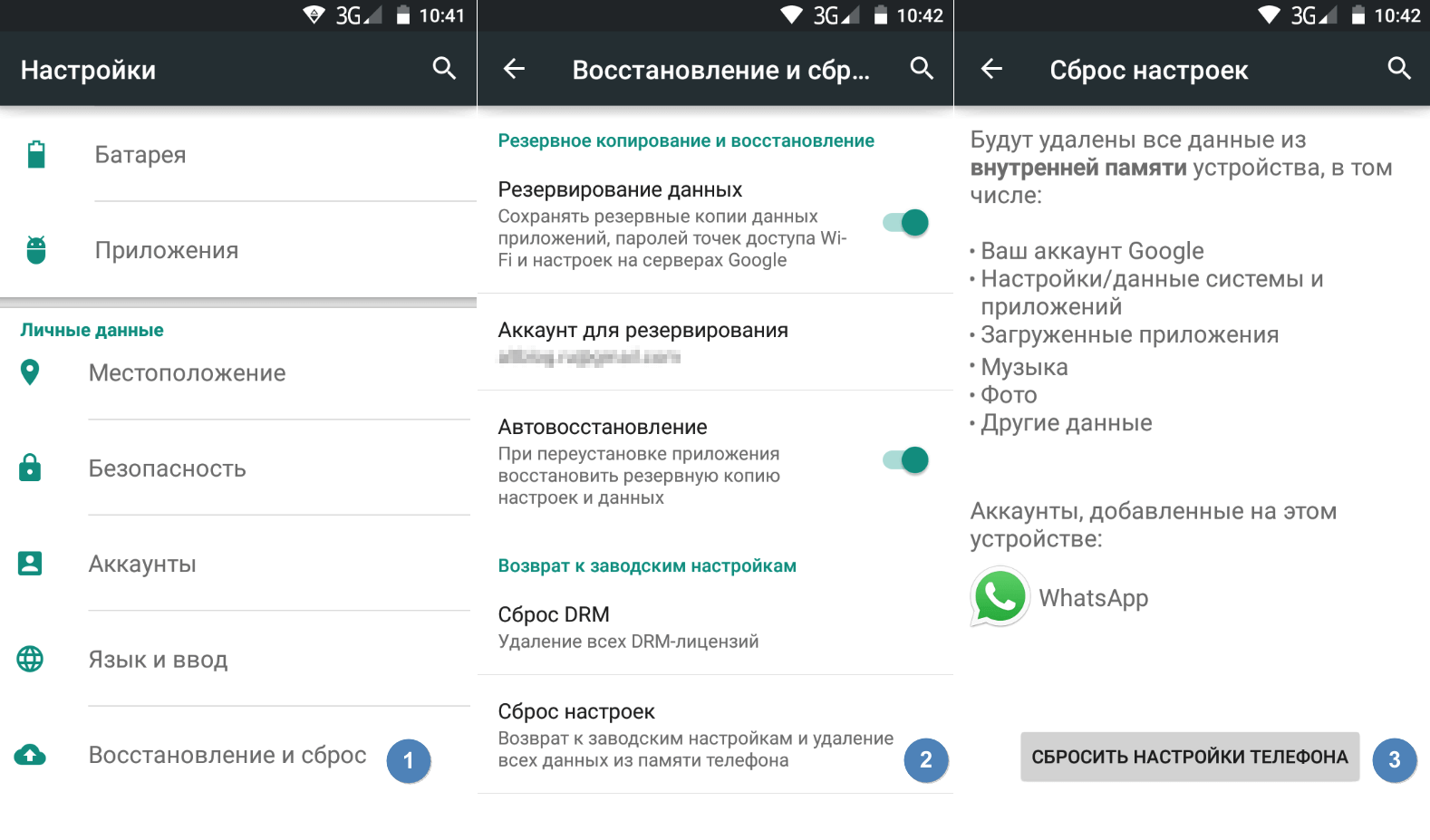
В меню «Настройки» отыщите пункт «Восстановление и сброс», выберите «Сбросить настройки телефона» и введите пароль, если он был установлен ранее. Появится предложение стереть все данные. Подтвердите это действие и дождитесь завершения процесса, после которого можно использовать резервное хранилище данных, чтобы восстановите ранее сохраненную информацию.
Вся процедура займёт не более нескольких минут.
Сброс кнопками через режим восстановления
Если телефон завис, сенсорный экран не работает и кажется, что к меню настроек не добраться, не теряйте надежды. Решение есть: Android можно перевести в режим восстановления при помощи кнопок на корпусе.
Ниже — список команд, работающих на устройствах некоторых популярных марок. Если вы не видите марки своего телефона в списке, просто поищите информацию в Google по запросу «master reset» и имени устройства. Кнопку питания лучше нажимать после того, как вы зажмете другие кнопки.
- Samsung: повышение громкости, кнопка «Домой», питание.
- Google Nexus/Pixel: понижение громкости, питание.
- HTC: понижение громкости, питание. На некоторых моделях HTC нужно удерживать понижение громкости после того, как отпустите питание.
- Motorola Moto Z/Droid: понижение громкости, питание. На большей части аппаратов Motorola требуется удерживать кнопку понижения громкости и нажать (единожды) на питание.
- LG: понижение громкости, питание. Когда появится логотип LG, отпустите питание и немедленно нажмите снова. Удерживайте кнопку понижения громкости.
- Sony Xperia: понижение громкости, питание.
- Asus Transformer: понижение громкости, питание.
Не удивляйтесь, что войти в режим восстановления так сложно. Это не для того, чтобы вас запутать. Производители лишь хотят, чтобы нельзя было случайно перевести смартфон в режим восстановления, потому что в таком случае было бы очень просто стереть все данные с устройства, того не желая.
Итак, для начала выключите телефон. После этого нажмите и удерживайте кнопку снижения громкости, потом жмите на кнопку питания до тех пор, пока он снова не включится. На экране должна появится надпись «Start».

После этого нажмите кнопку питания, чтобы попасть в режим восстановления. Вы увидите логотип Android. Когда телефон будет переведен в режим восстановления, нажмите на кнопку питания и один раз на повышение громкости. После этого отпустите кнопку питания.
Теперь нажмите на кнопку снижения громкости, пока на экране не появится меню.

Доступные параметры могут различаться в зависимости от модели устройства, но есть определенные стандарты, которые есть всегда.
- reboot system now — перезагрузит устройство в обычном режиме.
- apply update from ADB — позволяет подключить телефон к компьютеру через USB-кабель и отправлять ему команды с помощью Android SDK.
- wipe data/factory rest — удалит все данные и вернет телефон к заводскому состоянию.
- wipe cache partion — очистит раздел с кэшем. Это временные системные данные, связанные с установкой приложений, и вы можете удалить их, не теряя при этом никаких личных данных. Это может решить множество проблем.
Примечание: Начиная с версии Android 7.1 компания Google удалила последний пункт. Вы можете сделать тоже самое, перейдя в меню «Настройки → Хранилище» и выбрав пункт «Кэшированные данные».
Как вы уже догадываетесь, в данном случае нужно выбрать пункт «Wipe data/Factory reset».
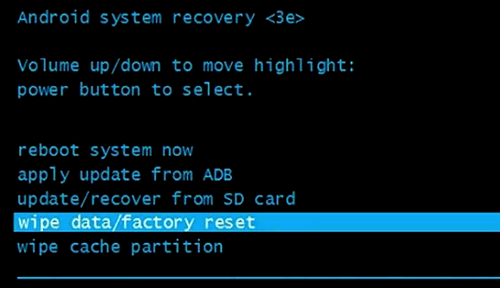
Система спросит, действительно ли вы хотите удалить все данные — выберите пункт «Yes» с помощью кнопок громкости.
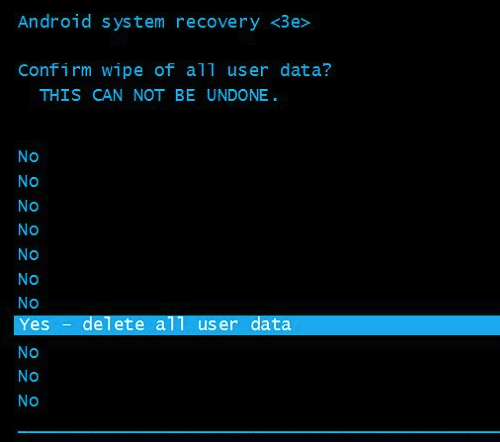
Теперь нужно выбрать пункт «Reboot system now».
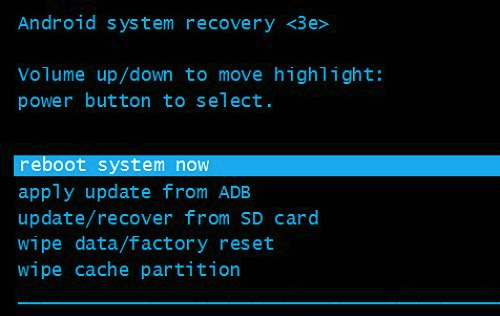
После этого Android начнёт сброс настроек. Когда всё закончится и система загрузится — используйте резервное хранилище для восстановление данных.
Как сбросить планшет на заводские настройки?
Здесь вкратце рассмотрим ситуацию, при которой нужно восстановить значение настроек по умолчанию. Это актуально при серьёзных лагах системы, при продаже гаджета и подобных ситуациях. Следует отметить, что при сбросе настроек, вместе с ними удаляются и личные данные, поэтому, если хотите сохранить что-то, перенесите на карту памяти и выньте её.
Для того, чтобы сбросить настройки есть 3 метода.
Сброс настроек через меню гаджета
- Просто перейдите в меню планшета, а затем в «Настройки»;
- Вы увидите пункт «Восстановление и сброс», перейдите на эту вкладку;
- В самом низу вы увидите опцию «Сброс настроек», согласитесь на предупреждение и процесс запустится.

Горячие клавиши для сброса настроек
Для каждой марки эти настройки разнятся, поэтому пройдите на сайт производителя планшета, чтобы узнать используемую в вашей модели комбинацию;
Номерные/символьные коды, позволяющие сбросить настройки
Вставьте одно из этих чисел *#*#7378423#*#* *#*#7780#*#* *2767*3855# – вы узнаете, что оно сработало, если аппарат перезапустится.
Для того, чтобы настройка планшета после сброса настроек не стала рутиной, вам следует просто восстановить ваши персональные данные войдя в аккаунт Google +, в котором сохраняется нужная для восстановления информация. Также её можно использовать для синхронизации с другим устройством под управлением Android.
if(function_exists(“the_ratings”)) { the_ratings(); } ?>
Настроить планшет на андроиде,можно самостоятельно прочитав инструкцию прилагаемую к приобретённому вами гаджету. Но я, для большей ясности, при настройке планшета,советую получить полезную информацию на сайтах для начинающих пользователей . Также полезно просматривать обучающие ролики на ру и ю тубе.
Всем привет,сегодня мы с вами будем настраивать новокупленный планшет, под управлением операционной системы Аndroid. Кстати запомните,что эти действия, необходимо будет производить после каждого сброса настроек до заводских.
Поэтому во избежание лишней затраты своего времени, не спешите без надобности производить данную опцию,а лучше всего сделайте перезагрузку своего планшета.

Если вы интересовались происхождением данной операционной системы,то должны быть «в курсе»,что данная ОС создана на ядре Linux и виртуальной машины Java компании Google. И хотя изначально была создана компанией Android. inc,потом перекуплена гуглом
Итак,для начала несколько деловых советов, которые необходимо сделать перед его настройкой. А я начал настройку вновь купленного планшета Impression ImPad 6415, имея аккаунт в Google и почту на Gmai.com. Это мне очень пригодилось и оказалось необходимым условием для установки и управления ключевых приложений на операционной системе Андроид.
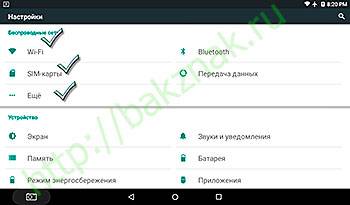
Начну с того,что сделав первое включение выбираем язык интерфейса. Далее обязательно произвести все настройки, как на обыкновенном мобильном телефоне. После чего необходимо определиться с подключением сети интернет.
Если у вас вставлена SIM карточка,то активируем её и не забываем про необходимость достаточного количества интернет трафика. Обычно новички,не зная всех тонкостей использования планшета,и настройки приложений используют его сверх лимита,что приводит к перерасходу средств на основном счету. Но если у вас пакет с Безлимитом,то другое дело.
Если вы производите настройку планшета дома,или там где имеется свободный доступ к WiFi сети,то зайдя в настройке включите его на своём планшете. Планшет найдя подходящий вариант даст вам про это знать.
Обычно основные приложения необходимые для работы уже предустановлены на вашем гаджете. Но определив,что вам чего-то не хватает,допустим браузера, можно просто зайти на Google market, и вписав в поисковую строку название приложения, скачать и затем согласившись с условиями, установить его.
Ну и на последок,для тех из вас, кто интересуется серверным оборудованием. Хочу предложить в виде информации, к просмотру сервер Dell Poweredge 820 . Думаю это новейшее оборудование придётся вам по вкусу.
Подключитесь к Wi-Fi
Вы можете настроить телефон так, чтобы функция Wi-Fi включалась автоматически и устанавливала соединение с надежной сетью. При этом ваше устройство будет подключаться к ближайшим сетям Wi-Fi, которые вы использовали раньше. Если Wi-Fi отключен, вам будет доступен только мобильный интернет. Подробнее о подключении устройства Android к сетям Wi-Fi…
Совет. Включите Wi-Fi, если хотите использовать следующие интернет-сервисы и функции:
- Обновления ОС Android (без подключения к мобильному интернету или устройству, выступающему в качестве модема).
- Возможности определенных приложений и сервисов, для работы которых нужно подключение к Сети.
Как включить сеть Wi-Fi и подключиться к ней
Важно!
- Некоторые из этих действий можно выполнить только на устройствах с ОС Android 10 и более поздних версий. Подробнее о том, как узнать версию Android…
- Чтобы выполнить некоторые действия, описанные в этой статье, потребуется коснуться экрана.
- Откройте настройки устройства.
- Нажмите Сеть и интернет Интернет.
- Выберите сеть из списка. Сети, для подключения к которым нужен пароль, помечены значком замка .
Примечание. После установки соединения сеть сохраняется на телефоне. Когда вы снова окажетесь в зоне ее действия, телефон подключится к этой сети автоматически (если работает Wi-Fi).
Инструкция по настройке планшета
То, как настроить интернет Билайн на планшете и прочие параметры, зависит в первую очередь от операционной системы.
Существуют 3 популярные операционные системы для планшетных компьютеров:
- Android.
Здесь больше всего вариантов для персонализации и кастомизации девайса. На ОС есть множество аппаратов разных производителей, но установка на устройствах Андроид одинакова вне зависимости от бренда.
Есть небольшие различия в версиях операционной системы и в начинке, но в худшем случае это просто разные названия пунктов и расположения разделов/вкладок. - iOs.
Операционная система только для смартфонов и планшетов от Apple. Параметров для изменения в ней не так много, как на Андроиде, но сам процесс настройки сделан проще и интуитивнее. Небольшим плюсом выступает то, что здесь нет разброса в моделях телефонов и планшетных компьютеров.
На всех iPad одинаковые настройки (так же как и на iPhone) вплоть до названия пунктов и расположения вкладок. - Windows.
В основном на Windows работают планшетники, очень похожие на ноутбук. Операционная система великолепно подходит для офисной работы и одновременных задач.
Я рекомендую покупать аппарат с этой ОС только от самих Microsoft — то есть исключительно из серии Surface.
Далее описан процесс первоначальной настройки на разных ОС вручную.
Как настроить планшет с Андроид
Пошаговая инструкция для настройки планшетника на Android:
- Включить мобильное устройство, удерживая кнопку питания.
- Девайс либо включится сразу на домашнем экране, либо попросит выбрать язык и часовой пояс.
- Если в аппарате есть слот для сим-карты, желательно сразу ее вставить. Для этого понадобится знать, как настроить Йоту на планшете (или интернет любого другого оператора мобильной связи). Шаги для настройки интернета расписаны после этой инструкции.
- Перейти в Настройки.
- Выбрать локализацию, перейдя на вкладку “Язык и ввод”.
- Выбрать звук на планшете в пункт “Звук и вибрация”. Здесь можно изменить громкость, включить или выключить звуковые эффекты и рингтон.
- Подключиться к беспроводной сети через пункт Wi-Fi, в котором нужно кликнуть на название сети и ввести пароль от нее.
- Настроить дату и время в одноименном пункте. Здесь рекомендуется включить время сети.
- Перейти в раздел Play Market (это уже на домашнем окне, не в Настройках). Если аппарат подключен к сети, отобразится поле, в котором нужно создать Гугл-аккаунт или войти в уже существующий. Это обязательный процесс, так как без учетной записи Google загружать приложения будет невозможно.
В том, как настроить Плей Маркет, нет ничего сложного. Нужно лишь отключить автообновление приложений в настройках.
Теперь подробнее о том, как настроить интернет на примере Йоты (с другими операторами мобильной сети принцип настройки такой же):
- Вставить симку.
- Перейти в Настройки.
- В разделе “Беспроводные сети” тапнуть на надпись “Ещё”.
- Выбрать вкладку “Мобильные сети”.
- Выбрать пункт “Точки доступа (APN)”.
- В правом верхнем углу нажать на символ плюса.
- В графу APN вписать “internet.yota”, а в графу имя “yota”.
- Сохранить параметры.
- Перезагрузить планшетник.
Apple
Инструкция для iPad:
- Включить аппарат удержанием клавиши питания.
- Тапнуть на надпись “Настроить вручную” и следовать указаниям на дисплее. Там все написано понятным языком с необходимыми объяснениями.
- Если у пользователя есть смартфон или планшет от Эппл, можно воспользоваться возможностью “Быстрое начало”, чтобы все параметры с аппарата были перенесены на новый.
Либо можно перенести данные через беспроводную сеть Wi-Fi,
В процессе понадобится создать аккаунт Apple ID. Для этого необходимо ввести электронную почту.
Еще можно изменить звук прямо через аппаратные кнопки, переключив тумблер над клавишами по увеличению. Это очень простой способ того, как настроить звук, просто активировав или деактивировав беззвучный режим.
Индивидуальные настройки
Теперь законно возникает следующий вопрос: как настроить «Андроид» под себя?
Тем, кто часто использует социальные сети для общения, лучше установить соответствующие приложения (их легко можно найти на Play Market, если они не были предустановлены). Дальше вы выбираете, хотите ли выходить из аккаунта время от времени или нет. Если устраивает второй вариант – вы всегда будете в курсе актуальных событий и начнете мгновенно получать все уведомления. Если же есть необходимость выходить из аккаунта (например, трафик ограничен или планшет время от времени используют ваши домочадцы, чтобы тоже выйти на Facebook или «ВКонтакте»), вы можете заходить на сайт, используя поисковую систему или непосредственно набрав нужный адрес в строке браузера. После этого достаточно будет ввести свои логин и пароль.
Помимо социальных сетей, вам могут потребоваться другие приложения, почтовые агенты, браузер, мессенджеры и пр. Следует найти и установить «версию для Android» — это будет указано при скачивании. Они специально оптимизированы под данную операционную систему и не будут грузить память и увеличивать трафик.
Настройка уведомлений
В верхней части экрана находится строка уведомлений (сведения о новых сообщениях, установленном вами будильнике и пр.). Проведя пальцем вниз, вы можете получить быстрый доступ к центру уведомлений. В помощь вам – колесико в виде шестеренки.
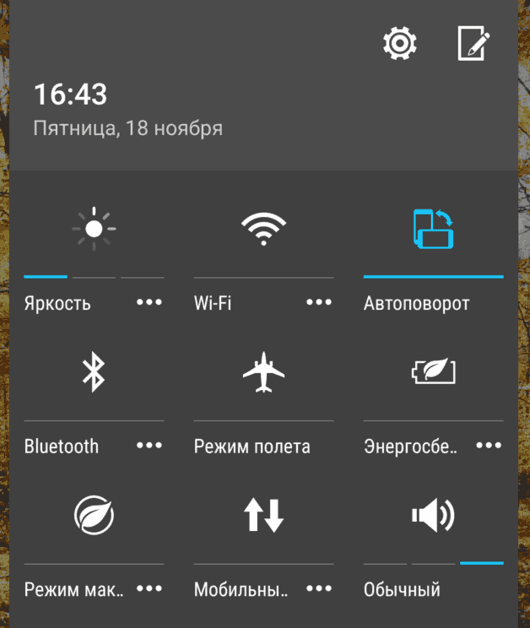
Вы можете убрать строчки с ненужной информацией, просто сдвинув их влево. Кстати, многих владельцев Android беспокоят часто всплывающие ненужные им уведомления. К примеру, вы скачали обои, а после этого почти каждый день получаете информацию об обновлениях и появлении новых картинок. Устранить проблему можно очень легко: в углу текстового уведомления находится буква “i”. Удерживаем палец, нажав на эту букву, и попадаем в меню, где можно спокойно отказаться от дальнейшей рассылки.
Как закрыть приложения на Android
Не забывайте, что каждое приложение нужно закрывать. Если вы не видите его на экране, это не свидетельствует о том, что в данный момент оно не работает в фоновом режиме. Нажав на кнопку в виде стрелочки или двух прямоугольников в нижнем углу экрана (это зависит от модели смартфона), вы увидите список всех открытых приложений. Он может выглядеть так:

Так:
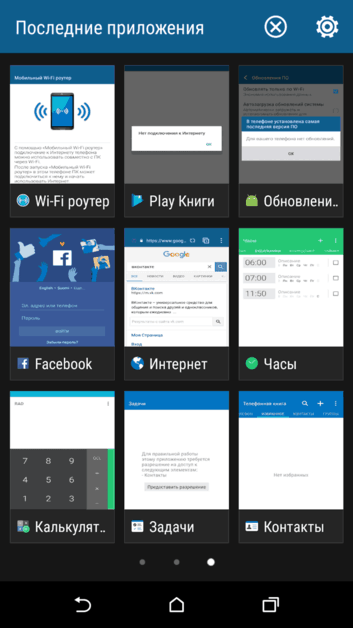
Или вот так:

Вы выбираете тот вид списка, который вам больше нравится. Далее выбираете нужное приложение и закрываете его. Это можно также сделать программно.
Раздел «Контакты»
Настраивая раздел «Контакты», вы можете установить для каждой группы, персоналии или сим-карты (если у вас их больше одной) мелодию (из предустановленных либо загруженных). В некоторых случаях выбранную вами песню придется обрезать при помощи специальной программы.
Продвинутые модели сразу предложат вам такую возможность, как импорт контактов из старого телефона, на какой бы ОС тот ни работал.
Антивирус
Советуем установить на ваш телефон хороший антивирус, который предотвратит нарушение работы приложений и кражу ваших личных данных (это особенно актуально, если телефон все время находится в сети). Вы можете купить программу или скачать бесплатную. Изучите рейтинг антивирусов и выберите тот, который сейчас оптимально соответствует вашим требованиям.
Пожаловаться на контент
Настройка яркости и звука
От уровня яркости экрана напрямую зависит продолжительность работы гаджета от одного заряда батареи, также яркость влияет на зрение пользователя. Яркость настраивается путем перемещения бегунка до достижения оптимального уровня. Пункт «Яркость» можно найти в настройках на вкладке «Дисплей» или «Экран», большинство производителей устанавливают бегунок на шторке для более оперативного доступа.

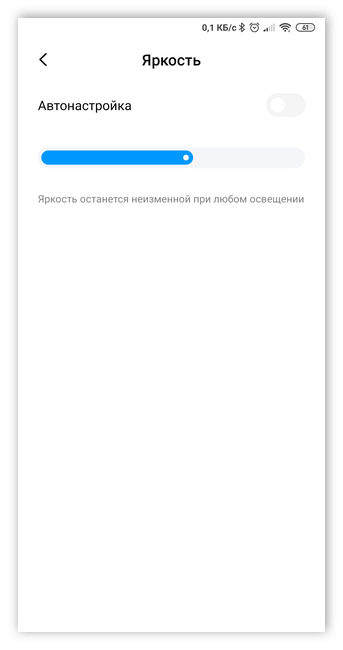

Настройка звука позволяет установить мелодии на входящий звонок, уведомления сети, будильник и пр.


Для входящих звонков помимо мелодии рекомендуется активировать режим вибрации, что дополнительно позволит не пропустить вызов.
Рекомендуем: Подписка на Apple Music и как её отключить на iPhone
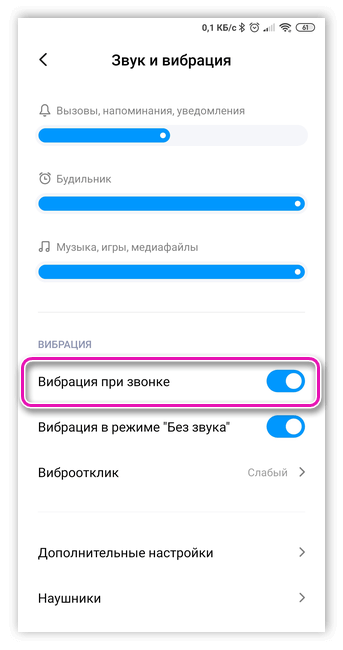
Во всех современных смартфонах встроен беззвучный режим – при его активации сигналы звонков и сообщений не будут беспокоить пользователя.
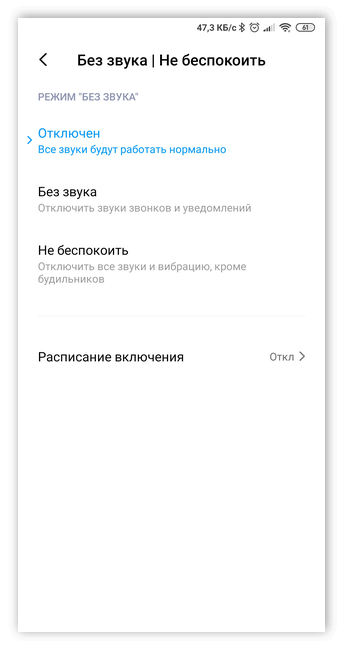
Также в меню «Звук» можно выбирать системные звуки – при блокировке и касании экрана, наборе номера и др.

Управление операционной системой
Если вы ещё никогда не пользовались смартфоном на базе Android, то можете не знать о том, какие жесты здесь применяются. Конечно, о части из них система сама расскажет под конец первого этапа её настройки. Но о большинстве жестов вам всё же придётся только догадываться. Или прочитать о них чуть ниже:
- Тап — простое нажатие на выбранный элемент. Держать долго палец не нужно — нажатие должно быть однократным и быстрым.
- Двойной тап — от вас требуется совершить двойное постукивание по выбранному элементу. Можно сказать, что это аналог двойного клика левой кнопкой мыши.
- Долгий тап — вам нужно одну-две секунды удерживать палец на выбранном элементе.
- Щипок — здесь требуется коснуться дисплея двумя пальцами, а затем развести их в стороны. Или свести вместе, в зависимости от ситуации. Обычно таким образом увеличиваются и уменьшаются карты, веб-страницы и фотографии.
- Свайп — этот жест заключается в проведении пальцем по экрану в ту или иную сторону. Так в мобильной операционной системе совершается большинство действий.
Что касается интерфейса в Android, то он зависит от применённой фирменной оболочки. Например, в смартфонах Xiaomi нет меню — ярлыки всех устанавливаемых приложений нужно искать на рабочих столах. В устройствах от Samsung меню всё же присутствует, поэтому некоторые ярлыки с рабочего стола всё же можно убрать.
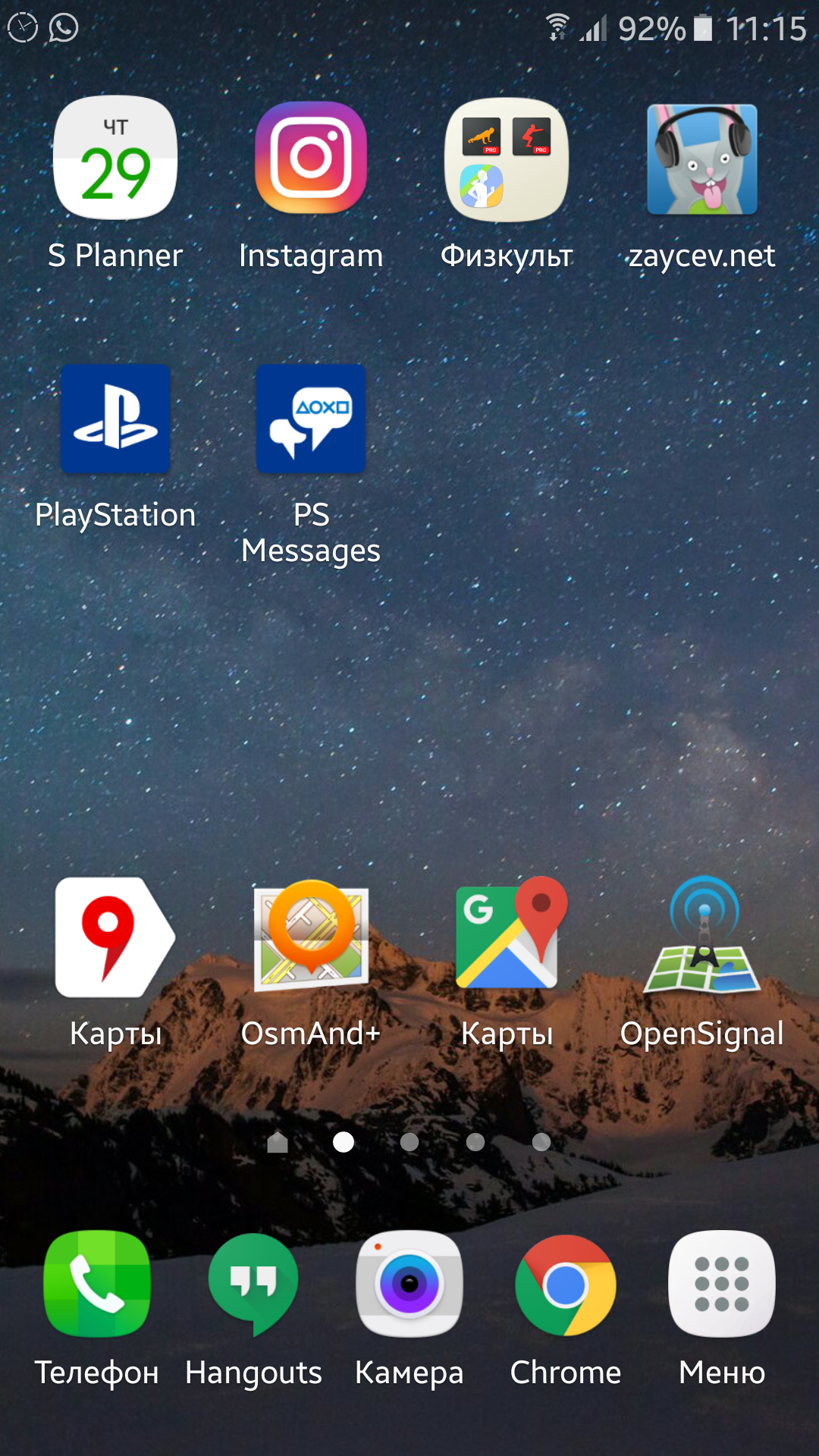
Рабочий стол Samsung Galaxy A5
Общий принцип использования операционки схож на всех аппаратах — вам нужно перемещаться по рабочим столам или меню, тапать по иконке приложения и использовать его. Допустимы быстрые переходы из одной программы в другую — для этого используется соответствующая кнопка в нижней части экрана или даже под ним.
Вы и сами можете изменить интерфейс своего смартфона
Для этого обратите внимание на лучшие лаунчеры для Android. Они частично или полностью меняют облик операционной системы
Но расплачиваться за это придется оперативной памятью — определенный её объём будет занят лаунчером.
Как сделать сброс
Сброс до заводских настроек можно выполнить двумя способами – с помощью комбинации клавиш или из меню настроек в планшете. Разница заключается в том, что первый вариант удаляет все данные, второй способ очистить планшет дает возможность пользователю выбрать, что именно следует удалить, а что оставить. Еще одно отличие способов заключается в том, что первый вариант помогает, если устройство зависло или не загружается, то есть доступ к настройкам получить невозможно.
Через меню
Для того чтобы сделать сброс настроек непосредственно из меню, необходимо войти в настройки и найти пункт «восстановление и сброс». В нем есть разные подпункты, среди которых синхронизация, резервное копирование, локальное копирование. Обычно последней строкой идет искомый «сброс настроек». В нем есть два варианта – сбросить полностью или оставить выбранные пользователем данные. Необходимо выбрать первый способ. Далее, устройство начнет подготовку к работе, сброс и восстановление. Все это займет некоторое время, и в этот момент девайс трогать не рекомендуется. Кроме того, стоит позаботиться о том, чтобы он не разрядился. Когда процедура будет закончена, перед пользователем окажется полностью чистое устройство, которое необходимо настроить так же, как при первой покупке.

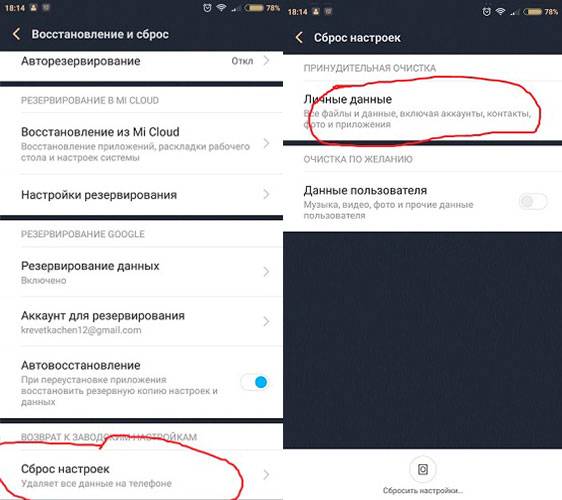
Сброс клавишами
Второй вариант – это более жесткий способ, поэтому его называют «Hard Reset» или на русском языке «Жесткая перезагрузка». Такое название появилось не случайно — к данному сбросу прибегают в том случае, если другие варианты сделать нельзя. Здесь уже будет не до сохранения информации, но все же флешку лучше извлечь.
Для включения меню Recovery(это сервисный режим, который обычно пользователю не доступен) необходимо зажать определенную комбинацию физических кнопок на планшете. Обычно это кнопка питания и одновременное нажатие на уменьшение громкости. Этот метод работает с недорогими планшетами Oysters, Дигма, Irbis, Престижио. Если комбинация не сработала, то можно попробовать нажать громкость вверх и питание. У планшетов Самсунг с физической кнопкой домой необходимо зажать еще и ее. У всех производителей комбинации разные, поэтому можно попробовать все варианты или же просто поискать в интернете по конкретному бренду.
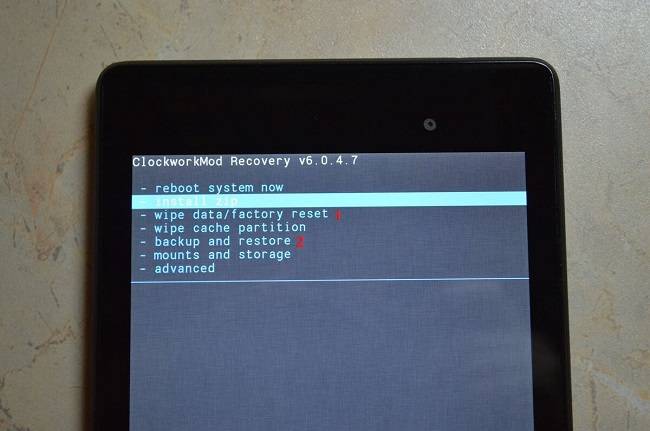
- Девайс войдет в режим Recovery – черный экран с надписями на английском языке.
- Теперь необходимо найти строку «wipe data/factory reset», иногда может быть написано «Clear eMMC».
- В сервисном меню сенсор работать не будет, этого пугаться не следует. Перемещение по пунктам осуществляется кнопками громкости. Чтобы выбрать нужный пункт, необходимо нажать на кнопку питания, затем еще раз, предварительно выбрав Yes.
- Девайс начнет удалять информацию.
- После окончания этой процедуры следует выбрать меню «reboot system now» или «backup and restore» и дождаться перезагрузки планшета.
В некоторых ситуациях может случиться так, что после входа в Recovery пользователь видит китайские иероглифы. Это случается у девайсов от китайских производителей, например, Хуавей или Lenovo, чаще всего на старых моделях. В таком случае не нужно паниковать, а также доверять инстинктам. Сервисное меню одинаковое на любой технике, поэтому можно открыть его на любом другом девайсе и посмотреть, каким пунктом идет необходимая строка. Далее действуем по аналогии.