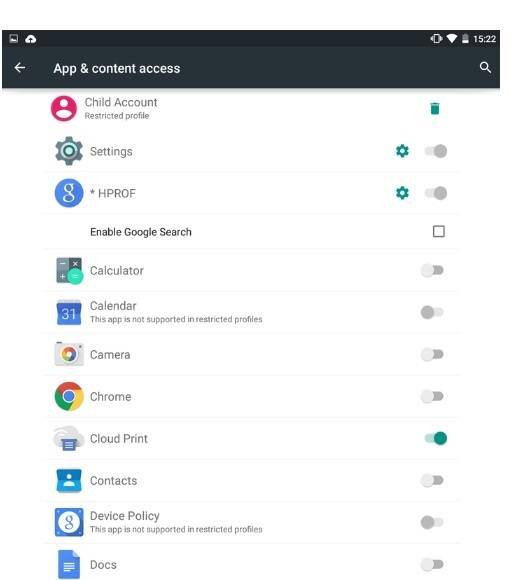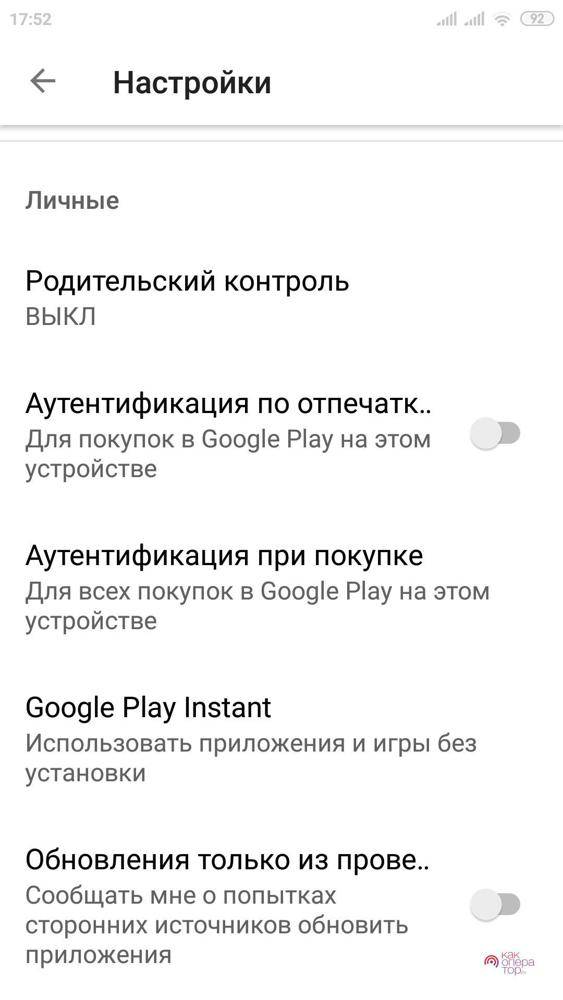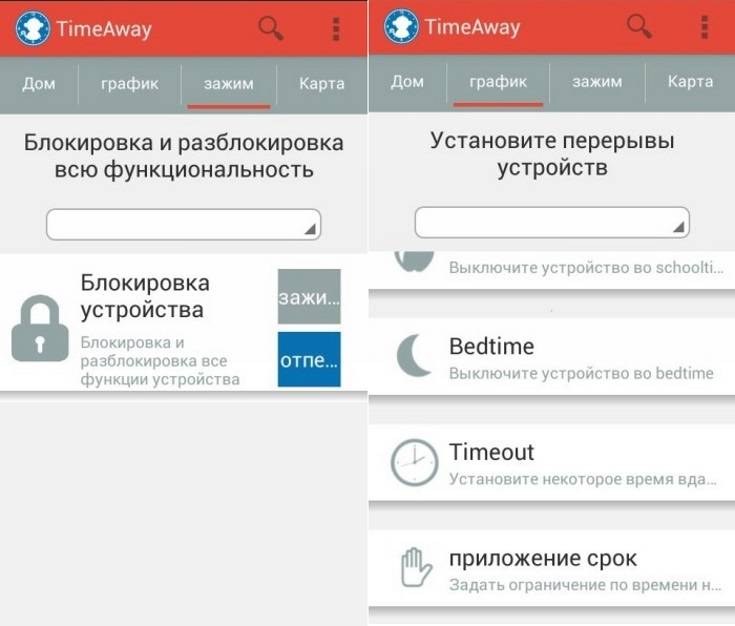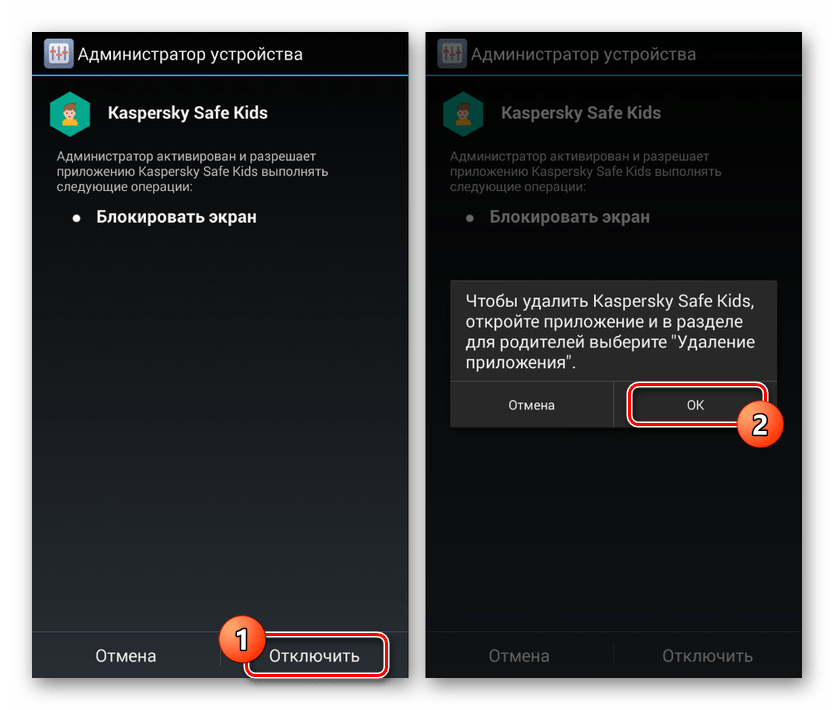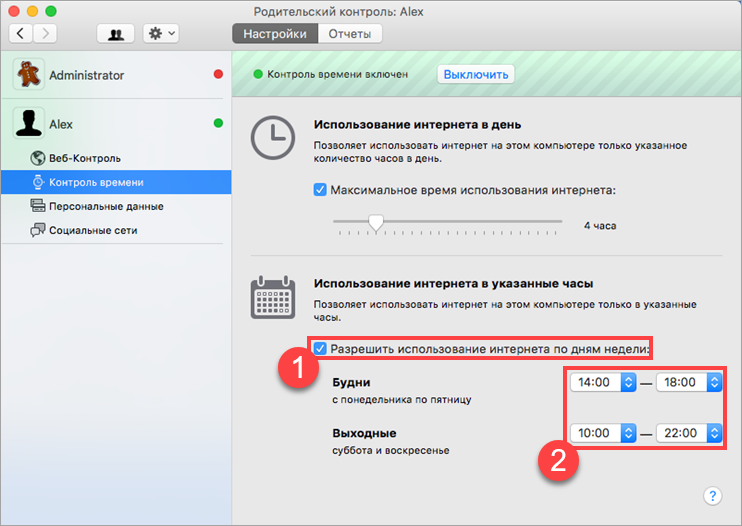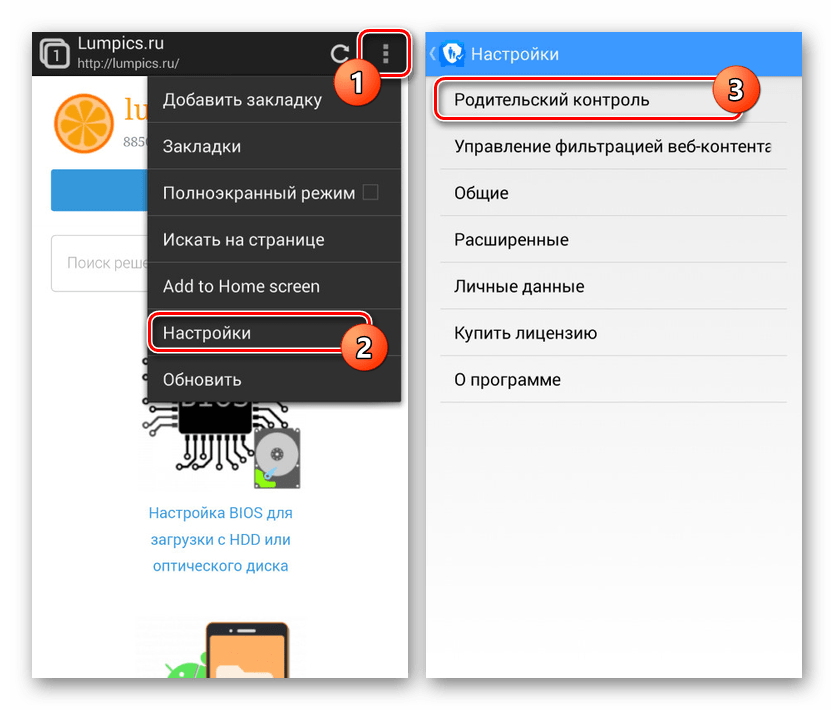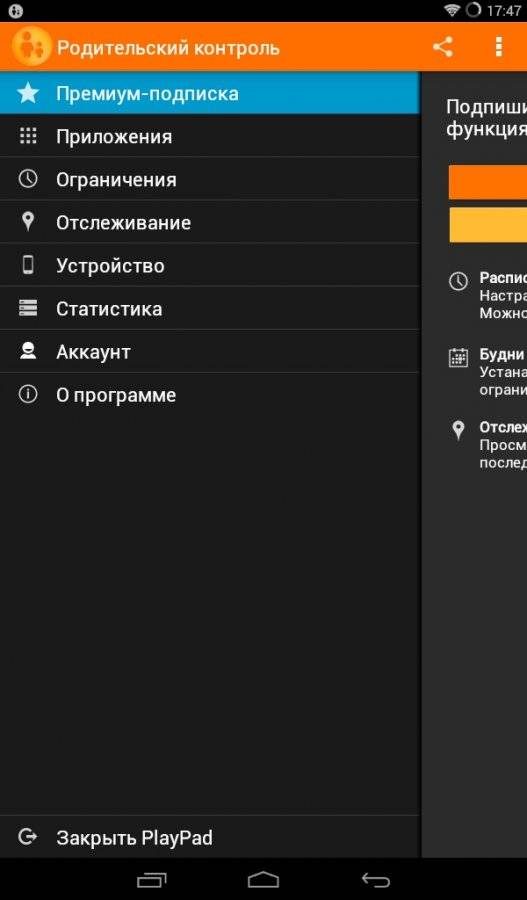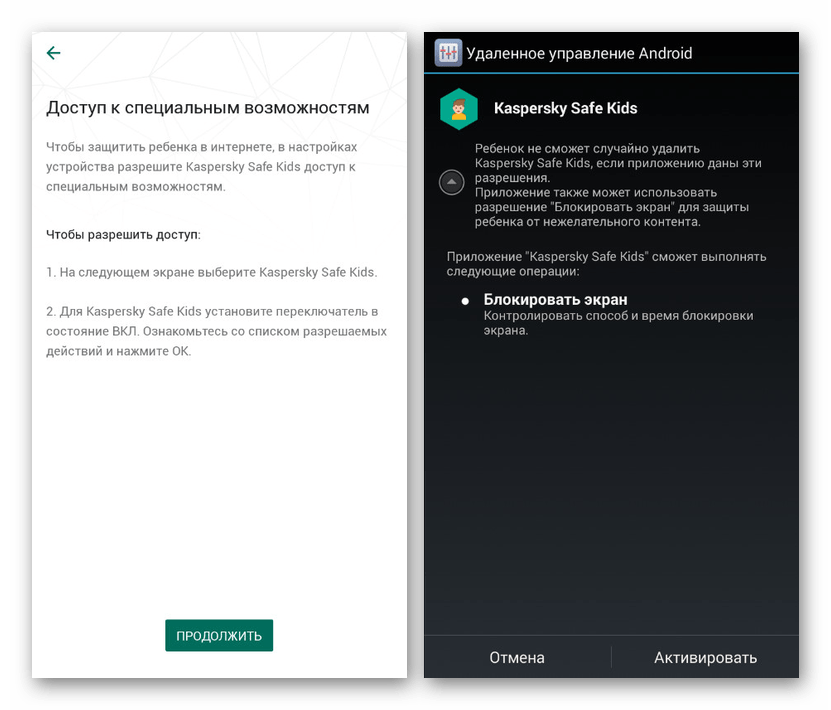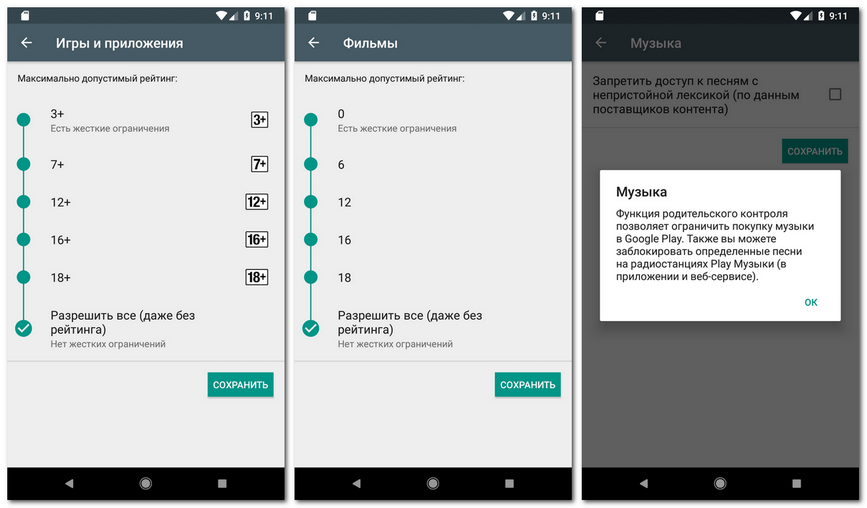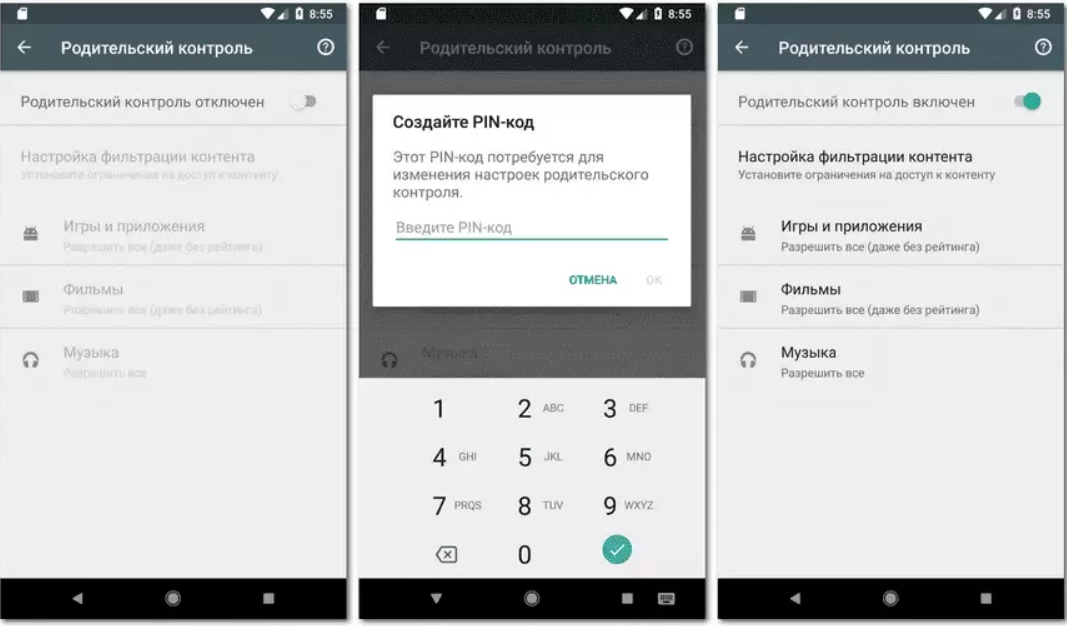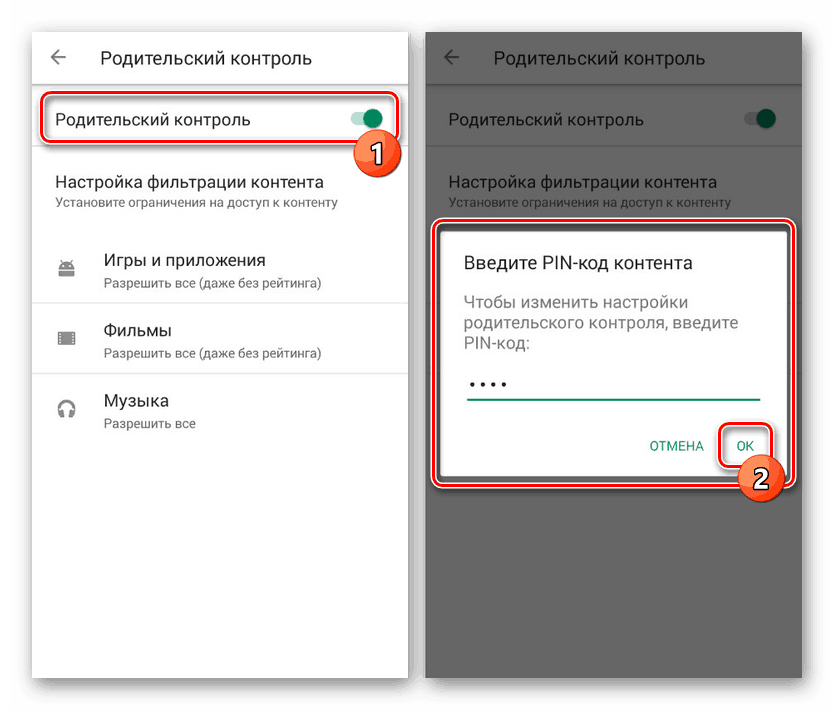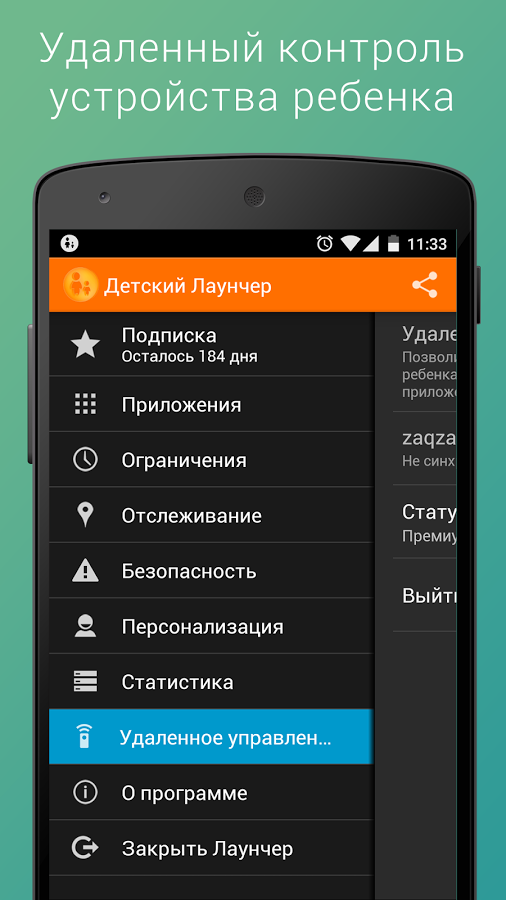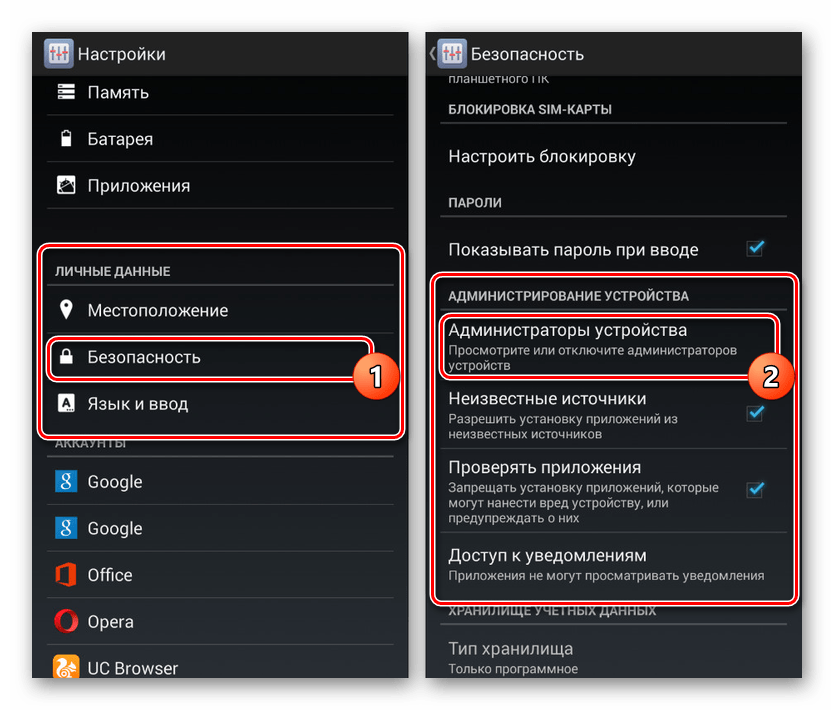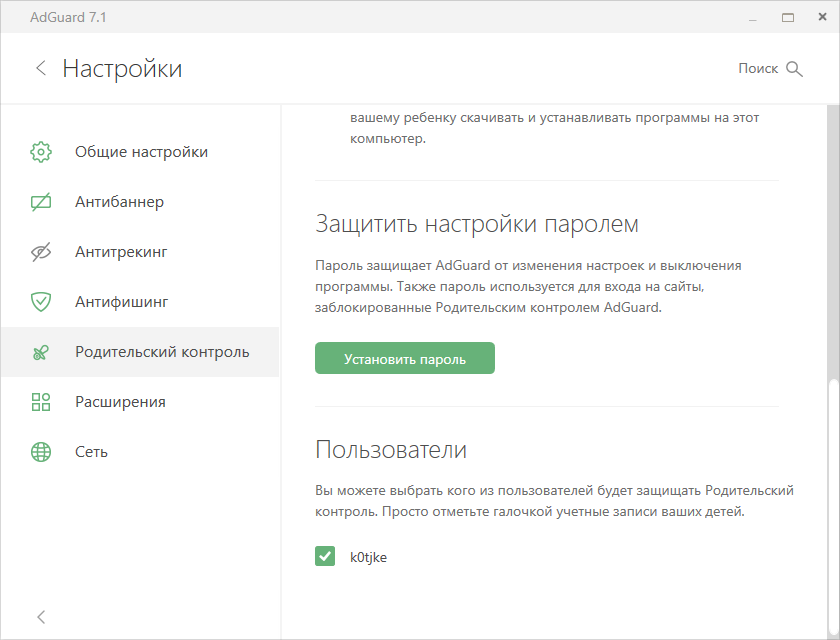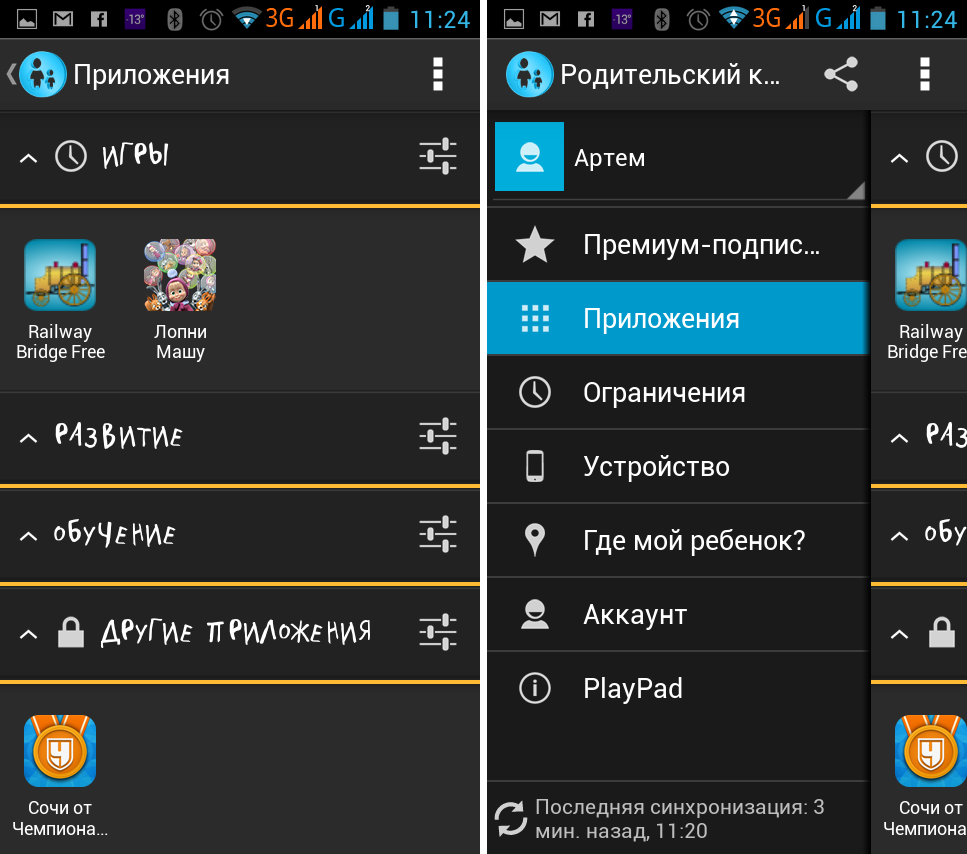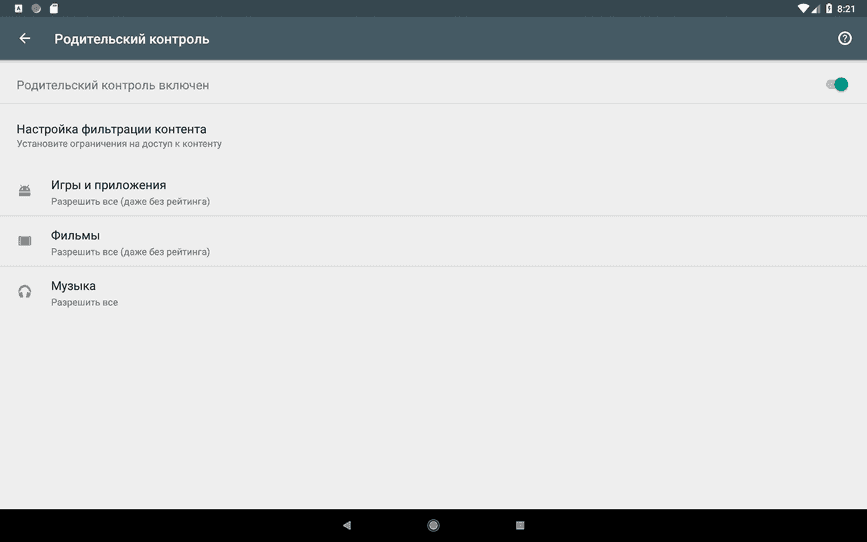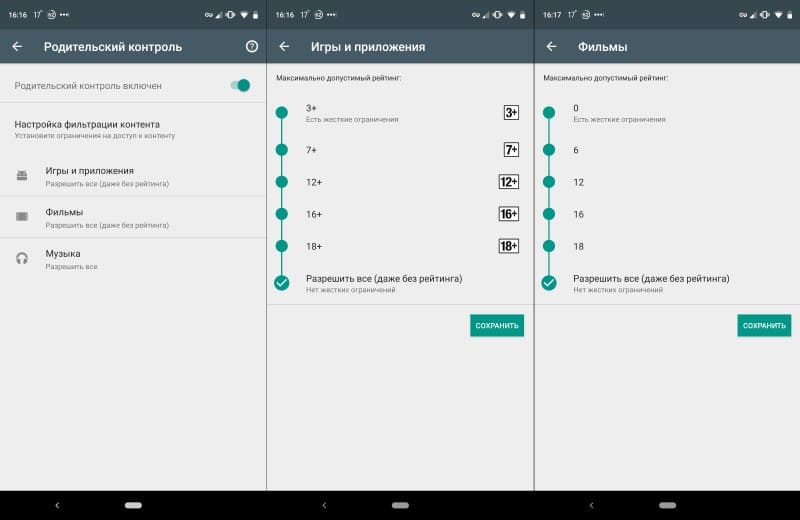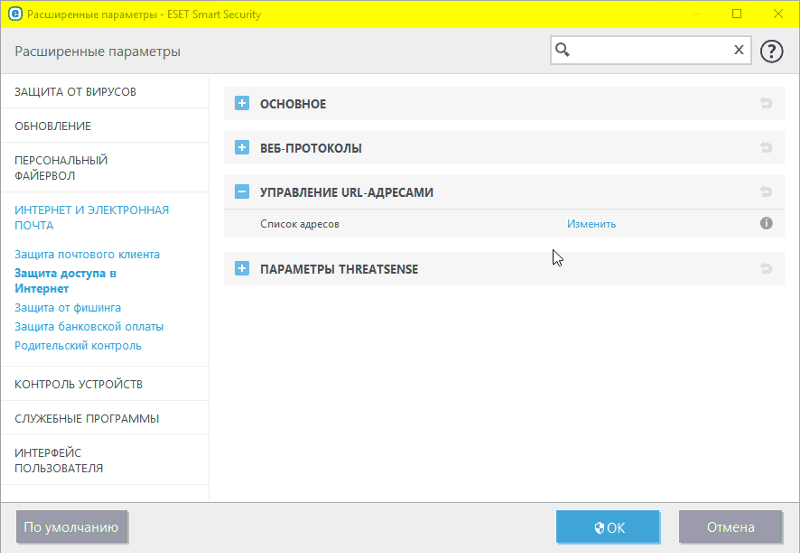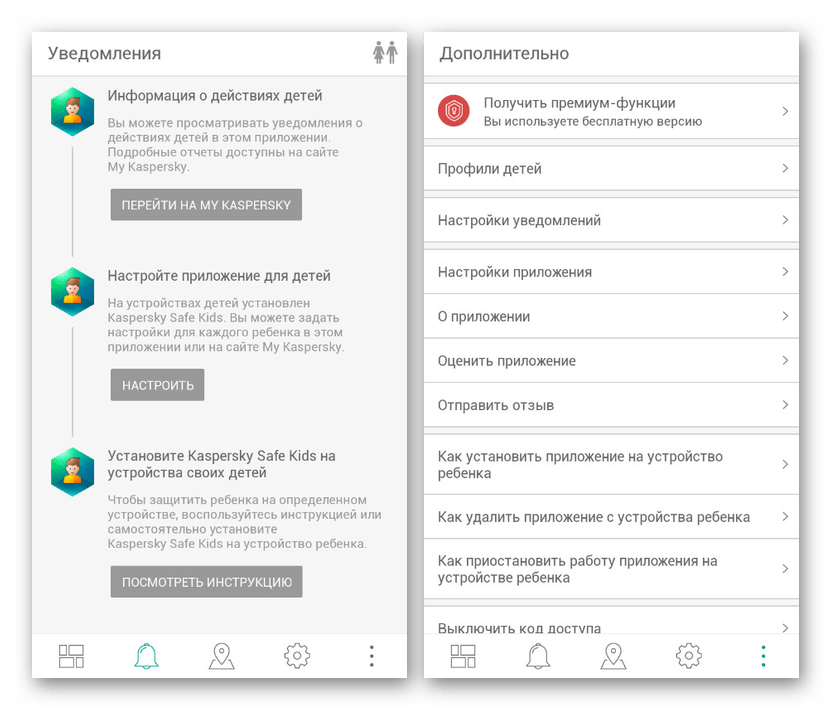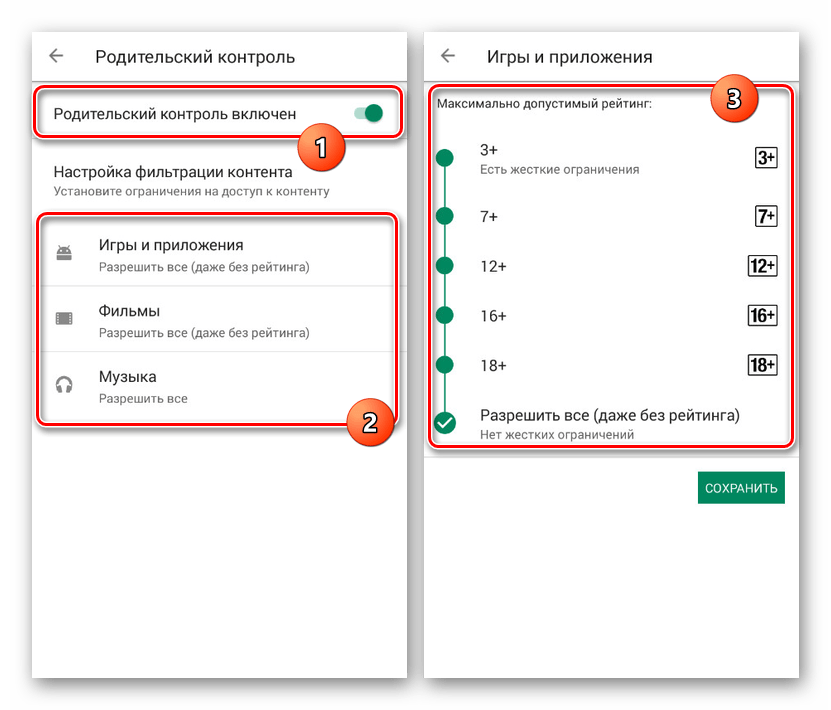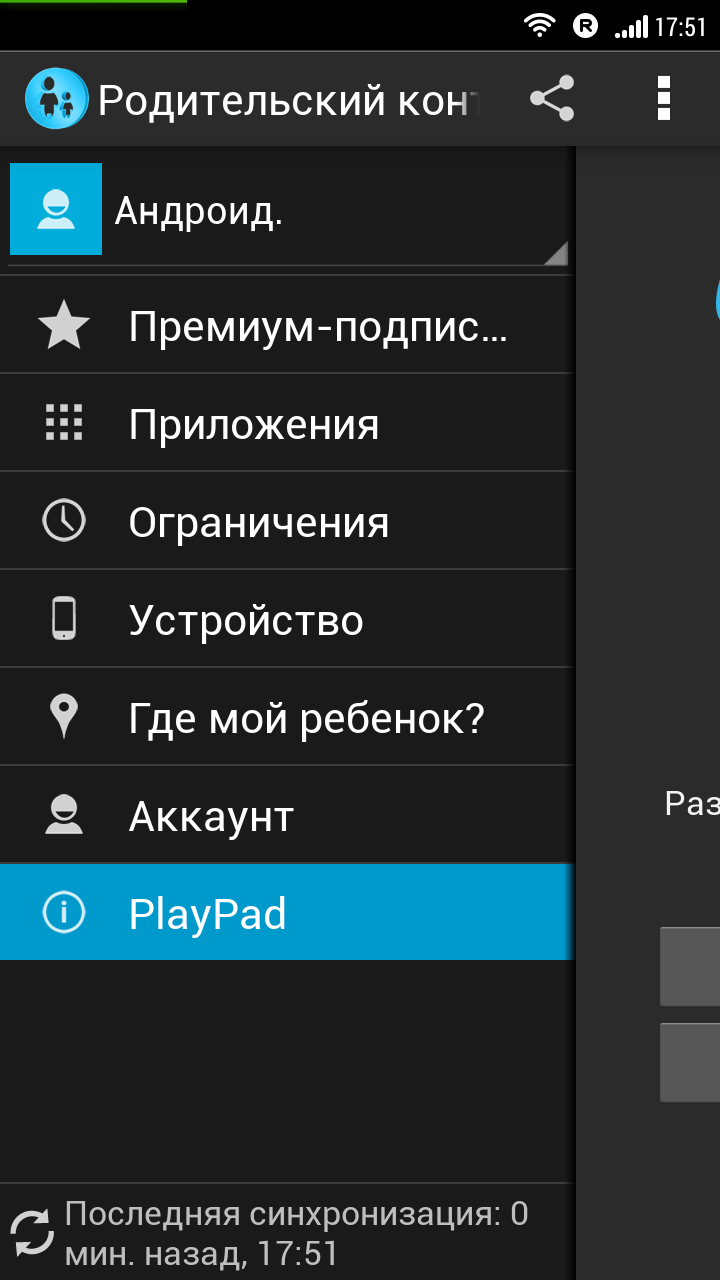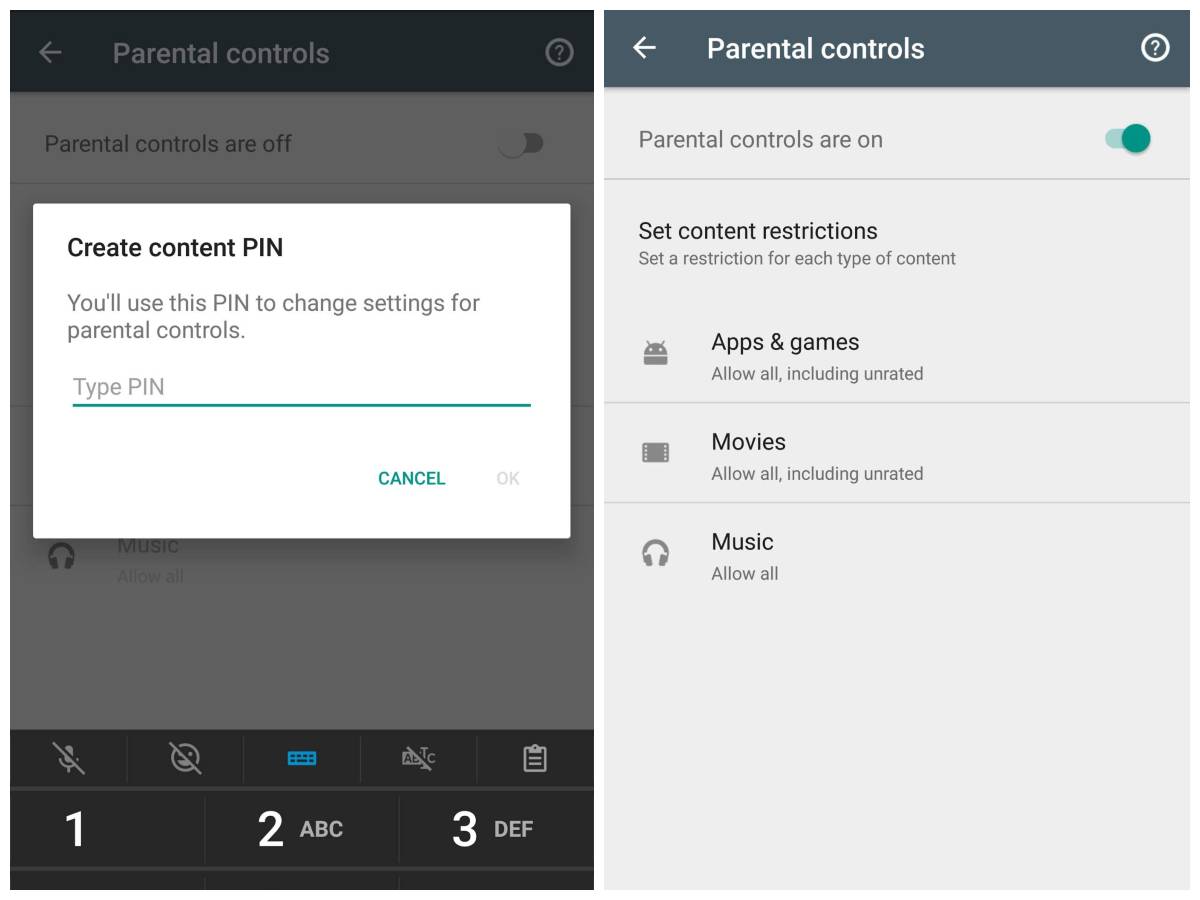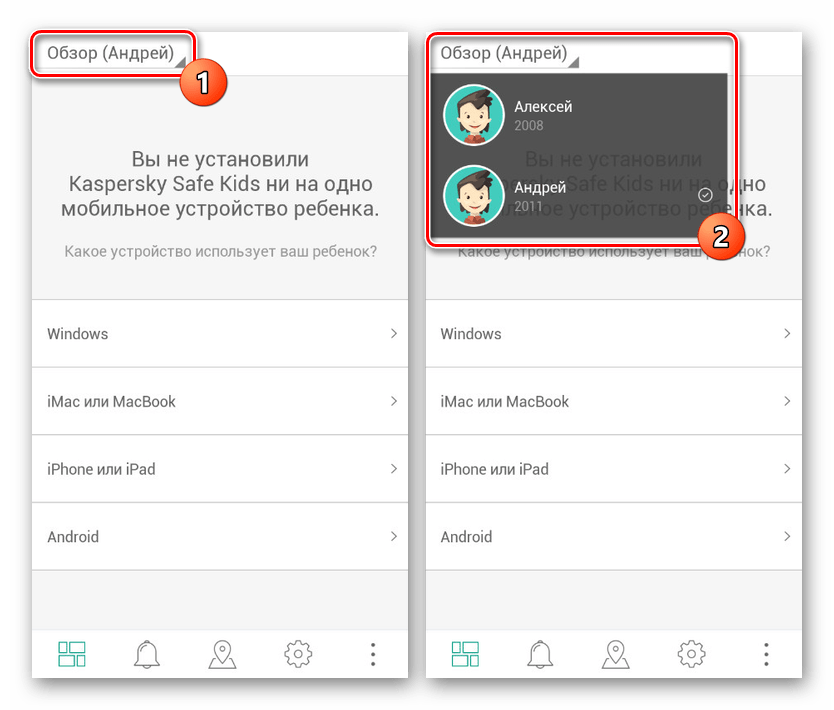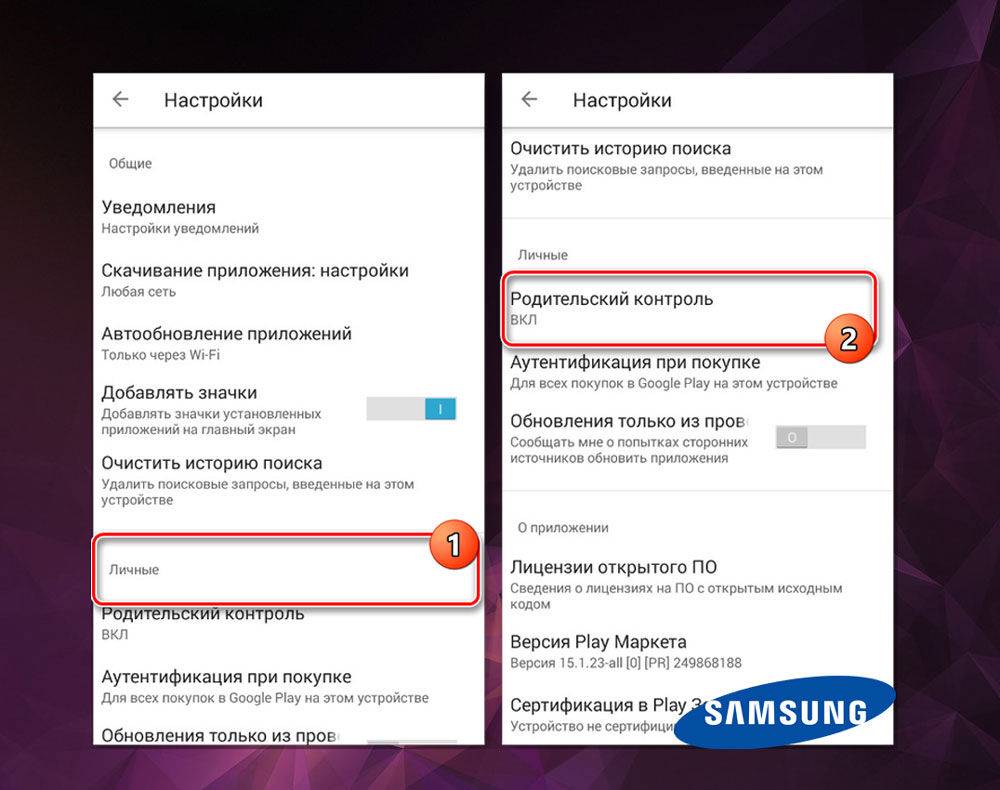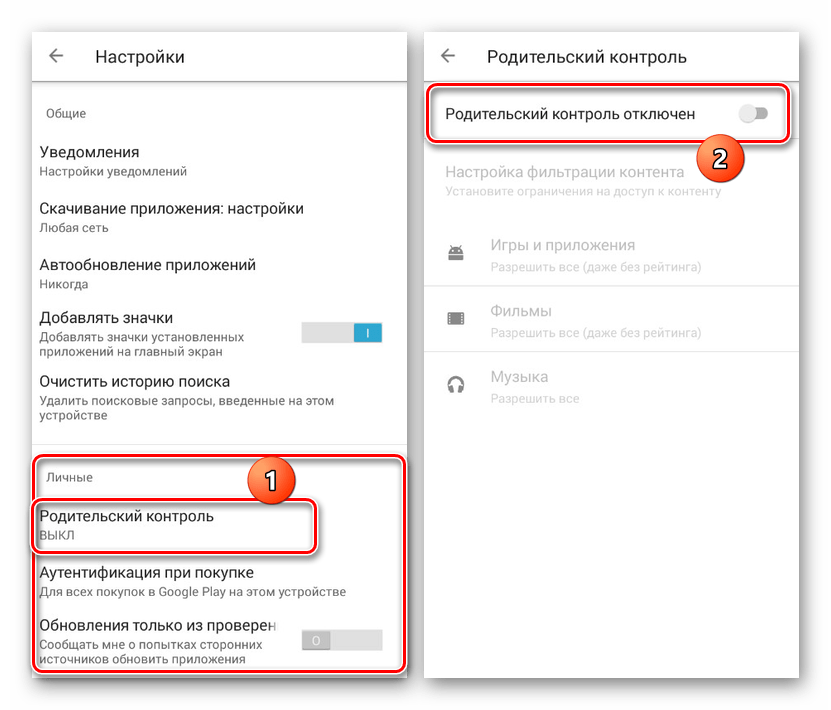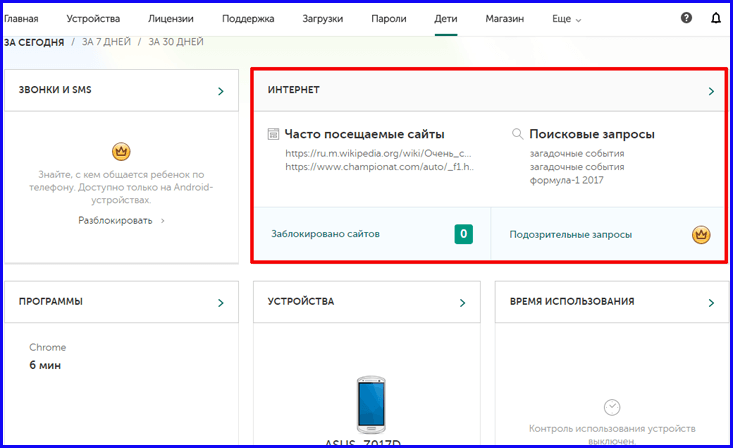3 способа установить контроль на телефон ребенка
Существуют 3 совершенно разных способов как установить ребенку на телефон родительский контроль. Вы должны выбрать для себя, какой именно контроль Вам нужен? Что в итоге Вы хотите получить – запрет или контроль, ограничение или слежение.
Способ 1. Установить контроль за ребенком на телефоне с Play Market
С Плей Маркета можно бесплатно установить программу и на телефон ребенка. Существует огромное количество приложений, среди которых самыми популярными являются:
- Kaspersky Safe Kids
- Norton Family Parental Control
- ESET Parental Control
- Kidslox
- Mobile Fence Parental Control
Все эти приложения для родительского контроля из Play Market имеют функции:
- ограничения времени использование Интернета;
- запрет на установку платных приложений;
- запрет на просмотр видео 16+;
- запрет на скачивание игр с маркировкой 16+;
- определение местоположения.
Такой функционал позволит ограничить ребенка от просмотра и установки определенного контента и не более того. Это будет довольно ограниченное наблюдение за телефоном. Как установить:
- Скачать приложение на телефон ребенка с Play Market бесплатно.
- Выбрать режим работы и устанавливаете его.
- Войти в учетную запись или в аккаунты Google и на своем телефоне и телефоне ребенка.
- Установить нужные параметры.
- Активировать слежение.
Способ 2. Установить контроль за ребенком на телефоне Андроид
Существует полноценный родительский контроль для телефона Андроид — приложение VkurSe, которое позволит родителям видеть:
- где находится ребенок в данный момент времени;
- где он ходил весь день (маршрут);
- кто ему звонил (детализация всех принятых и не принятых звонков);
- с кем и о чем он разговаривал (запись звонков);
- с кем и о чем переписывается (перехват переписки);
- какие смс получает/отправляет (перехват смс);
- какие фото хранит на телефоне;
- какие фото получает/отправляет через Интернет, а потом удаляет;
- на какие сайты заходит (история браузера);
- в какие игры играет (скриншоты экрана);
- о чем пишет в чатах игры (перехват клавиатуры);
- и многое другое.
Кроме того, установив ребенку на телефон VkurSe Вы сможете дистанционно:
- включать запись окружения (диктофон);
- перезагружать телефон;
- блокировать приложения на время;
- делать фото с камеры;
- отсылать команду на определение текущего местоположения;
- блокировать на время вход в приложения;
- и многое другое.
Как Вы видите – это действительно многофункциональное слежение за ребенком на телефоне Андроид. Как установить:
- Пройти быструю регистрацию на сайте (зарегистрироваться). Откроется Ваш персональный кабинет.
- Скачать установочный файл со страницы «Загрузка«.
- Установить приложение по руководству со страницы «Руководство«.
- Скрыть приложение, перезагрузить телефон и отдать ребенку.
- Заходить в кабинет и просматривать полученную от программы информацию.
Способ 3. Установить слежку за ребенком на iPhone
Вышеописанные программы для родительского контроля, устанавливаются только на телефон/планшет Андроид. На операционной системе iOS они работать не будут.
Контроль за ребенком на телефоне Айфон тоже существует. На операционной системе iOS 12 некоторые функции родительского контроля уже встроены. К ним можно отнести:
- Контроль за входом в приложения. В настройках Айфона найти пункт «Экранное время» и установить необходимые ограничения.
- Запрет на добавление друзей и игр (в настройках Game Center). Перед тем, как установить контроль на телефон iPhone нужно все игры подключить к Game Center и потом уже спокойно ограничивать к ним доступ.
- Лимит на приложения («Экранное время» — «Часто используемые» — лимит).
- Блок на использование голосового помощника Siri.
- Блок на покупки в магазинах App Store и iTunes Store.
- Установка ограничений 16+ или 18+.
Таким образом, у Вас появится полноценный слежение за ребенком на iPhone 5s и iPad Air.
А как установить контроль ребенка на старом Айфоне? Чтобы поставить программу на телефоне ребенка Айфон 4s, 5 и 5С нужно скачать программу OurPact. Она позволит:
- блокировать доступ к интернету;
- выключать телефон по расписанию;
- ставить ограничение по времени;
- посылать уведомление об установке нового приложения;
- блокировать вход на определенные сайты;
- и много другого.
Кроме того, эта программа позволит найти украденный телефон ребенка, определив его местоположение.
Итак, как же правильно установить родительский контроль на телефоне? Все зависит от Ваших ожиданий – если Вам нужен запрет, тогда скачивайте приложения родительского контроля с Плей Маркета. Если же вы хотите вести полноценный контроль (переписка, звонки, диктофон, фото, геолокация), тогда скачивайте на телефон ребенка программу VkurSe.
Возможности Google Play
Самое простое средство родительского контроля присутствует в Андроиде по умолчанию — это одна из функций Google Play. С его помощью можно запретить установку приложений, которые не подходят ребенку по возрасту.
Для этого:
Запустите на планшете или телефоне Google Play, откройте главное меню (касанием кнопки «гамбургер» слева от логотипа) и зайдите в раздел настроек.
Выберите «Родительский контроль».
По умолчанию функция родительского контроля неактивна. Чтобы ее задействовать, сдвиньте ползунок переключателя в положение ВКЛ и введите пин-код для защиты доступа.
В списке «Настройка фильтрации контента» есть 3 раздела: «Приложения и игры», «Фильмы» и «Музыка». Что касается музыки с текстами откровенного содержания, то доступ к ней можно либо полностью разрешить, либо запретить.
В двух других разделах есть градация по возрастам (рейтингу) — от 0 до 18 лет. Выберите то, что соответствует возрасту вашего ребенка.
К сожалению, российская версия родительского контроля Google Play фильтрует не весь контент, который есть в магазине. Например, она не помешает ребенку скачать комикс или книгу, где содержится недетская информация. Кроме того, этот вариант малоэффективен, если чадо умеет пользоваться браузером, поэтому родителям деток старше 7-8 лет лучше установить отдельное защитное приложение — одно из тех, о которых я расскажу дальше.
Родительский контроль Play Маркета
Компания Google встроила в фирменный магазин приложений специальную функцию, которая позволяет фильтровать приложения.
Откройте Play Маркет → «Настройки».
Зайдите в «Родительский контроль».
Переведите ползунок в активное положение.
В разделе «Игры и приложения» укажите возрастное ограничение для программ магазина.
В Разделе «Музыка» запретите доступ к песням с непристойной лексикой → Сохраните настройки.Важно! Фильтр будет действовать только в том случае, если исполнитель указал о наличии непристойной лексики.
Как показывает практика, фильтр работает довольно точно. Единственный минус в том, что нельзя настроить данный режим для устройства в целом.
Отключаем функцию контроля
Смартфоны разных марок и модификаций, различных изготовителей, работающие на ОС Андроид, имеют схожие настройки, функционалы и управление, однако некоторые функции, в том числе и описываемая, все же имеют отличия.
На Honor

В телефоне этой модели в разновидности оболочки EMUI 9 есть режим, помогающий управлять временем доступа. Он позволяет устанавливать обязательные для ребенка «границы» и отключать контроль на мобильнике, введя заданный пароль. Использовать приложения, когда уже истек дневной лимит, можно еще четверть часа, получив согласие родителей. Для этого надо нажать кнопку «Получить больше времени» и ввести пин-код.
А удаляется контроль с телефона следующим образом:
- Входим в его настройки.
- Отыскиваем вкладку «Цифровой баланс».
- Возле опции «Управление временем доступа» ползунок переводится в режим выключения.
- Вводим пароль.
На Samsung

В девайсах Самсунг родительский контроль представлен функцией «Детский режим». Чтобы ее активировать, следует провести пальцем по экрану сверху донизу и включить из шторки. Дальнейшие действия, после того как зайдем в настройки мобильника, пошагово выглядят так:
- Найти «Детский режим».
- Открыть приложение.
- Выбрать функцию удаления.
- Ввести защитный пароль, выбранный ранее.
- Забыли PIN-код? Все то же производится в безопасном режиме. Для входа в него мобильник выключают и включают еще раз, удерживая при этом кнопку, снижающую громкость.
С телефона Huawei

Планшеты и смартфоны этой марки контролируют детские действия на телефоне с помощью приложения с говорящим названием «Детский уголок», которое можно отключить, зайдя в настройки.
Что-то не получилось и ограничения остались? Попробуйте сбросить мобильное устройство к настройкам завода-производителя. Удалить сервис можно подключением телефона к компьютеру.
На Android

Каждая из модификаций установленной на нем контролирующей программы по-разному защищена от ее удаления. Так обеспечивается повышенная безопасность. Поэтому заранее стоит «привести в готовность» пароли, использовавшиеся в ходе настройки данной функции.
Все варианты отключения описать не представляется возможным, предлагаем один из них, условно названный Google Play. В его настройках есть опция родительского контроля, легко отключаемая. (Ниже в тексте она отмечена аббревиатурой РК). Сия опция влияет на отображение, поиск и возможность установки магазинного программного обеспечения. Последовательность действий такова:
- Открыть меню в «Плей Маркете».
- Перейти к настройкам.
- Найти блок «Личные».
- Кликнуть по строчке «РК».
- Поменять «позицию» ползунка «РК» на «Выкл».
- Подтвердить отключение, введя пин-код, определенный во время включения функционала.
Данный способ деактивации функции удобен тем, что при его использовании не требуется длинный пароль или другой девайс. К тому же, если обнулить выставленные настройки, в любое время данные о работе приложения можно сбросить.
Дополнительные сервисы
Ещё один вариант установления родительского контроля – KidRead. Он помогает выполнять запрет запуска конкретных объектов, а также переводит процесс использования смартфона в обычную игру. К примеру, для получения баллов ребенку необходимо активировать только «полезные» программы. Если же использовать «плохие» игры, имеющийся счёт сокращается. Когда баллы заканчиваются, доступ к игровому контенту приостанавливается.
mLite является еще одной многопрофильной программой. Родительский контроль тут является расширенным. Легко узнать, с кем говорил ребенок, с кем переписывается по СМС и в соцсетях, где он бывает, на какие ресурсы заходит с помощью браузера на своем телефоне. Вся эта информация отправляется в закрытом режиме, мама и папа сами могут решить, какие сведения им больше важны. Это даже своего рода система для слежки, а не для ограничения, поэтому стоит хорошо подумать, прежде чем применить его.
Говоря о такой защите, нельзя не упомянуть ESET Parental Control (первые тридцать дней предоставляется бесплатно). Она способна осуществить родительский контроль, а также:
- наблюдать за действиями юного пользователя в сети;
- ограничивать доступ к сервисам с ненужным контентом;
- грамотно распределять период использования телефона;
- получать сообщения о небезопасном детском поведении (выходе на вредоносный сайт, общении на запрещенные темы).
Также Гугл создал свое приложение для осуществления наблюдения за детьми – Family Link. К сожалению, пока его могут использовать исключительно по приглашениям, и только жители Америки.
Screen Time
Благодаря данной программе, родители смогут следить и регулировать время чада. Приложение имеет две части: основная и вспомогательная – Screen Time Companion, она инсталлируется на гаджет ребенку. Программа разрешает следить за активностью на смартфоне детей: узнавать количество времени, выделяемого приложениям, какие игры открываются, что слушает и чему отдаёт предпочтение в видео.
Несколько основных функций:
- блокировка отдельных приложений;
- выявление продолжительности и времени суток работы программ;
- в процессе занятий запрет на пользование сети;
- возможность внесения дополнительного времени работы для задач.
Чтобы закрыть доступ или ограничить время совсем, нет нужды забирать телефон у ребенка, надо всего лишь нажать на своем смартфоне соответствующие управляющие кнопки.
Как отключить родительский контроль
Вы не можете отключить родительский контроль, пока ваш ребенок не достигнет возраста, с которого аккаунтом Google можно управлять самостоятельно.
Как отключить родительский контроль, используя устройство родителя
- Откройте приложение Family Link на своем устройстве.
- Выберите имя ребенка, для которого вы хотите отключить родительский контроль.
- Нажмите Настройки Информация об аккаунте Отключить родительский контроль.
- Подтвердите действие.
- Нажмите Отключить и следуйте инструкциям на экране.
Как отключить родительский контроль, используя устройство ребенка
Если вы настроили родительский контроль для существующего аккаунта Google, самостоятельно. В этом случае вы получите уведомление, а контролируемые вами устройства ребенка будут временно заблокированы.
Важно! Отключить родительский контроль на устройстве ребенка можно только в том случае, если на нем установлена операционная система Android 7.0 или более поздней версии
- Откройте приложение “Настройки” на устройстве ребенка.
- При использовании Android 8.1 и более поздних версий нажмите Цифровое благополучие и родительский контроль.
- При использовании других версий Android нажмите Родительский контроль.
- В правом верхнем углу нажмите на значок “Ещё” Отключить родительский контроль.
- Чтобы подтвердить, что вы родитель, войдите в свой аккаунт или введите родительский код доступа.
- Чтобы отключить родительский контроль, следуйте инструкциям на экране.
Какой из телефонных родительских контролей лучше?
К выбору контролирующих программ надо подходить ответственно
А для этого надо знать их различия между собой и что в них особенно важно. Программа…
…«Кейлоггер»

Этот вид контроля бесплатный и позволяет родителям видеть все сообщения, что дети печатают на своих телефонах.
Его несомненный минус в том, что «кейлоггеру» не угнаться за обновлениями моделей, скажем, Андроида, поскольку разработчики этого контроля его не совершенствуют, и на более новой модели Андроида он работать не будет.
А еще иногда детские смс-сообщения, порой с конфиденциальной информацией, получали не только родители, но и разработчики программы. Имелись также факты заражения мобильника вирусами. Так что здесь сразу в памяти всплывает пословица о бесплатном сыре…
…«Family Link»
Эту бесплатную программу можно скачать с Play Market. Она позволяет родителям контролировать существующие Google-аккаунты своих ребят.
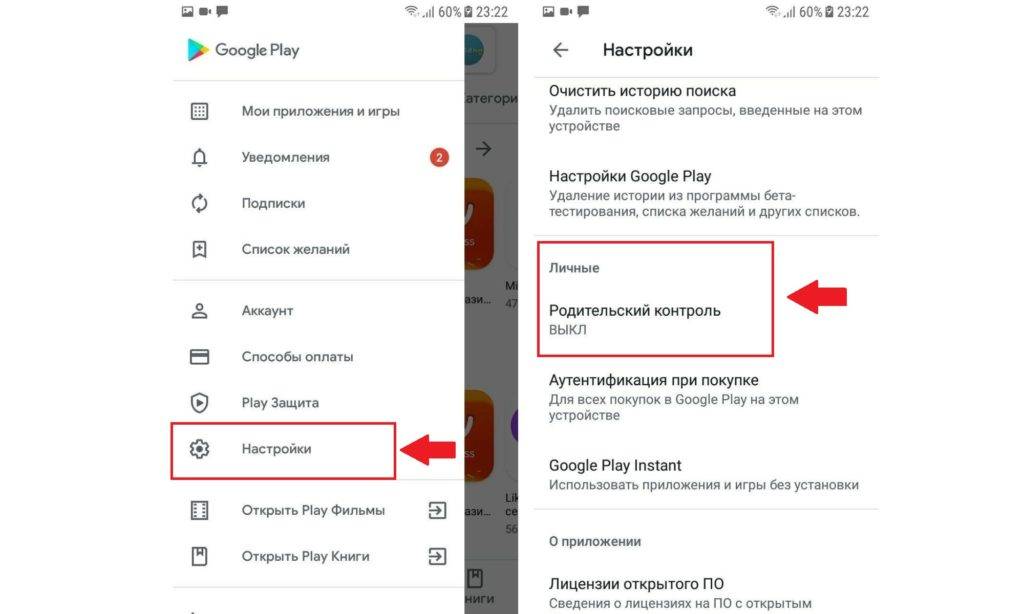

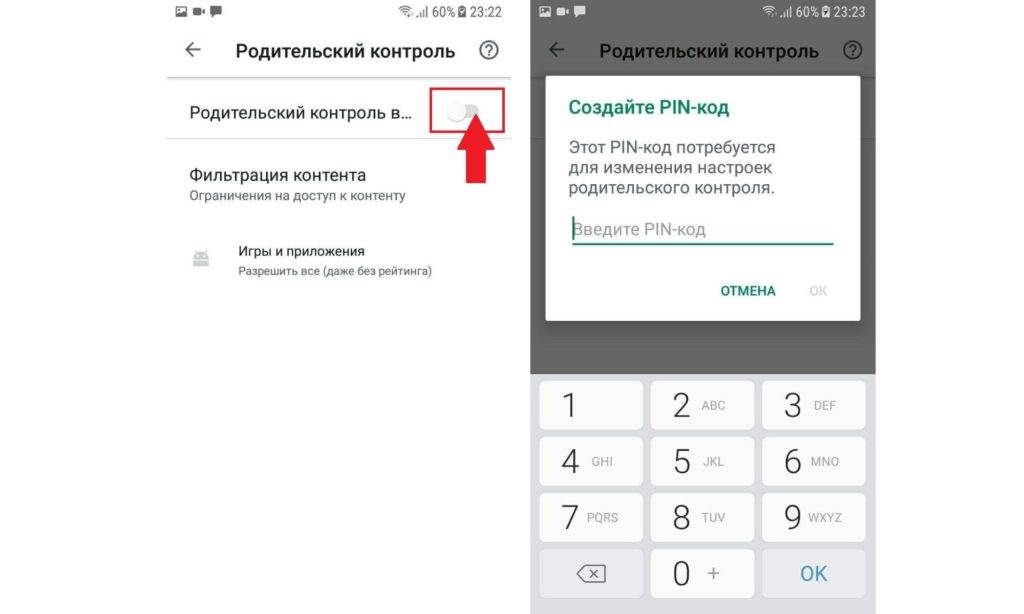
У этого софта тоже есть слабые моменты. Установив его на телефон, сразу получите несколько ограничений:
- не будет возможности получения автоматических скриншотов;
- запросы поиска в сети отображаться не будут;
- также невозможно будет увидеть, какими страницами интересовался ребенок;
- разговоры с телефона не прослушиваются;
- отсутствует возможность блокировать как сайтов, так и телефон;
- управлять смартфоном дистанционно, к примеру, включать микрофон или камеру, убирать приложения, очищать память, тоже не получится.
…контроль интернета
Некоторые телефоны имеют контролирующую функцию, уже встроенную, но ее «объем» весьма скуден и подходит разве что для дошкольников.
Включив функцию контроля на Android, вы получите возможность ограничить «возрастное» посещение сайтов по имеющейся шкале (0–18 лет), а также сможете указать, посещать какие сайты ребенку разрешается, а что надо заблокировать.
Минус этого контроля – привязанность к браузеру Google. Если чадо сообразит задействовать другой web-обозреватель, данная контролирующая программа окажется совершенно зряшной.
…Kaspersky Safe Kids
Данный контроль является ведущим в среде отечественных программ подобного назначения. Программа скачивается из Play Market. Существуют бесплатная и платная версии.
Первая –не дает доступа к зараженным, опасным и порнографическим сайтам. С ее помощью мобильник ребенка можно заблокировать на определенный срок, ограничив по времени «путешествия» в интернете.
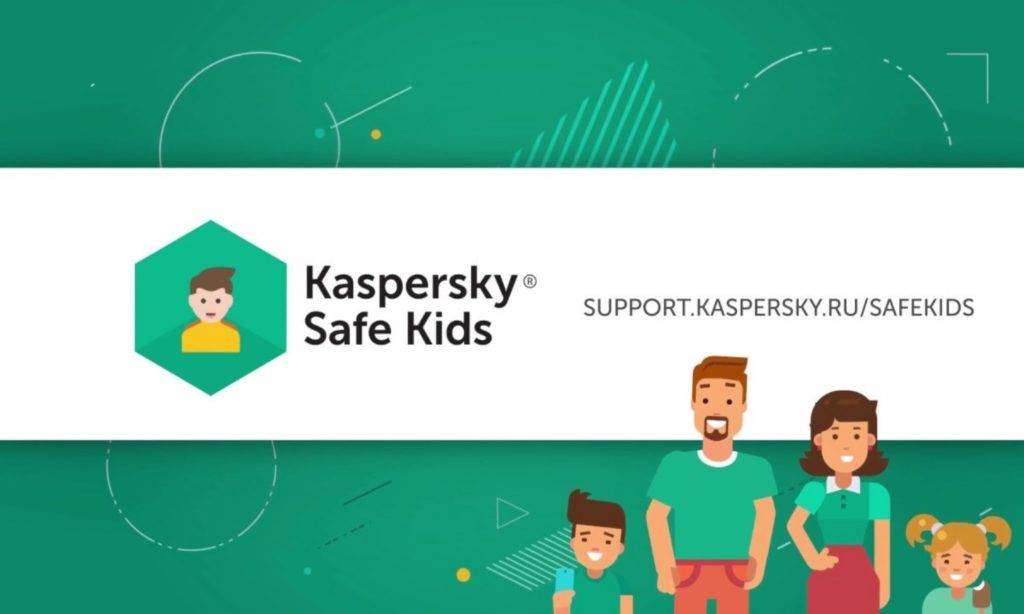
Платная версия позволяет еще и определять, где находится юный владелец смартфона, и знакомиться с историей браузера, где побывал ребенок.
Существенный минус функции контроля «от Касперского» – весьма сильно садится батарея Андроида.
…Norton Family Parental Control
Это следующий по популярности тип контроля. Скачивается он поначалу бесплатно, испытывается в тестовом режиме, а потом уже работу придется оплачивать.
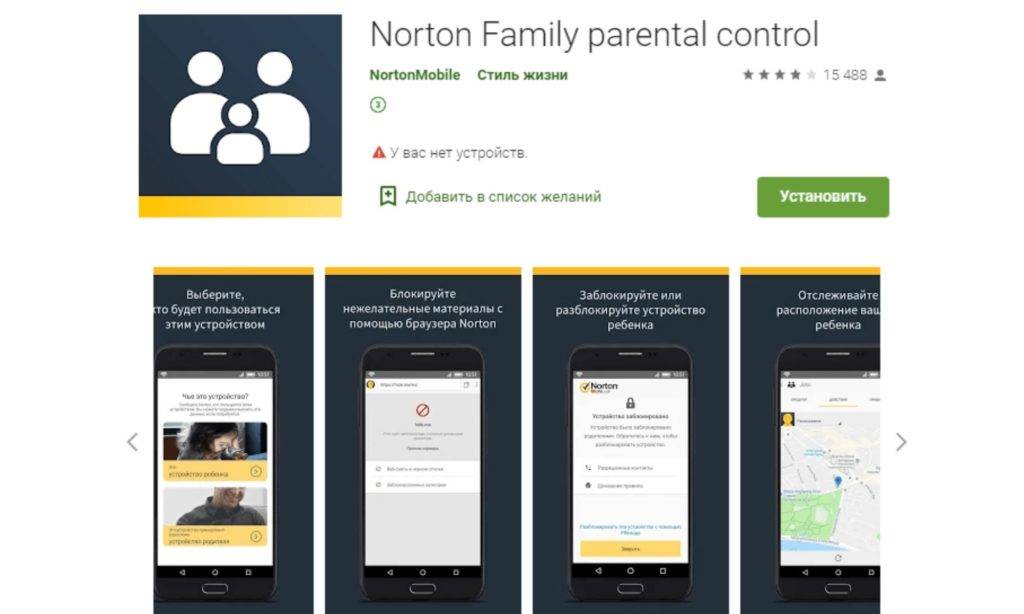
С помощью «нортона» можно контролировать установленные приложения, запросы в интернете, а также загрузки видео, игр, программ. Есть функция дистанционной блокировки телефона.
К минусам можно отнести отсутствие записи разговоров, достаточно высокую стоимость и оплату лишь годичной подписки.
…детский контроль Kidslox
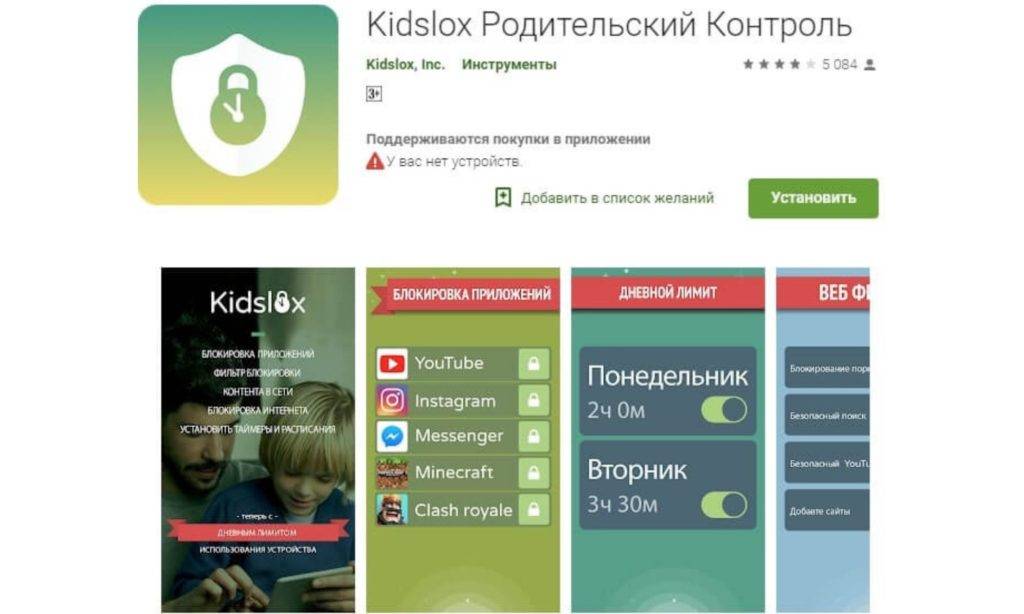
Дает возможность блокировать сайты и приложения, а также доступ к камере и соцсетям.
Стоит отметить, что дети легко справлялись с «обезвреживанием»данного вида контроля, самостоятельно обходя блокировку. Кстати, это же касается и других программ.
Реально надежным родительским контролем является
…Reptilicus
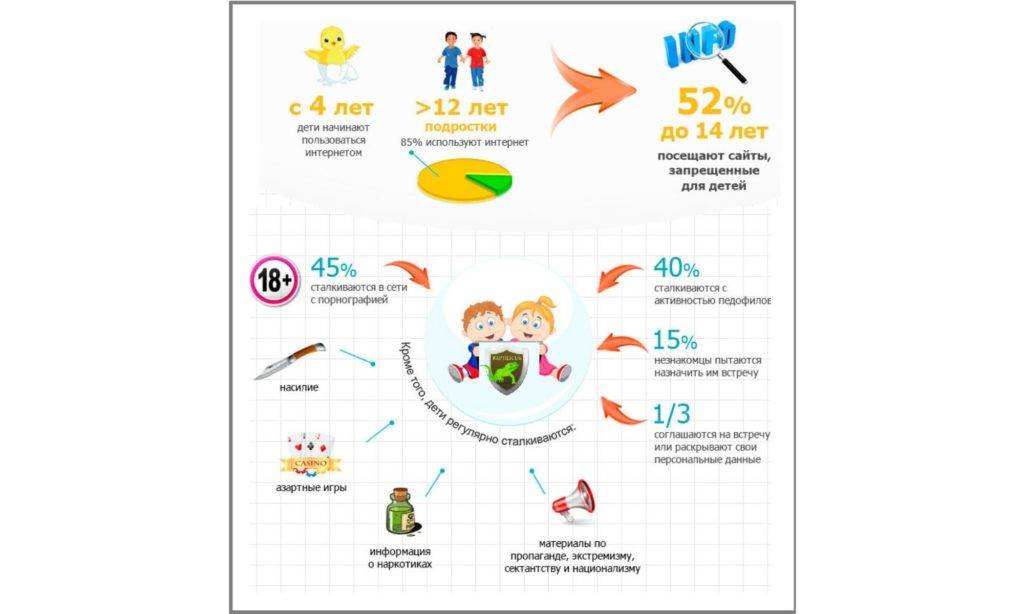
У этого проверенного временем многофункционального и разностороннего контроля очень много плюсов. Так, он способен полностью контролировать действия ребенка
Плюс отлично архивирует данные и – внимание! – является антивором, т.е. помогает вернуть мобильник, если его уведут или он нечаянно потеряется
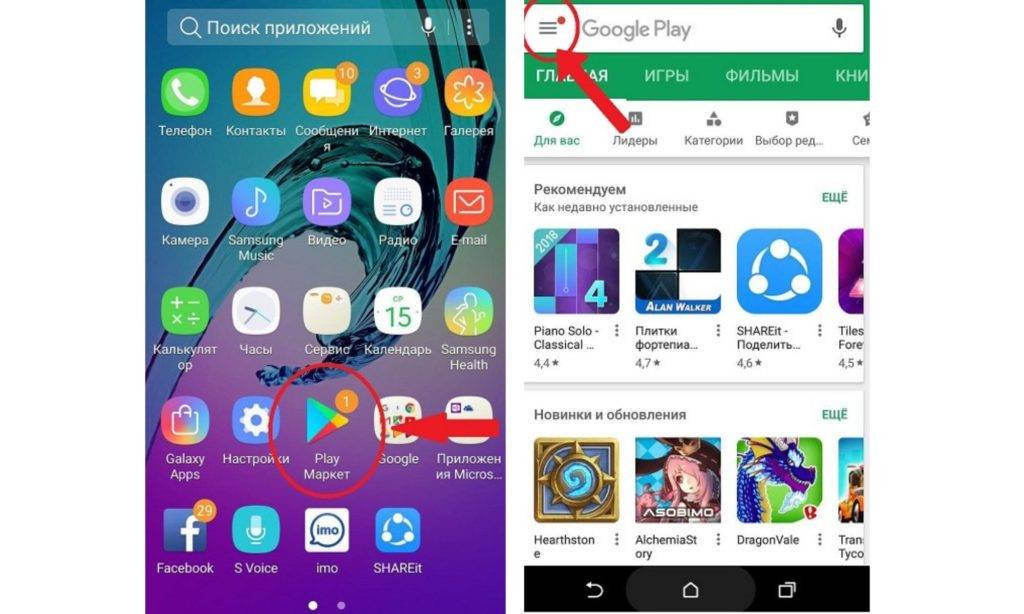
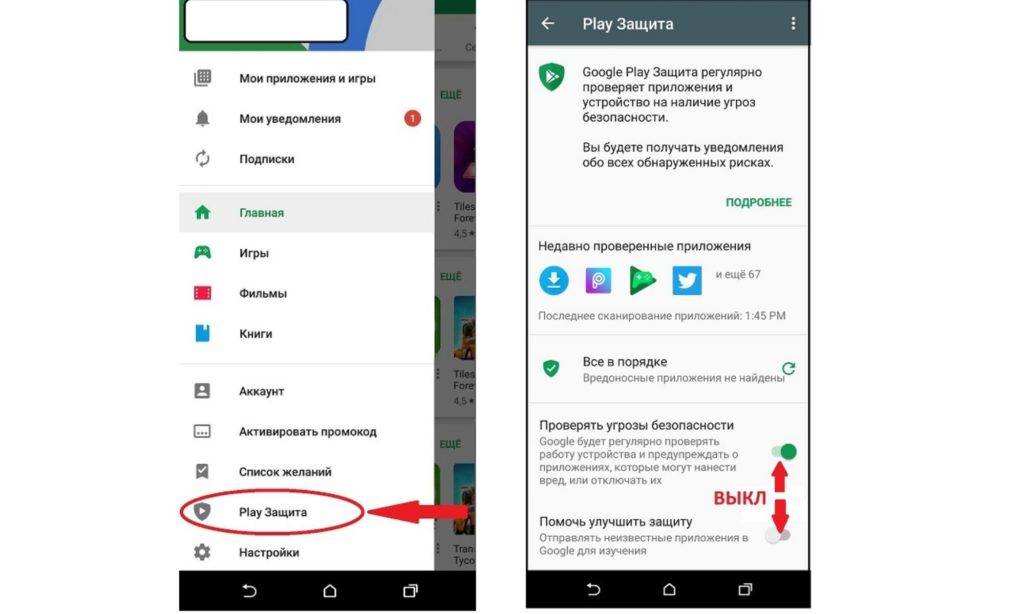
Что могут делать родители и какую информацию они видят после настройки родительского контроля
Важно! Если вы дали свое согласие на то, чтобы ребенок продолжал пользоваться аккаунтом Google, некоторые настройки аккаунта и родительского контроля могут работать по-другому. Настроив родительский контроль для существующего аккаунта Google, вы сможете выполнять с помощью Family Link следующие действия:
Настроив родительский контроль для существующего аккаунта Google, вы сможете выполнять с помощью Family Link следующие действия:
Настройки аккаунта и родительский контроль
- Менять некоторые настройки аккаунта ребенка.
- Помогать ребенку входить в аккаунт Google на разных устройствах.
- настройками истории местоположений и истории приложений и веб-поиска, от которых зависит, как Google собирает и обрабатывает данные вашего ребенка.
- Разрешать или запрещать ребенку предоставлять доступ к своему аккаунту сторонним приложениям и сайтам.
Приложения на контролируемых устройствах
- Разрешать или запрещать тебе скачивать приложения из Google Play
- Блокировать нежелательные приложения.
Узнайте, на каких устройствах можно настроить родительский контроль.
Местоположение устройств Android
Время использования контролируемых устройств
- Просматривать, какие приложения и как долго использует ребенок.
- Устанавливать, сколько ты можешь пользоваться устройством в течение дня
- Блокировать устройства на расстоянии, когда пора делать уроки или ложиться спать.
Узнайте, на каких устройствах можно настроить родительский контроль.
Фильтры Google Chrome, Поиска и Google Play
- Блокировать или разрешать доступ к сайтам в Chrome
- Включать и отключать Безопасный поиск
- Указывать, какой контент ваш ребенок может просматривать, покупать и скачивать в Google Play.
Сервисы Google и аккаунт Google ребенка
Используя аккаунт Google, ребенок может получать доступ к различным сервисам Google. Помните, что они не предназначены специально для детей.
Чего родители не могут делать и какую информацию они не видят
Если родительский контроль был настроен для существующего аккаунта ребенка, вы не сможете выполнять с помощью Family Link следующие действия:
- Удаленно просматривать экран контролируемого устройства.
- Просматривать историю поисковых запросов ребенка.
- Проверять историю браузера Chrome.
- Просматривать или сбрасывать пароль аккаунта ребенка.
- Читать сообщения и письма, отправленные или полученные ребенком.
- Прослушивать телефонные разговоры ребенка.
- Удалять аккаунт ребенка.
- Менять пароль для блокировки устройства ребенка.
- Удалять данные с устройства ребенка.
- Блокировать ребенку возможность отключить родительский контроль.
- Связывать аккаунт ребенка с устройствами Google Home.
Важно! Ребенок не сможет отключить родительский контроль, пока не достигнет возраста, с которого можно управлять аккаунтом Google самостоятельно
Лучшие приложения для родительского контроля для Android
AppLock от IvyMobile
Блокировка приложений — отличный способ уберечь детей от приложений на телефоне. Это в основном для родителей с детьми младшего возраста, которые используют телефон родителей для просмотра детского YouTube канала или играя в игры. Блокировка приложения устанавливает пароль для других приложений. Таким образом, если дети вернутся на главный экран и начнут нажимать на важные элементы, такие как приложение ВКонтакте или банковское приложение, они не смогут в него войти. Таких приложений целый список, но IvyMobile бесплатен и относительно прост в использовании. Приложение защитить важные приложения от детей , пока они не станут достаточно взрослыми, чтобы разбираться в них лучше.
Developer:
Price:
Free
Где мои дети
Find My Kids — это более легкий подход к приложениям для родительского контроля. Оно постоянно отслеживает местонахождение ребенка. Вы можете видеть, где он, куда направляются и где были. Нам нравится, насколько простое это приложение. Вы открываете его и сразу видите, где находятся все ваши дети. Некоторые функции включают уведомления, если на телефоне ребенка возникают проблемы с отправкой местоположения, и вы можете видеть, какие приложения они используют. Также есть некоторые элементы управления безопасностью, монитор батареи телефона ребенка и семейный чат, чтобы вы могли спросить их, где они находятся. Приложение на удивление недорогое по сравнению с большинством его конкурентов, таких как Life360. Кроме того, мы ценим, что вы можете купить его один раз за 25,99 доллара, даже если эта лицензия работает только на трех устройствах одновременно.
Developer:
Price:
Free
Google Family Link
Google Family Link — наш лучший выбор для родительского контроля. Ваши дети могут свободно пользоваться своими телефонами, а вы получаете удовольствие видеть всю информацию. Сначала мы рекомендуем Family Link, потому что у него много функций, и он также интегрируется непосредственно в саму ОС Android, чего нет ни в одном из этих других приложений. Некоторые из функций включают в себя возможность видеть все приложения, которые используют дети, видеть их местоположение, видеть их привычки использования, а также вы можете заблокировать устройство, если хотите, чтобы они некоторое время отмахнули от телефона. Единственный недостаток — это процесс настройки. Он немного сложный, но я уверен вы разберетесь.
Developer:
Price:
Free
Родительский Контроль от Safe Lagoon
Safe Lagoon — это облегченная версия Google Family Link, но она может делать и другие вещи. Вы можете просматривать такие вещи, как приложения и игры, которыми пользуются дети. Кроме того, вы можете узнать их местоположение, контролировать временные ограничения в определенных приложениях и играх и, при необходимости, заблокировать телефон. Однако вы также можете делать такие вещи, как отслеживать мгновенные сообщения, настраивать места, куда они не могут попасть, и делать некоторые другие полезные вещи. Приложение говорит, что это для киберзапугивания, но вы можете использовать его и для других целей. Его относительно просто настроить, и это хорошая альтернатива Google Family Link.
Developer:
Price:
Free
Как следить за детьми по телефону через операторов сотовой связи
Операторы мобильной связи также предлагают множество услуг, позволяющих осуществлять наблюдение за юным членом семьи, то есть контролировать телефон ребенка со своего телефона:
- услуга «Сотрудники» от МТС. Она, правда, предназначена для управленцев, контролирующих коллективы, но вполне подойдет и для присмотра за чадом. Здесь предлагается задать геозоны, и при выходе из них, родитель получит уведомление. Можно сделать отдельный запрос на уточнение места дислокации. Цена пакета – от 4,3 р в день
- «Радар +» от Мегафон. С помощью услуги родитель сможет отслеживать перемещения малыша. При выходе из обозначенной геозоны на телефон придет уведомление. Цена «Радар +» — от 7 руб. в день
- «Координаты» от Билайн. Эта опция предоставляет пользователю возможность узнать, где в данный момент находится искомый абонент сети (от него требуется согласие на подобный контроль). Интересно, что услуга достаточно дешевая, а в первую неделю даже бесплатна. По прошествии тестового срока абонент будет платить за опцию от 1,7 рублей в день
- «Геопоиск» от Теле2. С помощью этой функции можно следить за человеком хоть круглые сутки, но опять же, требуется согласие на это человека. Подключить услугу можно бесплатно, а вот абонентская плата за нее составляет от 3 руб. в день
Как настроить родительский контроль
Чтобы ребёнок безопасно пользовался мобильным девайсом, нужно знать, как включить родительский контроль на телефоне на базе Андроид. Самый простой способ решить эту задачу – использовать встроенные системные средства смартфона. Ряд ограничительных возможностей предлагает Google Play. Кроме того, существует ряд специальных утилит, существенно ограничивающих функции гаджета.
Внутренний функционал
Телефоны с последними версиями ОС Android позволяют создать несколько пользовательских профилей, в том числе и с ограниченным доступом. Такая возможность будет интересна взрослым, интересующимся, как настроить родительский контроль на телефоне с ОС Андроид.
Данный фунционал доступен не для всех мобильных девайсов. Альтернативным вариантом может служить «Второе пространство», которое доступно на большинстве современных смартфонов.
Чтобы создать новый профиль для ребёнка, необходимо:
- Открыть настройки мобильного девайса и перейти во вкладку «Пользователи».
- Приступить к созданию нового аккаунта.
- Создать профиль с ограниченным доступом.
- Если на смартфоне не настроена блокировка экрана отпечатком пальца, графическим рисунком или пин-кодом, система предложит включить блокировку. В противном случае такого сообщения не будет.
- Чтобы активировать защиту, нужно выбрать один из предложенных вариантов, например, PIN-код. Цифры потребуется ввести дважды и запомнить.
- В следующем окне потребуется отключить оповещения для девайса, если он заблокирован.
- В новом профиле нужно выбрать приложения, которые будут доступны ребёнку.
- Далее следует вернуться к списку профилей, выбрать новый и подтвердить действие.
Откроется рабочий стол. На нем будут только те приложения, использование которых разрешено ребёнку. Чтобы выйти из этого профиля, необходимо знать пин-код от основной учётной записи, который известен только родителям.
Ограничения в Google Play
Магазин Play Market, содержащий контент для Android-устройств, поддерживает ограничение доступа, запрещающее детям скачивать приложения с определённым рейтингом. Порядок действий:
Открыть Play Market и перейти к настройкам.
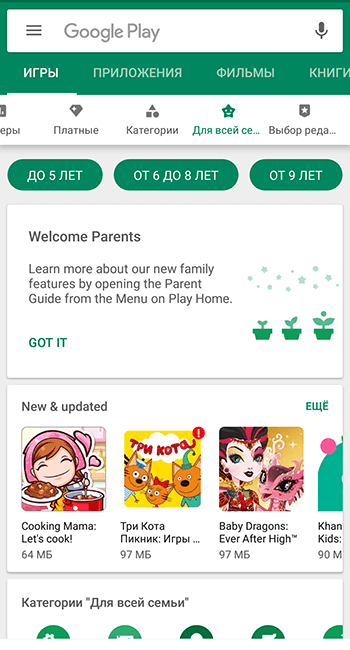
Войти в раздел «Родительский контроль».
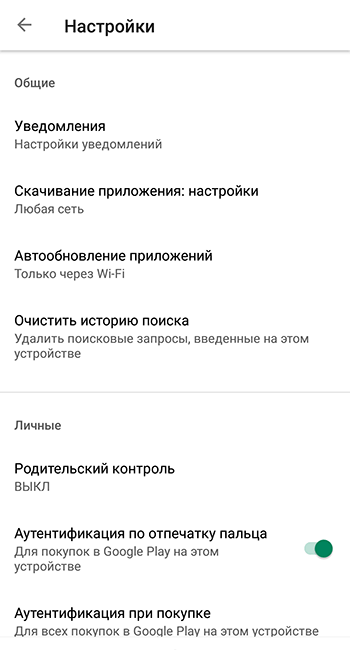
Включить опцию, сдвинув бегунок вправо.
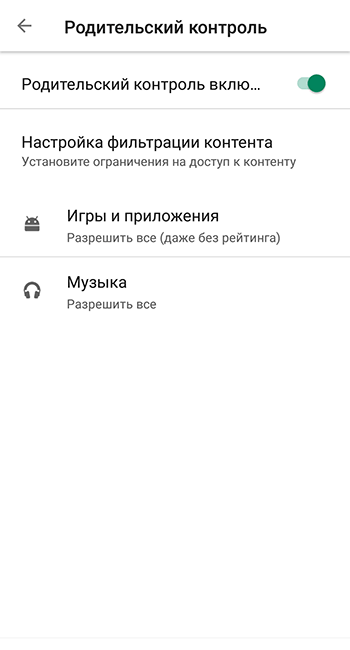
Придумать и дважды ввести пин-код.
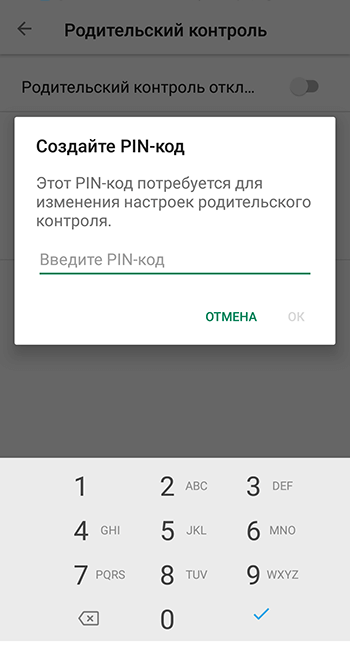
Назначить максимально возможный рейтинг для фильмов, приложений и игр.
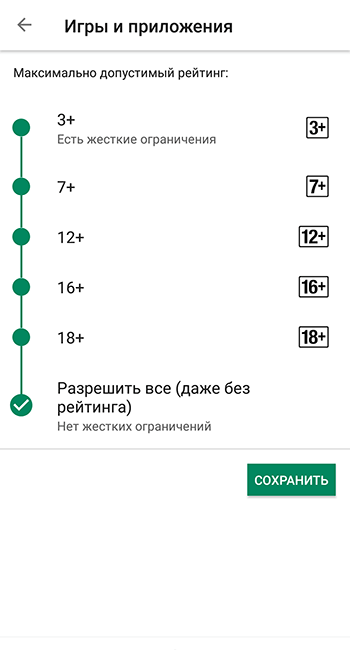
При необходимости запретить доступ к музыке с непристойным содержанием.
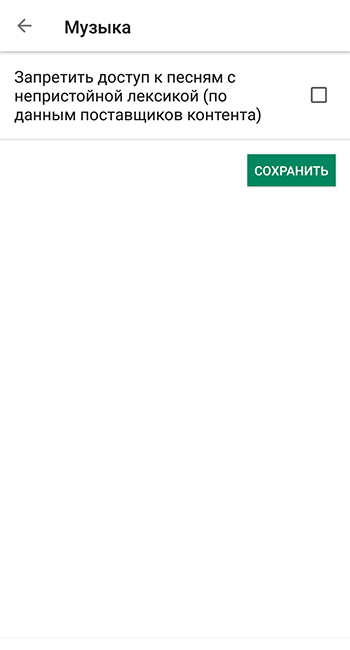
Убрать контроль можно только после введения PIN-кода.
Специальные приложения
Использование таких утилит актуально только в том случае, если родители и ребёнок доверяют друг другу. В противном случае дети смогут самостоятельно открыть приложение и отключить контроль.
Найти подходящую программу можно в Play Market по запросу «Родительский контроль». Перед пользователем появится целый список приложений с совпадениями в названии. Чтобы ознакомиться с их эффективностью и узнать, какие действия они выполняют, можно прочитать их описание и отзывы.
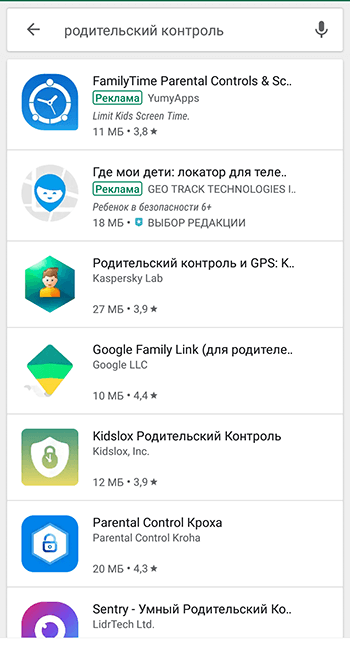
Одна из популярных утилит под названием Kidslox умеет:
- Блокировать недопустимые приложения или игры;
- Ограничивать время, проведённое перед экраном;
- Запрещать доступ к недопустимым веб-сайтам;
- Работать с несколькими режимами.
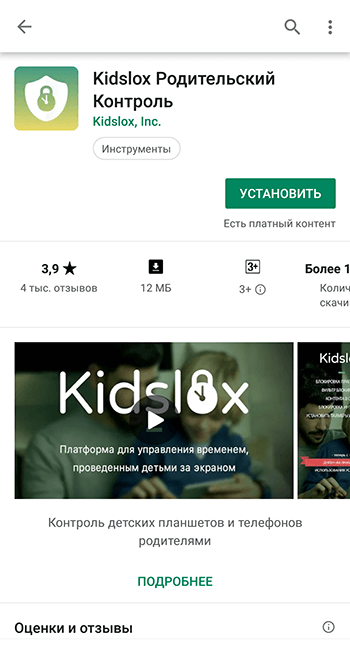
Ещё одна известная программа FunControl позволяет:
- Разделять приложения в соответствии с категориями;
- Определять количество обучающих программ и развлекательного контента;
- Ограничивать время на игры;
- Работать с несколькими режимами.