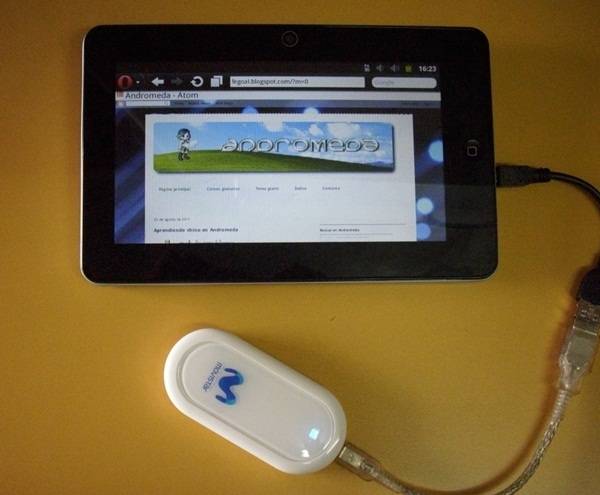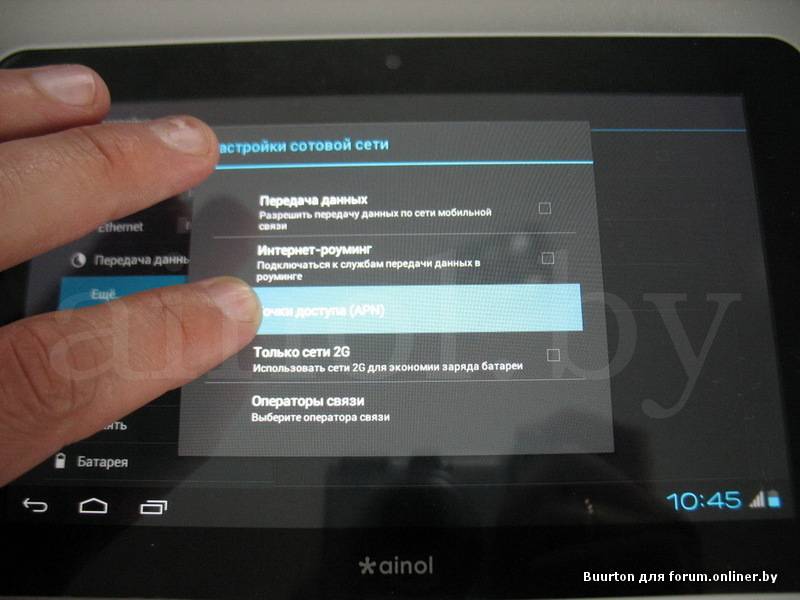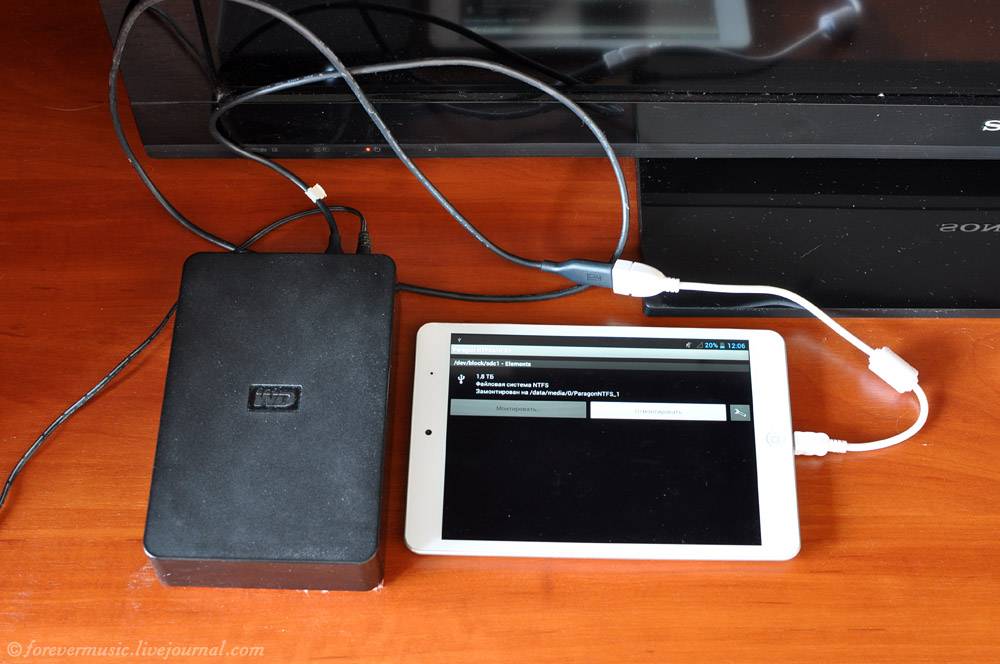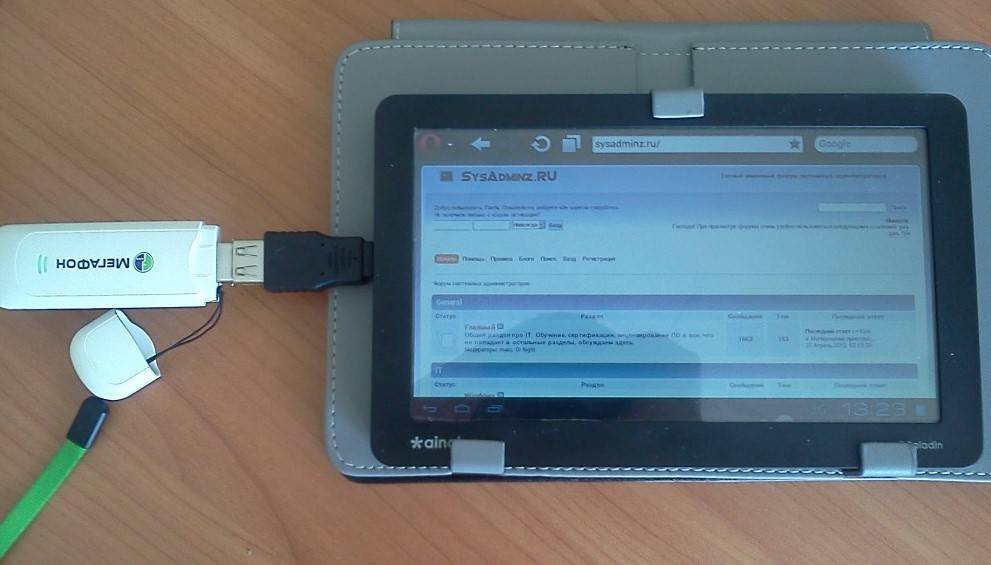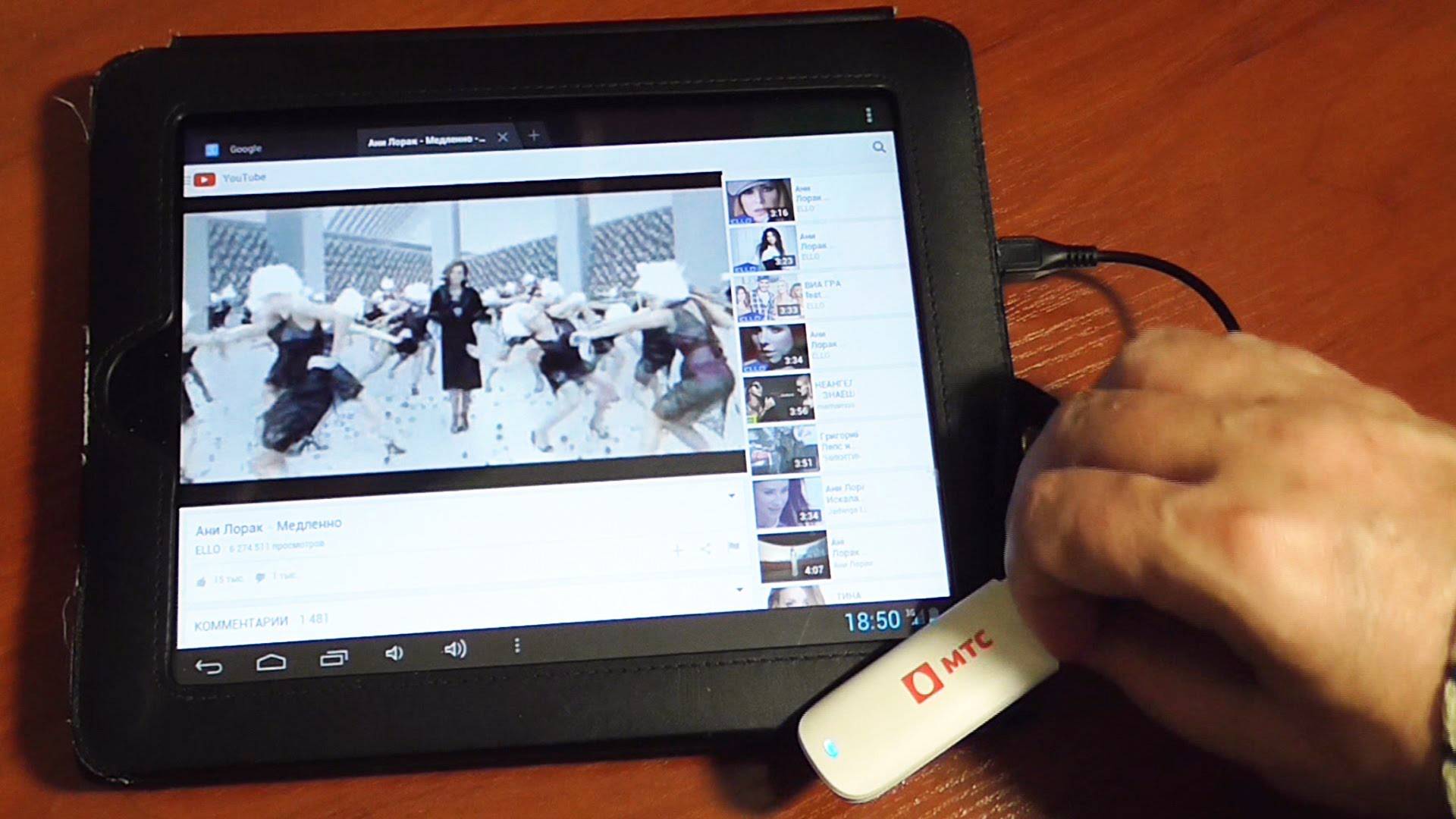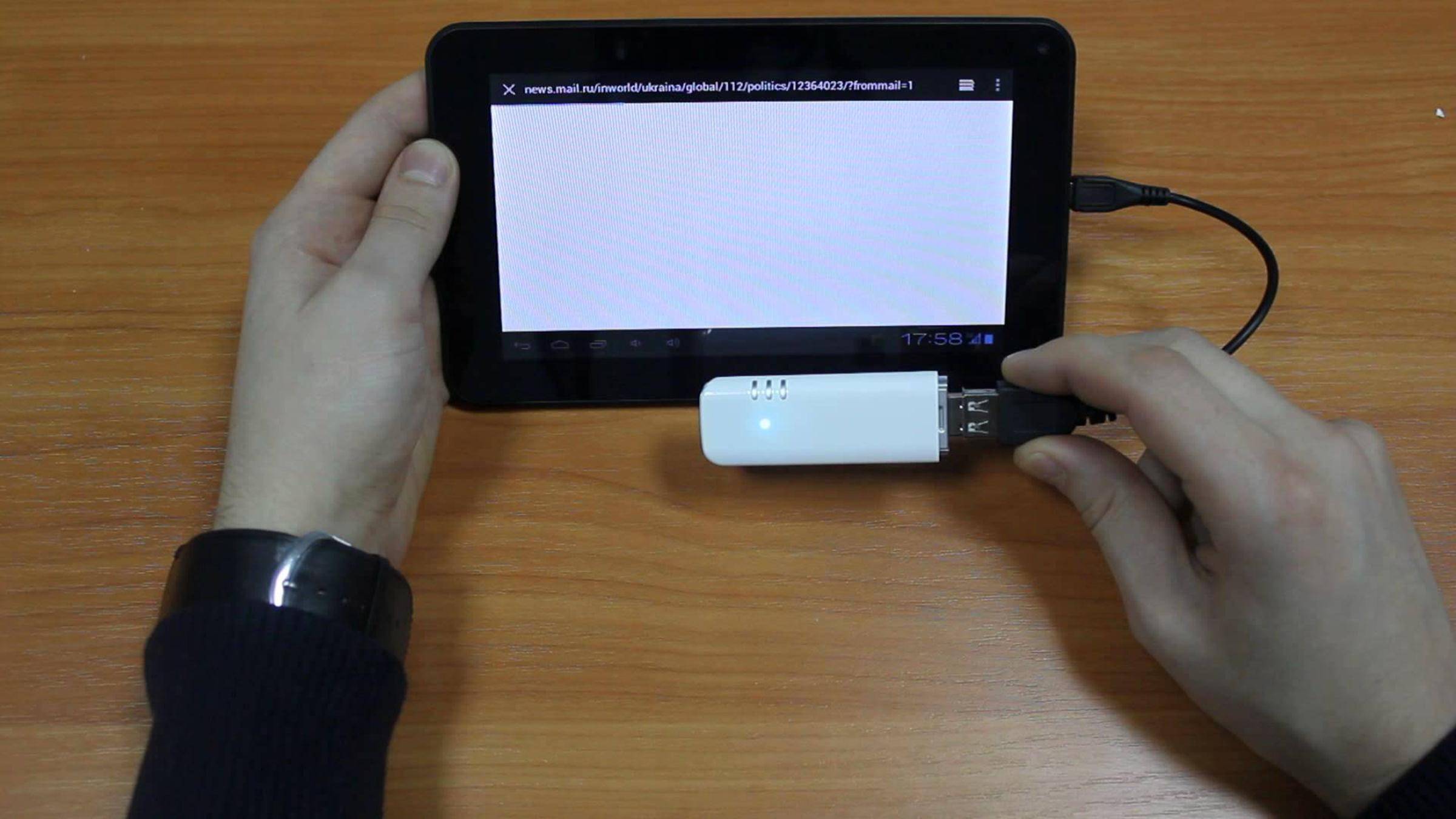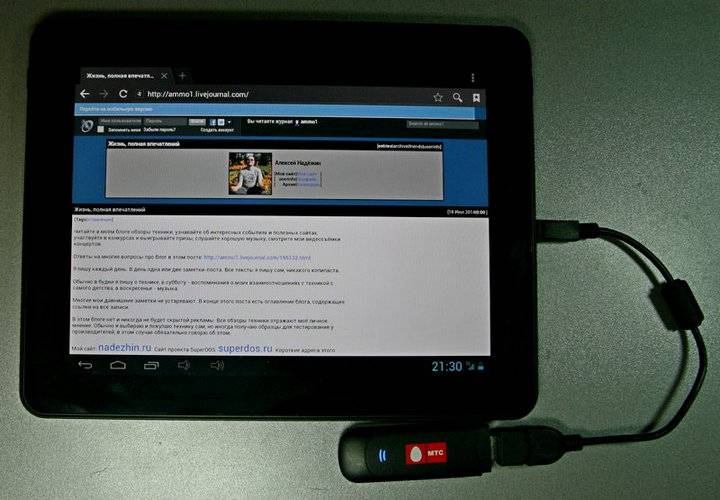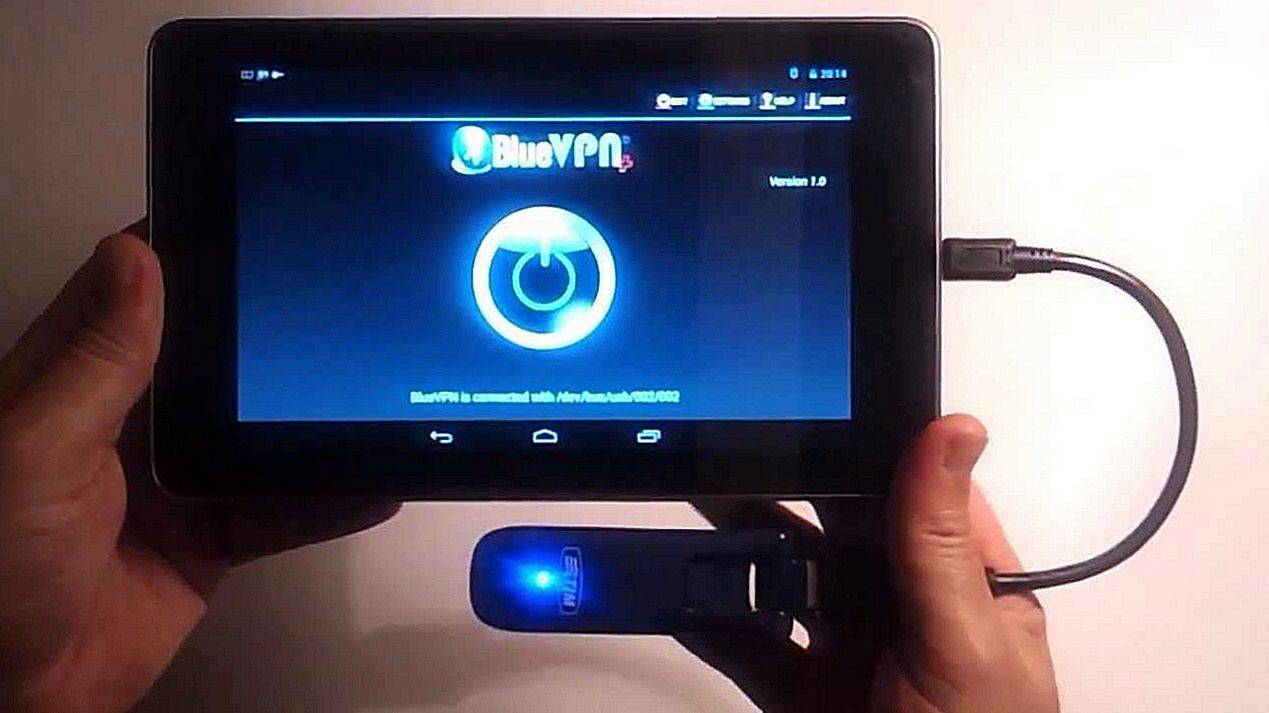Как подключить планшет к мобильному интернету 3G
Если ваш планшет оснащен встроенным модулем 3G, вы можете подключиться к мобильному Интернету. Во-первых, купите SIM-карту и вставьте ее в специальный отсек в планшете. Обычно этот отсек расположен на боковой стороне устройства.
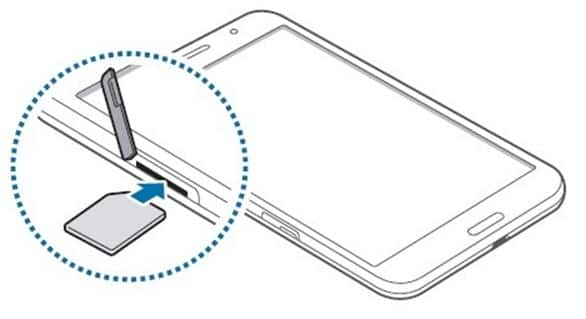
После установки SIM-карты необходимо включить «Мобильные данные». (или «Передача данных»). Обычно это делается так же, как и для обычного смартфона. Обычно этого достаточно, чтобы интернет заработал на планшете. Если возникли проблемы с подключением, можно отредактировать настройки APN.
Для этого необходимо открыть настройки, перейти на вкладку «Еще» и открыть подраздел «Мобильная сеть».

Затем появится небольшое всплывающее окно, в котором нужно выбрать «Точки доступа (APN)».

Затем нажмите на кнопку с тремя точками (в правом верхнем углу) и выберите «Новая точка доступа».
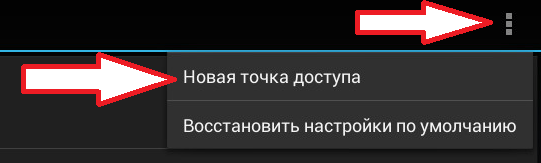
Затем просто введите данные своего провайдера.
Включение мобильного интернета в системе Android
Стандартная система Android адаптирована даже для неопытных пользователей, поэтому все настройки в ней достаточно просты. Перетаскивая экран сверху вниз, вы увидите панель с кнопками для быстрого доступа к различным функциям (эту панель часто называют «шторкой»). На «шторке» находится кнопка для управления доступом к мобильному интернету. В зависимости от версии системы эта кнопка может иметь разные названия («Пакетные данные», «Передача данных») или вообще не иметь названия. Визуально это выглядит как две стрелки, направленные вверх и вниз.
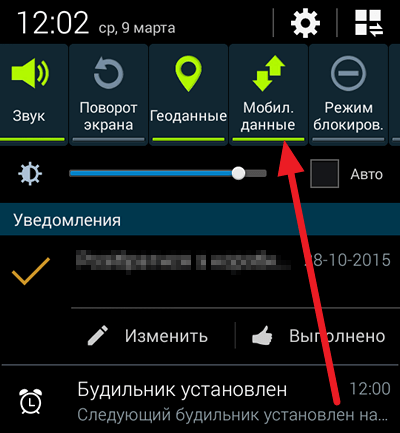
Активируйте функцию мобильного интернета, нажав на кнопку «Мобильные данные».
Нажмите кнопку, и она загорится, указывая на то, что модем активирован для приема мобильного интернет-трафика
Обратите внимание, что вы сможете пользоваться сетями 3G или 4G, только если ваш планшет способен работать в таких сетях
Некоторые планшеты Android имеют собственные оболочки, установленные производителями, поэтому внешний вид главного экрана может выглядеть иначе. Одна из самых распространенных оболочек — TouchWiz от Samsung. Его интерфейс отличается от стандартного интерфейса Android, поэтому давайте пошагово рассмотрим, как настроить мобильный интернет для такого устройства. Имеется опция быстрого подключения, аналогичная схеме, рассмотренной выше, когда вы просто перетаскиваете экран сверху вниз и выбираете кнопку для подключения к мобильной сети. Другой вариант подключения выглядит следующим образом:
- На экране планшета найдите кнопку с зубчатым колесом и надписью «Настройки» и нажмите ее. Чтобы подключиться к мобильному Интернету, войдите в настройки устройства
- Выберите «Подключение» и в открывшемся меню нажмите на «Использование данных». Чтобы подключиться к мобильному интернету, выберите строку «Использование данных».
- В появившемся окне установите флажок напротив слов «Мобильные данные». Активируйте использование мобильных данных, установив флажок
- Откройте браузер и убедитесь, что интернет работает.
Иногда могут потребоваться более сложные настройки. Чаще всего это происходит, когда вы впервые подключаетесь к мобильному интернету с новой sim-картой, или когда вам нужно восстановить сброшенные настройки. В этом случае следуйте приведенному ниже алгоритму:
- Войдите в раздел настроек.
- Перейдите на вкладку «Беспроводные сети» в меню (выбранная вкладка может называться «Дополнительно» или «Еще…»).
- Перейдите в пункт меню «Мобильные сети» (или элемент с похожим названием, например, «Мобильная сеть»).
- Выберите строку «Точка доступа» (также возможно название «Точки доступа» или APN).
- Введите новые настройки (где взять данные для ввода, будет описано ниже).
- Нажмите софт-клавишу, отмеченную квадратиком, и выберите действие «Сохранить».
- Отметьте вновь созданную точку доступа «галочкой».
- Перезапустите систему.
Включение мобильного интернета в системе iOS
Конфигурация планшета в iOS выполняется аналогичным образом. Необходимо войти в раздел настроек, а затем выбрать в меню строку «Сотовые данные». В открывшемся окне установите переключатели в положение «Вкл.» у строк «Сотовые данные» и «Включить LTE». Затем нажмите на строку «Настройка APN» и введите в соответствующие поля значения, полученные от оператора мобильной сети. Для проверки доступности Интернета запустите браузер, установленный на устройстве.
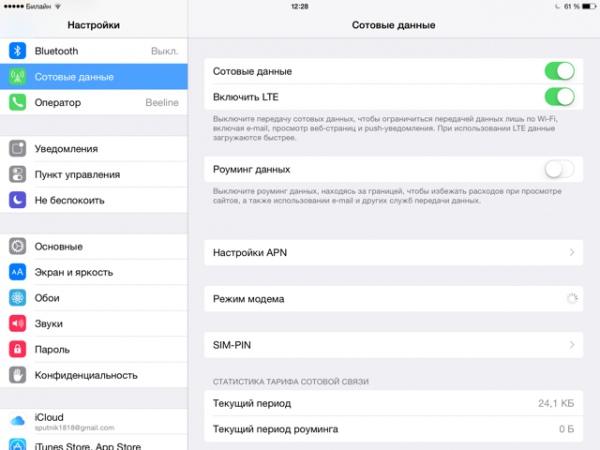
Чтобы настроить мобильный интернет на iPad, необходимо ввести настройки подключения, полученные от оператора мобильной сети
Как подключить интернет к планшету по Bluetooth
Этот способ обычно не требует каких-либо дополнительных программ, поскольку функция раздачи интернета по Bluetooth есть по умолчанию в большинстве гаджетов. Для работы сетки, созданной при помощи технологии Bluetooth, нужен будет только 3G или 4G интернет, подключённый к раздающему устройству, а также включена функция передачи данных
В качестве меры предосторожности, стоит почистить устройство от вирусов. В этом поможет обычный антивирус, который можно скачать, например, на Google Play
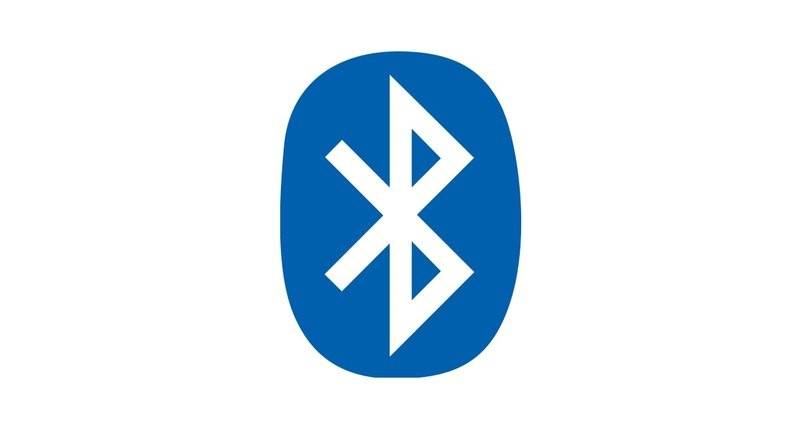
Логотип Bluetooth
В устройстве на Android нужно зайти в настройки, «Беспроводные сети», внутри раздела «Ещё» найти «Режим модема». В этом меню из всех вариантов нужно выбрать пункт «Общ. интернет по Bluetooth». Раздача активируется и на этом устройство готово к использованию, остаётся подключиться к нему планшету.
Можно организовать этот способ с использованием стороннего приложения, такого как BlueVPN, выполняя следующие шаги:
- Необходимо скачать и установить эту программу (она существует для всех самых распространённых операционных систем);
- Произвести сопряжение аппаратов. Нужно активировать Bluetooth на обоих устройствах, одно из них должно найти второе. В разных планшетах это выполняется по-разному, возможно понадобится зайти в меню сопряжения устройств и выполнить это действие там;
- Запустить программу BlueVPN. Если гаджет на операционной системе Android, то дополнительные настройки ему не нужны. Для остальных операционных систем в настройках нужно будет прописать точку доступа.

Как настроить интернет на планшете, а также как подключить планшет к интернету вы узнаете из этой статьи. В ней описываются самые популярные способы подключения к интернету. Со ссылками на подробные инструкции. Не стесняйтесь задавать вопросы если что-то не понятно, чем смогу — помогу.

Подключение по 3G
Тоже просто. Работает тот же принцип, что в телефонах. Вставляете SIM-карту в планшет, и он сам сообразит что с ней делать (в некоторых случаях сим-карту необходимо активировать, ). Включаете Передача данных
в настройках и интернет подхватиться. Некоторые операторы мобильной связи рассылают СМС с настройками интернета. Проблемы решаются с самим оператором. Да и как правило все настройки и инструкции можно найти на сайте вашего оператора, и все они сводятся к одному — надо прописать точку доступа. Например так:
- APN (точка доступа): internet.life.com.by
- Имя: пусто
- Пароль: пусто
Делается это для Android 4.* в настройках, блок настроек БЕСПРОВОДНЫЕ СЕТИ
, вкладка Еще
.
Настройки — вкладка «Еще»
Там выбираете пункт Мобильная сеть
.
пункт «Мобильная сеть» в настройках планшета
Подключение с помощью 3G-модема
Если вкратце, то вам предстоит , отключить ввод PIN-кода на модеме и создать точку доступа с параметрами своего сотового оператора. И возможно необходимо будет получить .

Подключение к интернету с помощью компьютера по USB
Ввиду достаточно большого материала по данному способу подключения, я решил его тоже перенести в отдельную статью на сайте, которая так и называется, . Предупреждаю что способ достаточно сложный, особенно для начинающих. И требует установки дополнительных программ на планшет и на компьютер. А также требуются root-права.
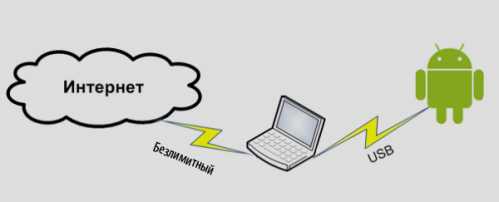 Подключение к интернету по Ethernet
Подключение к интернету по Ethernet
Экзотический способ. Используется в том случае, если вам нужен максимально быстрый интернет на планшете. Для осуществления такого подключения вам понадобиться USB – RJ45 адаптер и драйвера. Драйвера для вашего планшета вам придется искать самим, я могу лишь подсказать где можно скачать драйвера USB to Ethernet для Asus Eee Pad Transformer. Копируйте zip-архив в память устройства, и устанавливаете в режиме Recovery. В эмуляторе терминала вводите команды
su
usb_ethernet
Подключаете переходник и Ethernet-кабель к планшету. Так как сам Андроид не имеет поддержки данного типа подключения, включаете Wi-Fi.
 Видеоролик о всех способах подключения планшета к интернету.
Видеоролик о всех способах подключения планшета к интернету.
Как подключить планшет к модему Билайн
Итак, как уже было отмечено выше, существует два способа, чтобы осуществить подключение к планшету на Андроид модема Билайн: это беспроводной и проводной методы. Рассмотрим каждый из них по отдельности. То есть вам сначала нужно будет выбрать тип имеющегося устройства: если у вас Wi-Fi-роутер, то к вашим услугам первый метод. Владельцы же USB-модемов смотрят второй. Поехали!
Wi-Fi-роутер
Здесь особых сложностей нет, так как уже само устройство предназначено для подключения к любым гаджетам, которые имеют модуль беспроводной связи. Если вы не уверены в этом, то обратитесь к инструкции по эксплуатации планшета. Там вы сможете подробно посмотреть технические характеристики устройства. Помимо обычной инструкции, к вашим услугам интернет, где можно найти практически любую информацию. Итак, ваш планшет имеет модуль Wi-Fi, как и роутер. Что же дальше?
Зайдите в настройки гаджета с помощью стандартного меню, найдите пункт Wi-Fi и зайдите туда. Передвиньте ползунок в активное положение, чтобы девайс начал поиск активных беспроводных сетей. В полученном списке найдите название вашего модема (зависит от стандартных или пользовательских настроек роутера). Нажмите по нему один раз. Введите пароль безопасности, если это потребуется: выводится отдельно окно для его ввода. Кликните по виртуальной кнопке «Подключиться» (название варьируется в зависимости от версии операционной системы Android и установленной оболочки). Готово!
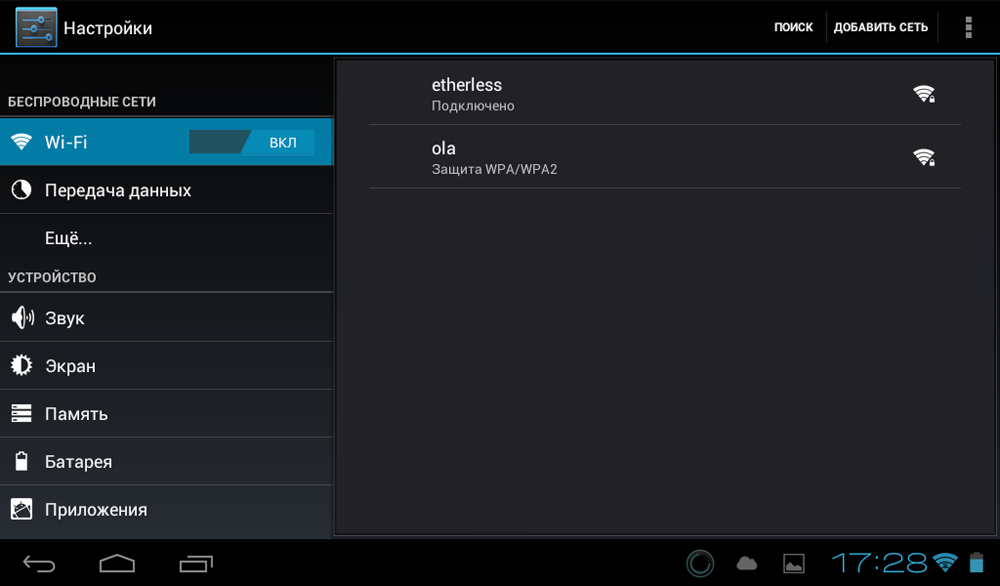
Теперь проверьте работу интернета с помощью встроенного браузера в планшете, например. Можете также посмотреть скорость соединения, установив специальное приложение из магазина GooglePlay. При возникновении проблем с подключением перейдите в блок «Исправление неполадок», представленный несколько ниже.
USB-модем
Ну вот мы и дошли до наиболее проблемной категории: стандартные USB-модемы Билайн. Не будем говорить об удобстве их использования на устройствах под управлением операционной системы Андроид, а рассмотрим лишь то, как подключить модем Билайн к планшету. Напомним, что для начала вам необходимо настроить модем через компьютер или ноутбук, только потом подключить его к девайсу. Если вы это не сделали, то настоятельно рекомендуем проделать эти действия, иначе у вас ничего не получится.
Далее, вам нужно посмотреть имеющиеся порты на планшете: установите точный их тип. Например, большинство девайсов оснащается лишь входом micro-USB. Для таких пользователей нужен будет OTG-кабель, который является переходником с микро на обычный стандартный USB. Приобрести его можно как в магазине города, так и в интернете. Рекомендуется брать качественный шнур. Посмотрите отзывы других покупателей, смотрите в сторону известных брендов. Когда у вас такой кабель будет на руках, подключите его к планшету. Затем вставьте модем Билайн в USB-порт и дождитесь идентификации аппарата.
Если же у вас на планшете имеется полноценный порт ЮСБ, то вам в этом плане намного легче: достаточно вставить модем туда и всё. В таком же роде подойдёт и вход в док-станции, если таковая имеется в комплекте. Итак, девайс подключён, но интернет не работает. Двигаемся дальше.

Дело в том, что вам нужно включить сотовые данные на планшете. Для этого воспользуйтесь настройками сети мобильных данных через меню настроек
Обратите внимание, что у пользователей планшетов, в которых не предусмотрено наличие сим-карты (версия Wi-Fi), такого пункта меню нет. Вы можете воспользоваться возможностями сторонних приложений из магазина GooglePlay, например, программа PPP WidGet
Что это такое?
USB OTG — это переходник для вашего смартфона, который подключается к нему через Mini или Micro USB, а с другой стороны расположен USB-порт, в который можно вставлять не только флешки, но и другие типы гаджетов. Например, картридеры, внешние диски, игровые джойстики, клавиатуры и многие другие технические новинки, окружающие нас в повседневной жизни. Таким образом, функция OTG на Android значительно расширяет возможности смартфона, предоставляя пользователю больший спектр применения своего аппарата.
Также часто появляются вопросы о том, почему разработчики девайсов не встраивают отдельный USB-порт, чтобы не использовать сторонние переходники.
- Во-первых, это лишнее место на корпусе телефона. Практически все компании, занимающиеся производством техники, стараются уменьшать толщину корпуса и это огромное преимущество перед конкурентами, поэтому ни один производитель не пойдет на такой шаг.
- Во-вторых, такой порт будет активно потреблять дополнительную энергию, а это сильно бьет по общему расходу заряда батареи.
- В-третьих, на продаже аксессуаров зарабатывают огромные деньги партнеры разработчиков. То есть, в Андроид добавили поддержку USB OTG, побудили интерес к своей технологии, а партнеры предоставили на рынке те самые переходники, которые необходимы для работы. В итоге выигрывают все, даже потребитель!
Как подключать 4G модем к планшету Андроид
Если вы пришли к выводу о необходимости такого подключения, невзирая на ценовой потолок и не повсеместную поддержку, то приступаем:
- Отключаем в Android-планшете следующие функции: запрос PIN кода, CardReader и виртуальные диски.
- Выключаем появившееся значение «Ethernet».
- Находим настройки IP-адреса, выбираем «Статический» (адрес – должны быть символы 10.0.0.10, маска – 255.255.255.0, в пустых значениях проставляем -10.0.0.1).
- Проверяем возможность выхода в интернет.
Ну вот, в общем-то, и всё, о чём мы хотели рассказать в этой статье. В заключении позволю себе дать некоторые советы:
- При приобретении USB-модема убедитесь в правильности заполнения гарантийного талона, чтобы не лишить себя права на гарантийный ремонт.
- Отключайте модем после завершения интернет-сессии, так как он будет продолжать потреблять ресурсы планшета.
- Выбирая планшетный компьютер, изыщете возможность приобрести аппарат со встроенным GSM-модулем, тогда модем не понадобится.
Удачи!
Настройка работы смартфона или планшета с модемом
Процедура активации и настройки сети на мобильных устройствах, работающих под управлением различных операционных систем, считается идентичной и выполняется в определенной последовательности. Так, на предварительном этапе необходимо получить такие данные, как имя пользователя и APN. Сделать это можно на официальном сайте оператора или посредством звонка на горячую линию.
Если при использовании смартфона настройки выполняются автоматически, то в случае с планшетом может потребоваться ручной ввод данных.
- Вооружившись информацией, нужно открыть «Настройки» девайса.
- Перейти в раздел «Дополнительные».
- Выбрать категорию «Сотовая сеть».
- Отыскать и развернуть вкладку «Передача данных».
- Заполнить специальные поля, вписав предоставленные оператором параметры.
- Вернуться на две позиции назад, и активировать опцию «Сотовая сеть», передвинув ползунок вправо.
Зачастую во время активной передачи данных в режиме 4G может отмечаться ухудшение связи. В этом случае система автоматически выбирает иной формат работы – напорядок ниже, то есть 3G. Аналогичным образом может произойти замена стандарта третьего поколения более ранним – EDGE. Об этом будет свидетельствовать низкая скорость и неудовлетворительное качество сигнала.
В случае возникновения подобной ситуации имеет смысл отключить мобильный трафик и активировать Wi-Fi соединение. Но необходимым условием для реализации данного варианта является наличие вблизи активной точки доступа.
Возможные проблемы и пути их решения
Если при подключении 3G-модема к планшету Android отсутствует подключение к Интернету, значит, что-то не так. Возможные проблемы, с которыми сталкиваются пользователи:
- Как подключить USB-модем к планшету Android, если он внезапно умер и отключился? Скорее всего, ваш гаджет потребляет меньше энергии, чем требуется модему. В этом случае вы можете поставить планшет на зарядку и одновременно пользоваться Интернетом (но имейте в виду, что это быстро расходует заряд батареи) или купить другой кабель, предварительно изложив ситуацию продавцу.
Если у вас возникли проблемы, первым делом зарядите планшет.
- Устройство вообще не распознает новое устройство. С этим ничего нельзя поделать, планшет просто не работает с USB-хостом, вам нужна более современная модель.
- Когда вы подключаете USB-модем к планшету Android, он распознается только как флэш-накопитель (многие из которых имеют функцию хранения данных). Чтобы исправить ситуацию, нужны сторонние программы, которые устанавливаются на компьютер, и оттуда все настраивается, но за надежность и безопасность таких программ поручиться нельзя.
- В «Настройках» нет раздела, в котором можно выбрать подключение по беспроводной сети. Можно ли в этом случае подключить модем к планшету? Эта проблема также не может быть решена доступными средствами — необходимы root-права на планшет (возможность неограниченного контроля над устройством, при котором можно случайно повредить операционную систему, и тогда гарантийный ремонт будет невозможен), а также стороннее программное обеспечение.
Как подключить 3G-модем, если препятствия не могут быть устранены? Обратитесь в сервисный центр или магазин оператора мобильной связи. Можно также приобрести карманный мини-роутер: он раздает Wi-Fi подключенным устройствам и меньше разряжает батарею.
Если модем определяется как флешка
Эти устройства имеют встроенную технологию Zero CD, которая автоматически выполняет все настройки при подключении к компьютеру. В этом случае нет необходимости загружать дополнительные инструменты. Однако из-за этого при подключении к гаджету оборудование может быть помечено как съемный флеш-накопитель, то есть в этом случае планшет просто не видит модем.
Для его настройки необходимо установить на ПК программное обеспечение 3G Modem Mode Switcher. Подключите устройство к компьютеру и запустите программу для обнаружения устройства. Нажмите кнопку «Только модем».
Вы также можете использовать HyperTerminal для изменения аппаратного режима:
- После подключения устройства к компьютеру найдите его в Диспетчере устройств.
- Выберите его, а затем выберите вкладку «Модем». Запишите значение порта.
- Запустите инструмент, придумайте название, нажмите OK.
- В появившемся окне найдите сетевой порт, который вы запомнили ранее.
- Затем измените конфигурационный файл. В окне Утилиты откройте Файл, а затем Свойства. На вкладке Настройки выберите опцию Конфигурация ASCII. Установите флажок «Эхо набранных символов локально».
- В открывшемся файле конфигурации введите «ate1», если появится OK, введите «ATU2DIAG=0».
Подключение беспроводной мыши к компьютеру или ноутбуку
После изменения настроек модем не будет работать на вашем компьютере. Чтобы восстановить исходные настройки, повторите весь описанный выше алгоритм, только в конце введите «ATU2DIAG=255».
Правила подключения
При соединении необходимо учитывать следующие правила, которые помогут провести операцию более корректно и избежать ошибок:
- Проверить отключение вай-фай модуля в параметрах планшетного устройства.
- Проверить активацию параметра «Беспроводные сети».
- Перед подключением модема рекомендуется проверить его исправность на персональном компьютере или ноутбуке. Он должен иметь соединение с оператором.
- Рекомендуется выключить функцию запроса ввода ПИН-кода.
- Когда модем нормально функционирует с ПК, но отказывается работать при подключении к планшетному прибору, может помочь активация режима «Только модем» в настройках.
- Также модем может не работать в связи с низким напряжением. В таком случае рекомендуется подключить гаджет к розетке.
Настройка особого режима модема
Для работы на планшете Android модем должен быть переведен в специальный режим «только модем».
Если для подключения к Интернету вы используете устройства марки Huawei или ZTE, этот шаг значительно упрощается.
Дело в том, что существует специальный инструмент под названием 3G Modem Mode Switcher для ZTE и Huawei, который позволяет переключить модем в нужный режим одним щелчком мыши.
Инструментальный интерфейс 3G Modem Mode Switcher для ZTE и Huawei
Если используется устройство другого производителя, следуйте приведенному ниже алгоритму:
- Подключите модем к компьютеру с помощью кабеля. Это должно быть единственное активное средство доступа к сети.
- Затем откройте диспетчер задач (самый простой способ — щелкнуть правой кнопкой мыши на My Computer (Мой компьютер)) и найдите модем в списке устройств.
№4 Диспетчер задач
Затем перейдите к его свойствам, выбрав соответствующий пункт из контекстного меню. На вкладке «Модем» сохраните значения параметра «Порт».
№5. Характеристики модема
Далее, нам нужна помощь от утилиты HyperTerminal. После запуска введите имя (любое имя) нового соединения.
Окно запуска HyperTerminal
После этого откроется окно с настройками, в котором необходимо указать значение параметра «Порт» модема в позиции Connect via. В нашем случае это COM4.
№7. Назначение сетевых портов
Теперь нам нужно отредактировать конфигурационный файл вручную. Для этого перейдите в раздел Свойства файла, вкладка Настройки и кнопка Настройка ASCII. В открывшемся окне установите флажок Эхо набранных символов локально.
№8. Запуск редактора настроек ASCII
В открывшемся терминале введите команду AT и Enter. Если команда выполнена успешно, вы увидите небольшое окно с сообщением «OK». Затем введите следующую команду AT^U2DIAG=0 и снова нажмите Enter.
№9 Работа с консолью ASCII
Совет! В этом режиме модем не может полноценно работать при подключении к настольному компьютеру. Чтобы вернуться к стандартным настройкам, повторите все шаги алгоритма, но в конце введите команду AT^U2DIAG=255.
Если модем не прошит каким-либо оператором, необходимо также выполнить начальную настройку его сетевых параметров.
Конкретные инструкции зависят от модели вашего устройства и интернет-провайдера, услугами которого вы пользуетесь, поэтому в этой статье мы не будем рассматривать все их разнообразие.
Подключение
Для кабельного подключения планшета к модему существуют два способа: через USB-порт или с помощью OTG. Каждому пользователю интернета желательно знать принцип работы и настройки каждого из представленных.
USB
Большое количество устройств на сегодняшний день оборудовано портами USB как раз для таких случаев. Эти порты популярны в связи с компактными размерами и возможностью работы от батареи подключаемого устройства. А тот факт, что многие планшетные приборы вовсе не имеют возможности выхода в сеть при помощи мобильного интернета, делает распространение портов еще большим.
Кроме этого, на многих гаджетах есть функция подключения к беспроводным сетям под названием Wi-Fi, но не всегда удается найти подходящую точку доступа. В таких случаях на помощь приходят 3G модемы.
Таким образом, получается два способа выхода в интернет с планшета:
- Беспроводная сеть. Можно использовать портативный карманный роутер, к которому подключается гаджет.
- Подключение модема с мобильным Интернетом.

Большинство операторов мобильной связи предоставляют собственные модемы для работы. Они имеют встроенную СИМ-карту, активированы и полностью готовы к работе. Кроме этого, есть возможность приобрести такой прибор от одного из мировых производителей.
Для подключения требуется следующее:
- Подключить модем к планшету с помощью USB-порта, установить драйвера.
- Перевести модем в режим «только модем». Для этого необходимо скачать и установить программу 3G Modem Mode Switcher. Почти все они оборудованы технологией Zero CD (установка драйверов производится автоматически). Это препятствует системе Android корректно определить порт, с помощью которого будет происходить обмен данными.
- Запустить программу 3G Modem Mode Switcher, и при подключенном модеме к компьютеру нажать «Только модем».
- Вставить модем в USB-порт планшетного компьютера.
- Запустить последовательность «Настройки» – «Беспроводные сети» – «Точки доступа APN».
- В появившемся меню ввести настройки выбранного оператора.
- Перезагрузить.
- После этого вставить модем в USB-порт планшета. Спустя 10 секунд возле значка батареи должен появиться символ 3G.
Важно!
Выполняя любые манипуляции с устройством, указанные в данной инструкции, ответственность за его работоспособность лежит полностью на пользователе
Исправление неполадок
- Проверьте уровень индикатора заряда Wi-Fi-роутера. Если он разряжен, то работать он не будет. На всякий случай можно поставить его на зарядку.
- Посмотрите баланс сим-карты, которая установлена в устройство связи: возможно, что денег недостаточно для подключения к сети. То же самое касается тарифного плана: получите более подробную информацию у мобильного оператора Билайн.
- Некоторые планшеты могут просто блокировать доступ к таким типам устройств. Не следует менять структуры операционной системы root-правами, например, так как можно слететь с гарантийного обслуживания, да и просто сломать гаджет.
Настройка модуля 3G
Как настроить 3G на планшете, если такой модуль уже есть в составе планшетного компьютера? Для этого нужно вставить microSIM карту одного из операторов сотовой связи в планшет.

При этом адаптер 3G на планшетнике должен быть совместим с отечественными операторами. После включения планшета связь должна сразу заработать. Может потребоваться в «настройки>настройки мобильной сети> аккаунт» настроить соединение, введя APN имя пользователя, ваше имя пользователя и пароль (в различных моделях названия могут отличаться). Данные для настройки разных операторов можно найти в интернете.
Пример для настройки соединения в iPad:
1) Входим в настройки и нажимаем «сотовые данные»
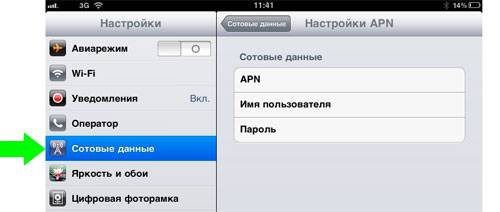
2) Нажимаем на «настройки APN»
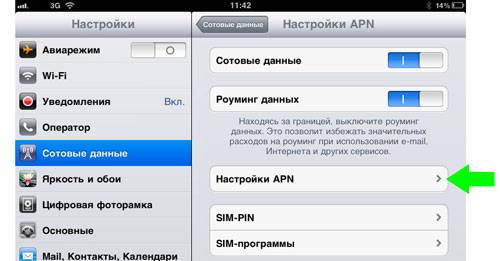
3) В пункте APN вводите нужные данные. В данном случае поля имя и пароль можно оставить пустым
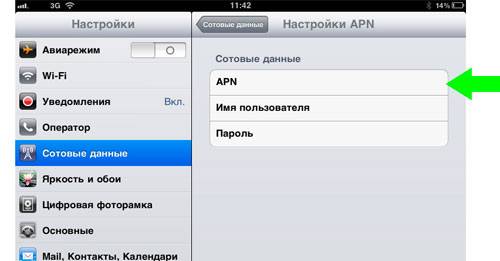
После этого настройки закончены.
Принцип работы с файлами на флешке
Для успешного просмотра, копирования и переноса файлов необходимо воспользоваться файловым менеджером. Если же он не загружен, скачайте его с Play Market.
Лучше всего устанавливать , так как он считается одним из популярных файловых менеджеров для Android.
Многие пользователи предпочитают устанавливать стандартные файловые менеджеры, на примере которых будут показаны основные принципы работы с файлами.
Запустив программы для просмотра файла, пользователь увидит, что его флешка стала доступной для просмотра и редактирования используемых файлов.
У одних flash накопитель определяется как U disc. У других пользователей он называется по-другому.
Также стоит сказать о том, что флеш-память основана на следующих особенных свойствах проводников:
- Энергонезависимая не требует дополнительную энергию для успешного хранения различной информации, она нужна лишь для записи.
- Перезаписываемая допускает изменение хранимой информации.
- В полупроводниковой не содержатся механические движущиеся части – обычный жесткий диск или устройства, построенные на интегральных микросхемах.
Иначе говоря, в ячейках флеш-памяти не содержатся конденсаторы, как во многих других разновидностях полупроводниковой памяти.
Они представляют собой всего лишь транзисторы с особой архитектурой, которая способна сохранять информацию.

Структура флеш-накопителя
Правила подключения
При соединении необходимо учитывать следующие правила, которые помогут провести операцию более корректно и избежать ошибок:
- Проверить отключение вай-фай модуля в параметрах планшетного устройства.
- Проверить активацию параметра «Беспроводные сети».
- Перед подключением модема рекомендуется проверить его исправность на персональном компьютере или ноутбуке. Он должен иметь соединение с оператором.
- Рекомендуется выключить функцию запроса ввода ПИН-кода.
- Когда модем нормально функционирует с ПК, но отказывается работать при подключении к планшетному прибору, может помочь активация режима «Только модем» в настройках.
- Также модем может не работать в связи с низким напряжением. В таком случае рекомендуется подключить гаджет к розетке.
Подключение USB флешки к iPad
Обладателям iPad подключать флешку несколько сложнее. Дело в том, что фирма Apple пытается препятствовать пользователям сделать это и запрещает подключение внешних носителей данных.
Однако выполнение подключения возможно. Для этого потребуется следующее:
- IPad;
- Флеш-накопители;
- Различные переходники, например, Lightning USB.
Как вариант, можно воспользоваться адаптерами стороннего разработчика, которые превосходят по возможностям стандартные.
Среди особенностей переходника следует выделить возможность смотреть видео и фотографии, а также произведение записи только лишь с флешки.
Так что пользователь должен заранее позаботиться о совпадении структуры файлов, имеющейся на камере. Иначе система будет отображать файлы в стандартной галерее.
Не забудьте переформатировать файлы в формат mp4, а фотографии — в jpg. Обязательно перенесите их в специально созданные папки.
Вот только полноценный обмен будет невозможен, потому что флешке для полноценной работы требуется питание.
Если же оно поступает от USB порта, то iPad его не выдаст, а, значит, флешка не будет работать.
А вот накопители маленького объема будут гарантированно работать и им не требуется большое количество энергии.
В случае удачного подключения гаджет увидит все файлы, которые можно посмотреть в галерее.
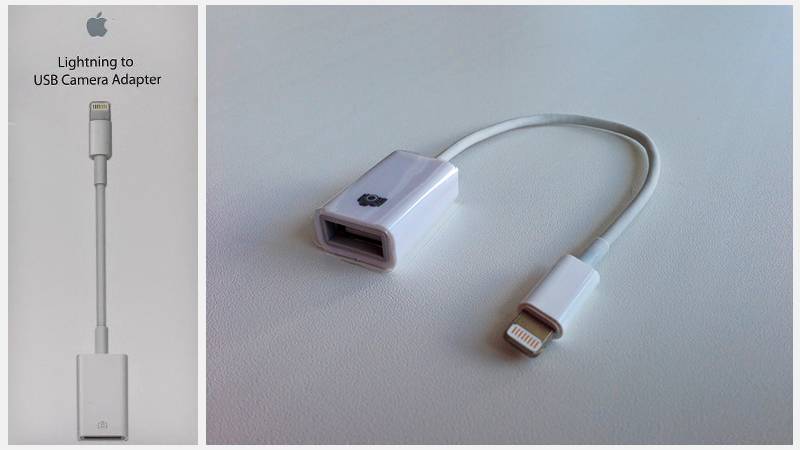
USB-кабель для подключения флешки к IPad
| Методы подключения | Плюсы | Минусы |
|---|---|---|
| Невысокая стоимость переходника, поддержка большинством устройств | Отсутствие на некоторых гаджетах порта micro-USB | |
StickMount | Быстрый доступ ко всем, имеющимся на флешке, файлам | Ограничение возможностей в бесплатной версии |
Nexus Media Importer | Быстрое чтение флеш-накопителей | Ограничена память для пользовательской информации |
Nexus USB OTG File Manager | Быстрое копирование файлов на внешнее устройство | Отсутствуют |
Как подключить флешку к планшету
Подключение флешки к смартфону: Четыре способа (плюс бонус)
Подключение с помощью StickMount
7.5
USB Media Explorer
8
Nexus USB OTG File Manager
7
Подключение интернета к планшету по wi-fi
Любой планшетный ПК имеет встроенный wi-fi модуль. Для его активации следует:
- зайти в настройки планшета;
- в меню выбрать пункт «wi-fi» и нажать кнопку «Включить».
Важно! Данная инструкция действительна для владельцев мобильных устройств с ОС Android 4.0 и выше. Если ваше устройство выполнено на базе Android версий 2.3 или 3.0, то для активации wi-fi нужно в настройках зайти в пункт «беспроводные сети», и произвести его включение.
Модуль беспроводной связи активирован
Для подключения к сети нажмите на значок wi-fi в настройках планшета. В открывшемся окне будет список всех доступных сетей
Модуль беспроводной связи активирован. Для подключения к сети нажмите на значок wi-fi в настройках планшета. В открывшемся окне будет список всех доступных сетей.
Выберите незащищенную точку (без замочка), защищенную, от которой вы знаете пароль и логин, или имя вашей домашней сети, если она у вас есть (см. Как подключить Wi-FI дома). После введения идентификационных данных, планшетный ПК автоматически подключается к интернету, о чем свидетельствует соответствующий значок в панели быстрого доступа.
Подключение через встроенный 3G модуль
Некоторые модели планшетов имеют интегрированный 3G модем, посредством которого можно легко подключиться к интернету (см. Как выбрать планшет).
- в соответствующий слот планшета вставьте sim-карту оператора, предоставляющего услуги связи;
- включите планшет;
- в настройках, зайдите в пункт «Передача данных» и нажмите кнопку «Включить»;
- в настройках перейдите в меню «Еще», а потом войдите в подпункт меню «Мобильная сеть».
Далее нужно в поле «Точки доступа» вписать параметры, предоставленные оператором.
Совет: 90% операторов беспроводного интернета при подключении sim-карты присылают sms с настройками. Сохраните их в своем планшетном ПК, и в дальнейших операциях не будет необходимости.
Подключение по WI-FI через внешний 3G маршрутизатор
Тем пользователям, планшеты которых не оборудованы встроенным 3G модемом, для подключения к сети нужно воспользоваться внешним 3G роутером с раздачей wi-fi (см. Как выбрать WiFi роутер). В данное устройство вставляется sim-карта, создается точка доступа беспроводного соединения wi-fi, собственно к которой и подключается планшетный ПК.
Это портативное устройство оснащено встроенным аккумулятором, который, в зависимости от модели, позволяет непрерывно раздавать интернет от 5 до 10 часов. Оплачивается трафик оператору сотовой связи, предоставляющему услугу.
Подключение по wi-fi: телефон-планшет
Если у вас есть android-смартфон, то на его базе можно создать точку беспроводного доступа. Для этого нужно:
- Включить android-смартфон и соединиться с интернетом.
- Зайти в «Настройки».
- Перейти в раздел «Беспроводные сети».
- Зайти в режим модема, активировать функцию, установив галочку в соответствующем окошке или нажав кнопку «Включить»
- Зайти в меню настроек точки доступа, где задать имя и пароль созданной сети.
Теперь осталось только подключить планшет. Напомним, как это делается: «Настройки»; «WI-FI»; в списке выберите созданную сеть, введите придуманный логин и пароль от созданной точки доступа в диалоговое окно.
Подключение по wi-fi: ноутбук-планшет
При таком способе ноутбук играет роль точки доступа. Главное чтобы лептоп работал с wi-fi соединением, и сам был подключен к сети посредством проводного соединения (см. Как выбрать ноутбук для дома).
Для создания точки доступа на ноутбуке используются встроенные возможности операционной системы Windows, или дополнительное программное обеспечение. Рассмотрим утилиты mHotSpot и Virtual Router Plus. Оба софта проверены на работоспособность и делают из ноутбука полноценный виртуальный роутер.
После загрузки и запуска mHotSpot нужно:
- в графу HotSpot Name – ввести имя сети;
- в графе password – набрать придуманный пароль;
- в графе Internet Source выбрать доступное подключение;
- в графе Max Clients установить число подключенных пользователей.
Далее нажмите клавишу START и подключите планшет к вновь созданной точке доступа, как описывалось выше.
Важно: скачивайте программу только с сайта производителя.
Следующая утилита проще в настройке, но это не сказывается на качестве ее работы. Работаем с программой:
- Скачайте установщик и инсталлируйте программу. Сайт производителя: Virtualrouter.Codeplex.Com
- В графе «Имя сети (SSID)» задайте название точки доступа.
- В графу «Пароль» придумайте и введите пароль.
- В окне Общее подключение выберите соединение вашего ноутбука с сетью интернет.
После несложных настроек запустите виртуальный роутер и подключите свой планшетный ПК к созданной точке доступа.