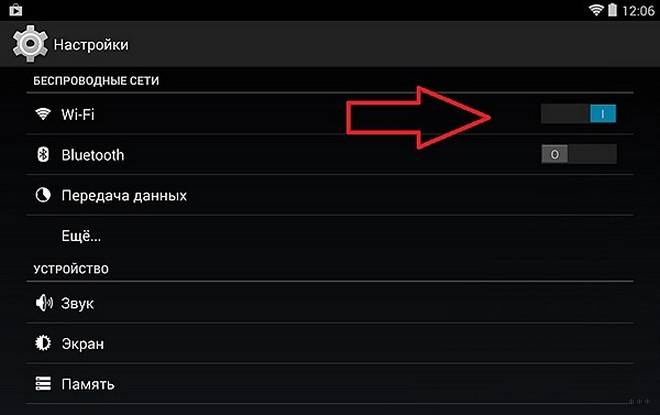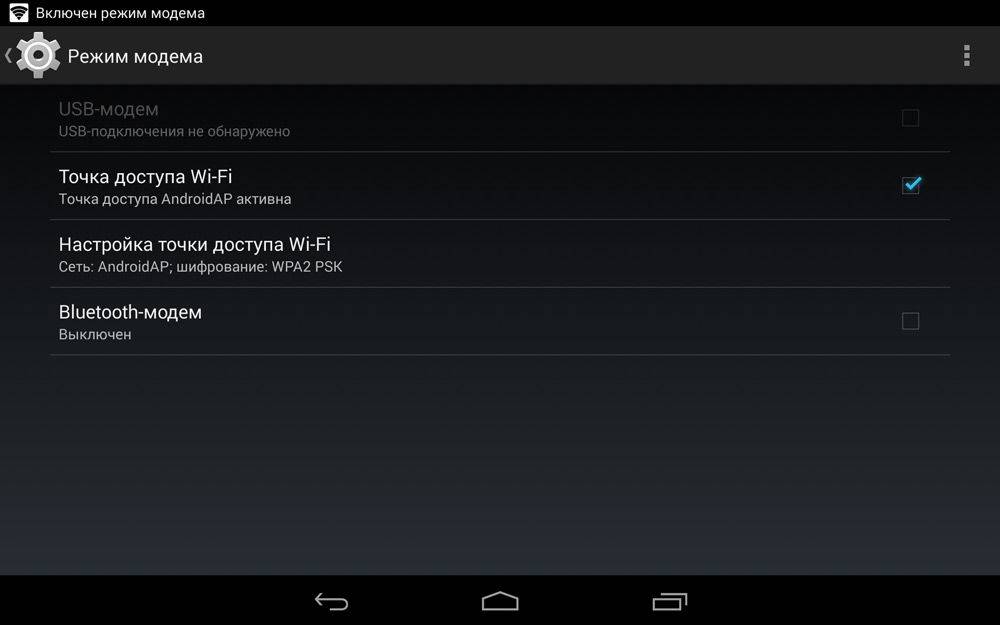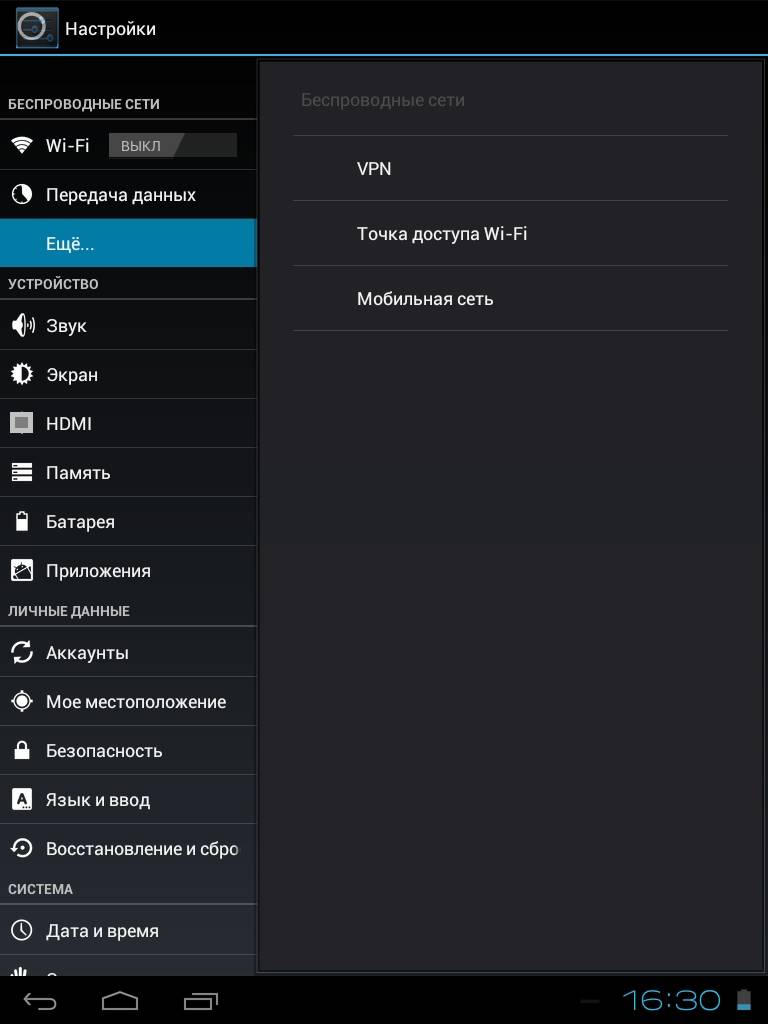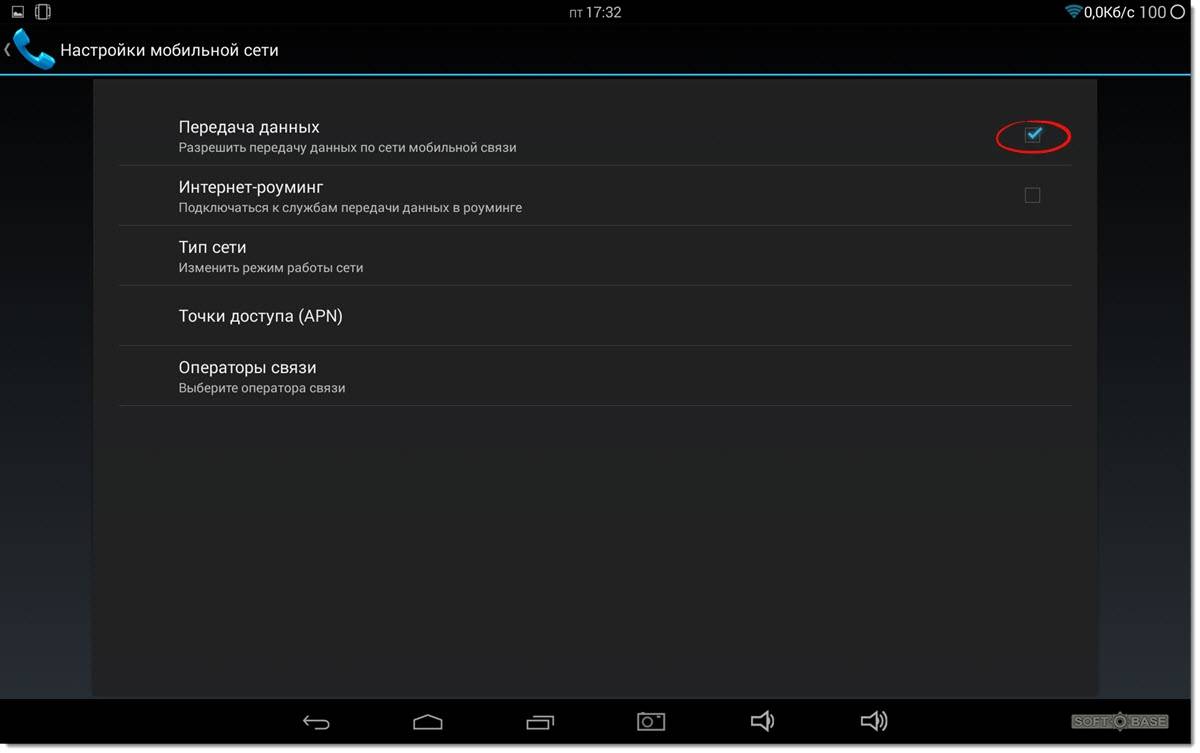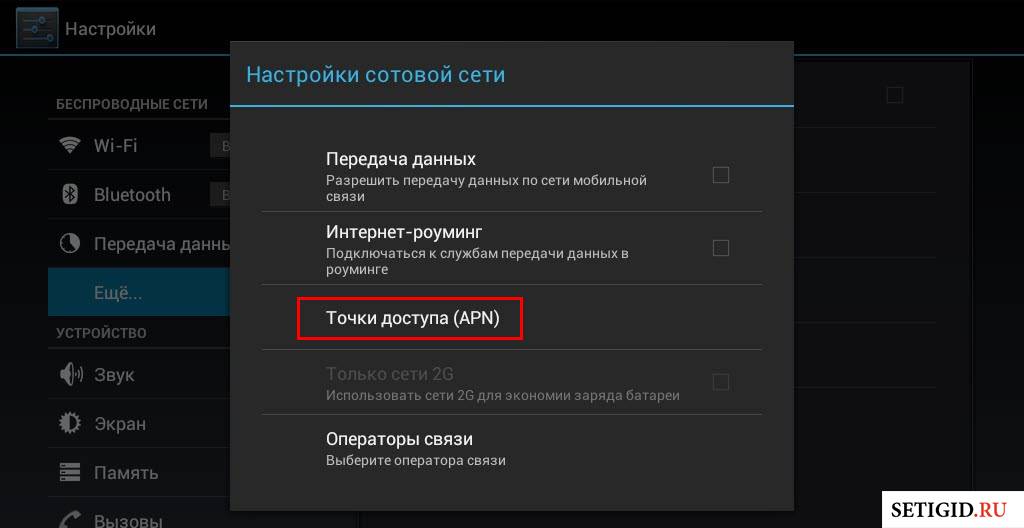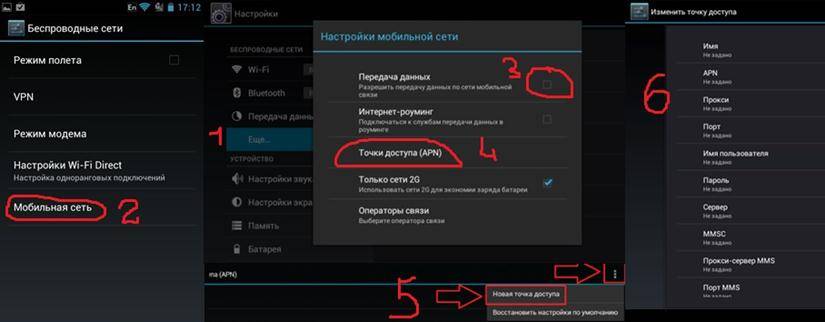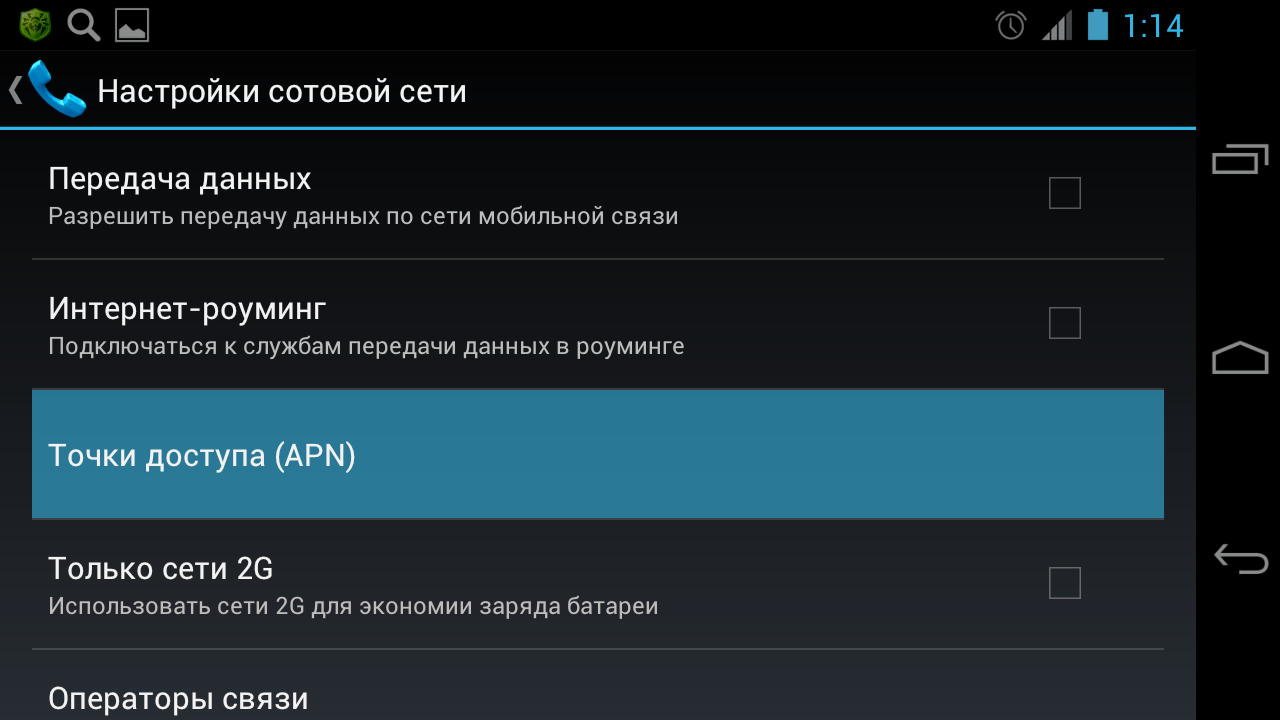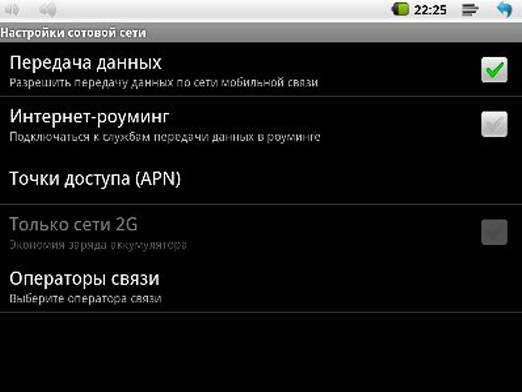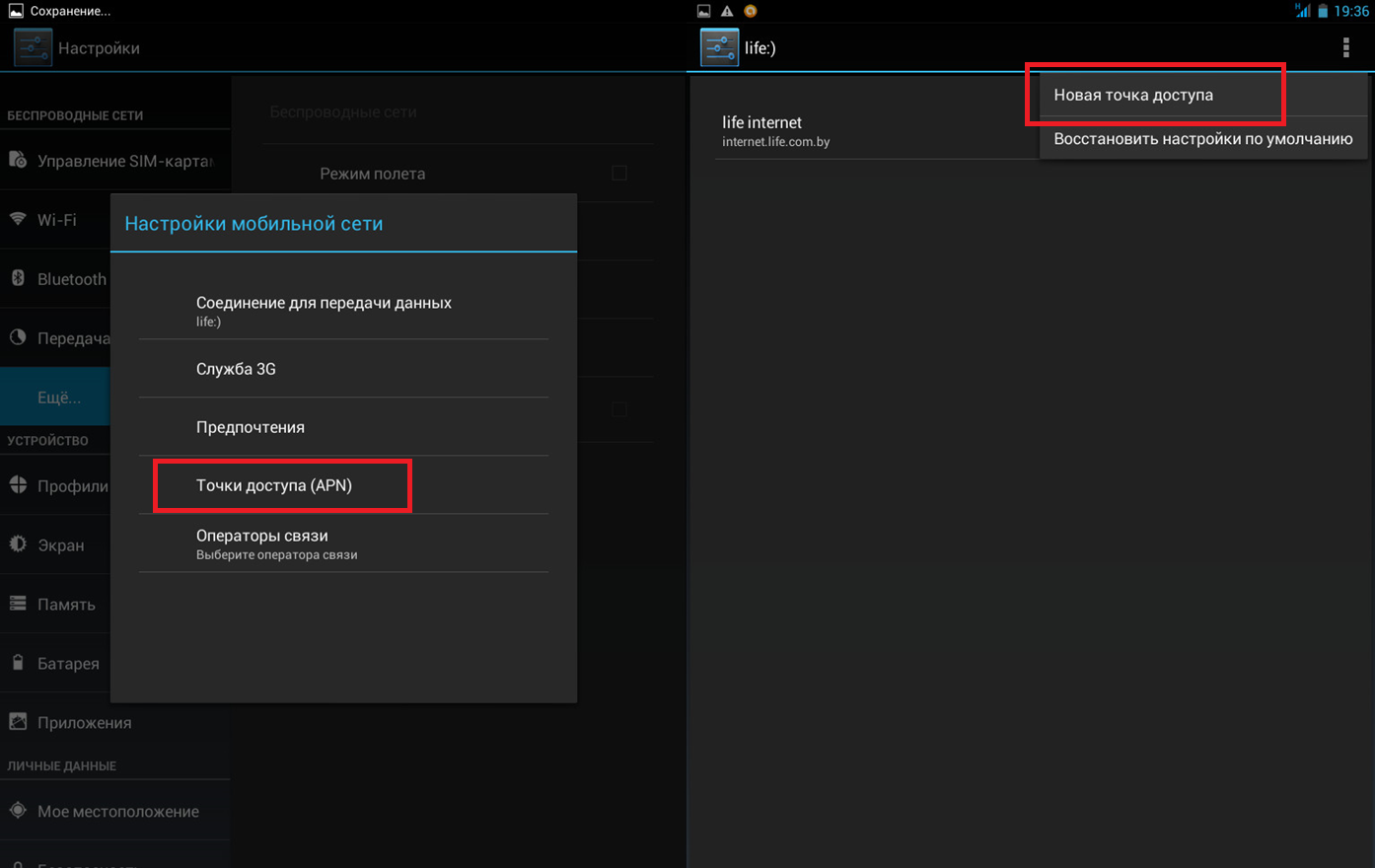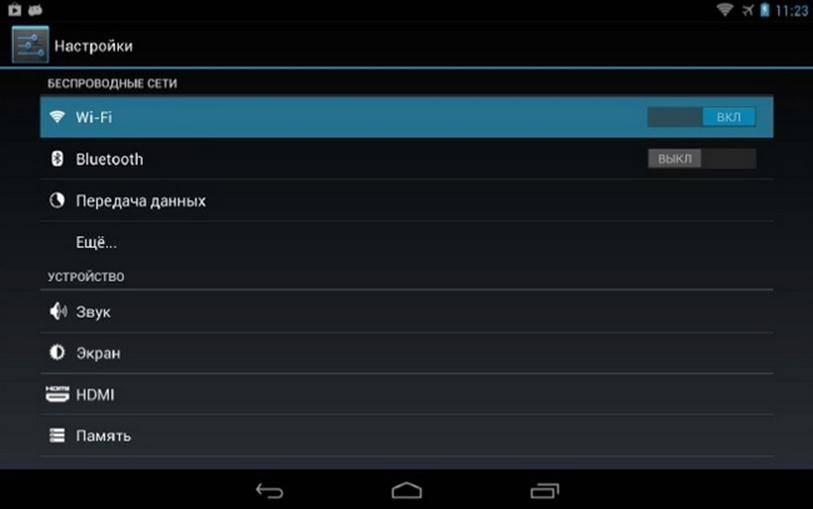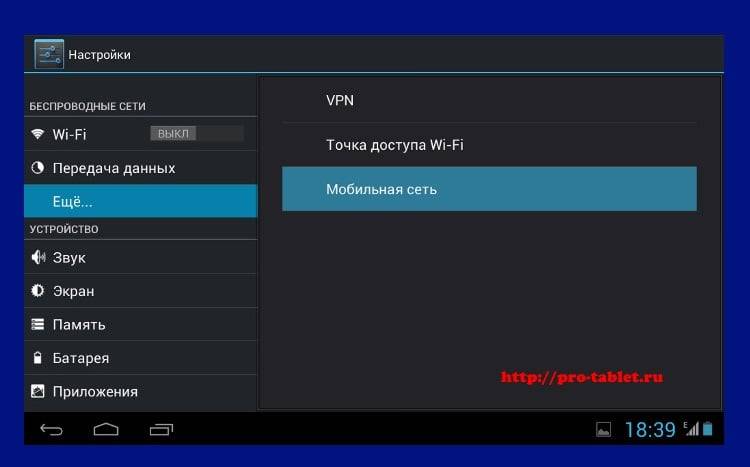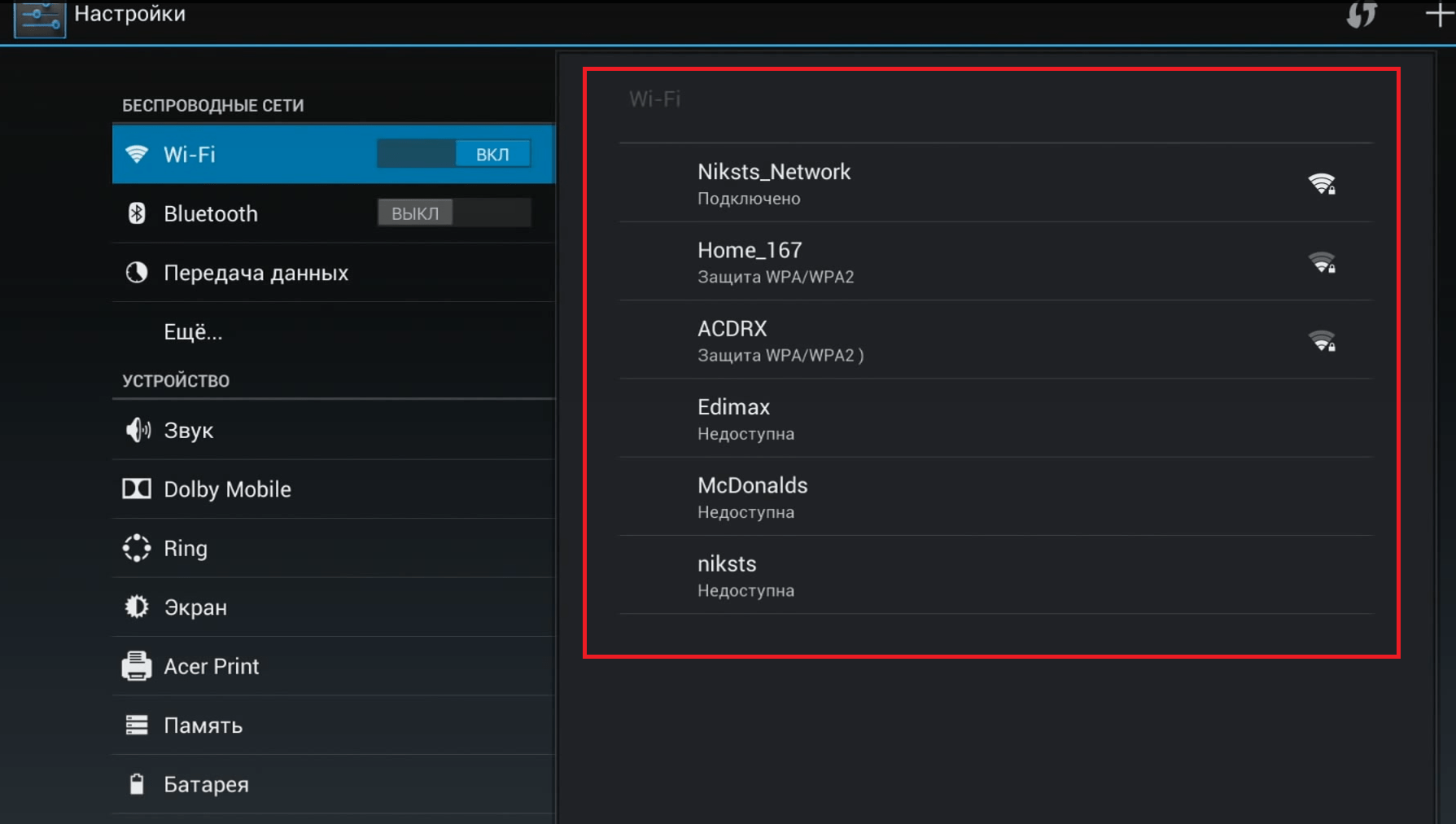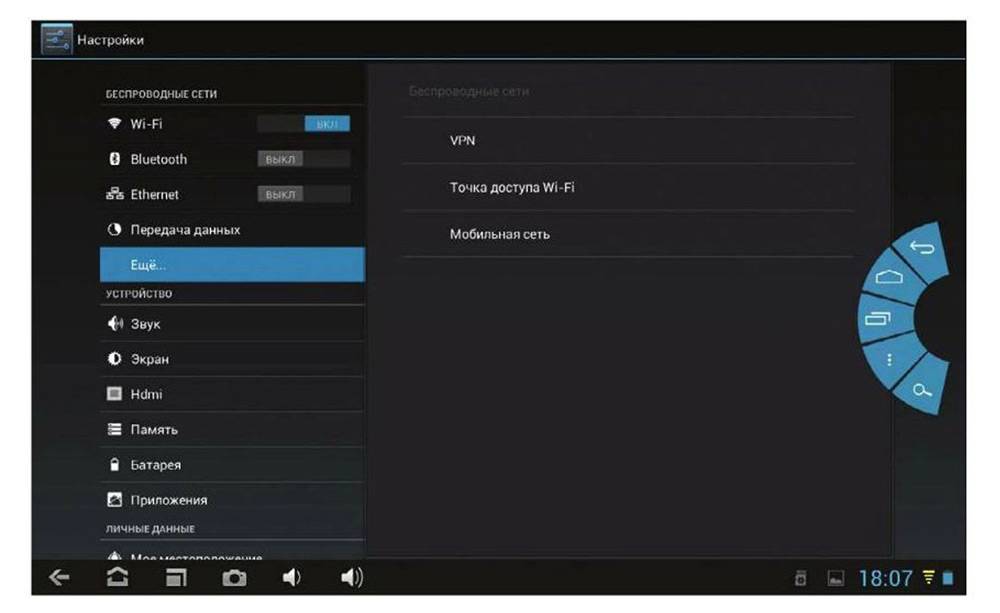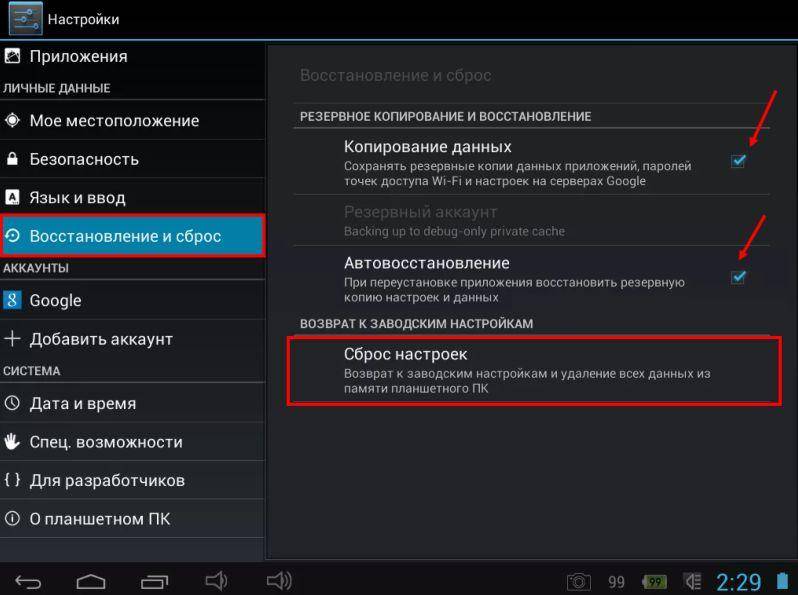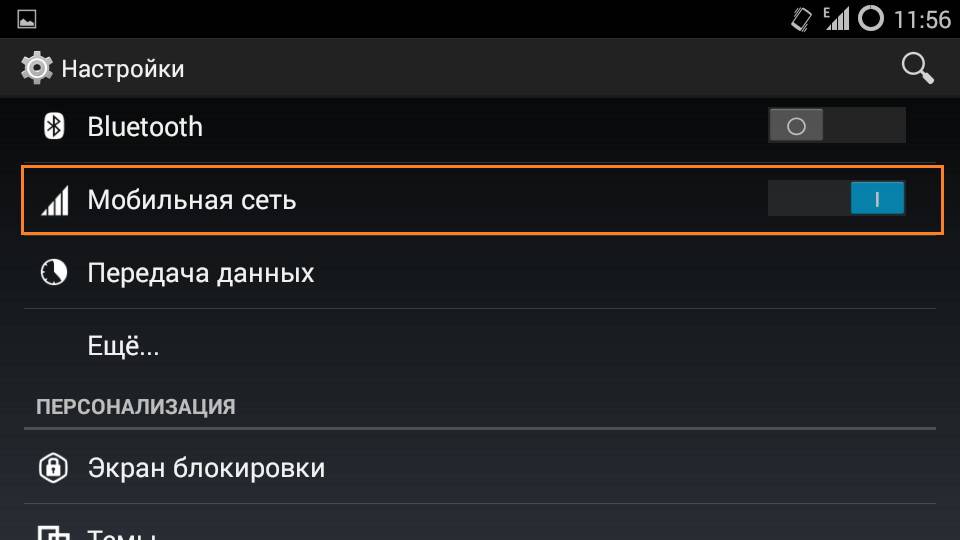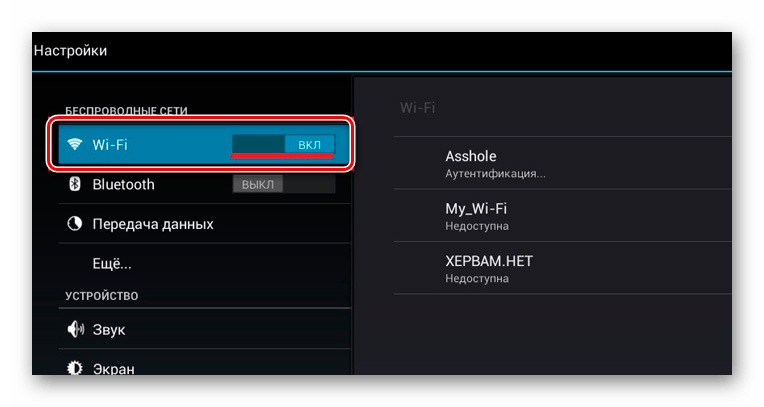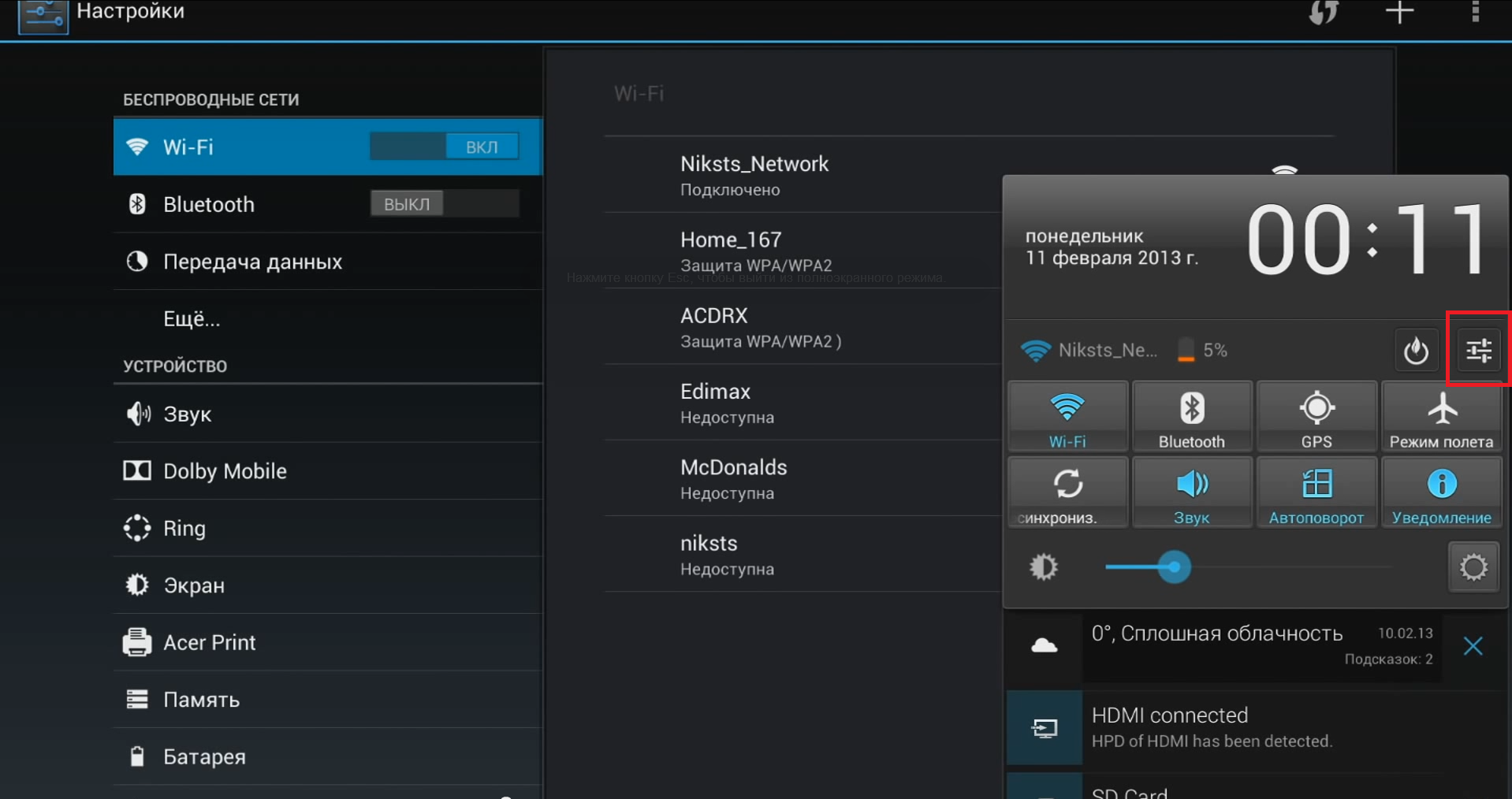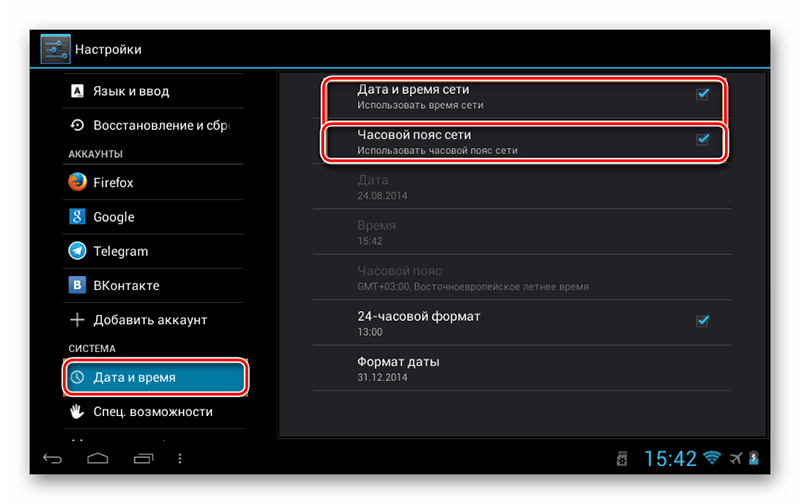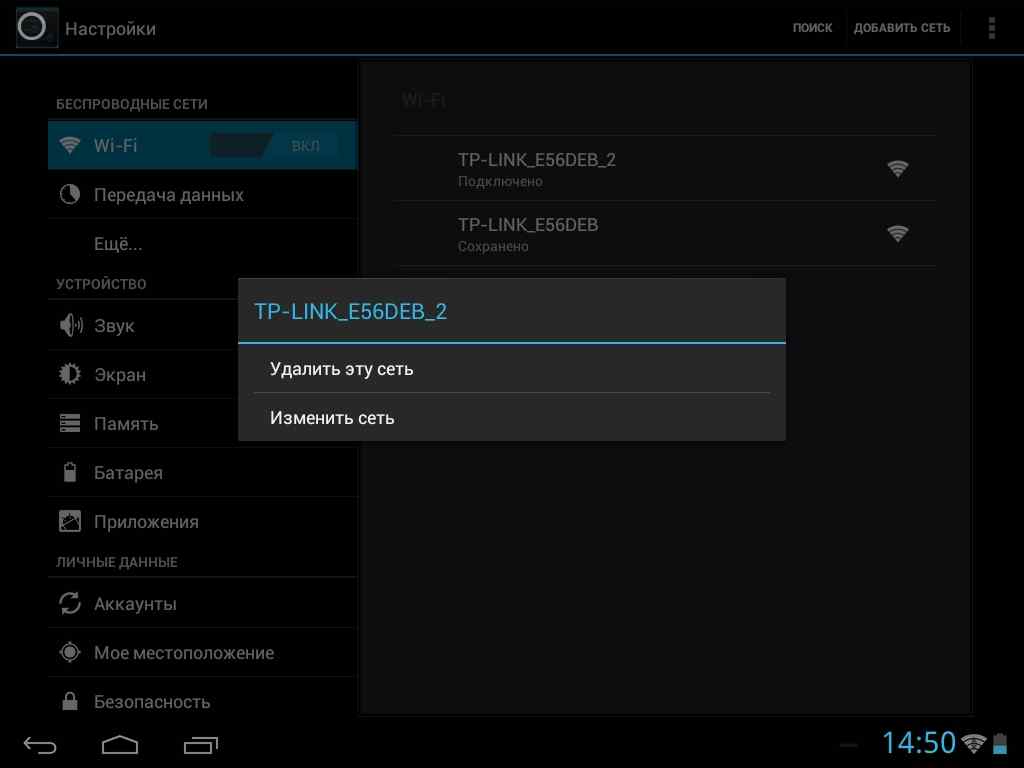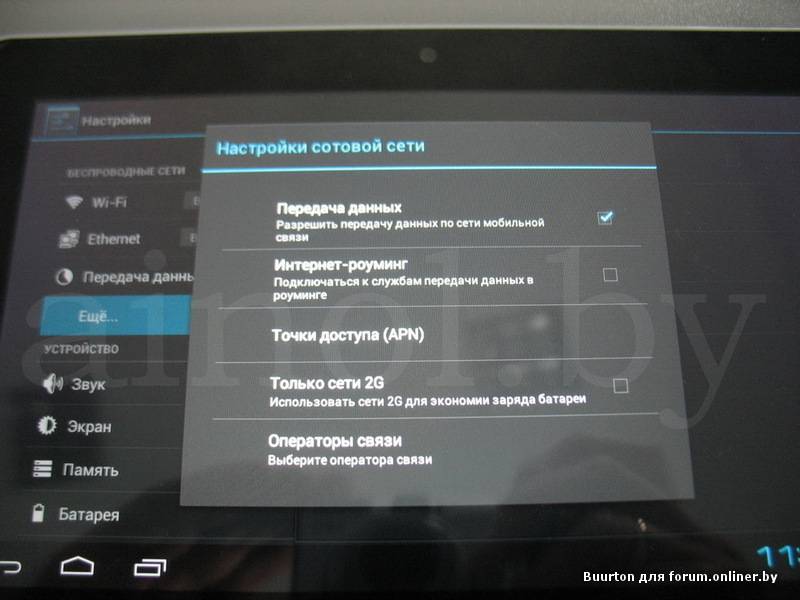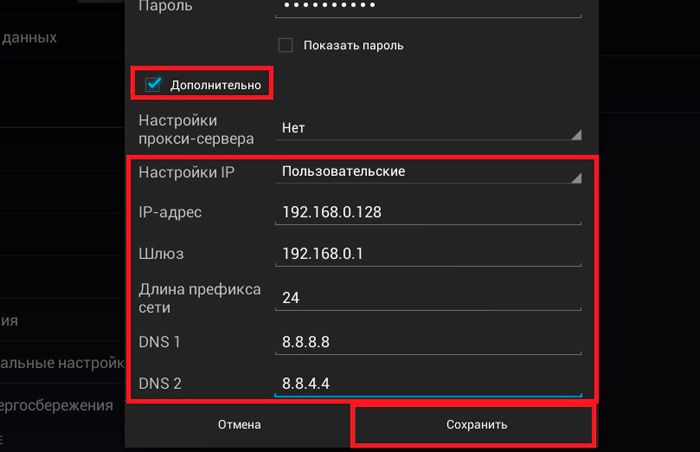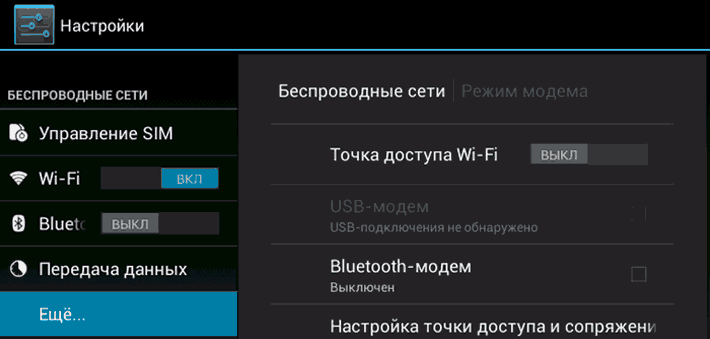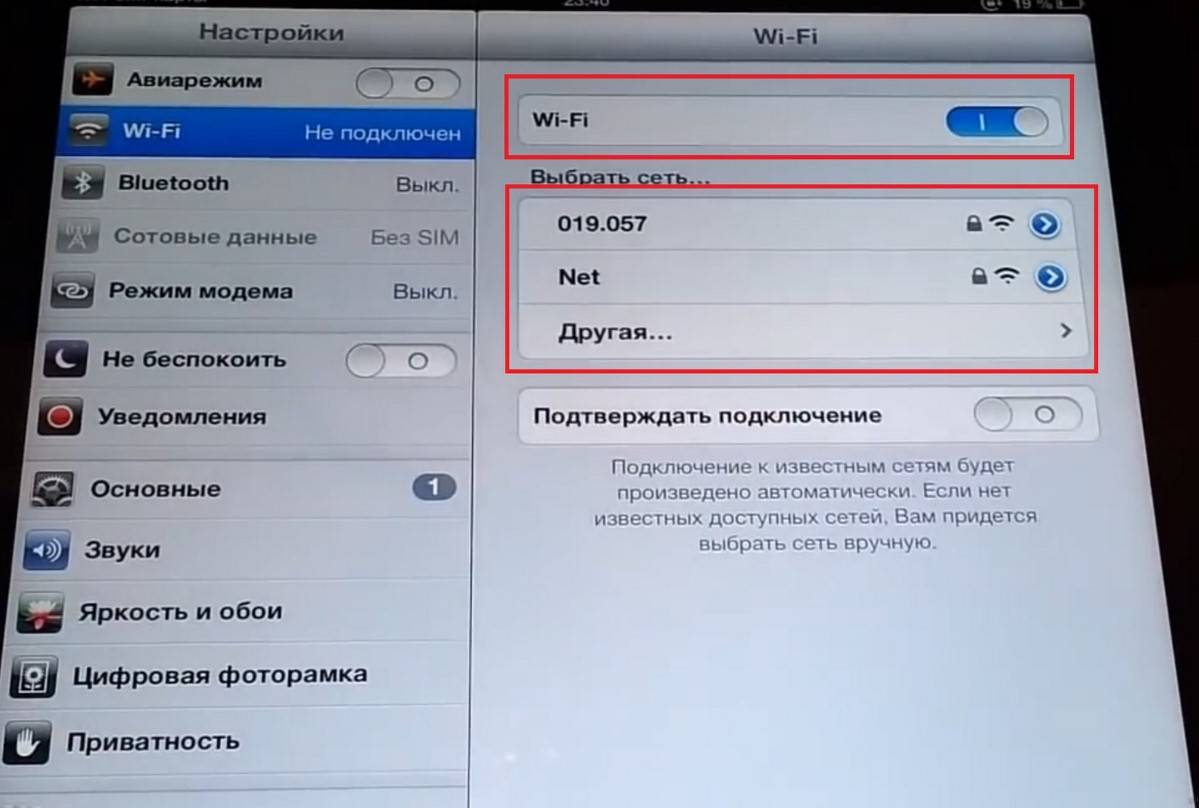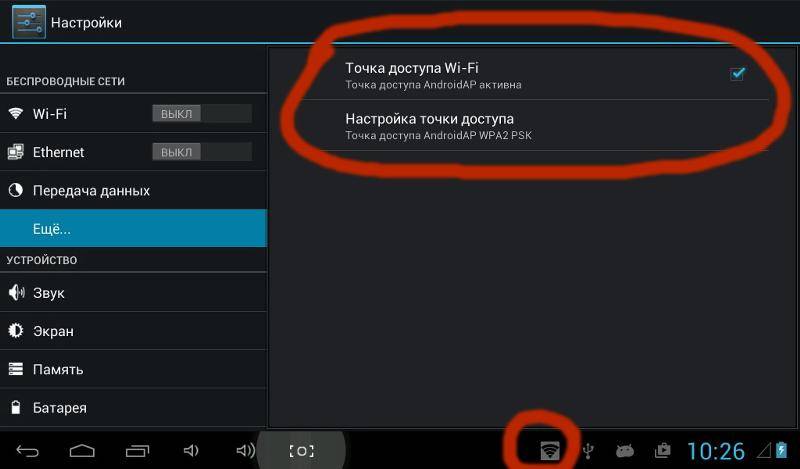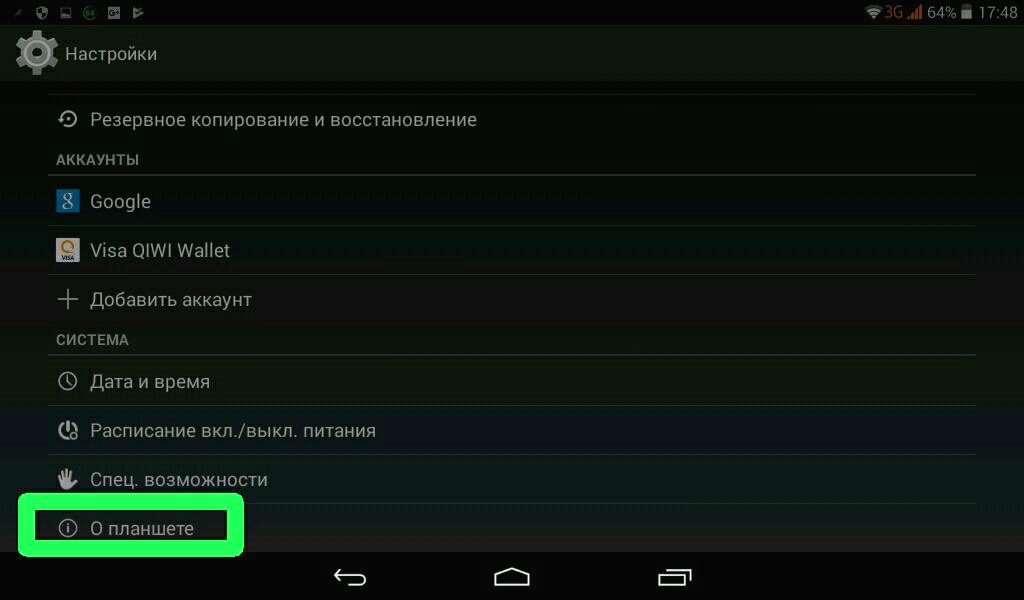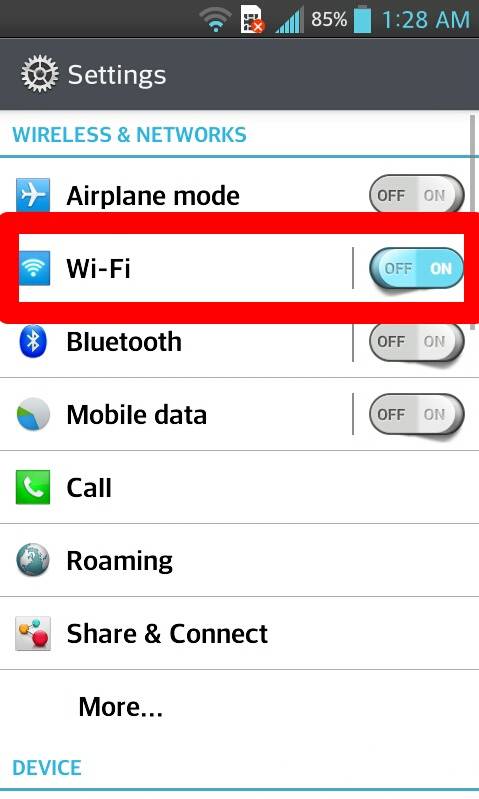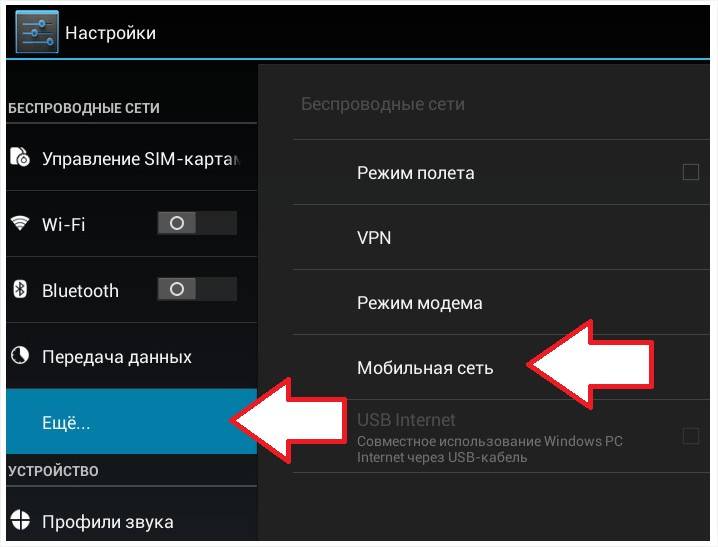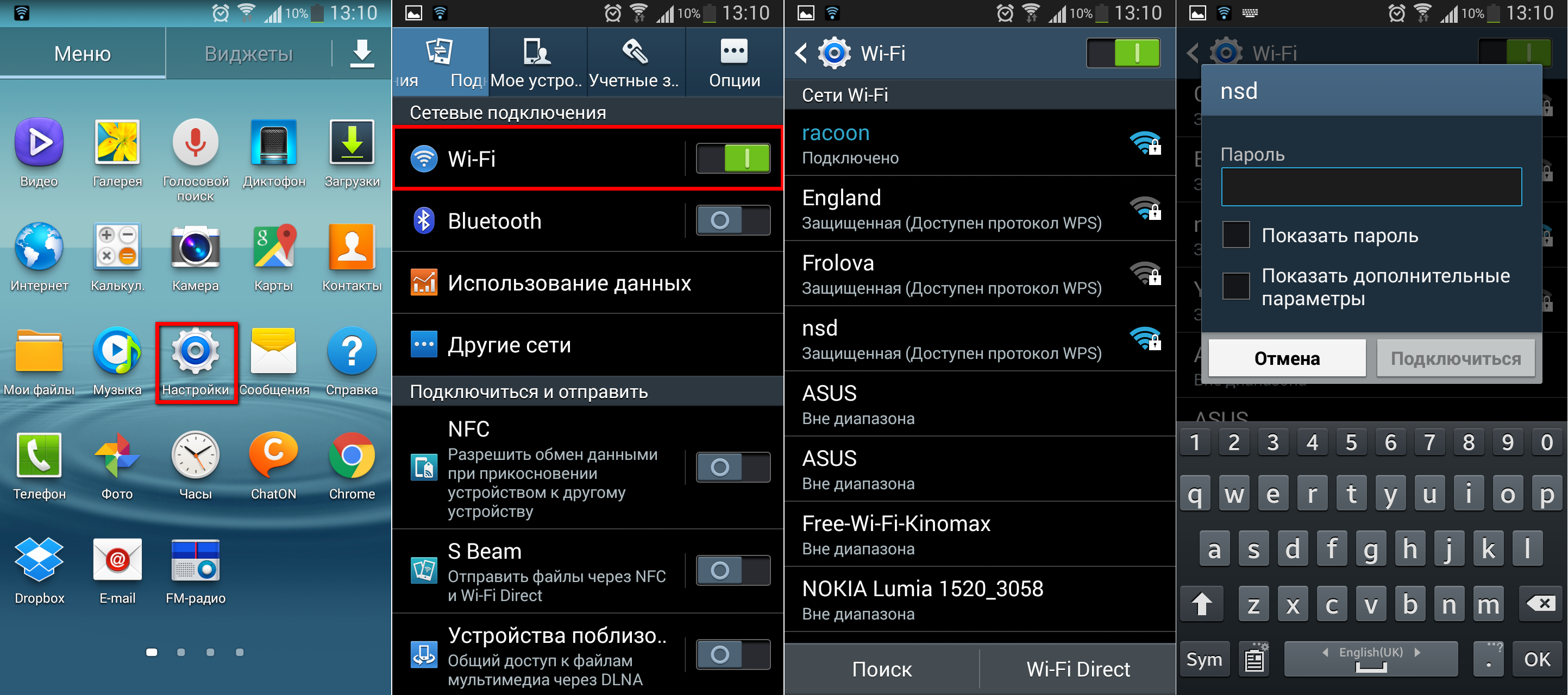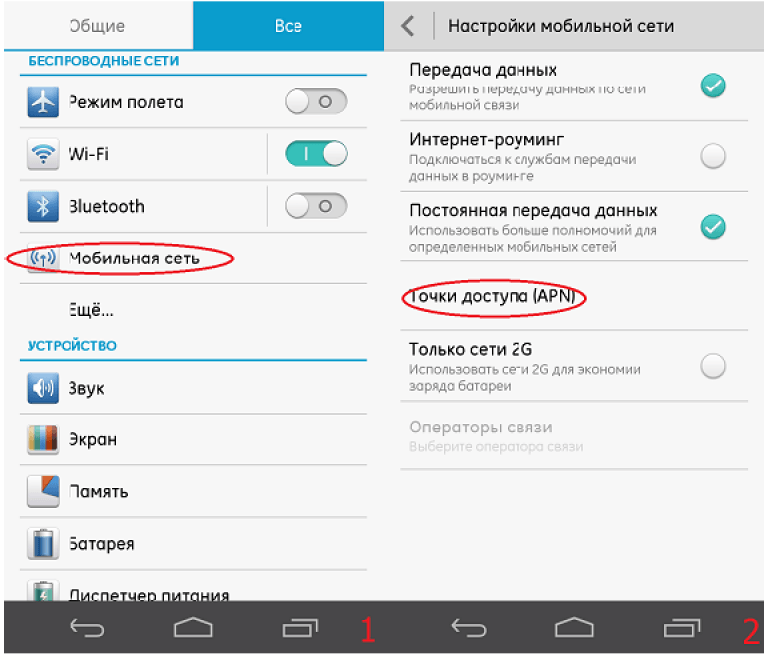Подключение через ПК
Если случилось так, что подключить планшет к интернету через телефон нельзя, например, трафик дорогой, или вообще нет интернета на смартфоне, то можно подключить планшет к интернету через компьютер. Вариантов два – проводной и беспроводной
. Во втором случае ПК должен быть оснащен вай-фай модулем, в таком случае потребуется утилита MyPublicWiFi. Она самая простая, достаточно лишь установить ее и включить. Все будет работать автоматически.
На Яндекс Маркете
Планшет Huawei MediaPad M5 Lite 10 32Gb LTE
на Яндекс Маркете
Планшет Huawei MediaPad M5 Lite 10 32Gb WiFi
на Яндекс Маркете
Прежде чем выбрать способ подключения планшета к Интернету, нужно ознакомиться со всеми возможными и выбрать наиболее оптимальный. Параметры, которыми стоит руководствоваться при выборе, обычно одинаковы, независимо от доступа. Например, для телефона рекомендуется использовать мобильный Интернет, для общего пользования на даче или в частном доме также подойдет такой способ подключения при помощи 3G, 4G USB-модема. Для квартиры в черте города лучше всего проводная сеть и подключение при помощи Wi-Fi от роутера. Но конечный выбор всегда зависит от предпочтений пользователя.
Планшеты набирают огромную популярность в качестве домашних устройств для развлечений и работы. Практически все они имеют несколько способов для подключения к Сети. Это могут быть как проводные, так и беспроводные типы соединений. Перед выбором варианта подключения желательно взвесить все положительные и негативные стороны каждого. Легче всего приходится жителям городов, поскольку им доступны все варианты. Однако иногда требуется доступ к , в частном доме или других отдаленных от города местах, где кабельные операторы не предлагают свои услуги.
Обратите внимание!
Количество абонентов за городом небольшое, поэтому тянуть дорогостоящий кабель, чтобы подключить нескольких пользователей – нерентабельно. Все способы : проводной и беспроводной
Все способы : проводной и беспроводной.
К первому относятся такие виды подключения:
- предоставление доступа к Сети при помощи оптоволоконного кабеля;
- при помощи обычной телефонной связи. Этот вариант называется DSL и имеет множество разновидностей – ADSL, VDSL и др.
Второй тип делится на следующие виды:
- беспроводное подключение при помощи мобильного стандарта 3G, 4G, LTE. Доступ к Сети смартфон или модем получает от симки одного из сотовых операторов;
- Wi-Fi. В этом случае до точки доступа подключение идет при помощи кабеля или другим беспроводным способом, а при помощи роутера или маршрутизатора потом раздается нескольким устройствам;
- спутниковый Интернет. Все данные принимаются и передаются через спутник.
Важно!
В качестве раздающего устройства часто используются роутеры. Они передают интернет-соединение при помощи Wi-Fi
Однако сами они могут быть подключены к Сети как при помощи провода, так и без него.

Подключение к сети через персональный компьютер
Одним из простейших способов осуществления подключения к всемирной сети достигается благодаря использованию компьютера. Предварительно необходимо проверить компьютер на поддержку технологии Virtual Wi-Fi, кроме того, проверить наличие актуальных драйверов. Чтобы ноутбук получил возможность раздавать интернет, необходимо совершить несколько действий:
- установить программу Virtual Router;
- в программе настроить новую созданную сеть: задать ей имя и пароль;
- подключить гаджет к сети.

Логотип Virtual Router
Если ноутбук подключён к сети с использованием USB модема, то интернет будет раздаваться иначе. Нужно убедиться, что все драйвера на Wi-Fi в наличии и модем работает хорошо.
Для начала нужно получить разрешение на использование сети. Это можно сделать, введя в командную строку команду netsh wlan set hostednetwork mode=allow. Командная строка вызывается комбинацией клавиш Win+R. После этого необходимо скачать приложение VirtualRouter Plus, запустить его и настроить. Введя все нужные данные, можно сохранять все настройки и пробовать тестировать соединение.
Существует несколько факторов, которые важны в вопросе того, как можно подключить планшет к сети Интернет через свой ноутбук по USB, если в нём нет модуля Wi-Fi. Первый фактор – наличие проводного доступа в сеть у ноутбука. Второй фактор – наличие root-прав у мобильного устройства.
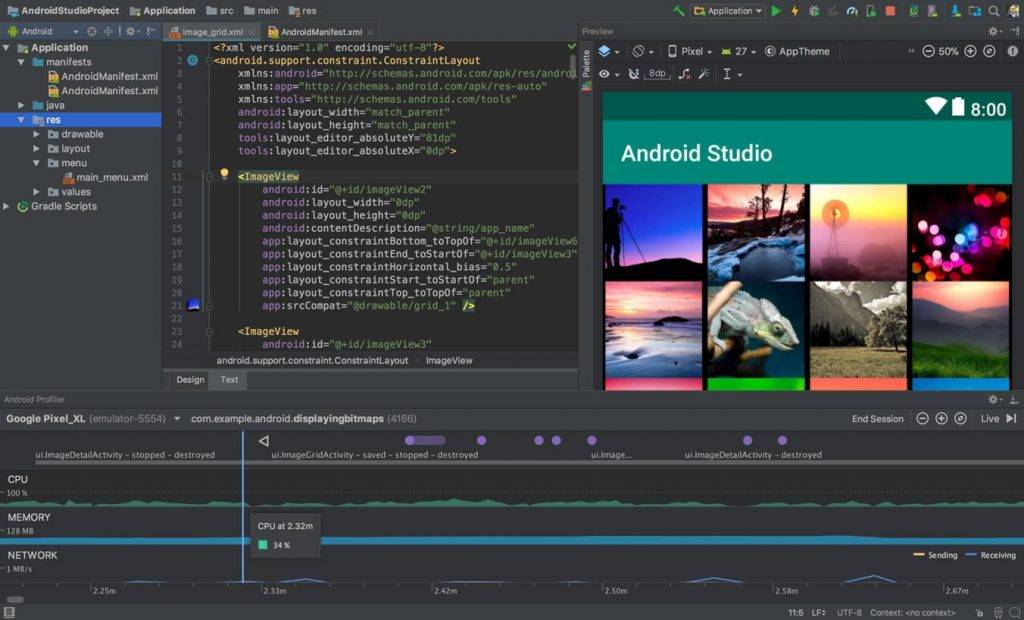
Интерфейс Android SDK
Первоначально необходимо скачать программы AndroidTool и Android SDK. После этого можно приступать к настройке соединения:
- В параметрах сетей у ноутбука нужно найти раздел «Управление сетевыми подключениями». Правой кнопкой мыши вызвать контекстное меню локальных подключений. В разделе «Общий доступ» нужно разрешить доступ к ресурсам сети;
- В мобильном устройстве в разделе «Для разработчиков» нужно разрешить отладку по USB и подключить планшет кабелем к ноутбуку;
- Далее нужно запустить AndroidTool. Нажать кнопку обновления и ожидать появления девайса в списке соединений. Затем нужно нажать на Check DNS и выбрать второй сверху адрес. Далее нажать Connect и если соединение произошло успешно, то протестировать его с планшета, не разъединяя ноутбук и планшет.
Как подключить планшет к интернету через Wi-Fi-роутер.
Беспроводная сеть Wi-Fi быстрее, чем 3G, поэтому при возможности, конечно лучше всего использовать именно ее, кроме того 3G модем сильнее разряжает аккумуляторную батарею.
Возможность воспользоваться интернетом через Wi-Fi предоставляют многие общественные организации, например, кафе, АЗС, метро, аэропорт, даже некоторые пункты автомобильных моек имеют такую возможность.
Для того, чтобы подключить планшет к интернету с помощью этой беспроводной сети, нужно чтобы были соблюдены некоторые условия:
- Наличие модуля Wi-Fi у планшета. Так как сейчас все планшетные компьютеры выпускаются с Wi-Fi модулем, об этом не стоит беспокоиться, главное, чтобы он был исправен.
- Свободный доступ к точке доступа. Многие общественные организации предоставляют доступ в сеть только по паролю, в этом случае вам нужно узнать этот пароль.
Как правило, этот пароль доступен для клиентов общественного заведения, он может быть написан где нибудь в виде объявления или его можно будет узнать у персонала организации. Если это домашняя сеть, то пароль для доступа должен знать хозяин этой сети.
- Как правило, дома мы используем несколько гаджетов и компьютеров и чтобы обеспечить им всем и вашему планшету доступ в интернет, нужно чтобы роутер имел модуль Wi-Fi, а сам роутер был настроен на раздачу доступа к сети всем подключенным устройствам.
Например, некоторые провайдеры предоставляют интернет только по логину и паролю и если его нужно вводить при подключении компьютера к сети в самом компьютере, то другие устройства не смогут подключиться к этой сети.
В таких случаях нужно настроить роутер так, чтобы логин и пароль доступа к сети был введен в настройках самого роутера и тогда доступ к сети интернет будет возможен всем устройствам, которые к нему подключаться. Как это сделать, нужно смотреть в дукуменетации к роутеру.
И так, допустим, что у вас есть все условия для доступа в беспроводной интернет, тогда остается просто подключить к сети Wi-Fi ваш планшет.
Первое, что нужно для этого сделать, включить Wi-Fi модуль на вашем планшете и сделать это можно несколькими способами.
Первый и наиболее простой способ заключается в следующем. Опустите вниз меню планшета, которое находится в верхней части экрана, для чего проведите пальцем сверху вниз по экрану, начиная с самого верхнего края. У вас появится примерно такое меню, где будут находится кнопки для включения разных функций планшета.
Те модули, которые отключены, имеют темно-серый цвет, а те, которые активны, имеют ярко-зеленый цвет. Для того, чтобы включить Wi-Fi, нажмите на его иконку пальцем, если иконка изменит цвет на ярко-зеленый, то вы его включили.
Если у вас нет сети Wi-Fi, к которой планшет подключается автоматически, вы увидите окно со списком доступных подключений, где нужно будет выбрать нужное вам.
Второй способ более долгий по времени, но такой же простой.
Зайдите в настройки планшета, нажав на соответствующую иконку и вы сразу увидите в разделе «Сеть», кнопку Wi-Fi, выделите ее и вы увидите подсказку, что нужно сделать.
Включите Wi-Fi, чтобы посмотреть все доступные сети и подключиться к одной из них.
Как только вы включите Wi-Fi, появится список доступных сетей, к которым теоретически можно подключится. Справа от названия сети виден индикатор уровня сигнала и указано, имеет ли сеть защиту, в виде пароля, при подключении к нет или нет. Если есть замок, значит данная сеть защищена паролем, если замка нет, то доступ к сети открыт.
Для того, чтобы подключиться к нужной вам сети, нажмите на нее и при наличие у нее пароля, введите его в специальном окне, затем нажмите на кнопку «Подключиться». Если пароля у сети нет, то ваш планшет подключится к нет автоматически.
Когда планшет будет подключен к беспроводной сети, то в правом верхнем углу появится иконка этой связи, по которой видно, что связь Wi-Fi доступна и какой силы сигнал.
Планшет можно настроить таким образом, что при включении Wi-Fi, он будет сам находить доступные сети и сообщать вам об этом.
Для этого нажмите на кнопку меню, крайнюю справа и в раскрывшемся списке выберите пункт «Дополнительно».
В новом окне поставьте галочку в разделе «Уведомление о сетях» и система вам будет сообщать о найденных сетях, которые находятся в зоне видимости планшета.
Также в этом окне вы можете увидеть mac-адрес и ip-адрес вашего устройства, которые могут вам пригодиться при настройке роутера.
Кроме того, в этом окне можно настроить отключение Wi-Fi при спящем режиме вашего гаджета.
Для того, чтобы отключиться от сети Wi-Fi, просто выключите ее тем же способом, как вы ее включали.
Как управлять планшетом с помощью телефона
Управлять планшетом, используя телефон вполне возможно. Для этого необходимо разработана специальная программа – Tablet Remote. Это несложная, полностью бесплатная простая программа. Она не дает полного контроля над устройством, как системы удаленного доступа типа ТимВайвер. Зато для работы с ней не нужны права администратора, плагины и регистрация. Возможность управлять с помощью этой программы только узким количеством регулировок (яркость, громкость, воспроизведение), с лихвой компенсируется быстротой настройки и запуска.
Чтобы начать работать с программой, ее необходимо установить на оба гаджета. После установки, программу необходимо запустить и открыть пункт Setup на каждом устройстве. Такими действиями вы дадите разрешение на то, чтобы программа работала как удаленная клавиатура.
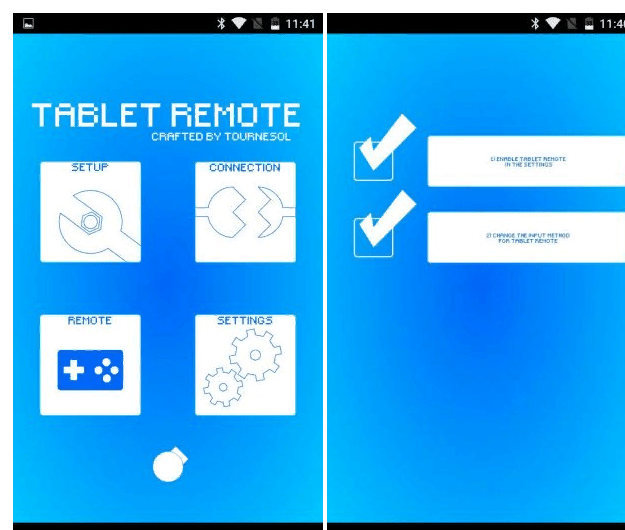
Затем, войдя в пункт «Connection» настроек телефона, нужно найти изображение радара и нажать на него. После этого придется немного подождать, пока планшет обнаружит телефон. Возможно, потребуется подтверждение подключения на планшете. Далее необходимо открыть раздел «Remote» и можно увидеть картинку, изображающую пульт управления. Как и у любого нормального пульта, у него есть рисунки клавиш «громкость», «яркость», «перемотка» и т.д.
Такая настройка делается один раз, потому что система на обоих устройствах ее запоминает. В будущем вполне хватит простого запуска Tablet Remote, чтобы объединить гаджеты в разделе «Connection».
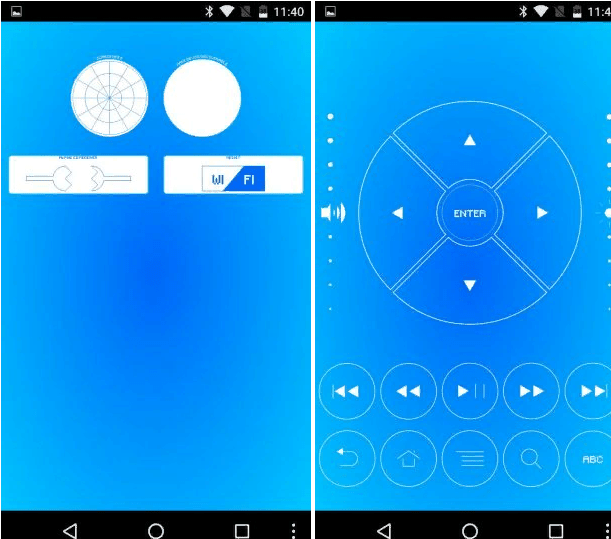
Как видно из вышесказанного – программа хорошая, хотя и морально устаревшая и давно не обновлявшаяся. Главные козыри программы: простота и бесплатность, помогают ей оставаться востребованной.
Как видно из текста статьи, подключить интернет к планшету через телефон вполне возможно. И для этого вовсе необязательно быть IT-специалистом или программистом.
Некоторые возникшие вопросы и ответы на них можно свести в таблицу.
Подводя итог, можно с уверенность сказать, что подключение телефона к планшету вполне возможно и для этого есть отработанные и устойчивые технологии с использованием как проводных, так и беспроводных сетей.
Как правильно настроить вай-фай соединение
Перед тем, как подключить планшет к интернету через Wi-Fi домашнего роутера, необходимо вспомнить имя и пароль домашней сети, а также убедиться, что роутер подключен к интернету.
Автоматически
Большинство моделей планшетов смогут подключить к маршрутизатору по вай-фай даже неопытные пользователи, это делается буквально в пару кликов:
- Заходят в меню настроек мобильного гаджета.
- Открывают раздел с беспроводными сетями.
- Активируют ползунок Wi-Fi.
- В списке доступных беспроводных сетей выбирают нужную и кликают по ее названию.
- Вводят пароль (при необходимости).
- Для проверки работоспособности соединения открывают любую страницу браузера (предварительно отключив мобильный интернет, если он есть на устройстве).
Выбор Wi-Fi-сети для подключения
Возможные проблемы и способы из решения:
- Ошибка ввода пароля — необходимо внимательно проверить все символы, учитывая, что поле пароля чувствительно к регистру.
- Планшет не видит вай-фай соединение, хотя оно есть, и корректно настроено. В этом случае следует проверить работоспособность подключения, зайдя через него в сеть с мобильного телефона или ноутбука. Если точка доступа не работает, нужно перезагрузить роутер.
- Подключение установлено, но выхода в сеть нет. Скорее всего сбой на стороне провайдера. Можно позвонить в «Ростелеком», или другому своему поставщику услуг и узнать положение дел.
Вручную
Если планшет не имеет автоматической подстановки параметров или маршрутизатор транслирует вай-фай без включения функции DHCP, то настраивать подключение придется вручную, для этого:
- Открывают раздел настроек.
- Выбирают меню параметров Wi-Fi.
- Активируют пункт «Ручное соединение».
- Вводят имя (SSID) сети и отрывают меню «Дополнительно».
- Выбирают пользовательские параметры IP и вводят DNS и IP-адреса в соответствующие поля (эти данные можно узнать в настройках маршрутизатора, карте-инструкции, или у провайдера интернета).
- Выставляют используемый маршрутизатором тип безопасности.
- Нажимают кнопку подключения.
Ручное добавление сети вай-фай на планшете «Асус»
Настраиваем на планшете Интернет через 3G-модем МегаФон
Мы уже знаем, как настроить Интернет на планшете через сим-карту МегаФон, используя встроенный модуль 3G. Если же в планшете нет встроенного модуля, то к нему можно попытаться подключить внешний модем. Причём владельцы Apple iPad могут дальше не читать – подключение внешних модемов к «яблочным» планшетам невозможно.
Что касается владельцев планшетов на Android, то им нужно удостовериться в совместимости их устройств с выбранным модемом. Если всё нормально, можно приступать к соединению. Для подключения модемов используется OTG-кабель, подключаемый в USB-порт планшета. Соединяем устройства, проходим в настройки мобильных сетей и создаём там нужный профиль.
В профиле указываем такие же настройки, как и для планшетов со встроенными модулями 3G. После этого перезагружаемся и ждём, пока планшет соединится с сетью. В стройной теории подключения 3G-модема к планшету могут скрываться различные сложности, препятствующие нормальной работе обоих устройств. Основных сложностей две – это отсутствие распознавания модема и отсутствие пункта настроек мобильных сетей.
Если модем не распознаётся, значит, нужно перевести его в особый режим работы «только модем». Как мы помним, при подключении модема к компьютеру он распознаётся как оптический привод, и лишь в дальнейшем детектируется как составное устройство.
В случае с подключением к планшету он должен сразу же распознаваться как модем. Для этого необходимо скачать специальную утилиту, переключающую модемы ZTE и Huawei в этот режим, либо воспользоваться программой Hyper Terminal. Вот список дальнейших действий с этой программой:
- Скачиваем и устанавливаем на компьютер самую последнюю версию программы Hyper Terminal;
- Запускаем программу и выбираем подключённый к компьютеру модем;
- В открывшемся поле вводим команду ate1, дожидаемся ответа ОК;
- После этого вводим команду AT^U2DIAG=0, дожидаемся ответа ОК;
- Вытаскиваем модем и подключаем его к планшету, после чего настраиваем соединение.
Что касается специальных утилит, то их довольно много. А пользоваться ими легко – нужно просто нажать там на соответствующую кнопку. Если в планшете отсутствует пункт настроек, следует скачать на планшет приложение PPP Widget 2, которое и будет отвечать за создание соединения. Для этого в приложение вводятся настройки точки доступа, указанные в данном обзоре.
Далее нажимаем на кнопку подключения и наслаждаемся доступом в Интернет. Главной трудностью в данной процедуре станет то, что для работы приложения потребуется получить права суперпользователя (root). Для каждой модели планшета процесс получения прав индивидуален – информацию по этому поводу можно отыскать на профильных форумах и ресурсах.
Технология подключения
Вся технология подключения и порядок действий для планшетов абсолютно идентичны работе с сотовыми смартфонами.
Порядок действий по подключению
Обзор и настройка модема D-Link Dir-320
Для начала требуется вставить Сим-карту в соответствующий отдел. После этого рекомендуется проверить состояние счета и подключение желаемого тарифа для конкретной симки. На планшете это сделать проблематично, поэтому можно позвонить на горячую линию или просмотреть данные в личном кабинете.
После включения устройства можно заняться настройками. Для этого нужно выполнить следующую последовательность:
- в настройках необходимо зайти в «Передача данных»;
- выбрать из списка пункт «Еще»;
- в нем будет раздел «Мобильная сеть»;
- далее появится окно, в котором нужно установить значок напротив раздела «Передача данных»;
- выбрать «Точка доступа».
В этом случае представлена ручная настройка. Можно провести автоматическую, для этого можно на горячей линии заказать отправку настроек при помощи СМС-сообщения. Когда сообщение откроется, все данные внесутся автоматически.
Обратите внимание! Также необходимую информацию можно легко отыскать на сайтах операторов
Возможные проблемы с подключением
В качестве первого шага рекомендуется проверить правильность установки и корректность работы самой СИМ-карты. Она должна работать корректно и быть активной. Если с телефона для проверки можно совершить звонок, то для планшета необходимо:
- снять карту из слота и установить в телефон или другой гаджет, который позволит проверить правильность работы;
- если на этом устройстве подключен Интернет, то проверить корректность соединения или оператору об остатке денег на счете и подключении на карте доступа к сети.
После этого рекомендуется проверить правильность установки симки и попробовать в планшете восстановить интернет:
- часто возле отдела для карты есть небольшая схема, на которой изображается правильная установка;
- следует устанавливать карту до конца, сигналом о корректной установке должен служить небольшой щелчок;
- если планшет отказывается находить карту, то может помочь перезагрузка.
Важно! Если после проведения всех операций результат не достигнут, то рекомендуется обратиться в сервисный центр магазина для проверки устройства
Мобильный интернет: быстрый и дорогой 3G
Наибольшую сетку покрытия на сегодняшний день предоставляет стандарт связи 3G. Ни одна беспроводная сеть или более «продвинутые» стандарты мобильного соединения не сравнятся с ним по этому фактору.
Подключить стандарт третьего поколения можно без каких-либо проблем, обратившись в фирменный магазин любого оператора. Планшеты у них проходят по отдельной категории, в связи с чем там представлены немного другие тарифы и условия. Кроме этого следует учитывать, что планшеты обычно расходуют больше трафика, в связи с чем необходимо выбирать более оснащенный пакет. Довольно часто встречаются различные акции и скидки для пользователей.
Стандарт третьего поколения приобрел большую популярность в связи с высокой стабильностью соединения, хорошим покрытием и неплохой скоростью, достаточной для привычного серфинга по онлайн-ресурсам. Однако перед выбором планшета следует проверить наличие сетевого модуля в выбранной модели.
Обратите внимание! Далеко не все устройства поставляются с поддержкой 3G. На вопрос, нужен ли 3G в планшете, можно однозначно ответить положительно
Как подключить планшет к мобильному интернету 3G
Если ваш планшет оснащен встроенным модулем 3G, вы можете подключиться к мобильному Интернету. Во-первых, купите SIM-карту и вставьте ее в специальный отсек в планшете. Обычно этот отсек расположен на боковой стороне устройства.
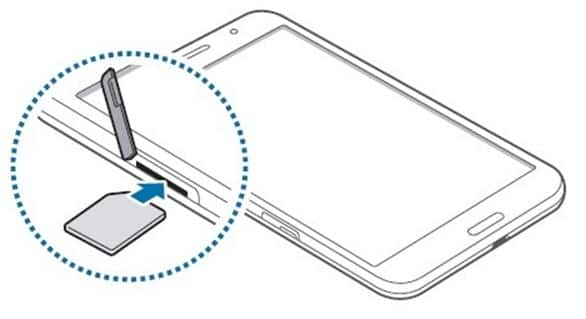
После установки SIM-карты необходимо включить «Мобильные данные». (или «Передача данных»). Обычно это делается так же, как и для обычного смартфона. Обычно этого достаточно, чтобы интернет заработал на планшете. Если возникли проблемы с подключением, можно отредактировать настройки APN.
Для этого необходимо открыть настройки, перейти на вкладку «Еще» и открыть подраздел «Мобильная сеть».

Затем появится небольшое всплывающее окно, в котором нужно выбрать «Точки доступа (APN)».

Затем нажмите на кнопку с тремя точками (в правом верхнем углу) и выберите «Новая точка доступа».
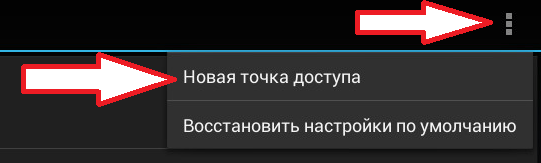
Затем просто введите данные своего провайдера.
Включение мобильного интернета в системе Android
Стандартная система Android адаптирована даже для неопытных пользователей, поэтому все настройки в ней достаточно просты. Перетаскивая экран сверху вниз, вы увидите панель с кнопками для быстрого доступа к различным функциям (эту панель часто называют «шторкой»). На «шторке» находится кнопка для управления доступом к мобильному интернету. В зависимости от версии системы эта кнопка может иметь разные названия («Пакетные данные», «Передача данных») или вообще не иметь названия. Визуально это выглядит как две стрелки, направленные вверх и вниз.
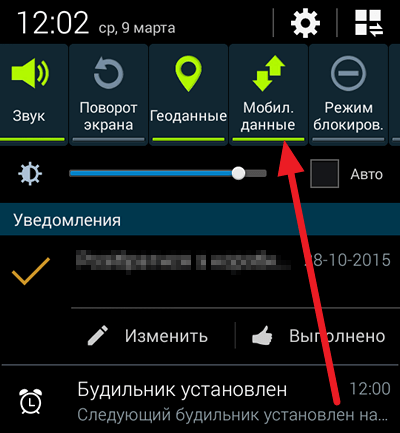
Активируйте функцию мобильного интернета, нажав на кнопку «Мобильные данные».
Нажмите кнопку, и она загорится, указывая на то, что модем активирован для приема мобильного интернет-трафика
Обратите внимание, что вы сможете пользоваться сетями 3G или 4G, только если ваш планшет способен работать в таких сетях
Некоторые планшеты Android имеют собственные оболочки, установленные производителями, поэтому внешний вид главного экрана может выглядеть иначе. Одна из самых распространенных оболочек — TouchWiz от Samsung. Его интерфейс отличается от стандартного интерфейса Android, поэтому давайте пошагово рассмотрим, как настроить мобильный интернет для такого устройства. Имеется опция быстрого подключения, аналогичная схеме, рассмотренной выше, когда вы просто перетаскиваете экран сверху вниз и выбираете кнопку для подключения к мобильной сети. Другой вариант подключения выглядит следующим образом:
- На экране планшета найдите кнопку с зубчатым колесом и надписью «Настройки» и нажмите ее. Чтобы подключиться к мобильному Интернету, войдите в настройки устройства
- Выберите «Подключение» и в открывшемся меню нажмите на «Использование данных». Чтобы подключиться к мобильному интернету, выберите строку «Использование данных».
- В появившемся окне установите флажок напротив слов «Мобильные данные». Активируйте использование мобильных данных, установив флажок
- Откройте браузер и убедитесь, что интернет работает.
Иногда могут потребоваться более сложные настройки. Чаще всего это происходит, когда вы впервые подключаетесь к мобильному интернету с новой sim-картой, или когда вам нужно восстановить сброшенные настройки. В этом случае следуйте приведенному ниже алгоритму:
- Войдите в раздел настроек.
- Перейдите на вкладку «Беспроводные сети» в меню (выбранная вкладка может называться «Дополнительно» или «Еще…»).
- Перейдите в пункт меню «Мобильные сети» (или элемент с похожим названием, например, «Мобильная сеть»).
- Выберите строку «Точка доступа» (также возможно название «Точки доступа» или APN).
- Введите новые настройки (где взять данные для ввода, будет описано ниже).
- Нажмите софт-клавишу, отмеченную квадратиком, и выберите действие «Сохранить».
- Отметьте вновь созданную точку доступа «галочкой».
- Перезапустите систему.
Включение мобильного интернета в системе iOS
Конфигурация планшета в iOS выполняется аналогичным образом. Необходимо войти в раздел настроек, а затем выбрать в меню строку «Сотовые данные». В открывшемся окне установите переключатели в положение «Вкл.» у строк «Сотовые данные» и «Включить LTE». Затем нажмите на строку «Настройка APN» и введите в соответствующие поля значения, полученные от оператора мобильной сети. Для проверки доступности Интернета запустите браузер, установленный на устройстве.
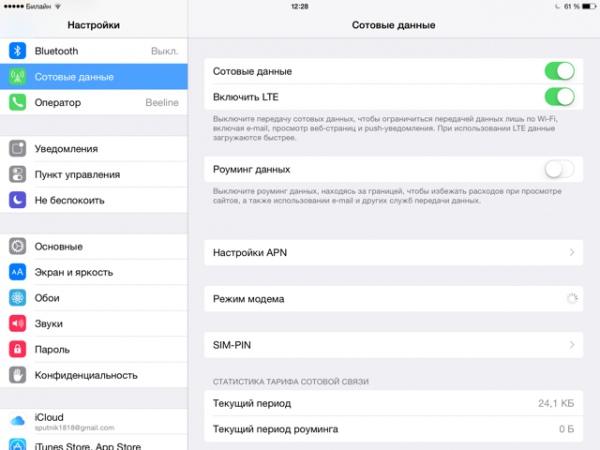
Чтобы настроить мобильный интернет на iPad, необходимо ввести настройки подключения, полученные от оператора мобильной сети
Подключение по Wi-Fi
Даже в самом бюджетном китайском планшете обязательно установлен модуль вай-фай. Поэтому именно беспроводная связь — это самый простой и быстрый доступ к сети Интернет. Процесс подключения понятен даже ребенку: достаточно включить Wi-Fi на гаджете, найти свою сеть и ввести пароль. Устройство сохраняет данные каждой точки доступа, поэтому в следующий раз планшет подключится к Интернету самостоятельно.
Но иногда в простой схеме может произойти сбой: не удается установить связь с вай-фай роутером. Возможны следующие проблемы:
- Многие модели Wi-Fi точек позволяют установить блокировку по MAC-адресу. В таком случае в настройках роутера необходимо вручную ввести MAC вашего гаджета. После этого вы сможете без проблем подключить его к Интернету.
- Если вы выходили в сеть с множества разных точек доступа, проверьте список сохраненных роутеров в планшете. Возможно, вы уже подключались к роутеру с таким же названием и из-за этого происходит сбой. В этом случае необходимо удалить сохраненные данные и попробовать подключить гаджет повторно.
- Если планшет не удается подключить к Интернету после изменения настроек роутера, то возможно в сохраненной точке доступа нужно изменить пароль.
Мобильный интернет
Чтобы выбрать самый подходящий тип интернета, следует знать все плюсы и минусы мобильного и 3G-соединения.
Мобильный интернет имеет довольно низкую стоимость, и пользоваться им можно в зоне покрытия сети. Это довольно хороший вариант для тех, кто регулярно просматривает текстовые новости или использует поисковые системы.
Однако скорость мобильного интернета небольшая. Дабы получить большой объем ежемесячного трафика, нужно подключить хороший тариф. Скорость просмотра видео и прослушивания музыки очень медленная, поэтому этот тип интернет-соединения не подойдет тем, кто нуждается в быстром просмотре разного рода мультимедийных файлов.