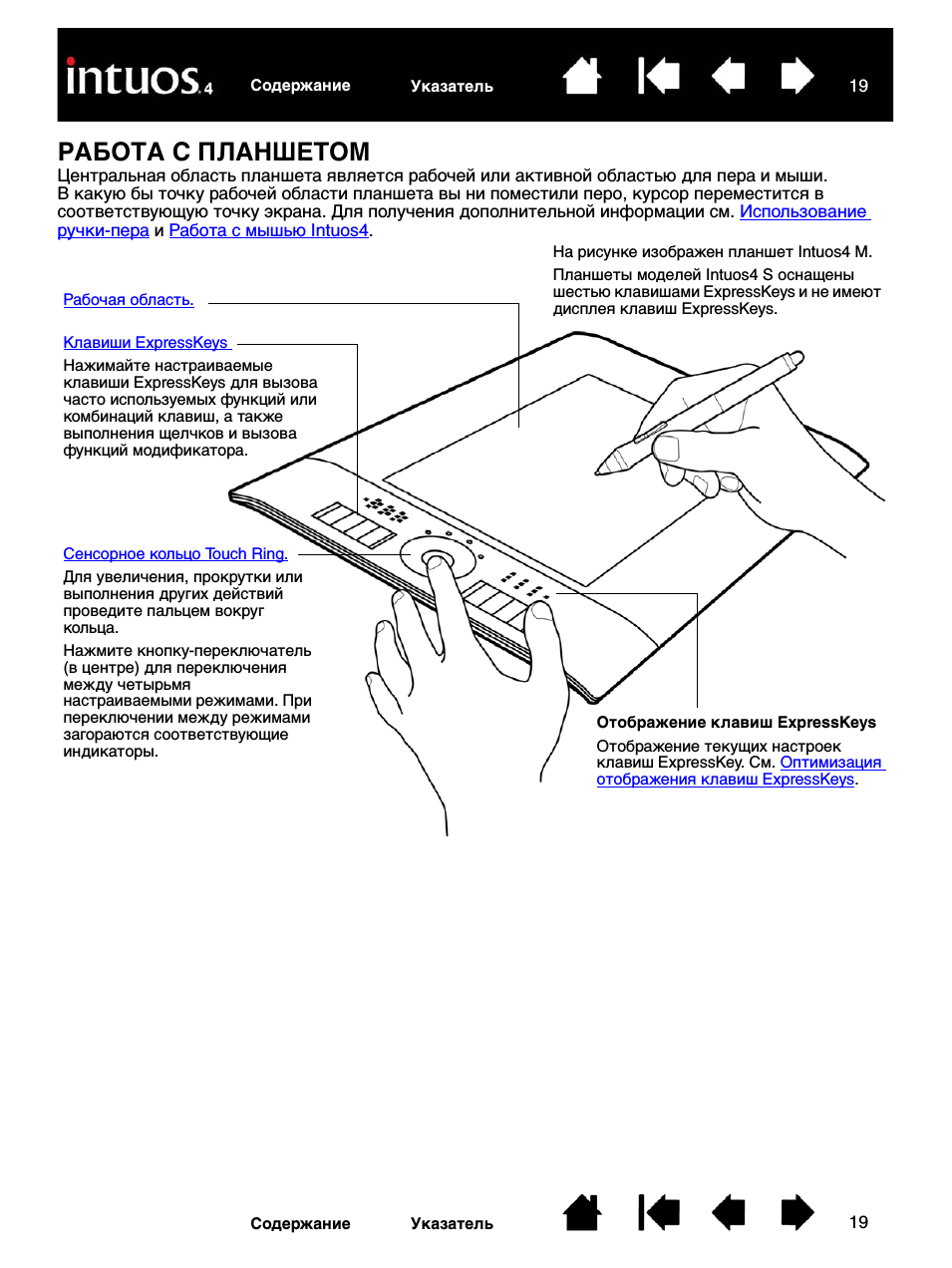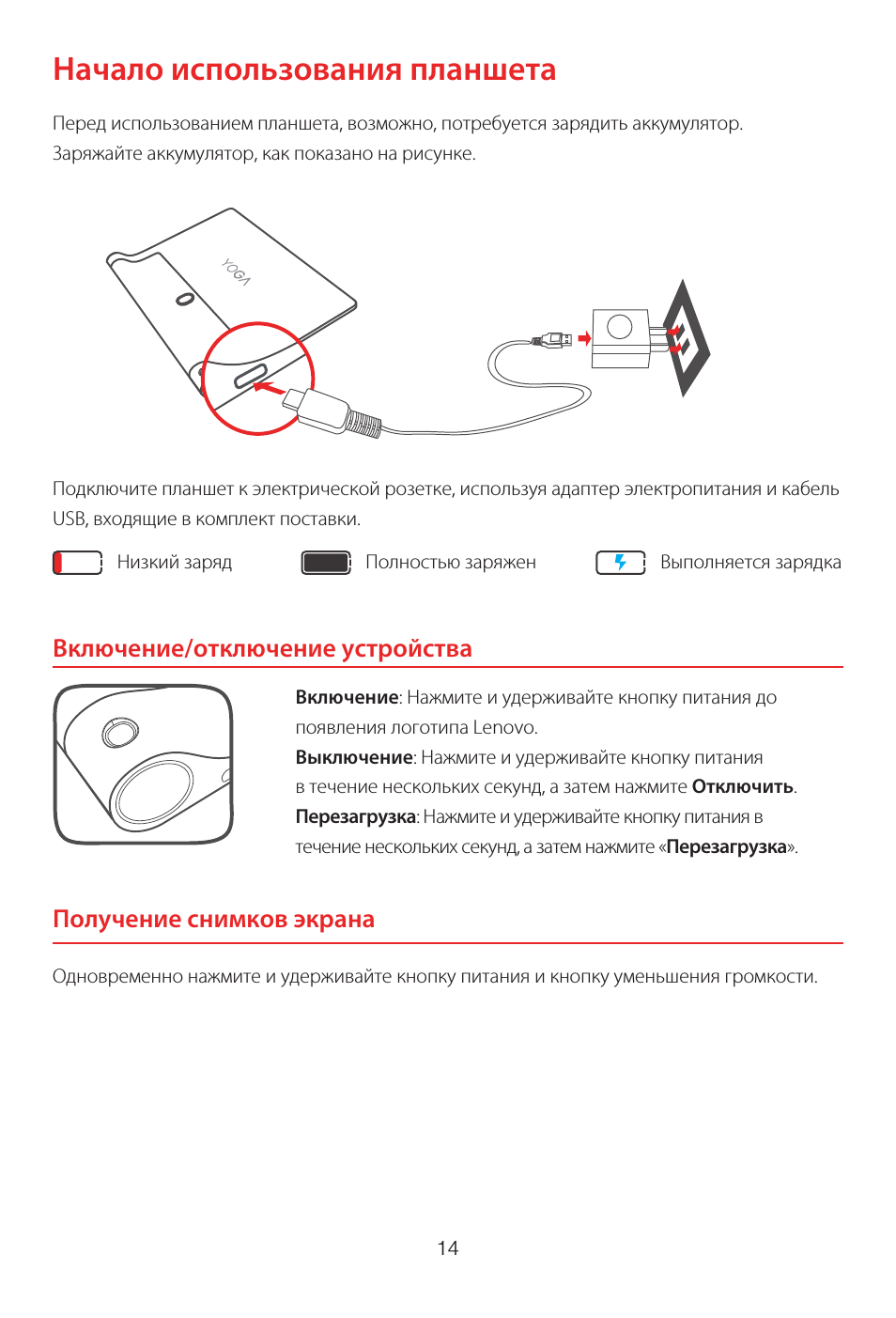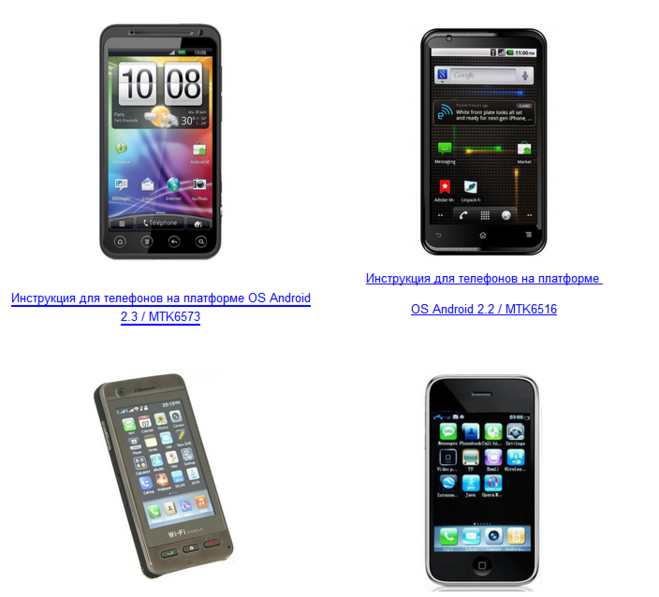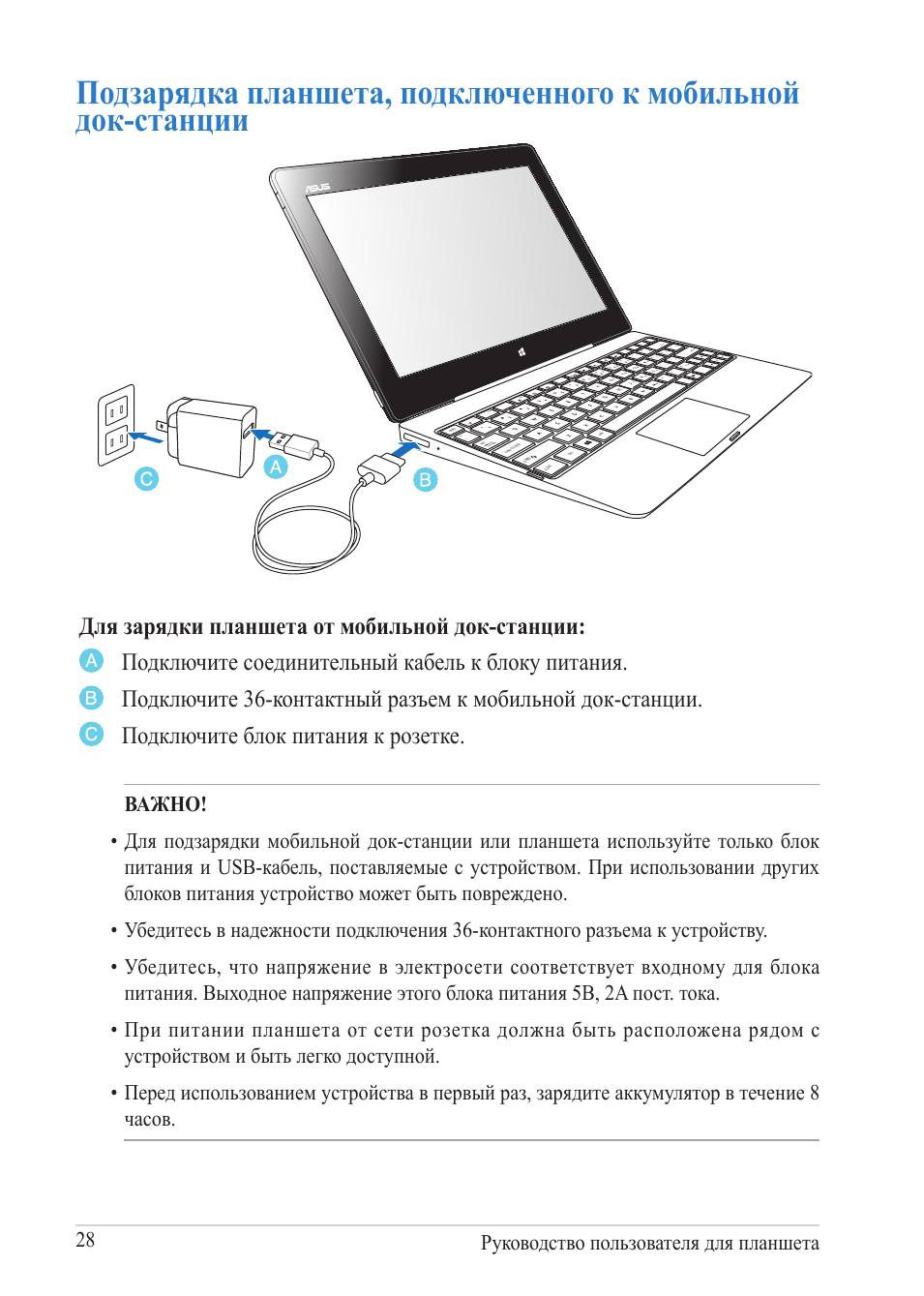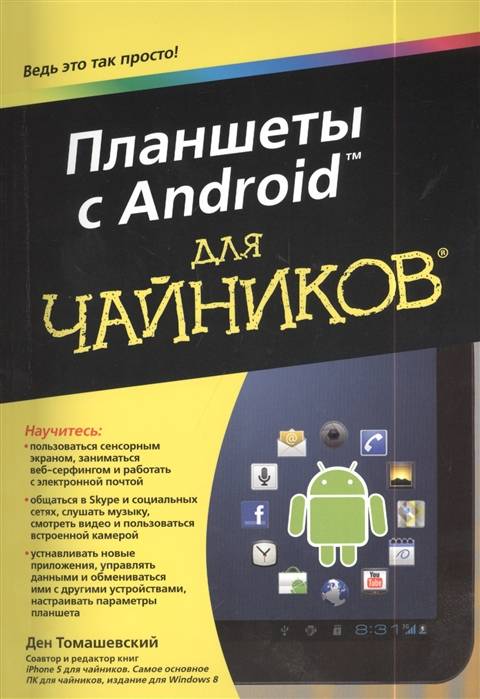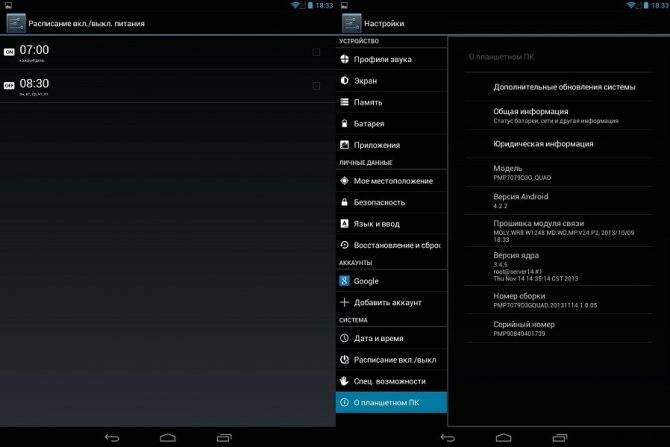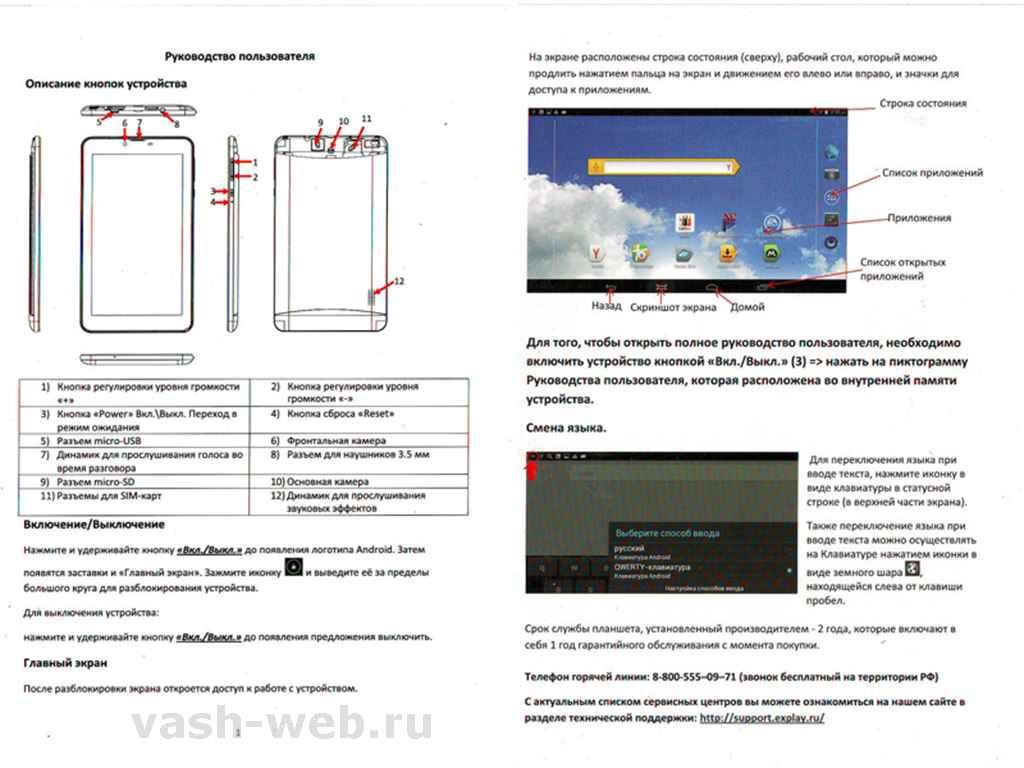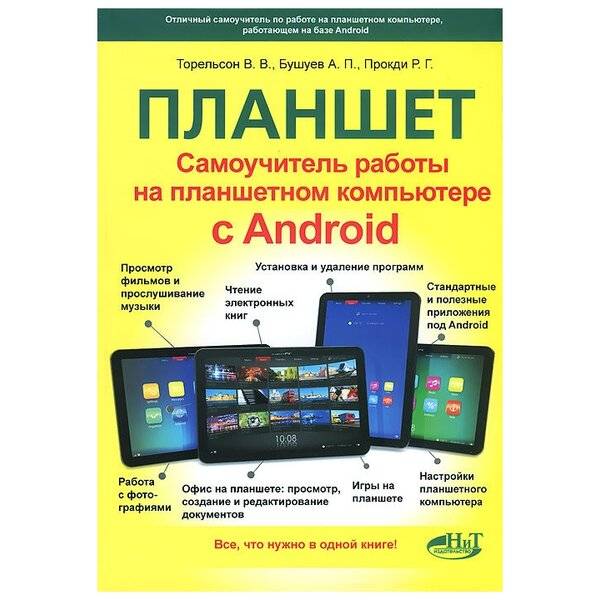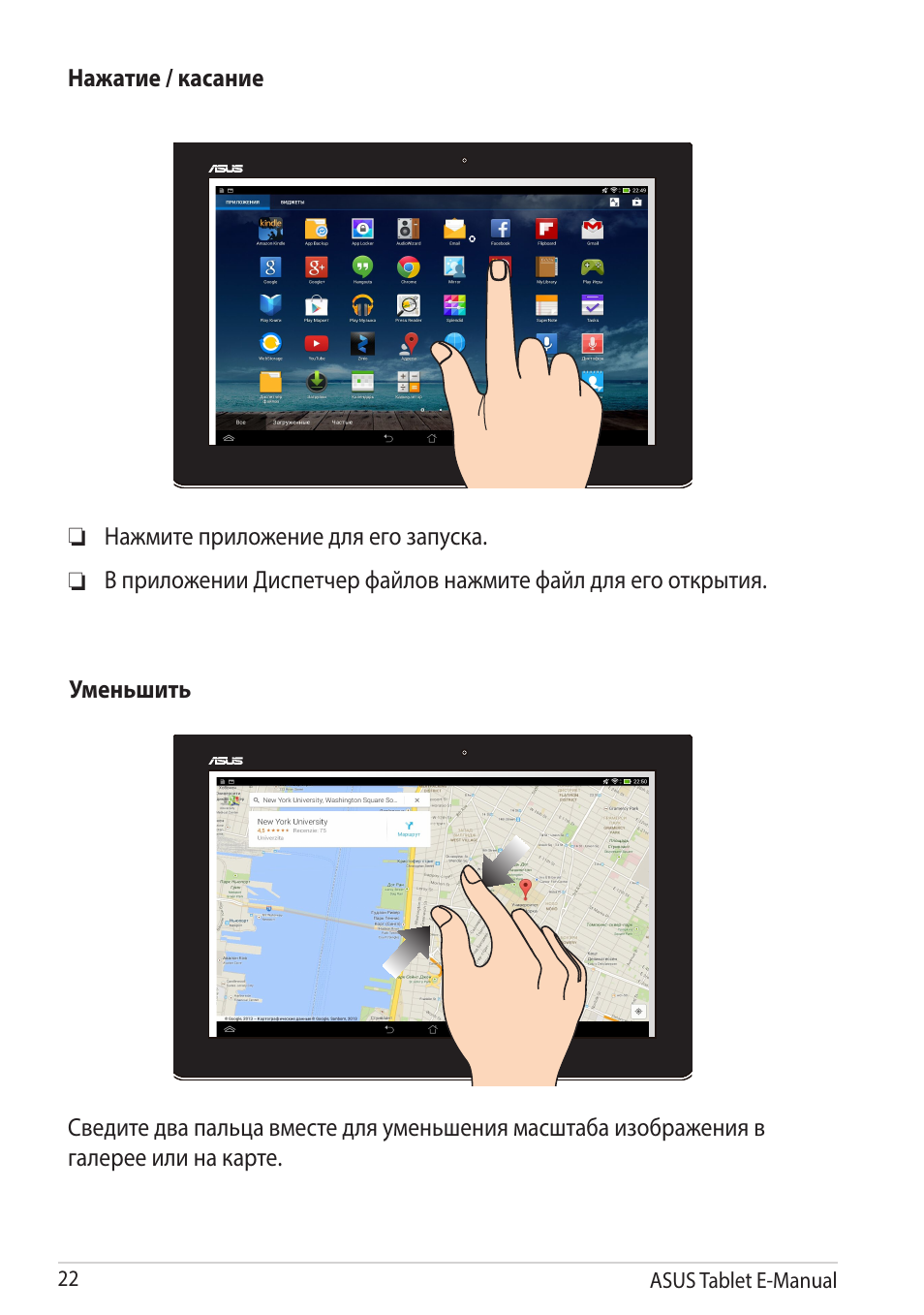Самостоятельный ремонт
Сломанный девайс не рекомендуется чинить самостоятельно без уверенности в своих навыках. Если смартфон новый, то лучше вернуть его по гарантии, а в противном случае обратиться к опытным знакомым или в сервис. Единственное, что может выполнить неопытный пользователь самостоятельно – это программный сброс. Осуществить его можно через меню смартфона:
Или с помощью нажатия механических клавиш на корпусе. За Hard Reset во многих телефонах отвечает клавиша включения/Домой и уменьшения/увеличения громкости.
Также следует помнить о неотложной помощи телефону после утопления:
- Ни в коем случае не запускайте девайс, пока не будете уверены в том, что он полностью высушен.
- Не подключайте аппарат к зарядному устройству!
- Не трясите устройство, поскольку так вы способствуете распространению жидкости внутри корпуса.
- Обязательно вытащите SIM-карту и аккумулятор (при возможности).
- Уберите основную часть жидкости с корпуса с помощью салфеток.
- Погрузите телефон в емкость с сырым рисом на несколько суток.
Начало пользования системой Андроид
Включаем устройство, заходим в свой аккаунт и устанавливаем соединение с интернетом
Руководствуясь инструкцией, мы включаем свой смартфон или планшет, после чего перед вами появится рабочий стол системы, или, если происходит первое включение устройства, запустится мастер первичной настройки. К примеру, на смартфоне мастер предлагает выполнить следующее:
- Выбрать язык интерфейса.
- Подключится к интернету через Wi-Fi — если у вас нет поблизости сети, то этот шаг можно пропустить. Почему это меню появляется при первом же включении? Из-за того, что большинство программ разработаны для использования при рабочем интернет-подключении. Это вовсе не значит, что телефон или планшет бесполезен без интернета, подобный шаг создан скорее для удобства — мол, подключитесь к нему сразу, чтобы потом об этом не беспокоиться.
- Далее системный мастер предложит зайти в ваш Google-аккаунт или создать его, если вы ещё не обзавелись учётной записью. Крайне советуем завести себе аккаунт, ведь сама система Андроид сильно привязана к сервисам компании Google. Без него вы не зайдёте в магазин приложений, не сможете пользоваться почтой. Кроме того, учётную запись создать нетрудно, зато она всегда будет с вами на всех устройствах, где вы только пожелаете, что довольно удобно.
- В следующем меню вам нужно подтвердить время и дату, которые практически всегда определяются автоматически, либо ввести их вручную.
- В последнем окне вы увидите пункты, касающиеся определения вашего местоположения — лучше не выключать их, чтобы все сервисы правильно работали и смартфон верно определял время и дату.
Материнская плата
Секрет маленьких размеров устройства — минимальные преобразования и низкое потребление энергии. Материнская плата обычного компьютера несет на себе множество цепей согласования и преобразования напряжений, есть даже блоки, отвечающие за эти процессы. Устройство планшета, напротив, является результатом применения подхода максимальной совместимости.
Центральный процессор
Небольшая микросхема в центре печатной платы — вычислительный центр. Размером с контроллер моста у «большого» компьютера, этот маленький чип не оборудован радиатором, а тем более вентилятором. Он выделяет очень мало тепла. Но одновременно это многоядерная вычислительная структура, способная выполнять сотни тысяч операций в секунду и больше.
Вокруг процессора персонального компьютера — десятки конденсаторов и цепей управления питанием. Рядом с процессором планшета расположен всего один блок — задающий генератор. Даже по сравнению с маленькой микросхемой процессора он выглядит крошечным и незаметным.
Постоянное запоминающее устройство
Место, где «прошита» операционная система и хранятся данные пользователя. Это всего одна микросхема перезаписываемой флеш-памяти. В зависимости от модели планшета она может иметь разный объем.
ОЗУ
Блок памяти для промежуточных данных и вычислений. Обычно это пара микросхем еще меньшего размера, чем ПЗУ. С объемом этой памяти работают программы и службы операционной системы во время функционирования планшета. Здесь же производится промежуточная обработка данных, полученных от камер или микрофона.
Модули беспроводной связи
Bluetooth и Wi-Fi находятся обычно на самом краю материнской платы, чаще всего в углу. Вызвано это необходимостью дополнительной антенны и буферного источника питания. Антенна представляет собой полоску пластика с нанесенным медным покрытием. В качестве буфера питания выступает маленький аккумулятор в 3,3 В.
Управление питанием
Блок, действительно работающий «на износ», — центр распределения питания. В функции этого модуля входит преобразование напряжений, контроль уровня заряда аккумулятора, а также параметров напряжения, приходящих «снаружи» — от зарядного устройства, присоединенного компьютера или внешнего устройства. От правильности работы этого модуля зависит функционирование всех внешних портов и камер. Построен этот блок на одной-единственной микросхеме. Неудивительно, что она часто выходит из строя.
Система обработки тачскрина
Экран, точнее, рабочий комплекс матрицы соединен со своим контроллером с помощью довольно тонкого шлейфа. По нему передаются все данные от датчиков емкостного слоя о движениях пальцев пользователя. Задача контроллера тачскрина — обработать и преобразовать полученные сигналы в цифровой формат. Эти данные, в свою очередь, обрабатываются операционной системой и преобразуются в видимые пользователю визуальные реакции, а также соответствующие действия.
Это были устройства и блоки, которые расположены на материнской плате.
Преимущества Android
Так, ознакомившись с Android руководство пользователя на русском, можно сразу сделать вывод, что это полностью открытая и бесплатная операционная система. Пользователю не нужно докупать какие-либо программы и приложения для того, чтобы работать с любимыми гаджетами.
Еще один неоспоримый плюс – это возможность полной персонализации под пользователя. Каждый владелец девайса на этой ОС, может с легкостью настроить ее индивидуально. Изменить можно все – экран блокировки, расположение ярлыков и виджетов, добавлять новые иконки и много других возможностей.
К минусам же можно отнести тот факт, что большинство производителей мобильной техники создают собственный фреймы с уникальным дизайном и функциями, что значительно меняет изначальное ядро системы. Очень часто такие «новшества», становятся причиной некорректной работы операционки. Но, если пользователь хочет работать с «чистым» Андроидом, сегодня можно купить смартфоны из линейки Nexus или Pixel, которые выпускаются Google совместно с LG, HTC, Samsung и другими известными компаниями.
Интерфейс Андроида
После успешного запуска устройства и привязки его к Google-аккаунту можно перейти к изучению интерфейса устройства. Разные модели смартфонов могут иметь незначительные различия. Но в целом общий принцип остаётся прежним и каждую настройку, параметр или программу можно найти, интуитивно следуя по пунктам, имеющим сходный смысл.
Клавиатура
Клавиатура используется для набора текста во всех приложениях. В стандартной конфигурации имеет два режима для ввода: русский и английский. Переключение выполняется долгим нажатием на клавишу пробела или тапом на специальный значок с земным шаром.
При необходимости пользователь может добавить другие языки в список. Для этого нужно нажать на пробел и удерживать его до появления контекстного меню.
В списке выберите пункт «настроить способ ввода», откроются настройки клавиатуры. Выбираем «Языки ввода» и в открывшемся списке выбираем нужные. С помощью переключателей можно добавить или удалить любой вариант алфавита.
Стандартная раскладка букв аналогична клавиатуре компьютера. Чтобы добавить знаки препинания и цифр и нажмите на кнопку с цифрами и откройте следующую панель с символами. Значок стрелки делает буквы заглавными.
Жесты для управления
Рассмотрим основные жесты, предназначенные для управления гаджетом.
- горизонтальный свайп перемещает пользователя между экранами рабочего стола, листает картинки;
- вертикальный свайп сверху вниз раскрывает шторку с уведомлениями и переключателями, а также прокручивает длинный список;
- движение пальцем вверх разблокирует экран и также применяется для прокрутки экрана;
- для приёма звонка или отказа необходимо подхватить пальцем трубку в середине и потянуть в сторону нужного значка;
- нажатие на ярлык открывает приложение;
- длительное нажатие на ярлык позволяет его переместить в другое место рабочего стола.
Таким образом, для управления используются движения пальцем по экрану в нужную сторону и нажатие с различной степенью длительности.
Уведомления
Уведомления отображаются в шторке экрана. Принятое уведомление высвечивается в строке состояния (верхняя часть экрана). Для того чтобы прочитать оповещение необходимо развернуть шторку свайпом вниз.
Карточка уведомления содержит информацию кто совершил действие и в каком приложении. Для полного просмотра нужно открыть программу, из которой поступило уведомление.
Сами оповещения представлены в виде ленты. Последнее полученное оповещение числится в списке первым.
Рабочий стол
Рабочий стол смартфона на платформе Андроид представлен в виде набора экранов с расположенными на нём ярлыками приложений. Пользователь может по своему желанию перемещать приложения, для этого следует:
- нажать на ярлык и удерживать его;
- после того как ярлычок «прилипнет» к пальцу, не отрывая последнего, переместите в нужную область;
- чтобы сместить ярлык на следующий экран подведите его к нужному краю;
- чтобы удалить с рабочего стола переместите вверх к значку корзины.
Для сортировки приложений и создания папок используется длительное нажатие на пустом месте рабочего стола. Пользователь может удалять с экрана любые ярлыки. В дальнейшем нужную программу можно найти в диспетчере приложений.
Назначение основных кнопок
Функционал панели управления гаджета зависит от его производителя и модели. Однако почти во всех устройствах существуют две главные кнопки:
- Включения и выключения. Обладает большим функционалом. Помимо главной своей задачи, она используется, для:
- отключения и включения экрана;
- отключения звука будильника, мелодии вызова;
- вызова дополнительного меню с функциями отключения, перезагрузки, беззвучного режима.
- Регулировки громкости. Как правило, это длинная клавиша, которая нажимается с двух сторон. Регулирование звука интуитивно понятно. При нажатии на верхнюю часть кнопки громкость увеличивается, на нижнюю – уменьшается. С целью удобства у некоторых моделей на кнопках нанесены стрелки.
Первое знакомство
Начало работы с устройством
Собственно, перед самым первым запуском устройства нужно в необходимый разъем вставить сим-карту, а также подзарядить аккумулятор посредством зарядного устройства. Помимо этого, у большинства планшетов Samsung предусмотрена возможность использования microSD или microSDHC карт памяти различного объема, поэтому их также можно установить. Далее нужно включить устройство путем нажатия и удерживания клавиши питания.

Один из представителей семейства планшетов
После включения устройства первое, что видит пользователь, — это Lock Screen. Чтобы попасть на главный экран, нужно сдвинуть изображение замка. Например, в ОС Android последних версий контекстные клавиши находятся внизу экрана, а доступ к главному меню — наоборот вверху. Из него доступны главные опции по управлению системой.
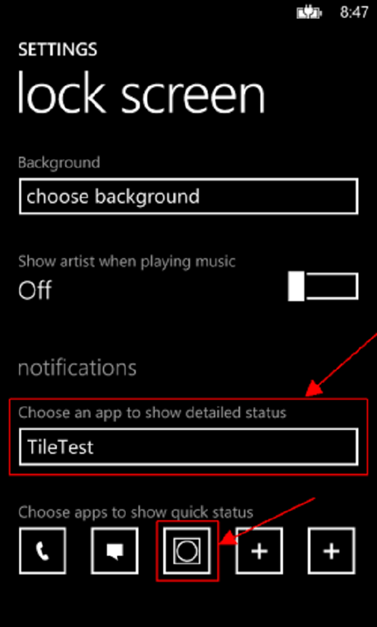
Окно настройки Lock Screen
Обзор основных разделов
Синхронизировать своё устройство с разными службами и манипулировать аккаунтами Goggle и не только позволяет раздел Личные данные. Если владелец не имеет подобного аккаунта, то ему будет предложено создать его. Одна из важных причин, по которым это нужно сделать, — возможность загрузки различных приложений и игр из Android Market, а также синхронизация контактов записной телефонной книжки.
Также в данном разделе можно включить функцию определения своего местонахождения или сделать несколько учетных записей. Настройки даты и времени, а также специальных возможностей и других интересных функций, собраны в разделе Система.
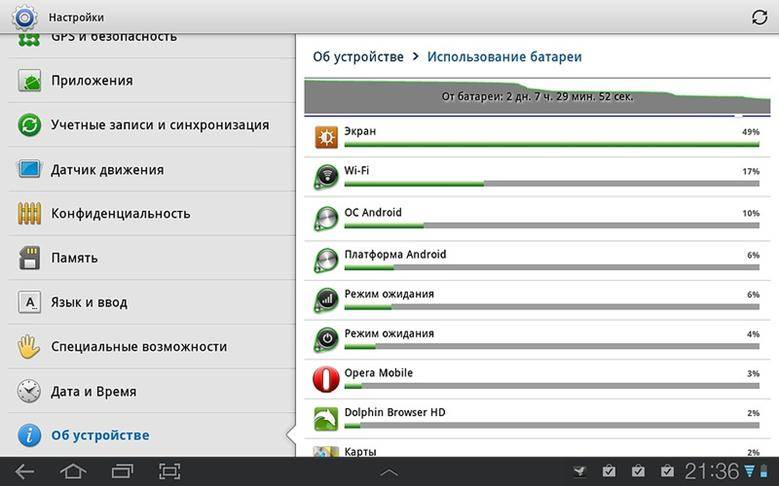
В разделе Личные данные возможно управление блокировкой планшета, что можно сделать несколькими способами, например, распознавание лица владельца, введение графического ключа, или простой прокруткой замка. Разблокировать же планшет можно с легкостью, но если вдруг это невозможно, можно попробовать следующие действия:
- Восстановить резервную копию (если она имеется)
- Использовать службу восстановления паролей
- Попробовать применить программы для разблокировки (как вариант HiSuite)
- Восстановить заводские настройки.
Применение обновления прошивки и рут-прав
Для улучшения функционала своего устройства, и для удаления уязвимостей системы, владелец может обновить прошивку гаджета. Прошивки бывают двух видов: официальные и неофициальные.
Для обновления прошивки нужно посетить раздел Системные обновления в меню настроек: если обновления есть, они будут автоматически установлены на устройство.
Для установки же прав суперпользователя, позволяющих вносить изменения в системные настройки, нужно установить соответствующую программу, и выбрать в ней Root device.

Неожиданные шаги
Существуют самоучители, которые выпускаются производителями планшетов. В качестве таких материалов можно назвать пособие для Etuline ETL-T740G. Естественно, материал не только знакомит с настройкой программного обеспечения и операционной системы, но и является рекламным ходом. Этот самоучитель работы на планшете Андроид — бумажное издание, и его цель не только обучить пользователя, но и сформировать покупательский спрос.
Для планшетов есть интерактивные оболочки для развития базовых навыков работы. Относится это в первую очередь к «детским» устройствам. Ряд производителей выпускают планшеты в тематическом исполнении, с дизайном корпуса и игровой оболочкой, предназначенной для обучения детей. В легкой интерактивной форме «помощники» знакомят ребенка с некоторыми правилами взаимодействия с устройством.
Оплатить коммунальные услуги онлайн с помощью планшета
Надоело стоять в бесконечных очередях? Мы научим вас, как можно оплатить коммунальные услуги, не вставая с дивана. Потратьте свое свободное время на прогулки с детьми и внуками, вместо того, чтобы находится в душном помещении. Для того, чтобы сэкономить свое время, вам понадобится сделать следующие «операции».
1. Посетите сайт своего банка. Для этого достаточно в поисковой строке написать название банка и нажать на «лупу». После появления списка результатов, выбирайте самый первый сайт.
2. На официальном сайте банка вы можете найти информацию об осуществлении онлайн-платежа.
3. Для того, чтобы успешно совершить данную процедуру, необходимо иметь следующую информацию: номер лицевого счета, по которому совершается оплата услуг, банковская карта.
4. На сайте представлена форма для онлайн-оплаты. Вам остается ввести требуемые данные, и нажать «ОК» или «Готово». Иногда сайт требует подтверждение оплаты с помощью мобильного телефона. Вам отправляют набор цифр или букв, которые необходимо ввести в появившейся строке.
5. Запомните, что вы ни при каких обстоятельствах не должны сообщать кому-либо пароль от своей карты.

Прочие настройки
Следующими шагами в понимании того, как работает Андроид, станет настройка почтового клиента и клавиатуры:
- Почта Google. Настройка параметров почты практически не потребуется, поскольку сразу с подключением аккаунта она активируется автоматически. Все, что нужно сделать – это включить синхронизацию данных, чтобы уведомления о входящих письмах сразу отображались на экране.
- Клавиатура для ввода. Смартфоны Андроид поддерживают установку сторонних клавиатур, если стандартная не будет устраивать пользователя. Чтобы вызвать экранную клавиатуру, достаточно нажать на любое поле для ввода текста. Она практически полностью повторяет физическую, которая применяется на компьютерах, поэтому проблем с использованием не должно возникнуть. Переключение языков выполняется по нажатию на знак глобуса, заглавная буква ставится кнопкой, изображающей направленную вверх стрелку. Также присутствует голосовой набор текста, выполняемый по нажатию на «Микрофон».
Файловый менеджер и работа с медиафайлами
Файловый менеджер представляет собой галерею медиафайлов устройства. Они могут располагаться в одной папке или быть разбиты на несколько с соответствующим названием категории.
Для просмотра фотографий откройте меню «Галерея». Снимки в нём расположены в порядке очерёдности создания от последнего к более ранним. В некоторых случаях может присутствовать разделение на подгруппы, в этом случае также: открываем и просматриваем.
Видео и аудио файлы обычно располагаются в другом разделе. Для прослушивания достаточно найти нужный файл и запустить его. Смартфон сам откроет проигрыватель и начнёт воспроизведение.
Звук
На очереди очень важная часть любого устройства — звуковое сопровождение. В зависимости от ваших предпочтений операционная система позволяет настраивать практически все звуки, которые издаёт устройство. Итак, как настроить звук на планшете Андроид?
Заходим в общие настройки и находим строку «Звук», попадаем в меню, где мы можем:
- включить или отключить все звуки, отметив флажок «Профиль — без звука»;
- настроить параметры режима вибрации;
- отрегулировать громкость мелодии вызова, медиафайлов, сигналов, системных звуков и уведомлений;
- выбрать мелодию для входящих вызовов;
- выбрать мелодию для различных уведомлений, например, о входящих сообщениях;
- включить звуковые сигналы при наборе символов, нажатия на экран, блокировки или разблокировки экрана.
Во вкладке «Звук» вы сможете наладить громкость, сигнал вызова и мелодию
Отдельный пункт темы звука — музыка. В любой прошивке обязательно установлен стандартный проигрыватель. Вы, конечно же, можете скачать любой понравившийся из Плей Маркета или добавить дополнительные возможности вроде эквалайзера к стандартному. Для просмотра доступных звуковых файлов нужно найти приложение «Музыка».
Основные настройки системы
Инструкция для начинающих выглядит довольно просто, если планшет достали из коробки и запускают первый раз. В этом случае операционная система сама проведет пользователя через основные этапы первичной настройки. Будет предложено выбрать язык системы, установить дату и время, настроить или зарегистрировать учетную запись Google.
Владельцам планшетов Самсунг рекомендуется создать аккаунт в центральной системе поддержки производителя. Делать это не обязательно, но желательно. Имеющаяся учетная запись Самсунг никак не влияет на использование планшета, но позволяет получать персонализированные обновления фирменных приложений и операционной системы.
Если же устройство уже включалось для проверки или не имеет мастера начала работы — все параметры системы можно настроить вручную. Даже если изначальный язык системы китайский или японский.
Язык
Чтобы переключить язык, нужно попасть в зону настроек. Для этого следует нажать значок, который выглядит как шестеренка или квадрат с нарисованными на нем горизонтальными ползунками. Это легко сделать по визуальному ориентиру, не обращая внимания на иероглифы или английские буквы.
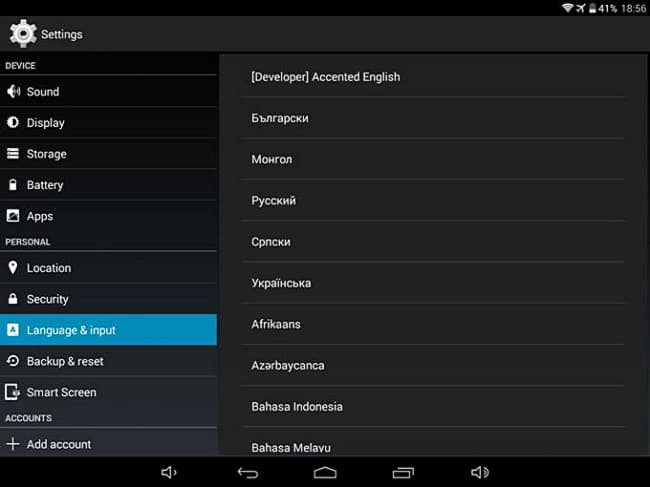
Следующий этап — пролистать настройки на экране, находя иконку в виде буквы А. Здесь можно изменить язык, чтобы пользоваться планшетом Андроид на русском. Выбрав пункт, требуется пролистать список и найти в нем знакомую надпись «русский». После нажатия на нее, планшет станет писать понятными словами и буквами.
Дата и время
Изменить настройки даты и времени можно, активировав соответствующий пункт в настройках. Здесь пользователю предлагается указать:
- время;
- дату;
- часовой пояс;
- формат отображения даты;
- формат времени (12 или 24 часа).
Выйти из настроек даты и времени можно нажатием кнопки Назад, обозначенной загнутой влево стрелкой.
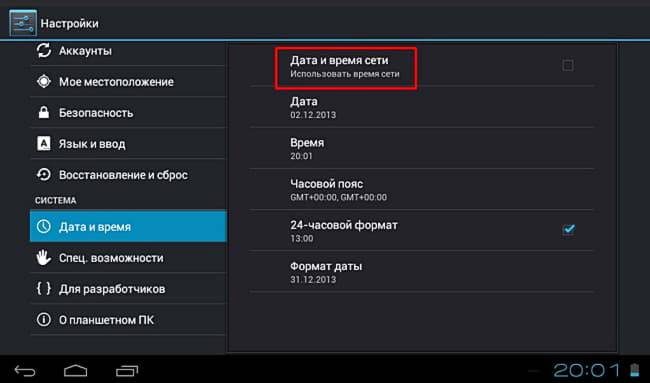
Дисплей
Пользоваться планшетом Андроид гораздо приятнее, если настроить яркость и цвета дисплея по своему вкусу. Это стоит сделать, в том числе, для экономии заряда батареи. Излишне яркий дисплей быстрее истощит аккумулятор и планшет придется ставить на зарядку.
Изменение параметров дисплея делается в пункте Экран меню настроек. Здесь доступны настройки яркости подсветки, разрешения экрана. Продвинутые модели позволят изменить цветовую температуру (регулирует оттенки), насыщенность, выбрать одну из стандартных схем цветового охвата.
Самая полезная опция в современных планшетах — автонастройка яркости. Режим активируется соответствующим переключателем в настройках. Яркость будет автоматически регулироваться в соответствии с показаниями датчика внешней освещенности. Экран выйдет на максимум светимости в яркий солнечный день и практически погаснет ночью в темной комнате. Такая работа обеспечит комфорт для глаз и поможет продлить работу аппарата на одном заряде батареи.

Необходимые настройки
Теперь можно переходить к другим настройкам. После выполнения предыдущих действий принцип обращения с девайсом явно должен стать более понятным, и это как раз то что нужно для дальнейших действий.
Подключение к интернету по Wi-Fi
Чтобы на планшете был интернет, нужно подключиться к Wi-Fi, но только в том случае, если он есть дома.
Инструкция для подключения:
- Открыть Настройки.
- Выбрать раздел “Wi-Fi” или “Беспроводное подключение”.
- Передвинуть ползунок напротив надписи “Wi-Fi” в активное положение.
- В списке ниже появятся названия найденных сетей. Нажать на название собственной сети.
- Ввести пароль.
Название и пароль от сети можно узнать у тех, с кем человек проживает, либо у провайдера.
Настройка 4G интернета
4G интернет доступен только при наличии симки, которая поддерживает 4G. Также нужно чтобы сам планшет поддерживал этот тип связи.
Инструкция:
- Открыть Настройки.
- Выбрать “Сети” или “Сети и подключение”.
- Передвинуть ползунок напротив надписи “Передача данных” или “Мобильная сеть” во включенное положение.
- Включить пункт “4G” или “LTE”.
Установка обязательных приложений
Обязательные приложения у каждого свои, но в основном это Ватсап, так как YouTube уже установлен. Любое приложение загружается через магазин. Магазин на Андроиде называется Play Market.
Инструкция:
- Открыть Play Market.
- Зарегистрироваться, придумав адрес электронной почты и пароль.
- В поисковой строке магазина набрать “WhatsApp”.
- Нажать на приложение.
- Нажать на надпись “Установить”.
Как только приложение загрузится и установится, оно появится на рабочем столе.
Настройка собственного удобного меню
Настройка меню не особо важный пункт, но для удобства стоит переместить или удалить некоторые элементы по своему усмотрению. Перемещение происходит путем удерживания пальца на элементе, а удаление путем перетаскивания на символ мусорки.
Настройка даты и времени
Заходим в общие настройки планшета, спускаемся в самый низ и находим пункт «Дата и время». Настроить часовой пояс, дату и время мы можем либо вручную, либо автоматически. В «ручном» режиме всё понятно — выбираем нужный пункт и ставим время и дату. Автоматически настроить пункты можно, поставив галочку в соответствующей строке, в таком случае устройство будет синхронизироваться со временем и датой сети. Такой способ настройки актуален, только если у вас есть интернет-соединение. Формат даты и времени можно изменить или оставить предложенные по умолчанию варианты.
В разделе Дата и время можно выставить автоматические настройки или вручную проставить эти параметры
Как сменить язык?
В некоторых планшетах по умолчанию установлен китайский язык.
В случае, когда при покупке товара клиенту не изменили язык пользовательского интерфейса, сделать это придется самостоятельно.
Осуществить это очень просто, если следовать приведенной инструкции.
В начале, необходимо найти меню настроек
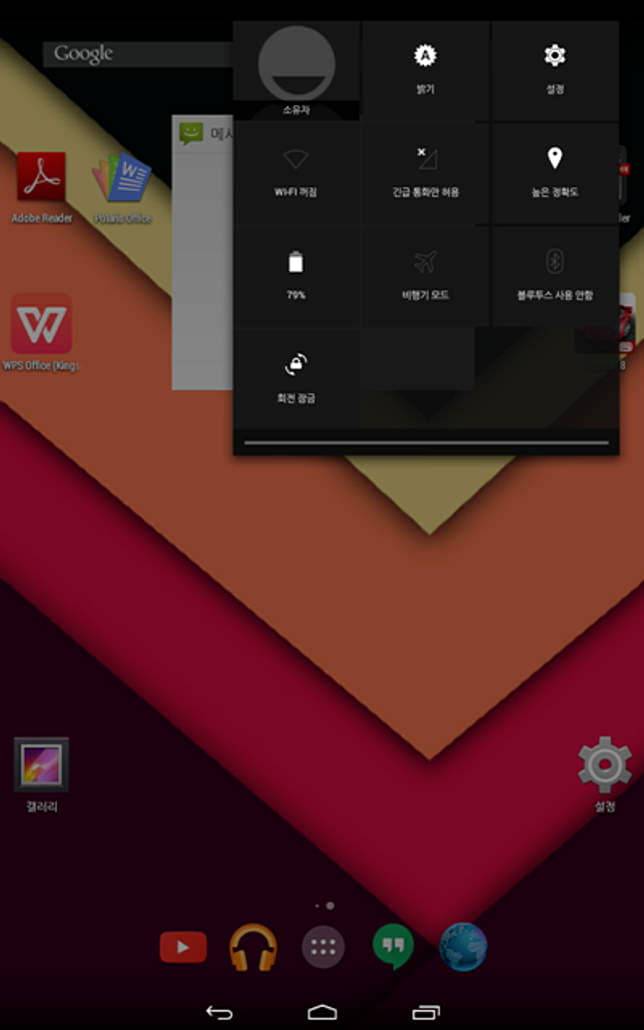 Сделать это можно двумя способами:
Сделать это можно двумя способами:
- поискать на рабочем столе ярлык «Настройки».
- вызвать панель быстрого управления, где присутствует ссылка на настройки.
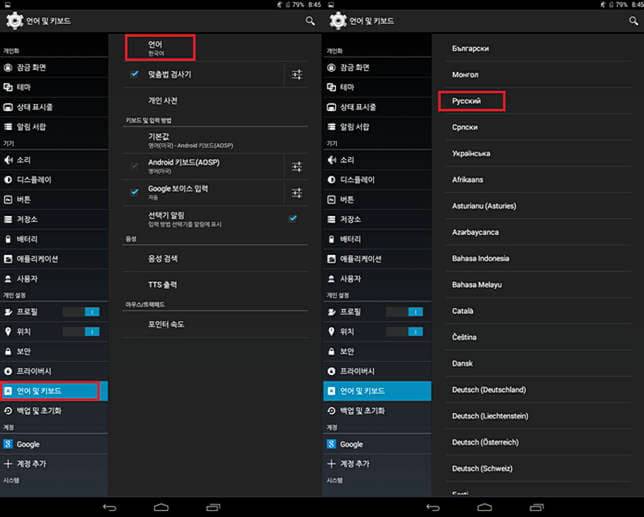
- После запустится меню настроек планшета на китайском языке. Не беспокойтесь и просто опускайте курсив до выделенного пункта.
- Далее, в появившемся окне нажимаем на самый верхний пункт. Появится список возможных языков, в котором необходимо искать русский.

Язык сменится моментально и дальнейшая работа с гаджетом будет облегчена.
Принципы навигации
Кнопки навигации планшета работают достаточно просто. Чтобы сразу попасть на главный экран, достаточно нажать Домой, обозначаемую иконкой домика или кружочком. Переключаться между запущенными приложениями удобно кнопкой процессов. На экране появляются изображения активных окон, достаточно нажать на нужное.
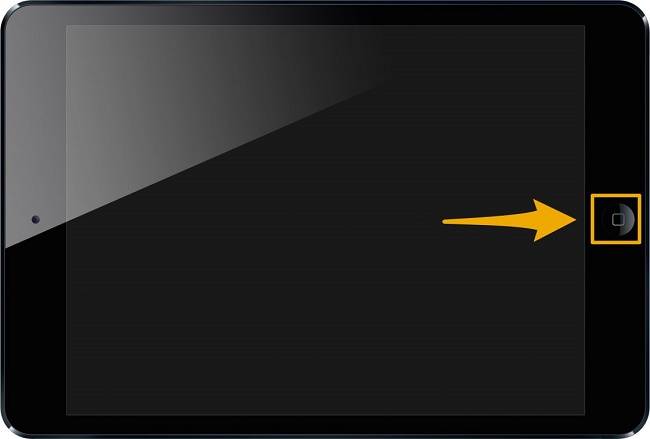
Кнопка Назад работает максимально просто. Ее нажатие перемещает пользователя на предыдущий экран. Если такового нет, активное приложение закрывается или требует подтверждение такого действия.
Настроить новенький планшет или изменить параметры уже используемого «под себя» довольно просто. Несложные шаги позволят быстро освоить этого удобного мобильного помощника. Можно научить даже бабушку или родителей, далеких от современных технологий, работать с таким гаджетом. Правильно настроенный для работы в интернете планшет расширит общение с друзьями и близкими, позволит рациональнее использовать время, развлечет, станет эффективным рабочим инструментом.
Камера
Если смартфон оснащён камерой с хорошими техническими характеристиками, то необходимо разобраться как делать снимки. В этом нет больших сложностей.
Найдите на рабочем столе приложение камера и откройте его. В рабочем режиме камера имеет оптимальный набор стандартных настроек, подходящих для создания фотографий. Достаточно навести объектив на нужный объект, чтобы он отразился в окне захвата изображения и нажать на кнопку съёмки. Все сделанные фотографии автоматически сохраняются в галерее.
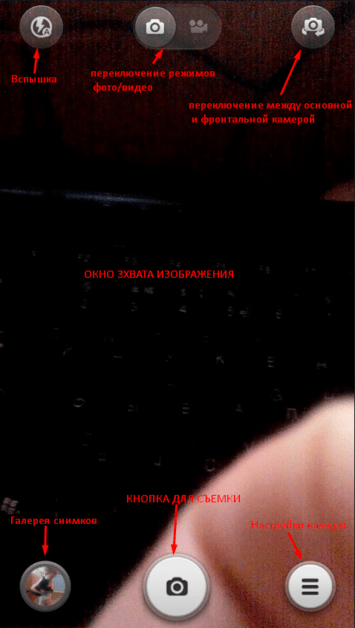
При необходимости в рабочем окне можно открыть настройки камеры, включить вспышку, быстро просмотреть галерею. А также переключиться между фото и видео режимами или сменить активную камеру с основной на фронтальную.
Настройка аккаунта Google
Android — это разработка компании Google, поэтому, чтобы раскрыть весь потенциал вашего устройства, придётся завести аккаунт. Для рядового пользователя главным преимуществом будет доступ в Play Market, поэтому разберёмся, как настроить Плей Маркет на планшете Андроид.
Снова отправляемся в настройки и ищем раздел «Аккаунты», в нём нам нужна строка «Добавить аккаунт», где мы сможем выбрать именно Google аккаунт и получить доступ к Play Market. Итак, мы создаём новый аккаунт, заполняя все нужные поля.
ВАЖНО! Не потеряйте данные от вашего аккаунта!
Теперь мы можем зайти в Play Market, найти его можно среди прочих предустановленных приложений. Иногда все приложения от Google помещают в одноимённый сектор. Выглядит он как обычный ярлык — нажав на него, можно найти Play Market. Итак, мы внутри, что нам предлагают? Различные приложения и утилиты для нашего устройства, игры различных жанров, офисные программы — всё это можно скачать или купить. Установить любое приложение совсем не сложно, пользуемся встроенным поиском, чтобы найти нужное. При нажатии на превью любой программы мы попадаем на страницу, где указана вся нужная информация по продукту: количество скачиваний, средняя оценка, жанр. Внизу — целый блок с комментариями реальных пользователей. Большая кнопка Установить — то, что нам нужно, просто жмём и ожидаем, пока приложение скачается и установится.



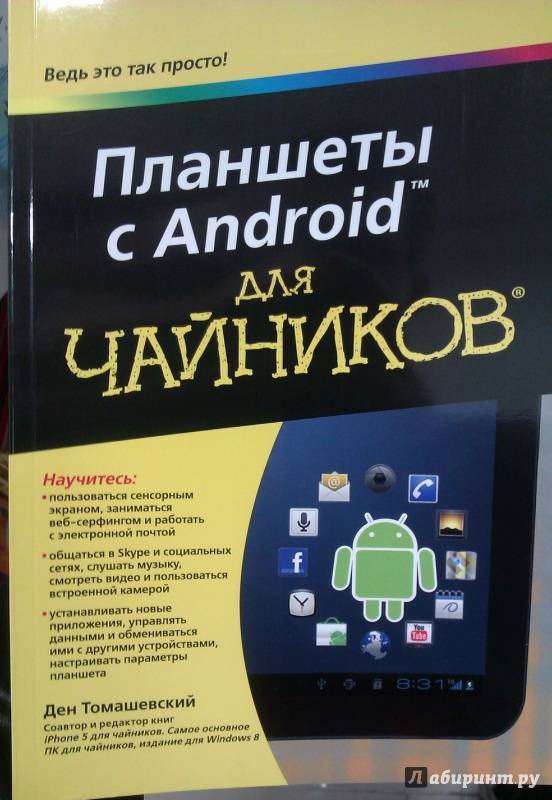

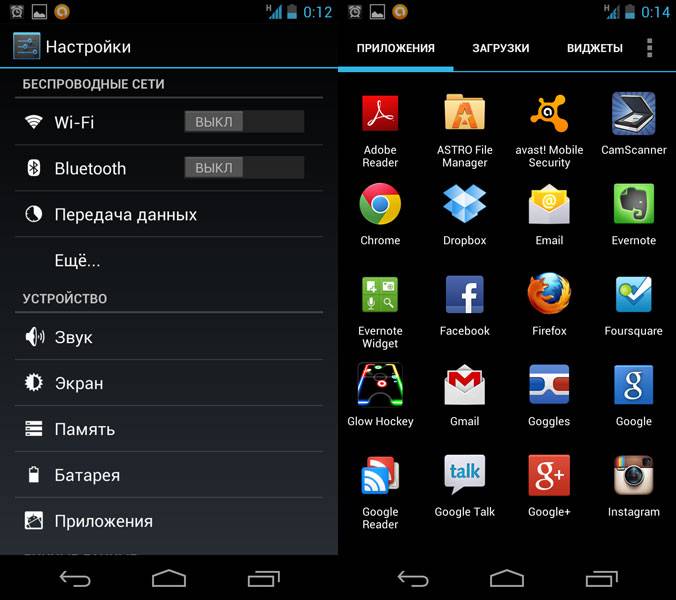

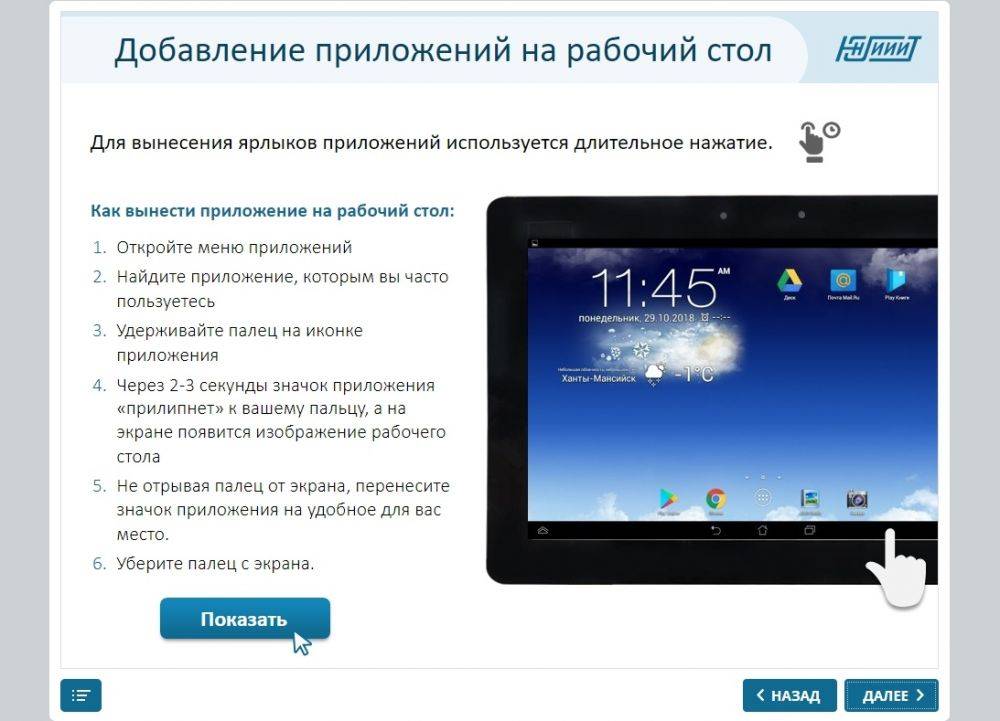


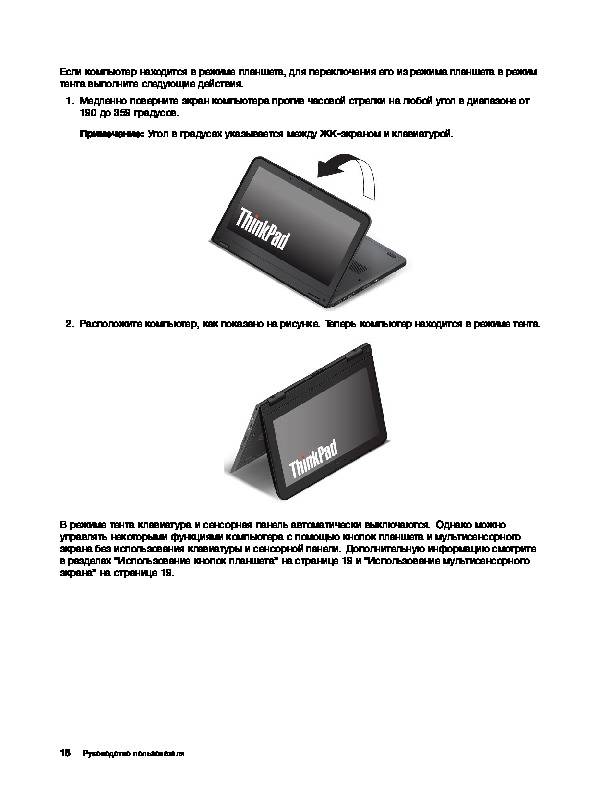
![Андроид для чайников – как найти общий язык с новым смартфоном [2020]](https://zelmershop.ru/wp-content/uploads/3/1/4/314441484964f1062fbe3d50f61f86b8.jpeg)