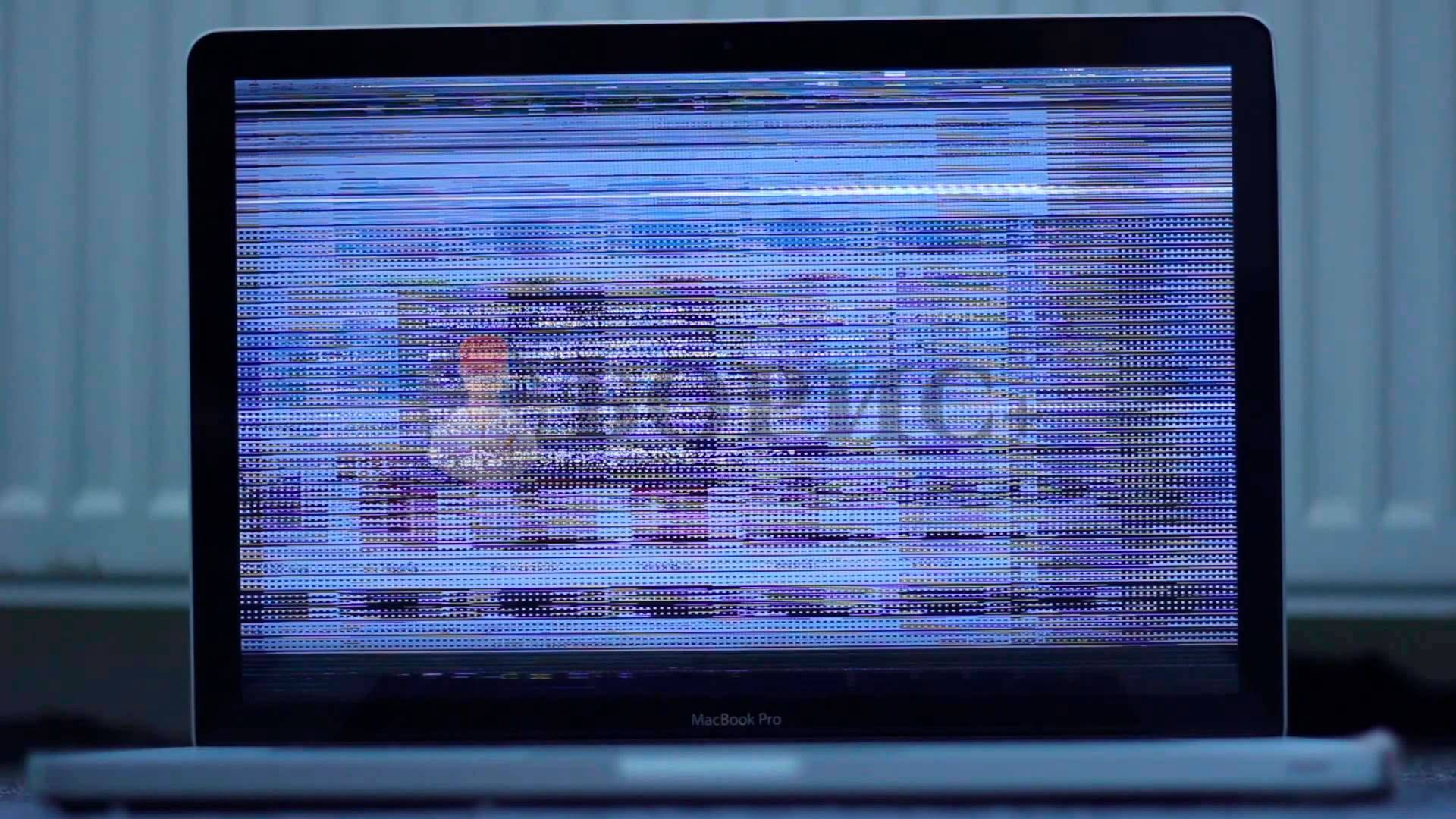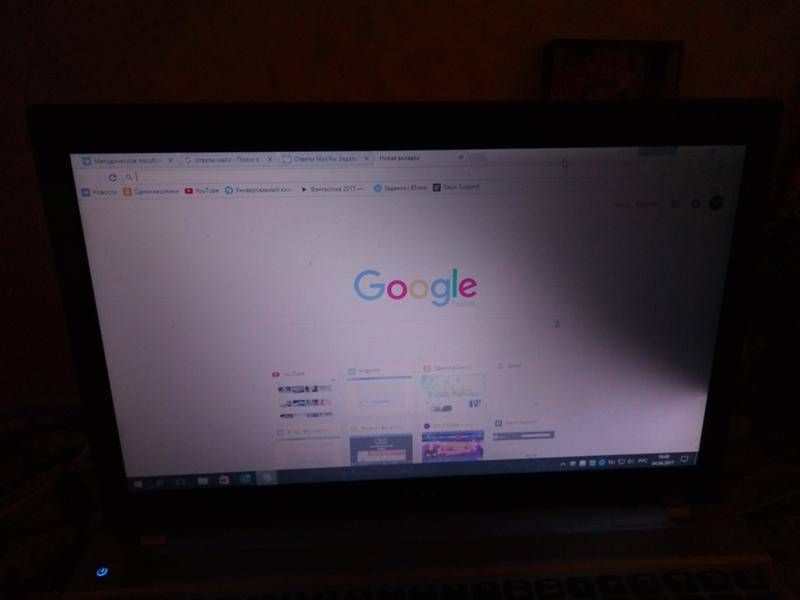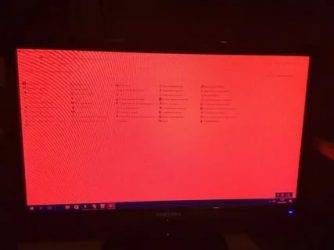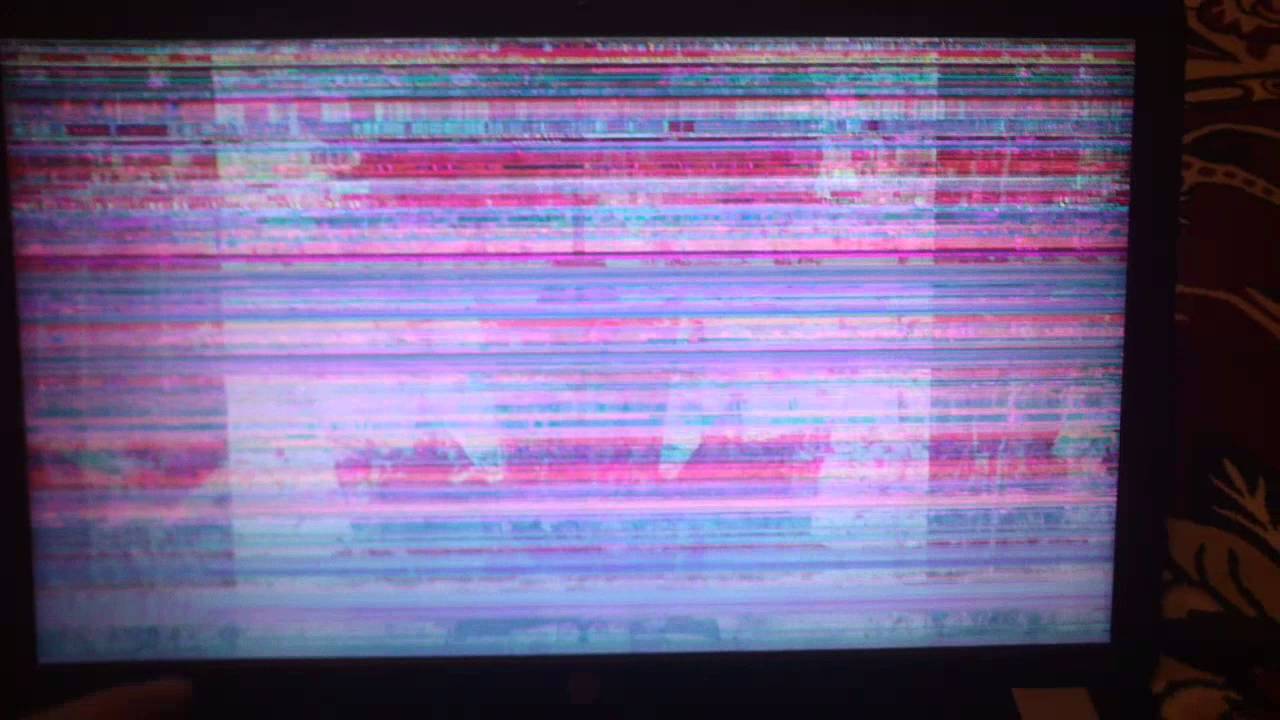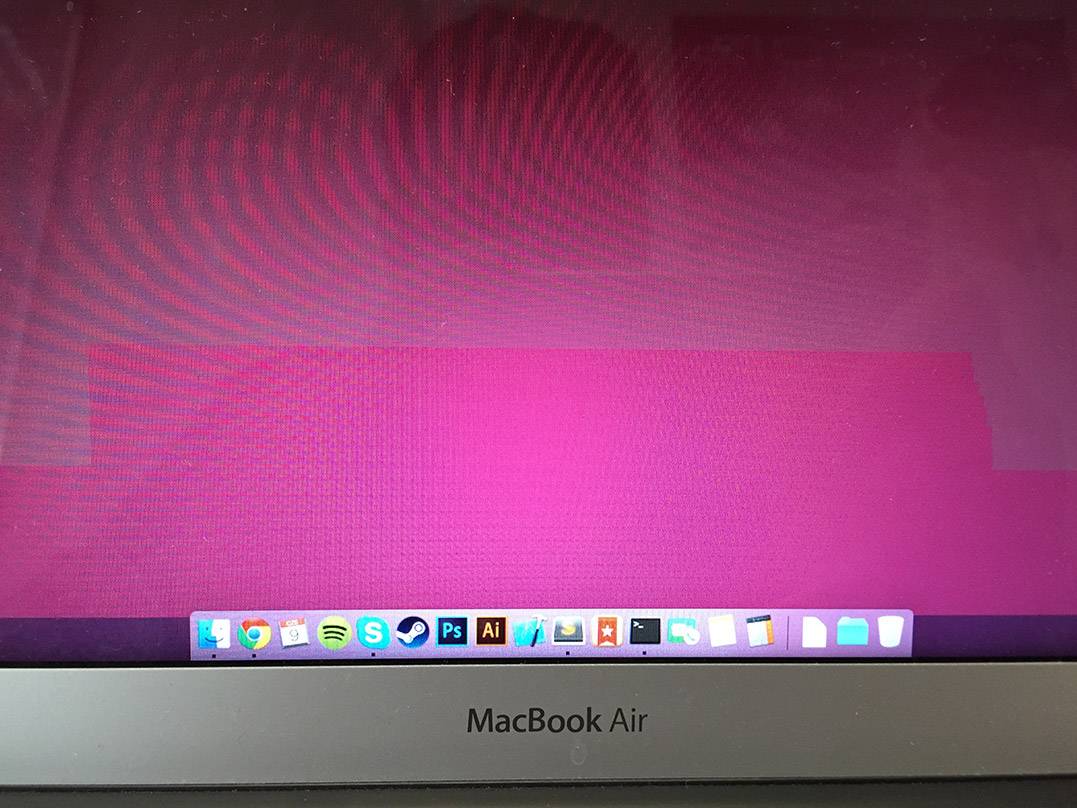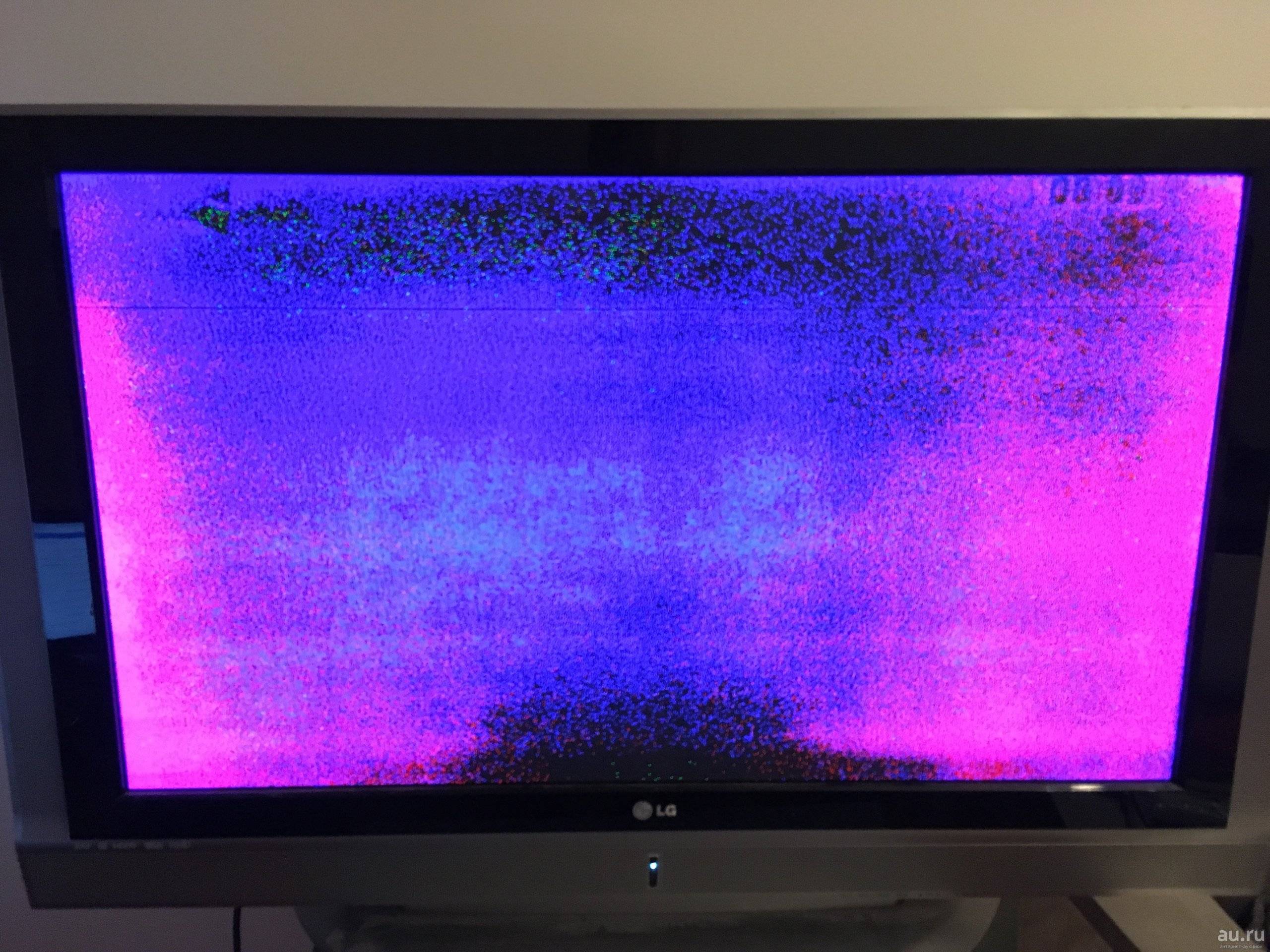Ответы Mail.ru: при загрузке ноутбука
Красный? Это что-новенькое.. . Точно не синий «экран смерти»? )))
Ну что сказать? Я бы с другого компа создал загрузочный диск DrWeb LiveCD и попробовал бы с него загрузиться, проверив этим самым свой комп на вирусы
перустановить винду
Нести в сервис
Возможно это «шлейфовая болезнь» — от частого открывания/закрывания или по каким-либо другим причинам нарушился контакт в шлейфе от материнской платы ноутбука к матрице
цена ремонта зависит от типа поломки и конструкции ноутбука. причем возможны 3 варианта:
1. замены шлейфа не требуется (если нарушился контакт в разъеме)
2. требуется замена шлейфа
3. ввиду конструктивных особенностей шлейф не меняется без замены матрицы.
соответственно и разброс цен очень большой
Надписи-то какие-нибудь есть на этом красном экране?
Если всё же просто вместо обычного Рабочего стола появляется неизвестный красный экран, нажми три ядреные кнопки (ctrl+alt+del) и запусти Диспетчер Задач, в первой вкладке- новая задача- введи explorer.exe
когда комп запускается нажми ерерыве ф 8 и запусти в пунктах аварийное восстоновление системы это если стоит семерка
«Пилигрим Мастер (2470) 3 года назад
Надписи-то какие-нибудь есть на этом красном экране?
Если всё же просто вместо обычного Рабочего стола появляется неизвестный красный экран, нажми три ядреные кнопки (ctrl+alt+del) и запусти Диспетчер Задач, в первой вкладке- новая задача- введи explorer.exe»
И что дальше?
Основные проблемы
Главные проблемы мониторов — битые пиксели, сильные засветы, тинт и неравномерность подсветки. Их мы и будем искать.
Проверка на битые пиксели заключается в выводе на экран однотонных фонов черного, белого, красного, зеленого, желтого, голубого, фиолетового и синего цветов. Это позволит обнаружить дефектные пиксели. В принципе, для базовой проверки достаточно белого и черного, но на цветных заливках проще увидеть контрастный «застрявший» пиксель.

Для поиска битых пикселей пригодится обыкновенная лупа. Разглядеть их на 4К-мониторе, а тем более в светлом помещении, — задача сложная. Производители допускают некоторое количество дефектов, однако принципиальный покупатель всегда может отказаться от товара, обнаружив хотя бы один. Если вы нашли битый пиксель, не паникуйте заранее — возможно, это просто соринка.
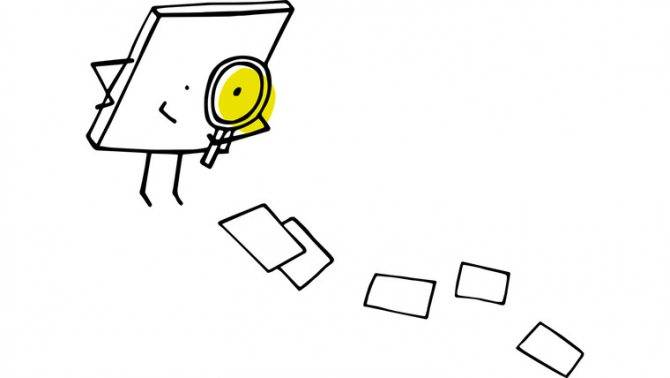
По стандарту ISO13406-2 (в России — ГОСТ Р 52324-2005) для каждого класса мониторов допускается определенное количество дефектов:
- 4 класс качества — до 50 «горящих» пикселей, до 150 «мертвых» и до 500 других;
- 3 класс — до 5 «горящих», до 15 «мертвых» и до 50 пикселей с другими неполадками;
- 2 класс — до 2 «горящих», до 2 «мертвых» и до 5 «застрявших» пикселей;
- 1 класс — битые пиксели отсутствуют.
Большинство современных мониторов относятся ко второму классу и обычно битых пикселей не имеют.
Засветы смотрят на темном фоне при максимальном уровне яркости. Желательно это делать в темноте. Лучше использовать темно-синюю заливку, так как некоторые современные мониторы умеют динамически регулировать яркость пикселей на черном фоне. В том, что засветы будут, не сомневайтесь, но они не должны мешать потреблению темного контента.
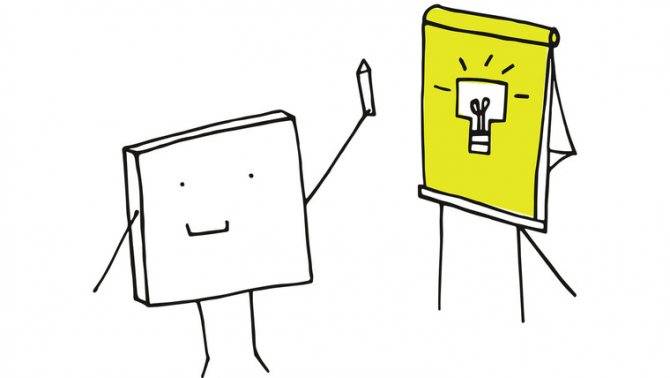
Переживая по поводу засветов, которые являются характерной особенностью ЖК-матриц, часто забывают о неравномерной подсветке. Если монитор на светлой заливке имеет пятнистый вид или похож на мятую тряпку, бегите, глупцы! от покупки лучше воздержаться. Заодно ищем розовые и зеленые пятна — тинт.
Исправляем поврежденные системные файлы
Когда все методы и средства бессильны, можно проверить целостность системных файлов Windows и попробовать их восстановить. Также желательно предварительно подготовить дистрибутив вашей операционной системы, записанный на носитель. Отдельные поврежденные файлы можно будет скачать в интернете.
- Зайдя в «Пуск», прописываем в строке поиска cmd» и запускаем ее от имени администратора.
- В командной строке задаем команду «sfc /scannow» и нажимаем Enter».
- При нахождении ошибки консоль известит о недостающих файлах, которые будут восстановлены автоматически. Если они не могут быть восстановлены – скачиваем отсутствующие компоненты из интернета и копируем их на прежнее место.
- Дополнительно используйте второе средство восстановления системных файлов по команде: dism /online /cleanup-image /restorehealth».
Оно самостоятельно обнаружит и восстановит поврежденные сегменты системы компьютера.
После перезагрузки ПК все неполадки должны исчезнуть.
Какие дефекты изображения могут быть отнесены к «красному экрану»
Для начала перечислим, что именно вы можете увидеть на потенциально неисправном дисплее. Этот перечень пока не поможет узнать, из-за каких именно обстоятельств, одного или нескольких, вы видите красный экран на компьютере. Что делать, также расскажем ниже; а пока — признаки проблемы:
- Всю картинку или её часть покрывает колеблющаяся по одной или двум осям красноватая рябь.
- Дисплей «разделён» на две части: на одной по-прежнему исправно воспроизводится изображение, а вторая остаётся чёрной, красной или окрашена в какой-либо другой цвет.
- На рабочем столе присутствуют равномерно располагающиеся полоски: узкие, широкие, прямые или извилистые, вертикальные или горизонтальные.
- Вместо таких полосок вы видите одну или несколько, расположенных в случайном порядке: по центру, слева или справа. Они также могут быть окрашены в любой цвет.
Цветные полосы на экране монитора

Цветные полосы на мониторе — это один из наиболее характерных признаков неисправности устройства. Возникают они, как правило, сразу после включения ПК и выглядят по-разному:
- Разноцветные полосы разной ширины, похожие на северное сияние, которые полностью перекрывают изображение на мониторе.
- Розовые, фиолетовые, голубые или желтые вертикальные полосы на экране монитора, чередующиеся с нормальными участками и расположенные на одинаковом расстоянии.
На экране монитора появились красные, синие или зеленые полосы, расположенные горизонтально или вертикально и занимающие всю поверхность экрана либо отдельные прямоугольные участки. Как правило, изображение в этих местах искажено.
- Видны тонкие серые полосы на мониторе.
- Появилась широкая белая полоса, занимающая на мониторе более половины общей площади.
Это наиболее типовые случаи проявления неисправности монитора, которые могут иметь гораздо больше сочетаний и вариантов. Однако сами по себе цветные полосы на мониторе — серьезный повод задуматься о ремонте, ведь даже едва заметные полоски являются предвестниками крупной поломки, которая может полностью вывести монитор из строя.
Что делать, если появились цветные полосы на мониторе?
Обычно появление полос на экране связано с поломкой видеокарты либо некорректно работающим драйвером. Однако если все компоненты системного блока ПК заведомо исправны, то речь идет о серьезной проблеме в устройстве самого монитора, устранить которую без помощи специалиста не получится.
Чаще всего артефакты в виде разноцветных полос на экране вызваны непосредственной поломкой матрицы монитора. Это может быть следствием скачка напряжения в электросети, механических повреждений либо обыкновенного износа. В таком случае проблема решается заменой матрицы.
Также может выйти из строя шлейф, связующий матрицу и видео контроллер на управляющей плате, либо электроды, питающие пиксели экрана. Нередко цветные полосы на экране монитора появляются при плохом видеосигнале вследствие запыленных или поврежденных контактов.
Ниже перечислены некоторые типовые случаи, связанные с разноцветными полосами на экране монитора и возможные причины их появления
Обратите внимание, что при описании проблемы не учитывается работоспособность видеокарты. Также следует, помнить, что описанные неисправности не являются единственно возможными
Причины появления полос
| Прямоугольные участки, состоящие из скопления коротких тонких вертикальных или горизонтальных полос красного или зеленого цвета.Возможно, запылены или повреждены контакты видеосигнала, отслоились дорожки на управляющей плате, поврежден шлейф видео контроллера или провод VGA. |
| Широкая белая полоса, занимающая треть или более половины поверхности экрана.Скорее всего, вышла из строя матрица. Требуется замена. |
| Желтые вертикальные полосы, расположенные на равном расстоянии по всему экрану.Если проблема периодически исчезает и появляется, возможно отслоение проводников дешифратора матрицы. |
| Широкая фиолетовая или розовая полоса на мониторе.Вероятно, неисправен контроллер матрицы. Нередко проблема наблюдается у новых мониторов и может быть следствием заводского брака. |
| Тонкие вертикальные полосы синего или голубого цвета.Возможно повреждение одного из контактов шлейфа или отпайка видео контроллера. |
| Светлые мерцающие полосы, едва заметные на экране.Проблема может быть связана с неисправным проводом VGA либо некачественным сетевым фильтром, питающим монитор. |
Экран компьютера краснеет – причины
С очень высокой степенью вероятности это говорит о перегреве компонентов компьютера, а именно установленной в стационарный компьютер видеокарты или встроенной, если речь идёт о ноутбуке. В данной ситуации необходимо осуществить экстренные меры, а не ждать полного выхода из строя видеокарты компьютера по причине деградации видеочипа из-за перегрева.
Если оставить всё как есть, то в один прекрасный день компьютер просто не запустится.
Общий принцип ремонта такого рода поломок следующий:
Если речь идёт о стационарном компьютере, то необходимо изъять видеокарту из системного блока и посмотреть, не отошёл ли радиатор охлаждения непосредственно от чипа.

Также стоит проконтролировать общую температуру внутри системного блока, воспользовавшись соответствующим программным обеспечением.
Если она высока, то следует улучшить охлаждение и отвод горячего воздуха, установив дополнительный вентилятор на корпус и стянув в пучок и компактно уложив имеющиеся кабеля.
В ноутбуках же перегрев возникает довольно часто, т.к. система охлаждения забивается пылью и её эффективность существенно падает. В данном случае страдает не только видеочип, но и остальные компоненты компьютера. В данной ситуации необходимо разобрать ноутбук и почистить его от накопившейся пыли.В некоторых случаях можно обойтись и без разборки – продув систему охлаждения из баллончика со сжатым воздухом. Его можно приобрести в любом магазине, специализирующемся на продаже компьютеров и аксессуаров к ним.

Если после предпринятых мер ситуация не изменилась и проблема осталась, то это может говорить о том, что работая продолжительное время в стрессовом режиме, чип видеокарты частично успел выйти из строя. В данном случае поможет только более основательный ремонт. В случае стационарного ПК – замена видеокарты, а в случае ноутбука – перепайка чипа в сервисном центре, или вовсе замена материнской платы.
Если же вы наблюдаете заливку экрана другим цветом, к примеру, зелёным, или идёт чередование красного с другими цветами, то вам может помочь данная статья.
Решение 4. Обновление драйверов графики
Графические драйверы должны обновляться автоматически, но иногда они могут пропустить обновление или возникнуть сбой во время установки. В этих ситуациях вы можете заметить, что некоторые аспекты отображения видео не работают должным образом, в том числе цвет монитора. Чтобы обновить видеодрайверы вручную, вам необходимо:
- Введите Диспетчер устройств в начале и откройте его от имени администратора.
- Кликните стрелку рядом с пунктом «Видеоадаптеры», чтобы развернуть его.
- Кликните правой кнопкой мыши имя видеокарты, выберите «Обновить драйвер» и нажмите «Автоматический поиск обновленного программного обеспечения драйвера».
Если система обнаружит обновленную версию драйверов, она установит их. Сделайте это для всех графических адаптеров на вашем устройстве. В моем случае у меня есть выделенная видеокарта, поэтому мне также придется проверить наличие обновленной версии ее драйверов. После того, как система завершит верхнее обновление, драйверы перезагрузят компьютер, чтобы изменения вступили в силу.
Если какой-либо из этих вариантов не работает, лучше всего заменить экран дисплея или отнести монитор или экран в центр поддержки клиентов производителя.
Post Views:
24 535
Программы для Windows, мобильные приложения, игры – ВСЁ БЕСПЛАТНО, в нашем закрытом телеграмм канале – Подписывайтесь:)
Рябь или шум на экране ноутбука
В данной ситуации в первую очередь необходимо попробовать к ноутбуку подключить внешний экран. Если на нем так же, как и на матрице ноутбука, будет шум или рябь, то проблема с видеокартой. В противном случае, если подключив к ноутбуку монитор Вы видете идеальное изображение – у Вас либо надорван один из проводов шлейфа (от экрана к материнской плате ноутбука), либо проблема в дешифраторах матрицы ноутбука. Варианты устранения неисправности:
замена видео-чипа, восстановление или замена шлейфа, замена экрана (в зависимости от неисправности).
Изображение есть, но только на половине экрана
Если на экране ноутбука изображение только слева или справа, а на противоположной стороне просто белый экран, однозначно у Вас неисправна матрица ноутбука, а именно проблема с дешифраторами экрана(матрицы). Варианты устранения неисправности:
замена матрицы (экрана) ноутбука.
Разноцветные полосы на экране
На внешнем экране все – ОК, а на матрице ноутбука разноцветные полосы. Если пошевелить, повернуть крышку ноутбука изображение появляется, но через пару секунд изображение становится размытым. Также в очень редких случаях такие признаки могут ууказывать на неисправность шлейфа матрицы. Неисправна матрица ноутбука. Варианты устранения неисправности:
замена матрицы ноутбука или замена (ремонт шлейфа).
НАШ СЕРВИСНЫЙ ЦЕНТР “РЕСЕТ СЕРВИС” ПРЕДЛАГАЕТ ВАМ СВОИ УСЛУГИ ПО РЕМОНТУ НОУТБУКОВ В МИНСКЕ. МЫ МОЖЕМ В МАКСИМАЛЬНО СЖАТЫЕ СРОКИ РЕШИТЬ ЛЮБЫЕ ПРОБЛЕМЫ С ИЗОБРАЖЕНИЕМ НА ЭКРАНЕ ВАШЕГО НОУТБУКА. В НАЛИЧИИ ВСЕГДА ИМЕЮТСЯ ЭКРАНЫ(МАТРИЦЫ) ЛЮБОЙ ДИАГОНАЛИ. ЗАМЕНА МАТРИЦЫ ПРОИЗВОДИТСЯ В ТЕЧЕНИИ 15 МИНУТ, ГАРАНТИЯ НА ЗАМЕНУ МАТРИЦЫ 1 ГОД.
Как убрать полосы на мониторе
Способы устранения разнообразны и зависят от источника. В первую очередь рекомендуется отключить компьютер от сети и начать тщательную проверку каждого элемента.
В первую очередь проверьте шлейфы: осмотрите изгибы, переломы, чёрные точки, устраните пыль, убедитесь в надёжности и правильности подключения.
У вас есть дома животные?
Одновременно осмотрите материнскую плату. Дефекты из-за перегрева, скачка напряжения или заводского брака будут заметны сразу. Физические повреждения устраняются техниками в сервисном центре.
Диагностика видеокарты состоит в том, чтобы почистить её от пыли, проверить работу кулера, заменить термопасту, а главное, проверить на другом рабочем компьютере, провести тесты видеоадаптера в таких бенчмарк программах, как FurMark и 3DMark. Если меры не помогли, вертикальные или горизонтальные полосы на мониторе всё еще мешают работе, то потребуется замена видеокарты.
С таким прогаром на видеокарте скорее вообще не будет изображения
Монитор проверяется прямым подключением к сети 220 вольт. Не забудьте очистить от пыли.
Иногда проблемы вытекают из настроек монитора. Их рекомендуется сбросить до заводских. А также проверить работу матрицы на целостность и скрытые дефекты с помощью:
- специальной программы из интернета (например, Nokia Monitor Test);
- просмотр специального видео для теста матрицы.
Nokia Monitor Test
Указанные способы не устранят полосы, но помогут найти дефект, а пользователю придётся менять матрицу.
Ещё артефакты
Таким образом, горизонтальные или вертикальные полосы на мониторе – это не повод для приобретения нового компьютера или видеокарты. При желании неполадку можно устранить самостоятельно, а в сложных случаях обратиться в мастерскую.
Таким образом, замена матрицы необходима в следующих случаях:
Работает только одна часть экрана, а другая часть – просто отображает белое полотно
либо на экране широкая белая полоса
либо какие-то другие артефакты
По экрану идёт характерная рябь
Разноцветные вертикальные полосы
Размытое изображение при изгибе матрицы
Все цвета изображения на экране отображаются в негативе: например, чёрный – белым, белый – чёрным, красный – синим и т.д.
Ремонт или замена шлейфа потребуется, если на экране множество разноцветных линий, а само изображение рябит или мерцает, при этом при открывании-закрывании ноутбука изображение изменяется.
Внешний монитор в этом случае должен показывать всё исправно.
Материнская плата или видеокарта подлежит ремонту, если:
По всему экрану идут разноцветные линии, как правило, повторяющиеся через определённые промежутки, при этом на подключенном мониторе создаётся такая же картина
По экрану идёт рябь, как в случае, когда неисправна матрица, но её замена не дала результатов
Теперь – подробнее о том, как решить проблему с полосами на экране.
Если выяснилось, что причина появления полос кроется в неисправности видеокарты или материнской платы, то можно посоветовать следующее.Видеокарты в ноутбуках бывают двух типов – интегрированные (встроенные) и внешние, в зависимости от модели ноутбука. Самостоятельно заменить можно только внешнюю видеокарту, она вставляется в слот PCMCIA. Обойдётся она Вам недёшево, но всё же дешевле, чем ремонт в каком-нибудь сервисном центре.
Если же видеокарта интегрированная, или же неисправна материнская плата, то ноутбук придётся нести в ремонт. Скорее всего, ремонт обойдётся Вам дорого, поэтому обязательно требуйте от представителей сервисного центра предварительного согласования цены. Ведь сумма счёта, которую Вам выставят за услугу, может быть близкой к цене самого ноутбука, но даже если это Вам будет стоить, как пол-ноутбука, хорошо подумайте, а действительно ли Вам это нужно? Ведь в любом случае отремонтированный ноутбук – это не новая техника, и подвести Вас он может в самый неожиданный момент.
Почему экран красный
Причин для появления данного дефекта может быть несколько. Все они делятся на аппаратные или программные. То есть некоторые вызываются поломкой какого-то компонента компьютера, другие же — отсутствие или ошибки в работе ПО.
К основным причинам относятся:
- «Материнка». Обычно плата ломается из-за брака при изготовлении. Как правило, выход из строя материнской платы только в крайних случаях приводит к возникновению полос на дисплее. Также могут сломаться резисторы, расположенные на «материнке»;
- Матрица. Это устройство довольно хрупкое. К её поломке может привести избыточная влажность воздуха или механическое воздействие;
- Графический адаптер. Видеокарта отвечает за передачу картинки на дисплей. Адаптер, как любой другой компонент системного блока, подвержен различным негативным воздействиям и может сломаться. Очень часто она перегревается или засоряется. Иногда в процессе эксплуатации отходят провода;
- Шлейф. Картинка на экран ноутбука передаётся с помощью шлейфа, который подключён к «материнке». Очень часто в процессе эксплуатации он пережимается, отчего появляются механические повреждения;
- Отсутствующие драйвера графического адаптера. Проблемы с ними возникают после переустановки операционной системы или неправильно выполненной инсталляции;
- Неверные настройки устройства. Это может быть неправильно выставленные разрешение дисплея или настройки, которые выполняются на самом устройстве;
Проблема в видеокарте
Неисправность в графическом чипе, например, его частичный отвал — основная причина того, что видеокарта на выходе «окрашивает» экран монитора в определенный цвет. Отвал графического процессора излечим в домашних условиях путем его прогревания специальным феном. Но, честно говоря, я такое пока не практиковала.
Если у Вас в компьютере стоит дискретная видеокарта, то ее необходимо осмотреть на предмет наличия вздувшихся конденсаторов или других сгоревших деталей. Вздувшиеся кондеры можно при желании заменить самостоятельно.
Перегрев видеокарты может приводить к описываемому результату, Для начала стоит проверить температуру видеокарты известной программой GPU-Z, чтобы зря не потрошить то, что надежно скреплено скотчем и так работает. Мы не должны видеть в поле GPU Temperature цифры более 90 градусов. Один раз я видела температуру процессора около 100 градусов, и она продолжала стремительно расти . Пришлось жестко вырубать компьютер из сети, в противном случае ему грозило самопереваривание.
Если выяснится, что температура видюхи действительно зашкаливает, то пришло время провести уборку внутри компьютера при помощи пылесоса или компрессора, затем при необходимости проверить работоспособность кулера на видюхе и заменить термопасту под ним.
Также можно повредить разъем на видеокарте, особенно, если дергать кабель, не жалея. Это можно проверить, немного пошатав сам разъем. Если он не стоит на месте как влитой, то это вполне может быть причиной окрашивания экрана монитора в определенный цвет.
Разъем видеокарты на материнке мог в процессе жизни «отпаяться». Если при небольшом пошатывании видеокарты в разъеме материнки на мониторе что-то происходит — меняется оттенок экрана, появляются или исчезают артефакты — то все это явно указывает на проблему с разъемом на материнке. Лечится его перепаиванием. Или отправкой материнки в сервисный центр.
Наконец, могли полететь драйверы видеокарты. Пусть это стоит проверять в последнюю очередь, если у нас есть подозрение именно на аппаратную проблему, но надо иметь ввиду такой вариант. Скачиваем с сайта-производителя видеокарты свежие драйверы и устанавливаем их. Надеюсь, что у Вас при этом не выпадет !
Совет #5: Что делать, если красный экран появляется при загрузке компьютера
Теперь вы знаете, почему иногда возникает красный экран на ноутбуке. Что делать, если неполадка проявляется уже на этапе запуска ОС? Для начала припомните, не пытались ли вы в недавнем прошлом разогнать процессор, материнскую плату или графический адаптер. Если так и было, в первую очередь верните настройки к исходным — видимо, вы задали недостижимые параметры или ваше устройство изначально не подходит для разгона.
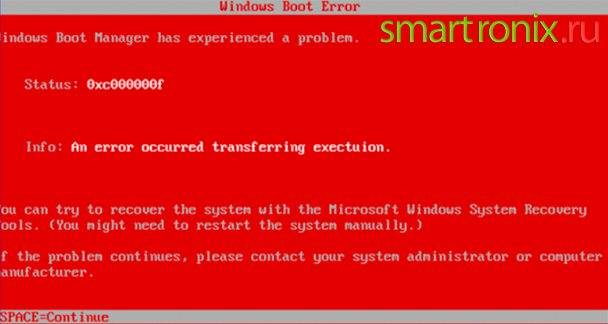
Если сброс не принёс желаемого результата, пройдите ещё несколько шагов:
- Удостоверьтесь, что все силовые кабели, провода и шлейфы находятся в исправном состоянии, а контакты плотно примыкают к разъёмам.
- Выполните следующий запуск не в обычном, а в безопасном режиме. Если «краснота» пропала — удалите последние установленные программы и сбросьте изменённые системные настройки.
- Протестируйте, применяя специальную утилиту, оперативную память: проблема может заключаться и в ней.
- Выполните откат ОС к дате, когда проблемы ещё не наблюдалось.
- Воспользуйтесь рекомендациями, изложенными в нашей статье про синий экран смерти.
Чаще всего совокупность перечисленных мер помогает устранить неполадку. Но если повреждены критически важные системные данные, придётся пойти на крайнюю меру: полностью, очень желательно «вчистую» (на отформатированный диск) переустановить ОС.
Неполадки в самом мониторе
Цвет экрана мог стать зеленым или каким-либо другим по причине неисправности самого монитора. Если экран ЖК-шного монитора окрашивается в теплые тона, то скорее всего садятся лампы подсветки. Единственное решение — это замена сгоревшей лампы на новую.
Но все же за цвет отвечает матрица, а не подсветка, поэтому ее неисправность приводит к неправильной цветопередаче монитора. В частности, экран может окраситься в какой-то определенный цвет. Тут поможет только ее замена.
Из относительно лайтовых вариантов — порча шлейфа матрицы. Его вполне реально заменить на другой. Выяснить, что все же дает красноватый оттенок экрану — шлейф или подсветка — легко, достаточно вынуть из матрицы шлейф, идущий к ней, и включить монитор. Если во всем виновата подсветка — то подсвечиваемый экран останется красноватым.
Также возможна неисправность платы управления. Так же, как и в случае с видеокартой, на плате управления монитора может произойти отвал процессора. В принципе тоже излечимая болезнь тем же прогреванием.
Как можно восстановить битые пиксели на мониторе?
Вне зависимости от выбранного способа, удаления битых пикселей монитора будет проводиться за счёт смены цветовой гаммы, расположенных рядом с повреждённым объектом.
В результате такого воздействия на повреждённый пиксель подаётся сразу большое количество электроэнергии, в результате чего она снова начинает работать в штатном режиме.
Считается, что используя эти технологии, пользователь получает возможность, не прибегая к услугам профессиональных мастеров, выполнить восстановление 95% битых пикселей.
При этом решив самостоятельно выполнить удаления битых пикселей своего ноутбука, компьютера или телевизора, пользователь должен понимать, что на процесс реабилитации каждой повреждённой точи, может требоваться различный отрезок времени. А значит, если с первого раза восстановить повреждения не получилось, значит нужно будет проводить ряд экспериментов, для того чтобы достичь желаемого результата.
При этом под словом «эксперимент» нашим читателям необходимо понимать изменение скорости смены цветовой гаммы, а также времени использования программного обеспечения.
Проведя полное восстановление пикселей на экране, необходимо понимать, что через некоторое время при интенсивной эксплуатации монитора может возникнуть очередной сбой в работе и тогда восстановление придётся выполнять снова. При этом восстановить работу некоторых умерших точек может не получиться.
Видеокарта
Второй узел, который отвечает за вывод изображения на экран – видеокарта. Она обрабатывает поступающие данные и формирует картинку. Как и любое устройство она может сгореть или испортиться. Помимо этого, она подвержена нагреву, засорению и другим неприятным явлениям. Диагностика видеокарты заключается в том, чтобы почистить ее от пыли, проверить работу кулера, при необходимости его смазать
Так же важно проверить целостность проводов подключения. Часто причина кроется в них
Случайно задетый ногой системный блок, отошедшие провода из разъема – вот и искажение изображения.
Если это не помогло, все провода целые, карта не греется и не грязная, то повторяем предыдущий пункт. Снимает видеокарту и снова идем в гости к другу. Видеокарта работает. Значит ищем проблему дальше.
JScreenFix – проверка жк телевизора на битые пиксели
По своей сути JScreenFix – это не программное обеспечение, а специализированный сайт, позволяющий проводить бесплатное удаления битых пикселей на экране компьютера. Благодаря тому, что JScreenFix – это не программа, а сайт, его можно использовать для восстановления экрана практически любых устройств (в том числе, жк — дисплеев телевизора), имеющих доступ в мировую глобальную паутину.
Для того чтобы запустить процесс — на экране необходимо выполнить скроллинг в нижнюю часть страницы сайта и нажать на кнопку «Launch JScreenFix».
Стоит отметить, что алгоритм восстановления при помощи данного сайта практически идентичен программе UDPixel. Правда сайт не позволяет проводить изменение параметров процесса удаления. Кроме того, пользователь, начавший лечение битых пикселей на своём устройстве при помощи JScreenFix, не может параллельно использовать ноутбук или компьютер для решения других задач.
В процессе выполнения восстановления при помощи JScreenFix необходимо передвинуть её курсор на те места экрана, где присутствуют нерабочие точки. В том случае, если они находятся за пределами окна, что присутствует в браузере, то нужно будет запустить полноэкранный режим. Запуск полноэкранного режима выполняется путём нажатия на кнопку зелёной цветовой гаммы.
Стоит сказать, что создатели сайта JScreenFix рекомендуют своим посетителям проводить обязательные профилактические работы по удалению битых пикселей, для того чтобы избежать их появления. Для этого рекомендуется с определённым уровнем периодичности переходить на сайт и проводить тестирования монитора.
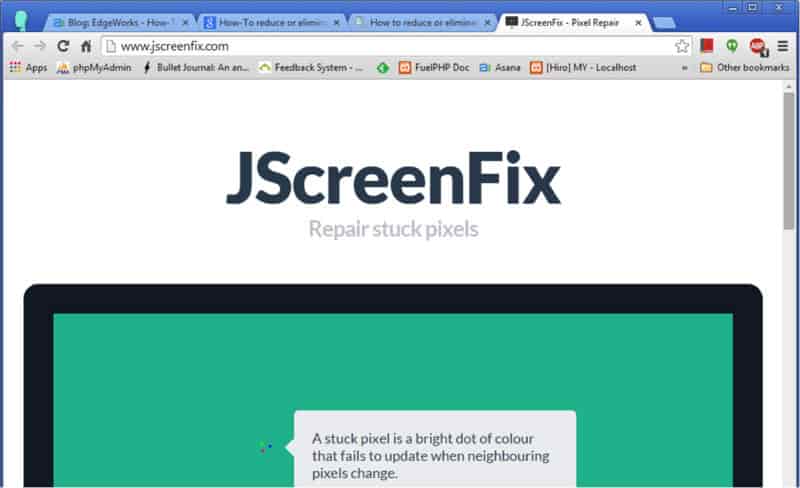
Неполадки в самом мониторе
Цвет экрана мог стать зеленым или каким-либо другим по причине неисправности самого монитора. Если экран ЖК-шного монитора окрашивается в теплые тона, то скорее всего садятся лампы подсветки. Единственное решение — это замена сгоревшей лампы на новую.
Но все же за цвет отвечает матрица, а не подсветка, поэтому ее неисправность приводит к неправильной цветопередаче монитора. В частности, экран может окраситься в какой-то определенный цвет. Тут поможет только ее замена.
Из относительно лайтовых вариантов — порча шлейфа матрицы. Его вполне реально заменить на другой. Выяснить, что все же дает красноватый оттенок экрану — шлейф или подсветка — легко, достаточно вынуть из матрицы шлейф, идущий к ней, и включить монитор. Если во всем виновата подсветка — то подсвечиваемый экран останется красноватым.
Также возможна неисправность платы управления. Так же, как и в случае с видеокартой, на плате управления монитора может произойти отвал процессора. В принципе тоже излечимая болезнь тем же прогреванием.
Отсутствие или повреждение системных файлов
Если не знаете, как убрать синий экран смерти, возникающий из-за отсутствия или повреждения системных файлов или библиотек типа TCPIP.SYS, SPCMDCON.SYS, IGDPMD64.SYS, fltmgr, DXGKRNLl.SYS, NTKRNLPA.EXE, NETIO.SYS или ошибки 0x00000116, то этот способ для вас. Он также подходит для ошибок, причиной которых стали другие файлы, имеющие расширение .SYS, .DLL, .EXE. Для этого можно воспользоваться специальной сторонней распространяющейся условно бесплатно утилитой. Одна из самых популярных — DLL Suite.
После установки программы необходимо запустить ее и начать сканирование при помощи кнопки Пуск. Далее утилита предложит провести проверку файлов типа ntoskrnl, dxgkrnl, igdpmd64, fltmgr, tcpip, netio, ntkrnlpa. Дополнительно программа проверит и другие директории. Если уверены, что именно файл nvlddmkm sys вызвал синий экран Windows 7 или любой другой, имя которого должны точно знать, то можете провести проверку именно его.
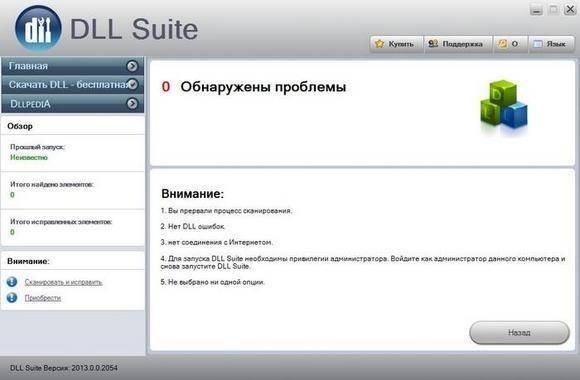
Как только сканирование будет закончено, DLL Suite предложит:
- провести замену файла, если он действительно был поврежден;
- перейти к проверке остальных системных файлов, если указанный файл не поврежден;
- только удалить неисправный файл, если хотите заменить его самостоятельно;
- ничего не делать, но при этом открыть папку с поврежденным файлом для самостоятельного решения проблемы.
По желанию можете установить и другие приложения для автоматического поиска поврежденных системных файлов и их замены. Некоторые из них аналогичным образом выявляют и устраняют неполадки, связанные с драйверами.
Вывод
Мерцание экрана в Windows ‒ штука очень неприятная и, на первый взгляд, неразрешимая. Однако с данной неисправностью сталкивались уже тысячи человек по всему миру, что позволило выработать единый алгоритм ее устранения. Чаще всего в Windows 10 причина одна ‒ недоработанное обновление. Другие версии больше страдают от сторонних «глючных» приложений и вредоносных программ. Неприятные ситуации с видеодрайвером возникают намного реже, и их легко определить по непрекращающемуся миганию всего экрана независимо от открытых окон.
Напоследок мы советуем вам регулярно обновлять систему и драйверы видеокарты, а при появлении неполадок ‒ исправлять их, руководствуясь нашими статьями.


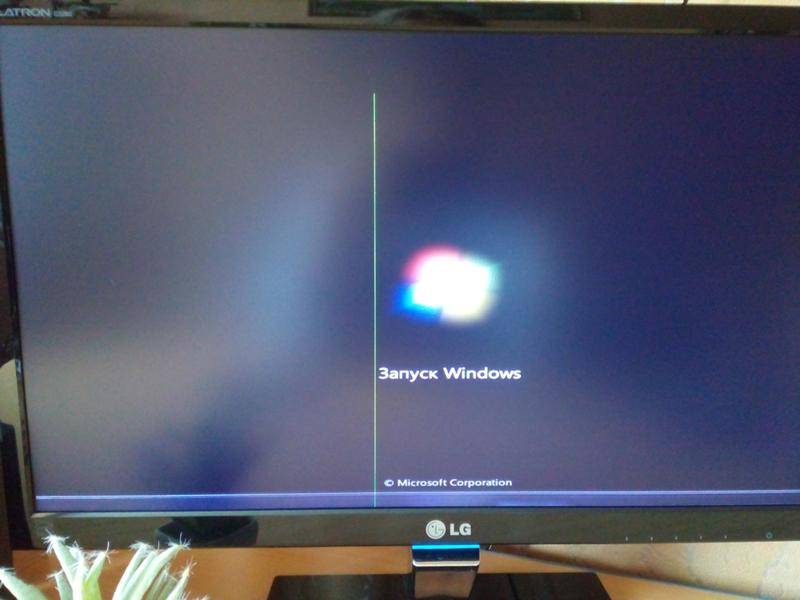
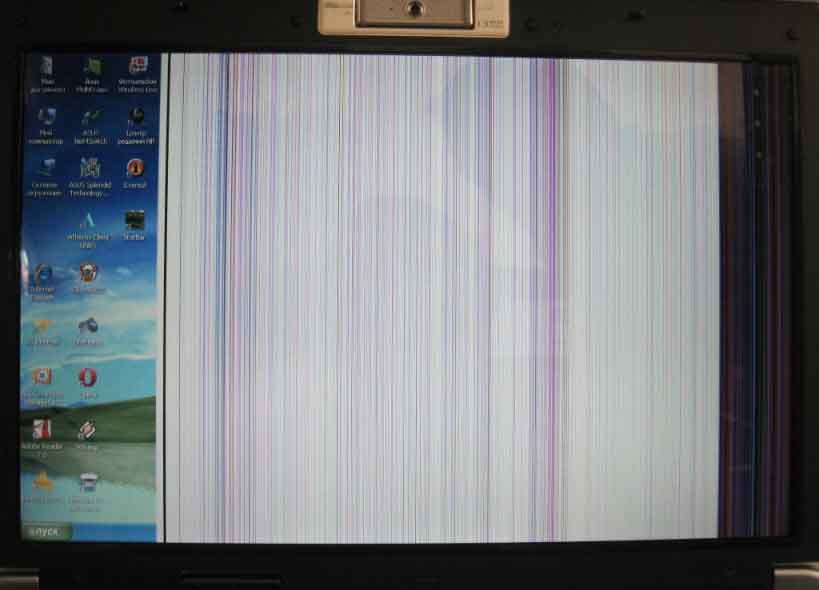
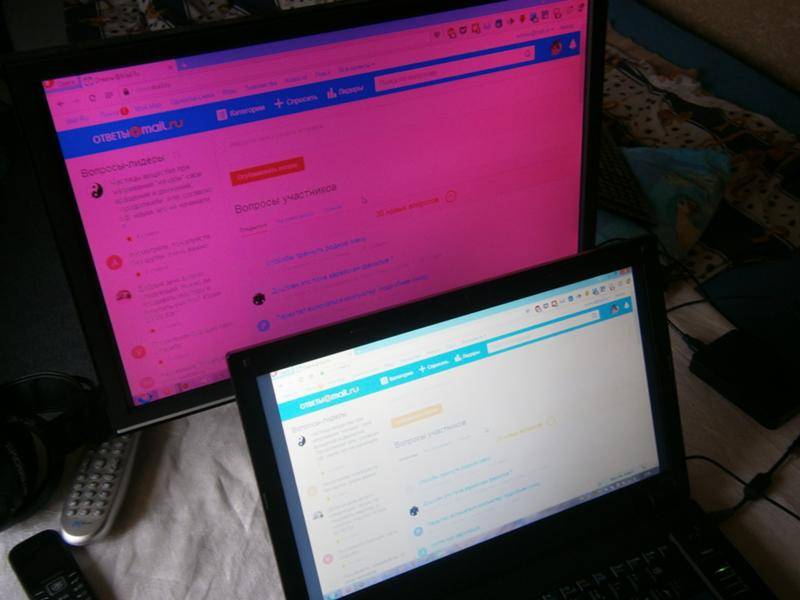

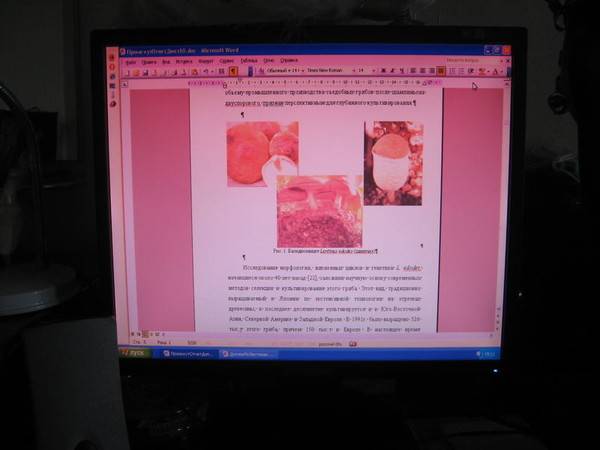
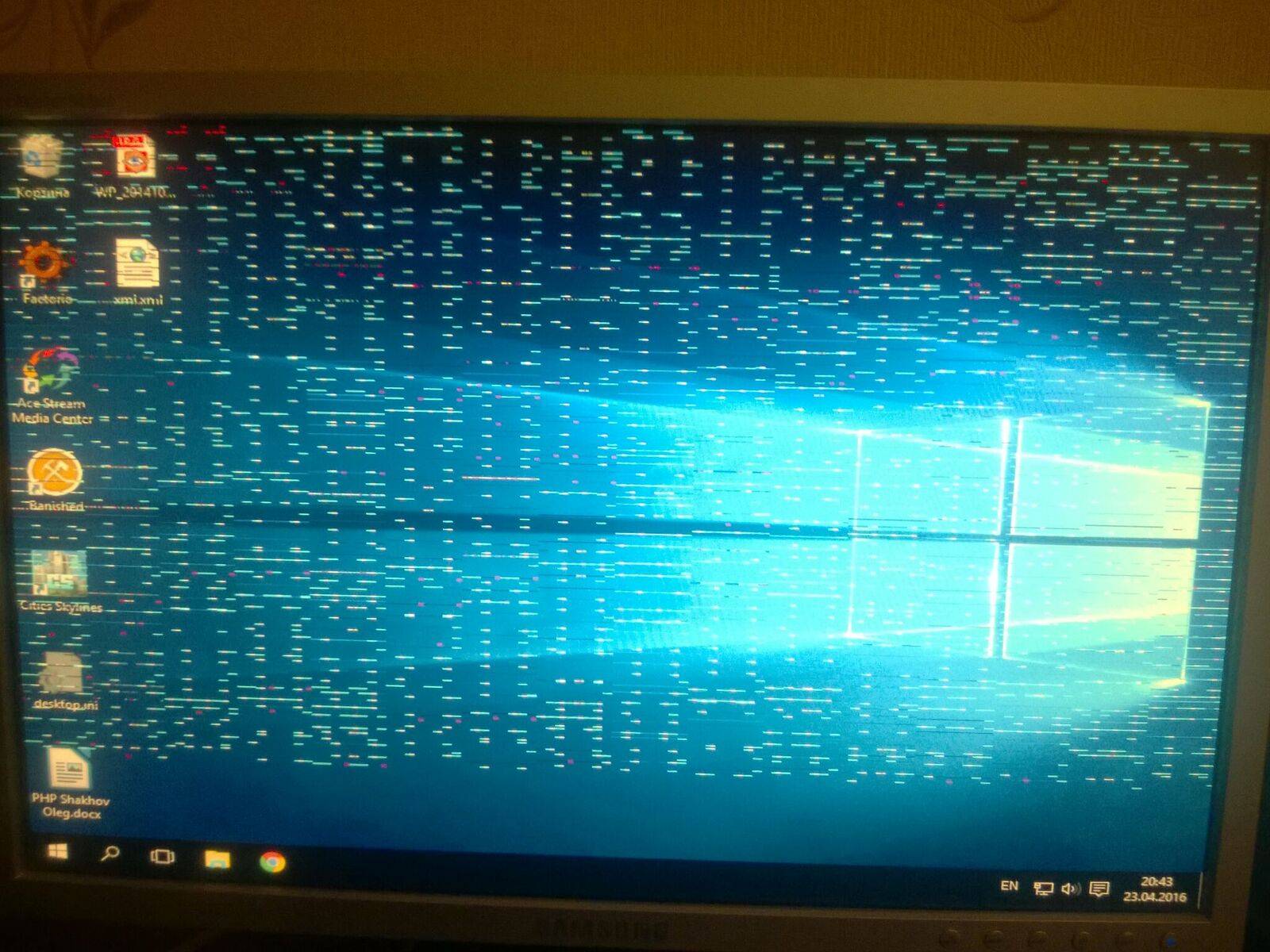
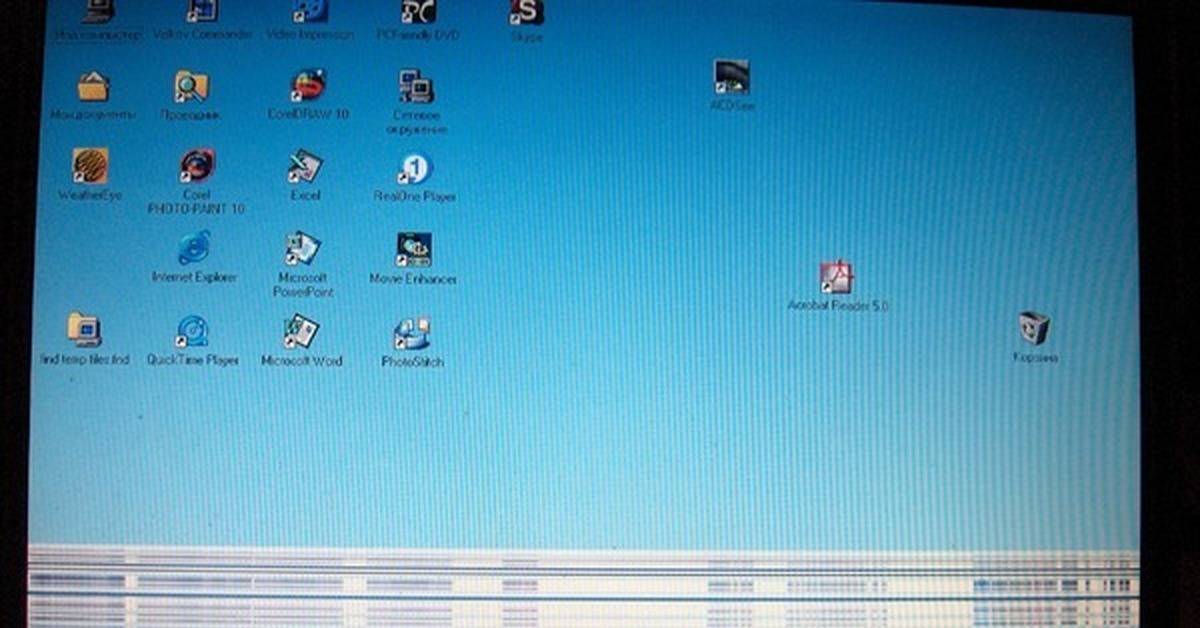
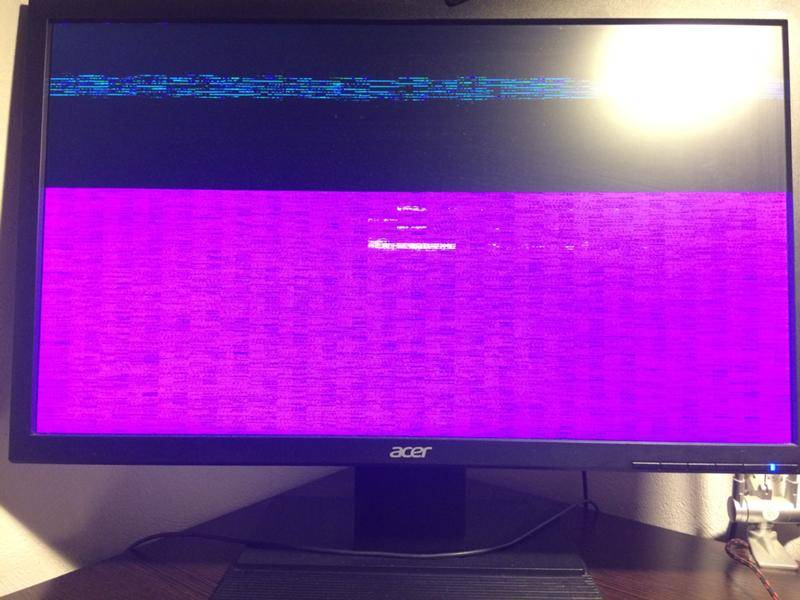
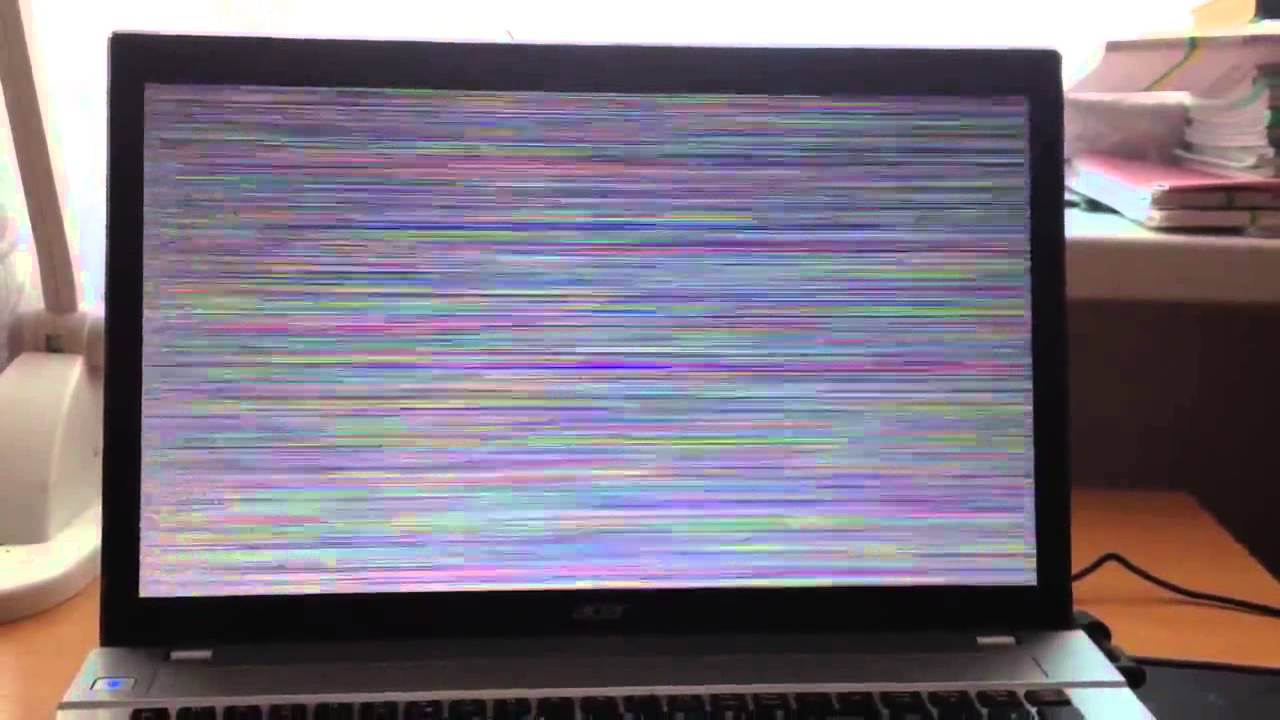
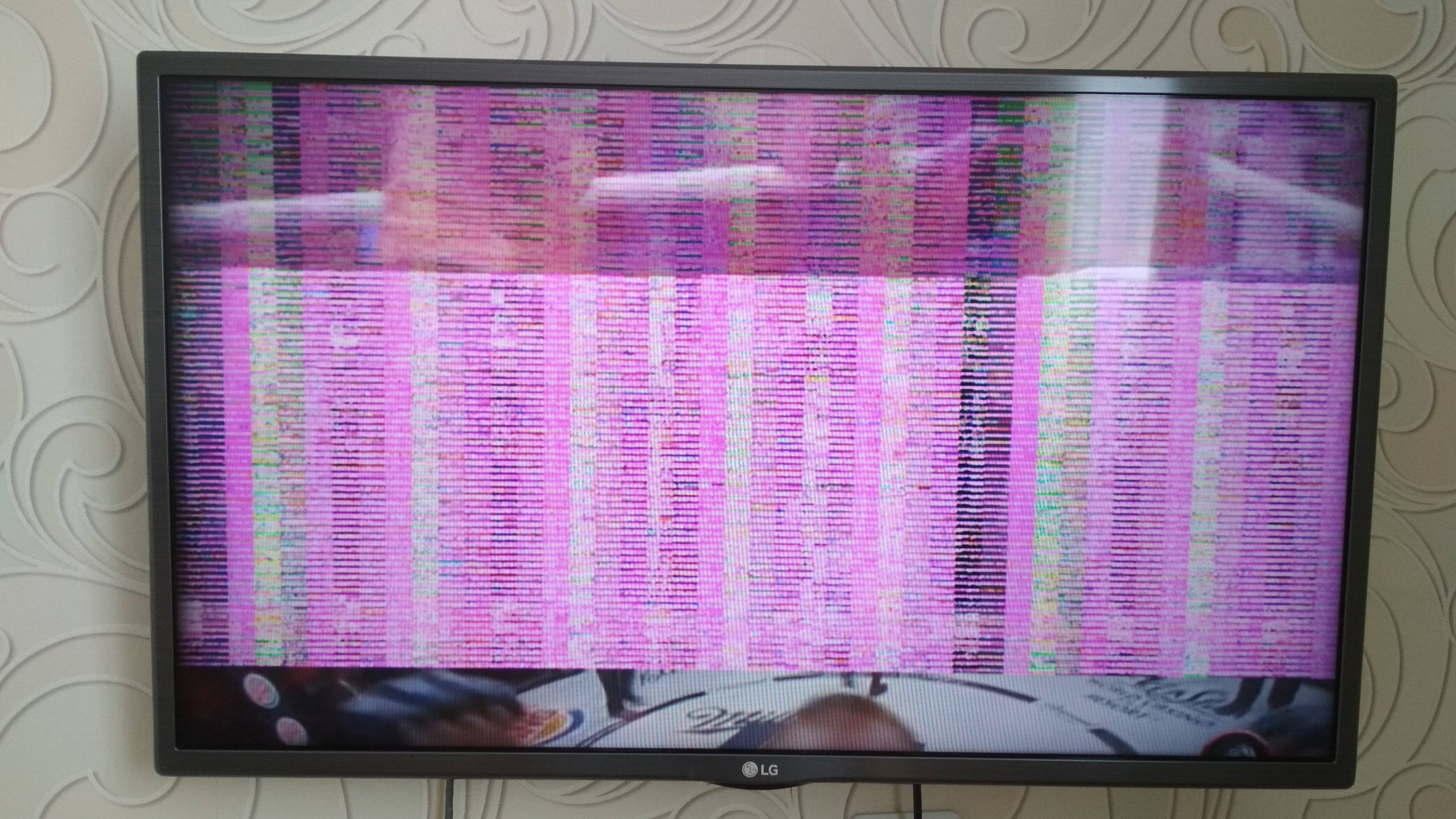
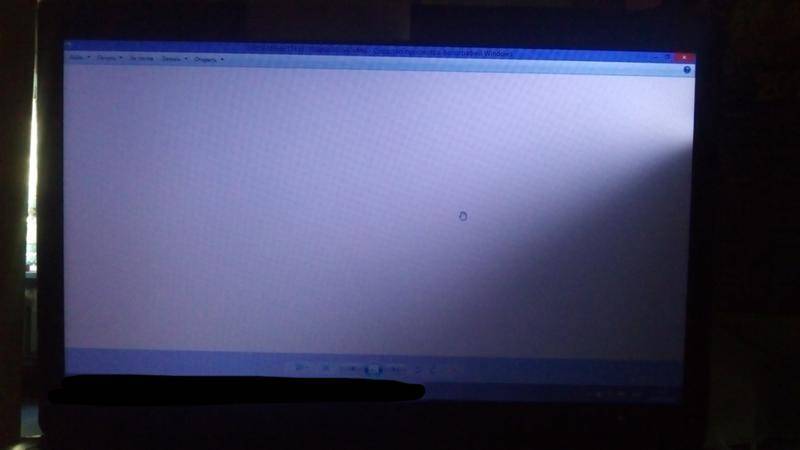
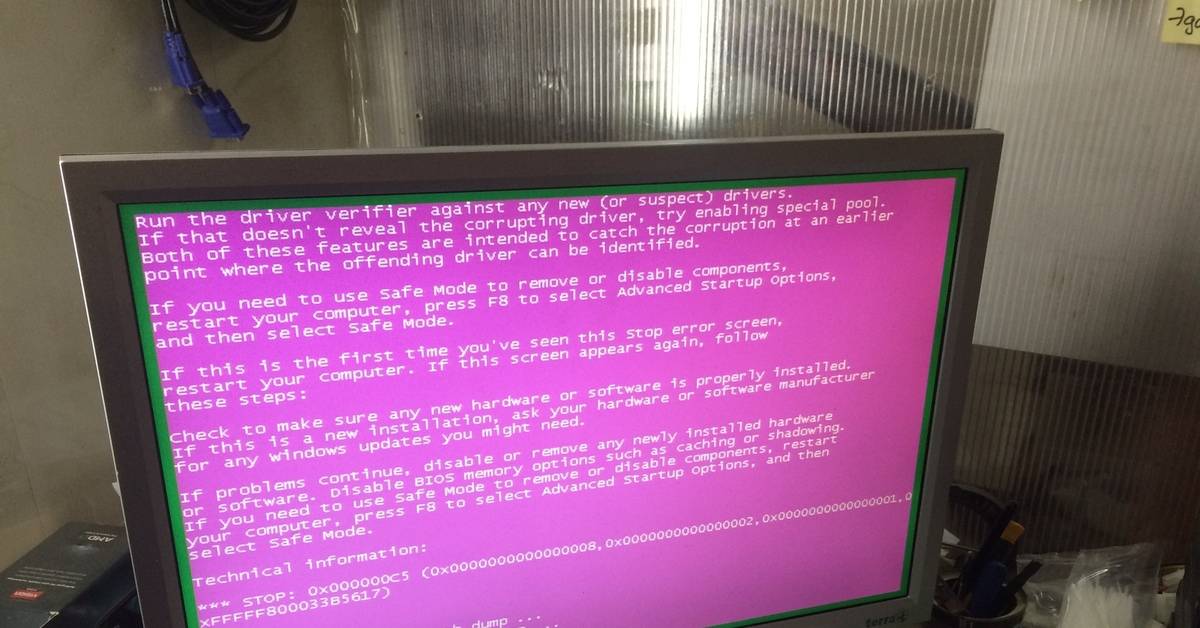
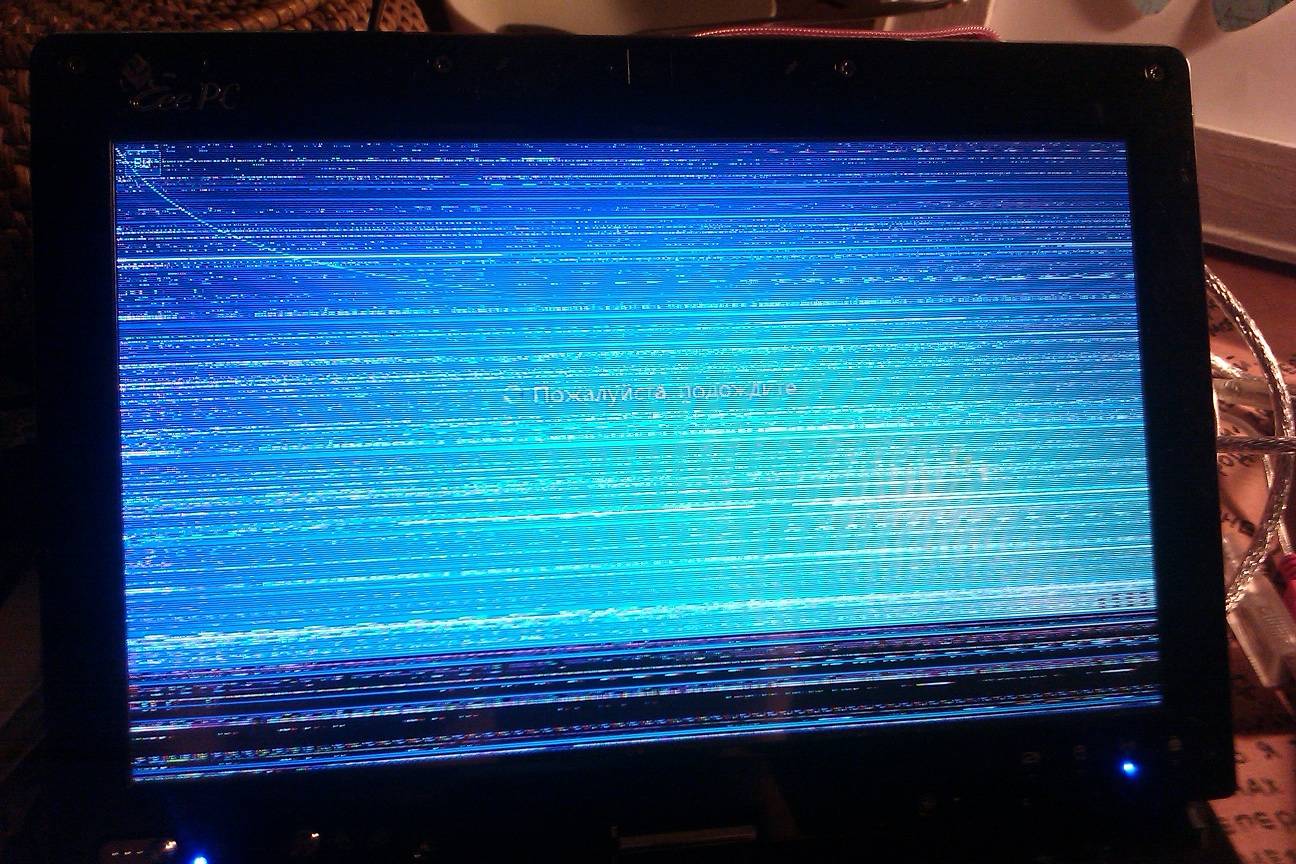
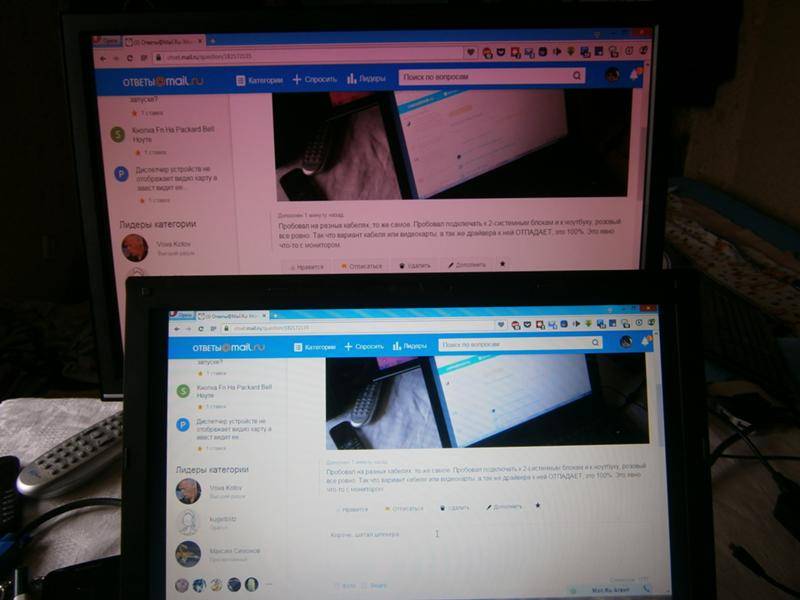
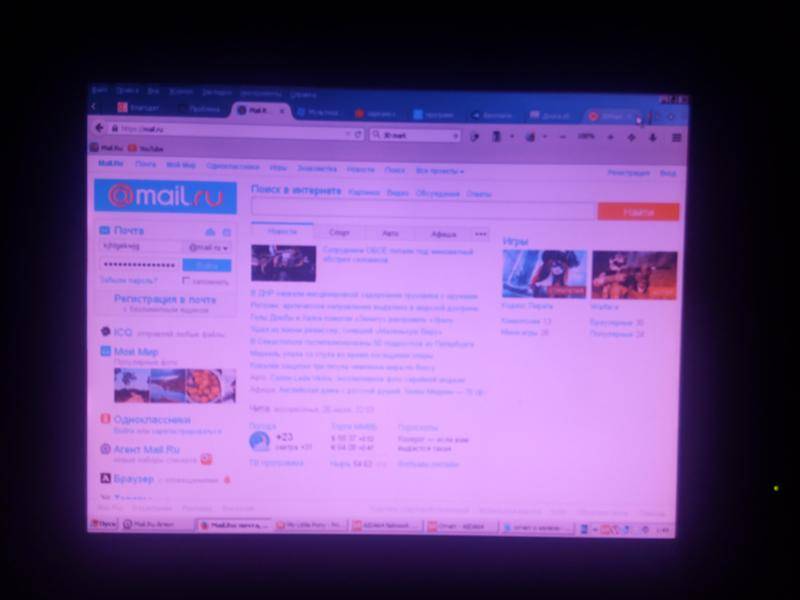

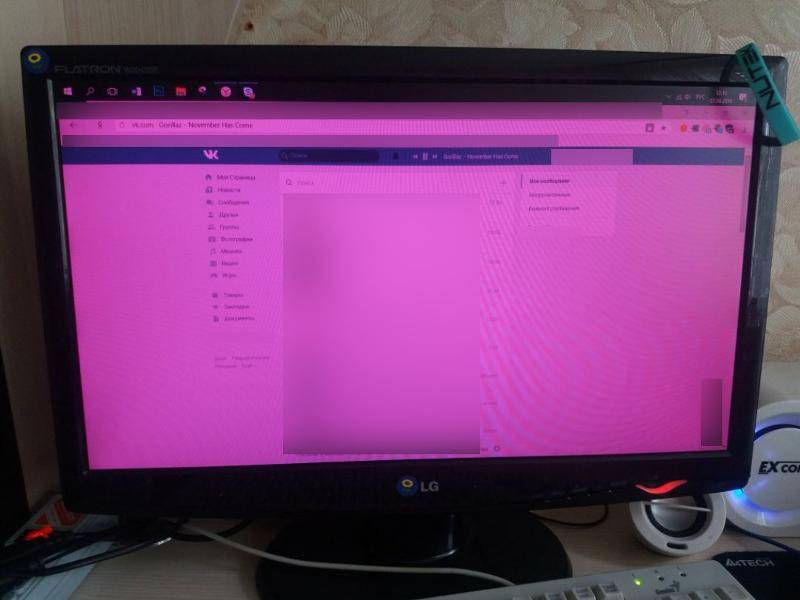
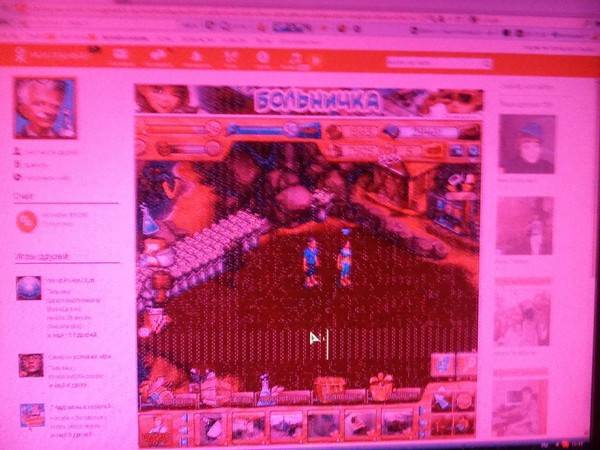
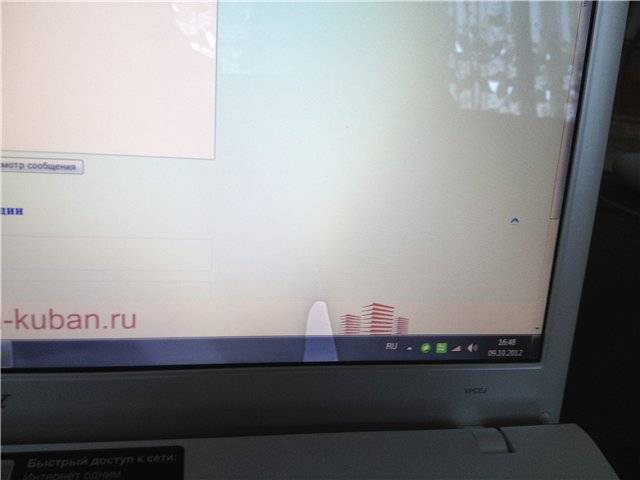
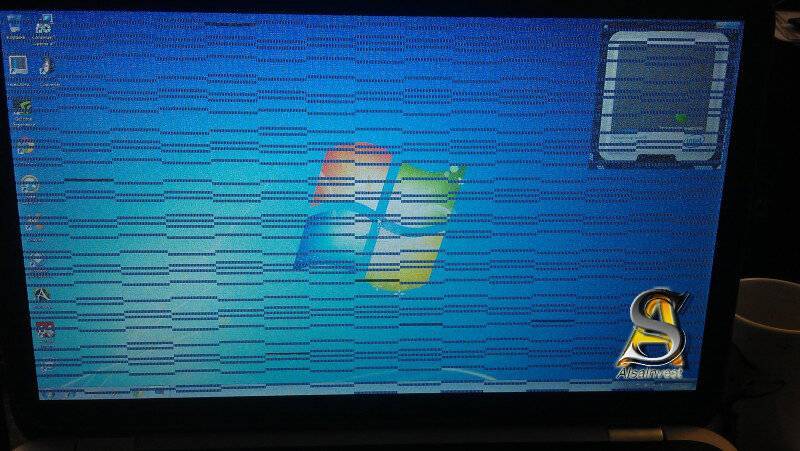
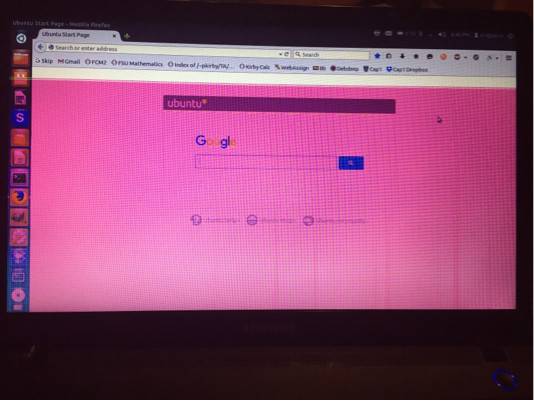
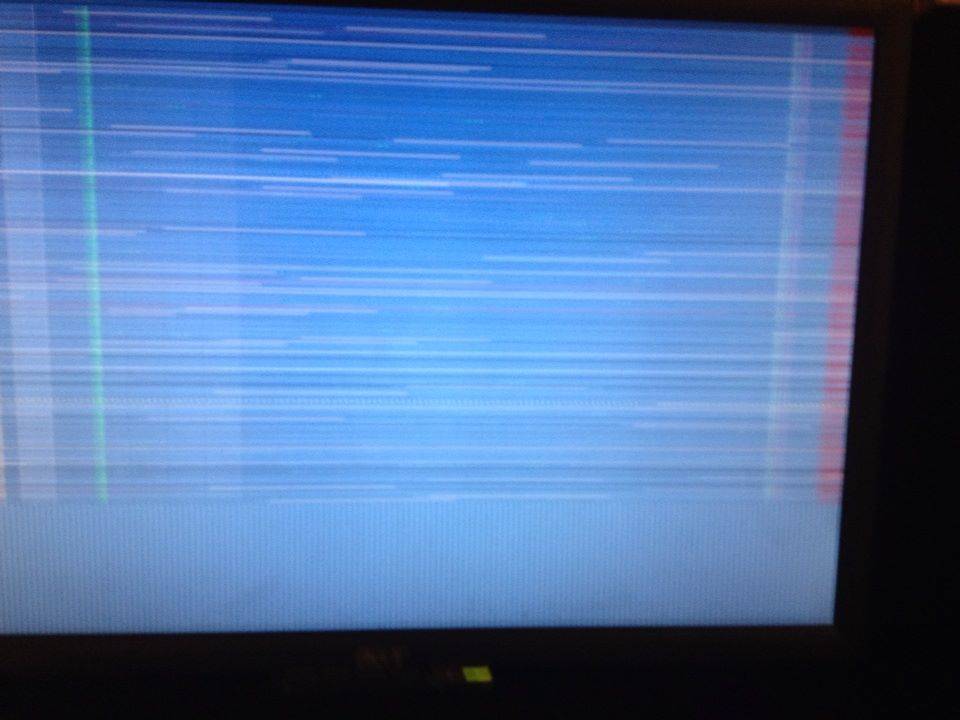
![Розовый экран смерти на пк [fix]](https://zelmershop.ru/wp-content/uploads/7/d/d/7dd4ec89a689b288ae32a02a926d8618.jpeg)