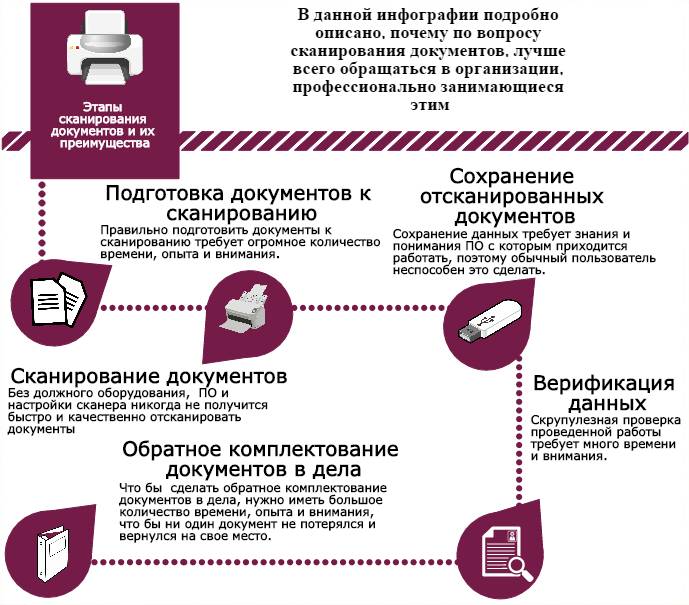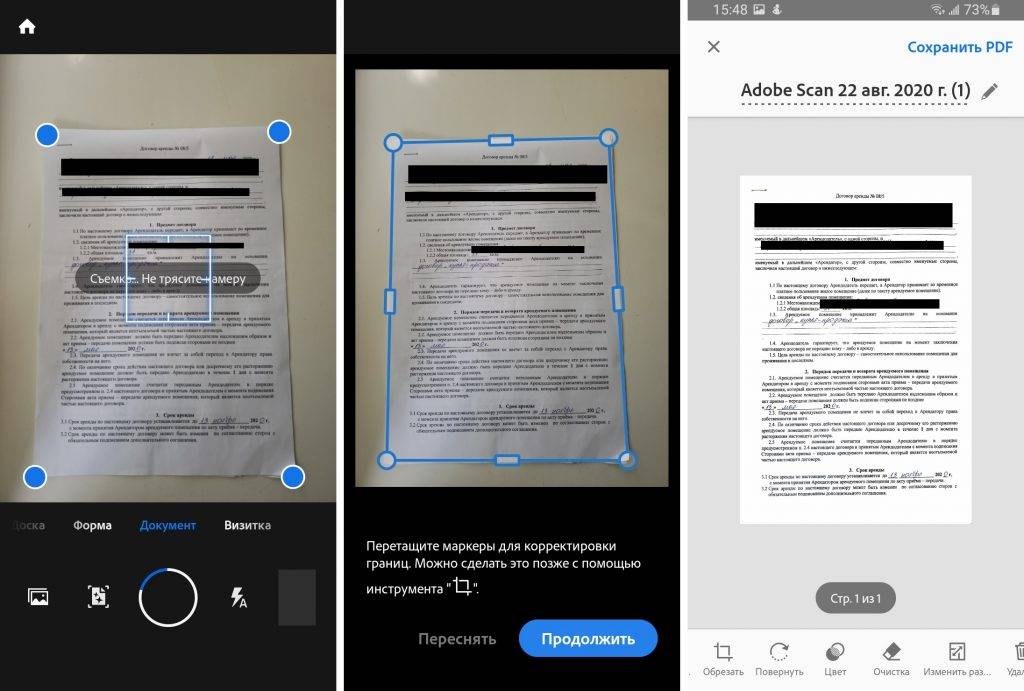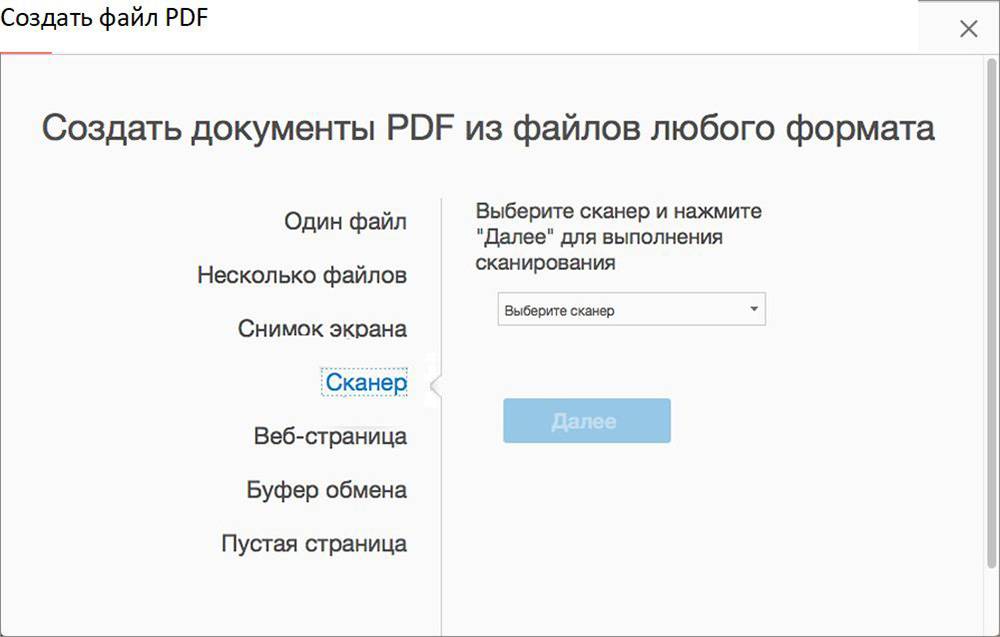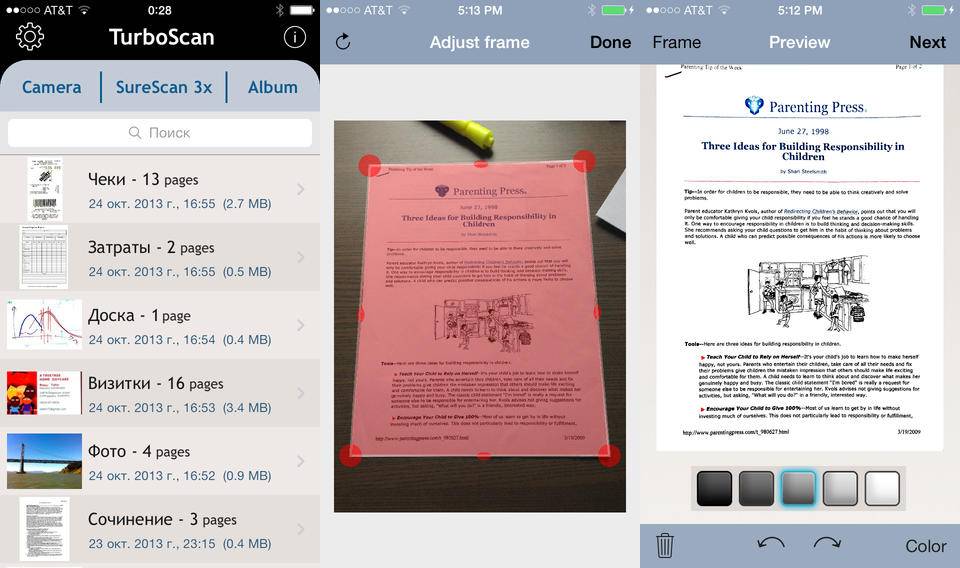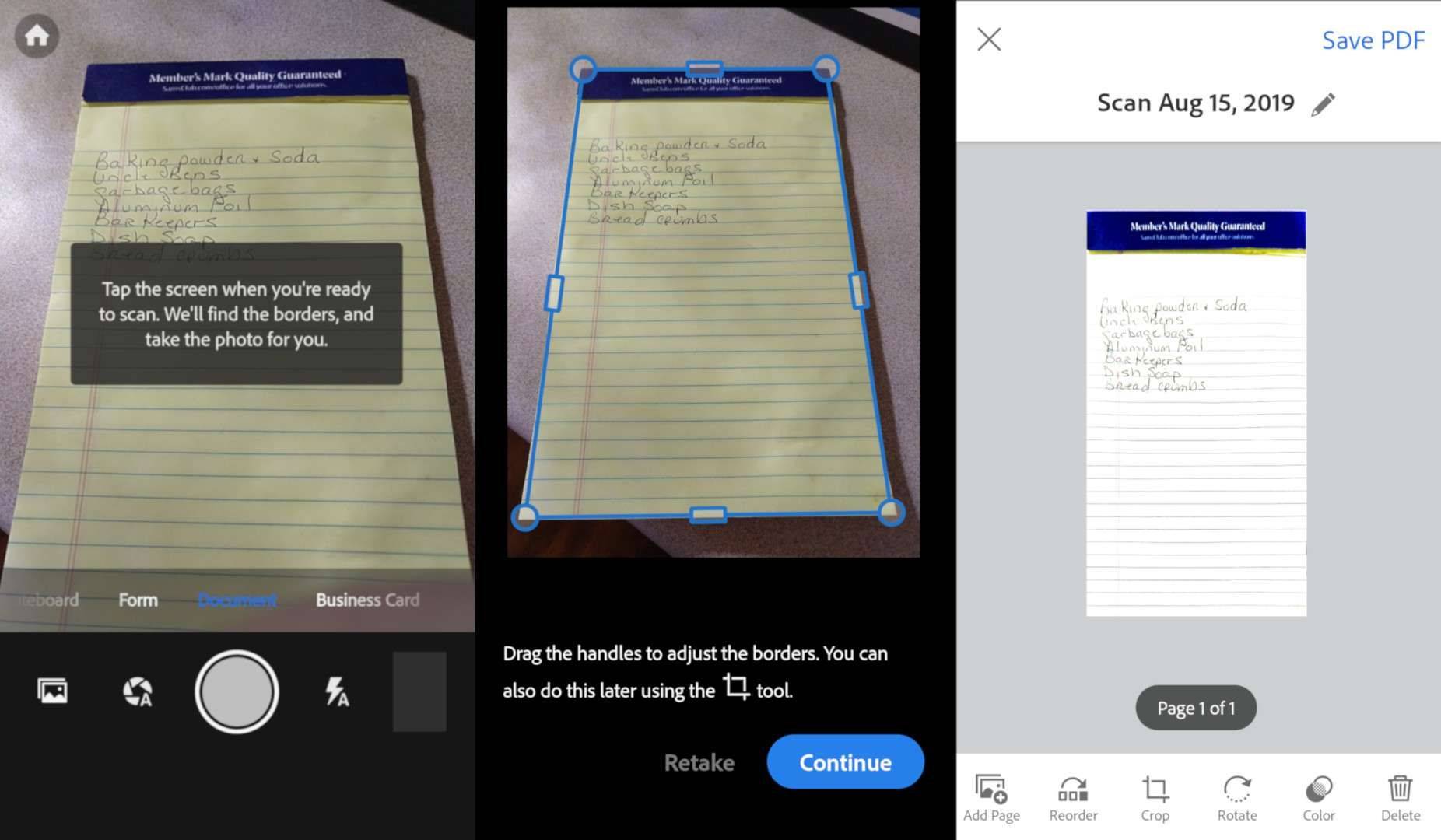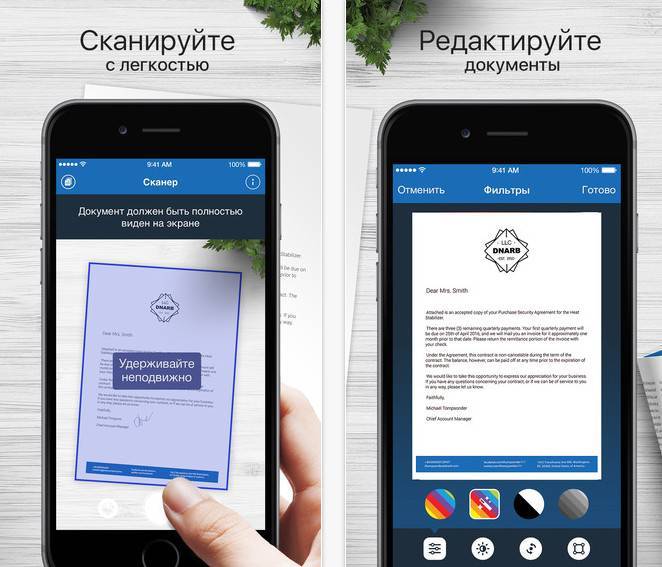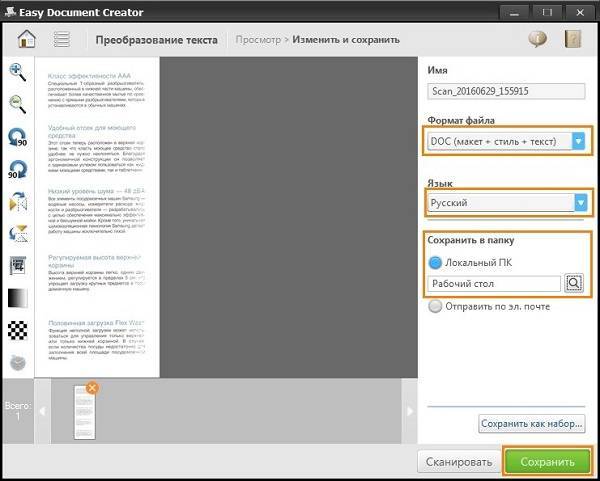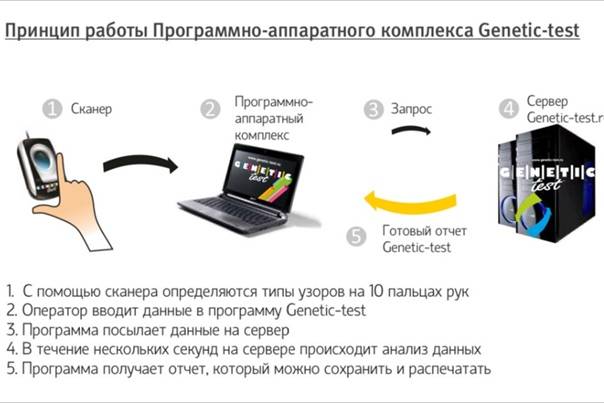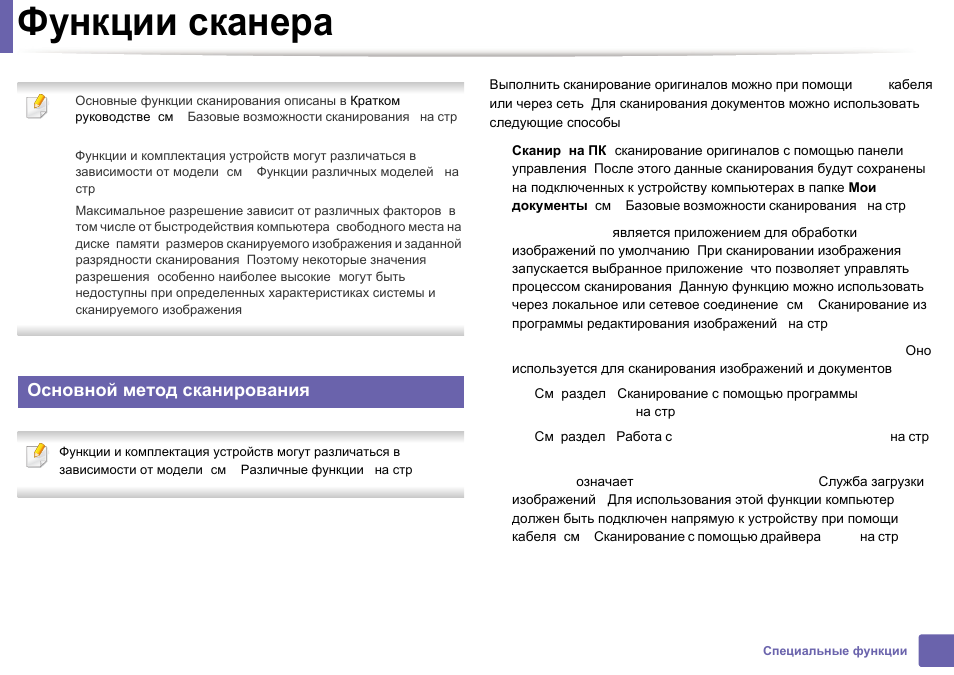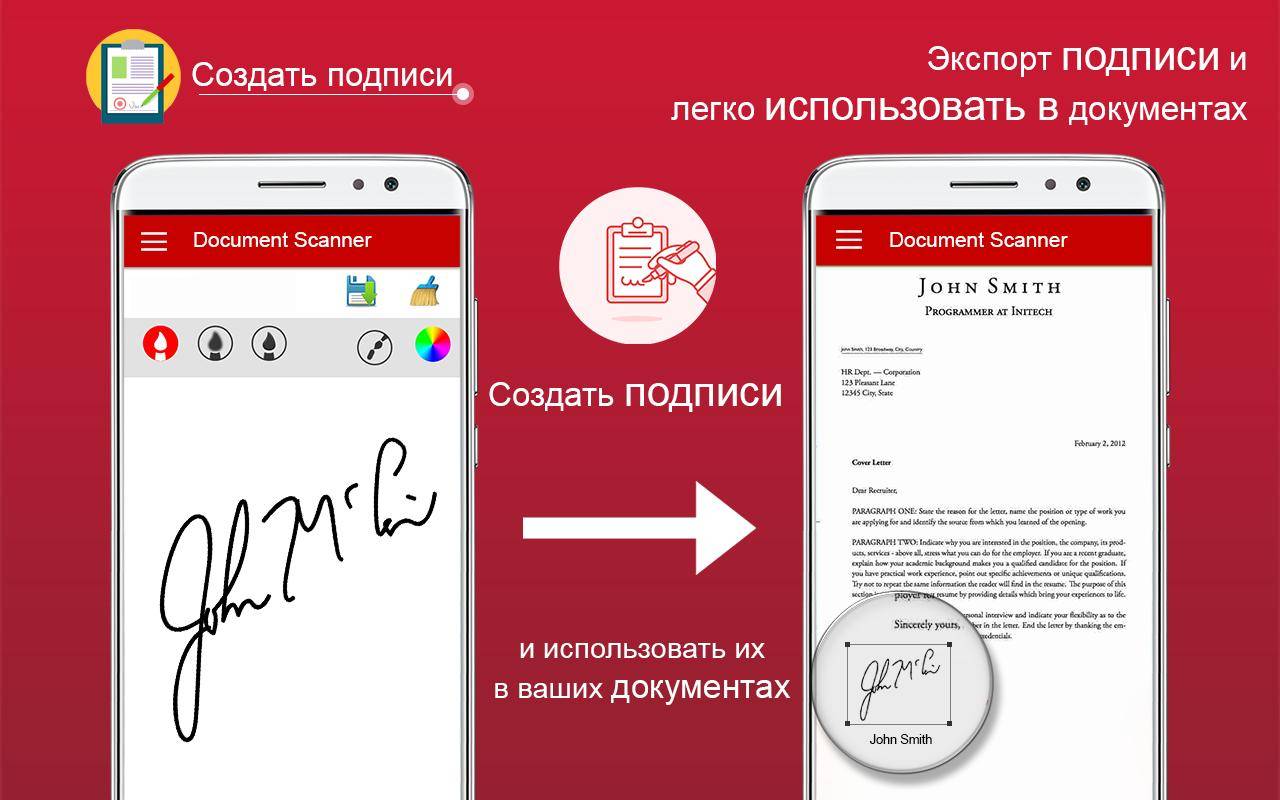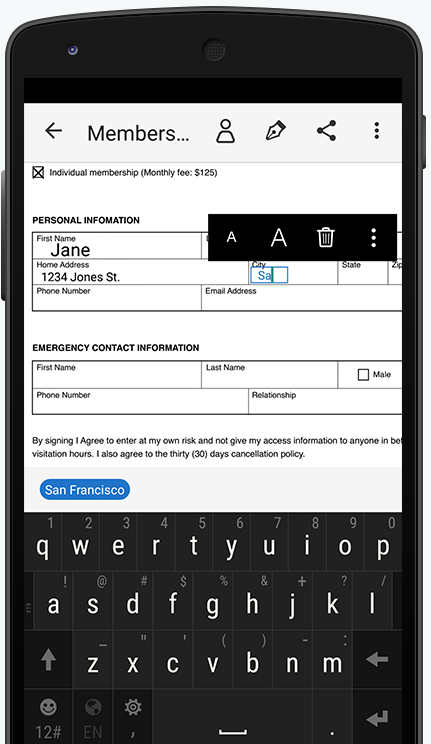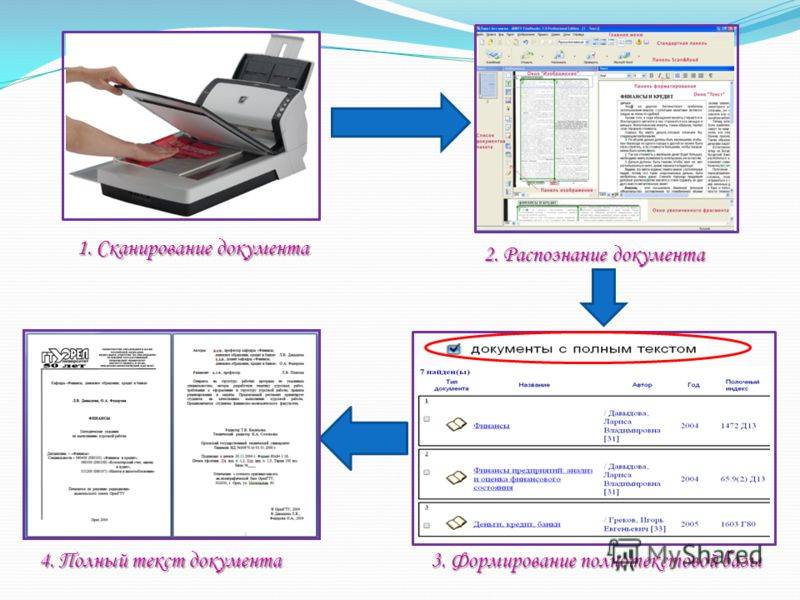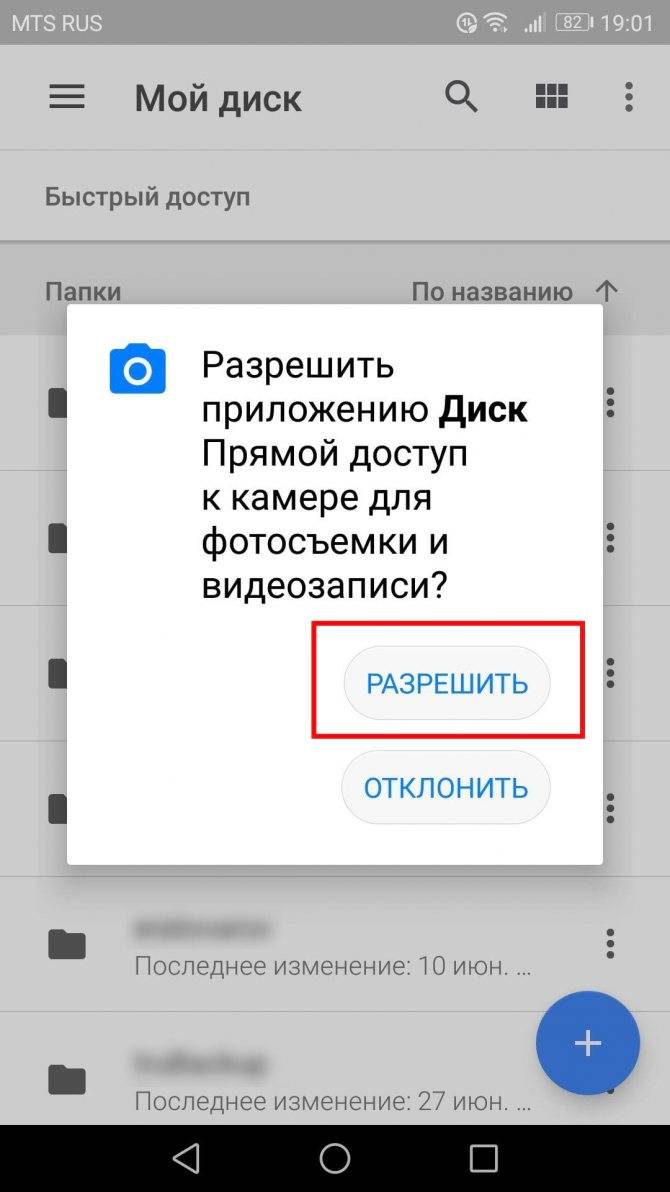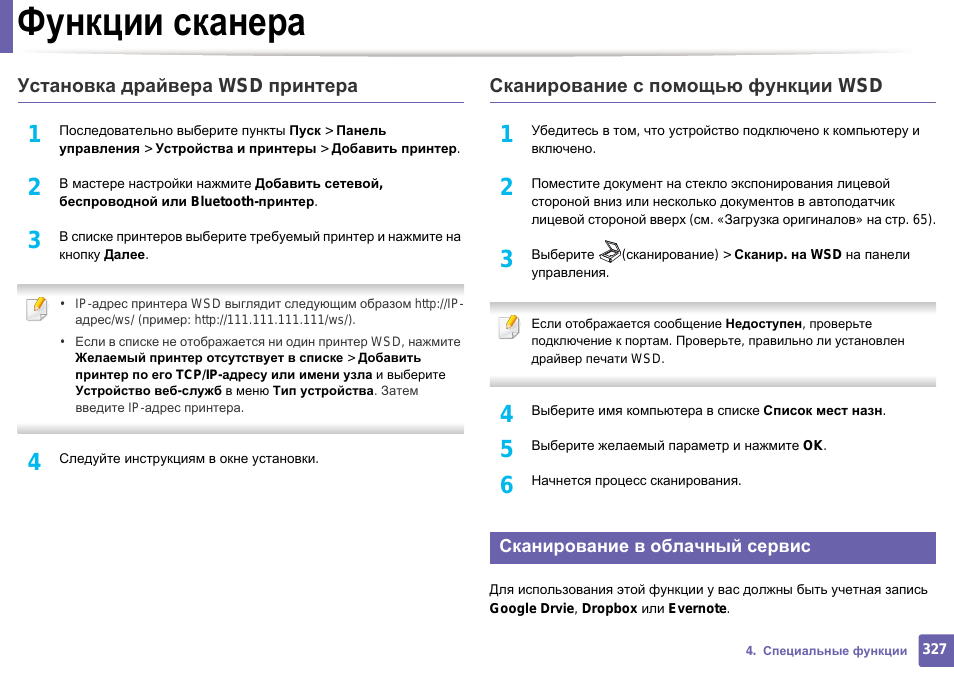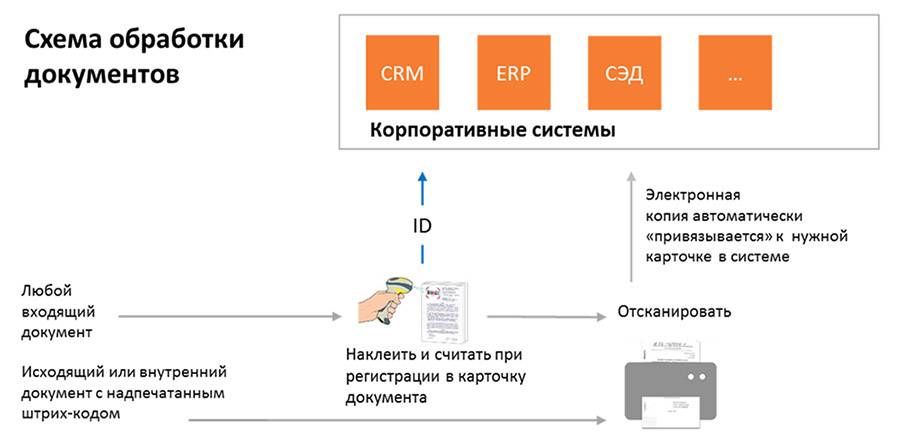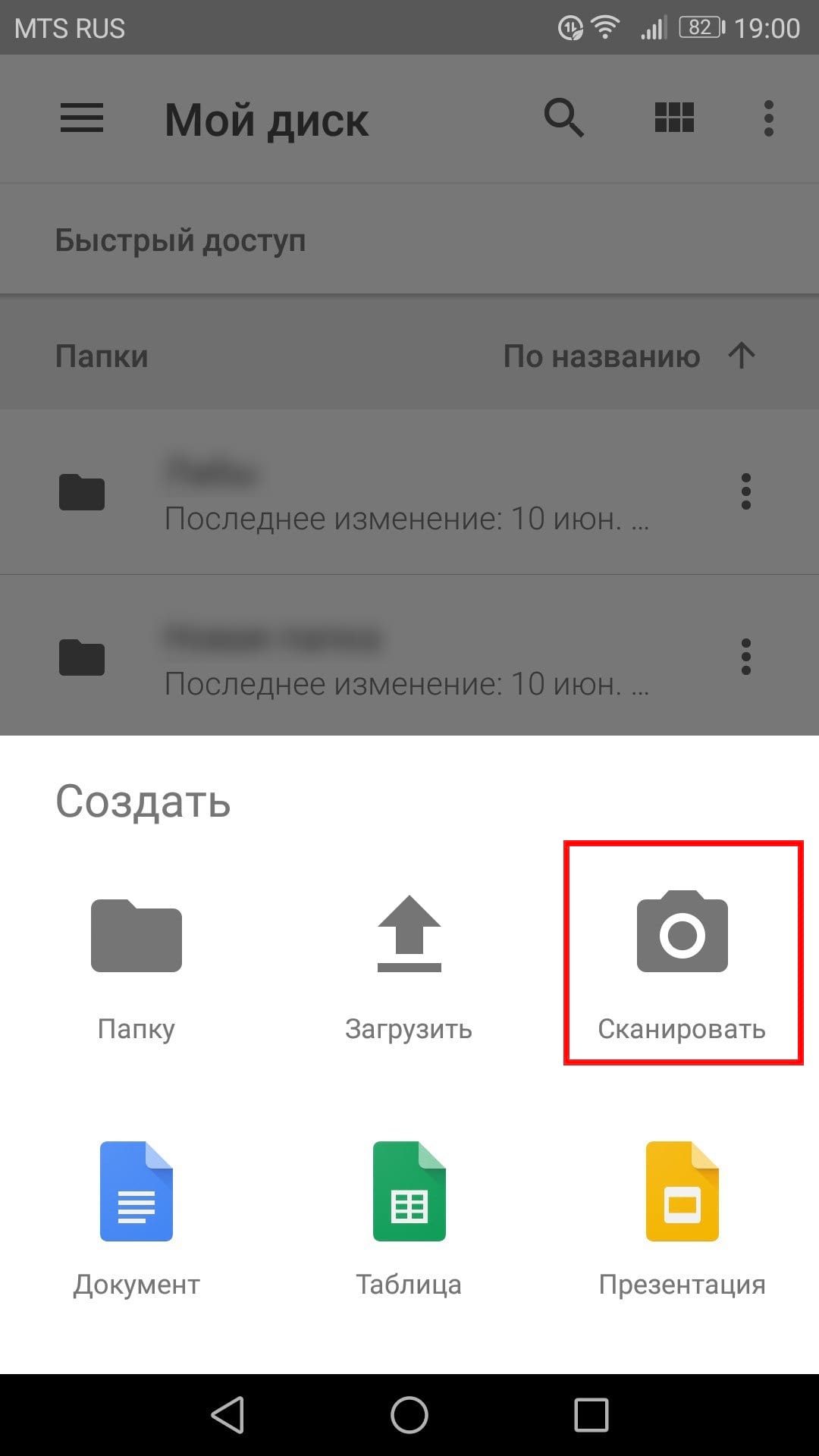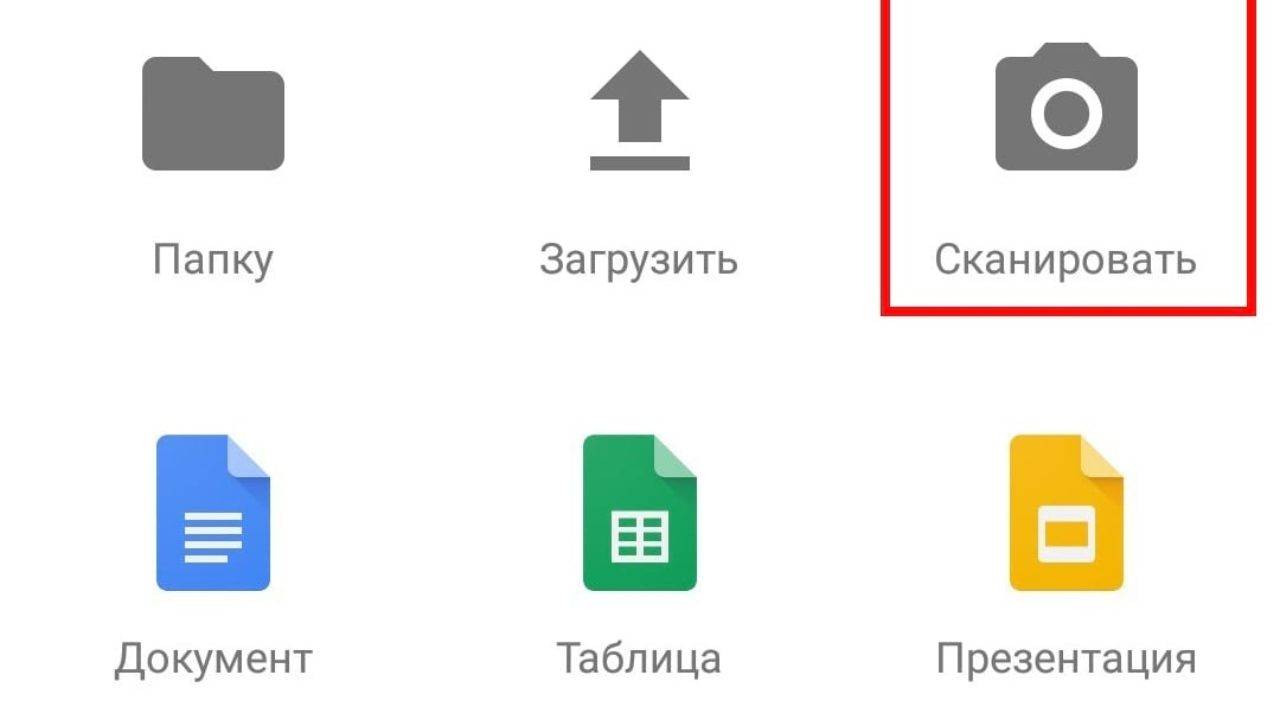Как сканировать фото на телефоне
В некоторых ситуациях, пользователь не имеет возможностей для использования услугами фотоцентра, а дома нет в наличии сканера для оцифровки фото. Из этой ситуации есть выход.
Сейчас, я расскажу, как отсканировать фотографию на телефоне. Мы используем в качестве сканера смартфон. С помощью программного обеспечения на смартфоне, бумажная фотография будет преобразована в цифровое изображение.
Имейте в виду, что качество цифровых фотографий напрямую зависит от параметров камеры, установленной на телефоне.
В статье используется приложение Фотосканер от Google. Выполните следующие действия:
- Установите телефон, работающем под управлением операционных систем Android или iOS, приложение «Фотосканер от Google».
- Положите фото на ровную горизонтальную поверхность, желательно с однотонным и контрастным фоном.
- Запустите программу на телефоне.
- Поместите фотографию в рамку, а затем сфотографируйте бумажную фотографию, которая будет служить основой для итогового изображения.

- На экране устройства появятся четыре точки, на которые по очереди нужно навести объектив камеры.
- Приложение сводит эти кадры в одно итоговое изображение.
Нужно учитывать, что полученное фото не всегда получается приемлемого качества, часто простой снимок выглядит намного лучше.
Microsoft Lens, Office и OneDrive

Многие мобильные приложения Microsoft для Android и iOS обладают встроенными стандартными возможностями сканирования документа. Microsoft Lens (ранее Office Lens) первоначально была ориентирована на подобную цель, однако спустя время эта функция была добавлена в Office, и в облако OneDrive. В основном все приложения для выполнения скана имеют схожую последовательность в работе.
На главном экране нажмите «Начать сканирование» и направьте камеру на документ. Лучше, чтобы на него падало достаточное количество света
Вокруг документа появится рамка.
Активируйте кнопку захвата.
Затем вам будет предложено изменить рамку документа, если это необходимо, и, вообще говоря, вы можете сохранить отсканированный документ, но я рекомендую перейти к «Фильтрам», выбрать, который удаляет ненужные тени и несовершенства бумаги.
На этом же экране можно выполнить другие действия по редактированию, при необходимости, добавить новую страницу в отсканированный PDF с помощью кнопки «Добавить».
После завершения сохраните отсканированный файл (по умолчанию PDF).
Обратите внимание, что на экране с кнопкой захвата, когда вы фокусируетесь на документе, вы можете выбрать «действия» внизу и, например, выполнить распознавание текста для копирования и вставки текста в документ: это работает не идеально, но может быть полезно.
Что делать, если устройство не сканирует
Причин, по которым это происходит не так уж много.
Не отвечает программа. Здесь все просто, перезагружаем устройство, и ждем загрузки системы. Если задача повторилась, то выключаем его не менее, чем на 60 секунд, затем включаем.
Ошибка. Если в работе вашего сканера допущена ошибка, то следует устранить ее, предварительно узнав ее код. Для того, чтобы узнать код ошибки, необходимо произвести диагностику, которая у каждой модели проходит по-разному
Важно помнить, что сканер может работать в сервисном режиме, правда, сканировать и ксерить такой МФУ не сможет, по крайней мере до того момента, пока не будет устранена ошибка. У сканеров марки Canon для активации такого режима необходимо пять раз нажать кнопку сброса настроек.
Ваше устройство в данный момент выполняет другую поставленную задачу
МФУ может ожидать копию, поставленную в очередь на печать как раз в тот момент, когда вам потребовалось что-то отсканировать. Для этого просто завершите текущую задачу и начните новую.
Слетел драйвер сканера. Если указанные выше методы не помогают, попробуйте переустановить драйвер сканера, возможно, дело в нем.
Проблема подключения шнура. Выдерните шнур из ПК и сканера, затем снова подключите, в некоторых случаях это может помочь решить проблему.
Возможно, повредился общий драйвер устройства (и на принтер, и на сканер). В таком случае следует переустановить все ПО. Легче всего отыскать его на сайте производителя.
Сбрасываем настройки. Если ничего из вышеперечисленного не помогает, можно попробовать оживить прибор с помощью сброса настроек до заводских. Делается это в меню ОС, кликом по соответствующему пункту «сброс настроек», либо аппаратно (см. инструкцию).
Перед тем, как нести устройство в сервис, попробуйте подключить его к другому ПК, установить драйверы и отсканировать что-нибудь. Если не получается, то поломка, возможно, серьезная, и устранить ее подручными средствами трудно.
iScanner (Android и iOS)
Это платное приложение. 1 неделя подписки на него обойдется вам в 269 руб., 1 месяц – в 399 руб. Мы воспользовались бесплатной пробной подпиской на 3 дня.
Чтобы отсканировать в нем документ, достаточно открыть приложение и нажать на фиолетовый кружок со знаком плюс, размещенный в нижней части экрана. Далее – «Камера». Когда откроется камера, нужно навести объектив на документ и подождать: приложение автоматически сделает снимок и обработает фото. Если это необходимо, вы сможете дополнительно обработать скан в приложении, кадрировать его и сохранить в формате PDF или JPG.
Приложение также предлагает сохранить документ в формате TXT, но эта опция подходит не всем документам: нашу инструкцию программа расшифровать не смогла.
Как отсканировать и создать PDF-документ при помощи Android-смартфона
Что нужно было сделать всего каких-то лет 10 назад для того, чтобы отправить документ по электронной почте? Воспользоваться огромным сканером, который, ясное дело, не так-то просто носить с собой, после чего (если сканер не подключен к сети) требовалось залить изображение на флешку, с нее скопировать на компьютер и затем уже загрузить документ в электронное письмо. Что нужно сделать для этого сегодня? Просто иметь смартфон со специальным приложением на борту.

Создать PDF-документ при помощи Android-смартфона можно в два счета!
Adobe Scan — Самый функциональный инструмент для создания PDF
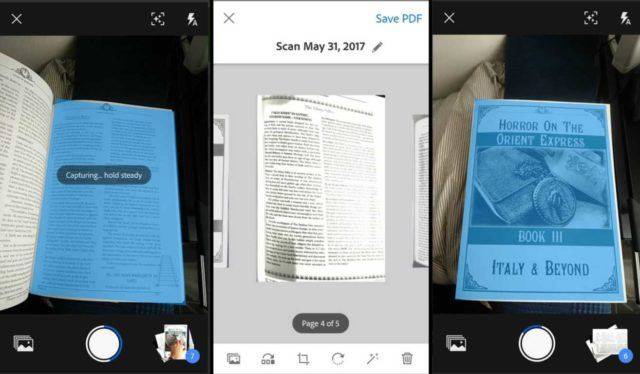
Adobe Scan позволяет сканировать любые заметки, визитки, документы, квитанции, чеки и изображения, превращая их в PDF-файлы. Adobe Scan прост в использовании и работает довольно шустро. Как только вы наведете камеру телефона на документ, который вы хотите отсканировать, приложение автоматически распознает границы и отсканирует его. Также вы можете сделать серию снимков и составить из них один большой PDF-файл. А еще есть возможность настройки цвета фона страницы. Как говорится, мелочь, а приятно.
Google Диск — PDF-сканер, о котором вы не знали

Мы готовы поспорить, что сервис для хранения файлов от Google вы никак не ожидали увидеть в этом списке. А между тем Google Диск имеет и функцию создания PDF-файлов, о чем многие пользователи даже не догадываются. Конечно, если вы были в курсе, напишите об этом в нашем чате в Телеграм. будет интересно послушать, какие еще лайфхаки при использовании Google Диска знают наши читатели. Для того, чтобы найти функцию сканера в приложении, нажмите кнопку «+» в правом нижнем углу. Вы увидите меню с опциями, среди которых будет и пункт «Сканировать». Теперь вам придется предоставить приложению разрешение на использование камеры. Все созданные документы автоматом будут сохраниться на Google Диске. Очень удобно!
Clear Scanner — Сканер с функцией печати

Clear Scanner для Android позволяет сканировать любые документы или изображения прямо с вашего телефона. Причем вам не обязательно иметь документ под рукой. Вы можете сфотографировать его на камеру (или просто иметь изображение в вашей Галерее) и на его основе приложение создаст документ. Также имеется возможность перевода формата PDF в JPEG. Отсканированные документы или изображения можно распечатать с помощью функции облачной печати, если смартфон и принтер подключены к одной беспроводной сети.
Office Lens — Идеальное решение для работы

Office Lens — это продукт компании Microsoft, а значит помимо того, что приложение может без труда создавать PDF-файлы, вы получаете возможность быстро конвертировать изображения и файлы в форматы, которые воспринимают и другие продукты компании. В частности, Word или PowerPoint. Office Lens также позволяет сохранять документы в формате OneNote и в облачном хранилище OneDrive, а также делиться файлами с коллегами по работе посредством сервисов Microsoft.
vFlat — Просто и со вкусом

vflat можно по праву назвать самым минималистичным решением для создания PDF-документов. При этом не лишена программа и особенностей, которые отличают ее от конкурентов. Наиболее удобной кажется функция установки 3-секундного таймера. Она будет удобна, если вам нужно отсканировать много страниц за раз. Просто выбираете ее и vFlat каждые 3 секунды будет производить съемку, избавляя вас от обязанности снова и снова нажимать на кнопку затвора камеры. Останется лишь подставлять листы под объектив.
Приступаем к 3D-съемке
Перед началом съемки необходимо поместить сканируемый предмет на какую-нибудь подставку или закрепить на штативе. Его нужно жестко зафиксировать, чтобы объект не перемещался и не болтался на своем основании. Можно, например, закрепить его на подставке кусочком пластилина — причем этот кусочек должен быть достаточно большим, чтобы предмет не перекосило или он не завалился набок во время съемки. Объект лучше всего установить на отдельно стоящем табурете или столе, вокруг которого можно беспрепятственно обойти с камерой в руках.
Следует позаботиться и об освещении: свет должен падать на снимаемую сцену равномерно, не оставляя на объекте бликов или сильно затененных участков. Лучше всего фотографировать предмет на улице в пасмурный день, но подойдет и обычный дневной свет в помещении либо рассеянный свет люминесцентных ламп. Не нужно направлять источники света непосредственно на объект, лучше ориентировать их на белый потолок или воспользоваться светорассеивателями
Важно, чтобы на предмете отсутствовали резкие затенения. Располагай источники света выше модели, чтобы прямые лучи не попадали в объектив
Вспышку на камере следует отключить — она даст ненужные блики.
Запомни начальную точку съемки — она же станет и конечной точкой, на которой ты должен будешь завершить обход объекта. Старайся настроить фотоаппарат так, чтобы фотографируемый предмет по возможности занимал весь кадр, но при этом полностью в него помещался, не «вылезая» за его пределы. Переключи камеру в ручной режим съемки — в автоматическом режиме она будет постоянно перенастраивать экспозицию, баланс белого и прочие параметры, чего нам следует по возможности избегать. Единственный автоматический параметр, который можно оставить включенным, — автофокусировка: хороший фокус — это залог успеха всего мероприятия. Выставив все необходимые настройки в самом начале съемок, больше не меняй их.
Обходим вокруг сканируемого предмета с камерой в руках, делая не менее пятидесяти снимков таким образом, чтобы каждый последующий захватывал часть экспозиции предыдущего. Твоя траектория движения должна составлять по возможности ровную окружность. Во время первого прохода старайся держать камеру примерно на одном уровне по отношению к объекту, чтобы на полученных фотографиях предмет располагался на одной высоте, затем можно сделать снимки немного под углом сверху или снизу, обойдя модель по кругу еще несколько раз. Можно использовать штатив, но это увеличит время съемки, поэтому лучше всего работать, что называется, «с рук»: сделал кадр, переместился на несколько сантиметров, сделал новый кадр и так далее.
Каждый новый кадр должен содержать часть предыдущего
Порядок фотографий для большинства приложений не имеет решающего значения, поэтому, сделав несколько снимков, можно вернуться немного назад и получить еще пару кадров с предыдущей точки
Важно лишь следить за тем, чтобы каждый новый кадр перекрывал примерно 60–70% экспозиции предыдущего. Фон, на котором расположен предмет, тоже не играет существенной роли: лучше, если он как раз будет неоднородным, чтобы программе было легче «привязаться к местности»
Тогда она сможет определить расположение различных участков предмета относительно друг друга и окружающего пространства. Очень важно, чтобы фон отличался по цвету от цвета самой модели.
Чем больше будет исходных снимков для обработки, тем лучше, поэтому их стоит делать с запасом. Удалить лишние кадры никогда не поздно, а вот нащелкать новые — уже проблематично, особенно если ты убрал фотографируемый объект с подставки: в этом случае установить его обратно в точности так же, как он стоял до этого, миллиметр в миллиметр, будет уже невозможно. Не применяй к исходным снимкам фильтры: это увеличит «цифровой шум» картинки, но никак не улучшит ее с точки зрения ПО.
Как сканировать документы с помощью телефона Android
«Сканирование» документов и фотографий на телефоне — это полезная функция. К счастью, есть очень простые способы сканирования документов.
Конечно, специальный сканер все же будет лучше, если Вам часто нужно сканировать большое количество документов, но использование Вашего телефона в качестве сканера тоже подойдет, если Вам требуется отсканировать только несколько документов. Вот что мы рекомендуем для Android.
Лучший способ сканирования документов на Android: Google Диск
Если Вы используете Android-устройство, то лучший способ сканирования документов — это приложение Google Диск, которое установлено почти на каждом Android устройстве.
Вы можете сканировать документы непосредственно из Google Диска, нажав кнопку «+» в правом нижнем углу главного экрана.

В всплывающем меню выберите «Сканировать».

Он может запросить разрешение на доступ к камере телефона. Нажмите «Разрешить».
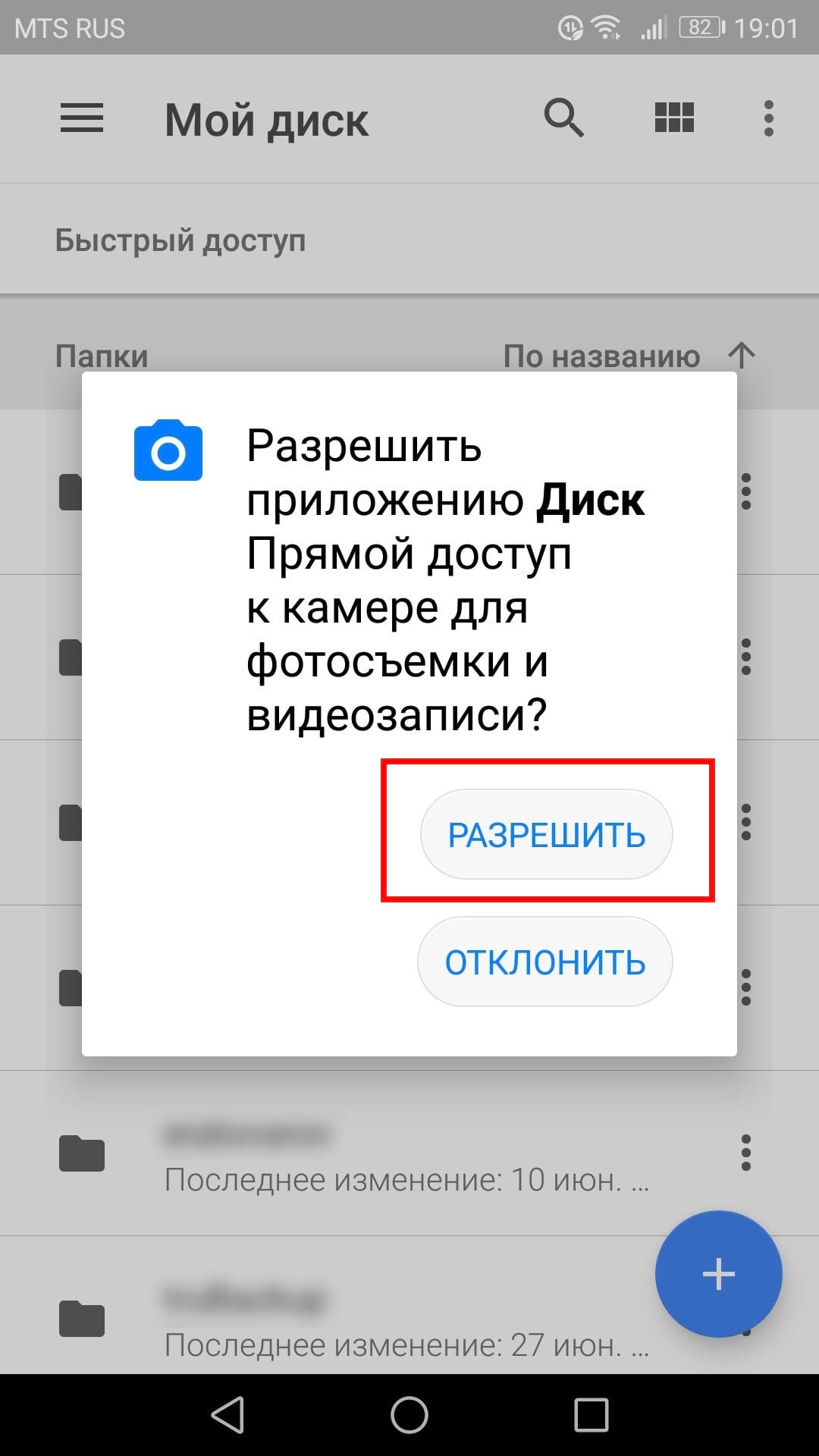
Когда Вы будете готовы отсканировать документ, разместите документ так, чтобы он занимал весь экран на столько насколько это возможно и нажмите голубую кнопку. Вы также можете воспользоваться вспышкой, нажав значок вспышки рядом с кнопкой захвата, если на Вашем устройстве установлена вспышка. Если на Вашем устройстве нет вспышки, этот параметр не появится.

После сканирования документа сразу же появится предварительный просмотр. Не волнуйтесь, если при просмотре большая часть документа будет обрезана. Нажмите на соответствующую иконку, чтобы выбрать область, которую Вы хотите сохранить.
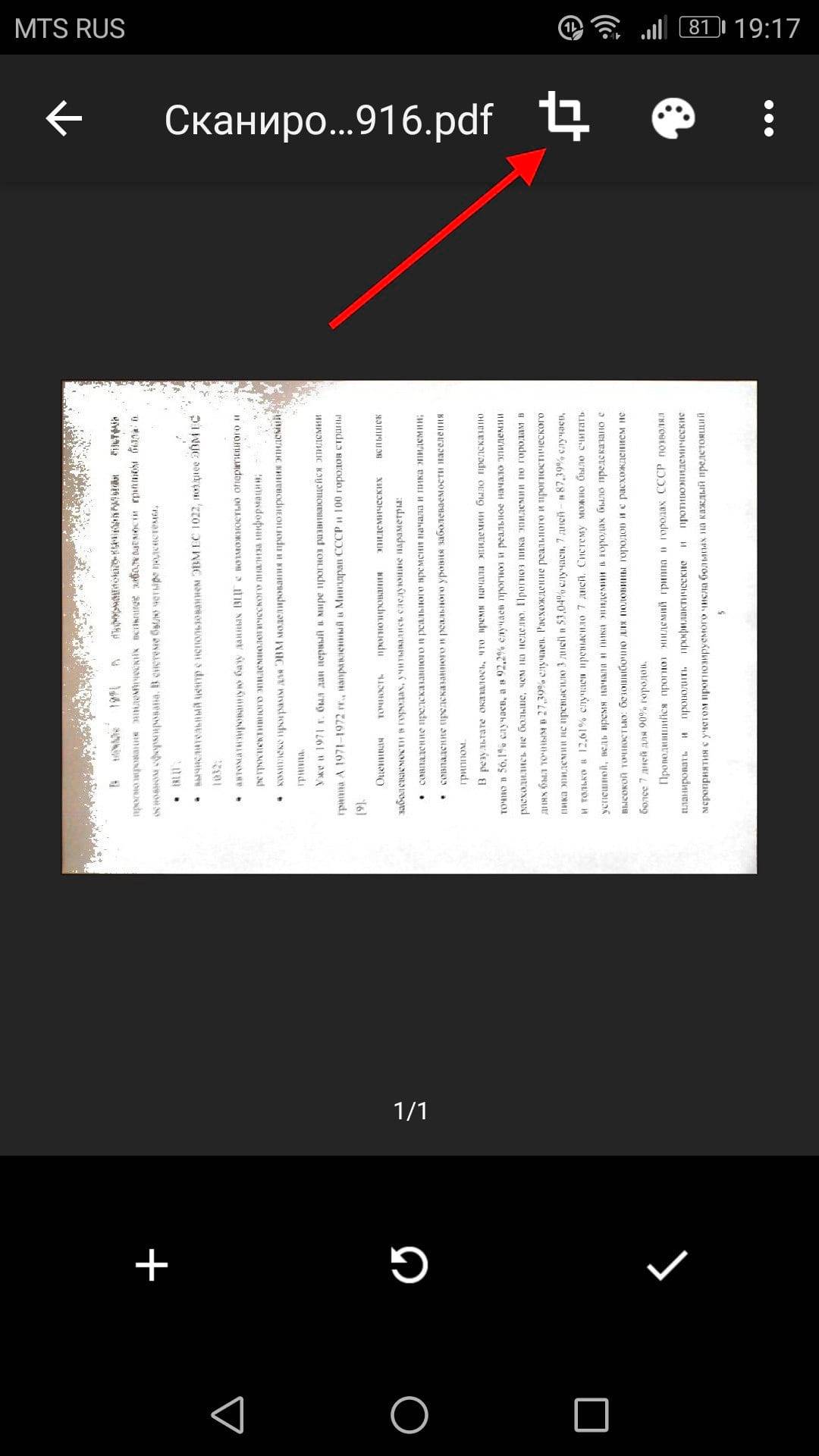
Коснитесь, удерживайте и перетаскивайте точки, чтобы изменить область, которая сканируется.

Закончив, нажмите на галочку в правом нижнем углу экрана.

У вас есть три варианта сразу после сканирования:
- Нажмите значок «плюс», чтобы добавить в документ больше страниц.
- Чтобы повторить сканирование, коснитесь круговой стрелки посередине.
Нажмите значок галочки, чтобы завершить и загрузить документ на Google Диск.

Вы также можете внести небольшие корректировки после сканирования. Например, нажатие на палитру в правом верхнем углу позволит Вам изменить выбор цвета сканирования и привести его к определенному виду документа. По умолчанию сканер автоматически выбирает тот, который, по его мнению, является лучшим.
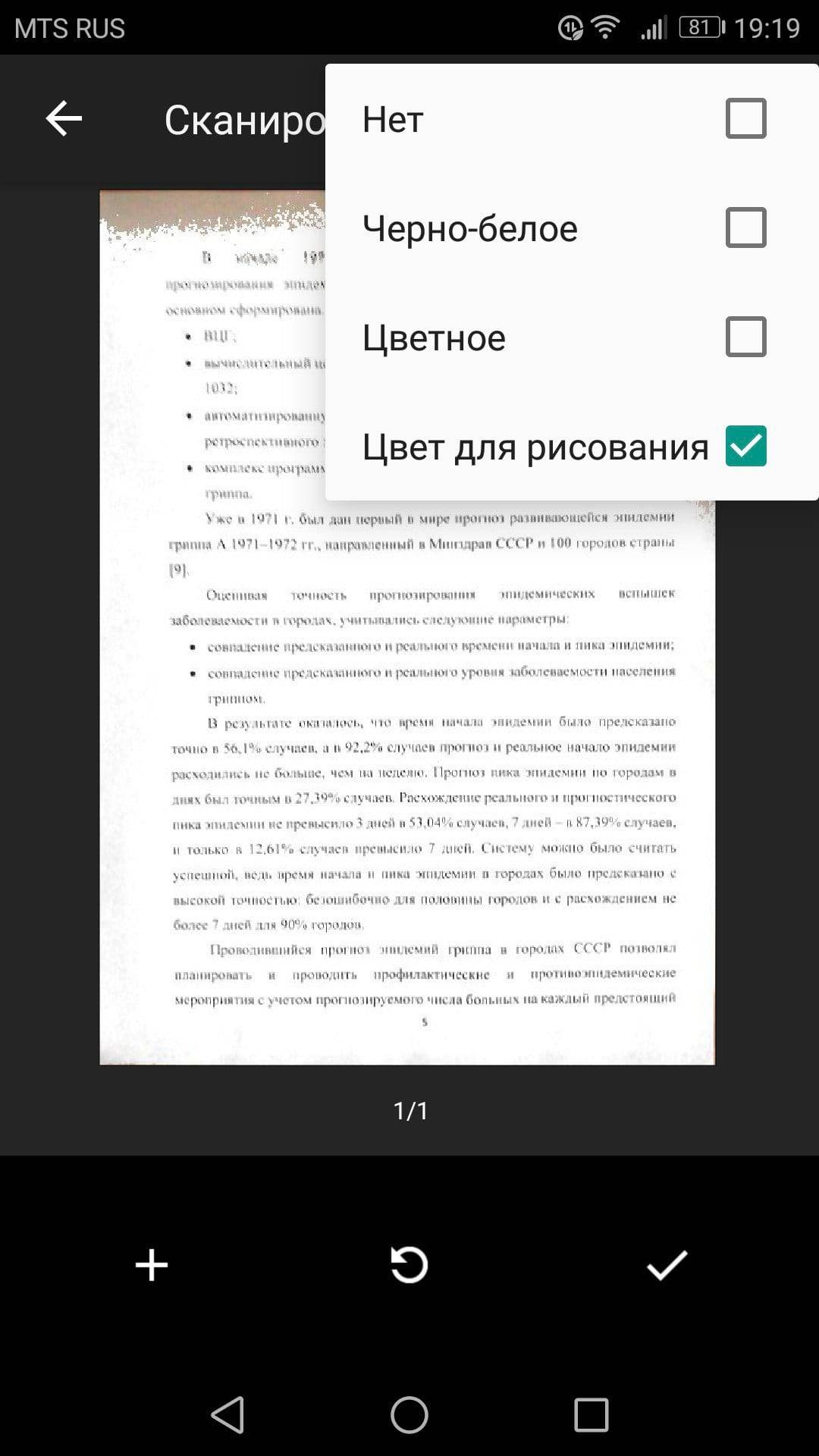
Наконец, три точки в верхнем правом углу позволят вам удалить, переименовать и повернуть отсканированный документ, если это необходимо.
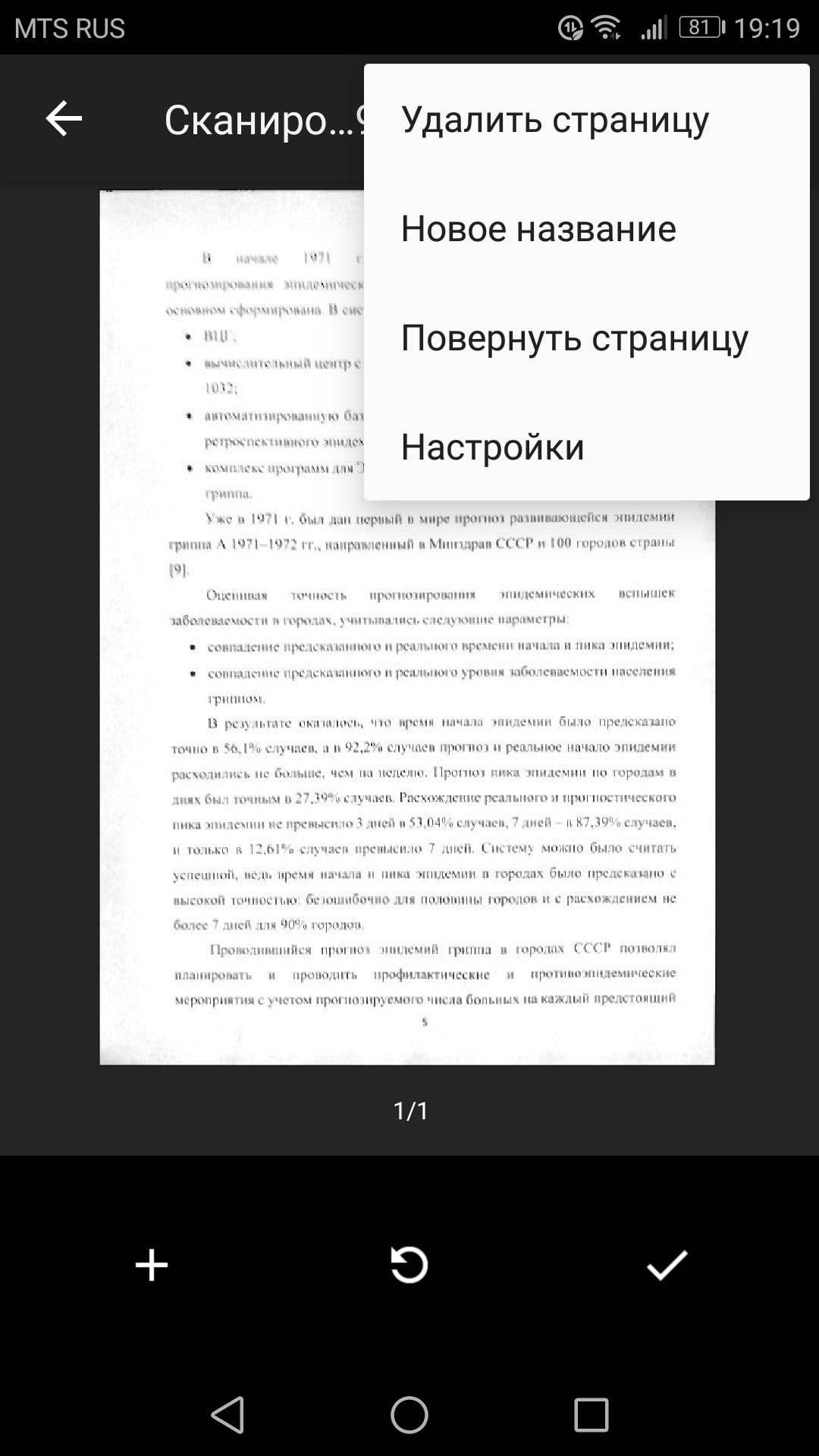
Отсканированные документы добавляются на Google Диск в формате PDF, а имена добавляются вместе со словом «Отсканировано», за которым следуют дата и время. Вы можете переместить, переименовать или удалить любой из отсканированных документов, щелкнув на три точки рядом с именем файла.
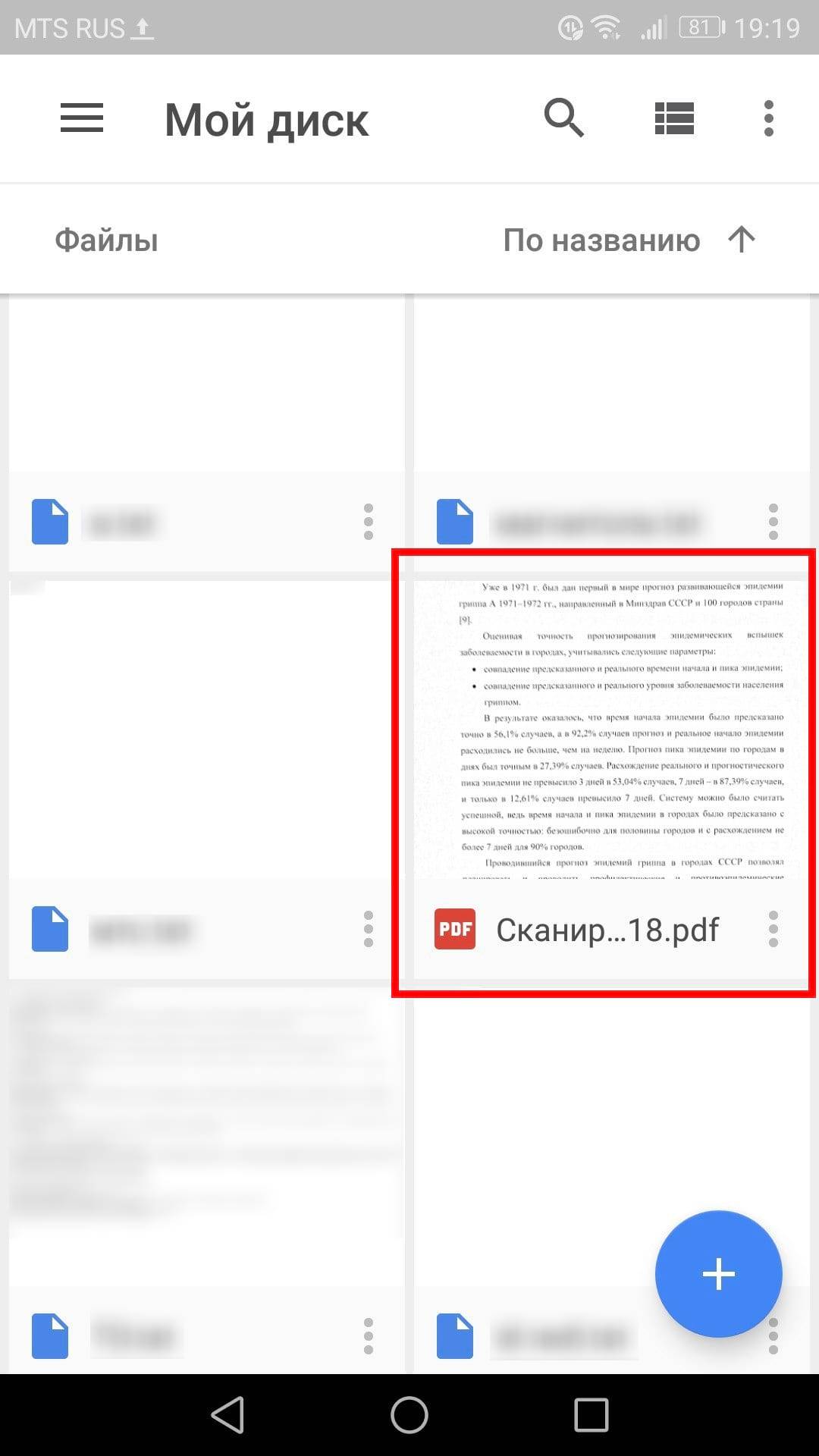
Вы также можете поделиться своими отсканированными документами в этом меню, нажав «Поделиться ссылкой». Это будет ссылка на документ на Google Диске, а «Отправить копию» позволит Вам поделиться файлом по электронной почте, отправить его в Dropbox и многое другое.
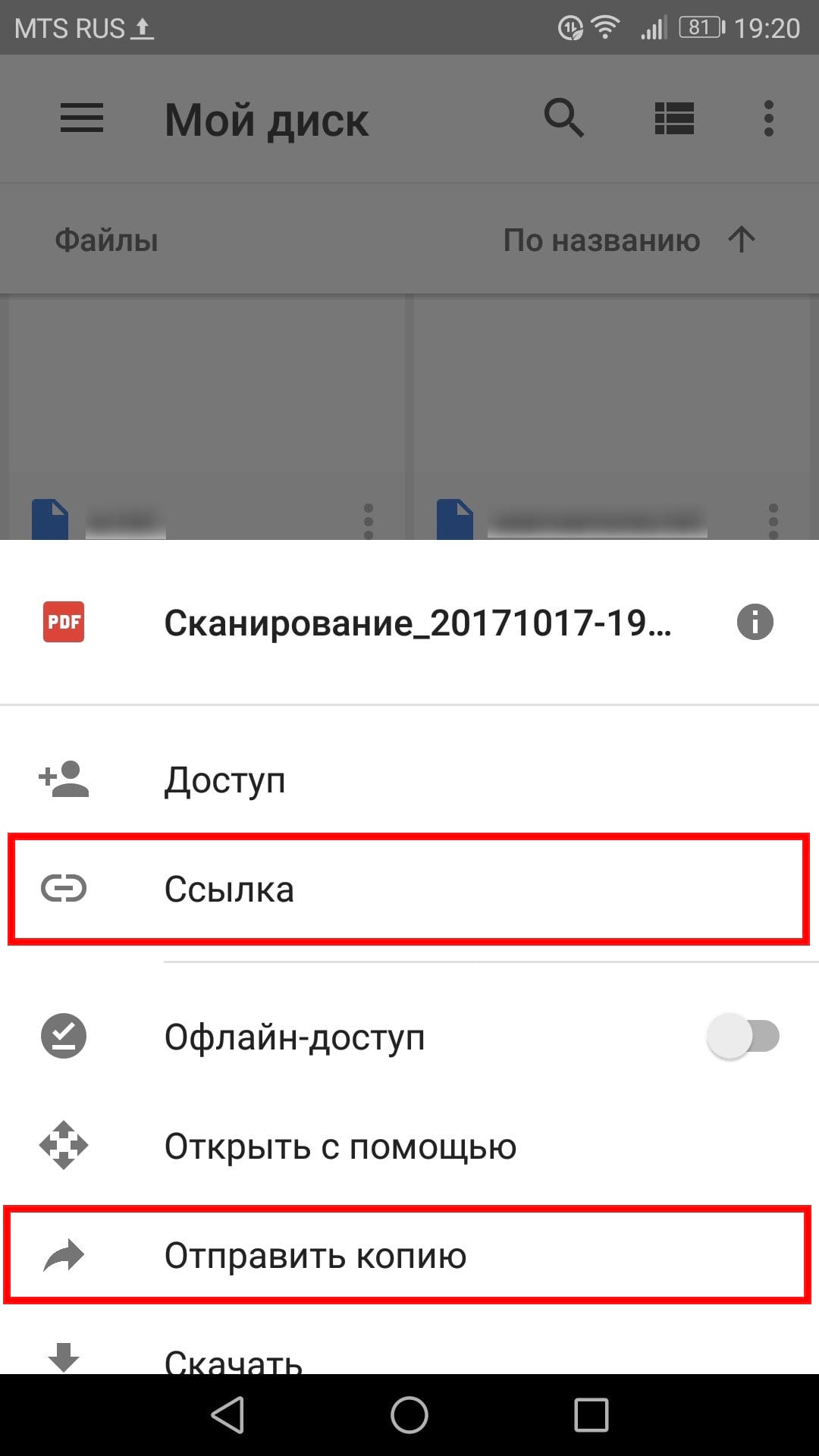
Потом Вы преобразовать этот отсканированный PDF в документ, который затем можно редактировать или экспортировать в Microsoft Word.
Модели, способные копировать и сканировать документы
Чтобы отксерокопировать одну копию паспорта или отсканировать важный документ на компьютер, вовсе необязательно бежать в ближайший киоск с вывеской «ксерокопия-распечатка», достаточно иметь под рукой современное устройство, которое умеет копировать информацию. На сегодняшний день достаточно много моделей поддерживает такую возможность. Принтер давно уже перестал быть устройством с ограниченным только печатью функционалом. Современное МФУ представляет собой не только сам принтер, но и сканер, и копировальное устройство.

Передавать отсканированную информацию на компьютер могут большинство копировальных аппаратов, в их числе как струйные, так и лазерные принтеры. Чтобы узнать, имеется ли в конструкции устройства сканер и ксерокс, лучше всего заглянуть в его характеристики. Впрочем, иногда достаточно поверхностно изучить корпус. Если на верхней части устройства есть крышка, под которой находится стеклянная поверхность, то данный прибор обладает вышеописанными функциями. Принтер, как правило, оснащен только лотком-приемником чистой бумаги и распечатывает ее вертикально вверх, тогда как в МФУ распечатанная продукция выходит с торца, ниже области сканера.

Как отсканировать документ на телефоне Хонор и без оборудования
Как отсканировать документ на телефоне Хонор Андроид? Нужно включить камеру, расположить телефон над документом и включить режим «Сканирование». При этом он будет выровнен автоматически. В процессе работы можно добавлять страницы, править изображения и сохранять их. Если встроенного функционала окажется недостаточно, то можно скачать стороннее приложение. Все изображения будут сохраняться в Галерею Андроид.
Как отсканировать документы
Отсканировать документы через телефон Хонор – очень простой и удобный процесс. Благодаря хорошим камерам девайса вы получите разборчивый текст, а системы телефона улучшат качество картинки. Каждая отсканированная страница выглядит чёткой и выравнивается автоматически. Причём весь этот функционал встроен в смартфон. Вам придётся только менять страницы и следить, не обрезались ли какие-то их части.
Вот все шаги, которые нужно сделать, чтобы отсканировать документ:
Включите Камеру телефона. Это стандартное приложение, встроенное в прошивку EMUI Андроид.
Откройте «Режимы съёмки» в самой камере. Из всех иконок на экране выберите «Сканер».
В некоторых версиях прошивки Андроид, вместо предыдущего шага нужно выбрать «Ещё», а затем, среди значков – «Документ».
Теперь просто сфотографируйте бумагу. Она может быть неидеально выровнена. Сканировать на Хонор 20, 8х или 8а таким образом – это именно фотографировать бумаги с текстом. Остальное за вас сделает сама программа.
После того, как снимок сделан, вы на несколько секунд увидите отсканированную страницу на экране. Если она вам кажется неправильно выровненной или обрезанной, то нажмите значок сканера в верхней части экрана, и исправьте это вручную. Обязательно сохраните изменения, нажав на галочку – она может быть и сверху, и снизу экрана.
Можете продолжать сканирование, чтобы сохранить все страницы, или перейдите к просмотру и редактированию снимка, как при обычной фотосъёмке на Андроид.
Если функции, «вшитые» в стандартную камеру Хонор, вам не нравятся или не подходят, вы всегда можете отсканировать бумаги другим способом: скачать на Андроид стороннее приложение из AppGallery или Плей Маркета, если последний есть на вашем телефоне. Сканировать документы на Honor можно сразу как многостраничный pdf, или же с распознаванием картинки в текст – всё благодаря дополнительным программам из магазинов приложений, которые вы можете установить.
Среди таких способов, как сканировать на Хонор 10, 10 Лайт и других моделях – Adobe Scan, Clear Scanner, PDF Creator и другое бесплатное и мощное ПО. На некоторых телефонах Хонор могут не работать отдельные программы из-за санкций против Хуавей, но вы всё равно можете подобрать и установить для себя оптимальное приложение.
Где хранится скан и как его просмотреть
Если вы решили отсканировать документ встроенными инструментами Хонор на Андроиде, то все изображения находятся в Галерее. Поскольку сканирование – это то же фотографирование, вы найдёте файлы там же, где и фото. При просмотре в файловом менеджере система может создать папку Scan в Pictures, или сохранить фото в DCIM.
Если вы выбрали способ, как отсканировать документ на Хонор 9х, 20, 40 или другой модели при помощи сторонней программы, то всё зависит от конкретного приложения. Картинки могут быть как в галерее или каталоге Scan, так и в папке данного ПО. Чтобы найти их, перейдите в файловый менеджер и проверьте оба расположения.
Теперь вы знаете несколько способов, как сканировать документы на телефон Андроид Хонор. Если вы работаете с книгами и бумагами, это просто незаменимая функция. Надеюсь, моя инструкция вам поможет освоить данный инструмент, и вы получите от него максимальную пользу.
Способ 5. Делаем скриншоты на Самсунге через Google Assistant
Google Assistant позволят управлять функциями телефона при помощи голоса. Это удобнее, чем использовать жесты. Так как на всех Самсунгах установлена система Андроид, то и голосовой ассистент является программой по умолчанию.
Чтобы сделать Screenshot без нажатия клавиш, необходимо:
- Перейти в настройки телефона.
- Открыть «Приложения и уведомления» и выбрать «Дополнительно».
- Перейти в «Приложения по умолчанию» и открыть помощника голосового ввода.
- Подключить опцию «Использовать скриншот».
После этого нужно удостовериться, что в качестве ассистента выбран именно сервис Гугл. Иначе функция не будет работать. Дальше дело за малым. Достаточно запустить помощника (обычно нужно сказать «Окей, Гугл») и попросить его «Сделай скриншот».
- Если ни один из описанных способов не сработал, то возможно ваше устройство Самсунг А12 является подделкой и поэтому не делает скриншоты привычными способами. На поддельных моделях часто не работает львиная часть функций, что и объясняет их невысокую стоимость.
- Также есть вероятность, что на вашем телефоне была изменена прошивка (на неоригинальную). Это тоже нарушает функциональность устройства. В таком случае стоит попробовать приложения. Если они не скачиваются, то проверьте, достаточно ли памяти на телефоне.
Как сканировать документы с помощью Android
Вам нужно установить Google Drive для сканирования документов с Android. Приложение обычно поставляется предварительно установленным на устройствах Android. Если у вас его нет, загрузите его бесплатно из магазина Google Play.
Откройте Google Диск и коснитесь символа + .
На вкладке Создать новый » выберите « Сканировать» .
Расположите камеру телефона над документом и нажмите кнопку спуска , когда будете готовы сделать снимок.
Коснитесь флажка, чтобы сохранить сканирование, или коснитесь значка корзины, чтобы удалить его.
Коснитесь символа +, чтобы отсканировать больше изображений, или коснитесь галочки, чтобы завершить загрузку документа на Google Диск.
Когда вы закончите сканирование, введите имя файла для вашего нового PDF-файла и выберите, в какую папку его сохранить.
Часто возникающие вопросы
Можно ли отправлять скан паспорта в конкретную организацию, есть смысл уточнить до того, как будете готовить электронные документы. Возможно, там их не принимают. В таком случае придется обращаться в официальный копи-центр. По вашей просьбе сотрудник сам отправит документы по предоставленному вами адресу.
Тут важно проследить, чтобы на его компьютере не осталось ваших копий. При копировании можно закрыть личную подпись и номер подразделения, которое выдало паспорт
Это создаст мошенникам дополнительную проблему.
Водяной знак, имеющийся на страницах документа, после сканирования скорее всего не будет виден. Это атрибут защиты самого бланка. При приеме документов через интернет вряд ли кто-то будет тщательно проверять их легитимность. Так что нигде сканы с водяными знаками не требуются. Зато собственные наносить не запрещается.
Многие читатели интересуются, как загрузить на ВебМани копии паспорта. Это делается через сайт Центра аттестации. Нужно войти в панель управления, найти и открыть раздел «Копии документов», а в нем выбрать загрузку. Естественно, что файл необходимо предварительно сохранить на вашем устройстве.
Разрешенные форматы копий: jpg, gif и png. Размер не должен превышать 2 МБ. Далее следует указать цель загрузки. Если все пройдет успешно, появится сообщение о загрузке, а в список загруженных документов добавятся новые – с зелеными галочками.
Заверение копии документа у нотариуса
Мало кто знает, но нотариально заверенные копии, в большинстве случаев, имеют все привилегии оригиналов, особенно в отношениях между достаточно легко подделать — требуется только печать нотариуса и в ряде случаев специальный бланк. Это существенно легче подделки, например, самого паспорта. Сканы документов как раз являются материалом для подобного мошенничества, нередко, в сговоре с самими нотариусами.
Использование готовых заверенных копий документов распространено, прежде всего, в разного рода мошенничестве с обманом юридических лиц, сотрудник которых, зачастую, не сверяют даже лицо обратившегося представителя-мошенника с фото на документах, а сразу отпускают дорогостоящий товар. Однако, поддельные заверенные копии находят применение и среди чисто бытовых ситуаций в отношениях с физическими лицами: долговые расписки, получение почтовых отправлений, аренда недвижимости, автомобилей и т.д.
vFlat — Просто и со вкусом

vflat можно по праву назвать самым минималистичным решением для создания PDF-документов. При этом не лишена программа и особенностей, которые отличают ее от конкурентов. Наиболее удобной кажется функция установки 3-секундного таймера. Она будет удобна, если вам нужно отсканировать много страниц за раз. Просто выбираете ее и vFlat каждые 3 секунды будет производить съемку, избавляя вас от обязанности снова и снова нажимать на кнопку затвора камеры. Останется лишь подставлять листы под объектив.
Новости, статьи и анонсы публикаций
Свободное общение и обсуждение материалов
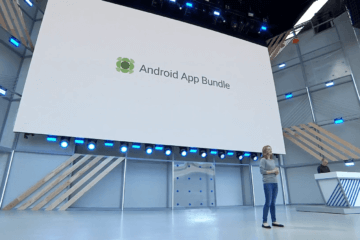
Наверное, все знают, что APK – это формат, в котором приложения для Android размещаются в Google Play и на сторонних платформах. Но если при загрузке из официального каталога установка происходит автоматически, и пользователь никак не взаимодействует с установочным файлом, то при использовании альтернативных площадок, всё происходит несколько иначе. Сначала вы скачиваете сам APK-файл и уже вручную его устанавливаете. Но некоторое время назад на альтернативных платформах, помимо привычных APK-файлов, стали появляться какие-то Android App Bundles. Разбираемся, что это и зачем вообще нужно.

Современные автомобили напичканы электроникой. Одних датчиков там десятки, а что говорить про современное оборудование: Bluetooth-модули, освещение и прочее. Этой начинкой автомобили напоминают смартфоны: они становятся умнее, распознают объекты на неосвещенных участках дорог. Производители даже умеют блокировать определенные функции автомобилей в зависимости от комплектации. В общем, с уверенностью можно сказать, что автомобили потихоньку превращаются в смартфоны.
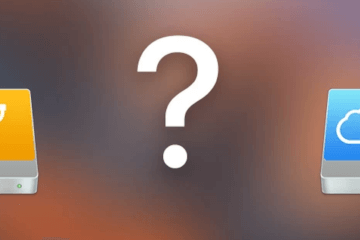
Вопрос о том, где сейчас хранить информацию, стоит как никогда остро. Современный человек стремится к мобильности и старается отказаться от всего, что способно ему в этом помешать. Большинство пользователей уже не хранит семейные альбомы с фотографиями. Они перешли в цифровой формат и находятся в памяти устройства или внешних накопителей. Мы также отказались от хранения коробок от новой техники, ведь ремонт телефона без проблем можно осуществить и без этого, а чек можно сохранить в электронном формате. Таким образом, ценность устройств, где находятся все наши файлы значительно возрастает. Нам страшно потерять пароль от облака или забыть SSD диск в гостях. Так все файлы становятся под угрозой.
Как сканировать документы на ПК
Когда к ПК/ноутбуку подключен сканер или печатное устройство, оснащенное функцией сканирования, то пользователь может оцифровать необходимые документы, фотоснимки. Выполняется процедура сканирования одним из следующих способов:
- посредством системного приложения «Мастер работы со сканерами», которым располагает операционная система компьютера;
- при помощи сторонних программ;
- через штатную утилиту Paint.
Обязательным условием успешности создания электронных копий печатных страниц является наличие на компьютере установленного драйвера для подключенного устройства сканирования. Перед запуском процесса необходимо проверить стеклянную поверхность устройства под крышкой. При обнаружении пыли, мелкого мусора или разводов следует устранить недочеты. После включения сканера необходимо убедиться в его активности, разместить носитель информации отпечатанной стороной к стеклу и опустить крышку.
Когда необходимая подготовка проведена, можно воспользоваться выбранным способом проведения операции. Сканирование при помощи Мастера является базовым вариантом.

Окно Мастера работы со сканером
- Нажать «Пуск» на экране компьютера.
- Найти в перечне стандартных средств Windows 10 утилиту «Факсы и сканирование» и запустить. В ОС Windows 7 и 8 нужную утилиту следует искать, перейдя во вкладкам меню «Пуск»→ «Панель управления» → «Оборудование и звук»→«Устройства и принтеры». Далее следует активировать ярлык подключенного МФУ/сканера и запустить мастер «Сканировать документ или изображение».
- В открывшемся окне мастера нужно настроить параметры операции: черно-белое, цветное сканирование, яркость, разрешение, путь для сохранения результата и т.д. Здесь в предпросмотре можно увидеть, как будет выглядеть отсканированный документ.
- Активировать процесс нажатием на кнопку «Сканировать», по завершении сканирования сохранить результат в память ПК (кнопка «Сохранить»).
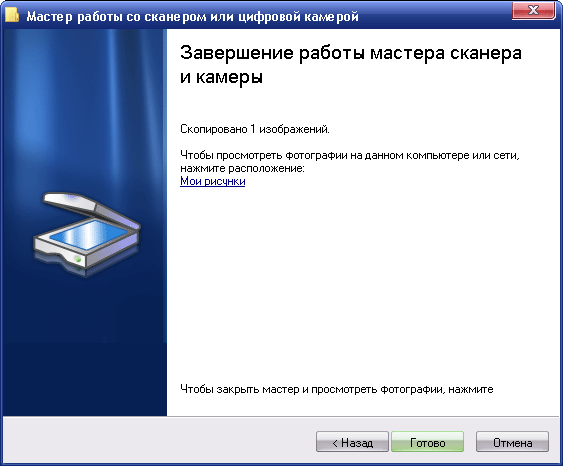
Завершение работы Мастера
Использование сторонних программ для сканирования
Сторонний софт для сканирования интересен пользователям расширением функционала: распознавание текста, конвертирование из одного формата в другой, возможностью отправки электронного образа по почте, факсу и т.д. Использование любого такого приложения подразумевает факт его установки на компьютер. Для запуска программы используется ярлык, размещенный на рабочем столе или в меню «Пуск».
После запуска в открывшемся окне программы выполняются необходимые настройки, после чего можно запустить сканирование, а также использовать другой функционал.
- Приложение ScanLite. Продукт отличается простым лаконичным интерфейсом. Пользовательские настройки минимальные: требуется указать имя файла и папку для сохранения результата сканирования. Операция сканирования запускается при нажатии соответствующей кнопки.
ABBYY FineReader. Программа, позволяющая перенести печатный документ в электронный формат и распознать текст для последующего редактирования. Софт платный, предусмотрен ознакомительный тестовый период.
- WinScan2PDF. Бесплатная программа, совместимая с ОС Windows, позволяющая сохранять отсканированные документы в файл исключительно в формате PDF. Софт отличается простотой эксплуатации.
- RiDoc. Приложение с поддержкой большого числа форматов. Подходит для пользователей, которым необходимо сохранять электронные образы документов в различных форматах.
- Xerox Easy Printer Manager. Фирменное приложение для множительной техники Xerox. Easy Printer Manager помимо функции оцифровки предоставляет пользователям инструменты для улучшения качества изображений.
Сканирование посредством программы Paint
Программа Paint входит в стандартный набор средств Виндовс. Это приложение оснащено поддержкой сканирования. Пользователю достаточно через меню «Пуск» найти приложение в перечне программ и запустить. В открывшемся окне следует открыть вкладу «Файл», где выбрать пункт подменю «Со сканера или камеры». После этого выбрать необходимые для процесса сканирования настройки, а также определить файловый формат для сохранения образа. Инициируется процесс оцифровки нажатием на соответствующую кнопку.

Сканирование в Paint
Способов получить электронный образ печатного документа или фотографий достаточно много. Пользователь вправе выбрать тот вариант, который оптимально подходит под его потребности.
Подводим итоги
Изучив представленную выше информацию с пошаговыми инструкциями, можно сделать вывод, что сканирование документа на компьютер является такой же простой задачей, как ксерокопирование, восстановление данных с флешки и т.д. Главное – найти соответствующую инструкцию и четко следовать ей. Если необходимость сканировать документы на компьютер возникает редко, а сами файлы используются лишь с целью хранения и передачи информации – достаточно встроенных возможностей операционной системы. Если же пользователь нуждается в редактировании сканированных файлов, включая их качество и формат, имеет смысл установки стороннего приложения, значительно упрощающего манипуляции за счет широкого функционала.